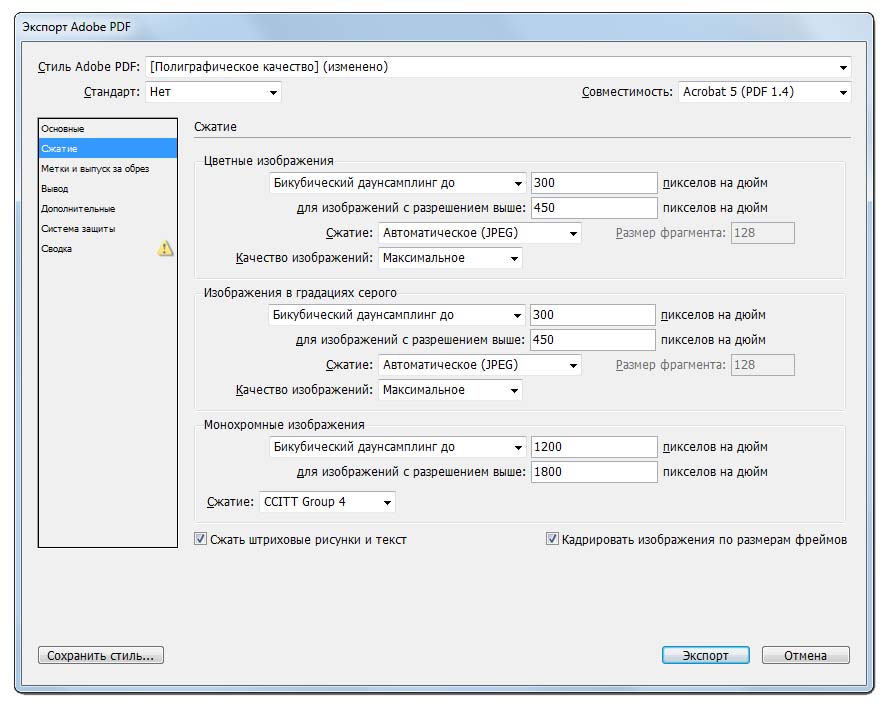Экспорт в PDF—Справка | Документация
- Настройка параметров экспорта в PDF
- Настройка PDF с помощью arcpy.mapping
- Расширенные возможности PDF
PDF (Portable Document Format) — это распространенный формат графических файлов, поддерживающий векторную и растровую графику в одном компактном файле. Один файл PDF может содержать несколько страниц. В этом формате можно сохранить слои и атрибуты графических объектов, а также информацию о пространственной привязке. PDF — это один из самых распространенных способов публикации географической информации среди неспециалистов в ГИС, и считается важным форматом для распространения копий полиграфического качества.
Так как на большинстве компьютеров уже установлено программное обеспечение Adobe Reader или Adobe Acrobat, следует иметь в виду возможность экспорта карты в формат PDF для передачи карты другому сотруднику, не работающему с ГИС. Файлы PDF особенно удобны, если вы хотите подготовить документ, который необходимо не только просмотреть на экране, но и распечатать на принтере.
Также можно использовать PDF, если необходимо получить простую, но полную интерактивную карту. Документы PDF содержат всю информацию в одном файле, что делает их удобным форматом для публикации карты, особенно если необходимо использовать эту карту в местах, где нет подключения к интернету. Экспорт информации из слоев карты и информации о пространственной привязке позволяет получить географический документ PDF, в котором можно, например, выполнять поиск.
Настройка параметров экспорта в PDF
В диалоговом окне ArcMap Экспорт карты (Export Map) можно изменить параметры экспорта в файл PDF. В большинстве случаев подходят параметры по умолчанию, но если необходимо, чтобы документ соответствовал определенным требованиям, следует задать соответствующие параметры.
Разрешение
Здесь указывается разрешение (в точках на дюйм) выходного изображения. Чем выше это значение, тем четче получается изображение. Но это может увеличить размер файла и время обработки. Для PDF разрешение по умолчанию 300 dpi.
Чем выше это значение, тем четче получается изображение. Но это может увеличить размер файла и время обработки. Для PDF разрешение по умолчанию 300 dpi.
Качество выходного изображения
Опция Качество выходного изображения (Output Image Quality) предназначена для пересчета растровых данных перед выводом на печать или экспортом карты. Для карт с растровыми данными или прозрачными векторными слоями это позволяет существенно снизить количество передаваемых данных, сокращая время экспорта и размер выходного файла.
Опции формата PDF
Опция Цветовая модель (Destination Colorspace) позволяет выбрать цветовую модель для указания цветов в выходном файле. Режим RGB используется по умолчанию и хорошо подходит как для просмотра на экране, так и для печати на струйных и лазерных принтерах. Режим CMYK предназначен для профессиональной печати, когда выходные данные отправляются в типографию. Если вы хотите сжать векторные части PDF-файла и получить выходной файл меньшего размера, выберите опцию Сжать векторную графику > (Compress Vector Graphics). Существует отдельная опция Сжатие изображения (Image Compression) для сжатия растровых частей в PDF-файле. Режим Адаптивный (Adaptive) создает файлы наименьшего размера, но может привести к возникновению артефактов сжатия в экспортированном изображении. Для сжатия растровых изображений без потерь в PDF используйте режим Deflate. Опция Внедрить все шрифты документа (Embed All Document Fonts) позволяет включить все шрифты, которые используются непосредственно в документе. Благодаря этому PDF будет одинаково выглядеть на любой платформе, поддерживающей просмотр PDF, даже если там не установлены шрифты, использованные в данном документе. Это отмечено по умолчанию и следует использовать.
Существует отдельная опция Сжатие изображения (Image Compression) для сжатия растровых частей в PDF-файле. Режим Адаптивный (Adaptive) создает файлы наименьшего размера, но может привести к возникновению артефактов сжатия в экспортированном изображении. Для сжатия растровых изображений без потерь в PDF используйте режим Deflate. Опция Внедрить все шрифты документа (Embed All Document Fonts) позволяет включить все шрифты, которые используются непосредственно в документе. Благодаря этому PDF будет одинаково выглядеть на любой платформе, поддерживающей просмотр PDF, даже если там не установлены шрифты, использованные в данном документе. Это отмечено по умолчанию и следует использовать.
Примечание:
Некоторые шрифты не поддерживают внедрение и не могут быть встроены, даже если эта опция включена.
Многостраничная компоновка
PDF включает поддержку Экспорта многостраничной компоновки в формат PDF. Если в документе карты используется Многостраничная компоновка (Data Driven Pages), а в ArcMap включен вид компоновки, на закладке Страницы (Pages) появляются опции, управляющие экспортом многостраничных компоновок.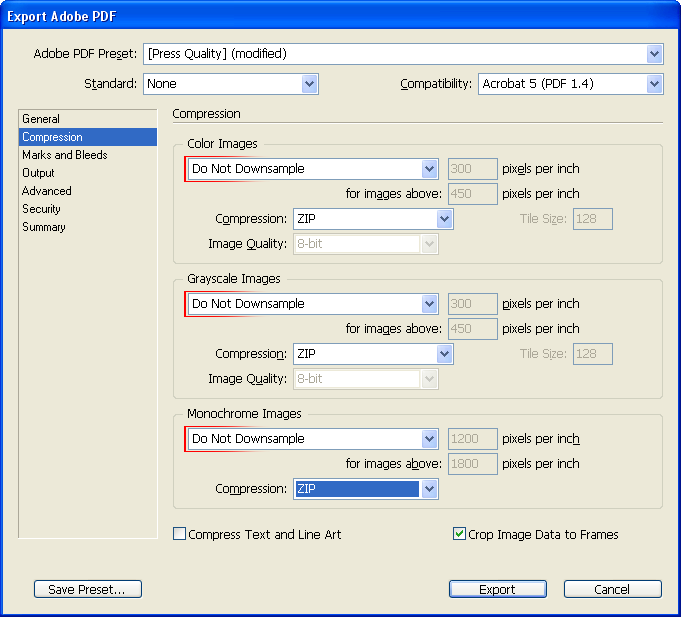
- Более подробно про Экспорт многостраничной компоновки
- Более подробно о многостраничных компоновках
Настройка PDF с помощью arcpy.mapping
Модуль arcpy.mapping — это библиотека скриптов Python, позволяющая открывать и обрабатывать документы карт и слои. Он также может использоваться для изменения внешнего вида документов PDF. Используя класс arcpy.mapping PDFDocument, можно объединять страницы PDF, защищать паролем файлы PDF и присоединять другие файлы к документам PDF.
- Более подробно об arcpy.mapping
- Более подробно об arcpy.mapping PDFDocument_class
Как защитить паролем документ PDF с помощью arcpy.mapping
С помощью простого скрипта arcpy.mapping можно зашифровать и защитить паролем документ PDF. Следующие шаги помогут вам зашифровать документ PDF и защитить его паролем, в данном случае secret.
- Экспортируйте карту в формат PDF и запомните его местоположение на диске.
- Щелкните на Геообработка (Geoprocessing) > Python в главном меню, чтобы открыть Окно Python (Python Window)
- Скопируйте текст в буфер обмена и вставьте его в Окно Python (Python Window):
pdfDoc = arcpy.
 mapping.PDFDocumentOpen(r"C:\Project.pdf")
pdfDoc.updateDocSecurity("secret", "secret")
pdfDoc.saveAndClose()
del pdfDoc
mapping.PDFDocumentOpen(r"C:\Project.pdf")
pdfDoc.updateDocSecurity("secret", "secret")
pdfDoc.saveAndClose()
del pdfDoc
- Измените текст пути C:\Project.pdf на путь к папке, где сохранен документ PDF, который хотите зашифровать.
- Изменив текст скрипта в соответствии с вашими потребностями, щелкните нижнюю строку Окно Python (Python Window), чтобы переместить курсор вставки текста в конец скрипта.
- Нажмите клавишу ВВОД, чтобы выполнить скрипт и зашифровать документ PDF.
Расширенные возможности PDF
Документы PDF, экспортированные из ArcMap, могут содержать расширенные функциональные возможности, а не только использоваться как графический формат обмена данными. Файлы PDF могут также содержать слои из таблицы содержания ArcMap, причем пользователи могут включать и отключать эти слои и графические элементы компоновки. Экспортируемые из ArcMap файлы PDF также могут содержать атрибуты ГИС-объектов, а также информацию о пространственной привязке для каждого фрейма данных.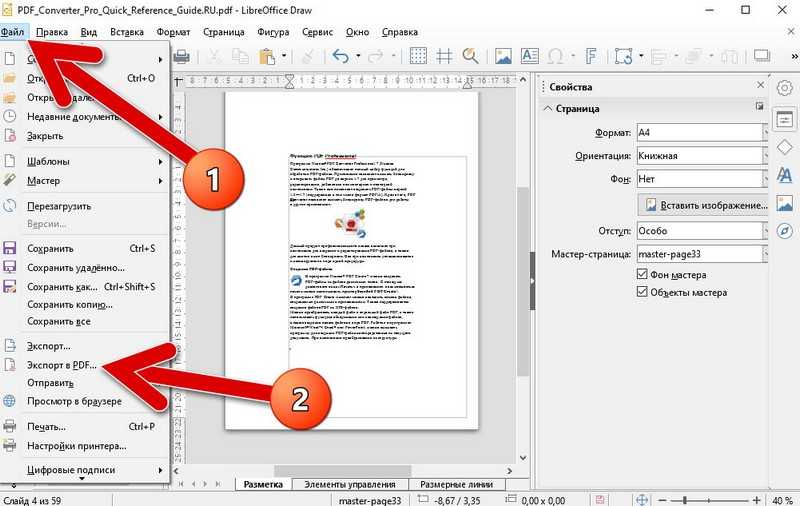 Пользователи, просматривающие документ PDF в Adobe Reader или Adobe Acrobat, могут использовать инструменты Acrobat Analysis для изучения атрибутов пространственных объектов и идентификации географических координат. В следующих разделах содержится информация об этих расширенных возможностях и их использовании.
Пользователи, просматривающие документ PDF в Adobe Reader или Adobe Acrobat, могут использовать инструменты Acrobat Analysis для изучения атрибутов пространственных объектов и идентификации географических координат. В следующих разделах содержится информация об этих расширенных возможностях и их использовании.
PDF Слои
Экспортированный из ArcMap файл PDF может содержать слои, видимостью которых в приложении просмотра PDF можно управлять. Чтобы включить экспорт слоев в PDF, выберите опцию Экспорт в PDF только слоев (Export PDF Layers Only) или Экспорт в PDF слоев и атрибутов объектов (Export PDF Layers and Feature Attributes) в ниспадающем меню Слои и атрибуты (Layers and Attributes) в диалоговом окне Экспорт карты (Export Map) в закладке Дополнительно (Advanced).
Опция Экспорт в PDF только слоев используется для экспорта слоев PDF без атрибутов.Большинство слоев, фреймов данных и элементов компоновки ArcMap при экспорте будет включено в отдельные слои. Но некоторые типы символов могут повлиять на отображение слоя в итоговом PDF.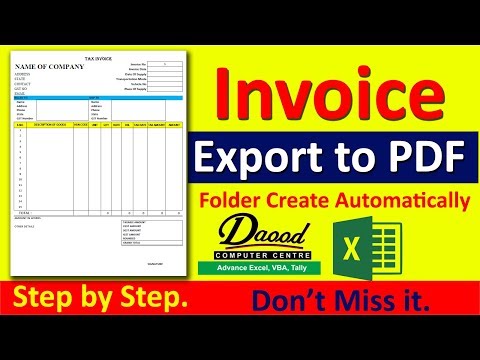 На рисунке ниже показаны особенности создания слоя PDF из ArcMap.
На рисунке ниже показаны особенности создания слоя PDF из ArcMap.
Далее приведены некоторые факты и советы по поводу создания слоя PDF из ArcMap.
- Для каждого фрейма данных в дереве PDF имеется собственная папка, где содержатся все связанные с ним слои и графические объекты фрейма данных (сетки, фон и т.д.).
- Добавляемые в компоновку тексты, рисунки и стрелки севера становятся частями слоя под названием ‘Other’ (прочее). Там содержится вся графика и элементы оформления, не являющиеся частями фрейма данных.
- Каждый составной слой будет представлен в дереве как отдельная папка, а содержимое составных слоев будет представлено в пределах составного слоя.
- Все слои, требующие выполнения растеризации (прозрачные или с графическими заливками), собираются в единый слой под названием Изображение (Image).
- Если слой содержит маркеры-рисунки или графическую заливку, используйте опцию Векторизовать слои с маркерами/заливками (Vectorize picture markers/fills) в закладке Формат (Format) панели Опции (Options).
 Это предотвратит растеризацию этих слоев.
Это предотвратит растеризацию этих слоев. - Такие растровые слои, как ортофотоснимки, собираются в один слой под названием Изображение (Image). Поместите растровые слои ниже в таблице содержания ArcMap, чтобы избежать этой проблемы.
- Графические и текстовые элементы, добавленные в слой фрейма данных по умолчанию из представления данных, попадают в слой <Default> (По умолчанию). Они отображаются поверх слоев фрейма данных. Если имеется несколько групп аннотаций (это можно проверить командой меню Рисование (Drawing) > Активный слой аннотаций (Active Annotation Target) на панели инструментов Рисовать (Draw)) и их содержимое находится в представлении данных, каждая отдельная группа аннотаций становится отдельным слоем в слое <Default> (По умолчанию). Этот способ применяется, чтобы сконцентрировать внимание на определенных областях, или для графического выделения отдельных пространственных объектов в виде данных.
- Добавляемые во фрейм данных фоновые рисунки и тени становятся отдельными графическими элементами.
 Например, если у фрейма данных есть фоновый цвет, а компоновка имеет другой цвет фона, фоновый цвет фрейма данных может первый раз отображаться как «Графика» фрейма данных или «Слой ArcGIS «, а второй раз — в слое «Графика» компоновки или «Слой ArcGIS».
Например, если у фрейма данных есть фоновый цвет, а компоновка имеет другой цвет фона, фоновый цвет фрейма данных может первый раз отображаться как «Графика» фрейма данных или «Слой ArcGIS «, а второй раз — в слое «Графика» компоновки или «Слой ArcGIS». - Динамические надписи (без использования аннотаций) в каждом фрейме данных интерпретируются отдельно, как часть слоя под названием Надписи (Labels).
- Аннотации баз геоданных отображаются в PDF как отдельный слой. Аннотации документа карты собираются в один слой, соответствующий группе аннотаций, к которой они принадлежат.
- Когда надписи конвертируются в аннотацию, они автоматически помещаются в отдельную группу аннотаций и обрабатываются отдельно от группы аннотаций <Default> (По умолчанию).
- Фреймы данных и прочие элементы компоновки отображаются в соответствии с порядком прорисовки при экспорте в PDF. Соответственно, верхний элемент компоновки карты будет первым элементом таблицы содержания полученного PDF.
 Используйте команды Переместить вперед (Bring Forward) и Переместить назад (Send Backward) на панели инструментов Рисование (Draw), чтобы изменить порядок прорисовки элементов компоновки.
Используйте команды Переместить вперед (Bring Forward) и Переместить назад (Send Backward) на панели инструментов Рисование (Draw), чтобы изменить порядок прорисовки элементов компоновки.
Атрибуты PDF
Экспортированные из ArcGIS в PDF файлы могут содержать атрибуты пространственных объектов из таблицы атрибутов, благодаря функциональным возможностям, встроенным в Adobe Acrobat и Adobe Reader. Чтобы включить эту опцию, выберите Экспорт в PDF слоев и атрибутов объектов (Export PDF Layers and Feature Attributes) в закладке Дополнительно (Advanced) в диалоговом окне Экспорт карты (Export Map).
Опция экспорта слоев PDF с атрибутами объектов разрешает экспорт слоев вместе с атрибутами, согласно настройкам, сделанным в закладке Поля (Fields) в диалоговом окне Свойства слоя (Layer Properties).Отмеченные поля атрибутивной таблицы будут экспортированы в итоговый файл PDF. Чтобы включить или выключить эти поля, перейдите на закладку Поля (Fields) диалогового окна Свойства слоя (Layer Properties). Отображение полей задается отметками в соответствующих окнах. Чем больше вы отметите полей — тем больше атрибутов будет экспортировано в PDF.
Отображение полей задается отметками в соответствующих окнах. Чем больше вы отметите полей — тем больше атрибутов будет экспортировано в PDF.
Отображение полей можно также настроить в окне Таблица (Table), щелкните правой кнопкой мыши заголовки полей и используйте опцию Выключить отображение поля (Turn Field Off):
Опция Выключить отображение поля (Turn Field Off ) в контекстном меню также отключает отображение поля, что запрещает его экспорт в атрибуты PDF.Внимание:
Экспорт атрибутов в PDF может вызвать проблемы со скоростью просмотра PDF. По возможности, ограничьтесь экспортом атрибутов не более одного слоя карты. Чтобы не экспортировать поля, отключите их отображение в диалоговом окне Свойства слоя (Layer Properties).
Пользователи, работающие с этим PDF файлом могут получить доступ к атрибутам в Adobe Acrobat и Adobe Reader с помощью инструмента Object Data (см. Tools > Object Data, или включите отображение Model Tree в любой из этих программ).
Tools > Object Data, или включите отображение Model Tree в любой из этих программ).
PDF карты с пространственной привязкой
Adobe Acrobat и Adobe Reader версии 9 и старше поддерживают новую версию PDF, позволяющую зашифровывать информацию о системе координат и пространственной привязке карты в самом файле PDF. Экспорт карты с включенной опцией Экспорт информации о пространственной привязке карты (Export Map Georeference Information) позволит записать информацию о пространственной привязке каждого фрейма данных в файл PDF. При открытии PDF в соответствующей программе просмотра, например Adobe Reader 9, пользователь сможет получить доступ к геопространственным функциям, например, получить координаты или найти местоположение x,y.
Опция Экспорт информации о пространственной привязке карты (Export Map Georeference Information) на закладке Дополнительно диалогового окна Экспорт картыПримечание:
Доступность геопространственных функций зависит от того, каким продуктом Acrobat 9 вы пользуетесь.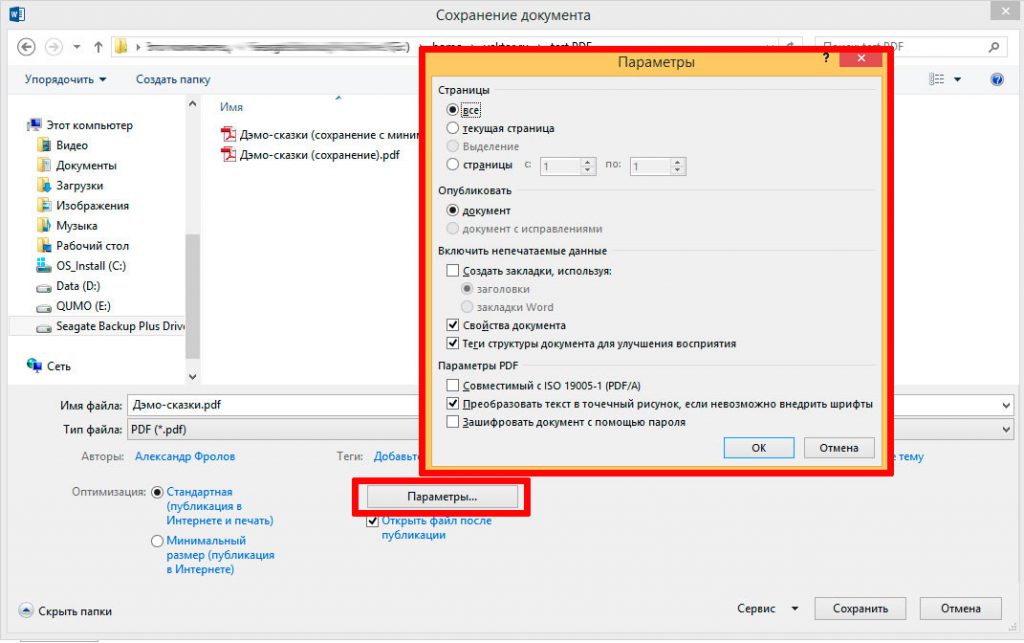 При просмотре PDF, экспортированного из ArcMap, в бесплатном Adobe Reader 9, будут доступны инструменты получения координат и поиска местоположений XY. Если этот же PDF открыть в любом из платных продуктов Acrobat, дополнительно появятся инструменты геодезических измерений и маркеры пространственной привязки. Этот же расширенный инструментарий может быть доступным и в бесплатном приложении Adobe Reader, если сначала перезаписать файл PDF средствами Adobe Acrobat 9 Pro или Pro Extended с использованием команды Extend Features in Adobe Reader. Активация расширенных возможностей Adobe Reader в файле PDF доступна только в программном обеспечении Adobe Systems, например Adobe Acrobat Pro, ее нельзя выполнить в ArcMap.
При просмотре PDF, экспортированного из ArcMap, в бесплатном Adobe Reader 9, будут доступны инструменты получения координат и поиска местоположений XY. Если этот же PDF открыть в любом из платных продуктов Acrobat, дополнительно появятся инструменты геодезических измерений и маркеры пространственной привязки. Этот же расширенный инструментарий может быть доступным и в бесплатном приложении Adobe Reader, если сначала перезаписать файл PDF средствами Adobe Acrobat 9 Pro или Pro Extended с использованием команды Extend Features in Adobe Reader. Активация расширенных возможностей Adobe Reader в файле PDF доступна только в программном обеспечении Adobe Systems, например Adobe Acrobat Pro, ее нельзя выполнить в ArcMap.
Сохраненная в файле PDF информация о пространственной привязке, для каждого из фреймов данных страницы компоновки содержит координаты углов фрейма данных в широте-долготе и в единицах страницы PDF (в точках), а также строку с описанием системы координат фрейма данных, которая определена в свойствах фрейма данных.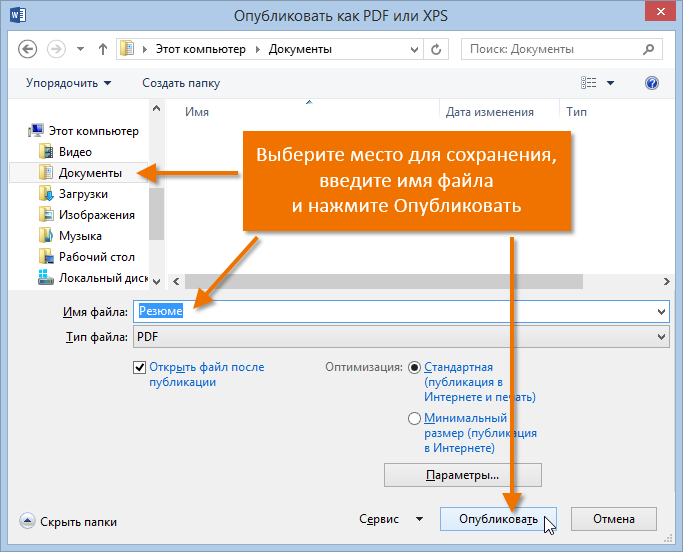 Эта информация сохраняется во внутреннем потоке файла PDF для использования в Adobe Reader или Adobe Acrobat, пользователь не может просмотреть эти необработанные данные. Если карта была экспортирована из вида данных, а не из вида компоновки, файл PDF может содержать одно изображение карты, с соответствующей информацией о пространственной привязке.
Эта информация сохраняется во внутреннем потоке файла PDF для использования в Adobe Reader или Adobe Acrobat, пользователь не может просмотреть эти необработанные данные. Если карта была экспортирована из вида данных, а не из вида компоновки, файл PDF может содержать одно изображение карты, с соответствующей информацией о пространственной привязке.
Содержащие информацию о пространственной привязке файлы PDF открываются и в старых версиях Adobe Acrobat и Adobe Reader. Сами файлы открываются правильно, но функции, связанные с координатами, недоступны. Экспорт в PDF с информацией о пространственной привязке не влияет на скорость обработки. Экспорт длится одинаковое время, независимо от того, включена эта опция или нет. Поэтому, желательно использовать эту опцию для всех экспортируемых карт. Но, если вы не хотите сохранять информацию о пространственной привязке в PDF-файле, отключите опцию Экспорт информации о пространственной привязке карты (Export Map Georeference Information).
Связанные разделы
Экспорт заметок OneNote в формате PDF
OneNote для Microsoft 365 OneNote 2021 OneNote 2016 OneNote 2013 Еще.
Если вы хотите поделиться своими заметками, но не хотите предоставить им полный доступ, вы можете экспортировать заметки в формате ADOBE PDF (portable document format). Например, вам может потребоваться поделиться раздаткой с коллегой, у которого нет OneNote или которому не нужно видеть все остальное в записной книжке. Или, возможно, вам нужно передать рабочие заметки с отчетом. В таких случаях удобно сохранять заметки в формате PDF.
Примечание: Когда вы открываете общий доступ к записной книжке, указанные вами пользователи получают возможность редактировать содержимое, добавлять сведения и вносить изменения. Сохраняя заметки в формате PDF, вы фактически сохраняете статический снимок. Все дальнейшие изменения, внесенные в OneNote, не будут видны в файле формата PDF.
-
На странице, которую нужно экспортировать, выберите команды Файл > Экспорт.

-
В разделе Экспортируемый объект выберите элемент для экспорта.
-
Выберите команды PDF (*.pdf) > Экспорт.
-
В диалоговом окне Сохранить как укажите путь сохранения файла.
-
Укажите имя файла и выберите команду Сохранить.
Совет: Если вы хотите работать с определенными заметками одновременно с другими пользователями, а не только отправлять статические снимки своих заметок, вы можете переместить записную книжку в OneDrive.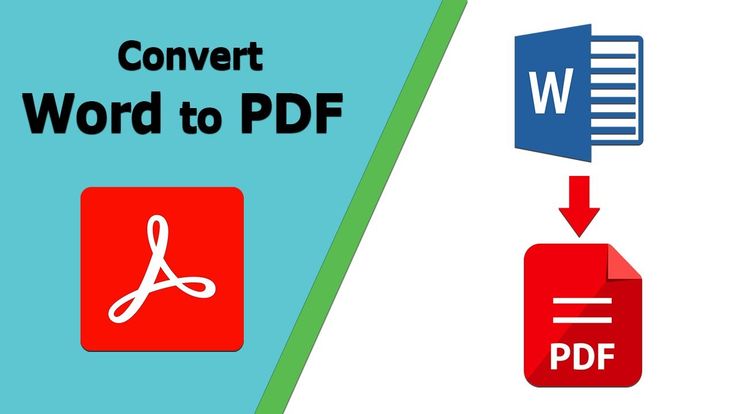 Если вы не хотите создавать PDF-файл, можете отправить заметки по электронной почте, напечатать страницу с заметками или предоставить общий доступ к заметкам во время собрания.
Если вы не хотите создавать PDF-файл, можете отправить заметки по электронной почте, напечатать страницу с заметками или предоставить общий доступ к заметкам во время собрания.
Примечание: Когда вы открываете общий доступ к записной книжке, указанные вами пользователи получают возможность редактировать содержимое, добавлять сведения и вносить изменения. Сохраняя заметки в формате PDF, вы фактически сохраняете статический снимок. Все дальнейшие изменения, внесенные в OneNote, не будут видны в файле формата PDF.
-
На странице, которую необходимо экспортировать, нажмите Файл > Экспорт.
-
В разделе Экспортируемый объект выберите элемент для экспорта.

-
Выберите PDF и нажмите Экспорт
-
В диалоговом окне Сохранить как укажите путь сохранения файла.
-
Присвойте файлу имя и нажмите Сохранить.
Совет: Если вы хотите работать над определенными заметками одновременно с другими пользователями, а не только отправлять статические снимки своих заметок, вы можете предоставить общий доступ к записным книжкам в OneDrive.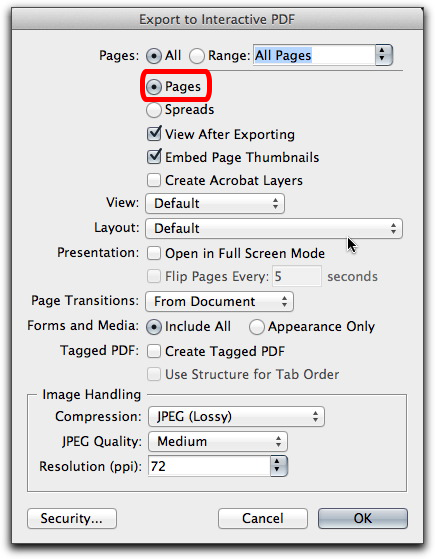 Если вы не хотите создавать PDF-файл, можете отправить заметки по почте или напечатать их либо предоставить общий доступ к заметкам во время собрания.
Если вы не хотите создавать PDF-файл, можете отправить заметки по почте или напечатать их либо предоставить общий доступ к заметкам во время собрания.
Экспорт в PDF—ArcGIS Pro | Документация
PDF-файлы предназначены для одинакового просмотра и печати на разных платформах. Они обычно используются для распространения документов в Интернете, и теперь этот формат является официальным стандартом ISO для обмена документами. PDF-файлы доступны для редактирования во многих графических приложениях и сохраняют информацию о географической привязке карты, аннотации, маркировку и данные атрибутов объектов. Экспорт PDF поддерживает встраивание шрифтов.
Чтобы экспортировать PDF-документ, выполните следующие действия:
Убедитесь, что карта, компоновка или представление отчета активны. На вкладке «Общий доступ» щелкните «Экспорт карты» , «Экспорт макета» или «Экспорт отчета» в зависимости от активного представления, чтобы открыть панель «Экспорт».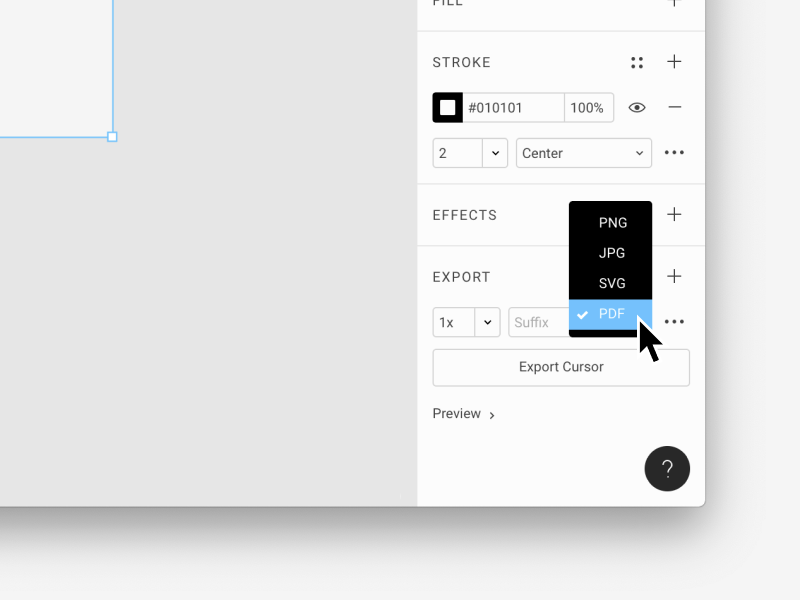
Некоторые параметры доступны только при экспорте карты или компоновки. При экспорте карты вы можете установить размер экспорта карты. При экспорте компоновки вы можете обрезать экстент графики.
При экспорте в формат PDF доступно множество свойств. Они перечислены на двух вкладках панели «Свойства» и «Безопасность». Если макет экспортируется, дополнительная вкладка «Специальные возможности» предоставляет параметры для создания документа PDF с тегами, который может быть прочитан программами чтения с экрана. При экспорте серии карт также доступна дополнительная вкладка «Серия карт» со свойствами, характерными для серии карт. Дополнительные сведения об экспорте серии карт см. в разделе Экспорт серии карт.
Свойства
Вкладка «Свойства» содержит общие свойства и параметры экспорта PDF. Доступны следующие свойства:
| Свойство | Описание |
|---|---|
Вывод как изображение | 2 9 Экспортировать все содержимое как изображение.|
Сжатие изображения | Схема сжатия, используемая для сжатия изображения или растровых данных в выходном файле. Выберите один из следующих вариантов:
|
Качество | Уровень сжатия изображения, примененный к экспорту. Низкое качество имеет меньший размер файла, но менее четкие данные; Максимальное качество имеет больший размер файла, но более четкие данные. Это применимо только при использовании JPEG или адаптивного сжатия. |
Сжатие векторной графики | Сжатие потоков векторного содержимого. Эту опцию следует оставить включенной, если только вам не нужен открытый текст для устранения неполадок. |
Разрешение вектора | Эффективное число точек на дюйм для векторных данных в макете. |
Изменение разрешения растра | Количество передискретизации изображения. Элемент управления определяет эффективное разрешение растрового содержимого на выходе. Например, если соотношение качества выходного изображения установлено на 1:2, а выходное разрешение установлено на 300 dpi, растровое содержимое выводится примерно с разрешением 150 dpi. Во многих случаях растровые данные могут быть включены с более низким разрешением, чем векторные данные, без заметного влияния на качество, уменьшая размер выходного файла. |
Встроенные шрифты | Включите в экспортируемый файл встраиваемые шрифты, чтобы обеспечить согласованность шрифтов на разных платформах. |
Преобразование символов маркеров символов в многоугольники | Управляет экспортом символов маркеров, основанных на символах шрифта, как символов шрифта или как полигонов. Установите этот флажок, чтобы просмотреть вывод на компьютере, на котором не установлены соответствующие шрифты, если вы не можете внедрить шрифты из-за ограничений лицензирования или формата файла. Это не относится к тексту, а только к символам-маркерам на основе шрифтов. |
Экспорт информации о географической привязке | Включение геопространственной информации из фреймов карты. Если эта информация включена, вы можете извлечь информацию о координатах x,y из фреймов карты и выполнить географические измерения непосредственно на фрейме карты в поддерживаемых программах чтения PDF. |
Слои и атрибуты | Включите в свою карту или компоновку слои, которые можно просматривать и управлять в поддерживаемых программах чтения PDF. Кроме того, вы можете включить атрибутивные данные объектов. Включение атрибутов для большого количества слоев может повлиять на производительность и увеличить размер выходных данных. |
Имитация наложения | Также называемая программной цветопробой, Имитация наложения показывает, как перекрывающиеся области чернил появляются при печати на странице. Вы настраиваете наложение на слои символов или графики. Подробнее о наложении Внимание! При моделировании наложения при экспорте векторные объекты растрируются в изображения. |
Встроить цветовой профиль | Включить набор цветового профиля для карты или компоновки в экспортируемый файл. Это помогает обеспечить согласованность цветов при просмотре файла на разных устройствах. Если профиль не встроен или используется средство просмотра без управления цветом, цвета могут значительно отличаться от того, что видно на экране. Этот параметр доступен только при включенном управлении цветом. Если управление цветом не включено, а для вашего цветового пространства установлено значение CMYK, цветовое пространство CMYK по-прежнему включается в экспорт. Это может привести к тому, что некоторые цвета будут отображаться по-разному при просмотре экспортированного файла. |
Безопасность
Вкладка «Безопасность» содержит параметры, относящиеся к безопасности экспорта PDF, включая защиту паролем и ограничение возможностей редактирования.
| Свойство | Описание |
|---|---|
| Использовать пароль для ограничения открытия документа | |
| Используйте пароль, чтобы ограничить редактирование и настройки разрешений | Установите пароль, который необходимо ввести, прежде чем вы или другие лица сможете редактировать или получать разрешения на экспортированный файл. |
| Разрешить копирование | Разрешить другим копировать экспортированный файл. |
| Разрешить доступ к тексту для программ чтения с экрана | Разрешить программам чтения с экрана доступ к тексту в экспортированном файле и чтение его вслух. |
| Печать разрешена | Установите разрешенное качество печати или ограничьте печать экспортированного файла. |
| Редактирование разрешено | Установите тип редактирования, разрешенный для экспортируемого файла. |
Специальные возможности для экспорта макета
Вкладка Специальные возможности содержит параметры для создания документа PDF с тегами, который может быть прочитан программами чтения с экрана или другими вспомогательными технологиями.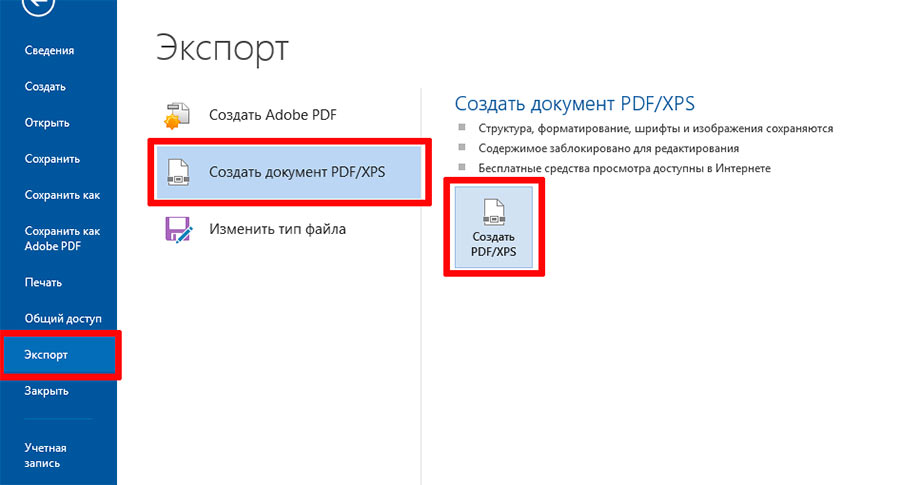 Документ PDF с тегами может включать замещающий текст — текстовое описание графического элемента, которое программа чтения с экрана использует для описания элемента — для фреймов карт, изображений и фреймов диаграмм. Замещающий текст добавляется на панель элементов для каждого элемента. Документы PDF с тегами в настоящее время доступны только для экспорта макетов.
Документ PDF с тегами может включать замещающий текст — текстовое описание графического элемента, которое программа чтения с экрана использует для описания элемента — для фреймов карт, изображений и фреймов диаграмм. Замещающий текст добавляется на панель элементов для каждого элемента. Документы PDF с тегами в настоящее время доступны только для экспорта макетов.
| Свойство | Описание |
|---|---|
| Включить теги специальных возможностей | Вывод PDF-документа с тегами для чтения с помощью других технологий чтения или вспомогательных экранов, где текст может быть помечен другими программами чтения. Замещающий текст для элементов макета не включается в документ PDF, если не установлен этот флажок. |
| Заголовок | Установите заголовок документа. |
| Язык | Установите язык текста в документе, чтобы программа чтения с экрана могла его правильно интерпретировать. Если карта или макет на нескольких языках, может потребоваться дополнительная постобработка, чтобы правильно установить язык для отдельных текстовых элементов. |
| Тема | Включите краткий обзор содержания документа. |
| Автор | Укажите автора документа. Согласно некоторым рекомендациям по доступности, это должен быть офис или группа, создающая документ, а не отдельное лицо. |
| Ключевые слова | Включите ключевые слова для облегчения поиска документов. |
Название, язык, тема, автор и ключевые слова документа PDF считаются стандартными метаданными PDF. Они не относятся к документу PDF с тегами и включаются, даже если флажок Включить теги специальных возможностей не установлен.
Похожие темы
Отзыв по этой теме?
Экспорт заметок из OneNote в формате PDF
OneNote для Microsoft 365 OneNote 2021 OneNote 2016 OneNote 2013 Дополнительно… Меньше
Если вы хотите поделиться некоторыми своими заметками, но не хотите предоставлять кому-либо полный доступ ко всем из них, вы можете экспортировать заметки в формате Adobe PDF (формат переносимых документов). Например, вы можете поделиться раздаточным материалом с коллегой, у которого нет OneNote или которому не нужно видеть все остальное в вашей записной книжке. Или, может быть, вам нужно сдать свои рабочие записи с отчетом. В этих случаях полезно сохранять заметки в формате PDF.
Примечание. Когда вы делитесь записной книжкой с другими, все, у кого есть доступ, могут редактировать содержимое, добавлять информацию и вносить изменения. Когда вы сохраняете в формате PDF, вы сохраняете статический снимок ваших заметок. Любые изменения, которые вы сделаете позже в OneNote, не будут изменены в PDF-файле.
На странице, которую вы хотите экспортировать, выберите Файл > Экспорт .
В разделе Export Current выберите, что вы хотите экспортировать.
Выберите PDF (*pdf) > Экспорт .

В диалоговом окне Сохранить как выберите место для сохранения файла.
Дайте имя файлу и выберите Сохранить .
Совет: Если вы хотите иметь возможность работать над одними и теми же заметками или записной книжкой с другими, а не просто делиться статическими снимками своих заметок, вы можете переместить свою записную книжку в OneDrive. Если вы не хотите создавать PDF-файл, вы можете отправить заметки по электронной почте, распечатать страницу своих заметок или поделиться заметками во время собрания.
Примечание. Когда вы делитесь записной книжкой с другими, все, у кого есть доступ, могут редактировать содержимое, добавлять информацию и вносить изменения. Когда вы сохраняете в формате PDF, вы сохраняете статический снимок ваших заметок. Любые изменения, которые вы сделаете позже в OneNote, не будут изменены в PDF-файле.
Когда вы сохраняете в формате PDF, вы сохраняете статический снимок ваших заметок. Любые изменения, которые вы сделаете позже в OneNote, не будут изменены в PDF-файле.
На странице, которую вы хотите экспортировать, нажмите Файл > Экспорт .
В разделе Export Current выберите, что вы хотите экспортировать.
Выберите PDF (*pdf) и нажмите Экспорт .
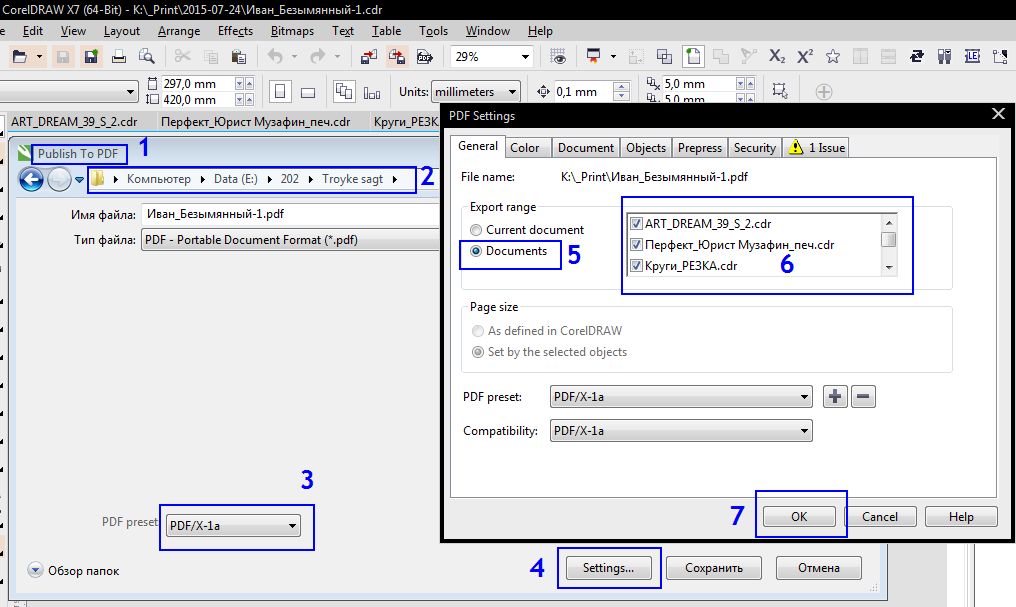 mapping.PDFDocumentOpen(r"C:\Project.pdf")
pdfDoc.updateDocSecurity("secret", "secret")
pdfDoc.saveAndClose()
del pdfDoc
mapping.PDFDocumentOpen(r"C:\Project.pdf")
pdfDoc.updateDocSecurity("secret", "secret")
pdfDoc.saveAndClose()
del pdfDoc
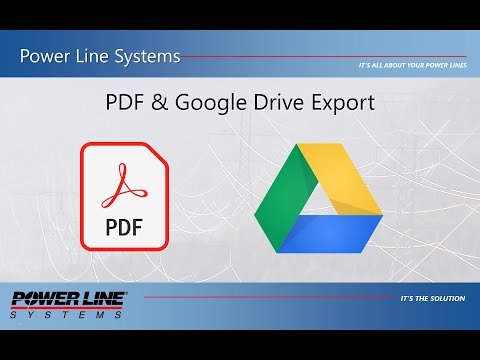 Это предотвратит растеризацию этих слоев.
Это предотвратит растеризацию этих слоев.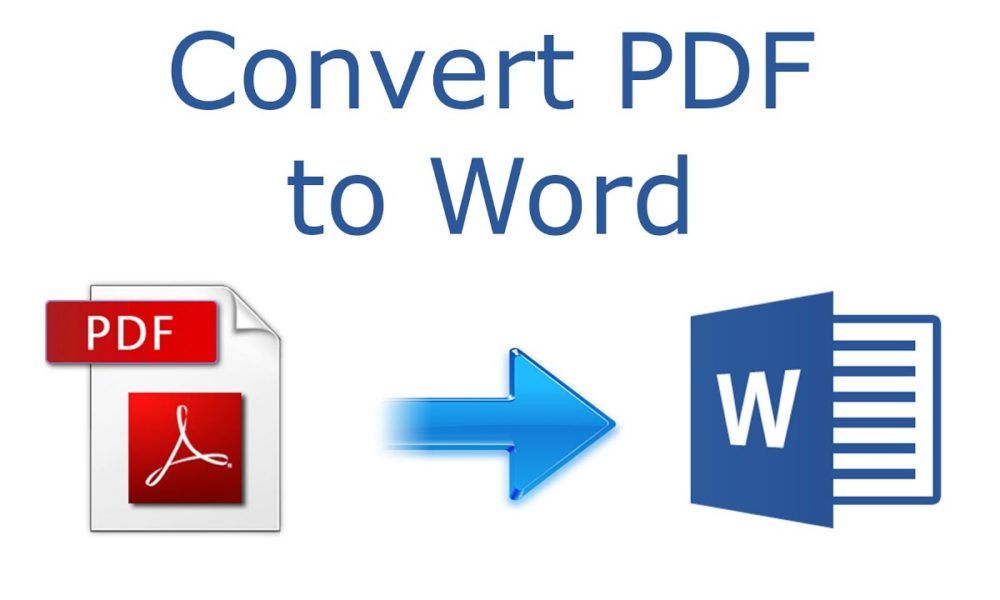 Например, если у фрейма данных есть фоновый цвет, а компоновка имеет другой цвет фона, фоновый цвет фрейма данных может первый раз отображаться как «Графика» фрейма данных или «Слой ArcGIS «, а второй раз — в слое «Графика» компоновки или «Слой ArcGIS».
Например, если у фрейма данных есть фоновый цвет, а компоновка имеет другой цвет фона, фоновый цвет фрейма данных может первый раз отображаться как «Графика» фрейма данных или «Слой ArcGIS «, а второй раз — в слое «Графика» компоновки или «Слой ArcGIS». Используйте команды Переместить вперед (Bring Forward) и Переместить назад (Send Backward) на панели инструментов Рисование (Draw), чтобы изменить порядок прорисовки элементов компоновки.
Используйте команды Переместить вперед (Bring Forward) и Переместить назад (Send Backward) на панели инструментов Рисование (Draw), чтобы изменить порядок прорисовки элементов компоновки.

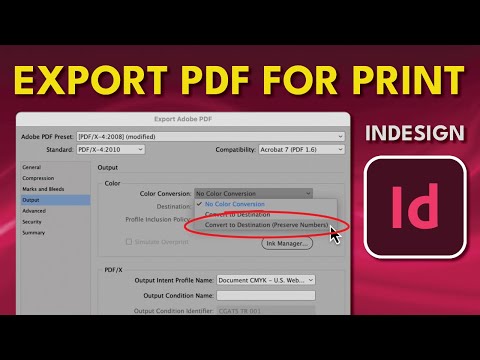 Для карт или компоновок, содержащих векторные слои с высокой плотностью вершин, это может значительно уменьшить размер выходного файла. Параметры, характерные для векторных данных, такие как Слои и атрибуты, недоступны, если установлен флажок Выводить как изображение.
Для карт или компоновок, содержащих векторные слои с высокой плотностью вершин, это может значительно уменьшить размер выходного файла. Параметры, характерные для векторных данных, такие как Слои и атрибуты, недоступны, если установлен флажок Выводить как изображение.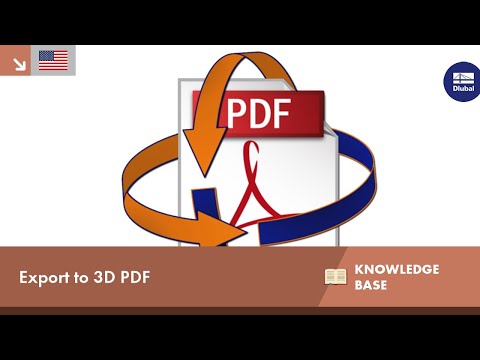 DPI доступен только при экспорте макета. При экспорте карты dpi рассчитывается автоматически.
DPI доступен только при экспорте макета. При экспорте карты dpi рассчитывается автоматически. Шрифты, не поддерживающие встраивание, не включаются независимо от этого параметра.
Шрифты, не поддерживающие встраивание, не включаются независимо от этого параметра.
 Они не сохраняются как отдельные векторные слои в выходном PDF-документе. Это приводит к тому, что параметры, характерные для векторных данных, такие как слои и атрибуты, становятся недоступными.
Они не сохраняются как отдельные векторные слои в выходном PDF-документе. Это приводит к тому, что параметры, характерные для векторных данных, такие как слои и атрибуты, становятся недоступными.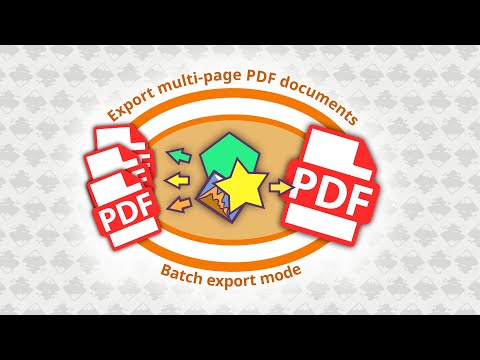

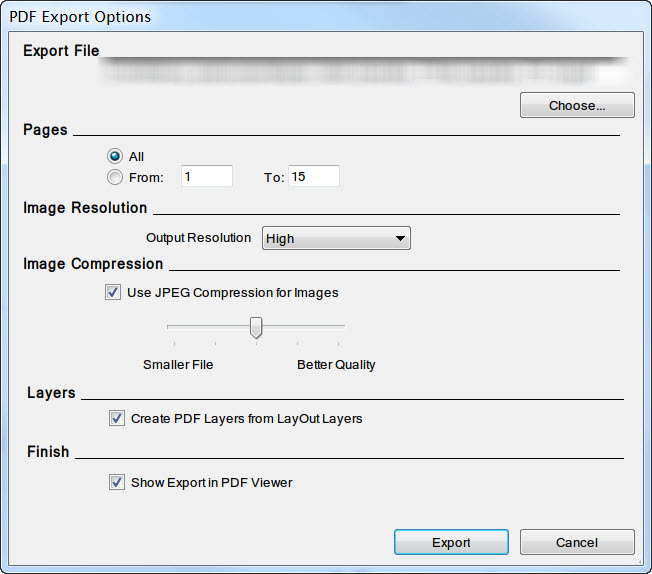 Это будет отображаться при открытии документа.
Это будет отображаться при открытии документа.