установка на Windows 7, 8, 10
Сегодня практически у каждого есть персональные компьютеры или ноутбуки. Они представляют собой компактные и переносные девайсы, которые могут функционировать как от сети, так и при помощи батареи.
Состоит гаджет из:
- монитора;
- клавиатуры;
- сенсорной панели;
- мощного аккумулятора.
Все это заключается в прочный корпус, который препятствует образованию повреждений. Компьютер является стационарным устройством, главным элементом которого выступает системный блок. Но в современном мире в первую очередь необходимо позаботиться о безопасности информации. Лучшим вариантом выступает установка пароля на компьютер или ноутбук. Как это сделать для разных версий Виндовс мы расскажем далее в материале.
Также читайте: «Как выбрать хороший компьютер для разных задач?».
Зачем устанавливать пароль на ноутбуке?
Установка пароля на ноутбуке поможет защитить от несанкционированного проникновения напрямую или по сети, а также предотвратить заражение системы вирусами или прочими шпионскими программами.
Главными достоинствами установки паролей выступает:
1. Уверенность в том, что ноутбук никто не будет включать без ведома владельца, использовать девайс для личных целей.
2. Будет отсутствовать подключение к интернету, что исключит возможность соединения с непроверенными или чужими локальными сетями.
3. Появится вероятность хранить важную информацию и документы на компьютере, при этом опасения, что данные могут украсть, значительно снизятся.
Подходить к установке пароля следует ответственно. От этого будет зависеть безопасность устройства. Главным правилом при подборе ключа выступает то, что он не должен быть простым. Не рекомендуется использовать следующие данные:
– дату рождения;
– имя и фамилию;
– кличку кошки или собаки;
– родной город и другие.
То есть пароль на ноутбук для работы не должен содержать личную информацию, которая известна большому количеству человек. По советам специалистов, лучшим вариантом для шифра выступает комбинация от 7 до 14 знаков.
Установленный пароль на компьютер станет прекрасной возможностью защитить личную информацию от злоумышленников, программ-шпионов и несанкционированного доступа к ПК.
Как поставить пароль на Windows 7?
Чтобы не допустить использование ноутбука незнакомыми людьми, скрыть важную информацию от посторонних глаз, правильным вариантом станет установка защитной комбинации. Перед тем, как поставить пароль на компьютер, необходимо придумать набор символов, который будет известен только владельцу гаджета.
Установка шифра возможна на любую модель ноутбука с ОС Windows 7. Необходимо внимательно относиться к языковой раскладке на клавиатуре, клавише CapsLock. Проводится процедура в следующей последовательности:
- Нажать «Пуск», после чего появится меню, где следует найти «Панель управления».
- В перечислении расположены «Учетные записи и безопасность».
 Из предложенных вариаций необходимо выбрать «Добавление и удаление учетных записей».
Из предложенных вариаций необходимо выбрать «Добавление и удаление учетных записей». - На мониторе высвечиваются списки со всеми пользователями. Выбирается запись, на которую устанавливается пароль. Если их несколько, то процесс проводится по аналогии.
- Из предложенного списка выбирается строка «Создание пароля».
- Комбинация вводится несколько раз, чтобы избежать ошибки при введении знаков. Также рекомендуется оставить подсказку.
- После перезагрузки появится запрос на введение пароля.
Теперь прежде чем попасть в систему, необходимо ввести ключ безопасности.
Интересно для прочтения: «Как включить wi-fi на ноутбуке с windows? – 5 проверенных способов».
Как поставить пароль на Windows 8, 8.1
Если появилась необходимость ограничить доступ к устройству, можно воспользоваться защитными функциями. Ключ на ноутбуке для игр ограничит доступ детям, чтобы они не тратили время на развлечения, а занимались уроками.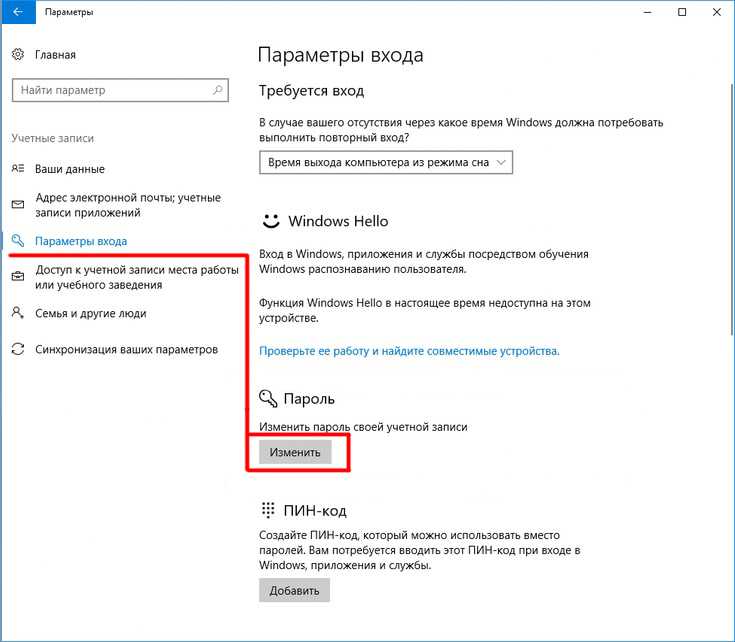 Появится возможность скрыть информацию от любопытных родственников, коллег или друзей.
Появится возможность скрыть информацию от любопытных родственников, коллег или друзей.
Перед тем, как поставить на ноутбук Windows 8, необходимо пройти следующие этапы:
- На рабочем столе при помощи мыши наводится указатель на выдвижное меню, где находится раздел «Параметры».
- В открывшейся строке появятся некоторые настройки, из которых будет нужно нажать «Изменение параметров».
- После этого выбирается вкладка «Пользователи», появляется окно, где располагается «Создание пароля».
- Отличительной чертой выступает то, что на OS Windows 8, 8.1 предлагается установить несколько типов шифровок: графическая, простая или пин-код из 4 цифр.
- Пользователь выбирает тот вариант, который ему подходит, жмет «Далее» и «Готово».
После проведения манипуляций вход в систему возможен только после правильного введения комбинации. Надежный пароль оградит гаджет от несанкционированного проникновения и скроет личные данные.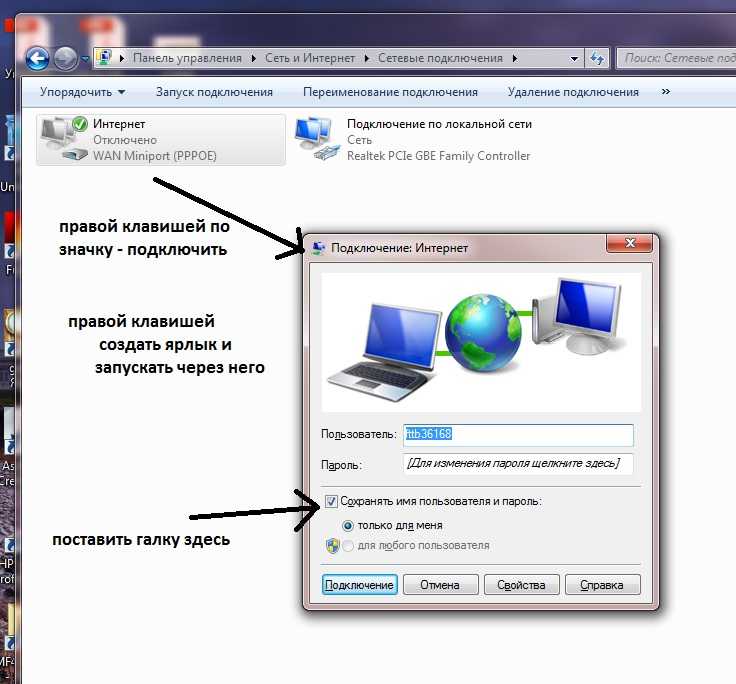
Как поставить пароль на компьютер Windows 10?
Введение защитного ключа на ПК является необходимым действием, которое поможет скрыть важную информацию от чужих людей или любопытных детей. Правильная установка станет результатом того, что комбинация будет запрашиваться при включении ноутбука или выхода его из сонного режима.
Код предлагается ввести при установке операционной системе Windows 10. Если этого не делать сразу, то можно установить потом. Для этого проводятся действия в такой последовательности:
– На рабочий стол выводится окно через режим «Пуск».
– После этого нужен пункт «Параметры».
– Появившееся окно предложит на выбор несколько разных иконок, в которых можно проводить изменения. Из всего списка следует найти «Учетные записи».
– Переход в раздел «Параметры», а рядом в колонке – «Изменить».
– Завершающим этапом станет введение ключа, после чего нужно выбрать кнопку «Далее» и «Готово».
После изменений при загрузке после включения ноутбука, например моделей Asus, будет запрашиваться пароль.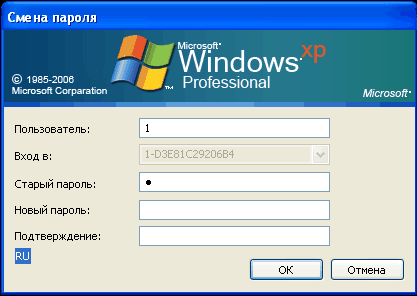 Если на ПК несколько пользователей, то можно установить ключ на каждого. Такое действие защитит важные данные, сохранит их в безопасности.
Если на ПК несколько пользователей, то можно установить ключ на каждого. Такое действие защитит важные данные, сохранит их в безопасности.
Как поставить пароль на BIOS?
Система представляет собой совокупность микропрограмм, которые служат для работы гаджета с подключенными к нему устройствами. Перед тем, как поставить пароль на Биос, необходимо разобраться, насколько это эффективный процесс. Это достаточно надежная защита, она устанавливается с целью предотвращения изменения настроек в ноутбуке для учебы или другого предназначения.
Для установки пароля необходимо войти в Биос. Сделать это можно при включении компьютера после нажатия кнопки F2 или Delete.
Проводится такая процедура в следующей последовательности:
- После попадания в систему при помощи стрелок находится кнопка «Security» – безопасность.
- Нажав ее, появится окошко, на котором необходимо перейти на строку «Set Supervisor Password» – поставить пароль.
 Чтобы активировать пункт, нажимается кнопка Enter. Особенностью установки является то, что пользоваться можно только клавиатурой, а не мышкой.
Чтобы активировать пункт, нажимается кнопка Enter. Особенностью установки является то, что пользоваться можно только клавиатурой, а не мышкой. - Для введения ключа используются 6 символов. Рекомендуется создать такой пароль, который сложно будет взломать.
- После установки нажимается клавиша Enter.
- По окончании выполнения процедуры сохраняются настройки и перезапускается компьютер.
Следует помнить, что при повторной смене пароля или внесении изменений в Биосе, для начала поступит запрос на старый ключ. Если его не ввести корректно, то поменять параметры будет невозможно. В таком случае нужно запомнить пароль и не путать его с другими.
Установка защитных комбинаций на различные операционные системы, а также на Bios, позволит скрыть информацию от посторонних глаз, любопытных коллег или друзей. Чтобы дети не тратили свободные часы за развлечениями, родители ставят пароли на вход в ОС. Это обезопасит внутренние данные.
Смотрите видео: «Как установить пароль на компьютер в Windows».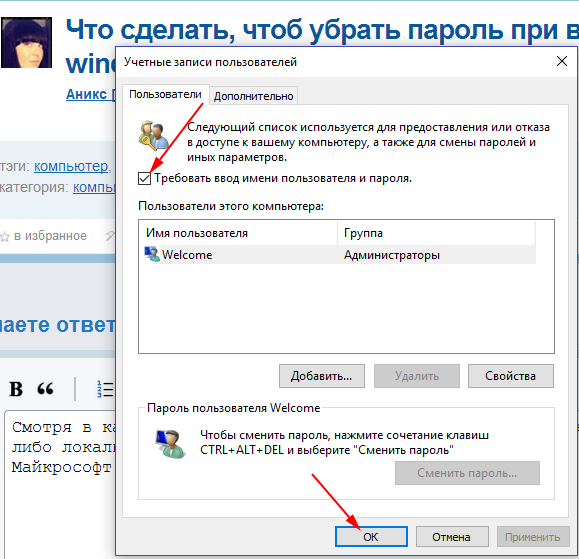
Изменение или сброс пароля для Windows
Если вы забыли или потеряли пароль для Windows 10, Windows 8 1 или Windows 7, его можно изменить или сбросить. Чтобы приступить к работе, выберите свою версию Windows на вкладке ниже.
Если вы уже знаете текущий пароль и хотите изменить его
Выберите параметры > Параметры > учетных записей > входа. В разделе «Пароль » выберите «Изменить » и следуйте указаниям.
Сброс пароля локальной Windows 11 учетной записи
Если вы забыли или забыли пароль Windows 11 для локальной учетной записи и хотите снова войти на устройство, приведенные ниже параметры могут помочь вам приступить к работе. Дополнительные сведения о локальных стандартных и административных учетных записях см.
Windows 11
Если вы добавили контрольные вопросы при настройке локальной учетной записи для Windows 11, вы можете ответить на контрольные вопросы для повторного входа.
После ввода неверного пароля выполните следующие действия.
-
Щелкните ссылку «Сброс пароля » на экране входа. Если вместо этого вы используете ПИН-код, см. раздел Проблемы, связанные со входом с помощью ПИН-кода. Если вы используете рабочее устройство в сети, пункт сброса ПИН-кода может не отобразиться. В этом случае обратитесь к своему администратору.

Примечание: Если после выбора ссылки «Сброс пароля» вы не видите контрольные вопросы, убедитесь, что имя устройства не совпадает с именем локальной учетной записи пользователя (имя, которое вы видите при входе). Чтобы просмотреть имя устройства, щелкните правой кнопкой мыши кнопку «Пуск» , выберите «Система» и прокрутите страницу до раздела «Спецификации устройства». Если имя устройства совпадает с именем учетной записи, вы можете создать новую учетную запись администратора, войти в систему как администратор, а затем переименовать свой компьютер (при просмотре имени устройства можно также переименовать устройство).
-
Ответьте на контрольные вопросы.
- org/ListItem»>
Введите новый пароль.
-
Войдите в систему обычным образом с новым паролем.
Сброс пароля учетной записи Майкрософт, который вы используете на компьютере
На экране входа введите имя учетной записи Майкрософт, если оно еще не отображается. Если на компьютере используется несколько учетных записей, выберите ту из них, пароль которой требуется сбросить. Выберите Забыли пароль под текстовым полем пароля. Следуйте инструкциям, чтобы сбросить пароль.
Дополнительные сведения см. в статье «Сброс забытого пароля учетной записи Майкрософт».
Устранение проблем со входом
Если у вас по-прежнему возникают проблемы со входом в учетную запись, ознакомьтесь с другими решениями в статье Устранение проблем со входом.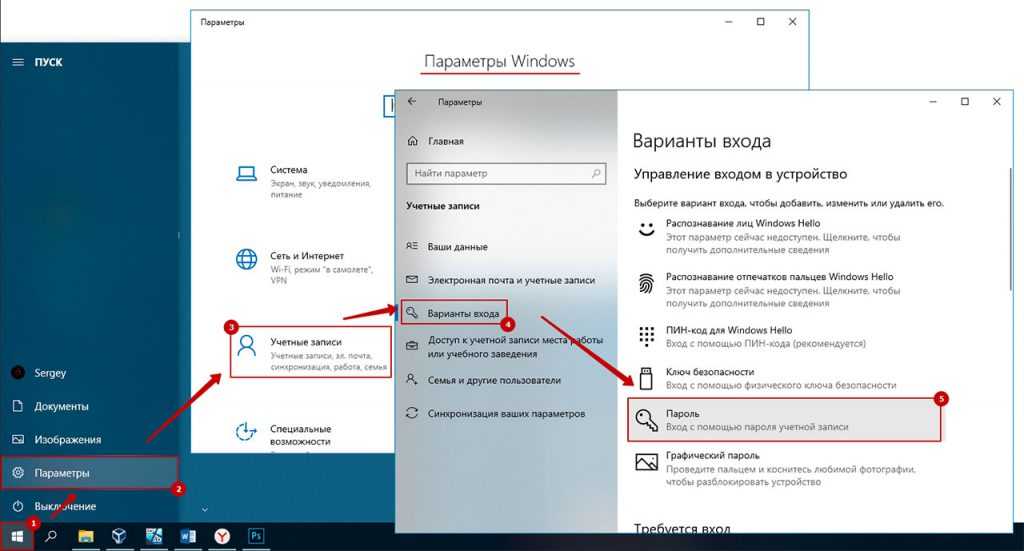
Если вы уже знаете текущий пароль и хотите изменить его
Выберите параметры > Параметры > учетных записей> входа. В разделе Пароль нажмите кнопку Изменить и следуйте инструкциям.
Сброс пароля локальной учетной записи Windows 10
Если вы забыли или потеряли пароль для локальной учетной записи Windows 10 и вам нужно снова выполнить вход в устройство, попробуйте использовать представленные ниже решения. Дополнительные сведения о локальных и административных учетных записях см. в статье Создание учетной записи локального пользователя или администратора в Windows 10.
В Windows 10 версии 1803 и выше
Если во время настройки локальной учетной записи для Windows 10 вы добавили контрольные вопросы, это означает, что у вас установлена версия не ниже 1803 и вы можете ответить на них, чтобы снова войти в систему.
После ввода неверного пароля выполните следующие действия.
-
Щелкните ссылку «Сброс пароля » на экране входа. Если вместо этого вы используете ПИН-код, см. раздел Проблемы, связанные со входом с помощью ПИН-кода. Если вы используете рабочее устройство в сети, пункт сброса ПИН-кода может не отобразиться. В этом случае обратитесь к своему администратору.
Примечание: Если после выбора ссылки «Сброс пароля» вы не видите контрольные вопросы, убедитесь, что имя устройства не совпадает с именем локальной учетной записи пользователя (имя, которое вы видите при входе). Чтобы просмотреть имя устройства, щелкните правой кнопкой мыши кнопку «Пуск» на панели задач, выберите «Система» и прокрутите страницу до раздела «Спецификации устройства».
 Если имя устройства совпадает с именем учетной записи, вы можете создать новую учетную запись администратора, войти в систему как администратор, а затем переименовать свой компьютер (при просмотре имени устройства можно также переименовать устройство).
Если имя устройства совпадает с именем учетной записи, вы можете создать новую учетную запись администратора, войти в систему как администратор, а затем переименовать свой компьютер (при просмотре имени устройства можно также переименовать устройство). -
Ответьте на контрольные вопросы.
-
Введите новый пароль.
-
Войдите в систему обычным образом с новым паролем.
Windows 10 до версии 1803
Для версий Windows 10 ниже 1803 пароли к локальным учетным записям нельзя сбросить, так как в этих версиях отсутствуют контрольные вопросы. Вы можете сбросить устройство, чтобы выбрать новый пароль, но при этом данные, программы и параметры будут удалены без возможности восстановления. Если вы выполнили резервное копирование файлов, вы сможете восстановить удаленные файлы. Дополнительные сведения см. в статье Параметры восстановления в Windows 10.
Вы можете сбросить устройство, чтобы выбрать новый пароль, но при этом данные, программы и параметры будут удалены без возможности восстановления. Если вы выполнили резервное копирование файлов, вы сможете восстановить удаленные файлы. Дополнительные сведения см. в статье Параметры восстановления в Windows 10.
Чтобы сбросить устройство, которое удалит данные, программы и параметры:
-
Нажимайте клавишу SHIFT , нажав кнопку питания > кнопку «Перезапустить » в правом нижнем углу экрана.
-
На экране «Выбор параметра » выберите «Устранение неполадок> сбросить этот компьютер.

-
Выберите команду Удалить все.
Предупреждение: При возврате устройства в исходное состояние будут удалены все данные, программы и параметры.
Сброс пароля учетной записи Майкрософт, который вы используете на компьютере
На экране входа введите имя учетной записи Майкрософт, если оно еще не отображается. Если на компьютере используется несколько учетных записей, выберите ту из них, пароль которой требуется сбросить. Выберите Забыли пароль под текстовым полем пароля. Следуйте инструкциям, чтобы сбросить пароль.
Дополнительные сведения см. в статье «Сброс забытого пароля учетной записи Майкрософт».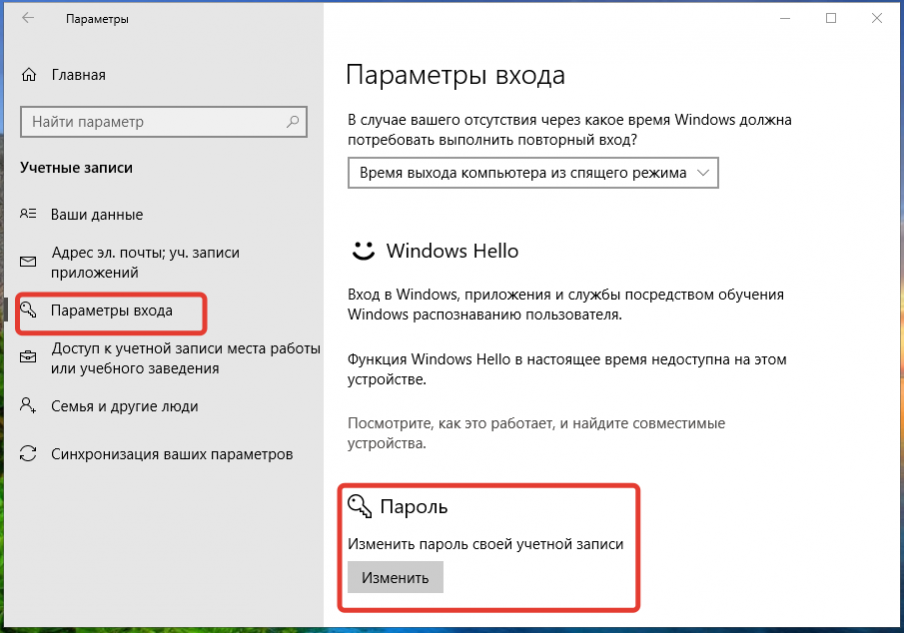
Устранение проблем со входом
Если у вас по-прежнему возникают проблемы со входом в учетную запись, ознакомьтесь с другими решениями в статье Устранение проблем со входом.
Сброс пароля
Примечание: Если вы забыли свой пароль для Windows 10, следуйте инструкциям из статьи Сброс пароля локальной учетной записи Windows 10.
Если вы забыли свой пароль для Windows 8.1, его можно восстановить несколькими способами:
-
Если ваш компьютер введен в домен, системный администратор должен сбросить ваш пароль.
- org/ListItem»>
Если вы используете учетную запись Майкрософт, пароль можно сбросить через Интернет. Подробнее: Как сбросить пароль учетной записи Майкрософт.
-
Если вы работаете с локальной учетной записью, используйте в качестве напоминания подсказку о пароле.
Если войти все равно не удается, необходимо переустановить Windows. Что касается переустановки Windows RT 8.1, обратитесь к производителю компьютера.
Дополнительная справка по паролям в Windows 8.1
Если вы забыли или потеряли свой пароль, следуйте инструкциям из раздела Сброс пароля выше, чтобы сбросить или восстановить его.
Если вы думаете, что пароль вашей учетной записи Майкрософт взломан или украден злоумышленником, мы можем помочь. Подробнее см. в разделе Не удается войти в учетную запись Майкрософт.
Да, если вход выполняется только на локальный компьютер. Тем не менее рекомендуется защитить компьютер с помощью надежного пароля. При использовании пароля только пользователь, знающий его, может войти в систему. Пароль необходим, если требуется войти в Windows с учетной записью Майкрософт. For more info, see Can I sign in to Windows without a password? To learn more about Microsoft accounts and local accounts, see Create a user account.
Надежные пароли содержат разнообразные символы, в том числе строчные и прописные буквы, цифры и специальные символы или пробелы. Надежный пароль сложно угадать или взломать злоумышленнику. Такой пароль не должен содержать целое слово или данные, которые легко узнать, например ваше реальное имя, имя пользователя или дату рождения.
Пароль для входа с учетной записью Майкрософт может содержать не более 16 символов. Дополнительные сведения об учетных записях Майкрософт см. в статье Создание учетной записи пользователя.
Вы можете регулярно обновлять пароль, чтобы обеспечить лучшую защиту. Если ваш компьютер не подключен к домену, сделайте следующее:
-
Проведите пальцем от правого края экрана и нажмите кнопку Параметры, а затем выберите пункт Изменение параметров компьютера.
(Если вы используете мышь, наведите указатель мыши на правый нижний угол экрана, переместите указатель мыши вверх, нажмите кнопку Параметры и выберите команду «Изменить параметры компьютера».) - org/ListItem»>
Выберите элемент Учетные записи, а затем Параметры входа.
-
Нажмите или щелкните элемент Изменить пароль и следуйте указаниям.
Если компьютер подключен к домену, то системный администратор может задавать период обязательной смены пароля. Чтобы изменить пароль:
-
Если вы пользуетесь клавиатурой, нажмите клавиши CTRL+ALT+DEL, выберите пункт Сменить пароль и следуйте указаниям.
-
На планшетном ПК нажмите и удерживайте кнопку Windows, нажмите кнопку питания, а затем выберите команду Сменить пароль и следуйте инструкциям на экране.

Это зависит от того, используете ли вы сторонний электронный адрес. Если ваш адрес электронной почты заканчивается на outlook.com, hotmail.com, live.com или название другой службы Майкрософт, то при изменении пароля учетной записи Майкрософт также изменится пароль в службе электронной почты.
Однако для учетной записи Майкрософт можно использовать любой электронный адрес, в том числе сторонней почтовой веб-службы, такой как Yahoo! или Gmail. При выборе пароля для учетной записи Майкрософт пароль, необходимый для входа на сайт сторонней почтовой веб-службы, не изменяется.
Создайте графический пароль, чтобы входить в систему с помощью жестов, а не ввода символов.
- org/ListItem»>
Проведите пальцем от правого края экрана и нажмите кнопку Параметры, а затем выберите пункт Изменение параметров компьютера.
(Если вы используете мышь, наведите указатель мыши на правый нижний угол экрана, переместите указатель мыши вверх, нажмите кнопку Параметры и выберите команду «Изменить параметры компьютера».) -
Выберите элемент Учетные записи, а затем Параметры входа.
-
В разделе Графический пароль нажмите кнопку Добавить и следуйте указаниям.
Выбирайте для своей учетной записи пользователя такой пароль, который вы сможете запомнить. Он вам еще пригодится!
Он вам еще пригодится!
Конечно, можно записать пароль и хранить его в надежном месте. Тем не менее не стоит приклеивать бумажку с паролем на обратную сторону ноутбука или внутри выдвижного ящика стола. Если вы все-таки решили записать пароль, храните его отдельно от компьютера.
Для большей безопасности рекомендуется использовать разные пароли для разных целей. Например, разумно пользоваться совершенно непохожими паролями для учетной записи в социальной сети и для интернет-банка.
Если вы забыли или потеряли пароль, можно попробовать сбросить или восстановить его несколькими способами. Дополнительные сведения о том, как сбросить или восстановить пароль, представлены в разделе Сброс пароля выше.
Сброс пароля
Действия по сбросу пароля будут немного отличаться в зависимости от того, находится ли компьютер в домене или в рабочей группе. Если компьютер входит в рабочую или учебную организацию, существует хорошая вероятность, что он является частью домена.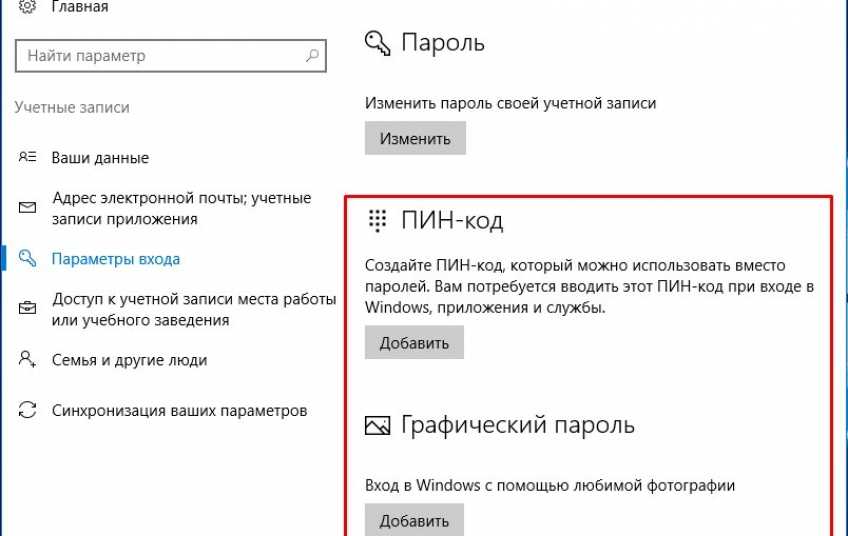 Если это домашний компьютер, он почти наверняка находится в рабочей группе.
Если это домашний компьютер, он почти наверняка находится в рабочей группе.
Компьютер введен в домен
-
Войдите с помощью учетной записи домена с правами администратора на это устройство. Если вы не уверены, обратитесь за помощью к ИТ-администратору вашей организации.
-
Нажмите кнопку Пуск , а затем выберите пункты Панель управления, Учетные записи пользователей, Учетные записи пользователей и Управление учетными записями пользователей. если вам будет предложено ввести пароль администратора или подтверждение, введите пароль или укажите подтверждение.

-
На вкладке «Пользователи» в разделе Пользователи этого компьютера нажмите имя нужной учетной записи пользователя и выберите Сброс пароля.
-
Введите новый пароль, подтвердите его и нажмите кнопку ОК.
Примечание: Если вы вошли в систему как администратор, вы можете создать или изменить пароли для всех учетных записей пользователей на компьютере.
Предупреждение: Если вы измените пароль для другой учетной записи с помощью учетной записи администратора, то все зашифрованные файлы или электронные сообщения этой другой учетной записи будут недоступны ее пользователю.
Компьютер состоит в рабочей группе
-
При вводе неправильного пароля во время входа в Windows появляется сообщение о том, что пароль неправильный. Нажмите кнопку ОК, чтобы закрыть это сообщение.
-
Выберите Сброс пароля и вставьте диск или USB-устройство флэш-памяти для сброса пароля.
-
Следуйте инструкциям мастера сброса пароля, чтобы создать новый пароль.

-
Войдите в систему с новым паролем. Если вы снова забыли пароль, используйте тот же диск сброса пароля. Создавать новый диск не нужно.
Изменение пароля
-
Нажмите клавиши CTRL+ALT+DELETE, а затем выберите пункт Изменить пароль.
-
Введите старый пароль, затем новый пароль (согласно инструкциям), после чего введите новый пароль еще раз для его подтверждения.

-
Нажмите клавишу Ввод.
Статьи по теме
Сброс забытого пароля учетной записи Майкрософт
Изменение пароля к учетной записи Майкрософт
Сброс пароля локальной Windows учетной записи
Как поставить пароль на компьютер с Windows 7, 8, 10
Опубликовано:
Как поставить пароль на компьютер? Этот вопрос волнует пользователей, которые беспокоятся о безопасности системы.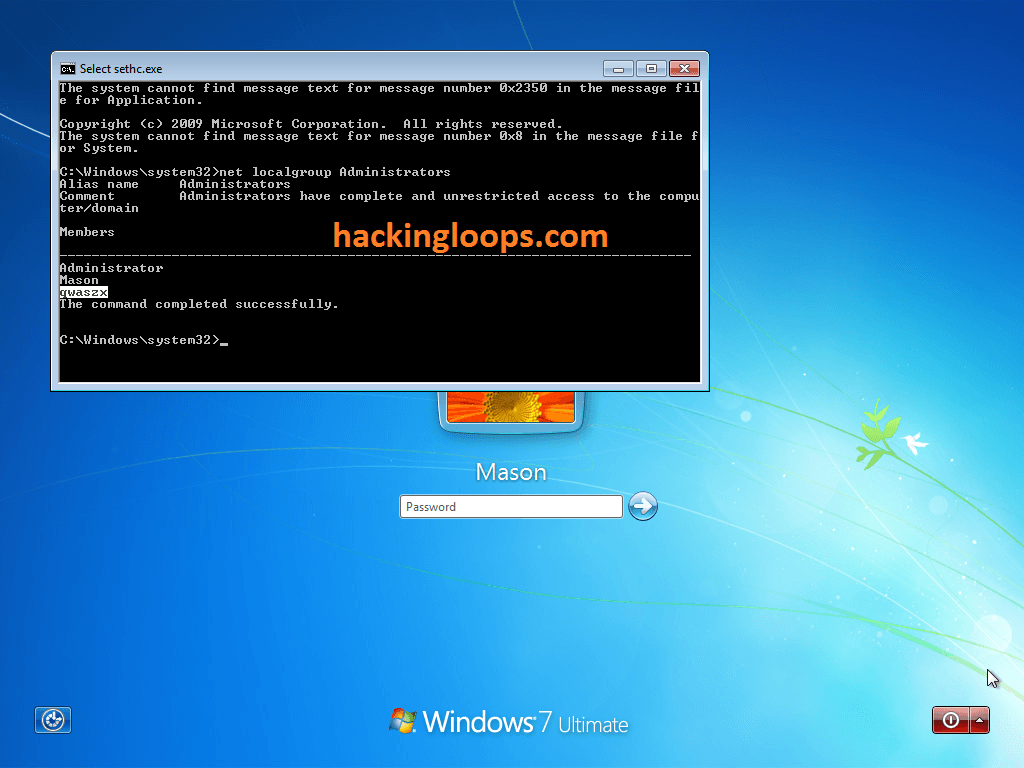 Если к технике имеют доступ другие люди, тогда обязательно стоит защитить персональные данные.
Если к технике имеют доступ другие люди, тогда обязательно стоит защитить персональные данные.
Как поставить пароль на компьютер с Windows 7
На компьютере под управлением седьмой версии ОС от Microsoft не составит труда установить пароль. Действия одинаковые как на ПК, так и ноутбуке. Для этого не потребуется устанавливать дополнительное программное обеспечение, поскольку в системе предусмотрены стандартные инструменты.
Как поставить пароль? Выполните такие действия:
- Через меню «Пуск» войдите в «Панель управления».
- В верхней части окна найдите параметр просмотра содержимого и установите в режим мелких значков для удобства.
- Среди перечисленного списка найдите категорию с учетными записями владельца устройства.
- В новом окне выберите кнопку для создания секретной комбинации.
- Будет представлено несколько полей для заполнения. Придумайте пароль из цифр и букв, впишите его в самое верхнее поле, а затем ниже повторите его.
 Обязательно запишите код входа где-нибудь, чтобы не забыть.
Обязательно запишите код входа где-нибудь, чтобы не забыть. - В последней строке укажите подсказку.
- Для завершения операции клацните по кнопке «Создать пароль».
После выполненных действий ОС будет запрашивать данные для входа при каждом запуске ПК. При желании или необходимости пароль можно изменить. Меняется секретная комбинация в том же месте, где и устанавливали ранее.
В категории с учетной записью пользователя уже не будет кнопки создания пароля. Вместо этого будет предложена функция изменения. Выберите ее, а затем впишите последовательно текущий пароль, новую секретную комбинацию и подтвердите ее. В конце укажите подсказку, а затем выберите «Сменить пароль».
Удаление пароля происходит также в категории с учетным профилем системы. Под кнопкой смены комбинации найдете функцию удаления. Выберите ее, впишите текущий пароль и удалите.
Окно с параметрами учетной записи на Windows 7: YouTube/Уроки ПККак поставить пароль на компьютер с Windows 8
Не знаете, как поставить пароль на ноутбук или ПК? Воспользуйтесь стандартными решениями, предусмотренными разработчиками ОС Windows 8.
По сравнению с седьмой версией в представленном пакете предусмотрена не только возможность текстовой комбинации, но и использования ПИН-кода или графического кода. Каждый из предложенных вариантов найдете в одном месте.
Теперь подробнее о том, как установить пароль на ноутбук или ПК:
- Откройте пусковую панель, выберите «Параметры».
- Перейдите в раздел, в котором изменяются параметры компьютера. Для этого наведите курсор мыши на «Параметры», после чего появится небольшое меню с выбором, в котором и найдете нужный раздел.
- Найдите категорию с учетными записями. Откройте ее.
- Перейдите во вкладку с параметрами входа.
- Здесь представлены всевозможные решения для блокировки системы. Определите стандартный или графический пароль, ПИН-код. В первом варианте необходимо придумать секретную комбинацию и подтвердить ее. Графический пароль — это нарисованный символ, а ПИН-код — короткая комбинация цифр.
- Кнопкой «Готово» подтвердите выполненные действия.

В этом разделе параметров измените текущий пароль. Выберите кнопку «Изменить», а затем укажите текущую комбинацию либо графический ключ, придумайте новые данные для входа, подтвердите их и сохраните изменения.
Параметры учетной записи на Windows 8: YouTube/OWindows8Бывают случаи, когда при выходе компьютера из спящего режима необходимо, чтобы система требовала данные для входа. Активируете эту функцию так:
- Через панель управления войдите в раздел, отвечающий за электропитание устройства.
- Нажмите в меню на раздел «Запрос пароля при пробуждении».
- Клацните по функциональной кнопке «Изменение параметров, которые сейчас недоступны».
- Установите флажок возле «Запрашивать пароль».
- Сохраните изменения.
На восьмой версии Windows есть возможность входа в систему через учетную запись Microsoft. Если активировать эту функцию, то система синхронизируется с учетной записью и откроется доступ к приложениям от компании-разработчика ОС. Для этого подключите локальную учетную запись:
Для этого подключите локальную учетную запись:
- В параметрах ПК войдите в раздел с учетными записями.
- В первой категории клацните по кнопке для подключения к Microsoft.
- Впишите адрес электронной почты, номер телефона или имя, под которым зарегистрированы в Skype.
- Придумайте пароль.
- Нажмите «Далее».
- Создайте учетную запись, заполнив анкету.
- Подтвердите подключение учетной записи, указав одноразовый код. Найдете его в СМС-сообщении, которое придет на телефон.
Как поставить пароль на компьютер на Windows 10
В десятой версии ОС от Microsoft выполняются похожие действия по установке пароля, как и в предыдущих вариантах. Здесь также есть не только стандартный вариант защиты, но и графический, а также ПИН-код.
Как поставить пароль на компьютер на Windows 10? Выполните такие действия:
- Через меню «Пуск» найдите и клацните по шестеренке, которая обозначает параметры системы.
- Откроется окно, в котором выберите раздел с учетными записями.

- Откройте пункт с параметрами входа. У некоторых он обозначается как «Варианты входа».
- Выберите ПИН-код, стандартный пароль или графический ключ.
- Клацните по кнопке «Добавить», придумайте секретную комбинацию или визуальный код, подтвердите действие и сохраните.
Как изменить пароль на компьютере на Windows 10? В этом же разделе выберите тот тип пароля, который планируете сменить, нажмите соответствующую кнопку и укажите новую секретную комбинацию. Здесь же удалите пароли.
Параметры входа на Windows 10: YouTube/Comp ProfiНа Windows 10 есть и другие способы блокировки системы. Можно воспользоваться физическим ключом безопасности — USB-ключ или устройство с поддержкой NFC (смартфон или карточка доступа).
Такой способ входа в систему работает вместе с Windows Hello, с помощью которого настраивается отпечаток пальца или ПИН-код. Это нужно, чтобы те, кто украл физический ключ, не смогли войти в систему без прохождения второй стадии блокировки.
Ключи безопасности приобретаются в розничных компьютерных магазинах. Windows Hello настраивается в том же месте, где и устанавливается стандартный пароль. Установите ползунок в активное положение, а затем:
Windows Hello настраивается в том же месте, где и устанавливается стандартный пароль. Установите ползунок в активное положение, а затем:
- Войдите в учетную запись Microsoft.
- Откройте раздел, отвечающий за безопасность, а затем выберите «Расширенные параметры безопасности».
- Добавьте новый способ входа.
- Активируйте «Использовать компьютер с Windows».
- Дальше следуйте инструкции, чтобы настроить Windows Hello.
Чтобы активировать ключ безопасности, перейдите в раздел с выбором способа блокировки. Клацните по ключу и выберите «Управление». Откроется настройка Windows Hello. Подключите ключ безопасности к устройству, создайте ПИН-код и выполните последующие действия, которые запросит система.
Установка пароля на компьютер — необходимость, когда к устройству имеют доступ несколько пользователей. Секретная комбинация убережет данные, которые хранятся на ПК, от ненужного вмешательства посторонними лицами. У каждой версии Windows есть встроенная возможность установки пароля.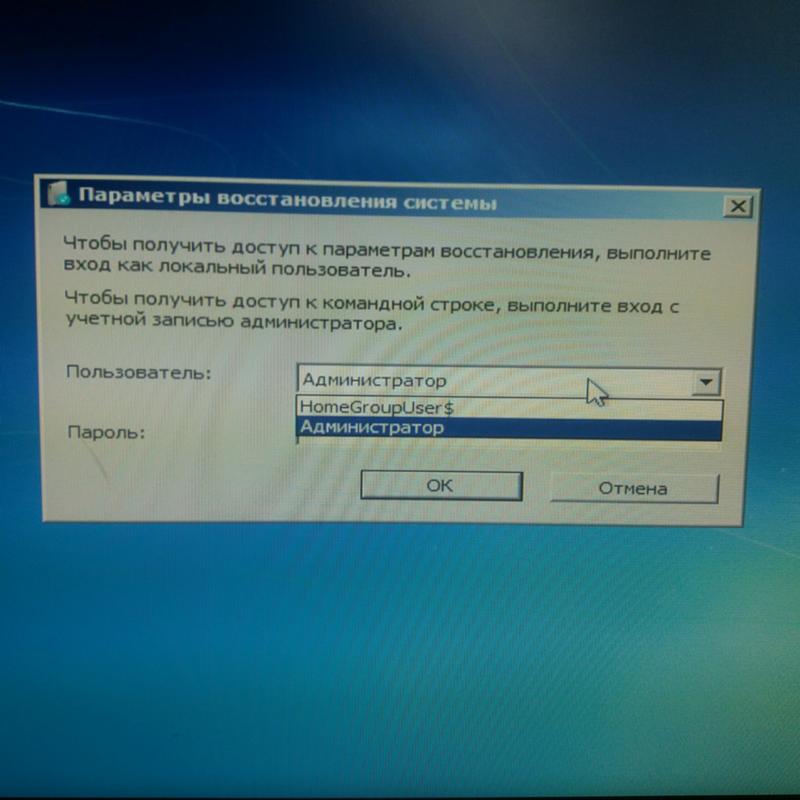 Его можно изменить и удалить при необходимости.
Его можно изменить и удалить при необходимости.
Оригинал статьи: https://www.nur.kz/technologies/instructions/1755640-kak-postavit-parol-na-komputer-windows-10/
Как поставить пароль на Windows 10
В этой инструкции пошагово о том, как поставить пароль на Windows 10 так, чтобы он запрашивался при включении (входе в систему), выходе из сна или блокировке. По умолчанию, при установке Windows 10, пользователя просят ввести пароль, который впоследствии используется для входа. Также, пароль обязателен при использовании учетной записи Майкрософт. Однако, для локальной учетной записи его можно не задавать (оставить пустым), а для учетной записи Майкрософт — отключить запрос пароля при входе в Windows 10 или задать ПИН-код вместо пароля (впрочем, это можно сделать и при использовании локальной учетной записи).
Далее будут рассмотрены различные варианты ситуации и способы установить пароль на вход в Windows 10 (средствами системы) в каждой из них. Также вы можете установить пароль в БИОС или UEFI (будет запрашиваться до входа в систему) или же установить шифрование BitLocker на системный диск с ОС (что также приведет к невозможности включить систему без знания пароля). Эти два способа сложнее, но при их использовании (особенно во втором случае) посторонний не сможет сбросить пароль Windows 10.
Также вы можете установить пароль в БИОС или UEFI (будет запрашиваться до входа в систему) или же установить шифрование BitLocker на системный диск с ОС (что также приведет к невозможности включить систему без знания пароля). Эти два способа сложнее, но при их использовании (особенно во втором случае) посторонний не сможет сбросить пароль Windows 10.
- Установка пароля на локальную учетную запись
- Добавление пароля учетной записи в параметрах
- Быстрый способ поставить пароль на вход Windows 10
- Установка пароля учетной записи в командной строке
- Как включить пароль Windows 10, если его запрос был отключен
- Видео инструкция
Важное примечание: если у вас в Windows 10 используется учетная запись с именем «Администратор» (не только с правами администратора, а именно с таким именем), которая не имеет пароля (и иногда вы видите сообщение о том, что какое-то приложение не может быть запущено с использованием встроенной учетной записи администратора), то правильным вариантом действий в вашем случае будет: Создать нового пользователя Windows 10 и дать ему права администратора, перенести важные данные из системных папок (рабочий стол, документы и прочие) в папки нового пользователя, а затем отключить встроенную учетную запись, о чем писалось в материале Встроенная учетная запись администратора Windows 10.
Установка пароля на локальную учетную запись
Если у вас в системе используется локальная учетная запись Windows 10, но она не имеет пароля (например, вы не задали его при установке системы, либо его не было при обновлении с предыдущей версии ОС), вы можете поставить пароль для пользователя несколькими простыми способами.
Добавление пароля учетной записи в Параметрах
- Зайдите в Пуск — Параметры (иконка шестеренки в левой части меню пуск).
- Выберите пункт «Учетные записи», а затем — «Параметры входа».
- В разделе «Пароль», при его отсутствии, вы увидите сообщение о том, что «У вашей учетной записи нет пароля» (если же такое не указано, а предлагается изменить пароль — то вам подойдет следующий раздел этой инструкции).
- Нажмите «Добавить», укажите новый пароль, повторите его и введите понятную вам, но не способную помочь посторонним, подсказку пароля. И нажмите «Далее».
После этого, пароль будет установлен и будет запрошен в следующий раз при входе в Windows 10, выходе системы из сна или при блокировке компьютера, что можно сделать клавишами Win+L (где Win — клавиша с эмблемой ОС на клавиатуре), либо через меню Пуск — клик по значку пользователя в левой части — «Заблокировать».
Быстрый способ поставить пароль на вход в Windows 10
Если у вас используется локальная учётная запись и на неё пока не установлен пароль, вы можете использовать следующий простой метод его установки в последних версиях Windows 10:
- Нажмите клавиши Ctrl+Alt+Delete
- В появившемся меню выберите пункт «Изменить пароль»
- В следующем окне поле «Старый пароль» не заполняйте (если его нет), а задайте новый пароль и подтвердите его.
- Нажмите по стрелке справа от поля ввода подтверждения пароля.
Готово, теперь пароль на вход для вашего пользователя будет установлен.
Установка пароля учетной записи с помощью командной строки
Есть еще один способ установить пароль на локальную учетную запись Windows 10 — использовать командную строку. Для этого
- Запустите командную строку от имени администратора (используйте правый клик по кнопке «Пуск» и выбор нужного пункта меню).
- В командной строке введите net users и нажмите Enter.
 Вы увидите список активных и неактивных пользователей. Обратите внимание на имя того пользователя, для которого будет устанавливаться пароль.
Вы увидите список активных и неактивных пользователей. Обратите внимание на имя того пользователя, для которого будет устанавливаться пароль. - Введите команду
net user имя_пользователя пароль
Где имя_пользователя — значение из п.2, а пароль — желаемый пароль на вход в Windows 10) и нажмите Enter.
Готово, так же, как и в предыдущем способе, достаточно заблокировать систему или выйти из Windows 10, чтобы у вас запросили пароль.
Как включить пароль Windows 10, если его запрос был отключен
В тех случаях, если вы используете учетную запись Майкрософт, или же при использовании локальной учетной записи на ней уже есть пароль, но он не запрашивается, можно предположить, что запрос пароля при входе в Windows 10 был отключен в настройках.
Чтобы снова включить его, выполните следующие шаги:
- Нажмите клавиши Win+R на клавиатуре, введите control userpasswords2 и нажмите Enter.
- В окне управления учетными записями пользователей выберите вашего пользователя и отметьте пункт «Требовать ввод имени пользователя и пароля» и нажмите «Ок».
 Для подтверждения придется также ввести текущий пароль. Внимание: отдельная инструкция о том, что делать, если нет пункта Требовать ввод имени пользователя и пароля.
Для подтверждения придется также ввести текущий пароль. Внимание: отдельная инструкция о том, что делать, если нет пункта Требовать ввод имени пользователя и пароля. - Дополнительно, если был отключен запрос пароля при выходе из сна и его требуется включить, зайдите в Параметры — Учетные записи — Параметры входа и справа, в разделе «Требуется вход», выберите «Время выхода компьютера из спящего режима».
Дополнительно обратите внимание на следующий нюанс: последние версии Windows 10 при установке и обновлении могут предлагать задать ПИН-код и использовать его для входа вместо пароля. Здесь может пригодиться инструкция Как удалить ПИН-код Windows 10.
Видео инструкция
На этом всё, при входе в Windows 10 в будущем вы должны будете авторизоваться. Если же что-то не получается или ваш случай отличается от описанных, опишите его в комментариях, постараюсь помочь.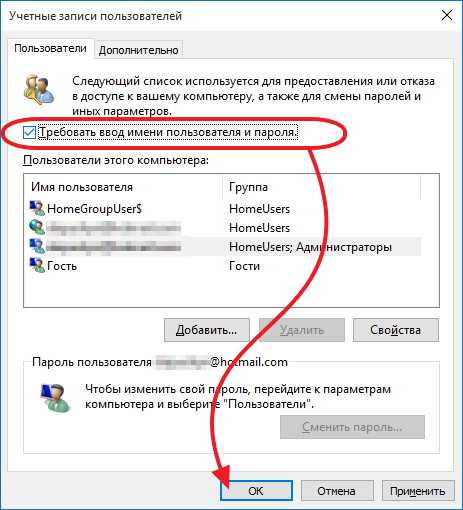 Также может заинтересовать: Как изменить пароль Windows 10, Как поставить пароль на папку Windows 10, 8 и Windows 7.
Также может заинтересовать: Как изменить пароль Windows 10, Как поставить пароль на папку Windows 10, 8 и Windows 7.
remontka.pro в Телеграм | Другие способы подписки
Поддержать автора и сайт
Как поставить пароль на компьютер?
Представим, что у вас есть брат/сестра и у вас два разных компьютера. Однако ваш ближайший родственник очень любит использовать именно ваше устройство, что вряд ли понравится вам. Что делать, что бы никто не смог даже запустить компьютер? Единственный выход — это поставить на него пароль. Главное, самому его не забыть, поскольку это может привести к проблемам… В остальном же это вполне надежный способ защиты, который, однако, при большом желании легко обходится. Впрочем, я не думаю, что ваша брат или сестра являются такими специалистами, что бы самостоятельно справиться с этим вопросом. Есть несколько решений, о которых я расскажу прямо сейчас.
Для того, что бы скрыть свои данные самым простым путем, можете банально поставить пароль на свою учетную запись.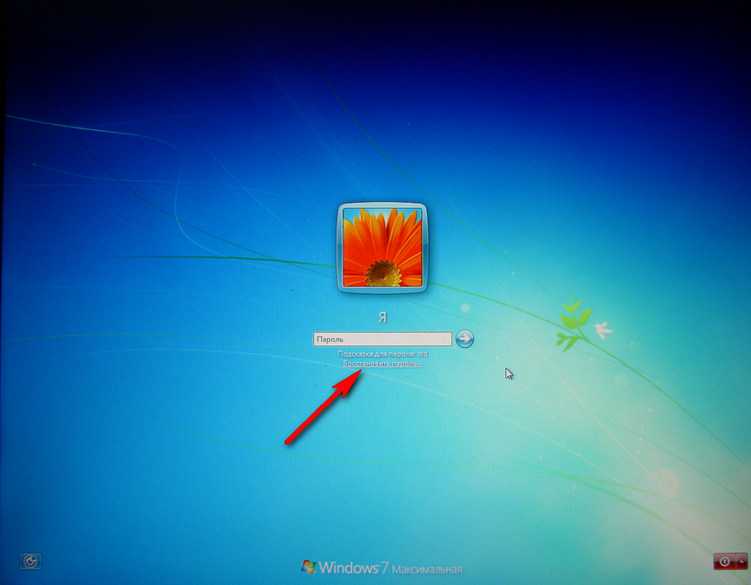 Этот метод интересен тем, что защита активируется буквально в несколько кликов мышкой и компьютер даже перезагружать не потребуется.
Этот метод интересен тем, что защита активируется буквально в несколько кликов мышкой и компьютер даже перезагружать не потребуется.
С другой стороны, это далеко не самый оптимальный уровень защиты, который обходится даже при небольшом желании (в Гугле, например, можно найти решения, которые лежат в открытом доступе). Тем не менее, в качестве простой защиты это очень даже неплохой метод.
Я буду показывать пример на Windows 7, то есть на одной из самых популярных операционных систем в настоящее время. Если же у вас другая ОС, будь то Windows 8, XP или Vista, не стоит переживать, поскольку алгоритм действий у них всех практически не различается.
Первым делом нажимаем на кнопку «Пуск» и выбираем «Панель управления». Перед нами появилось окно с настройкой параметров компьютера. Здесь нас интересует исключительно один пункт и называется он «Учетные записи пользователей».
Открылось еще одно окно, где вы можете внести различные изменения в свою учетную запись. Тут нас интересует первый пункт, а именно — «Создание пароля своей учетной записи». Нажимаем.
Тут нас интересует первый пункт, а именно — «Создание пароля своей учетной записи». Нажимаем.
Здесь все очень просто: необходимо ввести пароль и подтвердить его. Что касается сложности пароля, то сильно не старайтесь, а то забудете его. Даже достаточно простой пароль вряд ли кто-то сможет подобрать, да и нет в этом смысла, если этот вид защиты обойти куда проще, нежели сидеть и подбирать символы с цифрами. Здесь же можно ввести подсказку. Делать это не обязательно, но рекомендуется — если вы забудете пароль, подсказка вам поможет вспомнить его.
Напоследок нажимаем «Создать пароль». Все. Теперь при каждом входе система будет запрашивать у вас пароль. Что бы его не забыть, запишите его где-нибудь на листочке и спрячьте последний.
Думаю, многие из вас не раз слышали, что можно поставить пароль через БИОС. Это действительно так и вот вам простая инструкция.
Первым делом нужно зайти в BIOS. Поскольку я уже рассказывал, как это проделать, то повторяться не буду. После этого в меню выберите раздел Security.
Поскольку я уже рассказывал, как это проделать, то повторяться не буду. После этого в меню выберите раздел Security.
Здесь у вас появится возможность выставить различные пароли.
- Supervisor Password. Это вовсе не тот пароль, который нам требуется. Дело в том, что Supervisor Password устанавливает пароль на сам BIOS. Что это значит? А то, что без этого пароля пользователя не сможет изменить БИОС, так как попросту не сможет в него войти.
- User Password. Это пароль схож с предыдущем, однако разница заключается в том, что пользователь может войти в БИОС, только у него не получится сделать никаких изменений.
- HDD Password. А это именно то, что нам нужно, поскольку данная функция позволяет установить пароль на жесткий диск.
После того, как вы установите пароль, не забудьте сохранить изменения (обычно для этого используется клавиша F10) и перезагрузите компьютер. Теперь при каждой загрузке вам придется вводить пароль.
У данного метода есть свои особенности. Во-первых, далеко не все версии БИОС поддерживают такую функцию. А во-вторых, сбросить пароль очень просто — для этого требуется всего лишь снять батарейку на материнской плате. Впрочем, об этом мало кто знает, так что можете не беспокоиться, что ваш ближайший родственник полезет в системный блок, что бы снять батарейку. К тому же добраться до нее не так легко, как кажется.
В Windows есть такая интересная опция, как родительский контроль. Конечно, называть ее панацеей я бы не стал, однако она неплохо справляется с поставленными задачами. К примеру, вы можете легко заблокировать ряд нежелательных для детей программ и игр или, например, выставить ограничение по времени использования компьютера. Согласитесь, это вполне неплохой функционал.
Что бы воспользоваться данной функцией, в первую очередь необходимо поставить пароль на учетную запись администратора, о чем упоминалось в первой части статьи.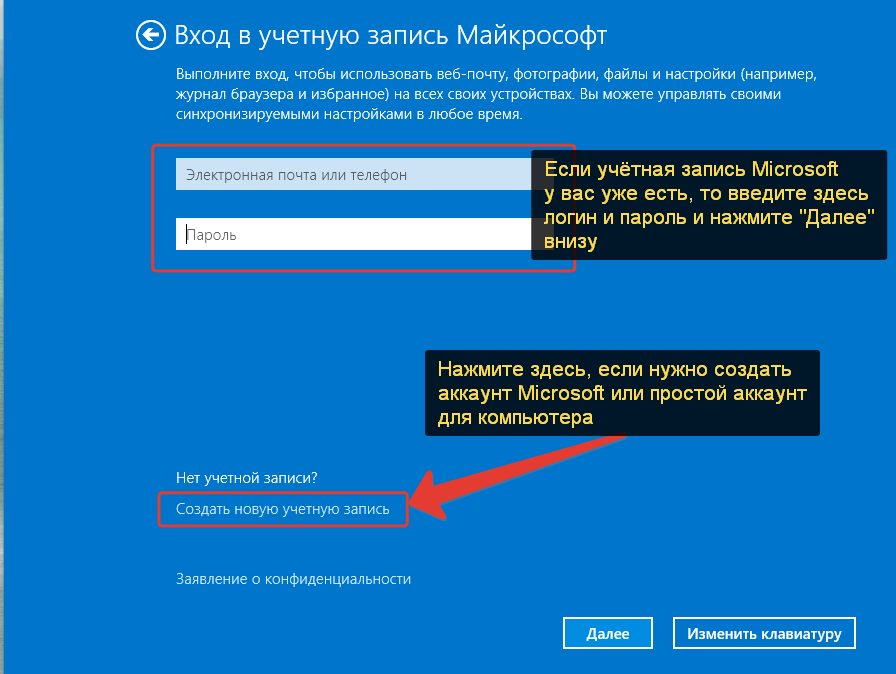 Затем вам необходимо создать любую учетную запись.
Затем вам необходимо создать любую учетную запись.
Нажимаем на кнопку «Пуск» и заходим в «Панель управления». Здесь ищем раздел «Родительский контроль».
Открылось новое окно. Тут мы выбираем учетную запись (не администратора).
Ставим галочку рядом с «Включить, используя текущие параметры», после чего выставляем нужные параметры. Ничего сложного в этом нет. После того, как параметры будут выставлены, не забудьте нажать кнопку ОК, что бы сохранить изменения.
Теперь ваш ребенок или любой другой человек, которому были уготованы изменения, не сможет установить игру, также не сможет в нее поиграть, поскольку для изменения параметров необходимо знать пароль администратора.
Появились вопросы? Обращайся!
Как поставить пароль на компьютер при включении с Windows 7 и 10?
Если Вы являетесь владельцем настольного компьютера или ноутбука, но доступ, кроме вас, к этому компьютеру, а, точнее, к информации, хранящейся на нем, есть и у других людей, самым разумным со стороны пользователя будет установка пароля на компьютер при включении, установленный код известен исключительно данному пользователю.
Так вся информация, присутствующая на компьютере, и все настройки будут полноценно защищены, поскольку доступ к Вашему ПК ил ноутбуку, не зная пароля, будет заблокирован. Если, конечно, другой человек не обладает специальными знаниями, которые способны ему позволить обойти эту преграду. В данной статье будут приведены советы, как можно осуществить установку кода, как его поменять, или отменить, если вам не от кого скрывать информацию, и к ПК никто другой просто не подходит.
Содержание
- Зачем ставить пароль
- Как поставить пароль на компьютер
- Windows 7
- Windows 10
- Аккаунт Microsoft
- Командная строка
- Установка пароля, посредством входа в BIOS
- Установка родительского контроля
- Удаление либо смена ранее используемого кода
- Заключение
Зачем ставить пароль
Если доступ к компьютеру может быть у нескольких человек, однако на нем хранится информация, известная лишь одному из них, разумным шагом последнего будет поставить пароль на ПК.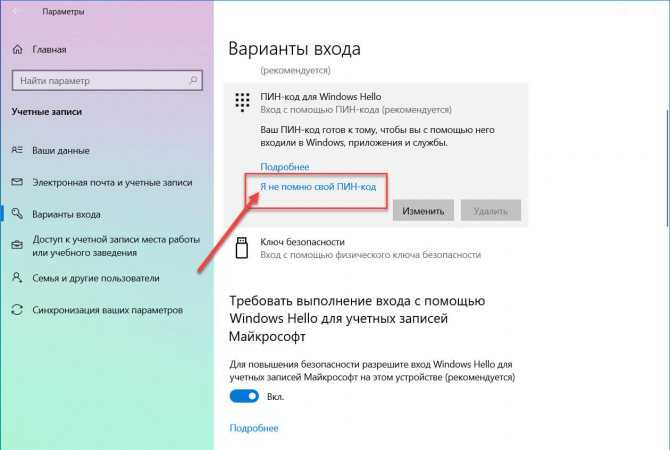 Требование сообщить компьютеру необходимый код будет возникать перед глазами пользователя в момент включения ПК. И без введения конкретного пароля, компьютере и вся хранимая на нем информация будут недоступны.
Требование сообщить компьютеру необходимый код будет возникать перед глазами пользователя в момент включения ПК. И без введения конкретного пароля, компьютере и вся хранимая на нем информация будут недоступны.
Как поставить пароль на компьютер
Установить пароль на компьютере при входе следует такой, который вы сможете запомнить. Рекомендаций и жестких правил по длине пароля и символам, используемым при его введении, нет. Это может быть набор цифр и символов, дата рождения, дата наиболее знаменательного для вас события, название любимой спортивной команды и что угодно прочее.
Самое главное запомнить пароль, иначе будет отсутствовать доступ к компьютеру. И еще одна существенная заметка: пароль чувствителен к регистру, т.е. существует разница между одним и тем же словом, написанным прописными или строчными буквами.
Windows 7
Запаролить компьютер, работающий в Windows 7 (хотя ее поддержка давно уже прекратилась), очень просто. Чтобы поставить пароль на пользователя Виндовс 7, понадобится выполнение всего лишь нескольких действий, в соответствии с алгоритмом:
- Нажать на клавишу Пуск.

- Открыть Панель управления.
- Выбрать «Учетные записи пользователей».
- Выбрать раздел «Изменение пароля Windows».
- Нажмите на «Создание пароля своей учетной записи».
Таким образом у вас получится поставить пароль на комп, следуя дальнейшим инструкциям.
Windows 10
Сделать пароль на компьютер можно так же посредством входа в меню Пуск. Алгоритм, сначала точно такой же, как и при установке пароля в windows 7, будет несколько отличаться, а именно:
- Нажимаем на клавишу Пуск и выбираем значок шестеренки – это и будет Панель управления в «десятке».
- Выбираем функцию «Учетные записи» и именно ту учетную запись, защита которой будет осуществляться с помощью пароля.
- После выбора конкретного пользователя слева следует выбрать «Варианты входа».
- Там следует выбрать «Пароль» и «Добавить».

- После выбора нужной команды откроется новое окно, где будут три строчки, в две следует ввести пароль, а в третью — подсказку, на случай, если его забудете.
Аккаунт Microsoft
Это второй метод установки пароля. Он делает возможным предоставление доступа к компьютеру, посредством введения пароля от аккаунта Microsoft. Меняется закодированное выражение, путем введения адреса электронной почты или своего номера телефона. Ничего сложного в предлагаемом алгоритме нет:
- Через Пуск следует войти в «Параметры компьютера».
- Выбрать в предложенном списке параметров раздел «Учетных записей».
- В появившемся сбоку меню необходимо выбрать команду «Ваши данные».

- Нажать «Подключиться к учетной записи Майкрософт».
- Далее пользователю предлагается на выбор 3 варианта – ему предлагается на открывшейся странице ввести свой электронный адрес, номер телефона, а еще добавлена функция ввода своего имени в Скайп и соответствующего оному из 3 вариантов пароля.
- Если у пользователя отсутствует учетная запись, ему следует ее создать, введя в предлагаемом окне необходимые данные.
Проведя авторизацию, пользователю останется только подтвердить всю введенную информацию, введя соответствующий код, присланный ему по СМС.
Командная строка
Для вызова этой функции, проще всего снова воспользоваться клавишей Пуск. Выбирать после нажатия следует «командную строку» или «Командную строку администратора», чтобы сразу посылать команды, обладая правами админа. Этот способ подходит уже для более продвинутых пользователей, поскольку от любого из них неизбежно потребуется знание некоторых команд, именуемых консольными. Зато явным преимуществом этого метода будет показательная быстрота его реализации.
Зато явным преимуществом этого метода будет показательная быстрота его реализации.
- Через поиск Windows найдите командную строку, введя «cmd» и кликнув по ней ПКМ, выбрав «Запустить от имени администратора».
- Ввести на английском команду «net users» — это позволит получить информацию, в отношение всех существующих на ПК учетных записей.
- Затем вставляется необходимая команда в четкой последовательности: net user username password, где под username будет вводиться учетная запись, ее название, а на месте password пользователь прописывает собственный пароль.
- Нажимается Enter. После реализованного алгоритма рекомендуется подвергнуть компьютер перезагрузке или просто воспользоваться комбинацией горячих клавиш Win + L.
Установка пароля, посредством входа в BIOS
К стандартному применению функций BIOS следует прибегать еще до загрузки компьютера .
Так что для установки необходимого пользователю пароля посредством применения BIOS, ему следует подвергнуть свой компьютер перезагрузке и сразу при включении нажать клавишу F2 либо другую, в зависимости от материнской платы. Инструкции по входу в БИОС можно узнать именно из документации к материнке.
В меню, открывшемся перед пользователем, ему следует выбрать команду, расположенную практически в самом конце списка: «BIOS Setting Password». После этого возникнет окошко с предложением ввести придуманный пароль – его длина здесь обязана быть не больше 6 букв или цифр. Использоваться могут только цифры или латиница, поскольку переключение на славянский шрифт является недоступным. Последующим шагом пользователя должно быть подтверждение примененного им пароля.
Пример установки пароля через BIOSЕсли все действия им совершены корректно, появится соответствующее сообщение: Password installed (т.е. «пароль установлен»). Чтобы пароль относился к данному пользователю, в пункте «Advanced BIOS Features» ему надлежит обратить внимание на функцию «Password Check». В случае если напротив данного режима установлен режим Setup, его необходимо переключить на режим Always. Чтобы в BIOS сохранить любые изменения, следует нажать F10.
В случае если напротив данного режима установлен режим Setup, его необходимо переключить на режим Always. Чтобы в BIOS сохранить любые изменения, следует нажать F10.
Установка родительского контроля
С помощью данной функции компьютер надежно защищен от во многом необдуманных действий маленького ребенка. При помощи родительского контроля родителями могут быть заблокированы различные сайты «18+», время пребывания маленьких детей в интернете и даже срок использования компьютера. Данная функция подключается в Панели управления. Установка РК происходит на аккаунт, относящийся к ребенку. Т.е., в случае отсутствия таковой, от взрослых потребуется создание отдельного аккаунта и настройка на нем РК. При изменении общих параметров доступа, пользователю рекомендуется сразу установить ограничения в период использования ПК. Соответствующее расписание вполне допустимо расписывать по конкретным дням недели. Возможность ребенка запускать какую-либо игру вообще следует указывать отдельной строкой.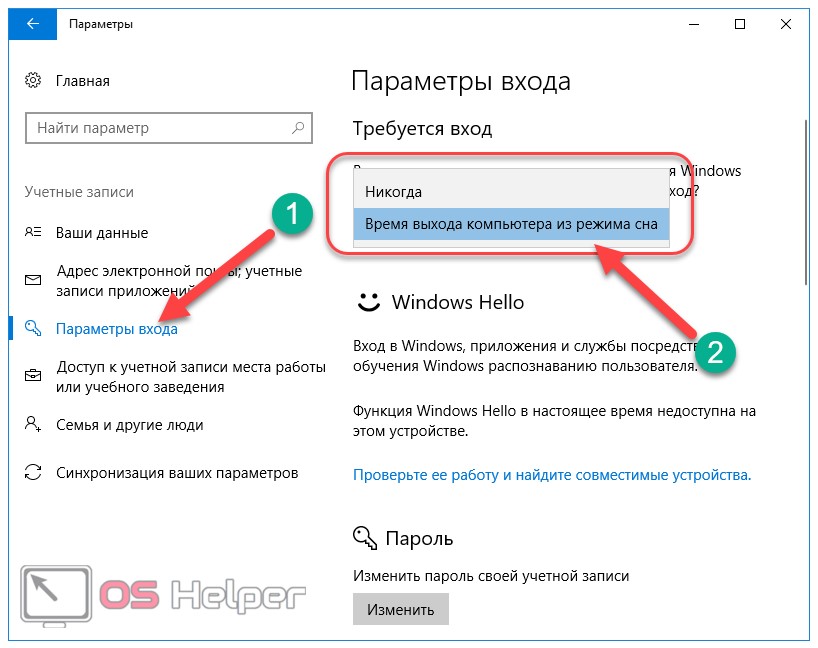
Удаление либо смена ранее используемого кода
Самый простой метод изменения пароля – убрать используемый ранее код и по приведенному выше алгоритму ввести новый шифр. Алгоритм удаления используемого пароля тоже особой сложностью не отличается:
- С помощью комбинации Win + R открывается командная строка, в которой вводится команда «netplwiz», либо, в случае, если эта команда не подействует, понадобится ввести «control userpasswords2» и нажать Enter.
- В окне, которое откроется перед пользователем, необходимо выбрать именно ту учетную запись, с которой нужно снять необходимость введения пароля, сняв галочку напротив команды «Требовать ввод имени пользователя и пароля».
- Дважды ввести прежде используемый код (для дополнительного подтверждения действия), а затем нажать ОК.
- Операционная система перестанет требовать введения кодировки, только при перезагрузке компьютера.
 В случае случайной или преднамеренной блокировки, посредством комбинации Win + L, выхода из системы или перехода компьютера в спящий режим, то при его запуске все равно потребуется введение пароля.
В случае случайной или преднамеренной блокировки, посредством комбинации Win + L, выхода из системы или перехода компьютера в спящий режим, то при его запуске все равно потребуется введение пароля.
Сбросить актуальный пароль можно при помощи специальной функции Lazesoft Recover My Password. Эта функция может быть выбрана в BIOS при включенных EMS. Здесь алгоритм еще проще:
- Выбрать данную функцию (EMS должны быть в состоянии enabled) и нажать Enter.
- Сбросить ранее примененную кодировку, применяя подсказки программы.
- Перезагрузить компьютер.
После этих действий ПК, наконец, прекратит использование кода, а новую кодировку можно будет применить, руководствуясь одним из приведенных выше алгоритмов.
Заключение
На самом деле, несмотря на обилие приведенной информации, создание, изменение и удаление пароля для компьютера вовсе не будет требовать от пользователя наличия специальных знаний и навыков, или присутствия у него особых умений и подготовки. Главная сложность как раз состоит не в том, чтобы установить пароль, а в том, чтобы придумать действительно подходящую для запоминания комбинацию букв и символов. Но при всем при этом отнюдь не следует полагаться на данный способ защиты информации, как на абсолютную панацею в сфере информационной безопасности.
Главная сложность как раз состоит не в том, чтобы установить пароль, а в том, чтобы придумать действительно подходящую для запоминания комбинацию букв и символов. Но при всем при этом отнюдь не следует полагаться на данный способ защиты информации, как на абсолютную панацею в сфере информационной безопасности.
Last Modified on 15.09.2021 by artikus256
Написано статей
243
Изменить или сбросить пароль Windows
Если вы забыли или потеряли свой пароль для Windows 10, Windows 8.1 или Windows 7, вы можете изменить или сбросить его. Для начала выберите свою версию Windows на вкладках ниже.
Если вы уже знаете свой текущий пароль и хотите его изменить
Выберите Пуск > Настройки > Учетные записи > Варианты входа . В разделе Пароль выберите Изменить и следуйте инструкциям.
Сброс пароля локальной учетной записи Windows 11
Если вы забыли или потеряли пароль Windows 11 для локальной учетной записи и вам нужно снова войти в систему на своем устройстве, приведенные ниже варианты могут помочь вам приступить к работе. Дополнительные сведения о локальных стандартных и административных учетных записях см. в разделе Создание локальной учетной записи пользователя или администратора в Windows.
Дополнительные сведения о локальных стандартных и административных учетных записях см. в разделе Создание локальной учетной записи пользователя или администратора в Windows.
Windows 11
Если вы добавили контрольные вопросы при настройке локальной учетной записи для Windows 11, вы можете ответить на контрольные вопросы, чтобы снова войти в систему.
После того, как вы ввели неправильный пароль:
Выберите Сброс пароля 9Ссылка 0008 на экране входа. Если вместо этого вы используете PIN-код, см. раздел Проблемы входа с PIN-кодом. Если вы используете рабочее устройство, подключенное к сети, вы можете не увидеть возможность сброса пароля или PIN-кода.
 В этом случае обратитесь к администратору.
В этом случае обратитесь к администратору.Примечание. Если вы не видите контрольные вопросы после выбора ссылки Сбросить пароль , убедитесь, что имя вашего устройства не совпадает с именем вашей локальной учетной записи пользователя (имя, которое вы видите при входе в систему). Чтобы увидеть имя своего устройства, нажмите правой кнопкой Запустите , выберите Система и прокрутите до раздела «Характеристики устройства». Если имя устройства совпадает с именем вашей учетной записи, вы можете создать новую учетную запись администратора, войти в нее как администратор, а затем переименовать свой компьютер (при просмотре имени вашего устройства вы также можете переименовать его).
Ответьте на контрольные вопросы.
- org/ListItem»>
Введите новый пароль.
Войдите как обычно с новым паролем.
Сбросьте пароль учетной записи Microsoft, который вы используете для входа в свой компьютер
На экране входа введите имя своей учетной записи Microsoft, если оно еще не отображается. Если на компьютере несколько учетных записей, выберите ту, которую хотите сбросить. Под текстовым полем пароля выберите 9.0007 Я забыл свой пароль . Следуйте инструкциям, чтобы сбросить пароль.
Дополнительные сведения см. в статье Сброс забытого пароля учетной записи Microsoft.
Устранение неполадок при входе в систему
Если у вас по-прежнему возникают проблемы со входом в учетную запись, ознакомьтесь с дополнительными решениями в разделе Устранение неполадок при входе в систему.
Если вы уже знаете свой текущий пароль и хотите его изменить
Выберите Пуск > Настройки > Учетные записи > Параметры входа . В разделе Пароль выберите кнопку Изменить и следуйте инструкциям.
Сброс пароля локальной учетной записи Windows 10
Если вы забыли или потеряли пароль Windows 10 для локальной учетной записи и вам нужно снова войти в систему на своем устройстве, приведенные ниже варианты могут помочь вам приступить к работе. Дополнительные сведения о локальных стандартных и административных учетных записях см. в статье Создание локальной учетной записи пользователя или администратора в Windows 10.
Windows 10 версии 1803 и выше
Если вы добавили контрольные вопросы при настройке локальной учетной записи для Windows 10, значит, у вас есть как минимум версия 1803, и вы можете ответить на контрольные вопросы, чтобы снова войти в систему.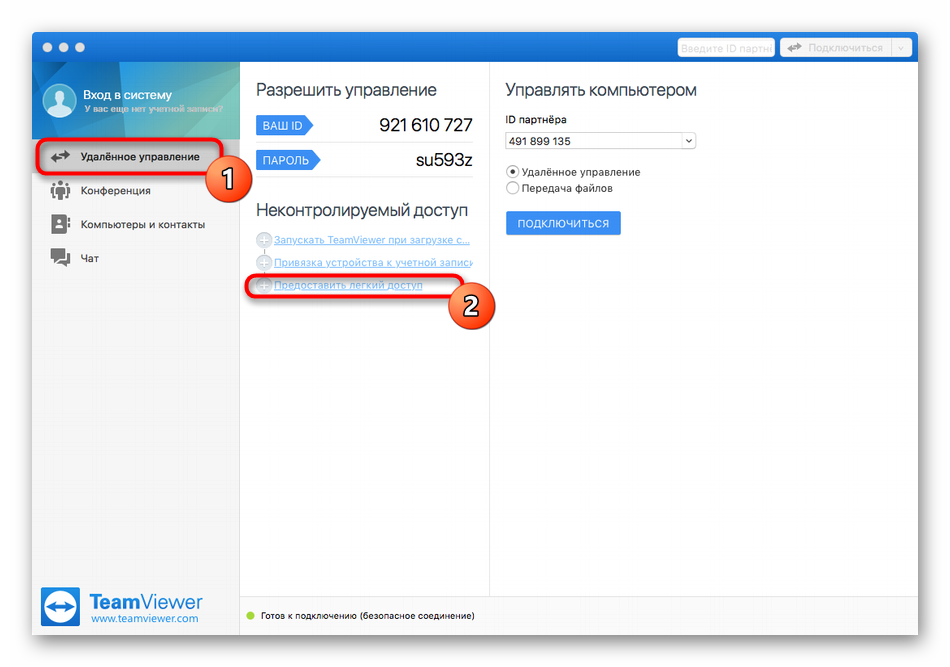
После того, как вы ввели неправильный пароль:
Выберите ссылку Сбросить пароль на экране входа. Если вместо этого вы используете PIN-код, см. раздел Проблемы входа с PIN-кодом. Если вы используете рабочее устройство, подключенное к сети, вы можете не увидеть возможность сброса пароля или PIN-кода. В этом случае обратитесь к администратору.
Примечание: Если вы не видите контрольные вопросы после выбора ссылки Сбросить пароль , убедитесь, что имя вашего устройства не совпадает с именем вашей локальной учетной записи пользователя (имя, которое вы видите при входе в систему). Чтобы увидеть имя своего устройства, щелкните правой кнопкой мыши Start на панели задач, выберите System и прокрутите до раздела «Характеристики устройства».
 Если имя устройства совпадает с именем вашей учетной записи, вы можете создать новую учетную запись администратора, войти в нее как администратор, а затем переименовать свой компьютер (при просмотре имени вашего устройства вы также можете переименовать его).
Если имя устройства совпадает с именем вашей учетной записи, вы можете создать новую учетную запись администратора, войти в нее как администратор, а затем переименовать свой компьютер (при просмотре имени вашего устройства вы также можете переименовать его).Ответьте на контрольные вопросы.
Введите новый пароль.
Войдите как обычно с новым паролем.
Windows 10 до версии 1803
Для версий Windows 10 до 1803 нельзя сбросить пароли локальных учетных записей, так как нет контрольных вопросов. Вы можете перезагрузить устройство, чтобы выбрать новый пароль, однако эта опция безвозвратно удалит ваши данные, программы и настройки. Если вы создали резервную копию своих файлов, вы сможете восстановить удаленные файлы. Дополнительные сведения см. в разделе Параметры восстановления в Windows 10.
Вы можете перезагрузить устройство, чтобы выбрать новый пароль, однако эта опция безвозвратно удалит ваши данные, программы и настройки. Если вы создали резервную копию своих файлов, вы сможете восстановить удаленные файлы. Дополнительные сведения см. в разделе Параметры восстановления в Windows 10.
Для сброса устройства, при котором будут удалены данные, программы и настройки:
Нажмите клавишу Shift , одновременно нажимая кнопку Power > Restart в правом нижнем углу экрана.
На экране Выберите параметр выберите Устранение неполадок > Сбросить этот ПК .

Выбрать Удалить все .
Предупреждение: Сброс вашего устройства приведет к безвозвратному удалению данных, программ и настроек.
Сброс пароля учетной записи Microsoft, который вы используете для входа на компьютер
На экране входа введите имя своей учетной записи Microsoft, если оно еще не отображается. Если на компьютере несколько учетных записей, выберите ту, которую хотите сбросить. Под текстовым полем пароля выберите Я забыл пароль . Следуйте инструкциям, чтобы сбросить пароль.
Дополнительные сведения см. в статье Сброс забытого пароля учетной записи Microsoft.
Устранение неполадок при входе
Если у вас по-прежнему возникают проблемы со входом в учетную запись, ознакомьтесь с дополнительными решениями в разделе Устранение неполадок при входе в систему.
Сбросить пароль
Примечание. Если вы забыли свой пароль Windows 10, см. статью Сброс пароля локальной учетной записи Windows 10.
Если вы забыли пароль Windows 8.1, восстановить или сбросить его можно несколькими способами:
Если ваш компьютер находится в домене, ваш системный администратор должен сбросить ваш пароль.
Если вы используете учетную запись Microsoft, вы можете сбросить пароль онлайн. Дополнительные сведения см. в разделе Как сбросить пароль учетной записи Microsoft.
- org/ListItem»>
Если вы используете локальную учетную запись, используйте подсказку для пароля в качестве напоминания.
Если вы по-прежнему не можете войти в систему, необходимо переустановить Windows. Если у вас Windows RT 8.1, обратитесь к производителю ПК.
Дополнительная помощь по паролям в Windows 8.1
Если вы забыли или потеряли свой пароль, см. Сброс пароля выше, чтобы сбросить или восстановить его.
Если вы считаете, что пароль вашей учетной записи Microsoft был скомпрометирован или украден кем-то со злым умыслом, мы можем помочь. Дополнительные сведения см. в разделе Когда вы не можете войти в свою учетную запись Microsoft.
Если вы входите только на свой локальный компьютер, да.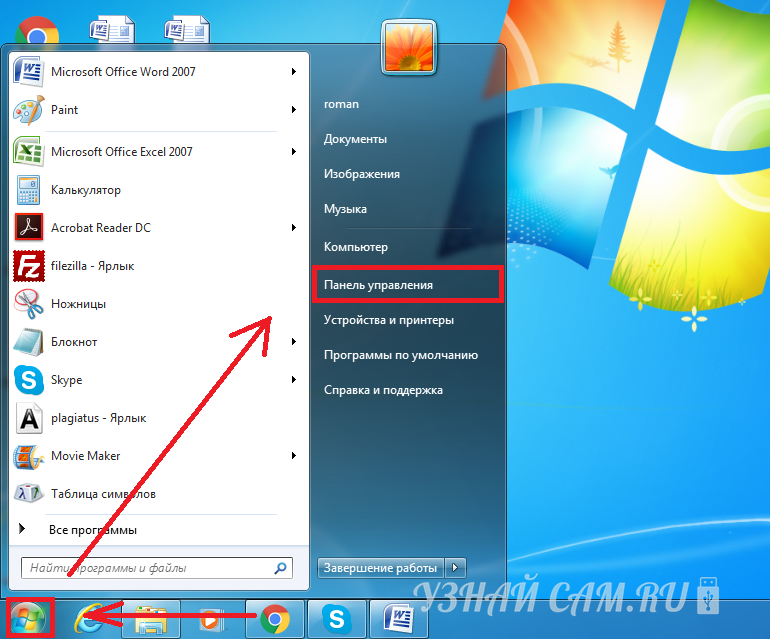 Тем не менее, мы рекомендуем вам повысить безопасность вашего ПК, используя надежный пароль. Если вы используете пароль, войти в систему может только тот, кто его знает. Если вы хотите войти в Windows с помощью учетной записи Microsoft, вам потребуется пароль. Дополнительные сведения см. в разделе Можно ли войти в Windows без пароля? Дополнительные сведения об учетных записях Microsoft и локальных учетных записях см. в разделе Создание учетной записи пользователя.
Тем не менее, мы рекомендуем вам повысить безопасность вашего ПК, используя надежный пароль. Если вы используете пароль, войти в систему может только тот, кто его знает. Если вы хотите войти в Windows с помощью учетной записи Microsoft, вам потребуется пароль. Дополнительные сведения см. в разделе Можно ли войти в Windows без пароля? Дополнительные сведения об учетных записях Microsoft и локальных учетных записях см. в разделе Создание учетной записи пользователя.
Более надежные пароли содержат различные символы, включая прописные и строчные буквы, цифры, а также символы или пробелы. Надежный пароль также должен быть таким, чтобы постороннему было трудно угадать или взломать его. Он не должен содержать полное слово или легкодоступные детали, такие как ваше настоящее имя, ваше имя пользователя или дата вашего рождения.
Если вы входите в учетную запись Microsoft, ваш пароль ограничен 16 символами. Дополнительные сведения об учетных записях Microsoft см. в разделе Создание учетной записи пользователя.
в разделе Создание учетной записи пользователя.
Вы можете регулярно обновлять свой пароль, чтобы сделать его более безопасным. Если ваш компьютер не подключен к домену, выполните следующие действия:
Проведите пальцем от правого края экрана, нажмите Настройки , а затем нажмите Изменить настройки ПК .
(Если вы используете мышь, наведите указатель мыши на нижний правый угол экрана, переместите указатель мыши вверх, нажмите Настройки , а затем нажмите Изменить настройки ПК .)Коснитесь или щелкните Учетные записи , а затем коснитесь или щелкните Параметры входа .

Коснитесь или щелкните Измените свой пароль и следуйте инструкциям.
Если ваш компьютер подключен к домену, ваш системный администратор может управлять частотой смены пароля. Для этого выберите один из следующих вариантов:
Если вы используете клавиатуру, нажмите Ctrl+Alt+Delete, коснитесь или щелкните Изменить пароль и следуйте инструкциям.
Если вы используете планшет, нажмите и удерживайте кнопку Windows, нажмите кнопку питания, а затем коснитесь или щелкните Измените пароль и следуйте инструкциям.

Это зависит от того, используете ли вы сторонний адрес электронной почты. Если ваш адрес электронной почты заканчивается на outlook.com , hotmail.com , live.com или на другую службу Microsoft, изменение пароля для вашей учетной записи Microsoft также изменит его для этой службы электронной почты.
Но вы можете использовать любой адрес электронной почты для своей учетной записи Microsoft, даже адрес электронной почты из сторонней веб-службы электронной почты, такой как Google Mail или Yahoo! Почта. Когда вы выбираете пароль для своей учетной записи Microsoft, он не меняет пароль, который вам может понадобиться для входа в веб-почту на стороннем сайте.
Создайте графический пароль для входа с помощью жестов вместо ввода символов.
- org/ItemList»>
Проведите пальцем от правого края экрана, нажмите Настройки , а затем нажмите Изменить настройки ПК .
(Если вы используете мышь, наведите указатель мыши на правый нижний угол экрана, переместите указатель мыши вверх, щелкните Параметры , а затем щелкните Изменить параметры ПК .)Коснитесь или щелкните Учетные записи , а затем коснитесь или щелкните Параметры входа .
В разделе Графический пароль коснитесь или щелкните Добавить и следуйте инструкциям.

Когда вы выбираете пароль для своей учетной записи, важно выбрать что-то, что вы сможете запомнить. Он вам понадобится позже!
Конечно, вы также можете записать свой пароль и хранить его в надежном месте. Однако приклеивать скотчем к нижней стороне ноутбука или к внутренней стороне ящика стола, вероятно, не очень хорошая идея. Если вы записываете свой пароль, обязательно храните его отдельно от компьютера.
Для дополнительной безопасности используйте разные пароли для разных целей. Например, рекомендуется использовать совершенно разные пароли для учетной записи в социальной сети и вашей учетной записи в онлайн-банке.
Если вы забыли или потеряли свой пароль, вы можете попытаться сбросить или восстановить его несколькими способами. Дополнительные сведения см. в разделе Сброс пароля выше, чтобы сбросить или восстановить его.
Сбросить пароль
Действия по сбросу пароля немного различаются в зависимости от того, находится ли ваш компьютер в домене или в рабочей группе.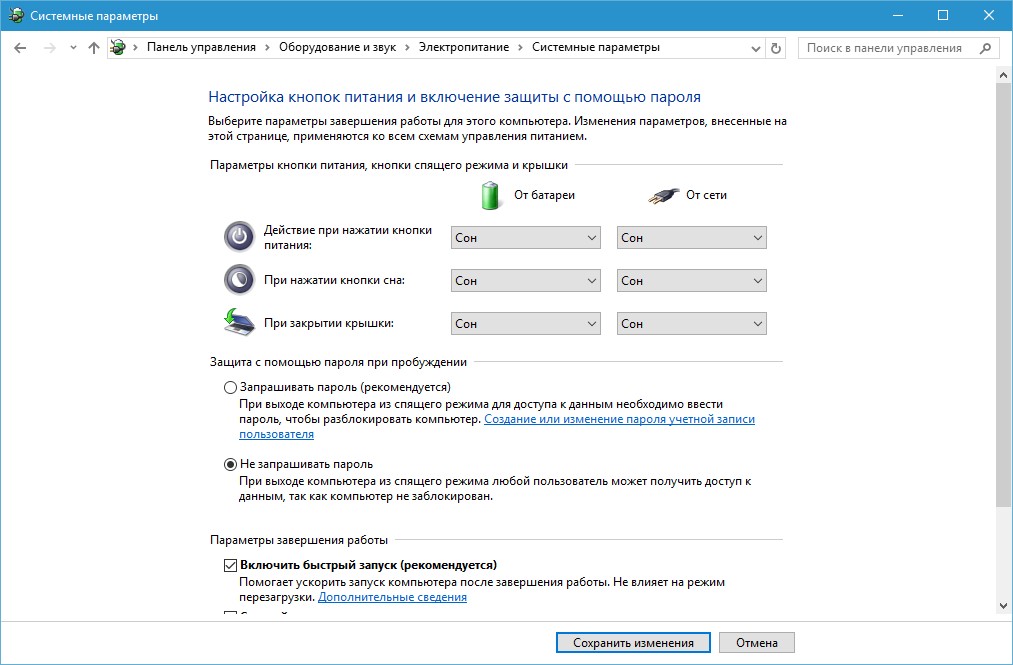 Если ваш компьютер является частью рабочей или учебной организации, велика вероятность, что он является частью домена. Если это домашний компьютер, то он почти наверняка находится в рабочей группе.
Если ваш компьютер является частью рабочей или учебной организации, велика вероятность, что он является частью домена. Если это домашний компьютер, то он почти наверняка находится в рабочей группе.
Мой компьютер находится в домене
Войдите в систему с учетной записью домена, имеющей права администратора для этого устройства. Если вы не уверены, обратитесь за помощью к ИТ-администратору вашей организации.
Выберите Кнопка Пуск , выберите Панель управления , выберите Учетные записи пользователей , выберите Учетные записи пользователей , а затем выберите Управление учетными записями пользователей .
 Если вам будет предложено ввести пароль администратора или подтверждение, введите пароль или предоставьте подтверждение.
Если вам будет предложено ввести пароль администратора или подтверждение, введите пароль или предоставьте подтверждение.На вкладке Пользователи в разделе Пользователи для этого компьютера выберите имя учетной записи пользователя, а затем выберите Сброс пароля .
Введите новый пароль, подтвердите новый пароль и выберите OK .
Примечание. Если вы вошли в систему как администратор, вы можете создавать и изменять пароли для всех учетных записей пользователей на компьютере.
Предупреждение: Если вы используете учетную запись администратора для изменения пароля для другой учетной записи, любые зашифрованные файлы или сообщения электронной почты для этой другой учетной записи больше не будут доступны пользователю, который использовал эту учетную запись.
Мой компьютер находится в рабочей группе
Если вы введете неправильный пароль при попытке входа в систему, Windows отобразит сообщение о том, что пароль неверен. Выберите OK , чтобы закрыть сообщение.
Выберите Сбросьте пароль , а затем вставьте диск для сброса пароля или флэш-накопитель USB.
Следуйте инструкциям мастера сброса пароля, чтобы создать новый пароль.

Войдите в систему с новым паролем. Если вы снова забудете свой пароль, вы можете использовать тот же диск для сброса пароля. Вам не нужно делать новый.
Сменить пароль
Нажмите Ctrl + Alt + Удалить , а затем выберите Изменить пароль .
Введите старый пароль, а затем новый пароль, как указано, а затем введите новый пароль еще раз, чтобы подтвердить его.

Нажмите Введите .
Связанные статьи
Сброс забытого пароля учетной записи Microsoft
Измените пароль своей учетной записи Майкрософт
Сброс пароля локальной учетной записи Windows
Сброс пароля локальной учетной записи Windows
Справка по учетной записи Windows
Обзор
- Обзор
Войти
- Войдите в Windows
- Варианты входа и защита учетной записи
- Выйти из Windows
- Устранение проблем со входом
- Ошибка: мы не можем войти в ваш аккаунт
Привет Windows
- Узнайте о Windows Hello
- Войдите с помощью Windows Hello
- Устранение неполадок Windows Hello
Сбросить пароль
- Изменить или сбросить пароль
- Создайте диск для сброса пароля
- Сбросить пароль локальной учетной записи
Сбросить PIN-код
- Сброс PIN-кода, если вы вошли в систему
- Сброс PIN-кода, если вы вышли из системы
Управление учетными записями на вашем ПК
- Добавить или удалить учетные записи
- Изменить изображение вашего аккаунта
- Сменить аккаунт
- Переключиться с локальной учетной записи на учетную запись Microsoft
Windows 11 Windows 10 Больше.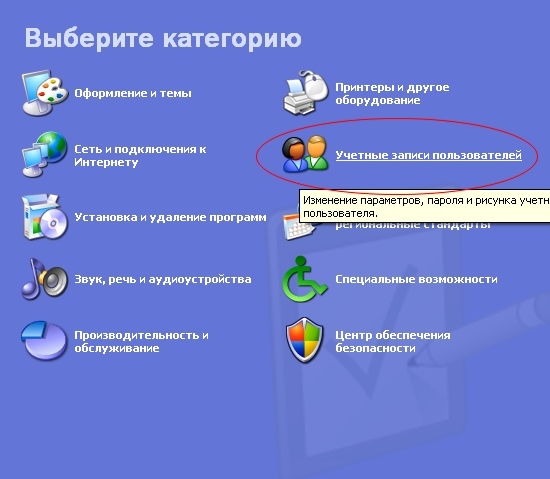 ..Меньше
..Меньше
Используйте следующие инструкции, чтобы сбросить пароль локальной учетной записи. Ваша локальная учетная запись выполняет вход на вашем устройстве в автономном режиме, но не связывается с другими вашими устройствами. Для более полного опыта мы рекомендуем вам войти в систему с учетной записью Microsoft, чтобы получить доступ к таким службам, как Outlook, Skype и OneDrive, на любом из ваших устройств. Если вы забыли пароль Windows 11, самый простой способ вернуться в свою учетную запись — сбросить пароль для своей учетной записи Microsoft.
Сброс пароля локальной учетной записи для Windows 11
Если вы добавили контрольные вопросы при настройке локальной учетной записи для Windows 11, вы можете ответить на контрольные вопросы, чтобы снова войти в систему.
После ввода неправильного пароля:
- org/ListItem»>
Выберите ссылку Сбросить пароль на экране входа. Если вместо этого вы используете PIN-код, см. раздел Проблемы входа с PIN-кодом. Если вы используете рабочее устройство, подключенное к сети, вы можете не увидеть возможность сброса пароля или PIN-кода. В этом случае обратитесь к администратору.
Ответьте на контрольные вопросы.
Введите новый пароль.
Войдите как обычно с новым паролем.
Используйте следующие инструкции, чтобы сбросить пароль локальной учетной записи. Ваша локальная учетная запись выполняет вход на вашем устройстве в автономном режиме, но не связывается с другими вашими устройствами. Для более полного опыта мы рекомендуем вам войти в систему с учетной записью Microsoft, чтобы получить доступ к таким службам, как Outlook, Skype и OneDrive, на любом из ваших устройств. Если вы забыли пароль Windows 10, самый простой способ вернуться в свою учетную запись — сбросить пароль для своей учетной записи Microsoft.
Ваша локальная учетная запись выполняет вход на вашем устройстве в автономном режиме, но не связывается с другими вашими устройствами. Для более полного опыта мы рекомендуем вам войти в систему с учетной записью Microsoft, чтобы получить доступ к таким службам, как Outlook, Skype и OneDrive, на любом из ваших устройств. Если вы забыли пароль Windows 10, самый простой способ вернуться в свою учетную запись — сбросить пароль для своей учетной записи Microsoft.
Сброс пароля локальной учетной записи для Windows 10 версии 1803 и выше
Если вы добавили контрольные вопросы при настройке локальной учетной записи для Windows 10, значит, у вас есть как минимум версия 1803 и вы можете ответить на контрольные вопросы, чтобы снова войти в систему.
После ввода неправильного пароля:
Выберите ссылку Сбросить пароль на экране входа.
 Если вместо этого вы используете PIN-код, см. раздел Проблемы входа с PIN-кодом. Если вы используете рабочее устройство, подключенное к сети, вы можете не увидеть возможность сброса пароля или PIN-кода. В этом случае обратитесь к администратору.
Если вместо этого вы используете PIN-код, см. раздел Проблемы входа с PIN-кодом. Если вы используете рабочее устройство, подключенное к сети, вы можете не увидеть возможность сброса пароля или PIN-кода. В этом случае обратитесь к администратору.Ответьте на контрольные вопросы.
Введите новый пароль.
Войдите как обычно с новым паролем.
Сброс пароля локальной учетной записи для Windows 10 до версии 1803
В версиях Windows 10 до 1803 нельзя сбросить пароли локальных учетных записей, так как нет контрольных вопросов.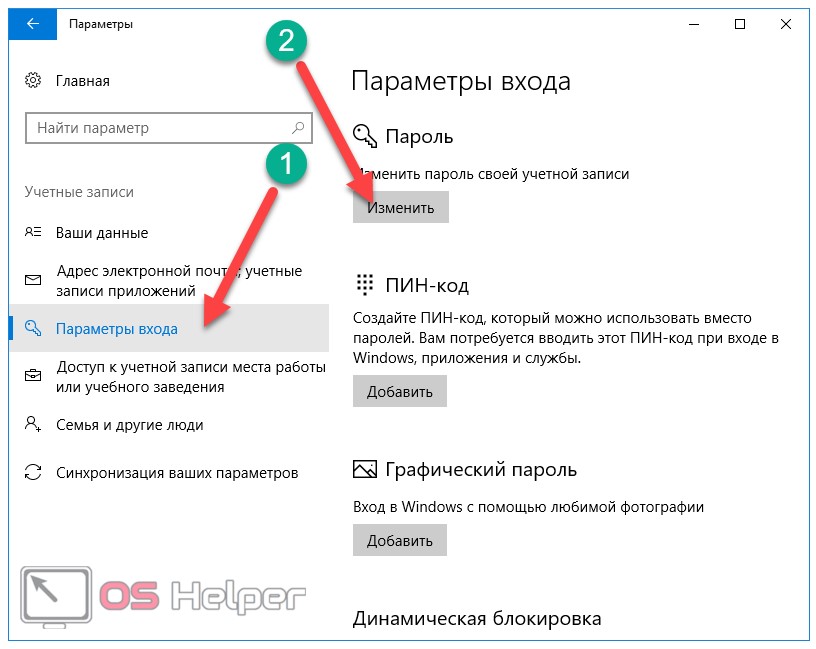 Вы можете перезагрузить устройство, чтобы выбрать новый пароль, однако эта опция безвозвратно удалит ваши данные, программы и настройки. Если вы создали резервную копию своих файлов, вы сможете восстановить удаленные файлы. Дополнительные сведения см. в разделе Параметры восстановления в Windows.
Вы можете перезагрузить устройство, чтобы выбрать новый пароль, однако эта опция безвозвратно удалит ваши данные, программы и настройки. Если вы создали резервную копию своих файлов, вы сможете восстановить удаленные файлы. Дополнительные сведения см. в разделе Параметры восстановления в Windows.
Чтобы перезагрузить устройство, при котором будут удалены данные, программы и настройки:
Нажмите клавишу Shift , одновременно нажимая кнопку Power > Restart в правом нижнем углу экрана.
На экране Выберите параметр выберите Устранение неполадок > Сбросить этот компьютер.
- org/ListItem»>
Выберите Удалить все .
Создать диск сброса пароля для локальной учетной записи в Windows
Справка по учетной записи Windows
Обзор
- Обзор
Войти
- Войдите в Windows
- Варианты входа и защита учетной записи
- Выйти из Windows
- Устранение проблем со входом
- Ошибка: мы не можем войти в ваш аккаунт
Привет Windows
- Узнайте о Windows Hello
- Войдите с помощью Windows Hello
- Устранение неполадок Windows Hello
Сбросить пароль
- Изменить или сбросить пароль
- Создайте диск для сброса пароля
- Сбросить пароль локальной учетной записи
Сбросить PIN-код
- Сброс PIN-кода, если вы вошли в систему
- Сброс PIN-кода, если вы вышли из системы
Управление учетными записями на вашем ПК
- Добавить или удалить учетные записи
- Изменить изображение вашего аккаунта
- Сменить аккаунт
- Переключиться с локальной учетной записи на учетную запись Microsoft
Windows 11 Windows 10 Больше. ..Меньше
..Меньше
Если вы используете локальную учетную запись в Windows 11, вам следует как можно скорее создать диск для сброса пароля с помощью USB-накопителя. Затем, если вы забудете пароль, вы сможете сбросить его. Если вы подождете, пока не забудете свой пароль, будет слишком поздно. Мы рекомендуем вам добавить контрольные вопросы в свою локальную учетную запись на случай, если вы забудете свой пароль, чтобы вам не нужно было создавать диск для сброса пароля. Для этого выберите Пуск > Настройки > Учетные записи > Варианты входа > Обновите контрольные вопросы .
Убедитесь, что вы вошли в свою локальную учетную запись. Это не будет работать с (подключенными) учетными записями Microsoft.
- org/ListItem»>
Подключите флэш-накопитель USB к компьютеру. Хотя создание диска для сброса пароля не приведет к переформатированию USB-накопителя, вам следует создать резервную копию всех данных на нем, прежде чем продолжить.
В поле поиска на панели задач введите Панель управления и выберите его из списка результатов.
В поле поиска панели управления введите создать сброс пароля .
Выберите Создайте диск сброса пароля и следуйте остальным инструкциям.
- org/ListItem»>
Когда вы закончите, извлеките флэш-накопитель USB и сохраните его в безопасном месте , где вы его помните. Обратите внимание, что вам не нужно создавать новый диск при смене пароля, даже если вы меняете его несколько раз.
Если вы используете локальную учетную запись в Windows 10, вам следует как можно скорее создать диск для сброса пароля с помощью USB-накопителя. Затем, если вы забудете пароль, вы сможете сбросить его. Если вы подождете, пока не забудете свой пароль, будет слишком поздно. Если вы используете Windows 10 версии 1803, вы можете добавить контрольные вопросы в свою локальную учетную запись на случай, если вы забудете свой пароль, поэтому вам не нужно создавать диск для сброса пароля. Для этого выберите Пуск > Настройки > Варианты входа > Обновите контрольные вопросы .
- org/ListItem»>
Убедитесь, что вы вошли в свою локальную учетную запись. Это не будет работать с (подключенными) учетными записями Microsoft.
Подключите флэш-накопитель USB к компьютеру. Хотя создание диска для сброса пароля не приведет к переформатированию USB-накопителя, вам следует создать резервную копию всех данных на нем, прежде чем продолжить.
В поле поиска на панели задач введите создать диск для сброса пароля , а затем выберите Создать диск для сброса пароля из списка результатов.
В мастере забытого пароля выберите Далее .
 Выберите флэш-накопитель USB и выберите Далее .
Выберите флэш-накопитель USB и выберите Далее .Введите текущий пароль и выберите Далее . После завершения работы мастера выберите Finish .
Извлеките флэш-накопитель USB и храните его в безопасном месте, где вы его всегда будете помнить. Обратите внимание, что вам не нужно создавать новый диск при смене пароля, даже если вы меняете его несколько раз.
Как сменить пароль в Windows 10
Перейти к основному содержаниюLaptop Mag поддерживается своей аудиторией. Когда вы покупаете по ссылкам на нашем сайте, мы можем получать партнерскую комиссию. Вот почему вы можете доверять нам.
(Изображение предоставлено Microsoft) Даже если у вас нет карты сокровищ, спрятанной глубоко внутри вашего ноутбука, ваш пароль Windows 10 по-прежнему очень важен. Если вы подозреваете, что ваш пароль известен кому-то (или вам просто хочется его изменить), Microsoft предлагает вам три различных варианта защиты вашего устройства. Мы протестировали каждый метод и рассказали, как изменить пароль в Windows 10, выполнив несколько простых шагов.
Если вы подозреваете, что ваш пароль известен кому-то (или вам просто хочется его изменить), Microsoft предлагает вам три различных варианта защиты вашего устройства. Мы протестировали каждый метод и рассказали, как изменить пароль в Windows 10, выполнив несколько простых шагов.
- Ознакомьтесь со всеми последними слухами о Windows 11
- Стоит ли шумиха вокруг Windows 11?
- Как получить помощь в Windows 10
Вы всегда можете установить новый пароль в Windows 10; мы рекомендуем использовать уникальную комбинацию букв, цифр и символов. Обычно лучше всего, если эти пароли имеют длину не менее восьми символов, и хотя мы рекомендуем вам использовать буквенно-цифровой формат пароля, потому что это безопаснее, вы также можете изменить свой пароль на булавку или изображение, которое позволит вам войти в свою учетную запись Microsoft быстрее. И если вы изо всех сил стараетесь сохранить конфиденциальность, убедитесь, что вы знаете, как использовать окна Chrome в режиме инкогнито.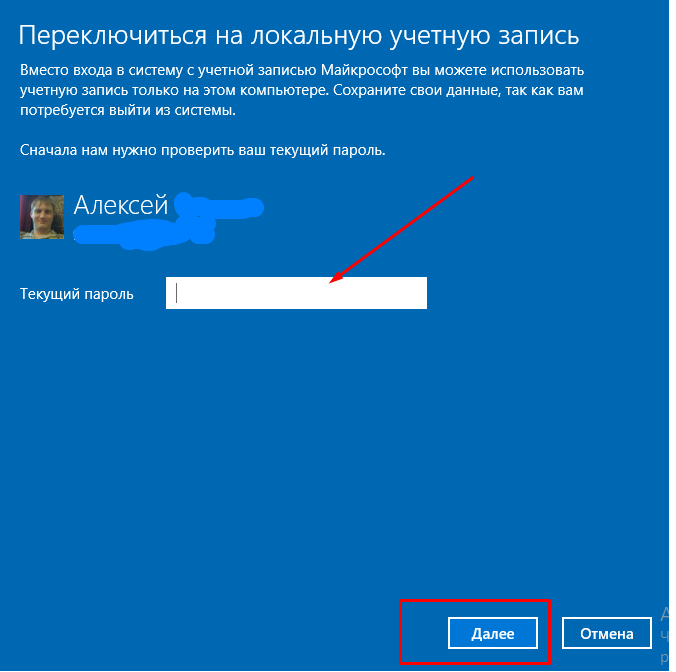
Кроме того, следите (буквально) за Windows Hello, которая позволяет вам входить в свою учетную запись с помощью распознавания лица или отпечатков пальцев. Но если вы предпочитаете старый метод, вот как установить пароль в Windows 10.
Как изменить/установить пароль в Windows 10
1. Нажмите кнопку «Пуск» в левом нижнем углу экрана.
2. Щелкните Настройки в списке слева.
3. Выберите Учетные записи.
4. Выберите Параметры входа в меню.
5. Нажмите «Изменить » в разделе «Изменить пароль учетной записи».
6. Чтобы изменить пароль, вам необходимо войти в систему, используя текущий пароль учетной записи Microsoft. Введите свой пароль в поле. Нажмите «Войти».
7. Microsoft отправит вам новый код для смены пароля на номер телефона, связанный с вашей учетной записью.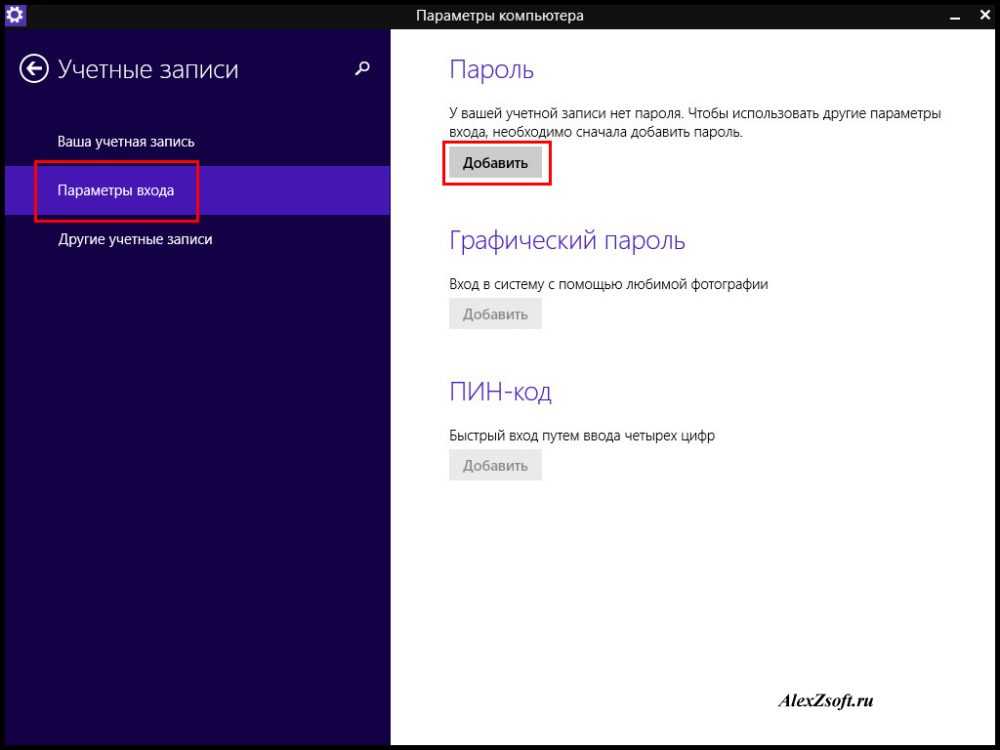 Введите последние четыре цифры своего номера телефона, чтобы убедиться, что это правильный номер. Нажмите Enter.
Введите последние четыре цифры своего номера телефона, чтобы убедиться, что это правильный номер. Нажмите Enter.
8. Вы получите код на свой телефон. Введите код.
9. Новая страница направит вас на введите ваш старый пароль и затем введите новый пароль . Повторно введите новый пароль. Нажмите Ввод.
Если вы видите это сообщение, значит, вы успешно изменили свой пароль!
ДОПОЛНИТЕЛЬНО: Windows 10: хорошее начало
Смените пароль на ПИН-код
2. В параметрах входа нажмите Добавить под PIN-кодом.
3. Чтобы изменить свой пароль, вы должны войти в систему, используя текущий пароль учетной записи Microsoft. Введите пароль в поле. Нажмите Войти.
4. Введите новый PIN-код в первое поле и повторно введите его во второе. Нажмите кнопку ОК. Теперь вы можете использовать этот пин-код для входа в свою учетную запись Microsoft.
Нажмите кнопку ОК. Теперь вы можете использовать этот пин-код для входа в свою учетную запись Microsoft.
Измените свой пароль на графический пароль
1. Выполните шаги с 1 по 4 в разделе «Изменение текущего пароля» выше.
2. В параметрах входа нажмите Добавить под графическим паролем.
3. Введите пароль своей учетной записи Microsoft , чтобы подтвердить, что это ваша учетная запись. Нажмите OK .
4. Нажмите «Выбрать изображение». Выберите фото из ваших файлов.
5. Нажмите Использовать это изображение , если оно вам нравится, или нажмите Выбрать новое изображение , если оно вам не нравится. Вы можете перетащить свою фотографию, чтобы расположить ее так, как вы хотите.
6. Вам нужно будет настроить три жеста, которые станут частью вашего графического пароля. С помощью курсора нарисуйте линии или круги, соответствующие вашей фотографии. Я нащупал три шипа на короне этой статуи свободы, которую видел на улицах Нью-Йорка.
С помощью курсора нарисуйте линии или круги, соответствующие вашей фотографии. Я нащупал три шипа на короне этой статуи свободы, которую видел на улицах Нью-Йорка.
Если вы видите это сообщение, значит, вы успешно создали графический пароль! Эта фотография появится, когда вы войдете в свою учетную запись Microsoft. Просто повторите свои жесты, и вы войдете в систему.
Мы надеемся, что вы узнали все, что вам нужно знать о том, как изменить свой пароль в Windows 10. Ознакомьтесь с нашим руководством о том, как защитить паролем папку в Windows 10 и более ранние версии для получения дополнительных советов.
Теперь, когда вы знаете, как сменить пароль, ознакомьтесь с нашим руководством по изменению фона рабочего стола в Windows 10. Если у вас по-прежнему возникают проблемы с компьютером после смены пароля, рассмотрите возможность использования инструмент Startup Repair и полный сброс .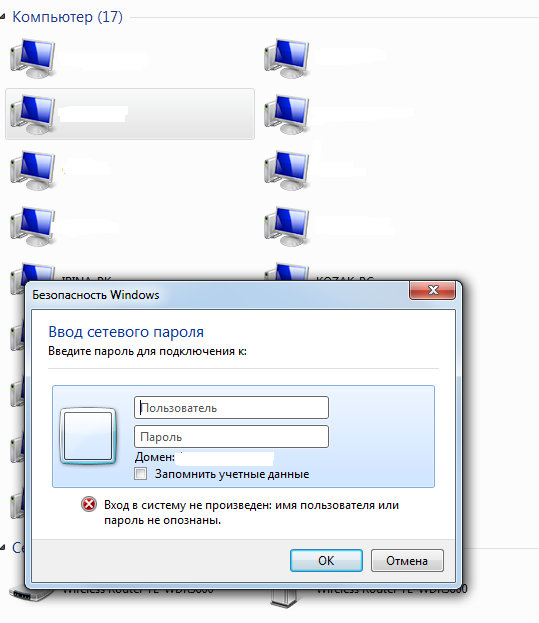
Основы Windows 10
- Предыдущий совет
- Следующий совет
- 7 Параметры, которые нужно изменить немедленно
- Сочетания клавиш Windows 10 для экономии кликов
- 5 способов делать снимки экрана
- Изменение пароля в Windows 10
- Удаление программ в Windows 10
- Включение или отключение режима планшета
- Добавление пользователя (ребенка или взрослого) 6 Изменение разрешения экрана
- Синхронизация настроек между устройствами
- Синхронизация iPhone с Windows 10
- Управление Windows 10 с помощью голоса
- Обновление до Windows 10 с Windows 7 или 8
- Устранение синего света с помощью Night Light
- Создание новой папки
- Доступ к рабочему столу в Windows 10
- Добавление принтера
- Все советы по Windows 10
- Установка сигналов тревоги
Laptop Mag является частью Future plc, международной медиагруппы и ведущего цифрового издателя.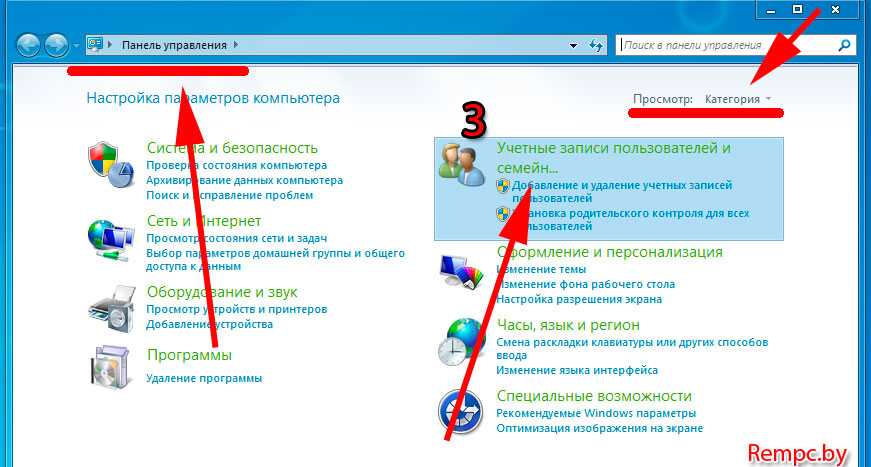 Посетите наш корпоративный сайт (откроется в новой вкладке).
Посетите наш корпоративный сайт (откроется в новой вкладке).
© Дом на набережной Future Publishing Limited, Амбери, Ванна БА1 1UA. Все права защищены. Регистрационный номер компании в Англии и Уэльсе 2008885.
Я забыл пароль Windows. Как войти?
Если на вашем ПК или ноутбуке нет датчика отпечатков пальцев или камеры с поддержкой Windows Hello, вы, вероятно, все еще используете пароль или PIN-код для входа в систему.
локальный, так что легче потерять последний пароль, поскольку вы, вероятно, чаще меняете его. Обратите внимание, что компания теперь позволяет вам полностью отказаться от пароля и использовать его приложение для аутентификации (а также другие методы), чтобы вам не нужно было ничего запоминать. Конечно, это не поможет вам прямо сейчас, но вы должны подумать об этом, когда вам удастся вернуться в свою учетную запись.
В любом случае, не все потеряно. Есть несколько вещей, которые вы можете попробовать, прежде чем подумать
полная переустановка винды.
Цель этого руководства — помочь вам получить доступ к персональному компьютеру, доступ к которому вы заблокировали. Мы, конечно, не можем мириться с использованием этих советов для получения доступа к чужому устройству.
Во-первых, просто перепроверьте, не нажали ли вы случайно клавишу Caps Lock. Возможно, вы вводите правильный пароль, но прописные и строчные буквы поменяются местами. Поскольку пароли чувствительны к регистру, они не будут распознаны. Точно так же на ноутбуке убедитесь, что у вас не включен Num Lock, что может означать, что вы вводите цифры вместо букв.
Сброс пароля Windows 10
Учетная запись Microsoft
Если вы используете учетную запись Microsoft для входа в Windows 10, вам повезло. Забытый пароль легко восстановить, зайдя на Восстановите страницу своей учетной записи и следуйте инструкциям, чтобы сбросить пароль.
После этого вы можете использовать новый пароль, который вы только что ввели, для входа в Windows.
Локальная учетная запись
Еще может быть надежда, даже если вы используете локальную учетную запись на своем ноутбуке или ПК.
На вашем компьютере должна быть установлена Windows 10 версии 1803 или более поздней. Это довольно старая версия, поэтому есть большая вероятность, что она будет иметь эту версию (или более новую).
Однако вам нужно будет задать вопросы безопасности, которые будут задаваться в случае, если вы забудете свой пароль.
Итак, если вы добавили контрольные вопросы, вы должны увидеть ссылку «Сбросить пароль» на экране входа в Windows 10.
Если вы используете PIN-код вместо пароля, вы можете выбрать вход с паролем. Если вы также забыли свой пароль, вам необходимо сначала сбросить его.
Для этого выберите «Сбросить пароль» на экране входа в систему (после того, как вы выбрали пароль в качестве способа входа).
Теперь вы должны увидеть контрольные вопросы, заданные вами при настройке локальной учетной записи Windows 10.
Ответьте на них правильно, и вы сможете ввести новый пароль.
Теперь вы можете войти в Windows, а затем выбрать новый PIN-код (если вы его тоже забыли), выбрав «Пуск» > «Настройки» > «Учетные записи» > «Параметры входа» > «ПИН-код Windows Hello» > «Изменить».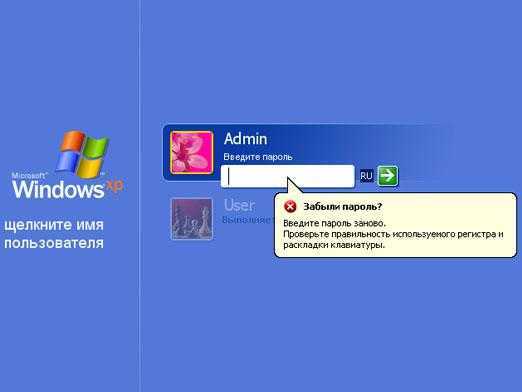
Если вы не видите ни одного секретного вопроса, вам не повезло. Либо вы их не настроили, либо на вашем компьютере установлена более ранняя версия Windows 10. Невозможно сбросить забытый пароль, и единственный доступный вам вариант — полностью сбросить Windows. Это удалит ваши документы, фотографии, музыку, программы, приложения и настройки. Windows 10 вернется к тому состоянию, в котором вы впервые купили ноутбук или ПК.
Это, вероятно, очень плохие новости, если у вас нет резервной копии важных файлов, поэтому стоит попробовать каждый пароль (и его варианты), который вы когда-либо использовали, прежде чем прибегнуть к ядерному подходу.
Если вы оказались в таком незавидном положении, вот как сбросить Windows 10:
Удерживая нажатой клавишу Shift, нажимайте кнопку питания в правом нижнем углу экрана входа в Windows и выберите «Перезагрузить».
Когда вы увидите экран «Выберите вариант», нажмите «Устранение неполадок», затем «Сбросить этот компьютер».

На следующем экране выберите «Удалить все», так как другие типы сброса не избавят вас от пароля, который вы не можете вспомнить.
У нас есть различные другие руководства по паролям для Windows 10. Вот как установить временный, изменить пароль другого пользователя или уберите его вообще.
Пользователям более старых версий Windows могут помочь следующие советы.
Использовать скрытую учетную запись администратора (Windows 7 и старше)
В Windows 7 (и некоторых предыдущих версиях) есть учетная запись администратора, которая не отображается при обычном использовании.
Примечание. Этот метод может не работать, если учетная запись отключена, что по умолчанию используется в некоторых установках Windows 7.
- Запустите (или перезапустите) компьютер и несколько раз нажмите F8
- В появившемся меню выберите Безопасный режим
- Введите «Администратор» в имени пользователя (обратите внимание на заглавную букву А) и оставьте пароль пустым.

- Вы должны войти в безопасный режим.
- Перейдите в Панель управления, затем «Учетные записи пользователей».
- Выберите учетную запись, для которой вы хотите сбросить пароль.
заставить Windows автоматически входить в систему и не запрашивать пароль.
Используйте загрузочный диск Windows или USB-накопитель
Если вы можете найти DVD-диск Windows или загрузочный USB-накопитель с Windows, вы можете использовать командную строку для включения отключенной учетной записи администратора.
Кроме того, вы также можете попытаться заставить Windows запустить восстановление при загрузке, включив компьютер и, когда вы увидите экран загрузки Windows, удерживайте кнопку питания в течение четырех секунд, чтобы выключить его.
При следующем запуске Windows должна предложить загрузочное меню с опцией: Запустить восстановление при загрузке.
Выберите это и позвольте Windows искать проблемы.
После завершения найдите раскрывающееся меню «Просмотр сведений о проблеме».
 Прокрутите вниз и нажмите последнюю ссылку.
Прокрутите вниз и нажмите последнюю ссылку.Это открывает текстовый файл. Нас это не интересует, так как мы используем его для доступа к File Explorer.
В верхней части окна щелкните Файл > Открыть. Перейдите на диск Windows (буквы диска могли быть изменены), а затем найдите папку WindowsSystem32.
Прокрутите вниз и найдите файл sethc. Возможно, вам придется изменить «Тип файлов» на все файлы, а не только на текстовые файлы.
Щелкните правой кнопкой мыши sethc и выберите «Переименовать». Измените имя, добавив цифру или букву. Неважно, какой.
Нажмите на имя файла, чтобы сохранить изменения.
Теперь прокрутите вниз до cmd (командная строка) и щелкните правой кнопкой мыши. Выберите «Копировать», затем щелкните правой кнопкой мыши пустое место и выберите «Вставить».
Это создаст копию, но переименует ее в sethc точно так же, как вы делали это раньше с фактическим файлом sethc.
Закройте все окна, затем нажмите «Готово».
 Ваш компьютер выключится.
Ваш компьютер выключится.Загрузите его снова и дождитесь появления запроса на вход в систему.
Нажмите клавишу Shift пять раз. Это запустит командную строку.
Тип:
net user
Здесь будут перечислены все учетные записи пользователей. Допустим, ваша учетная запись пользователя называется Jim
. Теперь введите:
net user Jim *
Теперь вы можете ввести новый пароль для этой учетной записи. Если он вам не нужен, просто нажмите Enter, чтобы создать пустой пароль. Вам будет предложено ввести пароль еще раз, чтобы подтвердить его.
Закройте окно командной строки, и теперь вы можете войти в учетную запись пользователя с новым паролем.
Используйте утилиту для сброса пароля
Если все это не помогает, вы можете загрузить утилиту, которая утверждает, что взломала или обошла пароль Windows. Опять же, мы не можем мириться с их использованием для чего-либо, кроме спасения ваших собственных файлов на вашем собственном компьютере.

Вы легко найдете их, если будете искать в Интернете «инструмент для сброса пароля Windows», и один из них, который стоит попробовать, называется просто NTpasswd.
Что делать, если я забыл пароль от своего компьютера?
При покупке компьютера с ОС Windows для его использования необходимо создать учетную запись пользователя. Microsoft предоставляет вам возможность создавать несколько учетных записей пользователей, включая рабочие или учебные учетные записи, а также учетные записи членов вашей семьи и других пользователей. Все эти параметры доступны в настройках учетных записей пользователей. Чтобы защитить учетную запись пользователя, Microsoft предлагает различные варианты входа, включая распознавание лиц Windows Hello, отпечаток пальца Windows Hello, распознавание, ПИН-код Windows Hello, пароль, графический пароль и ключ безопасности. Вы также можете настроить более одного варианта входа для конкретной учетной записи пользователя. После настройки параметра входа, скажем, пароля, Windows будет просить вас вводить пароль каждый раз при включении компьютера.
 Что делать, если вы забыли свой пароль? Есть ли способ войти в свой компьютер, если вы забыли свой пароль? В этой статье мы поговорим о что делать если забыл пароль от компьютера .
Что делать, если вы забыли свой пароль? Есть ли способ войти в свой компьютер, если вы забыли свой пароль? В этой статье мы поговорим о что делать если забыл пароль от компьютера .Что делать, если я забыл пароль от компьютера?
Из-за этой проблемы пользователи заблокированы на своих компьютерах с Windows и не могут войти на свои компьютеры. Единственное решение этой проблемы — обойти экран входа в систему или сбросить пароль. В этой статье мы увидим, как вы можете обойти этот экран, чтобы вы могли войти в свой компьютер.
По словам пользователей, столкнувшихся с этой проблемой, этот экран появляется после ввода пароля для определенной учетной записи пользователя. Этот экран не позволяет им войти в свою систему. Если вы видите Забыли пароль или не видите свою учетную запись при попытке войти на ПК с Windows, вот советы, которые помогут вам восстановить или сбросить пароль.
Забыли паспорт или не видите свою учетную запись
Попробуйте следующие способы входа в свой компьютер после того, как забыли пароль.

- Изменить пароль учетной записи
- Сбросить пароль локальной учетной записи с помощью установочного носителя
- Создать новую учетную запись пользователя
- Перезагрузить компьютер
Давайте подробно рассмотрим все эти методы.
1] Измените пароль своей учетной записи
Попробуйте изменить пароль своей учетной записи. Поскольку вы заблокированы от своего компьютера, вы должны сделать это, войдя в среду восстановления Windows. Чтобы запустить компьютер в среде восстановления Windows, нажмите и удерживайте клавишу Shift, а затем перезагрузите систему. Если это не сработает, нажмите и удерживайте кнопку питания, пока система полностью не выключится. Теперь включите компьютер, нажмите и удерживайте кнопку питания, пока не появится экран входа в систему. Это снова выключит ваш компьютер. Повторите этот процесс не менее трех раз или пока не увидите значок «9».0771 Подготовка автоматического восстановления ».

Теперь перейдите в раздел «Устранение неполадок > Дополнительные параметры > Командная строка ». Командная строка появится на вашем экране. Теперь вы можете изменить пароль своей учетной записи локального администратора. Для этого выполните следующие инструкции:
Введите следующую команду и нажмите Введите .
net user
Приведенная выше команда выведет список всех существующих учетных записей пользователей в вашей системе. Теперь следующим шагом будет выбор учетной записи пользователя и изменение пароля для нее. Для этого введите следующую команду и нажмите Введите .
net user "имя пользователя" *
Обратите внимание, что в приведенной выше команде вы должны заменить слово username в кавычках на имя пользователя, для которого вы хотите изменить пароль. Например, если вы хотите изменить пароль для тестового пользователя 3, то команда будет такой:
net user "Тестовый пользователь 3" *
Теперь вам будет предложено ввести новый пароль для выбранной учетной записи.
 Введите новый пароль. Командная строка не покажет вам введенный пароль из соображений безопасности. После ввода нового пароля нажмите Введите . Теперь Windows попросит вас повторно ввести пароль. Введите тот же пароль еще раз и нажмите Введите . Если вы увидите сообщение « Команда выполнена успешно », ваш пароль будет изменен.
Введите новый пароль. Командная строка не покажет вам введенный пароль из соображений безопасности. После ввода нового пароля нажмите Введите . Теперь Windows попросит вас повторно ввести пароль. Введите тот же пароль еще раз и нажмите Введите . Если вы увидите сообщение « Команда выполнена успешно », ваш пароль будет изменен.Теперь перезагрузите компьютер. Вы должны иметь возможность войти в свою учетную запись, введя новый пароль. Если это не помогло, попробуйте следующий способ.
2] Сброс пароля локальной учетной записи с помощью установочного носителя
Windows 11/10 также позволяет пользователям сбрасывать пароль своей локальной учетной записи с помощью установочного носителя. Если вы создали установочный носитель, вы можете использовать его для сброса пароля локальной учетной записи. Если нет, то сначала его нужно создать. Поскольку ваш компьютер заблокирован, вам необходимо войти в среду восстановления Windows, чтобы создать установочный носитель.
 После создания установочного носителя вы можете легко сбросить пароль локальной учетной записи.
После создания установочного носителя вы можете легко сбросить пароль локальной учетной записи.3] Создать новую учетную запись пользователя
Если описанный выше метод вам не помог, вам необходимо создать новую учетную запись пользователя, включив скрытую учетную запись администратора. Для этого введите следующую команду и нажмите Enter.
Администратор сетевого пользователя /active:yes
Приведенная выше команда активирует скрытую учетную запись администратора. Теперь перезагрузите компьютер и выберите учетную запись администратора для входа в систему. Эта новая учетная запись администратора не требует пароля. Таким образом, вы сможете легко войти в свой компьютер. После входа в скрытую учетную запись администратора вы можете создать новую учетную запись пользователя. Открой свой Windows 11/10 Settings и откройте страницу Accounts , чтобы создать новую учетную запись пользователя. Теперь вы сможете войти в свою новую учетную запись пользователя.

Теперь добавьте свою учетную запись Microsoft в новую учетную запись локального администратора. Это восстановит все ваши настройки и предпочтения для новой учетной записи пользователя. Обратите внимание, что вы должны использовать ту же учетную запись Microsoft, которую вы добавили в свою старую учетную запись пользователя.
После создания новой учетной записи локального администратора вы можете отключить скрытую учетную запись администратора. Для этого откройте командную строку от имени администратора и введите следующую команду.
Администратор сетевого пользователя /active:no
4] Перезагрузите компьютер
Если описанные выше методы не помогли решить вашу проблему, перезагрузите компьютер из среды восстановления Windows. Запустите компьютер в режиме восстановления, следуя описанному выше процессу. Теперь перейдите к «Устранение неполадок > Сброс этого ПК ». После этого Windows покажет вам следующие две опции:
- Сохранить мои файлы
- Удалить все
Выберите « Сохранить мои файлы », если вы не хотите, чтобы ваши данные были удалены.
 Выберите опцию « Удалить все », если вы хотите удалить все свои данные при перезагрузке ПК.
Выберите опцию « Удалить все », если вы хотите удалить все свои данные при перезагрузке ПК.Читать : Список бесплатных инструментов для восстановления пароля: Windows, браузеры, почта, Интернет, Wi-Fi и т. д.
Как сбросить пароль Windows без входа в систему?
Если вы забыли свой пароль, вы можете сбросить его, не входя в систему. Для этого нажмите на ссылку Я забыл пароль на экране входа в систему. После этого вы увидите Экран подтверждения личности . На этом экране вы должны указать свой зарегистрированный идентификатор электронной почты. Введите зарегистрированный адрес электронной почты и нажмите кнопку Получить код . Вы получите код на свой зарегистрированный адрес электронной почты. Теперь введите этот код, и вы сможете сбросить пароль. Обратите внимание, что этот метод работает, только если вы добавили свою учетную запись Microsoft в свой профиль пользователя в Windows 11/10.

Если у вас есть учетная запись локального администратора и вы хотите сбросить ее пароль без входа в Windows, вы можете сделать это, запустив компьютер в среде восстановления. После этого запустите командную строку и измените пароль своего профиля пользователя. Об этом методе мы уже говорили выше в этой статье.
Чтение : Используйте подсказку для пароля и диск для сброса пароля, чтобы восстановить забытый пароль Windows.
Как войти в Windows, если я забыл свой пароль?
Если вы забыли свой пароль, вы можете войти в Windows любым из следующих способов:
- С помощью ссылки «Забыли пароль»
- С помощью других вариантов входа
- скрытая учетная запись администратора
- Перезагрузите компьютер
Давайте подробно рассмотрим все эти методы.
1] Войдите в свой компьютер, используя ссылку «Забыли пароль»
Если вы забыли пароль Windows, вы все равно можете войти в систему, используя ссылку «Забыли пароль».
 Если вы добавили свою учетную запись Microsoft в свой профиль Windows 11/10, Windows поможет вам сбросить пароль учетной записи Microsoft непосредственно на экране входа в систему. После нажатия на ссылку «Забыли пароль» вам будет предложено подтвердить свою личность, введя зарегистрированный адрес электронной почты. Если вы ввели правильный адрес электронной почты, вы получите код на это письмо. Используя этот код, вы можете сбросить пароль своей учетной записи Microsoft. После сброса пароля учетной записи Microsoft вы сможете войти в свой компьютер, используя новый пароль.
Если вы добавили свою учетную запись Microsoft в свой профиль Windows 11/10, Windows поможет вам сбросить пароль учетной записи Microsoft непосредственно на экране входа в систему. После нажатия на ссылку «Забыли пароль» вам будет предложено подтвердить свою личность, введя зарегистрированный адрес электронной почты. Если вы ввели правильный адрес электронной почты, вы получите код на это письмо. Используя этот код, вы можете сбросить пароль своей учетной записи Microsoft. После сброса пароля учетной записи Microsoft вы сможете войти в свой компьютер, используя новый пароль.Если у вас возникли проблемы с описанным выше методом, вы можете попробовать одну вещь. Сбросьте пароль своей учетной записи Microsoft на другом устройстве. Вы можете использовать для этой цели свой смартфон или компьютер вашего друга. После сброса пароля учетной записи Microsoft вы можете использовать этот пароль для входа на свой компьютер.
Если вы не добавили свою учетную запись Microsoft в свой профиль Windows 11/10, ваша учетная запись будет учетной записью локального администратора.
 Когда вы создаете учетную запись администратора без использования учетной записи Microsoft, Windows попросит вас ввести несколько контрольных вопросов. Эти контрольные вопросы и ответы будут использоваться для сброса пароля Windows на экране входа в систему для учетной записи локального администратора. Если вы не помните пароль своей учетной записи локального администратора, вы можете сбросить его, выполнив следующие шаги:
Когда вы создаете учетную запись администратора без использования учетной записи Microsoft, Windows попросит вас ввести несколько контрольных вопросов. Эти контрольные вопросы и ответы будут использоваться для сброса пароля Windows на экране входа в систему для учетной записи локального администратора. Если вы не помните пароль своей учетной записи локального администратора, вы можете сбросить его, выполнив следующие шаги:- Введите неправильный пароль на экране входа в систему и нажмите Введите .
- Вы увидите сообщение « Неверный пароль. Попробуйте еще раз ». Нажмите «ОК».
- Теперь вы увидите ссылку Сброс пароля на экране входа в систему. Нажмите на эту ссылку.
- На следующем экране Windows попросит вас ввести ответы на секретные вопросы.
- Если все введенные вами ответы верны, Windows позволит вам сбросить пароль прямо с экрана входа в систему.
Теперь вы можете войти в систему, используя новый пароль.

2] Войдите в свой компьютер, используя другие параметры входа
Microsoft также позволяет пользователям настраивать более одного параметра входа для определенной учетной записи. Чтобы настроить более одного параметра входа для своей учетной записи, перейдите в « Настройки > Учетные записи > Параметры входа ». Если вы настроили несколько вариантов входа для своей учетной записи, вы можете войти в систему, используя любой из них.
На экране входа щелкните ссылку Параметры входа . После этого Windows покажет вам все параметры входа, которые вы настроили для своей учетной записи, такие как ПИН-код Windows Hello, пароль учетной записи Microsoft и т. д. Вы можете использовать любой из параметров входа для входа в систему.
3] Войдите в свою систему, сбросив пароль, введя Windows RE
. Если вышеуказанные методы не работают, вы можете сбросить пароль компьютера с помощью командной строки. Для этого вам нужно войти в среду восстановления Windows и запустить оттуда командную строку.
 Мы уже говорили об этом ранее в статье.
Мы уже говорили об этом ранее в статье.4] Войдите в систему, включив скрытую учетную запись администратора
Все компьютеры Windows имеют учетную запись администратора, которая по умолчанию отключена. Она широко известна как скрытая учетная запись администратора. Включив эту учетную запись, вы сможете управлять всеми учетными записями пользователей на своем устройстве. Если вы по-прежнему не можете получить доступ к своему компьютеру с Windows, вы можете включить скрытую учетную запись администратора из командной строки, войдя в среду восстановления Windows.
По умолчанию для скрытой учетной записи администратора не требуется пароль для входа. Вы можете назначить ей пароль, но мы не рекомендуем этого делать, потому что вы можете использовать эту учетную запись в случае, если вы забыли пароль других учетных записей пользователей. . После включения скрытой учетной записи администратора вы можете легко войти в свой компьютер. Теперь вы можете управлять другими учетными записями или создать новую.

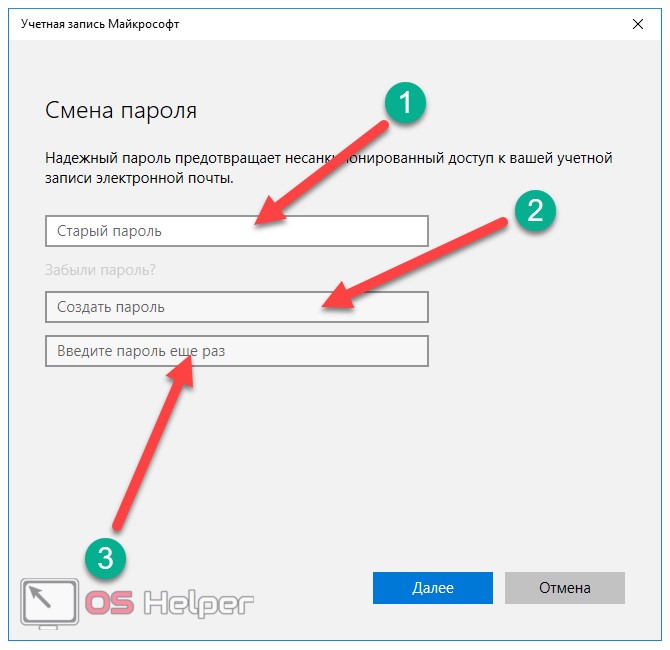 Из предложенных вариаций необходимо выбрать «Добавление и удаление учетных записей».
Из предложенных вариаций необходимо выбрать «Добавление и удаление учетных записей».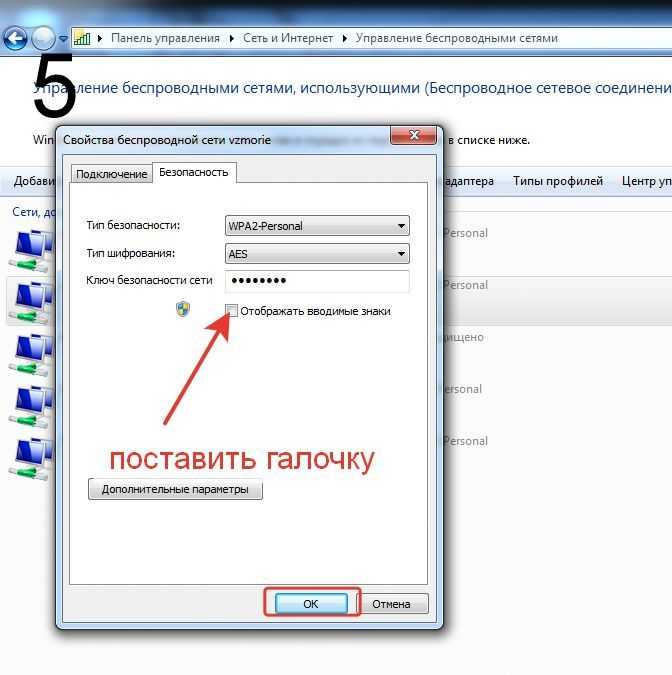 Чтобы активировать пункт, нажимается кнопка Enter. Особенностью установки является то, что пользоваться можно только клавиатурой, а не мышкой.
Чтобы активировать пункт, нажимается кнопка Enter. Особенностью установки является то, что пользоваться можно только клавиатурой, а не мышкой.
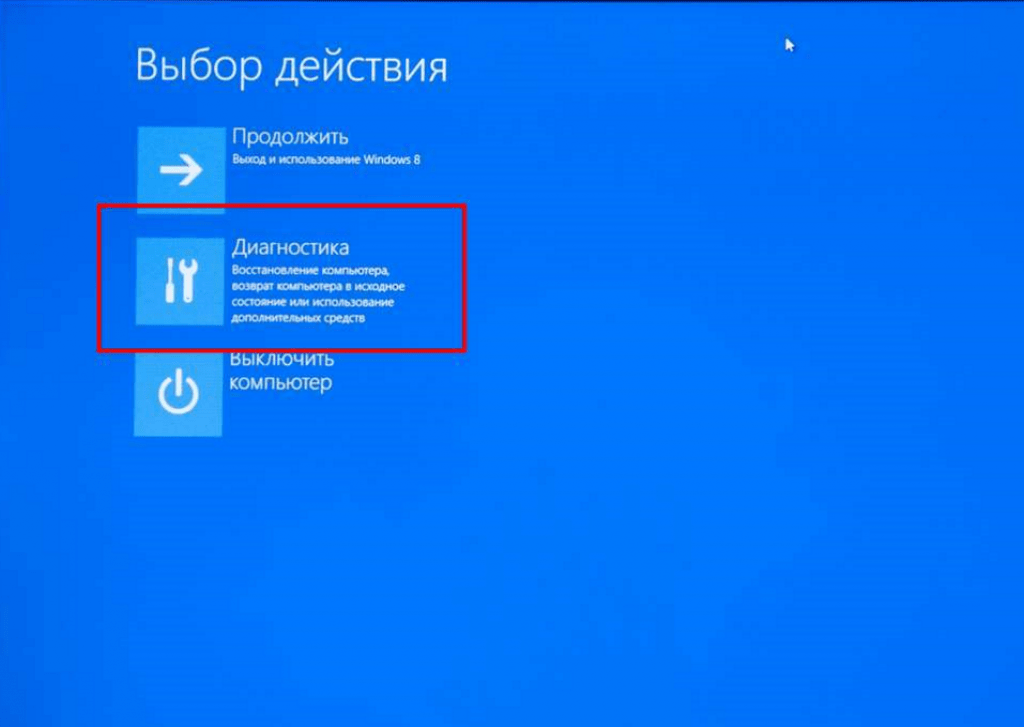 Если имя устройства совпадает с именем учетной записи, вы можете создать новую учетную запись администратора, войти в систему как администратор, а затем переименовать свой компьютер (при просмотре имени устройства можно также переименовать устройство).
Если имя устройства совпадает с именем учетной записи, вы можете создать новую учетную запись администратора, войти в систему как администратор, а затем переименовать свой компьютер (при просмотре имени устройства можно также переименовать устройство).


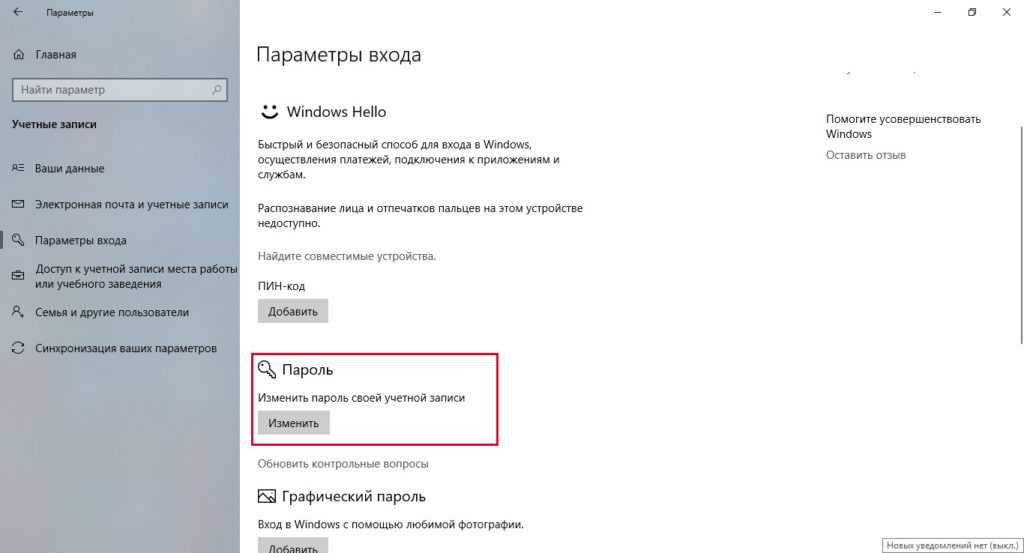
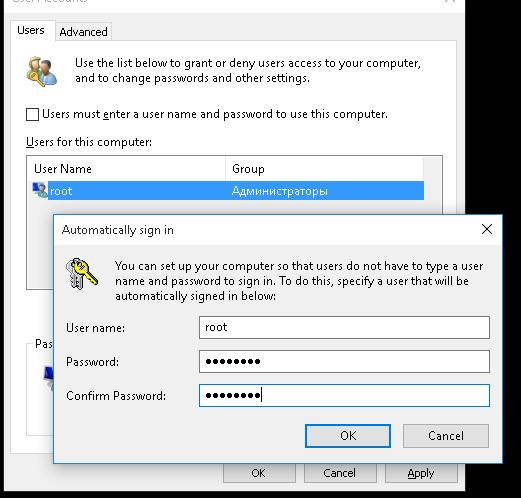
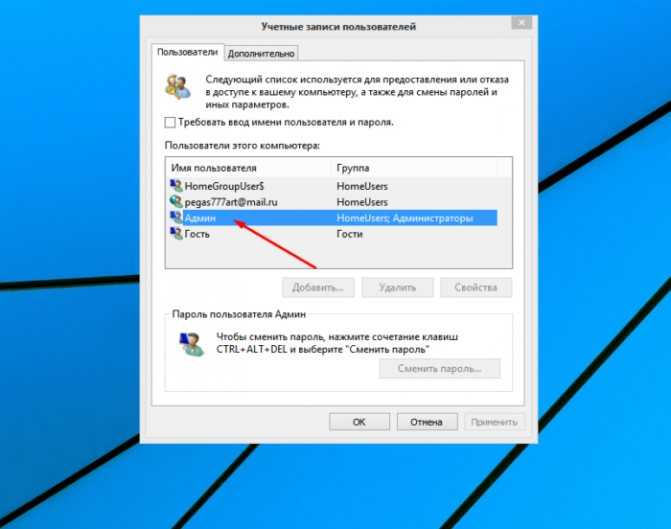 Обязательно запишите код входа где-нибудь, чтобы не забыть.
Обязательно запишите код входа где-нибудь, чтобы не забыть.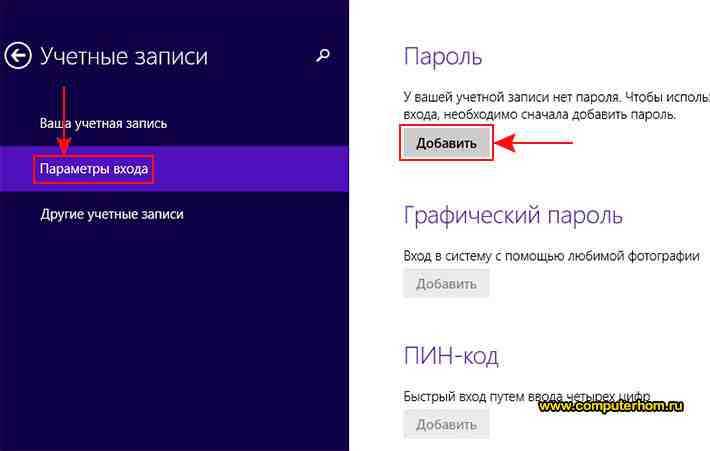

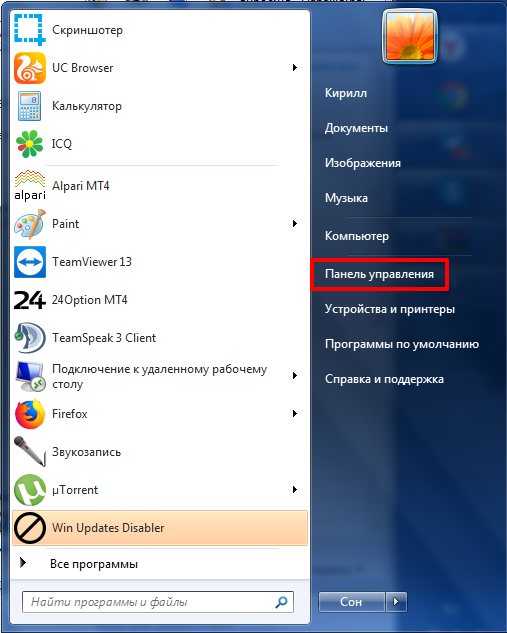 Вы увидите список активных и неактивных пользователей. Обратите внимание на имя того пользователя, для которого будет устанавливаться пароль.
Вы увидите список активных и неактивных пользователей. Обратите внимание на имя того пользователя, для которого будет устанавливаться пароль. Для подтверждения придется также ввести текущий пароль. Внимание: отдельная инструкция о том, что делать, если нет пункта Требовать ввод имени пользователя и пароля.
Для подтверждения придется также ввести текущий пароль. Внимание: отдельная инструкция о том, что делать, если нет пункта Требовать ввод имени пользователя и пароля.

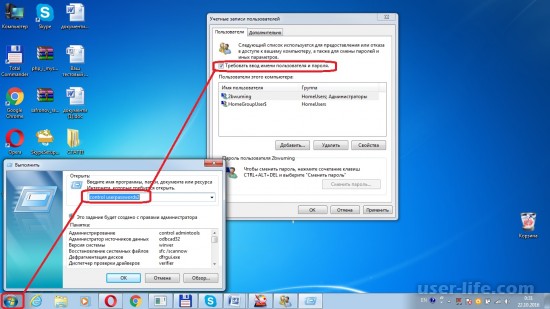
 Так что для установки необходимого пользователю пароля посредством применения BIOS, ему следует подвергнуть свой компьютер перезагрузке и сразу при включении нажать клавишу F2 либо другую, в зависимости от материнской платы. Инструкции по входу в БИОС можно узнать именно из документации к материнке.
Так что для установки необходимого пользователю пароля посредством применения BIOS, ему следует подвергнуть свой компьютер перезагрузке и сразу при включении нажать клавишу F2 либо другую, в зависимости от материнской платы. Инструкции по входу в БИОС можно узнать именно из документации к материнке.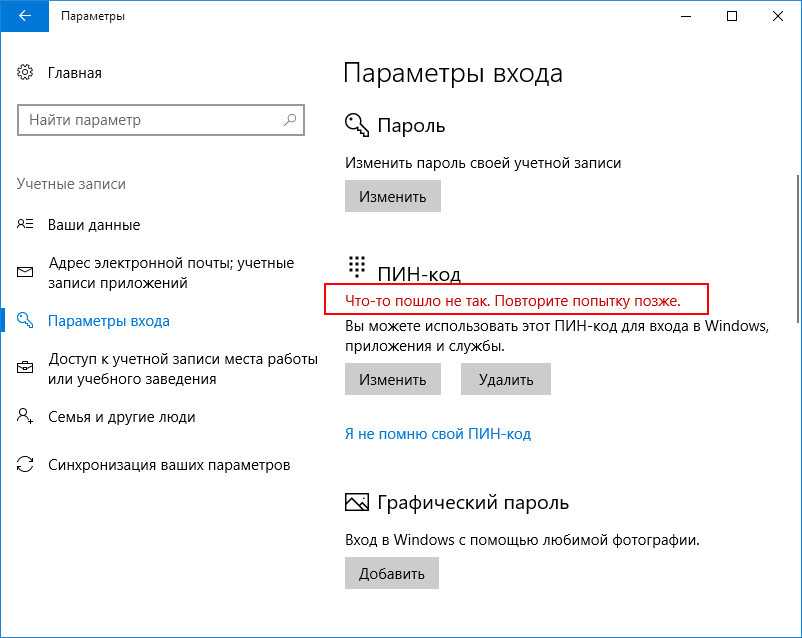 В случае случайной или преднамеренной блокировки, посредством комбинации Win + L, выхода из системы или перехода компьютера в спящий режим, то при его запуске все равно потребуется введение пароля.
В случае случайной или преднамеренной блокировки, посредством комбинации Win + L, выхода из системы или перехода компьютера в спящий режим, то при его запуске все равно потребуется введение пароля. В этом случае обратитесь к администратору.
В этом случае обратитесь к администратору. Если имя устройства совпадает с именем вашей учетной записи, вы можете создать новую учетную запись администратора, войти в нее как администратор, а затем переименовать свой компьютер (при просмотре имени вашего устройства вы также можете переименовать его).
Если имя устройства совпадает с именем вашей учетной записи, вы можете создать новую учетную запись администратора, войти в нее как администратор, а затем переименовать свой компьютер (при просмотре имени вашего устройства вы также можете переименовать его).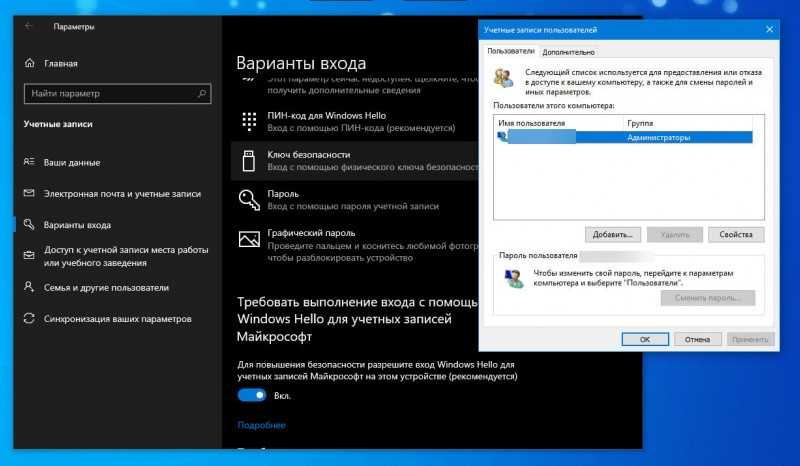

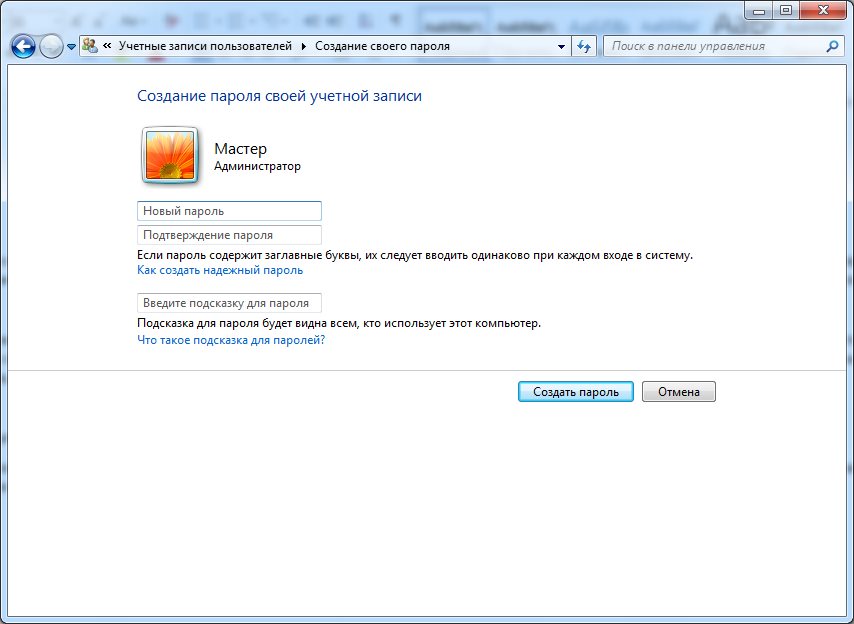
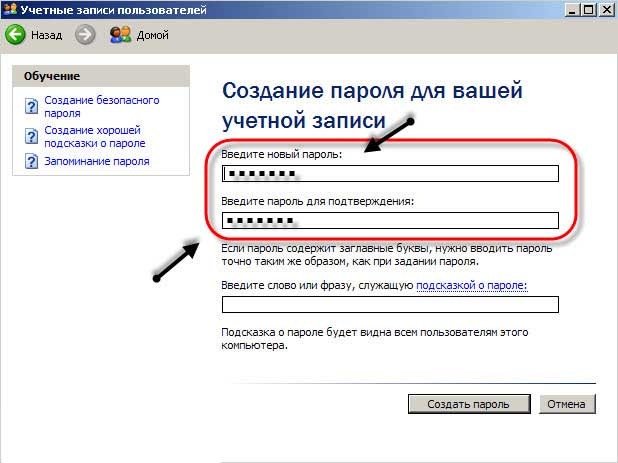
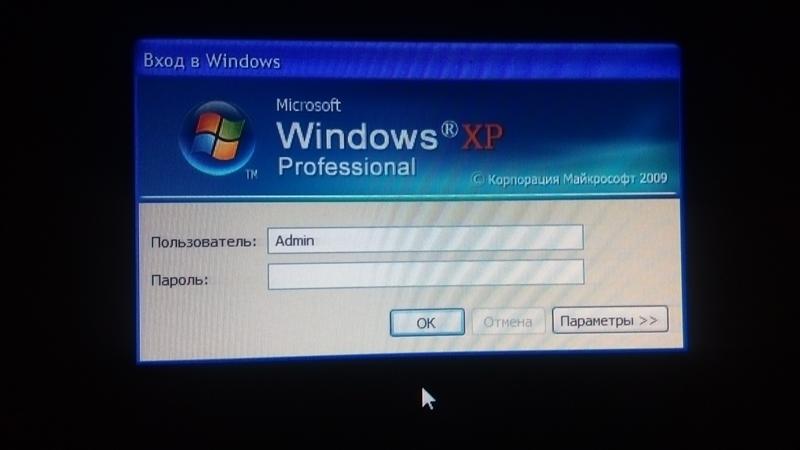 Если вам будет предложено ввести пароль администратора или подтверждение, введите пароль или предоставьте подтверждение.
Если вам будет предложено ввести пароль администратора или подтверждение, введите пароль или предоставьте подтверждение.

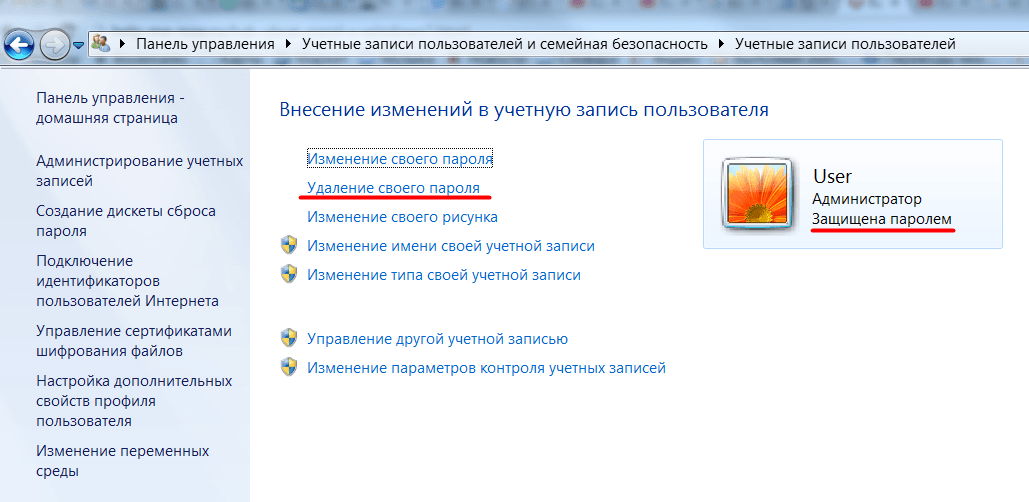 Если вместо этого вы используете PIN-код, см. раздел Проблемы входа с PIN-кодом. Если вы используете рабочее устройство, подключенное к сети, вы можете не увидеть возможность сброса пароля или PIN-кода. В этом случае обратитесь к администратору.
Если вместо этого вы используете PIN-код, см. раздел Проблемы входа с PIN-кодом. Если вы используете рабочее устройство, подключенное к сети, вы можете не увидеть возможность сброса пароля или PIN-кода. В этом случае обратитесь к администратору. Выберите флэш-накопитель USB и выберите Далее .
Выберите флэш-накопитель USB и выберите Далее .
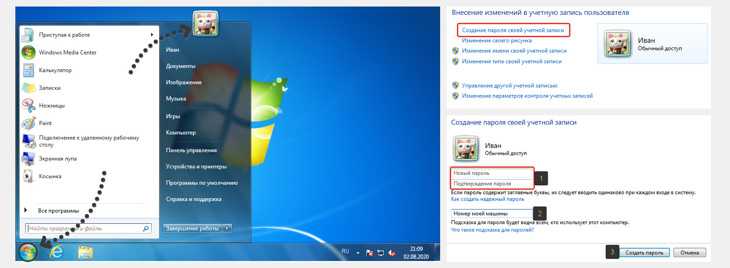
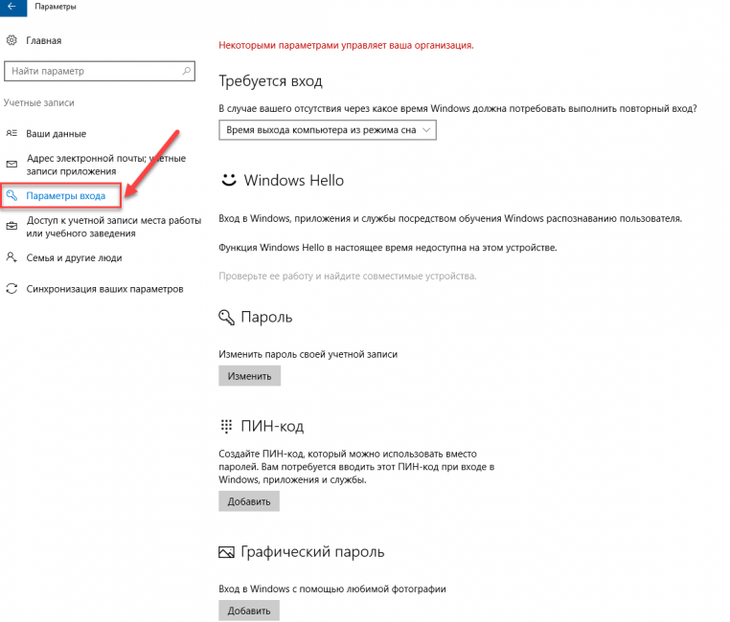 Прокрутите вниз и нажмите последнюю ссылку.
Прокрутите вниз и нажмите последнюю ссылку. Ваш компьютер выключится.
Ваш компьютер выключится.
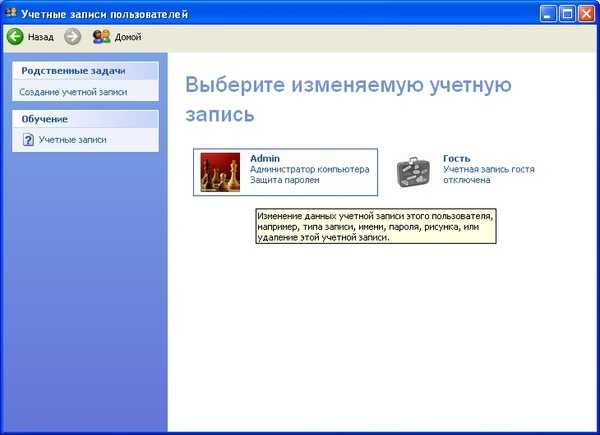 Что делать, если вы забыли свой пароль? Есть ли способ войти в свой компьютер, если вы забыли свой пароль? В этой статье мы поговорим о что делать если забыл пароль от компьютера .
Что делать, если вы забыли свой пароль? Есть ли способ войти в свой компьютер, если вы забыли свой пароль? В этой статье мы поговорим о что делать если забыл пароль от компьютера .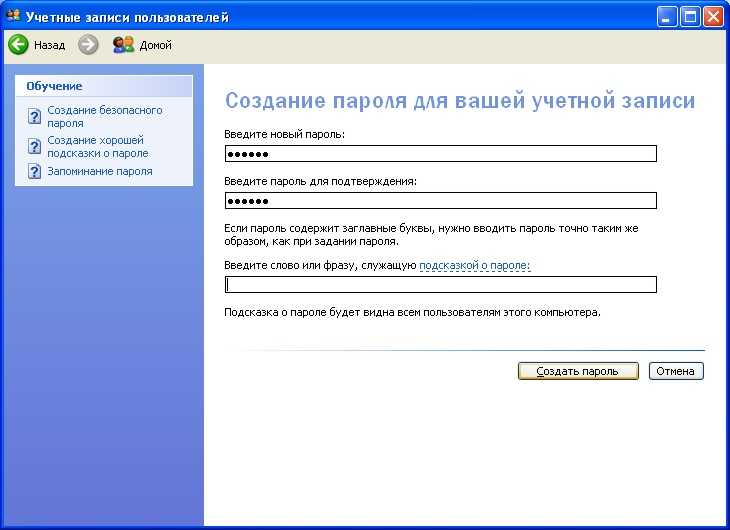

 Введите новый пароль. Командная строка не покажет вам введенный пароль из соображений безопасности. После ввода нового пароля нажмите Введите . Теперь Windows попросит вас повторно ввести пароль. Введите тот же пароль еще раз и нажмите Введите . Если вы увидите сообщение « Команда выполнена успешно », ваш пароль будет изменен.
Введите новый пароль. Командная строка не покажет вам введенный пароль из соображений безопасности. После ввода нового пароля нажмите Введите . Теперь Windows попросит вас повторно ввести пароль. Введите тот же пароль еще раз и нажмите Введите . Если вы увидите сообщение « Команда выполнена успешно », ваш пароль будет изменен. После создания установочного носителя вы можете легко сбросить пароль локальной учетной записи.
После создания установочного носителя вы можете легко сбросить пароль локальной учетной записи.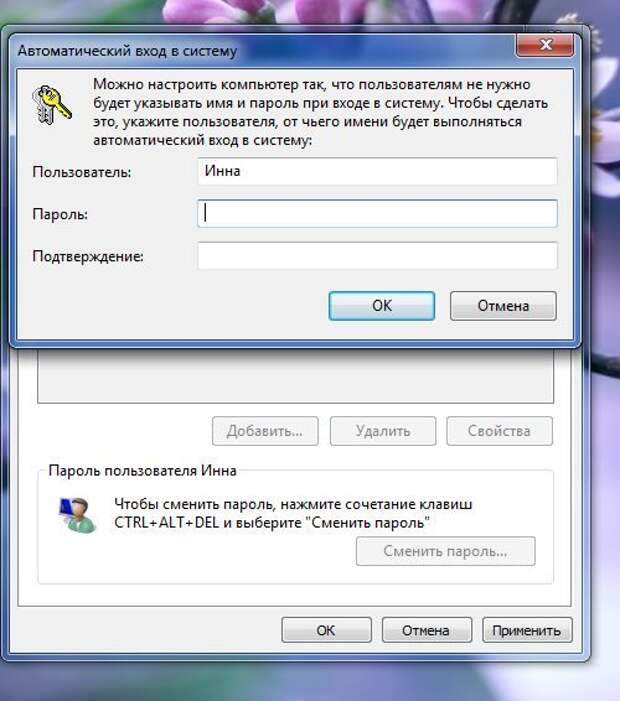
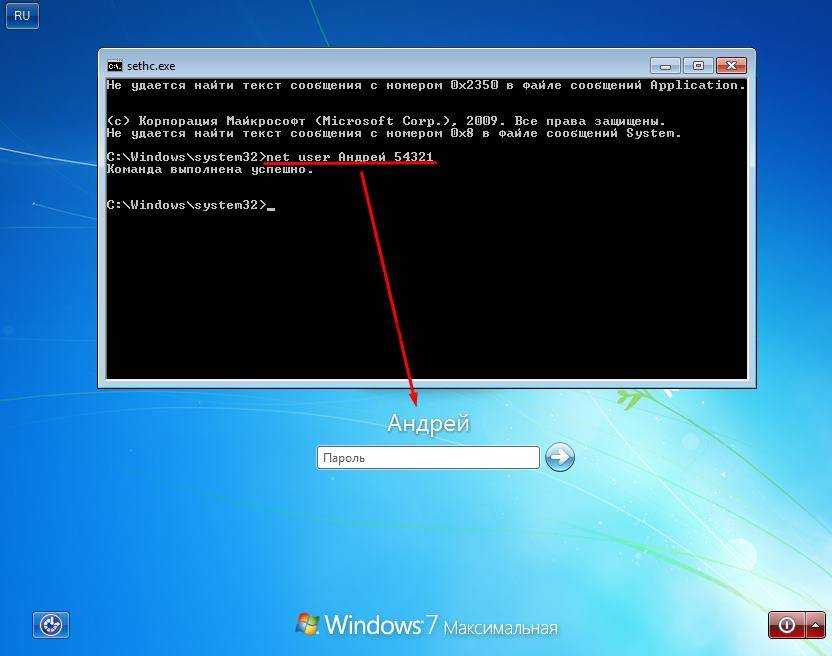 Выберите опцию « Удалить все », если вы хотите удалить все свои данные при перезагрузке ПК.
Выберите опцию « Удалить все », если вы хотите удалить все свои данные при перезагрузке ПК.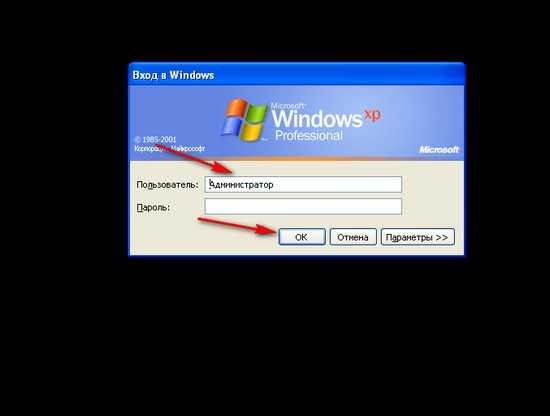
 Если вы добавили свою учетную запись Microsoft в свой профиль Windows 11/10, Windows поможет вам сбросить пароль учетной записи Microsoft непосредственно на экране входа в систему. После нажатия на ссылку «Забыли пароль» вам будет предложено подтвердить свою личность, введя зарегистрированный адрес электронной почты. Если вы ввели правильный адрес электронной почты, вы получите код на это письмо. Используя этот код, вы можете сбросить пароль своей учетной записи Microsoft. После сброса пароля учетной записи Microsoft вы сможете войти в свой компьютер, используя новый пароль.
Если вы добавили свою учетную запись Microsoft в свой профиль Windows 11/10, Windows поможет вам сбросить пароль учетной записи Microsoft непосредственно на экране входа в систему. После нажатия на ссылку «Забыли пароль» вам будет предложено подтвердить свою личность, введя зарегистрированный адрес электронной почты. Если вы ввели правильный адрес электронной почты, вы получите код на это письмо. Используя этот код, вы можете сбросить пароль своей учетной записи Microsoft. После сброса пароля учетной записи Microsoft вы сможете войти в свой компьютер, используя новый пароль. Когда вы создаете учетную запись администратора без использования учетной записи Microsoft, Windows попросит вас ввести несколько контрольных вопросов. Эти контрольные вопросы и ответы будут использоваться для сброса пароля Windows на экране входа в систему для учетной записи локального администратора. Если вы не помните пароль своей учетной записи локального администратора, вы можете сбросить его, выполнив следующие шаги:
Когда вы создаете учетную запись администратора без использования учетной записи Microsoft, Windows попросит вас ввести несколько контрольных вопросов. Эти контрольные вопросы и ответы будут использоваться для сброса пароля Windows на экране входа в систему для учетной записи локального администратора. Если вы не помните пароль своей учетной записи локального администратора, вы можете сбросить его, выполнив следующие шаги:
 Мы уже говорили об этом ранее в статье.
Мы уже говорили об этом ранее в статье.