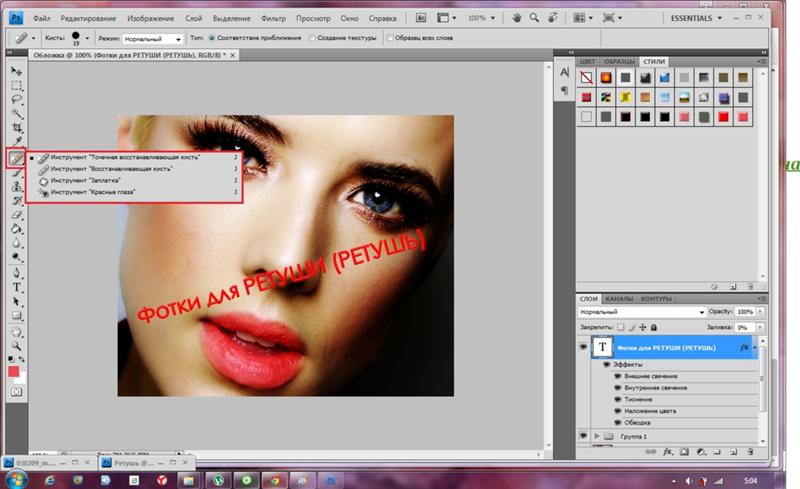Как убрать пятно с фото в фотошопе с фотографии
Автор Иван Чистяков На чтение 5 мин Просмотров 6.6к. Опубликовано Обновлено
И снова я приветствую всех, кому не безразлично творчество и удивительный мир обработки фотографий! Сегодня я хочу наглядно продемонстрировать и объяснить как убрать пятно с фото в фотошопе.
Представьте себе: вы создаете семейный фотоархив на компьютере и хотите отсканировать старые снимки. Но на них уже появились некрасивые желтые пятна от старости. Эти фото вам дороги, и вы обязательно добавите их в архив, однако согласитесь – без пятен было бы гораздо лучше.
«Так как же их быстро убрать?» – спросите вы. И сейчас я отвечу на этот вопрос! Мы вместе разберемся в этой, казалось бы, сложной теме и научимся избавляться от всех неприятностей в виде пятен.
Содержание
- Избавляемся от желтых пятен
- Бантик
- Лицо
- Задний фон
- Удаляем пыль, шумы и царапины на фото
Избавляемся от желтых пятен
Это – наша отсканированная старая фотография. Как вы видите, на ней куча желтых пятен, от которых мы и будем избавляться.
Как вы видите, на ней куча желтых пятен, от которых мы и будем избавляться.
Запомните: при работе с любыми фотографиями всегда первым делом создавайте слой-копию, чтобы под рукой был нетронутый оригинал.
Это можно сделать комбинацией клавиш Ctr+J либо, просто щелкнув правой кнопкой мыши по слою и выбрав «Создать дубликат слоя».
Для начала мы немного кадрируем фотографию, чтобы избавить себя от лишней работы. Уберем белую рамку вокруг.
Чтобы убрать пятнышки на одежде, будем использовать инструмент «Штамп» (горячая клавиша S). Для этого укажите область для копирования (участки на одежде без пятен), зажав на клавиатуре Alt и выбрав нужное место.
После этого, как кисточкой, просто закрашивайте места с желтыми пятнами. Для каждого пятнышка выбирайте самую близкую к нему область копирования, чтобы всё получилось аккуратно.
Вот, что у нас вышло. На одежде никаких пятен и следов того, что фото кто-то редактировал.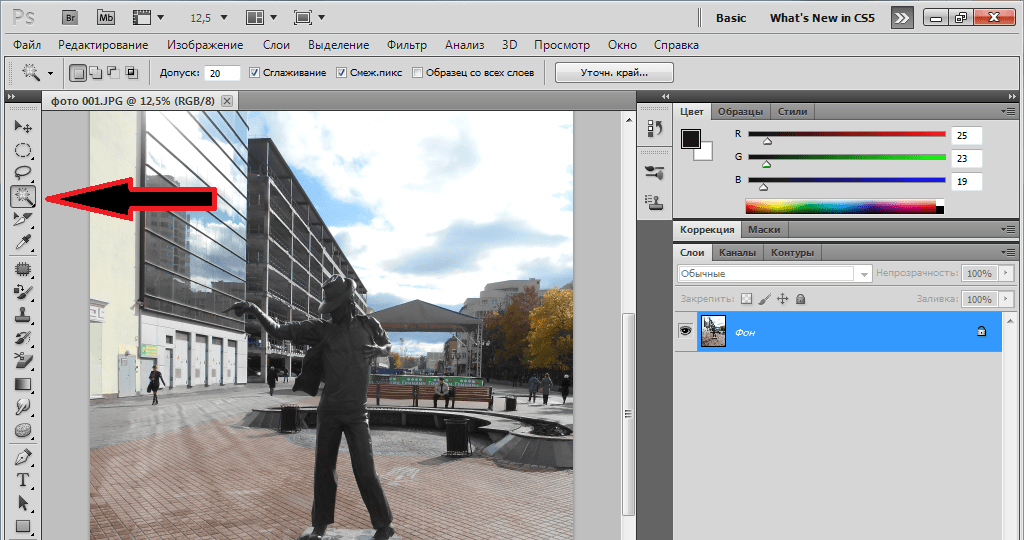
Бантик
С бантиками дело обстоит чуть посложнее. Для начала, инструментом «Перо» (горячая клавиша P) выделим весь бантик с пятнами.
Нажмем правую кнопку мыши и в открывшемся меню выберем «Выделить область» – «ОК». Таким образом мы превратим наш контур в выделение.
1.
2.
3.
Далее, сочетанием клавиш Ctrl+J создадим новый слой с нашим бантиком. Перемещаем его поверх остальных слоёв.
Переходим на только что созданный слой и нажимаем «Создать корректирующий слой». Выбираем «Черно-белое».
Справа показаны параметры корректирующего слоя. Поиграйте с ползунками, выбирая оттенок, посмотрите, как будет лучше. В нашем случае настройки вот такие: красный – 108, желтый – 144, остальные – 0. Обращаю ваше внимание, что рядом со словом «Оттенок» стоит галочка и выбран цвет.
Это нужно для того, чтобы цвет нашего бантика был максимально приближен к оригиналу. Вы также можете поэкспериментировать и выбрать более подходящий вам цвет.
Вот что у нас получилось. Как вы видите, пятна с бантика исчезли, и он ничем не отличается от второго бантика.
Лицо
Теперь разберемся с пятном на лице. Для этого нам понадобится «Точечная восстанавливающая кисть» (горячая клавиша J).
Аккуратно прорабатываем каждый участок. Жесткость кисти лучше установить почти на минимум. Так не будет видно резких переходов.
Пятно на голове убираем таким же способом: с помощью «Точечной восстанавливающей кисти»
Задний фон
Теперь приступим к заднему фону. Его можно почистить с помощью инструмента «Штамп». С которым мы ранее уже работали. И вот что у нас получилось в итоге.
Сравним оригинал с конечным результатом: отредактированное фото выглядит гораздо лучше и теперь его смело можно добавлять в семейный архив!
Удаляем пыль, шумы и царапины на фото
Давайте возьмем другую фотографию. На ней мы видим пятно, мелкие царапинки и засветы. Постараемся это исправить.
Как всегда, создаем дубликат оригинала Ctrl+J и работаем на слое-копии. Так же как и в предыдущем примере создаем корректирующий слой «Черно-белое».
Если мы передвинем ползунок, отвечающий за желтый, то увидим как желтое пятно уходит. Для редактирования черно-белых фотографий это очень удобно.
Поставим значения для желтого – 164, для всех остальных – 0.
От пятна избавились, теперь перейдем к царапинкам и засветам. Кликаем на слой-копию и сверху выбираем «Фильтр» – «Шум» – «Пыль и царапины».
Перемещайте ползунки, стараясь найти те значения, при которых не видно царапинки и шумы на фото. Мы видим, что фотография немного размылась, однако все наши недостатки исчезли.
Теперь возьмем инструмент «Ластик» с минимальной жесткостью. Обращаю ваше внимание на то, что размытый слой должен находиться перед оригинальным.
Следующим шагом проходимся ластиком по всем местам, которые должны быть четкими: лица, руки, часть одежды. Вот что у нас получилось.
Вот что у нас получилось.
Если на каких-то участках остались недостатки, их можно убрать с помощью «Точечной восстанавливающей кисти».
Теперь давайте сравним фотографию «До» и «После» Не правда ли, удивительно?
Друзья, сегодня мы с вами проделали очень большую работу. Все, что показано в этом уроке пригодится не только при обработке старых фото, но и при работе с современными снимками. Попробуйте сами повторить все действия из урока, и вы удивитесь тому, какие чудеса может творить обработка фотографий.
Спасибо, что вы остаетесь со мной! Как всегда, делитесь уроками в социальных сетях. А чтобы первыми узнать о новых интересных статьях, подписывайтесь на обновления блога. Не забывайте повышать свои навыки в теории и практике.
Пишите в комментариях свои впечатления от этого урока, были ли вам полезны эти знания? А на этом я с вами прощаюсь. До следующих встреч, друзья!
С вами был Иван.
Как быстро удалить грязные пятна, используя Медиану в Photoshop
Вы развернули ваш белый фон для съемки; будь то винил или бумага.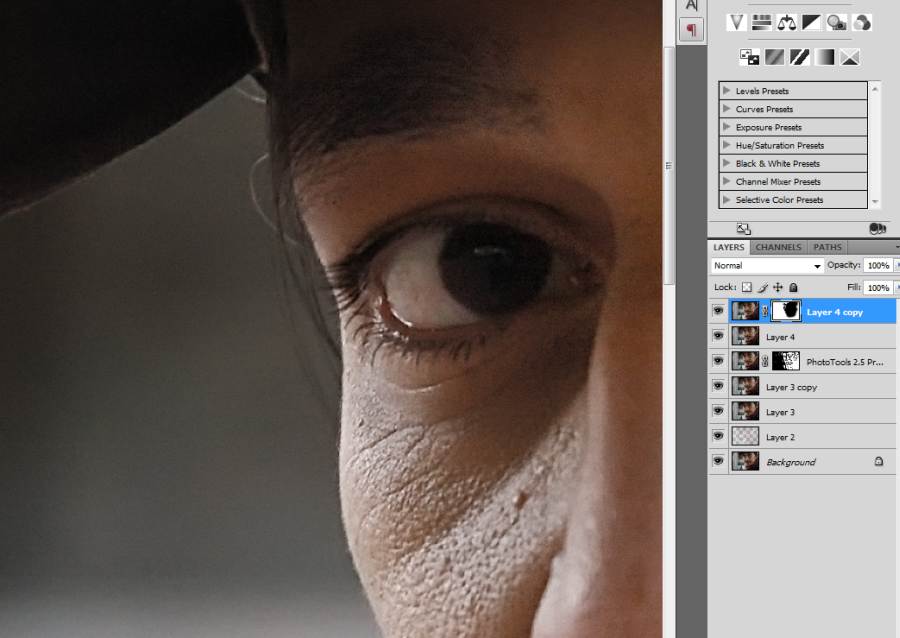 Он немного грязный от обуви, но вам непременно нужно сделать фотосъемку, и вы приступаете. Когда съемка окончена и фотографии попадают в компьютер, вы понимаете на сколько плох был фон. Потертости, отпечатки ног, случайные волосы – чтобы удалить все это, понадобятся годы. Теперь вы сожалеете, что не помыли фон перед съемкой или не отрезали часть бумаги. Вздох. Но нужно приступать к обработке. В этом уроке по фотошоп я покажу один замечательный трюк, который сэкономит вам кучу времени на «чистке» снимков.
Он немного грязный от обуви, но вам непременно нужно сделать фотосъемку, и вы приступаете. Когда съемка окончена и фотографии попадают в компьютер, вы понимаете на сколько плох был фон. Потертости, отпечатки ног, случайные волосы – чтобы удалить все это, понадобятся годы. Теперь вы сожалеете, что не помыли фон перед съемкой или не отрезали часть бумаги. Вздох. Но нужно приступать к обработке. В этом уроке по фотошоп я покажу один замечательный трюк, который сэкономит вам кучу времени на «чистке» снимков.
Не обязательно удалять их методом клонирования. Есть простой способ с помощью одного менее известного инструмента в Photoshop, который называется Медиана. Медиана – это один из способов размытия, в котором группы пикселей меняются на среднее значение пикселей. Более высокие значения уменьшаются, более низкие – увеличиваются, усредняя значения.
Шаги по очистке вашего белого фона
Итак, на вашем полу имеются следы пыли, волосы и следы обуви.
Шаг первый – копируем слой
Скопируйте фоновый слой, перетащив его на иконку Новый слой внизу панели слоев.
Или используйте комбинацию клавиш Command/Control + J. Если у вас несколько слоев, тогда нажмите Shift + Cmd/Ctrl + Alt + E, чтобы превратить их в новый слой.
Шаг второй — Медиана
Перейдите в Фильтр >Шум>Медиана.
Перемещайте слайдер радиуса до тех пор, пока грязные пятна не исчезнут. Здесь я применил значение 10.
Шаг третий – применяем маску слоя
Если вы не знакомы с масками слоя, вы можете использовать Ластик, чтобы удалить участки, где размытие нежелательно, но я рекомендую использовать маску слоя.
Белая слой-маска показывает все на слое, черная же наоборот скрывает все содержимое. Вам понадобится черная маска для этого слоя, поэтому удерживайте клавишу Option на Mac (Alt для PC), и щелкните на иконку Новая слой-маска внизу панели слоев. На слое появится черная маска, а фильтр Медиана скроется.
Затем выберите инструмент Кисть (используйте клавишу B), затем нажмите D для установки цветов по умолчанию. Затем используйте клавишу
X, чтобы поменять местами передний и задний план, пока передний план (т.е. верхняя иконка на панели инструментов) не станет белой. С помощью мягкой кисти рисуйте по участкам с грязными пятнами, проявляя эффект фильтра Медиана. Не подходите слишком близко к очертаниям вашего объекта. Если вы допустили ошибку, нажмите Х, чтобы сменить кисть на черную, и рисуйте там, где хотите скрыть участок. Это преимущество слой-маски, вы можете вскрывать или прятать отдельные участки снова и снова без отмены предыдущих действий (это называется не деструктивное редактирование).
Это преимущество слой-маски, вы можете вскрывать или прятать отдельные участки снова и снова без отмены предыдущих действий (это называется не деструктивное редактирование).
Этот трюк не ограничивается фонами. Вы можете использовать его на любых областях непрерывного тона, добиваясь результата быстро. Я использовал его для обработки неба, когда случайно использовал грязную кисть для очистки сенсора и оставил отметины на сенсоре. Вот как вы можете устранить эту проблему с помощью Медианы.
Исправление грязного неба с помощью Медианы
Как и в случае очистки фона, начните с копирования слоя. Вы можете видеть на небе проблемные участки достаточно отчетливо (ниже), а также на сглаженных участках реки.
Далее примените Фильтр>Шум>Медиана. Загрязнения потребуют гораздо большего радиуса, чем при работе с фоном.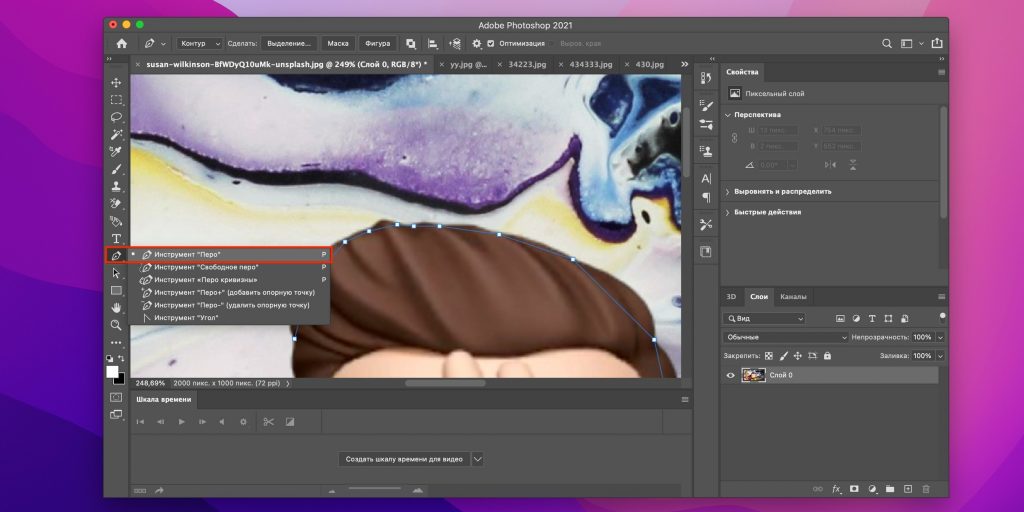
Выберите только участок неба
Далее спрячьте слой с Медианой, нажав на «глаз» слоя, и выберите слой ниже. На панели инструментов выберите Быстрое выделение или нажмите W. Оттуда перетащите курсор вдоль неба ближе к зданиям. Из-за четких краев на фоне неба выделение сделать легко.
Затем нажмите «Выбрать и скрыть под маской» (выделено красным). Небо видно четко, а остальная часть изображения исчезла. Проведите кистью по вершинам зданий, уличных фонарей и других предметов, которые должны быть защищены от воздействия фильтра Медиана. Нажмите Enter, чтобы создать выделение с мигающими краями.
Включите видимость слоя для Медианы. Нажмите иконку слой-маски в панели слоев, чтобы создать маску.
Вы увидите участки, где фильтр Медиана размыл края, поэтому вам понадобится черная кисть, чтобы скрыть эффект.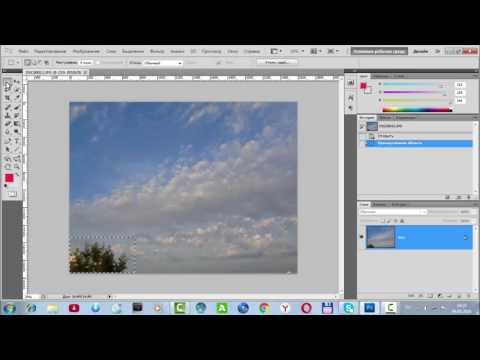 Не нужно делать это сверхточно, использование большой мягкой кисти вдоль краев зданий справится с задачей очень быстро.
Не нужно делать это сверхточно, использование большой мягкой кисти вдоль краев зданий справится с задачей очень быстро.
Удалите эффект Медианы там, где очертания строений города размылись.
Завершающая часть работы состоит в том, чтобы пройтись вдоль воды белой кистью с непрозрачностью 50%, чтобы спрятать пятна на воде.
Конечное изображение выглядит значительно лучше, чем исходное.
Гораздо быстрее, чем ручной способ удаления каждого пятнышка, не так ли?
Автор: Sean McCormack
Перевод: Татьяна Сапрыкина
Понравился урок? Поделись с друзьями!
Как убрать царапины, подтеки и пятна со старого фото в Фотошопе
В этом уроке, на примере фотографии (примерно середины 19в.) шведской оперной певицы Дженни Линд, мы научимся убирать трещины, царапины и пятна так, чтобы получить результат нового фото.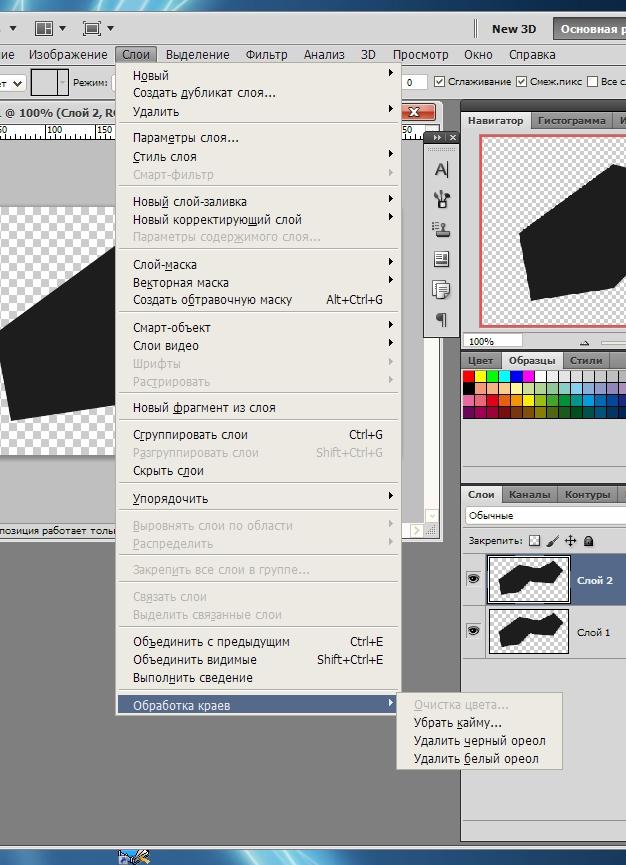
Мы преднамеренно не будем использовать инструменты быстрого восстановления изображения, специальные плагины и т.п. вещи. Потому что для понимания сути и основ восстановления фото надо все проделать «вручную».
Шаг 1.
Открываем фотоОткрываем фото, требующее реставрации, в программе. Получаем слой «Background» (Задний план) и дублируем его.
Шаг 2.
Работаем с изображениемДвойной клик мышкой по названию полученного дубликата и переименовываем его в «Restoration» (Реставрация). Задний план (первый слой) можно пока спрятать, он понадобиться позже.
Шаг 3.
Работаем с изображениемДобавляем новый корректирующий Layer — New Adjustment Layer — Levels (Слои — Новый корректирующий слой — Уровни). Устанавливаем параметры как на скрине (черный ставим на 7 и белый на 243).
Шаг 4.
Работаем с изображениемВыбираем инструмент Eyedropper Tool (Инструмент «Пипетка» / Клавиша «I») и размер изымаемого образца ставим 5 х 5 рх.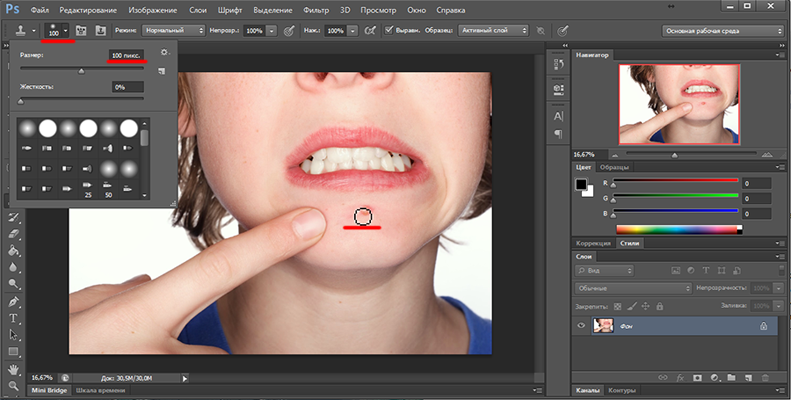
Шаг 5.
Работаем с изображениемНачинаем ретушировать белые пятна и царапины. Берем мягкую круглую кисть примерно в 21 рх и с нажимом 0, ставим способ смешения кисти на Darken (Затемнение). И начинаем заполнять пустоты (трещины) на фото.
Шаг 6.
Работаем с изображениемНа данном этапе сложно давать точные указания как и что делать. Вы должны сами определить, что будет лучше для того или иного фото. Общий принцип работы состоит в следующем: набираем пипеткой образец от самого края трещины (в режиме кисти нажимаем и удерживаем + или alt — временное переключение на пипетку, кликаем в нужное место, отпускаем — снова кисть с заданным образцом) и далее этим образцом заполняем пустоты фото. Работать лучше на увеличенном изображении, т.к. чем точнее будет взят образец, тем аккуратнее потом будет выглядеть фото. Обладатели планшета могут выставить в настройках кисти зависимость непрозрачности от нажима пера, а при работе мышкой можно выставить непрозрачность кисти в 50% и постепенно заполнять пустоты.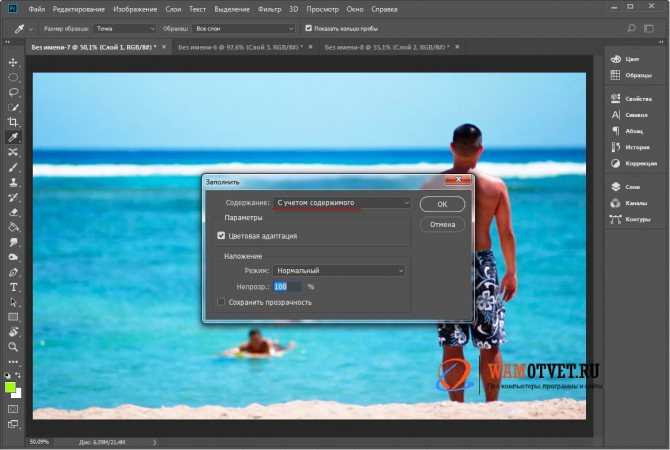 Такой способ работы поможет максимально сгладить границы между областями закраски и оригинальным фото.
Такой способ работы поможет максимально сгладить границы между областями закраски и оригинальным фото.
Шаг 7.
Работаем с изображениемИ вот наше фото выглядит уже более приличным.
Шаг 8.
Работаем с изображениемВысветляем темные пятна. Процесс работы аналогичен 4 шагу, только режим смешивания для кисти ставим на Lighten (Замена светлым).
Шаг 9.
Работаем с изображениемЕще раз смотрим на все фото в целом: и корректируем недостатки незамеченные в начале. Фото теперь должно выглядеть примерно так:
Шаг 10.
Исправление фонаСейчас фон на фотографии выглядит грязным. Переходы между тонами на фоне надо смягчить и сделать их естественными. Над слоем «Restoration» (Реставрация) создаем новый слой и называем его «Вackground corrections» (Коррекция фона).
Шаг 11.
Исправление фонаТеперь, используя мягкую круглую кисть в 400-500 рх в режиме Normal (Нормальный) и с непрозрачностью 50-80%, начинаем выравнивать тона фона.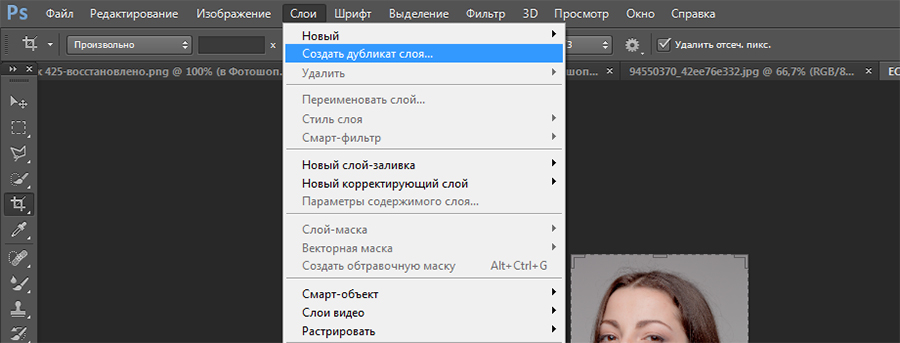 Технология как предыдущих щагах — кисть-пипетка-кисть. Ошибки можно исправить ластиком с такими же настройками. Не торопитесь, добейтесь результата, который действительно вас устроит.
Технология как предыдущих щагах — кисть-пипетка-кисть. Ошибки можно исправить ластиком с такими же настройками. Не торопитесь, добейтесь результата, который действительно вас устроит.
Шаг 12.
Ретушируем лицоЛицо обрабатывается при сильном увеличении кистью примерно в 25 рх в режиме Normal(Нормальный) и с непрозрачностью 70%. Технология процесса та же.
Шаг 13.
Ретушируем лицоЧтобы не потерять анатомические детали, можно воспользоваться другим фото в аналогичном ракурсе, проложив по основным линиям направляющие. Поскольку Дженни Линд была известным человеком. то найти такое фото не составило труда. Если такого фото нет, то надо быть очень аккуратным при реставрации, чтобы не убрать ничего нужного.
Шаг 14.
Ретушируем лицоВ данном случае поскольку на исходной фотографии основные черты лица сохранились очень плохо, глаза, нос и губы были взяты с подобранного фото в аналогичном ракурсе. На аналоге маской закрыты лишние части и откорректированы яркость и контраст под общую картинку.
Шаг 15.
Ретушируем лицоПосле коррекции эти два слоя можно объединить и продолжить работу со всем изображением.
Шаг 16.
Добавляем шумОбъединяем слой «Restoration» (Реставрация) с корректирующем слоем «Levels» (Уровни). Полученный слой дублируем.
Шаг 17.
Добавляем шумТеперь на дубликате идем Filter — Texture — Grain (Фильтр — Текстура — Зерно) и применяем фильтр. переименовываем этот слой в «Grain» (Зерно).
Шаг 18.
Добавляем шумПробуем разные режимы наложения и разную прозрачность этого слоя, пока не получим хороший равномерный эффект зерна по всему фото. Этот шаг нужен, чтобы сгладить излишнюю ровность восстановленных областей фото.
Шаг 19.
Финальное изображение По желанию, распечатываем полученное фото, чтобы получить экземпляр восстановленной, но все равно старинной фотографии. Или просто сохраняем ее цифровой аналог. Еще раз сравниваем оригинал с результатом и гордимся собой.
Ссылка на источник
Как убрать пятна на фото в фотошопе
Как убрать пятна на фото в фотошопе
Поняла сегодня, что нужно рассказать Вам как убрать пятна с фотографии в фотошопе. Вообще, о каких пятнах идет речь? Давайте определим:
- Желтые пятна или разводы на фотографии, возникшие от воды, например;
- Пятна от пролитых или капнутых чернил;
- Пятна от шариковой ручки, точнее, даже не пятна, а почеркушки. даже не знаю, как их конкретнее назвать. Пусть будут надписи.
У меня есть претенденты к каждому из таких случаев, не самые живописные исходники, но для наглядности сгодится.
Итак, приступим. На самом деле пятна очень легко убираются. А некоторые просто одним движением руки. Главное — отсканировать фотографию в цвете, даже если она черно-белая.
Способ первый
Открываем первую фотографию в Adobe Photoshop. Сразу же создаем корректирующий слой «Черно-белое»
Нам открываются параметры этого слоя.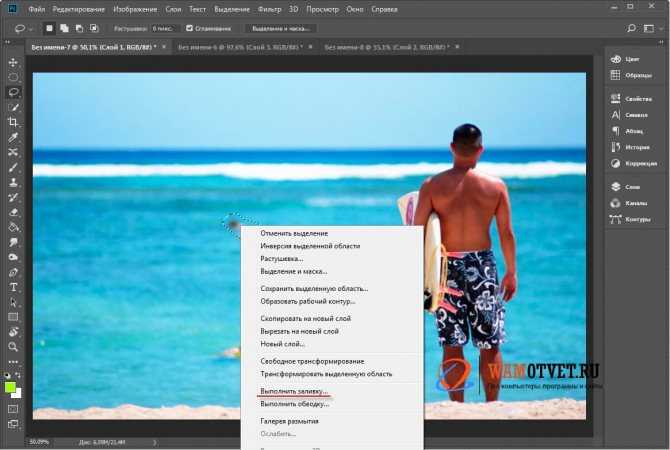 Сейчас нам очень пригодятся эти «движки». Анализируем наше пятно: синее, следовательно, синий движок нам нужно потянуть вправо, чтобы синие участки осветлились.
Сейчас нам очень пригодятся эти «движки». Анализируем наше пятно: синее, следовательно, синий движок нам нужно потянуть вправо, чтобы синие участки осветлились.
Оказалось синих участков не так много, фотошоп не распознал то, что нам нужно. Анализируем дальше: фотография желтая, значит, если желтый сделать темнее (движок влево), фотография затемнится и начерканное сольется. В общем, наша задача сравнять пятна с фотографией или фотографию с пятнами. Тянем желтый, фото затемняется.
В общем-то все! Пятна мы убрали, я обратно осветлю фотографию корректирующим слоем кривых, и приступлю к реставрации. Пятна, конечно не убираются сразу и бесследно, придется всеравно хорошо почистить фотографию, но это уже не так страшно. Хотя.
Теперь второй способ для абсолютных лентяев (да, это я!)
Также открываем изображение, заходим во вкладку «Каналы», просматриваем каждый из трех, и в конце видим, что в синем-то канале у нас абсолютно чистая картинка!
Теперь остается только вытащить синий канал и попросту его реставрировать.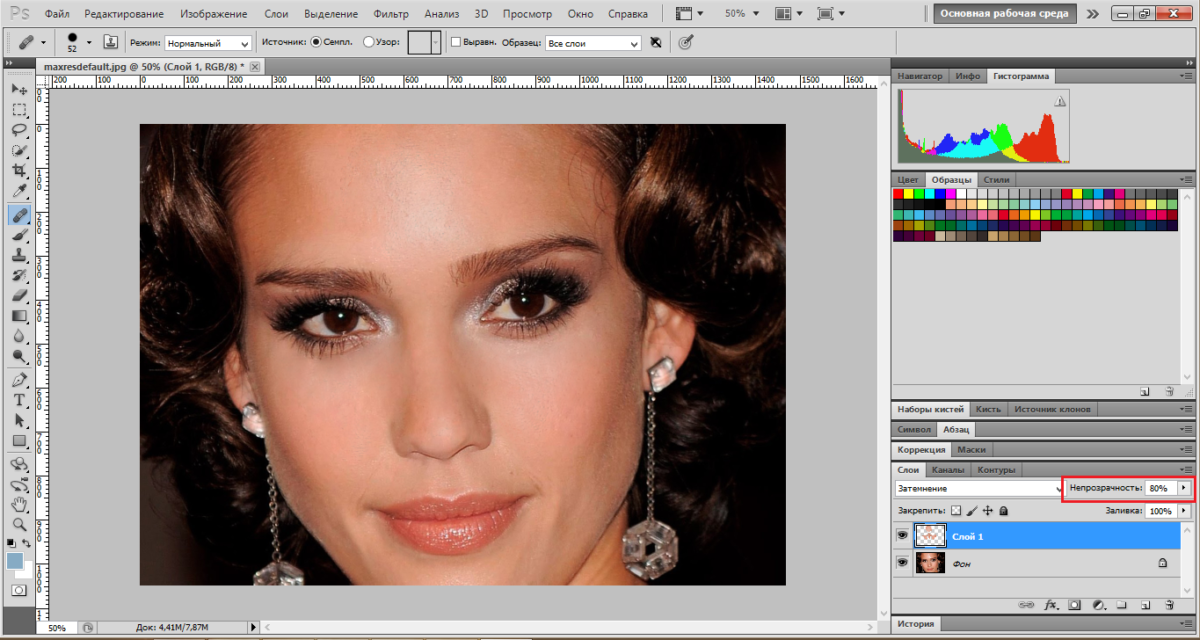 Как вытащить синий канал? Да проще простого: меню — изображение — внешний канал. Канал — синий, наложение — обычные. Все! Также осветляю кривыми и реставрирую.
Как вытащить синий канал? Да проще простого: меню — изображение — внешний канал. Канал — синий, наложение — обычные. Все! Также осветляю кривыми и реставрирую.
Переходим к следующей фотографии. Открываем. Способ с каналами здесь не сработает, задача тут чуть сложнее, будем делать черно-белым.
Я тяну желтый, пятно осветляется вместе с фотографией, причем полностью не исчезает. Придется нам отрисовывать по маске данного корректирующего слоя, чтобы коррекция затрагивала только пятно. Создадим еще один слой «Черно-белое», чтобы изображение стало полностью черно-белым, а на первом слое будем осветлять пятно.
Инвертируем маску в черный, берем белую кисть и прорисовываем.
Можно доработать инструментом «Осветлитель». Ну и естественно придется остатки пятна стирать штампом/восстанавливающей кистью.
В конце концов у меня получилось вот так:
С последней фотографией ситуация еще посложнее, но здесь нам большую часть работы облегчат «Каналы».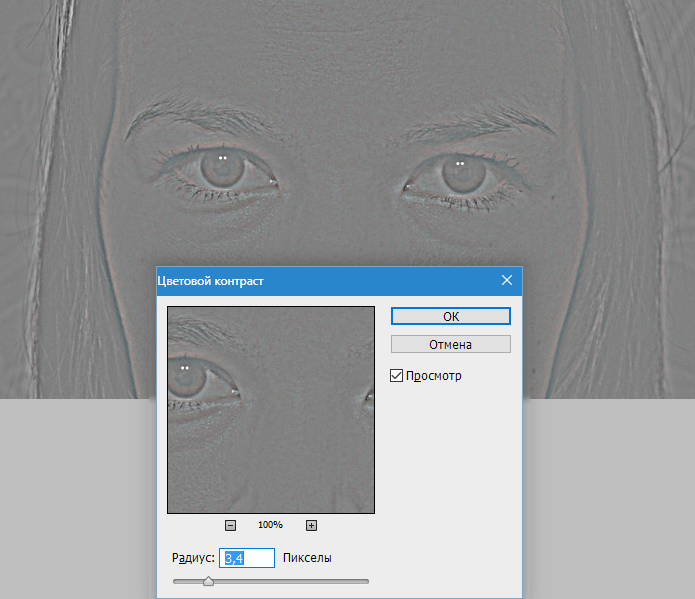 А именно синий. Открываем нашу фотографию
А именно синий. Открываем нашу фотографию
Заглядываем в синий канал . и проделываем то же самое, что и с первой исчерканной бабушкой. Меню — изображение — внешний канал.
Вот то, что у меня получилось в итоге. Фото отреставрировано давно, конечно, сейчас я бы проработала получше
Ну вот, все фотографии спасены. Если у Вас не получается, я всегда в силах спасти и Ваши фотографии! Пишите мне!
Как убрать пятно с фото в фотошопе
И снова я приветствую всех, кому не безразлично творчество и удивительный мир обработки фотографий! Сегодня я хочу наглядно продемонстрировать и объяснить как убрать пятно с фото в фотошопе.
Представьте себе: вы создаете семейный фотоархив на компьютере и хотите отсканировать старые снимки. Но на них уже появились некрасивые желтые пятна от старости. Эти фото вам дороги, и вы обязательно добавите их в архив, однако согласитесь – без пятен было бы гораздо лучше.
«Так как же их быстро убрать?» – спросите вы. И сейчас я отвечу на этот вопрос! Мы вместе разберемся в этой, казалось бы, сложной теме и научимся избавляться от всех неприятностей в виде пятен.
И сейчас я отвечу на этот вопрос! Мы вместе разберемся в этой, казалось бы, сложной теме и научимся избавляться от всех неприятностей в виде пятен.
Избавляемся от желтых пятен
Это – наша отсканированная старая фотография. Как вы видите, на ней куча желтых пятен, от которых мы и будем избавляться.
Запомните: при работе с любыми фотографиями всегда первым делом создавайте слой-копию, чтобы под рукой был нетронутый оригинал.
Это можно сделать комбинацией клавиш Ctr+J либо, просто щелкнув правой кнопкой мыши по слою и выбрав «Создать дубликат слоя».
Для начала мы немного кадрируем фотографию, чтобы избавить себя от лишней работы. Уберем белую рамку вокруг.
Чтобы убрать пятнышки на одежде, будем использовать инструмент «Штамп» (горячая клавиша S). Для этого укажите область для копирования (участки на одежде без пятен), зажав на клавиатуре Alt и выбрав нужное место.
После этого, как кисточкой, просто закрашивайте места с желтыми пятнами.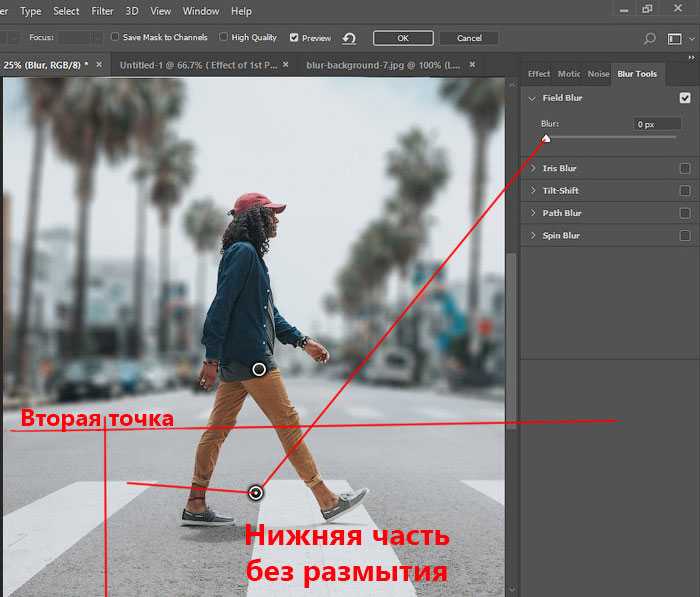 Для каждого пятнышка выбирайте самую близкую к нему область копирования, чтобы всё получилось аккуратно.
Для каждого пятнышка выбирайте самую близкую к нему область копирования, чтобы всё получилось аккуратно.
Вот, что у нас вышло. На одежде никаких пятен и следов того, что фото кто-то редактировал.
Бантик
С бантиками дело обстоит чуть посложнее. Для начала, инструментом «Перо» (горячая клавиша P) выделим весь бантик с пятнами.
Нажмем правую кнопку мыши и в открывшемся меню выберем «Выделить область» – «ОК». Таким образом мы превратим наш контур в выделение.
Далее, сочетанием клавиш Ctrl+J создадим новый слой с нашим бантиком. Перемещаем его поверх остальных слоёв.
Переходим на только что созданный слой и нажимаем «Создать корректирующий слой». Выбираем «Черно-белое».
Справа показаны параметры корректирующего слоя. Поиграйте с ползунками, выбирая оттенок, посмотрите, как будет лучше. В нашем случае настройки вот такие: красный – 108, желтый – 144, остальные – 0. Обращаю ваше внимание, что рядом со словом «Оттенок» стоит галочка и выбран цвет.
Это нужно для того, чтобы цвет нашего бантика был максимально приближен к оригиналу. Вы также можете поэкспериментировать и выбрать более подходящий вам цвет.
Вот что у нас получилось. Как вы видите, пятна с бантика исчезли, и он ничем не отличается от второго бантика.
Теперь разберемся с пятном на лице. Для этого нам понадобится «Точечная восстанавливающая кисть» (горячая клавиша J).
Аккуратно прорабатываем каждый участок. Жесткость кисти лучше установить почти на минимум. Так не будет видно резких переходов.
Пятно на голове убираем таким же способом: с помощью «Точечной восстанавливающей кисти»
Задний фон
Теперь приступим к заднему фону. Его можно почистить с помощью инструмента «Штамп». С которым мы ранее уже работали. И вот что у нас получилось в итоге.
Сравним оригинал с конечным результатом: отредактированное фото выглядит гораздо лучше и теперь его смело можно добавлять в семейный архив!
Удаляем пыль, шумы и царапины на фото
Давайте возьмем другую фотографию.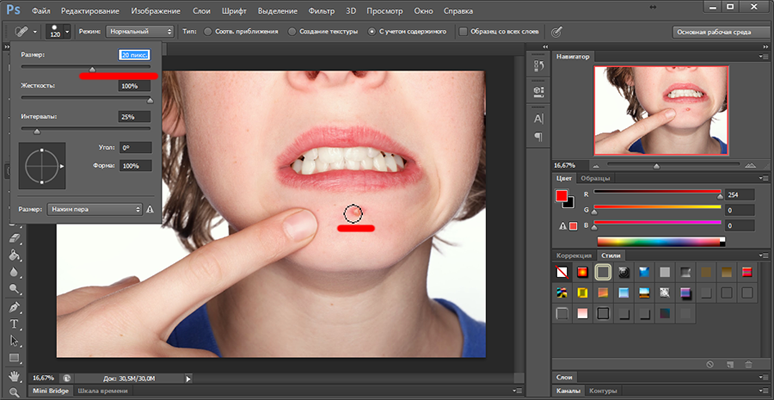 На ней мы видим пятно, мелкие царапинки и засветы. Постараемся это исправить.
На ней мы видим пятно, мелкие царапинки и засветы. Постараемся это исправить.
Как всегда, создаем дубликат оригинала Ctrl+J и работаем на слое-копии. Так же как и в предыдущем примере создаем корректирующий слой «Черно-белое».
Если мы передвинем ползунок, отвечающий за желтый, то увидим как желтое пятно уходит. Для редактирования черно-белых фотографий это очень удобно.
Поставим значения для желтого – 164, для всех остальных – 0.
От пятна избавились, теперь перейдем к царапинкам и засветам. Кликаем на слой-копию и сверху выбираем «Фильтр» – «Шум» – «Пыль и царапины».
Перемещайте ползунки, стараясь найти те значения, при которых не видно царапинки и шумы на фото. Мы видим, что фотография немного размылась, однако все наши недостатки исчезли.
Теперь возьмем инструмент «Ластик» с минимальной жесткостью. Обращаю ваше внимание на то, что размытый слой должен находиться перед оригинальным.
Следующим шагом проходимся ластиком по всем местам, которые должны быть четкими: лица, руки, часть одежды. Вот что у нас получилось.
Вот что у нас получилось.
Если на каких-то участках остались недостатки, их можно убрать с помощью «Точечной восстанавливающей кисти».
Теперь давайте сравним фотографию «До» и «После» Не правда ли, удивительно?
Подведем итоги
Друзья, сегодня мы с вами проделали очень большую работу. Все, что показано в этом уроке пригодится не только при обработке старых фото, но и при работе с современными снимками. Попробуйте сами повторить все действия из урока, и вы удивитесь тому, какие чудеса может творить обработка фотографий.
Спасибо, что вы остаетесь со мной! Как всегда, делитесь уроками в социальных сетях. А чтобы первыми узнать о новых интересных статьях, подписывайтесь на обновления блога. Не забывайте повышать свои навыки в теории и практике.
Ну а если вам хочется изучить фотошоп быстро и подробно, то могу посоветовать один замечательный курс . Он платный, зато очень подробный и понятный. Смотрите сами!
Пишите в комментариях свои впечатления от этого урока, были ли вам полезны эти знания? А на этом я с вами прощаюсь.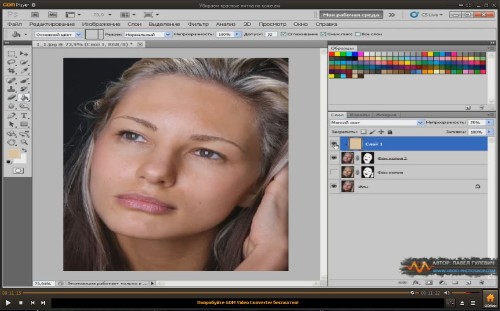 До следующих встреч, друзья!
До следующих встреч, друзья!
Как убрать пятно в фотошопе?
Автор: NON. Дата публикации: 15 сентября 2011 . Категория: Обработка фотографий в фотошопе.
Как убрать пятно в фотошопе?
В этом уроке по работе с фотошопом будет рассмотрен очень простой способ устранения царапин и пятен в фотошопе. Мы опять применим фильтр » Пыль и царапины «, но не будем долго и нудно работать кистью, а с помощью выделения пятен и царапин и создания маски слоя очень быстро избавимся от всех недостатков на фото. Так как же убрать пятно в фотошопе?
- урок «Как убрать предмет в фотошопе»
- урок «Как убрать царапины с фото?»
- урок «Удаляем прямые царапины с фотографий»
- урок «Качественный способ очистки фотографий»
- урок «Быстрый способ очистки фотографии от царапин»
- урок «Очищаем старые фотографии»
Откроем исходную фотографию. Эта отсканированная фотография имеет множество царапин, пятен и других недостатков на изображении.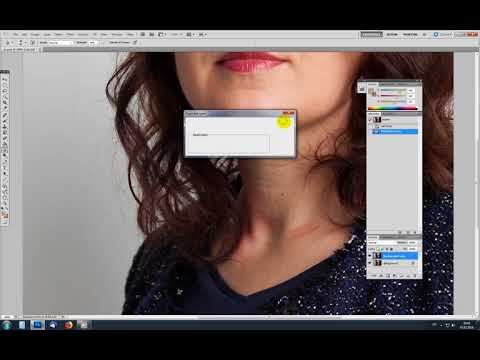 Давайте избавимся от них.
Давайте избавимся от них.
Создадим дубликат слоя, для чего нажмём сочетание клавиш Ctrl+J .
Перейдём в » Фильтр — Шум — Пыль и царапины «.
В окне фильтра поставим такие значения, чтобы все недостатки на фото исчезли. Вначале работаем с радиусом, а потом постепенно поднимаем порог до момента проявления царапин на фото.
Получаем вот такую размытую картину.
Выключаем видимость верхнего слоя.
Теперь наша задача выделить все царапины и пятна. Так как больше всего недостатков на небе, то выбираем инструмент » Волшебная палочка » ( W ) в режиме » Добавление к выделенной области «.
Несколько раз щёлкаем по небу, полностью его выделив.
Теперь нам необходимо выделить и другие пятна, которые находятся на людях, земле и т.п. Для этого волшебная палочка не подойдёт, поэтому мы выбираем инструмент » Лассо » ( L ) в режиме » Добавление к выделенной области » и обводим им все пятна и царапины на фотографии. Причём точность здесь особо не нужна, главное, чтобы недостаток попал в выделение.
Причём точность здесь особо не нужна, главное, чтобы недостаток попал в выделение.
Вот что у меня получилось после обводки всех недостатков.
Включаем видимость верхнего слоя и щёлкаем по третьей слева иконке в палитре » Слои «. На верхний слой загрузится белая маска по созданному ранее выделению.
И картинка волшебным образом меняется — все царапины и пятна исчезают.
Сравните изображение семьи до, и после обработки фотографии в фотошопе . Вот таким очень простым и эффективным способом мы убрали пятна в фотошопе.
Скачать урок (400 Кб) в формате PDF можно здесь.
Если Вы не хотите пропустить интересные уроки по обработке фотографий — подпишитесь на рассылку.
Как легко удалить пятна на коже в Photoshop
Есть много советов и трюков по работе в Photoshop, которые могут сделать жизнь проще, если вы знаете, как использовать их. Вот 13-минутное учебное пособие, которое научит легко находить едва заметные пятна на коже и удалять их.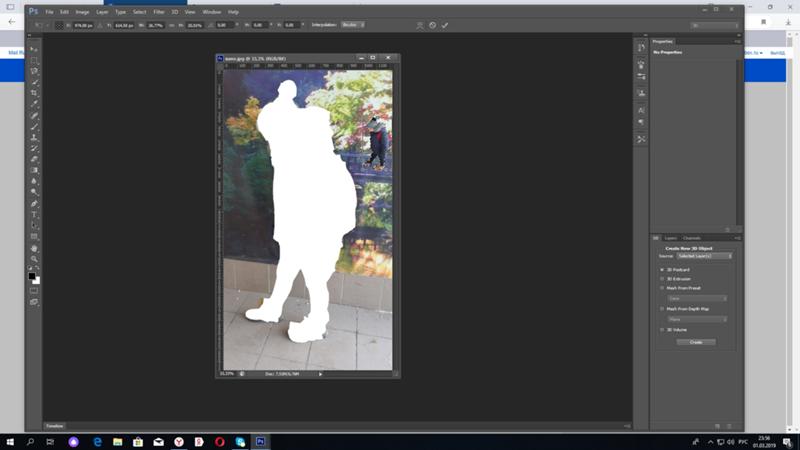 Поиск осуществляется при помощи черно-белого корректирующего слоя.
Поиск осуществляется при помощи черно-белого корректирующего слоя.
Не все огрехи очевидны с первого взгляда. Для того, чтобы сделать их более очевидными, вы можете создать новый черно-белый корректирующий слой.
Теперь сделайте темнее красные тона. Степень затемнения выбирайте на основе того, с каким снимком вы работает.
Результат может быть немного пугающим, но именно это нам и надо. Вы увидите все скрытые дефекты и недостатки на коже.
Теперь вы можете легко удалить пятна, если создаете новый слой ниже вашего корректирующего слоя. Вы можете использовать лечащую кисть или заплатку. Убедитесь в том, что в настройках лечащей кисти выбран параметр «Current & Below» (текущий и предыдущий). Это позволит работать с оригинальным слоем, рисовать на новом пустом слое, а корректирующий слой, который находится выше остальных, не задействовать.
Вы также можете использовать Patch Tool, чтобы выделить несколько пятен, а затем, одним плавным движением переместить выбранные области на чистые участки для «лечения».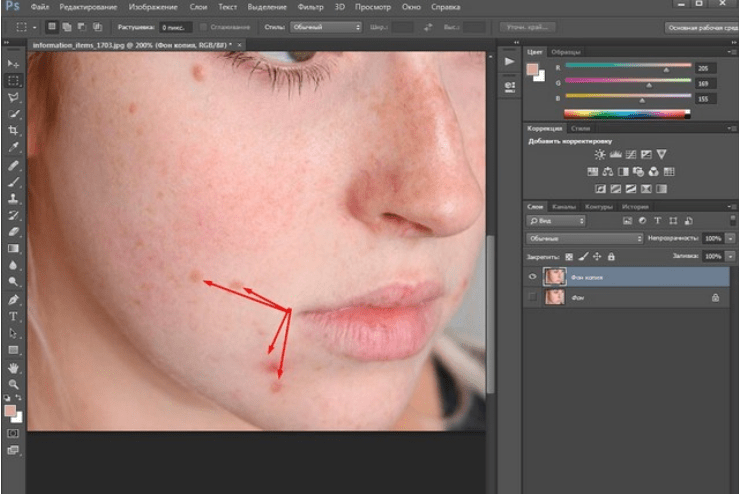
Сделал ошибку? Просто используйте Ластик (Eraser), чтобы удалить плохо прорисованные участки и проделать работу снова без необходимости начинать с самого начала. Всё редактирование является неразрушающим. В любой момент времени у вас сохраняется доступ к оригинальному снимку.
Как в фотошопе убрать лишний предмет
Каждый из нас сталкивался с ситуацией, когда на сделанной фотографии обнаруживаются совершенно нежелательные объекты, портящие вид всего снимка. Кто-то в процессе съёмки просто не замечает посторонние объекты, кто-то игнорирует, а в некоторых случаях просто невозможно сфотографироваться так, чтобы в фото не влез посторонний. Помимо этого, в случае, если вы используете зеркальный фотоаппарат, попавшая на объектив пылинка или соринка может существенно подпортить вид снимка. Подобные проблемы легко решаются программой Adobe Photoshop. Не страшно, если вы не пользовались им раньше, эта статья понятно и доступно расскажет вам, как в Photoshop убрать лишний предмет. Давайте разбираться. Поехали!
Давайте разбираться. Поехали!
Рассматриваем различные способы
Запустив программу, откройте фото, которое необходимо исправить. Для этого перейдите в меню «Файл» и нажмите «Открыть». Для начала рассмотрим случай, когда на фотографии появилось пятно или другой небольшой объект. Примените инструмент «Лупа», чтобы увеличить проблемную область изображения. Затем выберите на панели инструментов «Лассо». Обратите внимание, что необходимо утилизировать стандартное лассо, а не другие его вариации. Обведите при помощи лассо небольшой участок вокруг пятна. Если фон однородный, то целесообразно захватить его побольше, если же нет, то обведите максимально близко к проблемному участку. Выделив объект, нажмите на клавиатуре «Delete». В появившемся диалоговом окне выберите цвет, которым будет закрашен обведённый участок. В разделе «Содержимое» установите «С учётом содержимого», чтобы Photoshop максимально незаметно продолжил фон изображения. Нажмите «ОК». После этого перейдите в раздел «Выделение» и выберите «Отменить выделение». Готово.
Готово.
Бывает, что красоту пейзажа портят посторонние вкрапления
Эксплуатируем инструментарий Photoshop для выделения
Диалоговое окно заполнения выделенной области
Желаемый эффект достигается достаточно быстро
Пятно или соринка — это одно дело, а вот целый объект — совсем другое. Но это также можно исправить. Первые шаги будут такими же, как и в предыдущем случае. Откройте фотографию, увеличьте нужную часть изображения и выделите объект при помощи лассо. Затем также нажмите «Delete» и установите «С учётом содержимого». Для снятия выделения воспользуйтесь комбинацией клавиш Ctrl+D. Если какие-то части объекта всё равно остались, убрать их можно при помощи кисти. Увеличьте картинку до 400% так, чтобы были видны пиксели, затем выберите инструмент «Пипетка». Щёлкните по области с подходящим цветом. Далее выберите кисть и аккуратно закрасьте лишние участки. Обратите внимание, что такой способ работает исключительно на небольших объектах.
Для удаления более крупных объектов можно утилизировать «Штамп». Выбрав инструмент, установите 100% в пунктах «Непрозрачность» и «Нажим». Выберите форму с размытыми краями, чтобы внесённые изменения были максимально незаметны. Увеличьте нужную область изображения. Нажмите Alt на клавиатуре, чтобы скопировать участок фона, после чего начните закрашивать объект. Если фон неоднородный, нажимайте Alt и копируйте необходимые части фона. Подберите нужный диаметр штампа, он должен быть не очень большой. При достаточно аккуратном исполнении изменения будут совершенно незаметны.
Выбрав инструмент, установите 100% в пунктах «Непрозрачность» и «Нажим». Выберите форму с размытыми краями, чтобы внесённые изменения были максимально незаметны. Увеличьте нужную область изображения. Нажмите Alt на клавиатуре, чтобы скопировать участок фона, после чего начните закрашивать объект. Если фон неоднородный, нажимайте Alt и копируйте необходимые части фона. Подберите нужный диаметр штампа, он должен быть не очень большой. При достаточно аккуратном исполнении изменения будут совершенно незаметны.
Например, нам нужно удалить значок PB
Результат работы инструмента
Перейдём к более сложному случаю. Рассмотрим, как убрать человека с фотографии в Photoshop. Для этого можно использовать уже знакомый вам инструмент «Штамп» либо применить заливку. Сначала выделите человека или его часть (зависит от фона) и нажмите «Заполнить (заливка)», в появившемся окне выберите пункт «С учётом содержимого». После этого Photoshop заполнит отмеченный вами участок пикселями, близкими по цвету к соседним. Если фон не полностью однородный, то некоторые участки можно подправить при помощи штампа или кисти. При подобном комбинировании инструментов можно добиться отличного результата даже на сложном фоне. Главное, работать в пиксельном режиме и утилизировать небольшой диаметр кисти. Это тонкая работа, но полученный результат стоит того.
Сначала выделите человека или его часть (зависит от фона) и нажмите «Заполнить (заливка)», в появившемся окне выберите пункт «С учётом содержимого». После этого Photoshop заполнит отмеченный вами участок пикселями, близкими по цвету к соседним. Если фон не полностью однородный, то некоторые участки можно подправить при помощи штампа или кисти. При подобном комбинировании инструментов можно добиться отличного результата даже на сложном фоне. Главное, работать в пиксельном режиме и утилизировать небольшой диаметр кисти. Это тонкая работа, но полученный результат стоит того.
Заполнение с учетом содержимого
Теперь разберёмся с тем, как убрать надпись с картинки в Photoshop. Многие юзеры часто ищут ответ на данный вопрос. Указанную проблему можно решить при помощи двух инструментов: «Пипетка» и «Кисть». Увеличив часть картинки с ненужной надписью, выберите цвет фона пипеткой, а затем закрасьте буквы кистью. Чтобы изменения были максимально незаметными, работайте в пиксельном режиме, подбирая диаметр кисти, прозрачность и цвет фона.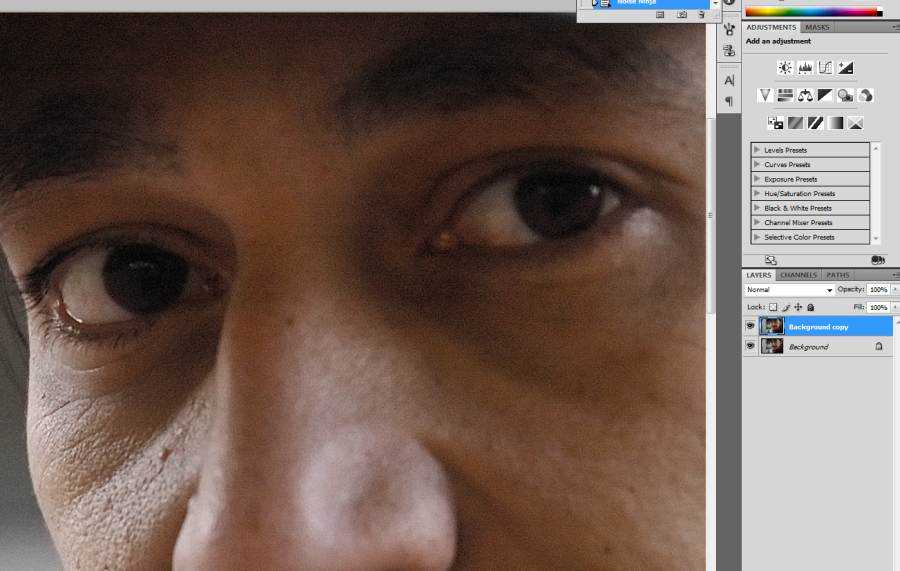 Самый простой вариант заключается в элементарной обрезке изображения. Выберите инструмент «Кадрирование» и выделите картинку так, чтобы ненужная надпись осталась чётко за линией выделения.
Самый простой вариант заключается в элементарной обрезке изображения. Выберите инструмент «Кадрирование» и выделите картинку так, чтобы ненужная надпись осталась чётко за линией выделения.
Чередуя «Кисть» и «Пипетку» нажатием клавиши Alt, закрашиваем надпись
Вот таким образом можно избавиться от лишних предметов на фото. Теперь вы сможете самостоятельно сделать любую фотографию идеальной. Пишите в комментариях, помогла ли вам эта статья, и делитесь своим мнением с другими пользователями относительно того, какой способ вы считаете наиболее эффективным и удобным.
Ретушь и коррекция фотографий в Photoshop Elements
Руководство пользователя Отмена
Поиск
- Photoshop Elements User Guide
- Introduction to Photoshop Elements
- What’s new in Photoshop Elements
- System requirements | Photoshop Elements
- Workspace basics
- Guided mode
- Making photo projects
- Workspace and environment
- Get to know the Home screen
- Workspace basics
- Tools
- Panels and bins
- Open files
- Rulers, grids, and guides
- Enhanced Quick Mode
- File information
- Presets and libraries
- Multitouch support
- Scratch disks, plug‑ins, and application updates
- Undo, redo, and cancel actions
- Viewing images
- Using Windows 7 features
- Fixing and enhancing photos
- Resize images
- Cropping
- Process camera raw image files
- Add blur, replace colors, and clone image areas
- Adjust shadows and light
- Retouch and correct photos
- Sharpen photos
- Transforming
- Auto Smart Tone
- Recomposing
- Using actions to process photos
- Photomerge Compose
- Adding shapes and text
- Add text
- Edit text
- Create shapes
- Editing shapes
- Painting overview
- Painting tools
- Set up brushes
- Patterns
- Fills and strokes
- Gradients
- Work with Asian type
- Guided edits, effects, and filters
- Guided mode
- Filters
- Guided mode Photomerge edits
- Guided mode Basic edits
- Adjustment filters
- Effects
- Guided mode Fun edits
- Guided mode Special edits
- Artistic filters
- Guided mode Color edits
- Guided mode Black & White edits
- Blur filters
- Brush Stroke filters
- Distort filters
- Other filters
- Noise filters
- Render filters
- Sketch filters
- Stylize filters
- Texture filters
- Working with colors
- Understanding color
- Set up color management
- Color and tonal correction basics
- Choose colors
- Adjust color, saturation, and hue
- Fix color casts
- Using image modes and color tables
- Color and camera raw
- Working with selections
- Make selections in Photoshop Elements
- Saving selections
- Modifying selections
- Move and copy selections
- Edit and refine selections
- Smooth selection edges with anti-aliasing and feathering
- Working with layers
- Create layers
- Edit layers
- Copy and arrange layers
- Adjustment and fill layers
- Clipping masks
- Layer masks
- Layer styles
- Opacity and blending modes
- Creating photo projects
- Project basics
- Making photo projects
- Editing photo projects
- Saving, printing, and sharing photos
- Save images
- Printing photos
- Share photos online
- Optimizing images
- Optimizing images for the JPEG format
- Dithering in web images
- Guided Edits — Share panel
- Previewing web images
- Use transparency and mattes
- Optimizing images for the GIF or PNG-8 format
- Optimizing images for the PNG-24 format
- Keyboard shortcuts
- Keys for selecting tools
- Keys for selecting and moving objects
- Keys for the Layers panel
- Keys for showing or hiding panels (expert mode)
- Keys for painting and brushes
- Keys for using text
- Keys for the Liquify filter
- Keys for transforming selections
- Keys for the Color Swatches panel
- Keys for the Camera Raw dialog box
- Keys for the Filter Gallery
- Keys for using blending modes
- Keys for viewing images (expertmode)
Впервые реализовано в Photoshop Elements 15
Рабочий процесс «Коррекция черт лица» использует технологию распознавания лиц для обнаружения и коррекции лиц людей на фотографии.
Откройте фотографию в Photoshop Elements.
Для правильной работы функции «Коррекция черт лица» убедитесь, что на открытой фотографии есть одно или несколько лиц.
Нажмите Улучшение > Коррекция черт лица.
В диалоговом окне «Коррекция черт лица» обратите внимание, что лицо человека отмечено кружком. Это указывает на то, что функция распознавания лиц обнаружила лицо на фотографии.
На фотографии несколько лиц? Если на фотографии несколько лиц, то все лица, обнаруженные Photoshop Elements, будут отмечены кружком. Нажмите кольцо или лицо, чтобы скорректировать его черты.
С помощью ползунков можно скорректировать следующие черты выделенного лица:
Характеристики
Улыбка, высота, ширина, верхняя губа, нижняя губа
Высота, ширина, размер, посадка, расстояние
Высота, ширина
Ширина, высота лба, форма челюсти, высота подбородка
Нажмите переключатель «До/После», чтобы просмотреть изменения, выполненные с помощью ползунков.

(Необязательно) Чтобы сбросить изменение определенной черты, дважды нажмите ползунок. Изменения этой черты будут отменены.
Выполните одно из следующих действий.
- Чтобы сбросить все изменения черт лица, нажмите «Восстановить».
- Для применения изменений нажмите «OK».
Эффект «красных глаз» является распространенной проблемой, которая возникает, если свет от вспышки отражается от сетчатки глаз объекта фотографии. Наиболее часто этот эффект возникает при съемке в затемненном помещении, поскольку зрачки при этом расширены. Избежать эффекта красных глаз можно с помощью соответствующей функции фотоаппарата.
Для автоматического устранения эффекта красных глаз при импорте фотографий в Elements Organizer установите флажок «Автоматически исправлять эффект «красных глаз» в диалоговом окне «Загрузить фотографии». Эффект красных глаз на выделенных фотографиях также можно устранить в браузере фотографий.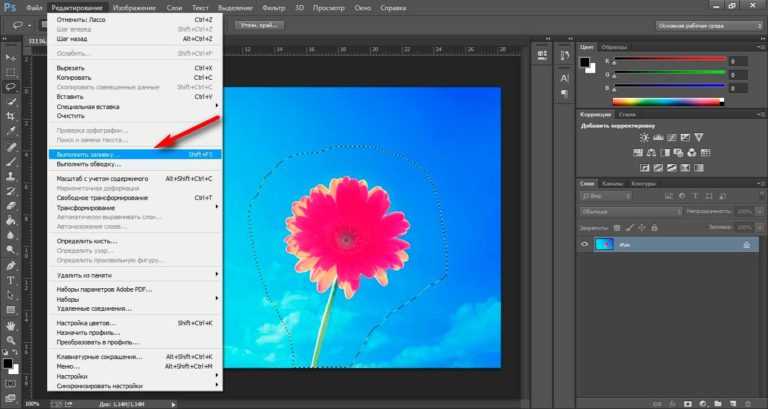
Чтобы вручную устранить эффект «красных глаз», выберите инструмент «Глаза» в режиме «Быстрое» или «Эксперт».
В окне «Параметры инструмента» установите параметры «Радиус зрачка» и «Затемнить».
На самом изображении выполните одно из следующих действий.
- Щелкните на красной области глаза.
- Создайте выделенную область над зрачком.
После того как вы отпустите кнопку мыши, эффект будет устранен.
Эффект «красных глаз» можно устранять автоматически. Для этого установите флажок Автокоррекция на панели параметров инструмента «Глаза».
Инструмент «Глаза» позволяет устранить красноватый оттенок глаз изображенных на фотографиях людей. Такой эффект появляется вследствие отражения света от сетчатки глаза (при низком уровне освещенности или использовании вспышки).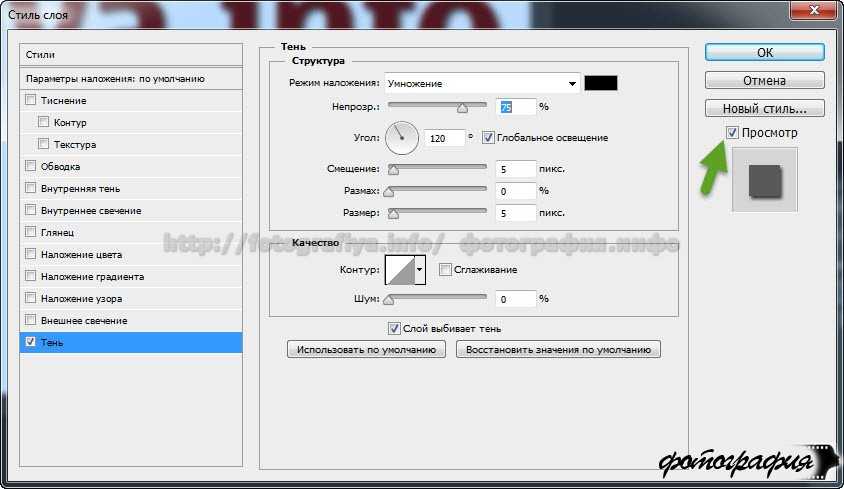 Однако глаза животных приобретают не только красный, но и зеленый и желтый цвет на фотографиях, поэтому зачастую инструмент «Удаление эффекта красных глаз» может не полностью устранить такой эффект у животных.
Однако глаза животных приобретают не только красный, но и зеленый и желтый цвет на фотографиях, поэтому зачастую инструмент «Удаление эффекта красных глаз» может не полностью устранить такой эффект у животных.
Устранение эффекта засвеченных глаз у животных
В режиме Быстрое или Эксперт выберите инструмент Глаза.
На панели Параметры инструмента установите флажок Эффект засвеченных глаз.
Выполните одно из следующих действий.
- Нарисуйте прямоугольник вокруг области глаза.
- Щелкните область глаза на изображении.
При установленном флажке Эффект засвеченных глаз кнопка Автокоррекция отключена.
Улучшено в Photoshop Elements 2019
Функция «Открыть закрытые глаза» позволяет открыть закрытые глаза людей на фотографии. Для этого можно скопировать изображение открытых глаз с другой фотографии на компьютере или из каталога Elements Organizer.
Откройте фотографию в Photoshop Elements.
Выполните одно из следующих действий в режиме «Быстрое» или «Эксперт».
- Выберите инструмент «Глаза» , затем нажмите кнопку Открыть закрытые глаза на панели параметров инструмента.
- Выберите Улучшить > Открыть закрытые глаза.
В диалоговом окне Открыть закрытые глаза лицо человека отмечено кружком; это означает, что программа распознала лицо на фотографии.
(Необязательно) Несколько образцов отображаются в списке «Варианты глаз». Можно выбрать лицо, сходное с лицом на основной фотографии. Программа Photoshop Elements копирует выбранное лицо, чтобы заменить закрытые глаза на основной фотографии.
Выполните одно из следующих действий.
- Нажмите Компьютер, чтобы выбрать исходную фотографию на компьютере.
- Нажмите Organizer, чтобы выбрать исходную фотографию из Elements Organizer.
- Нажмите Подборка фотографий, чтобы выбрать исходную фотографию из недавно открытых файлов.

При необходимости можно выбрать несколько исходных фотографий. Программа Photoshop Elements копирует лица с исходных фотографий, чтобы заменить закрытые глаза на основной фотографии. Можно экспериментировать с различными фотографиями для получения оптимальных результатов.
Выделите лицо на основной фотографии (на которой требуется заменить закрытые глаза), затем нажмите любое лицо на исходных фотографиях. Попробуйте применить различные фотографии для получения оптимальных результатов.
В случае если человек на исходной фотографии имеет другой оттенок кожи, программа Photoshop Elements соотносит оттенок кожи вокруг глаз с основной фотографией.
(Необязательно) Нажмите «До/После», чтобы сравнить результат с оригинальной фотографией.
(Необязательно) Нажмите Восстановить, если получены неудовлетворительные результаты. Можно попробовать использовать другую исходную фотографию для получения более подходящих результатов.

Нажмите кнопку ОК.
Сохраните измененную фотографию.
Инструмент «Перемещение с учетом содержимого» позволяет выбрать объект и переместить его в другое место на фотографии или растянуть его.
Исходная фотография (слева). Воздушный змей расположен ближе к земле (в центре). Воздушный змей перемещен выше в небо (справа).Выберите инструмент «Перемещение с учетом содержимого» .
Выберите режим и действие: переместить объект или создать его копию.
Переместить
Позволяет перемещать объекты в другое местоположение на изображении.
Расширить
Позволяет создать несколько копий объекта.
Выберите тип выделения:
Новый
Нажмите кнопку мыши и перетащите курсор вокруг объекта, который требуется переместить или расширить, чтобы создать новую выделенную область.

Добавление
Любая выделенная область добавляется к предыдущей выделенной области.
Вычитание
При замене существующей выделенной области новой выделенной областью их наложение друг на друга будет удалено с получившегося изображения.
Пересечение
При замене существующей выделенной области новой выделенной областью только наложение, общее для нового и старого выделения, продолжает быть выбранным.
Перемещая курсор () по изображению, выберите объект, который требуется переместить или расширить.
Перемещайте курсор вокруг объекта, чтобы выделить егоПосле выбора объекта переместите его на новое местоположение. Для этого перетащите объект с помощью мыши в новое место.
Область, откуда был взят объект, будет автоматически заполнена на основе содержимого изображения вокруг этой области.
Измените выделенную область в новом местоположении.
 Нажмите один из следующих параметров:
Нажмите один из следующих параметров:- Поворот Позволяет повернуть выделенную область изображения на указанный угол.
- Масштабирование Позволяет изменить размер выделенной области.
- Наклон Позволяет изменить перспективу выделенной области изображения.
При некорректном автоматическом заполнении области установите флажок Образец со всех слоев и переместите ползунок «Восстановление» надлежащим образом.
В программе Photoshop Elements предоставляется несколько инструментов, которые позволяют удалять с изображения мелкие дефекты, например пятна или ненужные объекты.
Удаление пятен и небольших дефектов
Инструмент Точечная восстанавливающая кисть позволяет быстро удалять с фотографий пятна и другие дефекты. Чтобы выполнить коррекцию с помощью инструмента «Точечная восстанавливающая кисть», нажмите на пятно один раз или проведите инструментом над областью, которую хотите отретушировать.
Выберите инструмент «Точечная восстанавливающая кисть» .
Задайте размер кисти. Рекомендуется выбрать диаметр кисти немного больше восстанавливаемой области, чтобы ее можно было охватить одним щелчком.
Выберите один из следующих типов кисти на панели Параметры инструмента.
Соответствие приближения
По пикселям вокруг границы выделения находится область изображения, которая подходит в качестве заплатки для выделенной области. Если это действие не привело к нужному результату, выберите Редактирование > Отменить и попробуйте выполнить Создание текстуры.
Создание текстуры
На основе всех пикселей в выделенной области создается текстура для исправления недочетов в данной области. Если текстура не подошла, попробуйте повторно провести инструментом в этом режиме над ретушируемой областью.

Нажмите Образец со всех слоев, чтобы применить изменение ко всем слоям изображения.
Нажмите область, которую требуется отретушировать, или нажмите левую кнопку мыши и проведите инструментом над более крупной областью.
Удаление нежелательных объектов путем восстановления с учетом содержимого
Можно удалить нежелательные объекты или рисунки из фотографий без вреда для фотографии. С помощью параметра С учетом содержимого для инструмента Точечная восстанавливающая кисть можно удалить выделенные объекты с фотографии. Photoshop Elements сравнивает близлежащее содержимое изображения для бесшовной заливки выделенной области с сохранением основных деталей, таких как тени или края объектов.
Изображение до и после удаления нежелательного объекта (щетки) с использованием заливки с учетом содержимого.Чтобы удалить нежелательный объект, выполните следующие действия.
Выберите инструмент «Точечная восстанавливающая кисть» .

Установите флажок «С учетом содержимого» на панели «Параметры инструмента».
Проведите этой кистью по объекту, который нужно удалить с изображения.
Точечное восстановление лучше всего подходит для мелких объектов. Для работы с большим изображением, на котором присутствует крупный нежелательный объект, требуется высокопроизводительный компьютер. Просмотрите рекомендуемые системные требования Photoshop Elements.
Если при работе с большими изображениями возникают проблемы, воспользуйтесь следующими рекомендациями.
- Создавайте за раз меньшие штрихи.
- Уменьшите разрешение изображения.
- Увеличьте выделенный объем оперативной памяти и перезапустите приложение.
Инструмент Восстанавливающая кисть позволяет ретушировать крупные дефекты. Для этого проведите кистью по соответствующей области. Этот инструмент позволяет удалить крупные объекты с однородного фона, например объект на лугу.
Перед и после использования инструмента «Восстанавливающая кисть».
Выберите инструмент «Восстанавливающая кисть» .
Выберите размер кисти на панели выбора «Параметры инструмента» и задайте нужные параметры инструмента «Восстанавливающая кисть».
Режим
Данный параметр задает метод наложения источника или узора на имеющиеся пиксели. В режиме «Нормальный» новые пиксели помещаются поверх исходных. В режиме «Заменить» зернистость кинопленки и текстура на краях кисти сохраняются.
Источник
Задает источник для замены поврежденных пикселей. Вариант «Семплированный» позволяет использовать в качестве источника текущее изображение. Вариант «Узор» позволяет клонировать область по образцу, которая задается на панели Узор.
Выравнивание
Непрерывное клонирование пикселей по исходному образцу (связь с образцом поддерживается, даже если отпустить кнопку мыши). Снимите флажок Выравнивание, чтобы продолжить использование клонированных пикселей исходного образца каждый раз после прекращения и повторного начала рисования.

Образ. всех слоев
Нажмите «Образ. всех слоев», чтобы клонировать данные текущего слоя, текущего и низлежащего слоя или всех видимых слоев.
Наведите курсор на любое открытое изображение и нажмите на него, удерживая клавишу Alt (Option в ОС Mac OS), чтобы взять образец.
Если необходимо клонировать пикселы одного изображения и применить их к другому, оба изображения должны находиться в одинаковом цветовом режиме, за исключением случая, когда одно из них находится в режиме градаций серого.
Проведите изображением по дефекту изображения, чтобы клонированные и имеющиеся пикселы смешались. Клонированные пиксели смешиваются с имеющимися пикселями каждый раз после отпускания кнопки мыши.
Если края области, нуждающейся в ретуши, резко отличаются, прежде чем активировать инструмент Восстанавливающая кисть, выделите область. Выделите область больше восстанавливаемого участка, которая будет точно совпадать с границей контрастных пикселей.
 В этом случае при работе с инструментом Восстанавливающая кисть не произойдет примешивания к выделенной области цветов, используемых за ее пределами.
В этом случае при работе с инструментом Восстанавливающая кисть не произойдет примешивания к выделенной области цветов, используемых за ее пределами.
Диалоговое окно Исправление искажений фотокамеры позволяет устранять искажения, создаваемые объективом фотокамеры, например затемнение по краям, вызванное дефектом объектива или неправильным значением компенсации экспозиции. Например, на снимке неба, снятого при плохом освещении, края изображения темнее, чем центр. С помощью ползунков «Эффект» и «Средний тон» можно устранить виньетку (затемнение углов кадра, возникающее из-за неоптимального соотношения размеров кадра и объектива).
Выполните коррекцию искажений из-за вертикального или горизонтального наклона камеры посредством использования элементов управления перспективой. Поверните изображение или исправьте перспективу изображения для коррекции искажений. С помощью сетки фильтрации изображений Исправление искажений фотокамеры можно откорректировать изображение быстро и точно.
Выберите Фильтр > Исправление искажений фотокамеры.
Установите флажок «Просмотр».
Выберите один из параметров для коррекции изображения и нажмите «ОК»:
Удалить искажение
Устранение бочкообразного или подушкообразного искажения. Введите число в поле ввода или перетащите ползунок для выравнивания вертикальных и горизонтальных линий, вогнутых внутрь или от центра изображения.
Эффект виньетки
Определяет количество добавляемого освещения или затемнения по краям изображения. Введите значение в поле ввода или перетащите ползунок для постепенного затемнения изображения.
Средняя точка виньетки
Ширина области, на которую воздействует перемещение ползунка Эффект. Введите небольшое значение в поле ввода или перетащите ползунок, чтобы область воздействия на изображения была шире.
 Чем больше значение, тем ближе зона обработки к краям изображения.
Чем больше значение, тем ближе зона обработки к краям изображения.Перспектива по вертикали
Исправление перспективы изображения, вызванной наклоном фотоаппарата вверх или вниз. Введите значение в поле ввода или перетащите ползунок, чтобы вертикальные линии изображения были параллельны.
Перспектива по горизонтали
Введите значение в поле ввода или перетащите ползунок, чтобы сделать горизонтальные линии изображения параллельными для коррекции перспективы.
Угол
Поворот изображения, позволяющий исправить наклон фотоаппарата или внести коррективы после исправления перспективы. Введите значение в поле ввода или переведите круговую шкалу на нужный угол, чтобы повернуть изображение влево (против часовой стрелки) или вправо (по часовой стрелке).
Масштаб
Увеличение или уменьшение масштабирования. Размеры изображения в пикселях остаются прежними.
 Введите значение в поле ввода или перетащите ползунок, чтобы удалить пустые области, возникшие в результате устранения подушкообразных искажений изображения, поворота или коррекции перспективы. Фактически, увеличение масштаба — это обрезка изображения с интерполяцией до исходных размеров в пикселях.
Введите значение в поле ввода или перетащите ползунок, чтобы удалить пустые области, возникшие в результате устранения подушкообразных искажений изображения, поворота или коррекции перспективы. Фактически, увеличение масштаба — это обрезка изображения с интерполяцией до исходных размеров в пикселях.Показать сетку
При установке данного флажка отображается сетка. Сетка скрывается, если флажок снять.
Масштаб
Увеличивает и уменьшает изображение.
Цвет
Позволяет указать цвет сетки.
Удаление дымки или тумана с фотографии
Теперь вы можете удалить эффект размытия, который иногда возникает на изображениях, в частности на фотографиях пейзажей, из-за особенностей окружающей среды или погодных условий. Используя функцию автоматического удаления дымки, можно уменьшить эффект маскирования, который создает дымка или туман.
Чтобы воспользоваться функцией автоматического удаления дымки, выполните следующие действия.
- Откройте изображение в Photoshop Elements в режиме «Быстрое» или «Эксперт».
- Откройте изображение и нажмите «Улучшение» > «Автоматическое удаление дымки».
Изображение обрабатывается, эффект дымки или тумана уменьшается. Чтобы дополнительно обработать фотографию, повторите шаг 2.
Функция автоматического удаления дымки работает еще эффективнее на несжатых фотографиях и снимках в формате Raw.
Альтернатива функции автоматического удаления дымки
Откройте изображение в Photoshop Elements в режиме быстрого или расширенного редактирования.
Выберите «Улучшение» > «Удаление дымки».
Используйте ползунки «Уменьшение дымки» и «Чувствительность» для получения желаемого уровня удаления дымки.
Применение низких уровней удаления дымки Удаление дымки применяется до тех пор, пока изображение не станет более четкимПомните, что если изменить положение какого-либо из этих ползунков слишком сильно, возможно значительное повышение степени контрастности или появление небольших дефектов при увеличении фотографии.
 Экспериментируйте с обоими ползунками до получения желаемого результата.
Экспериментируйте с обоими ползунками до получения желаемого результата.Используйте переключатель «До/После», чтобы увидеть результат применения функции уменьшения дымки на фотографии.
После завершения обработки нажмите кнопку «ОК». Для отмены результатов применения к изображению функции удаления дымки нажмите кнопку «Отмена».
Справки по другим продуктам
- Автоматическая коррекция светотеней и цвета
- Настройка телесных оттенков
- Исправление фотографий с помощью кнопок ретуширования
- Настройка телесных оттенков
- Режимы наложения
- Узоры
- Цветовые кривые
- Улучшение деталей темных и светлых участков изображения
- Онлайн-инструмент для ретуширования фотографий
Вход в учетную запись
Войти
Управление учетной записью
Размазывание областей изображения в Photoshop
Руководство пользователя Отмена
Поиск
Последнее обновление:
15 февраля 2017 г. , 12:52:12 по Гринвичу
|
Также относится к Adobe Photoshop CS6
, 12:52:12 по Гринвичу
|
Также относится к Adobe Photoshop CS6
- Руководство пользователя Photoshop
- Знакомство с Photoshop
- Мечтай. Сделай это.
- Что нового в Photoshop
- Отредактируйте свою первую фотографию
- Создание документов
- Фотошоп | Общие вопросы
- Системные требования Photoshop
- Перенос предустановок, действий и настроек
- Знакомство с Photoshop
- Photoshop и другие продукты и услуги Adobe
- Работа с иллюстрациями Illustrator в Photoshop
- Работа с файлами Photoshop в InDesign
- Материалы Substance 3D для Photoshop
- Photoshop и Adobe Stock
- Используйте встроенное расширение Capture в Photoshop
- Библиотеки Creative Cloud
- Библиотеки Creative Cloud в Photoshop
- Используйте сенсорную панель с Photoshop
- Сетка и направляющие
- Создание действий
- Отмена и история
- Photoshop на iPad
- Photoshop на iPad | Общие вопросы
- Знакомство с рабочим пространством
- Системные требования | Фотошоп на iPad
- Создание, открытие и экспорт документов
- Добавить фото
- Работа со слоями
- Рисовать и раскрашивать кистями
- Сделать выбор и добавить маски
- Ретушь ваших композитов
- Работа с корректирующими слоями
- Отрегулируйте тональность композиции с помощью Кривых
- Применение операций преобразования
- Обрезка и поворот композитов
- Поворот, панорамирование, масштабирование и сброс холста
- Работа с текстовыми слоями
- Работа с Photoshop и Lightroom
- Получить отсутствующие шрифты в Photoshop на iPad
- Японский текст в Photoshop на iPad
- Управление настройками приложения
- Сенсорные клавиши и жесты
- Сочетания клавиш
- Измените размер изображения
- Прямая трансляция во время создания в Photoshop на iPad
- Исправление недостатков с помощью Восстанавливающей кисти
- Создание кистей в Capture и использование их в Photoshop
- Работа с файлами Camera Raw
- Создание смарт-объектов и работа с ними
- Отрегулируйте экспозицию ваших изображений с помощью Dodge and Burn
- Photoshop в Интернете, бета-версия
- Общие вопросы | Photoshop в Интернете, бета-версия
- Введение в рабочее пространство
- Системные требования | Photoshop в Интернете, бета-версия
- Сочетания клавиш | Photoshop в Интернете, бета-версия
- Поддерживаемые типы файлов | Photoshop в Интернете, бета-версия
- Открытие и работа с облачными документами
- Сотрудничать с заинтересованными сторонами
- Применение ограниченных правок к вашим облачным документам
- Облачные документы
- Облачные документы Photoshop | Общие вопросы
- Облачные документы Photoshop | Вопросы по рабочему процессу
- Управление и работа с облачными документами в Photoshop
- Обновление облачного хранилища для Photoshop
- Невозможно создать или сохранить облачный документ
- Устранение ошибок облачного документа Photoshop
- Сбор журналов синхронизации облачных документов
- Делитесь доступом и редактируйте свои облачные документы
- Делитесь файлами и комментируйте в приложении
- Рабочее пространство
- Основы рабочего пространства
- Настройки
- Учитесь быстрее с помощью панели Photoshop Discover
- Создание документов
- Разместить файлы
- Сочетания клавиш по умолчанию
- Настройка сочетаний клавиш
- Инструментальные галереи
- Параметры производительности
- Использовать инструменты
- Предустановки
- Сетка и направляющие
- Сенсорные жесты
- Используйте сенсорную панель с Photoshop
- Сенсорные возможности и настраиваемые рабочие области
- Превью технологий
- Метаданные и примечания
- Сенсорные возможности и настраиваемые рабочие области
- Поместите изображения Photoshop в другие приложения
- Правители
- Показать или скрыть непечатаемые дополнения
- Укажите столбцы для изображения
- Отмена и история
- Панели и меню
- Позиционные элементы с привязкой
- Положение с помощью инструмента «Линейка»
- Веб-дизайн, экранный дизайн и дизайн приложений
- Photoshop для дизайна
- Артборды
- Предварительный просмотр устройства
- Копировать CSS из слоев
- Разделение веб-страниц
- Опции HTML для фрагментов
- Изменить расположение фрагментов
- Работа с веб-графикой
- Создание фотогалерей в Интернете
- Основы изображения и цвета
- Как изменить размер изображения
- Работа с растровыми и векторными изображениями
- Размер и разрешение изображения
- Получение изображений с камер и сканеров
- Создание, открытие и импорт изображений
- Просмотр изображений
- Недопустимая ошибка маркера JPEG | Открытие изображений
- Просмотр нескольких изображений
- Настройка палитр цветов и образцов
- Изображения с высоким динамическим диапазоном
- Сопоставьте цвета на изображении
- Преобразование между цветовыми режимами
- Цветовые режимы
- Стереть части изображения
- Режимы наложения
- Выберите цвет
- Настройка индексированных таблиц цветов
- Информация об изображении
- Фильтры искажения недоступны
- О цвете
- Настройка цвета и монохрома с использованием каналов
- Выбор цветов на панелях «Цвет» и «Образцы»
- Образец
- Цветовой режим или режим изображения
- Цветной оттенок
- Добавить условное изменение режима к действию
- Добавить образцы из HTML CSS и SVG
- Битовая глубина и настройки
- Слои
- Основы слоев
- Неразрушающий монтаж
- Создание и управление слоями и группами
- Выбрать, сгруппировать и связать слои
- Поместите изображения в рамки
- Непрозрачность слоя и смешивание
- Слои маски
- Применение смарт-фильтров
- Композиции слоев
- Переместить, сложить и заблокировать слои
- Слои маски с векторными масками
- Управление слоями и группами
- Эффекты слоя и стили
- Редактировать маски слоя
- Извлечение активов
- Показать слои с обтравочными масками
- Создание ресурсов изображения из слоев
- Работа со смарт-объектами
- Режимы наложения
- Объединение нескольких изображений в групповой портрет
- Объединение изображений с помощью Auto-Blend Layers
- Выравнивание и распределение слоев
- Копировать CSS из слоев
- Загрузить выделение из границ слоя или маски слоя
- Knockout для отображения содержимого других слоев
- Слой
- Выпрямление
- Композитный
- Фон
- Выборки
- Рабочая область выбора и маски
- Сделать быстрый выбор
- Начало работы с выборками
- Выберите с помощью инструментов выделения
- Выберите с помощью инструментов лассо
- Выберите диапазон цветов в изображении
- Настройка выбора пикселей
- Преобразование между путями и границами выделения
- Основы канала
- Перемещение, копирование и удаление выбранных пикселей
- Создать временную быструю маску
- Сохранить выделение и маски альфа-канала
- Выберите области изображения в фокусе
- Дублировать, разделять и объединять каналы
- Вычисления каналов
- Выбор
- Ограничительная рамка
- Настройки изображения
- Деформация перспективы
- Уменьшить размытие изображения при дрожании камеры
- Примеры восстанавливающих кистей
- Экспорт таблиц поиска цветов
- Настройка резкости и размытия изображения
- Понимание настроек цвета
- Применение регулировки яркости/контрастности
- Настройка деталей теней и светлых участков
- Регулировка уровней
- Настройка оттенка и насыщенности
- Настройка вибрации
- Настройка насыщенности цвета в областях изображения
- Быстрая настройка тона
- Применение специальных цветовых эффектов к изображениям
- Улучшите изображение с помощью регулировки цветового баланса
- Изображения с высоким динамическим диапазоном
- Просмотр гистограмм и значений пикселей
- Сопоставьте цвета на изображении
- Как обрезать и выпрямить фотографии
- Преобразование цветного изображения в черно-белое
- Корректирующие слои и слои-заливки
- Настройка кривых
- Режимы наложения
- Целевые изображения для прессы
- Настройка цвета и тона с помощью пипеток «Уровни» и «Кривые»
- Настройка экспозиции и тонирования HDR
- Фильтр
- Размытие
- Осветлить или затемнить области изображения
- Выборочная настройка цвета
- Заменить цвета объекта
- Adobe Camera Raw
- Системные требования Camera Raw
- Что нового в Camera Raw
- Введение в Camera Raw
- Создание панорам
- Поддерживаемые объективы
- Эффекты виньетирования, зернистости и удаления дымки в Camera Raw
- Сочетания клавиш по умолчанию
- Автоматическая коррекция перспективы в Camera Raw
- Как сделать неразрушающее редактирование в Camera Raw
- Радиальный фильтр в Camera Raw
- Управление настройками Camera Raw
- Открытие, обработка и сохранение изображений в Camera Raw
- Исправление изображений с помощью инструмента Enhanced Spot Removal Tool в Camera Raw
- Поворот, обрезка и настройка изображений
- Настройка цветопередачи в Camera Raw
- Обзор функций | Adobe Camera Raw | 2018 выпусков
- Обзор новых функций
- Версии процесса в Camera Raw
- Внесение локальных корректировок в Camera Raw
- Исправление и восстановление изображений
- Удаление объектов с фотографий с помощью Content-Aware Fill
- Content-Aware Patch and Move
- Ретушь и исправление фотографий
- Исправить искажение изображения и шум
- Основные действия по устранению неполадок для решения большинства проблем
- Преобразование изображений
- Преобразование объектов
- Настройка кадрирования, поворота и размера холста
- Как обрезать и выпрямить фотографии
- Создание и редактирование панорамных изображений
- Деформация изображений, форм и путей
- Точка схода
- Используйте фильтр «Пластика»
- Контентно-зависимое масштабирование
- Преобразование изображений, форм и контуров
- Деформация
- Трансформация
- Панорама
- Рисунок и живопись
- Симметричные узоры красками
- Рисование прямоугольников и изменение параметров обводки
- О чертеже
- Рисование и редактирование фигур
- Малярные инструменты
- Создание и изменение кистей
- Режимы наложения
- Добавить цвет к путям
- Редактировать пути
- Краска с помощью кисти-миксера
- Наборы кистей
- Градиенты
- Градиентная интерполяция
- Выбор заливки и обводки, слоев и контуров
- Рисование с помощью инструментов «Перо»
- Создание шаблонов
- Создание узора с помощью Pattern Maker
- Управление путями
- Управление библиотеками шаблонов и пресетами
- Рисуйте или раскрашивайте на графическом планшете
- Создание текстурированных кистей
- Добавление динамических элементов к кистям
- Градиент
- Нарисуйте стилизованные мазки с помощью Art History Brush
- Краска с рисунком
- Синхронизация пресетов на нескольких устройствах
- Текст
- Добавить и отредактировать текст
- Единый текстовый движок
- Работа со шрифтами OpenType SVG
- Символы формата
- Формат абзацев
- Как создавать текстовые эффекты
- Редактировать текст
- Интервал между строками и символами
- Арабский и еврейский шрифт
- Шрифты
- Устранение неполадок со шрифтами
- Азиатский тип
- Создать тип
- Ошибка Text Engine при использовании инструмента «Текст» в Photoshop | Windows 8
- Добавить и отредактировать текст
- Видео и анимация
- Видеомонтаж в Photoshop
- Редактировать слои видео и анимации
- Обзор видео и анимации
- Предварительный просмотр видео и анимации
- Отрисовка кадров в слоях видео
- Импорт видеофайлов и последовательностей изображений
- Создать анимацию кадра
- Creative Cloud 3D-анимация (предварительная версия)
- Создание анимации временной шкалы
- Создание изображений для видео
- Фильтры и эффекты
- Использование фильтра «Пластика»
- Используйте галерею размытия
- Основы фильтра
- Ссылка на эффекты фильтра
- Добавить световые эффекты
- Используйте адаптивный широкоугольный фильтр
- Используйте фильтр масляной краски
- Эффекты слоя и стили
- Применить определенные фильтры
- Размазать области изображения
- Сохранение и экспорт
- Сохранение файлов в Photoshop
- Экспорт файлов в Photoshop
- Поддерживаемые форматы файлов
- Сохранение файлов в графических форматах
- Перемещение дизайнов между Photoshop и Illustrator
- Сохранение и экспорт видео и анимации
- Сохранение файлов PDF
- Защита авторских прав Digimarc
- Сохранение файлов в Photoshop
- Печать
- Печать 3D-объектов
- Печать из Photoshop
- Печать с управлением цветом
- Контактные листы и презентации в формате PDF
- Печать фотографий в макете пакета изображений
- Плашечные цвета для печати
- Дуотоны
- Печать изображений на коммерческой типографии
- Улучшение цветных отпечатков из Photoshop
- Устранение проблем с печатью | Фотошоп
- Автоматизация
- Создание действий
- Создание графики, управляемой данными
- Сценарии
- Обработка пакета файлов
- Играть и управлять действиями
- Добавить условные действия
- О действиях и панели действий
- Инструменты записи в действиях
- Добавить условное изменение режима к действию
- Набор инструментов пользовательского интерфейса Photoshop для подключаемых модулей и сценариев
- Управление цветом
- Понимание управления цветом
- Поддержание согласованности цветов
- Настройки цвета
- Работа с цветовыми профилями
- Документы с управлением цветом для онлайн-просмотра
- Управление цветом документов при печати
- Импортированные изображения с управлением цветом
- Пробные цвета
- Подлинность контента
- Узнайте об учетных данных контента
- Идентичность и происхождение для NFT
- Подключить учетные записи для атрибуции креативов
- 3D и техническое изображение
- Photoshop 3D | Общие вопросы о снятых с производства 3D-функциях
- Creative Cloud 3D-анимация (предварительная версия)
- Печать 3D-объектов
- 3D живопись
- Усовершенствования 3D-панели | Фотошоп
- Основные концепции и инструменты 3D
- 3D-рендеринг и сохранение
- Создание 3D-объектов и анимации
- Стопки изображений
- Рабочий процесс 3D
- Измерение
- DICOM-файлы
- Photoshop и MATLAB
- Подсчет объектов на изображении
- Объединение и преобразование 3D-объектов
- Редактирование 3D-текстур
- Настройка экспозиции и тонирования HDR
- Настройки панели 3D
Инструмент «Палец» имитирует эффект, который вы видите
когда проводишь пальцем по мокрой краске. Инструмент подбирает цвет
где начинается штрих и толкает его в направлении, в котором вы перетаскиваете.
Инструмент подбирает цвет
где начинается штрих и толкает его в направлении, в котором вы перетаскиваете.
Выберите инструмент «Палец» .
Выберите кончик кисти и параметры режима наложения на панели параметров.
Выберите Sample All Layers на панели параметров, чтобы размазать используя цветовые данные из всех видимых слоев. Если этот флажок снят, инструмент «Палец» использует цвета только активного слоя.
Выберите «Рисование пальцами» на панели параметров, чтобы размазать с помощью цвет переднего плана в начале каждого штриха. Если это не выбран, инструмент «Палец» использует цвет под указателем в начало каждого удара.
Перетащите изображение, чтобы смазать пиксели.
Нажмите Alt (Windows) или Option (Mac OS) при перетаскивании с помощью инструмента «Палец», чтобы использовать параметр «Рисование пальцем».
Еще нравится это
- Галерея инструментов для ретуширования
Войдите в свою учетную запись
Войти
Управление учетной записью
Как быстро удалить пятна грязи с помощью медианы в Photoshop
Вы развернули белый фон для съемки; Будь то винил или бумага. Немного грязно из-за обуви, но на тебя давят, чтобы закончить съемку, поэтому продолжаешь, несмотря ни на что. Когда съемка окончена и фотографии возвращаются на компьютер, тогда ты понимаешь, насколько все было плохо на самом деле. Потертости, следы, выбившиеся волосы — на их клонирование уйдет много времени. Теперь ты сожалеешь, что не очистил его или не отрезал немного бумаги. Вздох. Лучше сразу приступайте к обработке.
Немного грязно из-за обуви, но на тебя давят, чтобы закончить съемку, поэтому продолжаешь, несмотря ни на что. Когда съемка окончена и фотографии возвращаются на компьютер, тогда ты понимаешь, насколько все было плохо на самом деле. Потертости, следы, выбившиеся волосы — на их клонирование уйдет много времени. Теперь ты сожалеешь, что не очистил его или не отрезал немного бумаги. Вздох. Лучше сразу приступайте к обработке.
Но подождите! Есть лучший способ.
Не обязательно все клонировать. Есть простой способ — использовать один из менее известных инструментов Photoshop под названием Median. Медиана — это форма размытия, при которой группы пикселей заменяются средним значением пикселей. Более высокие значения уменьшаются, более низкие значения увеличиваются, значения усредняются.
Шаги по очистке белого фона
Итак, на вашем полу есть частички пыли, волосы и просто грязь в виде следов.
Шаг первый — дублирование слоя
Дублируйте фоновый слой, перетащив его на значок «Новый слой» в нижней части панели «Слои».
В качестве альтернативы используйте сочетание клавиш Command/Control + J . Если у вас есть набор слоев, используйте сочетание клавиш Shift + Cmd/Cntrl + Option + E , чтобы вставить их в новый слой.
Шаг второй – Медиана
Перейдите к Фильтр>Шум>Медиана .
Переместите ползунок «Радиус», пока грязь не исчезнет. Я использовал 10 здесь.
Шаг третий — применение маски слоя
Если вы не знакомы с масками слоя, вы можете использовать кисть «Стереть», чтобы удалить области, которые вы не хотите размывать, но я рекомендую использовать маски слоя.
Белая маска слоя показывает все на слое, а черная маска скрывает содержимое слоя. Вам нужна черная маска для этого слоя, поэтому удерживайте Option 9.0890 на Mac ( Alt на ПК) и щелкните значок «Новая слой-маска» в нижней части панели «Слои». На слое появляется черная маска, а Медианный фильтр скрывается.
Затем выберите инструмент «Кисть» (или используйте сочетание клавиш B ), затем нажмите D для цветов по умолчанию. Затем используйте сочетание клавиш X , чтобы менять местами передний план и фон, пока передний план (то есть верхний образец на панели инструментов) не станет белым. Мягкой кистью закрасьте грязь, чтобы показать эффект медианного фильтра. Не подходите слишком близко к краям объекта. Если вы ошиблись, нажмите X , чтобы сменить кисть на черную, и закрасить ее обратно, чтобы снова скрыть эту область. В этом прелесть масок слоя: вы можете открывать или скрывать их снова и снова, не отменяя их (это называется неразрушающим редактированием).
Этот трюк не ограничивается фоном. Вы можете использовать его на любых участках с непрерывным тоном для быстрого результата. Мне пришлось использовать его на небе, где я случайно использовал грязную щетку для очистки датчика и оставил следы на датчике. Вот как вы можете решить такую проблему с помощью Median.
Исправление грязного неба с помощью Median
Как и в случае с техникой очистки фона, начните с дублирования фонового слоя. Вы можете увидеть проблему довольно четко на небе (ниже) и на гладких участках реки.
Затем примените Фильтр>Шум>Медиана. Для проблемы потребуется гораздо больший радиус, чем требуется для фона.
Выберите только область неба
Затем скройте слой Median, щелкнув глаз на слое, затем выберите слой под ним. На панели инструментов выберите инструмент «Быстрое выделение» или нажмите W. Оттуда перетащите курсор по небу, ближе к зданиям. Из-за резких краев на фоне неба выбор делается легко.
Затем нажмите « Select and Mask » (обведено красным выше). Вы будете ясно видеть небо, а остальная часть изображения будет бледной. Проведите курсором по краям зданий, уличным фонарям и другим объектам, которые необходимо защитить от эффекта размытия медианного фильтра. Нажмите клавишу возврата (ввод), чтобы создать выделение с видимыми марширующими муравьями.
Нажмите клавишу возврата (ввод), чтобы создать выделение с видимыми марширующими муравьями.
Включите видимость медианного слоя. Нажмите значок «Маска слоя» на панели «Слои», чтобы создать маску.
Вы увидите области, где Медианный фильтр имеет размытые края, поэтому вам нужно будет почистить маску черной кистью, чтобы скрыть их. Вам не нужно быть точным, используя большую мягкую кисть по краям зданий, вы справитесь быстро.
Удалите медиану там, где она размыла края городских зданий.
Заключительная часть – проведите по воде белой кистью с непрозрачностью 50 %, чтобы скрыть грязь в воде.
Окончательное изображение выглядит намного лучше оригинала.
Гораздо быстрее, чем вручную клонировать грязь, верно?
Вы пробовали этот метод, как он прошел? У вас есть другой быстрый способ удаления грязи? Пожалуйста, поделитесь своими мыслями в разделе комментариев ниже.
Лучший способ удалить пыль и царапины с помощью Photoshop
Если вы сканируете пленку, слайды или отпечатки, вы почти наверняка столкнетесь с проблемой пыли и царапин. Вот удобный метод их удаления, который особенно хорошо работает с черно-белыми изображениями.
Вот удобный метод их удаления, который особенно хорошо работает с черно-белыми изображениями.
Если вы сканируете изображения, будь то пленка, слайды или отпечатки, вы почти наверняка в какой-то момент столкнетесь с проблемой пыли и царапин. Это один из тех печальных фактов из жизни аналоговой фотографии. Как бы тщательно вы ни протирали пленку или слайды перед их сканированием, это не всегда срабатывает.
Если вы используете Lightroom Classic, у меня есть еще одно руководство по удалению пыли и царапин в Lightroom. Lightroom отлично справляется со своей восстанавливающей кистью. Но Photoshop справляется с этим еще лучше и обладает гораздо большей гибкостью.
Одним из вариантов является использование точечной восстанавливающей кисти Photoshop с учетом содержимого. Но недостатком этого является то, что он может воздействовать на область вокруг пятна пыли и создавать собственные привлекательные артефакты. Это может быть особенно заметно на сканах с видимой зернистостью пленки или на снимках тканей, таких как одежда или мебель.
Photoshop также имеет встроенный фильтр «Пыль и царапины». Можно простить, что на этом все. Но, как вы увидите, фильтр «Пыль и царапины» — довольно неуклюжий инструмент, который не так хорош, как кажется. Да, он может избавиться от пятен пыли и царапин, но он также делает остальную часть изображения ужасно мягкой.
Итак, вот лучшая техника, которая берет от этого хорошее (удаление пыли и царапин), но избегает плохого (смягчение изображения). Это наиболее эффективно на черно-белых фотографиях — именно на тех изображениях, с которыми обычно возникают проблемы с функциями удаления пыли в программном обеспечении для сканирования.
Эту технику я почерпнул много лет назад из ранней версии невероятно полезного руководства по Photoshop Мартина Ивнинга. Если вы фотограф, который хочет использовать возможности Photoshop, я настоятельно рекомендую приобрести копию. Я нашел его чрезвычайно полезным на протяжении многих лет и в новых изданиях.
Adobe Photoshop 2020 для фотографов
- Amazon Kindle Edition
- Вечер, Мартин (автор)
Панель истории
Вам нужно открыть панель истории. Если в данный момент он не отображается, перейдите в «Окно» > «История». Панель истории регистрирует все, что вы делаете с изображением. Мы собираемся использовать это.
Если в данный момент он не отображается, перейдите в «Окно» > «История». Панель истории регистрирует все, что вы делаете с изображением. Мы собираемся использовать это.
В качестве примера я буду использовать эту старую фотографию башни Белен в Лиссабоне, Португалия, которую я сделал. Оригинал был снят на черно-белую пленку, и с годами на негативе успела появиться пыль и несколько царапин.
Применение фильтра «Пыль и царапины»
Первым шагом является применение встроенного в Photoshop фильтра «Пыль и царапины». Выберите «Фильтр» > «Шум» > «Пыль и царапины».
На панели «Пыль и царапины» есть два ползунка. Радиус применяется к соседним пикселям. Порог относится к локальному контрасту. Если вы установите его на Радиус 1 и Порог 255, вы получите исходное изображение. If y
Вам не нужно далеко ходить, чтобы увидеть, какой беспорядок может сделать фильтр пыли и царапин, если его использовать отдельно. Это с радиусом 46. Как видите, изображение стало очень, очень размытым и совершенно непригодным для использования.
Что мы хотим сделать, так это найти самую низкую настройку, при которой исчезнут все нежелательные пятна пыли и царапины. Это будет варьироваться в зависимости от содержимого изображения, разрешения изображения и того, насколько плохи маркировки.
Для черно-белых изображений я обычно устанавливаю порог около 10, а затем настраиваю радиус. При этом вы можете использовать как цикл 100% масштабирования (и выбрать, к какой области он применяется, щелкнув в любом месте изображения), так и исходное изображение. Часто бывает проще увеличить исходное изображение, прежде чем делать это.
В этом примере я остановлюсь на Радиусе 14 и Пороге 10. Но изображение все еще слишком размыто. Да, пыль и царапины в основном исчезли, но изображение уже непригодно для использования. Но нажмите OK, чтобы применить фильтр. Да, ваше изображение будет выглядеть ужасно, но мы это исправим.
Я увеличу здесь, чтобы упростить оставшиеся шаги. Как видите, изображение довольно размытое.
Запустите Историческую кисть
Вот где хитрый трюк. Что мы собираемся сделать, так это использовать Историческую кисть. По сути, для этого используется специальная кисть, применяющая состояния истории. Вместо того, чтобы рисовать цветом, вы рисуете прошлыми состояниями. Тот, кто придумал эту идею еще во времена разработки Photoshop, заслуживает пива.
На панели «История» вы увидите, что последняя строка относится к только что примененному фильтру «Пыль и царапины».
Первое, что вам нужно сделать, это вернуться к предыдущему шагу, непосредственно перед применением фильтра «Пыль и царапины». Вы делаете это, нажимая на эту строку журнала. В данном примере это линия Open.
Ваше изображение вернется к исходной версии, снова обнажив все пятна и царапины.
Далее мы хотим указать History Brush, какое состояние использовать. Мы хотим выборочно применить изменения, сделанные фильтром «Пыль и царапины». Поэтому ставим галочку рядом с Dust & Scratches. Вы получите небольшой значок History Brush, отображаемый в поле слева от строки Dust & Scratches.
Вы получите небольшой значок History Brush, отображаемый в поле слева от строки Dust & Scratches.
Затем выберите инструмент History Brush на панели инструментов слева.
Измените размер кисти на что-то большее, чем ваши пятна пыли. Затем измените режим. Если вы пытаетесь избавиться от пятен белой пыли и царапин, как в этом примере сканирования негативной пленки, установите режим «Темнее». Если вы пытаетесь избавиться от темных пятен и царапин, как при сканировании слайда или печати, установите для этого параметра значение «Светлее». Это ограничивает исправления только теми пикселями, которые нуждаются в исправлении, и оставляет все остальное вокруг практически нетронутым.
Далее вам нужно нанести Историческую кисть на пятна пыли и царапины. Несмотря на предосторожность, которую мы предприняли при настройке режима, часто бывает хорошей идеей рисовать кистью как можно более избирательно. Если вы просто закрашиваете все, особенно плотные текстуры, такие как зернистость пленки или ткань, вы все равно можете получить заметно более гладкие участки, которые бросаются в глаза. Изображение, которое я здесь использую, было снято на довольно светосильную пленку, поэтому на нем довольно много зернистости. Просто рисовать без разбора поверх него не получится.
Изображение, которое я здесь использую, было снято на довольно светосильную пленку, поэтому на нем довольно много зернистости. Просто рисовать без разбора поверх него не получится.
Продолжайте наносить Историческую кисть на любое количество следов пыли и царапин на изображении. Затем вы можете перейти к любым другим изменениям, которые вы хотите сделать, или просто сохранить их.
Adobe Photoshop 2020 для фотографов. Цены и доступность товаров указаны на указанную дату/время и могут быть изменены. Любая информация о цене и доступности, отображаемая на сайте Amazon во время покупки, будет применяться к покупке этого продукта.
Дэвид Коулман
Я профессиональный фотограф-фрилансер из Вашингтона, округ Колумбия. Семь континентов, горы, под водой и куча мест между ними. Мои изображения появились во многих публикациях, и вы можете посмотреть некоторые из моих фотографий из путешествий здесь. Подробнее »
Photoshop- Smudge- Украсить с помощью инструмента Smudge
Photoshop- Smudge- Украсить с помощью инструмента Smudge Главная Photoshop Растушевка Украсьте с помощью инструмента «Палец»Поиск MS Office A-Z | Поиск веб-страниц/ Дизайн от А до Я
Украсьте с помощью инструмента «Палец»
Если вы когда-нибудь хотели превратить своих фотографов в моделей для журналов, у вас есть шанс. Профессиональные фотографы регулярно делают свои объекты на фотографиях более привлекательными с помощью Photoshop, и это проще, чем вы думаете. В этом месяце мы покажем вам, как один из инструментов ретуши программы, Smudge, может создавать тонкие, но удивительные эффекты.
Профессиональные фотографы регулярно делают свои объекты на фотографиях более привлекательными с помощью Photoshop, и это проще, чем вы думаете. В этом месяце мы покажем вам, как один из инструментов ретуши программы, Smudge, может создавать тонкие, но удивительные эффекты.
Прежде чем начать, создайте временную папку и сделайте копии фотографий, которые вы планируете использовать для экспериментов, чтобы не повредить исходные фотографии. Щелкните правой кнопкой мыши рабочий стол Windows, выберите «Создать» и щелкните «Папка». Назовите новую папку Temp.
|
Запустите Photoshop и откройте одну или несколько цифровых фотографий. Крупные планы лиц хорошо подойдут для этого упражнения. Для каждой из ваших фотографий откройте меню «Файл», выберите «Сохранить как», перейдите к только что созданной временной папке и нажмите «Сохранить».
Для каждой из ваших фотографий откройте меню «Файл», выберите «Сохранить как», перейдите к только что созданной временной папке и нажмите «Сохранить».
Слегка размазать
Инструмент «Палец» имитирует кисть, размазывающую влажную краску. Кисть подбирает цвет там, где начинается мазок, и перемещает его в направлении, в котором вы проводите пальцем или толкаете его. Используйте инструмент «Палец», чтобы аккуратно преобразовать важные края в более привлекательные и мягкие линии.
В наборе инструментов Photoshop инструмент «Палец» представляет собой значок указательного пальца. Если вы не можете его обнаружить, нажмите сочетание клавиш SHIFT-R (возможно, вам придется сделать это дважды), чтобы выделить инструменты ретуширования. Выбрав инструмент «Палец», посмотрите в верхнюю часть окна Photoshop, где вы увидите параметры конфигурации для инструмента «Палец» на контекстно-зависимой панели параметров.
|
Начните с выбора кисти. Щелкните стрелку рядом с элементом «Кисть» и в появившейся всплывающей палитре выберите размер кисти, соответствующий вашему изображению. Мы выбрали мягкую круглую кисть размером 35 пикселей (кисть с пометкой «35»). Держите режим установленным как Нормальный. Далее укажите давление кисти; чем больше давление, тем тяжелее будет эффект пятна. Щелкните стрелку Давление и с помощью ползунка выберите 80%. Поскольку мы работаем только с одним слоем, оставьте флажок «Использовать все слои» снятым.
Последним вариантом для Smudge является Finger Painting, который использует цвет переднего плана на панели инструментов в начале каждого мазка. Пока оставьте флажок «Рисование пальцами» снятым.
Пришло время вернуться к фотографии. При необходимости выберите инструмент «Увеличительное стекло» и увеличьте фотографию до 100%. Чтобы увидеть, как инструмент «Палец» имитирует размазывание краски, проведите одним мазком по центру изображения. Ой! Да, именно поэтому этот инструмент лучше использовать экономно и только на контрастных краях. В меню «Правка» нажмите «Отменить инструмент «Размазывание».
Ой! Да, именно поэтому этот инструмент лучше использовать экономно и только на контрастных краях. В меню «Правка» нажмите «Отменить инструмент «Размазывание».
Больше лепки, чем рисования
Хотя в Photoshop для обозначения инструмента «Палец» используется значок кисти, создается эффект скульптинга. А поскольку каждый штрих размывает пиксели, которых касается, чрезмерное использование инструмента делает изображение нечетким и нечетким. Измените размер кисти или отрегулируйте давление инструмента в соответствии с размером изображения и тонкостью эффекта.
Инструмент Smudge — это весело, но остерегайтесь гротескных эффектов, таких как добавление щенячьих глаз к человеку. |
Чтобы продолжить наш следующий эксперимент, сбросьте давление инструмента Smudge на 20%. Затем поместите кисть Smudge внутрь радужной оболочки глаза и осторожно проведите ею наружу, чтобы увеличить радужную оболочку (но не переусердствуйте). Опять же, чрезмерное смазывание не только размывает края, но и может создавать странные, раздутые эффекты. Если у человека на вашей фотографии глаз прищуривается, когда она улыбается, попробуйте увеличить сам глаз. Начните с белой области и двигайтесь наружу, чтобы опустить веко.
Опять же, чрезмерное смазывание не только размывает края, но и может создавать странные, раздутые эффекты. Если у человека на вашей фотографии глаз прищуривается, когда она улыбается, попробуйте увеличить сам глаз. Начните с белой области и двигайтесь наружу, чтобы опустить веко.
Существуют также эффекты, которые можно применить к губам. Например, вы можете слегка провести вниз по нижней губе, чтобы сделать ее толще. Или, если вы хотите придать своей модели губы, похожие на бантик купидона, аккуратно проведите вверх в точках, где поднимается верхняя губа.
Опять же, тени и линии на смазанных изображениях имеют тенденцию терять четкость. Чтобы свести к минимуму размытость, используйте параметр «Рисование пальцем» инструмента «Палец», который добавляет цвет к началу каждого размытого мазка. Перейдите на панель параметров и установите флажок «Рисование пальцами». Затем перейдите на панель инструментов и выберите инструмент «Пипетка». Затем щелкните область вашего фото, например, губу или тень возле носа, и выберите цвет, с которого вы начнете рисовать пятна. (Цвет отображается в квадрате цвета переднего плана на панели инструментов.) Снова выберите инструмент «Палец» и осторожно обведите область, чтобы повысить контрастность изображения. Конечно, это требует некоторой практики, но пластическая хирургия тоже.
(Цвет отображается в квадрате цвета переднего плана на панели инструментов.) Снова выберите инструмент «Палец» и осторожно обведите область, чтобы повысить контрастность изображения. Конечно, это требует некоторой практики, но пластическая хирургия тоже.
Если в какой-то момент вы решите, что испортили изображение без возможности восстановления, вы можете все отменить. Просто откройте меню «Файл» и нажмите «Восстановить».
Прочие эффекты
Хотите уменьшить нос? Поместите кисть сразу за тенью ноздри и осторожно двигайте кисть внутрь. Сделайте то же самое с другой стороны. Удивительно, не так ли? Вы также можете использовать инструмент «Палец», чтобы улучшить ямочку. Хотите расщепленный подбородок? Найдите тень у основания подбородка и обведите ее вверх. Или создайте более классическую бровь, растушевав арку. Вы даже можете использовать инструмент «Палец», чтобы сузить талию или сгладить выпуклость.
Home Photoshop Размазывание Украшение с помощью инструмента Размазывание
Поиск MS Office A-Z | Поиск веб-страниц/ Дизайн от А до Я
Инструмент «Размытие, резкость и размазывание» в Photoshop
В этом блоге мы узнаем об «Инструменте «Размытие» в Photoshop», «Инструменте «Резкость» в Photoshop» и «Инструменте «Палец» в Photoshop». Меня зовут Лалит Адхикари и мы находимся по адресу LTY . Давайте начнем.
Меня зовут Лалит Адхикари и мы находимся по адресу LTY . Давайте начнем.
- Инструмент размытия
- Инструмент зачистки
- Инструмент Smudge
- Режим рисования пальцев
Blur Tool
Tool. изображения. Он также может добавить к изображению художественный эффект , который будет зависеть только от того, как вы применили инструмент.
Инструмент «Размытие» уменьшает контраст между соседними пикселями. Значок инструмента размытия выглядит как падающая капля воды .
В верхней панели опций есть пара опций. Если вы нажмете на нижнее меню, вы увидите все доступные для него пресеты кистей.
Это один из инструментов, который использует кончик кисти для применения эффекта, поэтому он имеет те же параметры кисти, что и при использовании инструмента «Кисть» или «Ластик».
Чтобы уменьшить эффект размытия, вы также можете изменить ‘сила ’ настройки кисти.
Видео с пояснениями к инструменту «Размытие» в PhotoshopИнструмент «Резкость»
Инструмент «Резкость»Инструмент «Резкость» — это второй параметр во всплывающем меню инструмента «Размытие». Его значок выглядит как острый треугольник .
Инструмент резкости увеличивает контрастность пикселей и увеличивает фокус на изображении. Вам нужно использовать этот инструмент очень осторожно, потому что «заточка» выделит любую область изображения. Итак, убедитесь, что вы не слишком точите его.
Например: в портретной фотографии мы обычно повышаем резкость «глаз» модели, чтобы немного выделяться на изображении. И эта резкость делается с очень низкой силой, чтобы создать деликатный эффект.
Чтобы использовать этот инструмент, просто выберите его на панели инструментов. Чтобы применить этот инструмент, вам понадобится кисть , поэтому выберите нужную кисть из «Выбор предустановленных кистей» раскрывающаяся панель.
И примените его к области изображения, которую вы хотите повысить резкость. Как и в случае с инструментом размытия, существуют различные параметры наложения, такие как затемнение, осветление, оттенок, насыщенность и т. д. из 0%. Я советую оставить значение ниже 25% , чтобы получить тонкий эффект.
В этом инструменте есть еще одна опция, называемая защитой данных ‘защитить детали’ , и что она делает, так это применяет локальное повышение резкости очень контролируемым образом.
Если ваше изображение состоит из нескольких слоев, нажмите на опцию «Образец всех слоев» , чтобы ваше редактирование выполнялось только над активным слоем.
Видео, объясняющее инструмент повышения резкости.Инструмент «Палец»
Инструмент «Палец»Это третий и последний инструмент во всплывающем меню инструмента размытия. Он чем-то похож на инструмент размытия, так как используется для сглаживания изображения. Этот инструмент немного похож на эффект деформации в опции «Пластика».
Он толкает пиксели по холсту, как будто это мокрая краска и размазывается. Отсюда и название инструмента для размазывания. Инструмент «Размазывание» очень полезен, если вы хотите придать своему изображению художественный вид цифровой живописи.
В инструменте «Палец» вы выбираете слой, на котором хотите рисовать. Когда вы начали рисовать, он смазал все пиксели вместе.
Вы можете уменьшить «сила» вашего пятна, чтобы получить более контролируемый эффект. Вы также можете работать более неразрушающим образом, щелкнув «образец всех слоев» . Взяв новый слой, вы можете размазать его, не смягчая исходное изображение.
Видео, объясняющее инструмент Smudge Tool в фотошопеРежим рисования пальцем
Рисование пальцем Если мы выберем цвет переднего плана , например, «красный», и мы начали рисовать с него. Это добавит легкий оттенок красноватого цвета, когда вы начнете растушевывать.
В этом инструменте есть различные режимы, такие как затемнение, осветление, умножение и так далее. «Нормальный» обычно устанавливается по умолчанию, а другие режимы, такие как «осветление» , означают, что пиксели с более яркими цветами будут смазаны.
Вы также можете создать абстрактную цифровую картину с помощью этого инструмента для размазывания. Вы можете загрузить любую кисть, которая вам нравится, чтобы получить желаемый эффект.
Примечание: При использовании этих инструментов всегда старайтесь работать с дубликатом слоя и никогда не работайте с исходной фотографией. Потому что либо у нас есть возможность замаскировать что-то, что мы изменили, чтобы вернуться к оригиналу, либо удалить наш дубликат слоя, чтобы вернуться к оригиналу.
как размазать в фотошопе?
Ответ
- Есть много способов размазать в Photoshop, но некоторые из наиболее распространенных способов: Используйте ластик: сотрите все линии вокруг объекта, а затем используйте ластик, чтобы размазать их обратно.
 реалистичный эффект.
реалистичный эффект. - Используйте восстанавливающую кисть: используйте восстанавливающую кисть, чтобы переместить или обрезать области изображения, требующие внимания, затем используйте восстанавливающую кисть, чтобы добавить недостающие области.
Используйте инструмент SMUDGE для идеального выделения в Photoshop!
Как использовать инструмент «Палец»! – Photoshop CC Tutorial
Как размазывать в Photoshop 2022?
Существует несколько различных способов размазывания в Photoshop 2022. Один из них — использовать инструмент «Размазывание», расположенный в нижней части панели «Инструменты». Чтобы использовать этот инструмент, щелкните черный значок в верхнем левом углу окна «Инструмент «Палец», а затем перетащите ползунок, чтобы создать диапазон цветов.
Один из них — использовать инструмент «Размазывание», расположенный в нижней части панели «Инструменты». Чтобы использовать этот инструмент, щелкните черный значок в верхнем левом углу окна «Инструмент «Палец», а затем перетащите ползунок, чтобы создать диапазон цветов.
Как размазать в Photoshop 2020?
В Photoshop 2020 появился новый инструмент под названием «Инструмент «Обводка». Этот инструмент позволяет размазывать края фотографий, видео и других изображений.
Как размазать изображение в Photoshop?
Photoshop предлагает несколько способов размазывания рисунков. Наиболее распространенным является инструмент «Градиент», который позволяет изменять цвет и непрозрачность отдельных пикселей изображения.
Есть ли в Photoshop кисть для растушевки?
В Photoshop нет кисти для растушевки.
Есть ли в Photoshop инструмент «Размазывание»?
На этот вопрос нет универсального ответа, поскольку инструмент «Размазывание» в Photoshop может различаться в зависимости от используемого программного обеспечения и операционной системы. Тем не менее, некоторые советы по использованию инструмента «Размазывание» в Photoshop включают использование светлых и темных мазков, осветление и затемнение, а также использование мягкой кисти.
Тем не менее, некоторые советы по использованию инструмента «Размазывание» в Photoshop включают использование светлых и темных мазков, осветление и затемнение, а также использование мягкой кисти.
Как растушевать в Photoshop, не размывая его?
Есть несколько способов растушевать в Photoshop без размытия. Один из способов — использовать команду «Уклонение». Другой способ — использовать команду «Размытие по Гауссу».
Как сделать мазковую кисть в Photoshop?
Есть несколько способов сделать мазковую кисть в Photoshop. Один из способов — использовать инструмент «Кисть» и щелкнуть по краю кисти. Затем перетащите мышь вверх и вниз, чтобы кисть размазала изображение.
Что такое сочетание клавиш для инструмента «Размазывание»?
Горячая клавиша для инструмента «Размазывание» — «M».
Как растушевывать?
Чтобы растушевать пудру, легонько нанесите пудру на скулы. Используйте легкую кисть, чтобы нанести пудру на кожу, избегая мест, где она может размазаться.
Используйте легкую кисть, чтобы нанести пудру на кожу, избегая мест, где она может размазаться.
Как размазать изображение?
Существует множество способов смазать изображение. Некоторые люди используют горячий предмет, например, кастрюлю с водой или сковороду, чтобы смазать изображение. Другие используют кисточку для макияжа, чтобы размазать изображение.
Как использовать инструмент «Резкость и размытие» в Photoshop?
Чтобы размыть изображение, используйте инструмент «Резкость размытия». Чтобы размазать изображение, используйте инструмент «Размазывание».
Чем инструмент «Размытие» отличается от инструмента «Размазывание»?
Инструмент размытия — это более тонкий инструмент, который можно использовать для добавления дымки или размытия изображениям. Инструмент «Размазывание» более агрессивен и может использоваться для удаления любых нежелательных элементов с изображения.