Как поставить поля в word
Поля страницы в документе MS Word — это пустое пространство, расположенное по краям листа. Текстовое и графическое содержимое, а также прочие элементы (к примеру, таблицы и диаграммы) вставляются в область печати, которая располагается внутри полей. С изменением полей страницы в документе на каждой его странице изменяется и та область, в которой содержится текст и любое другое содержимое.
Чтобы изменить размеры полей в Ворде можно просто выбрать один из вариантов, доступных в программе по умолчанию. Также, можно создавать собственные поля и добавлять их в коллекцию, делая доступными для дальнейшего использования.
Выбор полей страницы из готовых наборов
1. Перейдите во вкладку “Макет” (в более старых версиях программы этот раздел называется “Разметка страницы”).
2. В группе “Параметры страницы” нажмите на кнопку “Поля”.
3. В развернувшемся списке выберите один из предложенных размеров полей.
Примечание: Если в текстовом документе, с которым вы работаете, содержится несколько разделов, выбранный вами размер полей будет применен исключительно к текущему разделу. Чтобы изменить размеры полей в нескольких или во всех разделах сразу, выделите их перед тем, как выбирать подходящий шаблон из арсенала MS Word.
Если вы хотите изменить поля страницы, которые установлены по умолчанию, выберите из доступного набора те, которые вам подходят, а затем в меню кнопки “Поля” выберите последний пункт — “Настраиваемые поля”.
В развернувшемся диалоговом окне выберите параметр “По умолчанию”, нажав на соответствующую кнопку, расположенную слева снизу.
Создание и изменение параметров полей страницы
1. Во вкладке “Макет” нажмите на кнопку “Поля”, расположенную в группе “Параметры страницы”.
2. В появившемся меню, где будет отображена коллекция доступных полей, выберите “Настраиваемые поля”.
В появившемся меню, где будет отображена коллекция доступных полей, выберите “Настраиваемые поля”.
3. Появится диалоговое окно “Параметры страницы”, в котором можно задать необходимые параметры размера полей.
Примечания и рекомендации касательно настройки и изменения параметров полей страницы
1. Если вы хотите изменить поля по умолчанию, то есть, те, которые будут применены ко всем создаваемым в Ворде документам, после выбора (или изменения) необходимых параметров снова нажмите кнопку “Поля” после чего в развернувшемся меню выберите “Настраиваемые поля”. В открывшемся диалоговом окне нажмите “По умолчанию”.
Внесенные вами изменения будут сохранены в качестве шаблона, на котором и будет базироваться документ. Это значит, что каждый созданный вами документ будет основан на данном шаблоне и иметь заданные вами размеры полей.
2. Для того, чтобы изменить размеры полей в части документа, выделите необходимый фрагмент с помощью мышки, откройте диалоговое окно “Параметры страницы” (описано выше) и введите необходимые значения.
Примечание: Данное действие добавит автоматические разрывы разделов перед и после выделенного вами фрагмента. Если же документ уже был разбит на разделы, выделите нужные разделы или просто выберите тот, что вам нужен, и измените параметры его полей.
3. Большинство современных принтеров для корректной печати текстового документа нуждаются в определенных параметрах полей страницы, так как печатать до самого края листа они не могут. Если же вы установите слишком маленькие поля и попытаетесь распечатать документ или его часть, появится уведомление следующего содержания:
“Одно или несколько полей находятся вне области печати”
Чтобы исключить нежелательную обрезку краев, нажмите в появившемся предупреждение на кнопку  Если же вы проигнорируете это сообщение, при повторной попытке печати оно появится снова.
Если же вы проигнорируете это сообщение, при повторной попытке печати оно появится снова.
Примечание: Минимальные размеры допустимых полей для печати документа, в первую очередь, зависят от используемого принтера, размера бумаги и установленного на ПК сопутствующего ПО. С более детальной информацией вы можете ознакомиться в руководстве к своему принтеру.
Настройка разных размеров полей для четных и нечетных страниц
Для двусторонней печати текстового документа (к примеру, журнала или книги), необходимо настроить поля четных и нечетных страниц. В данном случае рекомендовано использовать параметр “Зеркальные поля”, выбрать который можно в меню “Поля”, расположенном в группе “Параметры страницы”.
При установке зеркальных полей для документа поля левой страницы зеркально отражают поля правой, то есть, внутренние и внешние поля таких страниц становятся одинаковыми.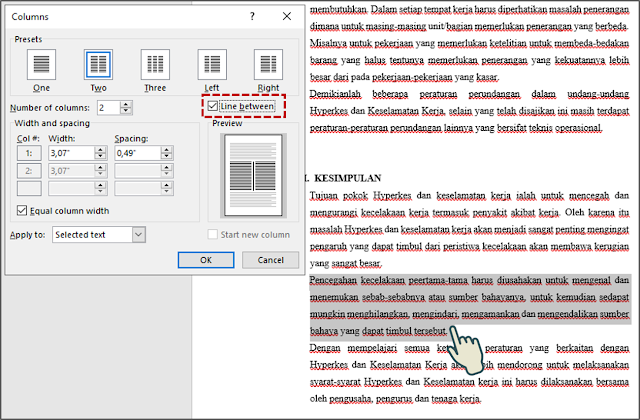
Примечание: Если вы хотите изменить параметры зеркальных полей, выберите “Настраиваемые поля” в меню кнопки “Поля”, и задайте необходимые параметры “Внутри” и “Снаружи”.
Добавление полей переплета для брошюр
Документы, к которым после печати будет добавлен переплет (к примеру, брошюры), нуждаются в дополнительном пространстве на боковых, верхних или внутренних полях страницы. Именно эти места и будут использованы для переплета и являются гарантом того, что текстовое содержимое документа будет видимым и после его брошюровки.
1. Перейдите во вкладку
2. В появившемся меню выберите пункт “Настраиваемые поля”.
3. Задайте необходимые параметры для переплета, указав его размер в соответствующем поле.
4. Выберите положение переплета: “Сверху” или “Слева”.
Примечание: Если в документе, с которым вы работаете, выбран один из следующих параметров полей — “Две страницы на листе”, “Брошюра”, “Зеркальные поля”, — поле “Положение переплета” в окне “Параметры страницы” будет недоступным, так как данный параметр в данном случае определяется автоматически.
Как просмотреть поля страницы?
В MS Word можно включить отображение в текстовом документе линии, которая соответствует границе текста.
1. Нажмите кнопку “Файл” и выберите там пункт “Параметры”.
2. Перейдите в раздел “Дополнительно” и установите галочку напротив пункта “Показывать границы текста” (группа “Показывать содержимое документа”).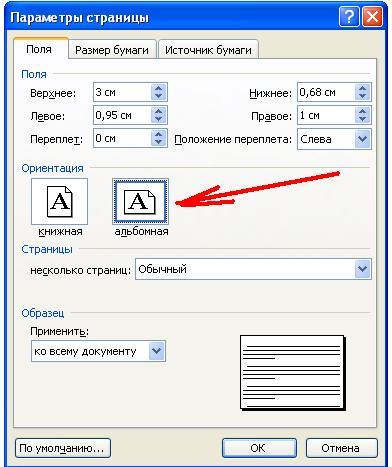
3. Поля страницы в документе будут отображены пунктирными линиями.
Примечание: Вы также можете просмотреть поля страницы в режиме просмотра документа “Разметка страницы” и/или “Веб-документ” (вкладка “Вид”, группа “Режимы”). На печать отображаемые границы текста при этом не выводятся.
Как убрать поля страницы?
Убирать поля страниц в текстовом документе MS Word крайне не рекомендовано, как минимум, по двум причинам:
- в распечатанном документе текст, расположенный по краям (за пределами области печати), не будет отображаться;
- это считается нарушением с точки зрения документоводства.
И все же, если вам понадобилось полностью убрать поля в текстовом документе, сделать это можно точно так же, как и настроить любые другие параметры (задать значения) для полей.
1. Во вкладке “Макет” нажмите кнопку “Поля” (группа “Параметры страницы”) и выберите пункт “Настраиваемые поля”.
2. В открывшемся диалоговом окне “Параметры страницы” задайте минимальные значения для верхних/нижних, левых/правых (внутри/снаружи) полей, например, 0,1 см.
3. После того, как вы нажмете “ОК” и начнете писать в документе текст или вставите его, он будет расположен от края до края, от верха до низа листа.
На этом все, теперь вы знаете, как сделать, изменить и настроить поля в Ворде 2010 — 2016. Инструкция, описанная в этой статье, точно так же будет применима и к более ранним версиям программы от Майкрософт. Желаем вам высокой продуктивности в работе и достижения поставленных целей в обучении.
Отблагодарите автора, поделитесь статьей в социальных сетях.
В этом курсе:
В Word можно настроить поля или выбрать для них готовые параметры. Word автоматически задает для каждой страницы поля размером один дюйм. Вы также можете задать поля для страниц в развороте, расширить их с внутреннего края документа для переплета, а также изменить единицы измерения для полей.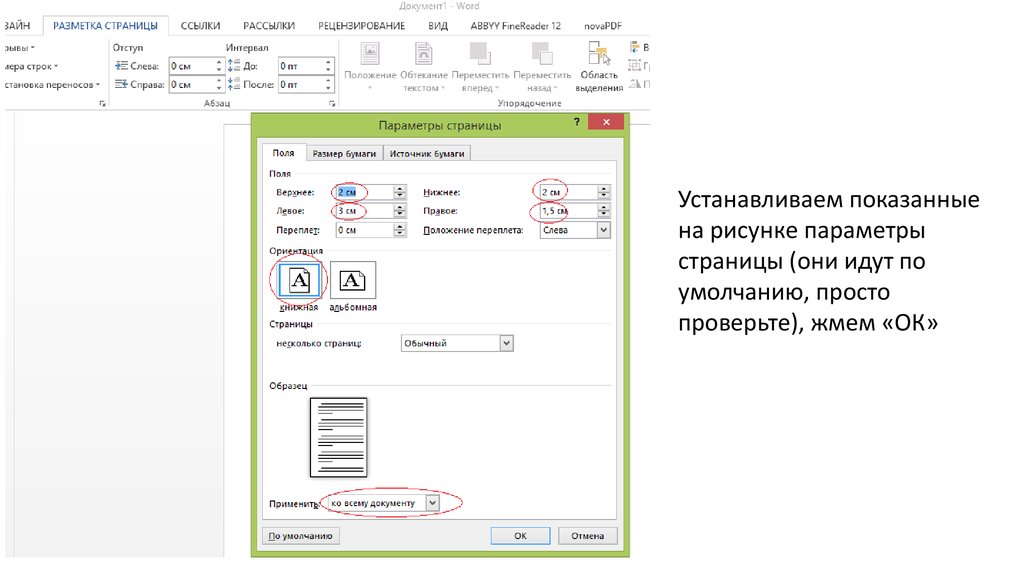
На вкладке Макет нажмите кнопку Поля.
Выберите нужную конфигурацию полей.
Если подходящая конфигурация полей отсутствует, выберите пункт Настраиваемые поля, чтобы настроить поля самостоятельно.
На вкладке Разметка страницы в группе Параметры страницы нажмите кнопку Поля. Откроется коллекция «Поля».
Выберите нужный тип полей.
Примечание: Если документ содержит несколько разделов, новый тип полей будет применен только к текущему разделу. Если выбрано несколько разделов, новый тип будет применен к каждому из них.
Стандартные поля можно легко изменить. После этого новые параметры сохраняются в шаблоне, на котором основан документ. Во всех новых документах, основанных на этом шаблоне, будет автоматически использоваться новые параметры полей.
Выберите новые поля, щелкните Поля и выберите Настраиваемые поля.
В диалоговом окне Параметры страницы нажмите кнопку По умолчанию.
На вкладке Разметка страницы в группе Параметры страницы нажмите кнопку Поля.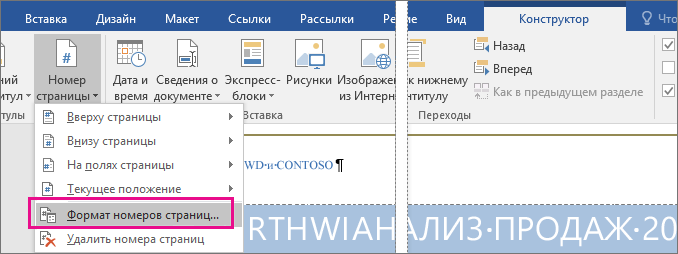 Откроется коллекция «Поля».
Откроется коллекция «Поля».
В нижней части коллекции выберите Настраиваемые поля.
В диалоговом окне Параметры страницы введите новые значения для полей.
Дополнительные сведения о полях
Чтобы изменить стандартные поля, выберите новые поля, щелкните Поля и выберите Настраиваемые поля. В диалоговом окне Параметры страницы нажмите кнопку По умолчанию. Новые параметры сохраняются в шаблоне, на котором основан документ. Во всех новых документах, основанных на этом шаблоне, будет автоматически использоваться новые параметры полей.
Чтобы изменить поля для части документа, выделите соответствующий фрагмент текста, а затем введите новые значения для полей в окне Параметры страницы. В поле Применить выберите параметр к выделенному тексту. Microsoft Word автоматически вставит разрывы раздела до и после выделенного фрагмента. Если документ уже разбит на разделы, выберите нужные разделы, а затем измените значения полей.
Для большинства принтеров необходимо задать минимальную ширину полей, так как они не могут печатать текст вплоть до края листа. При попытке установить слишком узкие поля Word выведет сообщение Одно или несколько полей лежат вне области печати.
При попытке установить слишком узкие поля Word выведет сообщение Одно или несколько полей лежат вне области печати.
Чтобы автоматически увеличить ширину полей, нажмите кнопку Исправить. Если пропустить это сообщение и попытаться напечатать документ без изменений, Word выведет еще одно сообщение с запросом подтверждения.
Минимальные размеры полей зависят от принтера, драйвера принтера и размера бумаги. Сведения о минимальных размерах полей см. в руководстве пользователя принтера.
Для задания параметров страниц в развороте в документах с двусторонней печатью, например в книгах или журналах, используются зеркальные поля. При этом поля левой страницы являются зеркальным отражением полей на правой странице, то есть для страниц устанавливаются одинаковые внутренние и внешние поля.
На вкладке Разметка страницы в группе Параметры страницы выберите Поля > Зеркальные.
Примечание: Для изменения ширины полей выберите пункт Настраиваемые поля в нижней части коллекции «Поля».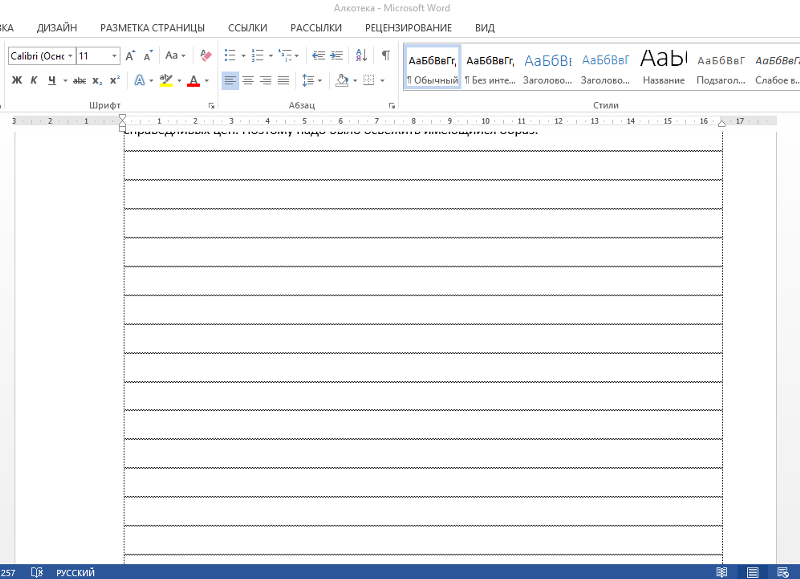 Введите новые значения в полях Внутри и Снаружи.
Введите новые значения в полях Внутри и Снаружи.
Внешнее поле для переплета, которое можно разместить у бокового, верхнего или у внутренних полей документа, используется для выделения дополнительного места под переплет. Это гарантирует сохранность текста при брошюровке.
1. Внешнее поле для переплета
2. Зеркальные поля для разворота
Настройка внешнего поля для переплета
На вкладке Разметка страницы в группе Параметры страницы выберите Поля.
Щелкните Настраиваемые поля.
В поле Переплет введите значение ширины поля переплета.
В поле Положение переплета выберите значение Слева или Сверху.
Примечание: Поле Положение переплета недоступно, если выбраны параметры Зеркальные поля, 2 страницы на листе или параметр Брошюра. В этих случаях положение переплета определяется автоматически.
Границы текста в документе Word можно обозначить линиями.
На вкладке Файл нажмите кнопку Параметры.
Нажмите кнопку Дополнительно, а затем установите флажок Показывать границы текста в разделе Показывать содержимое документа.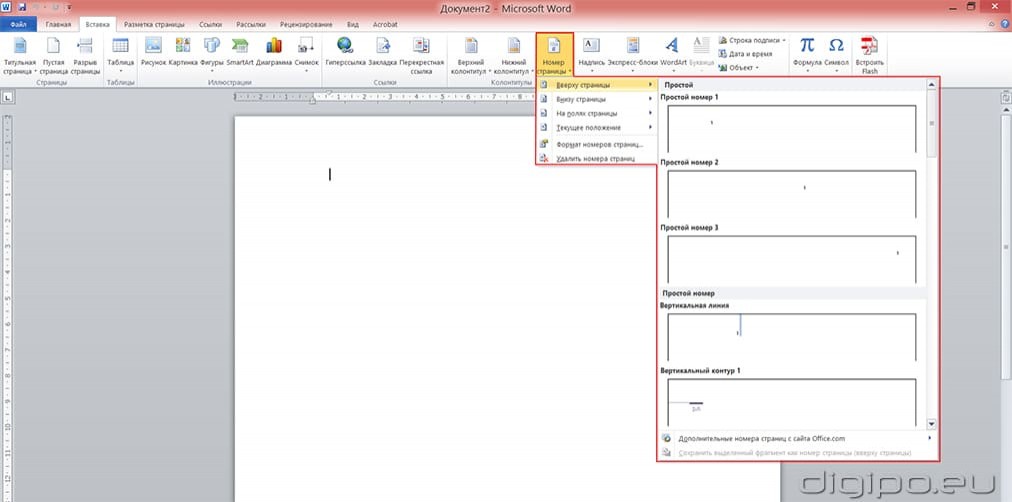
Поля отображаются в документе пунктирными линиями.
Примечание: Вы можете просмотреть их в режиме разметки или режиме веб-документа. Границы текста не обозначаются на печатных страницах.
В Microsoft Word предлагается несколько вариантов полей страниц. Вы можете использовать поля, заданные по умолчанию, или настроить собственные.
Добавление внешнего поля для переплета. С помощью внешнего поля для переплета можно увеличить боковое или верхнее поле документа, который вы планируете переплести. Это гарантирует сохранность текста при брошюровке.
1. Внешнее поле для переплета
2. Зеркальные поля для разворота
Настройка полей для разворота страниц. Для задания параметров страниц в развороте в документах с двусторонней печатью, например в книгах или журналах, используются зеркальные поля. При этом поля левой страницы являются зеркальным отражением полей на правой странице, то есть для страниц устанавливаются одинаковые внутренние и внешние поля.
Примечание: Вы можете добавить внешнее поле для переплета в документ с зеркальными полями, если требуется дополнительное место для переплета.
Создание брошюры. С помощью параметра Брошюра в диалоговом окне Параметры страницы можно создать брошюру. С помощью этого же параметра можно настроить меню, приглашение, программу мероприятия или любой другой документ со сгибом по центру.
1. Word вставляет один сгиб по центру
После создания брошюры можно работать с ней так же, как с любым другим документом, вставляя в нее текст, рисунки и другие графические элементы.
Для большинства принтеров необходимо задать минимальную ширину полей, так как они не могут печатать текст вплоть до края листа. При попытке установить слишком узкие поля Word выведет сообщение Одно или несколько полей лежат вне области печати.
Чтобы автоматически увеличить ширину полей, нажмите кнопку Исправить. Если пропустить это сообщение и попытаться напечатать документ без изменений, Word выведет еще одно сообщение с запросом подтверждения.
Минимальные размеры полей зависят от принтера, драйвера принтера и размера бумаги. Сведения о минимальных размерах полей см. в руководстве пользователя принтера.
в руководстве пользователя принтера.
На вкладке Разметка страницы в группе Параметры страницы выберите Поля.
Выберите нужный тип полей. Чтобы использовать наиболее распространенные значения ширины, щелкните Обычные.
Примечание: При выборе типа полей он автоматически применяется ко всему документу.
Вы также можете указать собственные параметры полей. Нажмите кнопку Поля, выберите команду Настраиваемые поля, а затем в полях Верхнее, Нижнее, Левое и Правое задайте требуемые размеры.
Чтобы изменить стандартные поля, выберите новые поля, щелкните Поля и выберите Настраиваемые поля. В диалоговом окне Параметры страницы нажмите кнопку По умолчанию, а затем нажмите кнопку Да. Новые параметры сохраняются в шаблоне, на котором основан документ. Во всех новых документах, основанных на этом шаблоне, будет автоматически использоваться новые параметры полей.
Чтобы восстановить исходные настройки полей, нажмите кнопку Поля и выберите пункт Настраиваемые поля.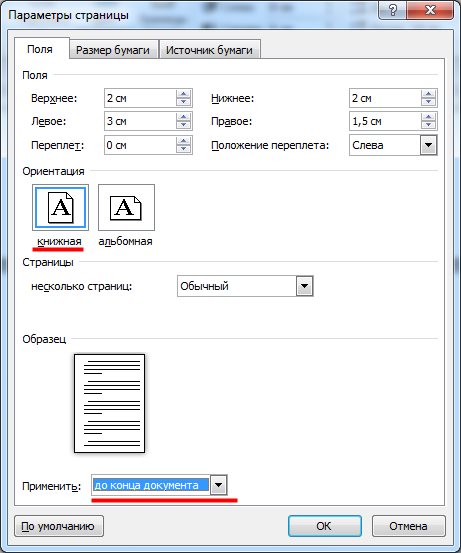 Задайте в полях Сверху, Снизу, Слева и Справа значение 2,5 см. Затем нажмите кнопку По умолчанию и кнопку Да.
Задайте в полях Сверху, Снизу, Слева и Справа значение 2,5 см. Затем нажмите кнопку По умолчанию и кнопку Да.
Чтобы изменить поля для части документа, выделите соответствующий фрагмент текста, а затем введите новые значения для полей в окне Параметры страницы. В поле Применить выберите параметр к выделенному тексту. Microsoft Word автоматически вставит разрывы раздела до и после выделенного фрагмента. Если документ уже разбит на разделы, выберите нужные разделы, а затем измените значения полей.
Нажмите кнопку Microsoft Office , а затем — Параметры Word.
Нажмите кнопку Дополнительно, а затем установите флажок Показывать границы текста в разделе Показывать содержимое документа.
Поля отображаются в документе пунктирными линиями.
Примечание: Вы можете просмотреть их в режиме разметки или режиме веб-документа. Границы текста не обозначаются на печатных страницах.
При использовании зеркальных полей поля левой страницы являются зеркальным отражением полей на правой странице, то есть для страниц устанавливаются одинаковые внутренние и внешние поля.
На вкладке Разметка страницы в группе Параметры страницы выберите Поля > Зеркальные.
Щелкните Поля > Настраиваемые поля и задайте нужные значения в полях Внутри и Снаружи.
Внешнее поле для переплета, которое можно разместить у бокового или верхнего полей документа, используется для выделения дополнительного места под переплет. Это гарантирует сохранность текста при брошюровке.
На вкладке Разметка страницы в группе Параметры страницы выберите Поля > Настраиваемые поля.
В списке несколько страниц выберите значение Обычный.
В поле Переплет введите значение ширины поля переплета.
В поле Положение переплета выберите значение Слева или Сверху.
Примечание: Поле Положение переплета недоступно, если выбраны параметры Зеркальные поля, 2 страницы на листе или параметр Брошюра. В этих случаях положение переплета определяется автоматически.
Щелкните созданную надпись, чтобы выделить ее.
Щелкните вкладку Формат на ленте.
Нажмите небольшую кнопку в левом нижнем углу группы Размер.
В окне Формат надписи откройте вкладку Надпись.
В разделе Внутренние поля можно задать нужный размер полей.
Нажмите кнопку ОК.
Если вы не нашли ответа на свой вопрос в этой статье, вы можете пообщаться с виртуальным агентом или сотрудником Майкрософт.
Вопросы и ответы в сфере it технологий и настройке ПК
Microsoft Office Word — это программа, которая позволяет не только просматривать текстовые файлы, но и создавать их, редактировать. Под редактированием подразумевают изменение шрифта, его размеров или стиля, разделение информацию документа на разделы и т.д.
Наиболее распространенное редактирование — это разбивка информации на разделы, которая необходима для удобства пользования, так как с каждым разделом можно работать отдельно, а это значительно легче, чем с большим объемом информации. Каждую часть текста можно отдельно форматировать. А это означает, что каждая часть может иметь свои параметры.
После редактирования текста часто переходят к установке полей (если они не были установлены ранее). Для этого есть инструкция, описанная ниже, которая способна облегчить работу или помочь начинающему пользователю.
Что такое поле?
Поля в Word — это пустое место, оставленное снизу, сверху, справа и слева.
В случае если нет разрывов (разделов), то одно поле устанавливается для всего документа.
Есть несколько способов установки полей для страницы в Ворде.
Первый способ наиболее прост. Для этого вам понадобятся мышь и линейка. Все параметры определяются наглядно. Обычно линейка находится сверху страницы. Если она не показана, совершают такие действия:
Линейка состоит из горизонтальной и вертикальной составляющей, которая располагается по левому краю. Такое расположение оптимально для регулирования поля в Ворде со всех сторон. Линейка окрашена двумя цветами — серым (неактивная область) и белым (активная область).
Следующий способ установки полей для Ворда — при помощи панели управления. В этом случае можно установить точные значения параметров (ширину и длину). Также этот способ используют, если нет мыши для управления. Для того чтобы совершить установку поля, необходимо пройти путь:
- Файл.
- Параметры страницы.
- Поля.
- Ввод данных.
Перед тем как ввести цифры в форму, в ней будут показаны образцы, которые можно использовать (так называемые стандартные поля или наиболее часто используемые).
Кроме вышеперечисленных двух есть еще и третий способ. Называется он переплет. Из названия становится понятно, что используют его для тех документов, которые после печати будут переплетены. Это означает, что необходимо оставить больше места с той стороны, с которой в последующем планируется переплет (это зависит от ориентации страницы и материала, находящегося в документе, или наличия/отсутствия картинок).
Может возникнуть сложность в установке поля для двусторонних документов. Но это только на первый взгляд. Для этих целей была продумана функция «Зеркальное поле». Еще некоторые трудности могут появиться и в случае, если документ разбит на разделы. Тогда необходимо выбрать один из представленных ниже вариантов, нажав в поле «Применить»:
Но это только на первый взгляд. Для этих целей была продумана функция «Зеркальное поле». Еще некоторые трудности могут появиться и в случае, если документ разбит на разделы. Тогда необходимо выбрать один из представленных ниже вариантов, нажав в поле «Применить»:
- Ко всему тексту. Выбранные значения будут отображаться во всем документе.
- К текущему разделу. Возможно только для одного раздела.
- До конца текста. Только в части текста, которая будет обозначена.
Что оказывает влияние на поля и их размеры в Ворде
На размер поля прямо влияет размер страницы, а также ее ориентация. Для большинства документов стандартный формат составляет 8,5 дюйма по ширине и 11 дюймов по длине документа. Текстовые данные расположены параллельно короткому краю. Помимо стандартного листа можно указать и другие данные. Кроме того, можно развернуть лист на альбомную ориентацию. В таком случае стандартные параметры изменятся пропорционально. Указывают как размер, так и ориентацию страницы следующим образом:
- Файл.

- Параметры страницы.
- Размер бумаги.
- Выбор ориентации.
- Применить (в этом списке есть несколько вариантов: к определенному разделу, ко всему тексту или до конца текста).
- Нажать кнопку подтверждения «ОК».
Зная основные способы установки поля для Ворда, можно без труда редактировать документ, не тратя на него большое количество времени, а установка полей покажется самой простой из выполняемых операций.
Отблагодари меня, поделись ссылкой с друзьями в социальных сетях:
В ворде страницы разного размера — Dudom
Большинство пользователей редактора Word знают, как изменить ориентацию страниц во всем документе. Но, при работе со сложными текстами может возникнуть необходимость сделать разную ориентацию страниц в одном документе. Например, один лист нужно сделать альбомным, а остальные оставить книжными.
Решить такую задачу могут уже далеко не все. В этой статье мы рассмотрим сразу два простых способа, как вы можете сделать разную ориентацию в одном и том же документе Word. Способы будут достаточно универсальны и будут работать во всех версиях Word, включая Word 2003, 2007, 2010, 2013, 2016 и 2019.
Способы будут достаточно универсальны и будут работать во всех версиях Word, включая Word 2003, 2007, 2010, 2013, 2016 и 2019.
Как сделать разную ориентацию страниц с помощью параметров страницы
Если вам нужно сделать разную ориентацию страниц в одном документе Word, то самый простой вариант, это воспользоваться окном « Параметры страницы ». Этот способ позволяет менять ориентацию отдельных листов буквально в несколько кликов, но при его использовании очень важно делать все в правильном порядке, так как легко ошибиться.
Итак, перед тем как начинать, вам нужно правильно установить курсор. Он должен стоять на странице, предшествующей той, ориентацию которой нужно изменить. Например, если вы хотите сделать альбомной вторую страницу документа, то курсор должен стоять на первой.
После того как курсор установлен на нужную позицию, перейдите на вкладку « Разметка страницы » (или « Макет » в Word 2016 и 2019) и нажмите на небольшую кнопку справа от надписи « Параметры страницы ».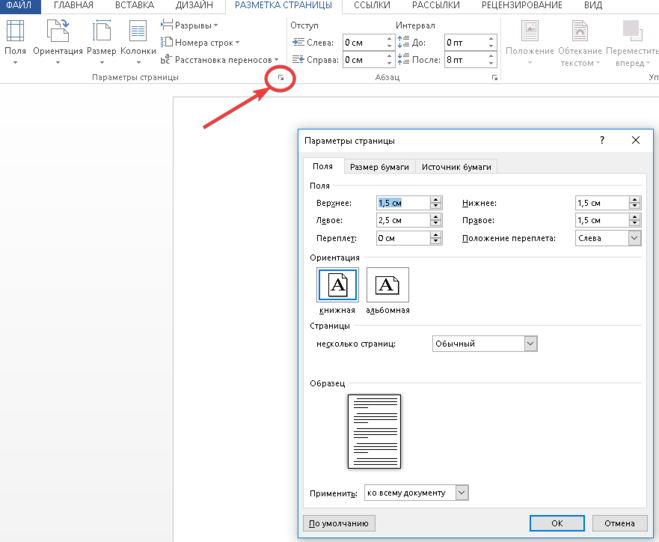
В результате перед вами должно появиться окно « Параметры страницы ». Здесь нужно выбрать ориентацию для следующей страницы (например, выбираем « Альбомная »), после чего выбираем вариант « До конца документа » и нажимаем на кнопку « ОК ».
Это приведет к тому, что все листы ниже курсора поменяют свою ориентацию на альбомную.
Теперь, нужно установить курсор на ту страницу, ориентацию которой вы хотели поменять и повторить описанную выше процедуру. Только теперь нужно вернуть изначальную ориентацию. Поэтому, устанавливаем курсор, нажимаем кнопку « Параметры страницы », выбираем ориентацию « Книжная » и применяем ее « До конца документа ».
В результате, после этих действий, вы должны получить одну альбомную страницу, а остальные останутся в книжной ориентации.
Если вам нужно изменить ориентацию сразу несколько страниц в одном документе, то при выполнении второго шага просто устанавливайте курсор на последнюю страницу из тех, ориентация которых должна быть изменена. Таким образом можно получить 2-3 альбомных листа в документе, где основной ориентацией является книжная.
Таким образом можно получить 2-3 альбомных листа в документе, где основной ориентацией является книжная.
Также данный способ можно использовать в Word 2003. В этом случае для открытия окна « Параметры страницы » нужно использовать меню « Файл — Параметры страницы ».
Как сделать разную ориентацию страниц с помощью разрывов раздела
Также есть второй способ для получения разной ориентации страниц в одном документе Word. Он заключается в использовании разрывов раздела. С помощью разрывов раздела можно отделить часть страниц и поменять их ориентацию отдельно от остальной части документа.
Для того чтобы это сработало нужно правильно расставить разрывы разделов. Первый разрыв нужно установить перед страницей, ориентация которой должна быть изменена. Например, если вы хотите изменить ориентацию 2 страницы документа, то первый разрыв нужно устанавливать в конце 1 страницы.
Сам разрыв устанавливается на вкладке « Разметка страницы » (или « Макет » в Word 2016 и 2019), там нужно нажать на кнопку « Разрывы » и выбрать разрыв « Следующая страницы ».
После этого курсор нужно переместить в конец страницы, ориентацию которой нужно изменить, и точно таким же способом вставить второй разрыв.
В результате разрывы должны быть установлены перед и в конце страницы, которую нужно развернуть. Чтобы убедиться, что разрывы установлено правильно, можно включить отображение всех знаков, для этого есть специальная кнопка на вкладке « Главная ».
После установки разрывов нужно установить курсор между ними и изменить ориентацию. Если все было сделано правильно, то ориентация листов будет изменяться только в пределах этих разрывов.
Таким образом можно изменить ориентацию как одной, так и нескольких страниц. Если нужно развернуть сразу несколько страниц, то просто установите второй разрыв в конце последней страницы из тех, ориентацию которых нужно изменить. Обратите внимание, что после изменения ориентации текст может сместиться и переместить второй разрыв раздела ниже той точки, где вы его изначально устанавливали. В этом случае нужно просто переместить его повыше.
В этом случае нужно просто переместить его повыше.
Также данный способ можно использовать и в Word 2003. В этом случае для вставки разрывов нужно использовать меню « Вставка — Разрыв ».
Примечание: Мы стараемся как можно оперативнее обеспечивать вас актуальными справочными материалами на вашем языке. Эта страница переведена автоматически, поэтому ее текст может содержать неточности и грамматические ошибки. Для нас важно, чтобы эта статья была вам полезна. Просим вас уделить пару секунд и сообщить, помогла ли она вам, с помощью кнопок внизу страницы. Для удобства также приводим ссылку на оригинал (на английском языке).
Под размером страницы понимается размер области, занимаемой публикацией. Размер бумаги или листа — это размер бумаги, используемой при печати.
Под ориентацией страницы подразумевается книжное (вертикальное) или альбомное (горизонтальное) расположение публикации. Дополнительные сведения об изменении ориентации страницы см. в разделе Изменение ориентации страницы.
Размер страницы, размер бумаги и ориентация
Любой макет публикации, выбранный в Publisher, включает часто используемые для этого типа публикации размер и ориентацию страницы. Вы можете изменить их и просмотреть результат в группе Параметры страницы на вкладке Макет страницы. Кроме того, можно задать эти параметры и просмотреть результат изменения, а также взаимосвязь между размером страницы и бумаги на вкладке Печать в представлении Backstage. Дополнительные сведения о вкладке Печать см. в статье Печать.
Настроив размер и ориентацию страницы и бумаги, можно контролировать положение страницы на бумаге и обеспечить выравнивание при печати. Можно также выходить за край страницы, печатая на бумаге, размер которой превышает размер публикации, и обрезая ее до готового размера, или печатать несколько страниц на одном листе.
Размера страницы, размер бумаги и ориентация для отдельных страниц
В многостраничной публикации невозможно изменить размер страницы, размер бумаги или ориентацию только для определенных страниц. Для этого потребуется создать отдельную публикацию для каждого набора настроек, а затем вручную собрать напечатанные документы.
Для этого потребуется создать отдельную публикацию для каждого набора настроек, а затем вручную собрать напечатанные документы.
Изменение размера страницы
Эта процедура позволяет задать размер публикации. Например, этот метод можно использовать для выбора размера печатной публикации, если требуется напечатать афишу размером 55,88 х 86,36 см — независимо от того, как она будет печататься на принтере: на одном большом листе или на нескольких перекрывающихся листах (фрагментах).
Примечание: Вы можете создавать публикации размером до 6 х 6 м.
Выбор размера страницы
Откройте вкладку Макет страницы.
В группе Параметры страницы нажмите кнопку Размер и щелкните значок, который обозначает требуемый размер страницы. Например, щелкните Letter (книжная) 21,59 x 27,94 см. Если вы не видите нужный размер, щелкните Дополнительные готовые размеры страниц или выберите Создать новый размер страницы, чтобы создать нестандартный размер страницы. Дополнительные сведения о создании нестандартных размеров страниц см. в статье Диалоговое окно «Пользовательский размер страницы».
в статье Диалоговое окно «Пользовательский размер страницы».
Создание пользовательского размера страницы
Откройте вкладку Макет страницы.
В группе Параметры страницы щелкните Размер и выберите Создать новый размер страницы. В разделе Страница введите нужные значения ширины и высоты.
Изменение размера бумаги
Принтер, который вы используете, определяет размеры бумаги, на которых вы можете печатать. Чтобы проверить диапазон размеров бумаги, на которых может печатать принтер, просмотрите руководство по печати или просмотрите размеры бумаги, настроенные для принтера в диалоговом окне Настройка печати .
При печати публикации на листах, соответствующих размеру ее страниц, необходимо убедиться, что размер страницы и размер бумаги совпадают. Если же вы хотите напечатать свою публикацию на бумаге другого размера (например, чтобы выйти за края страницы или напечатать несколько страниц на одном листе), достаточно изменить только размер бумаги.
В меню Файл выберите Настройка печати.
В диалоговом окне Настройка печати в группе Бумага выберите нужное значение в списке Размер.
Изменение ориентации страницы
Вы можете изменять ориентацию страницы с книжной на альбомную или наоборот.
Откройте вкладку Макет страницы.
В группе Параметры страницы в раскрывающемся меню Ориентация выберите вариант Книжная или Альбомная.
Изменение единиц измерения линейки
Вам необходимо выполнять измерения в дюймах, а не сантиметрах? Вы можете изменить единицы измерения линейки на дюймы, миллиметры, пики, пункты или пиксели.
В меню Файл последовательно выберите пункты Параметры, Дополнительно и прокрутите содержимое окна до раздела параметров Отображение. Найдите пункт Единица измерения и измените единицы измерения.
Иногда необходимо, чтобы в одном документе страницы располагались, и в книжной ориентации, и в альбомной. Например, графики и диаграммы лучше размещать на альбомных страницах, а сам текс, как в книге. Как это сделать в текстовом редакторе ворд 2010 и 2007, я сейчас расскажу. Если кто-то из вас до сих пор пользуется старой версией word 2003, то смотрите статью Как сделать страницу альбомной в середине документа.
Если кто-то из вас до сих пор пользуется старой версией word 2003, то смотрите статью Как сделать страницу альбомной в середине документа.
Итак, открываем текстовый редактор ворд, или уже готовый документ, созданный в этом редакторе и переходим на вкладку Разметка страницы. Устанавливаем курсор вначале страницы, которую мы хотим сделать альбомной, и в блоке Параметры страницы жмем слева внизу маленькую еле заметную стрелочку.
Если курсор установить вначале текста страницы, то будет изменена ориентация этой же страницы.
А если курсор установить в конце текста страницы, то изменится ориентация следующей страницы.
У нас откроется окно Параметры страницы, в котором необходимо сначала выбрать альбомную ориентацию листа, а затем ниже, напротив надписи Применить, открыть с помощью маленькой черной стрелочки справа список, и выбрать в нем запись До конца документа.
Таким образом, мы сделали все страницы после выделенной нами в альбомной ориентации.
Для того, чтобы оставить только одну страницу в альбомной, необходимо опять установить курсор вначале следующей страницы, открыть окно Параметры страницы, и установить в нем Книжную ориентацию, и в свойстве Применить задать значение До конца документа.
Все это можно проделывать столько раз, сколько вам необходимо.
Если же вам надо изменить ориентацию всего документа сразу, то лучше выбрать кнопку Ориентация.
Если вы воспринимаете видео лучше, чем текст, то посмотрите ниже видеоролик Как в Ворде сделать разные ориентации страницы:
Если вам нужны уроки, которых нет на моем сайте, то напишите об этом в комментарии, и я сделаю видео и напишу статью под ваш запрос.
Как перевернуть лист в Ворде
В статье мы разберем, как перевернуть страницу в Ворде, чтобы изменить вид листа документа с книжного на альбомный формат, не меняя ориентацию других листов в Word. С подобной задачей часто сталкиваются пользователи, выполняющие редактирование документа.
Текстовый процессор MS Word входит в состав пакета офисных программ Microsoft Office, программа широко используется на предприятиях и в организациях. При работе в приложении, часто возникает необходимость для изменения форматирования и внешнего вида страниц документа.
Содержание:
- Как перевернуть в Ворде лист на альбомный для всех страниц документа (Word 2019, Word 2016)
- Как в Ворде перевернуть страницу в альбомную для всех страниц документа (Word 2013, Word 2010, Word 2007)
- Как перевернуть страницу в Ворде горизонтально для одного листа (Word 2019, Word 2016)
- Как перевернуть лист в Word (Word 2013, Word 2010, Word 2007)
- Выводы статьи
По умолчанию, в Word используется книжная ориентация для страниц документа. Так называемый, книжный формат удобен для чтения и визуального восприятия, а также для печати документа в самом распространенном бумажном формате «A4».
Так называемый, книжный формат удобен для чтения и визуального восприятия, а также для печати документа в самом распространенном бумажном формате «A4».
В Word используются два типа ориентации страниц документа:
- Книжная — вертикальное положение листа;
- Альбомная — горизонтальное положение листа.
Большая часть документов Word сохраняется в книжном формате. Это различные официальные документы, учебные работы, книги и т. д.
Почему возникают вопросы о том, как перевернуть лист в Ворде? Дело в том, что в документе Word могут находится элементы, не помещающиеся на страницы или имеющие недостаточный размер в документе, при ориентации по умолчанию.
Например, в документе находятся графики, изображения, рисунки, таблицы, чертежи. Вариант с уменьшением размера элемента не подходит из-за того, что после изменения масштаба содержимое элемента будет трудно рассмотреть, невозможно разобрать детали и т. п.
Из-за этого, в документе используется смешанный формат, включающий страницы с книжной и альбомной ориентацией. Поэтому, пользователю необходимо узнать, как повернуть страницу в Ворде для решения этой задачи.
Поэтому, пользователю необходимо узнать, как повернуть страницу в Ворде для решения этой задачи.
В программе Word можно изменить ориентацию страниц в документе с книжной на альбомную, или наоборот, для отдельных листов или поменять формат отображения (вертикальный или горизонтальный) для всего документа.
В этой статье вы найдете инструкции, как перевернуть лист в Ворде горизонтально, применимые к версиям Word 365, Word 2019, Word 2016, Word 2013, Word 2010, Word 2007.
Как перевернуть в Ворде лист на альбомный для всех страниц документа (Word 2019, Word 2016)
Сначала давайте посмотрим, как перевернуть страницу в Word с вертикального отображения на горизонтальный вид страницы. Сейчас рассмотрим способ, меняющий ориентацию для всех страниц в документе.
Выполните следующие действия:
- Откройте документ в программе Word.
- Войдите во вкладку меню «Макет».
- В группе «Параметры страницы» нажмите на «Ориентация».
- В выпадающем меню выберите «Альбомная».

Все страницы документа станут отображаться альбомном виде.
Как в Ворде перевернуть страницу в альбомную для всех страниц документа (Word 2013, Word 2010, Word 2007)
В версиях программы Ворд 2007, 2010, 2013 несколько отличается интерфейс приложения, но все действия по изменению ориентации страниц выполняются аналогично.
Пройдите следующие шаги:
- В окне документа Word войдите в меню «Разметка страницы».
- В группе команд «Параметры страницы» нажмите на кнопку «Ориентация».
- В контекстном меню нажмите на кнопку «Альбомная».
Теперь альбомная ориентация листа в Ворде применена для всех страниц документа.
Как перевернуть страницу в Ворде горизонтально для одного листа (Word 2019, Word 2016)
Сейчас мы разберемся, как повернуть страницу в Ворде горизонтально, ставив остальные страницы в вертикальном формате. Подобная возможность широко востребована, когда для отельных страниц или только для одной страницы необходимо изменить ориентацию отображения, не изменяя формат остальных страниц документа.
На альбомной странице таблица, график, чертеж, рисунок или изображение будет выглядеть органично, элемент не потеряет детали из-за уменьшения масштаба, если бы он был отображен в книжном варианте.
Необходимо выполнить следующие шаги:
- Выделите текст, объект, или элемент с текстом на нужной странице в документе Word.
- Войдите в меню «Макет».
- Нажмите на стрелку в углу группы «Параметры страницы» для вызова окна настроек параметров.
В зависимости от обстоятельств, можно выделить элемент, текст с объектом или только текст на странице, которую необходимо сделать альбомной, оставив другие страницы без изменений, в книжном варианте отображения.
- В окне «Параметры страницы», во вкладке «Поля», в разделе «Ориентация» выберите вариант: «альбомная».
- В опции «Применить к:» укажите «к выделенному тексту» или «к выделенным разделам», а затем нажмите на кнопку «ОК».
В результате, выделенная страница поменяла ориентацию в документе, остальные листы документа Word остались в исходном виде.
Теперь вы знаете, как в Ворде поменять лист в книжном отображении на альбомный.
Как перевернуть лист в Word (Word 2013, Word 2010, Word 2007)
В версиях MS Word 2013, 2010, 2007 выполняются одинаковые действия, отличается только внешний вид интерфейса программы.
Пройдите последовательные шаги:
- Выделите текст, элемент, или текст с объектом на странице документа, для которой необходимо поменять вид отображения с книжного на альбомный.
- В окне Word откройте меню «Разметка страницы».
- В группе «Параметры страницы» нажмите на стрелку, расположенную в правом углу группы.
На этом примере я выделил элемент на странице (изображение), которое нужно сохранить на листе документа в альбомном виде. Можно выделить только текст или текст с элементом, в зависимости от того, что нужно отобразить на отдельной странице в горизонтальном формате.
- В открывшемся окне «Параметры страницы» войдите во вкладку «Поля».

- Поменяйте книжную ориентацию на альбомную в разделе «Ориентация».
- В параметре «Применить:» выберите «к выделенному тексту».
- Нажмите на кнопку «ОК».
После выполнения необходимых действий, в программе Ворд получился один лист книжный, другой альбомный.
Выводы статьи
Многие пользователи интересуются вопросом, как повернуть страницу в Word для изменения ориентации с книжной на альбомную. В программе имеются способы для поворота всех страниц документа Word, или только отдельных листов. В статье рассмотрены способы, работающие в версия программы Word 2019, 2016, 2013, 2010, 2007.
Нажимая на кнопку, я даю согласие на обработку персональных данных и принимаю политику конфиденциальности
Как в word 2010 изменить параметры страницы
Главная » Разное » Как в word 2010 изменить параметры страницы
Параметры страницы в Word 2003, 2007, 2010: как сделать альбомный лист, изменить размер бумаги и полей
Под параметрами страницы следует понимать её ключевые характеристики, определяющие размещение текста и иных объектов на ней. К ним могут относить поля, размеры, ориентацию.
К ним могут относить поля, размеры, ориентацию.
Поля определяют края и границы области текста, которые размещают его внутри себя. Размеры регулируют высоту и ширину. Ориентация означает её расположение по отношению к читателю. В данной статье пойдет речь об особенностях корректировки параметров в версиях Microsoft Office 2003, 2007, 2010. Кроме этого, мы опишем настройку переноса слов.
Параметры страницы
Чтобы установить данные настройки в Word 2003 необходимо зайти в меню Файл и выбрать одноименный пункт. В версии 2007 и более поздних нужно перейти в меню Разметка страницы и нажать на стрелку, расположенную внизу.
Поля страницы
Диалоговое окно, дающее возможность поменять поля в Microsoft Word 2003, появится после нажатия пункта Параметры страницы вышеупомянутым способом. Его примерный вид показан на фотографии. Таким образом, в этом окне устанавливаются размеры верхнего, левого, нижнего и правого полей, переплета. При желании меняют книжную ориентацию на альбомную и наоборот. Данные изменения можно применить ко всему документу или к его текущей странице.
Данные изменения можно применить ко всему документу или к его текущей странице.
В версии 2007 и выше все устанавливается аналогичным способом.
Размер бумаги
Размер устанавливается, если будет необходимо распечатать документ на листе с форматом, отличающимся от листа А4. Последний установлен по умолчанию. Важно, чтобы формат бумаги поддерживался печатающим устройством. Как видно по скриншоту ниже, пользователь программы пытается установить формат А5, А6 или В5. Для его удобства указаны размеры каждого вида бумаги.
Также существует возможность установить параметры принтера. Регулируется подача бумаги и подобно параметрам полей, настройки применяются для всего документа или для текущего положения. Для удобства выбора, в окне показан образец распечатываемого листа.
Как использовать автосохранение в Word
В Office 2007 и выше размер настраивается с иной последовательностью шагов:
- Заходите в меню Разметка страницы;
- Выбираете пункт размер;
- Щелкаете на интересующую позицию в появившейся рамке;
Колонки
Как правило, пишутся тексты из одной колонки, но бывают ситуации, скажем в газетах или журналах, когда их пишут в нескольких колонках. Иногда это актуально при наполнении вебсайтов содержимым.
Иногда это актуально при наполнении вебсайтов содержимым.
Выбор количества колонок в версии от 2003 года происходит таким образом:
- Выбираете в верхней части окна меню Формат;
- Затем кликаете на пункт Колонки;
- Появится окно;
- Выбираете количество колонок, их ширину и область применения.
Можно применить ко всему документу, либо до конца документа.
Работая с Офис 2007 или 2010 действуем иначе. Нужно зайти в меню Разметка страницы. Затем выбирается пункт Колонки. Здесь настраивается число колонок и их расположение. Их можно сдвинуть влево или вправо.
Перенос слов
В Word 2003 настройка переноса слов делается так;
- выбираете меню Сервис;
- переходите к пункту Язык;
- жмете на команду Расстановка переносов;
- проводите настройки в новом окне.
Если текст уже набран и нужно автоматически сделать переносы, то ставится маркер в соответствующем поле. Если нужно переносить аббревиатуры или иные слова с прописными буквами, то выбирается подходящая настройка. При необходимости отрегулировать расстояние от последнего символа до правого края вносят изменения в пункт Широта зоны переноса. При желании можно воспользоваться принудительным методом.
При необходимости отрегулировать расстояние от последнего символа до правого края вносят изменения в пункт Широта зоны переноса. При желании можно воспользоваться принудительным методом.
В версии 2007 года, настройка делается иначе. Сначала необходимо зайти в упомянутое меню разметки и выбрать команду Расстановка переносов. Если выбрать Авто, то они расставятся сами. При ручной опции будут предложены варианты переносов в выделенном слове. Решение принимает человек. Для выбора особых настроек служит команда Параметры расстановки переносов. Они аналогичны опциям в Word 2003.
Подчеркивание текста в Word
Ориентация страницы.
Работая с пакетом от 2003 года, заходим в уже знакомый нам пункт с полями из меню Параметры страницы. Будет указано два варианта ориентации: книжная и альбомная. Текущая ориентация будет выделена рамкой. Чтобы её поменять, нужно поставить отметку у другого пункта.
Её можно применить как ко всему документу, так и до конца документа. Для первого варианта выбираем соответствующий пункт. При работе с пакетом от 2007 года для смены ориентации нужно зайти в меню Разметка страницы и выбрать пункт Ориентация. Будут предложены те же варианты.
Для первого варианта выбираем соответствующий пункт. При работе с пакетом от 2007 года для смены ориентации нужно зайти в меню Разметка страницы и выбрать пункт Ориентация. Будут предложены те же варианты.
Режим разметки страницы в Word | Как правильно установить параметры страницы
Работая с документами, часто возникает необходимость придать им определенный вид, иными словами сделать разметку страницы в Word. Ко многим работам, например, курсовым или рефератам, в учебных заведениях прописываются определенные требования по оформлению (гост).
В программе Microsoft Word документ оформляется легко и быстро, главное — знать, как это сделать. Рассмотрим, как можно изменить параметры и разметить страницу под наши требования.
Как сделать разметку страницы в Word
Поменять разметку страницы в Microsoft Word поможет одноименная вкладка располагается сверху на панели инструментов. С ее помощью можно расположить текст определенным образом, изменить поля, установить фон страницы, задать отступ с новой строки и расстояние между абзацами.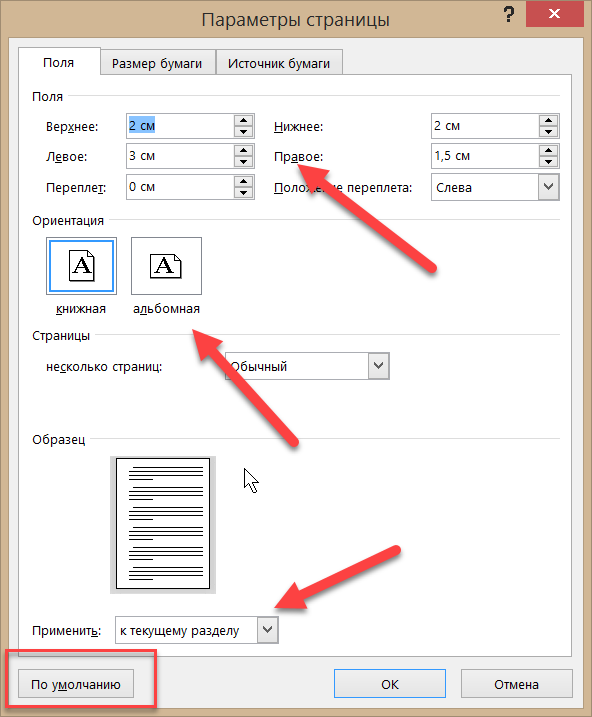
При первой загрузке текстового документа любой версии Word (2003, 2007, 2010, 2013, 2016) заданы стандартные параметры. Давайте подробно разберемся с каждой группой и посмотрим что входит в раздел «Разметка страницы».
Параметры страницы в MS Word
Прежде чем устанавливать параметры форматирования страницы документа в ворде, следует подробно рассмотреть за что отвечает каждый пункт. Чем сейчас и займемся.
Чтобы изменить параметры страницы, следует перейти во вкладку «Разметка страницы», где будет располагаться блок с командами.
Поля
В основные параметры страницы в ворде, безусловно входят «Поля». Они могут быть:
- обычные,
- средние,
- узкие,
- широкие,
- зеркальные.
Речь идет об отступе от краев страницы до текста.
Стандартное, применяемое значение: по 2 см сверху и снизу, 1,5 см справа и 3 слева. Остальные варианты имеют другие значения.
При необходимости, можно задать любые значения вручную, такая функция находится в конце списка и называется «Настраиваемые поля».
При открытии данной вкладки появляется окошко, в котором, кроме полей, можно изменить размер бумаги (А4, А5 и другие параметры).
Вкладка «Источник бумаги» — позволяет разметить страницу со 2, 3, 4 или интересующей вас страницы, установить разные колонтитулы для четных и нечетных страниц.
Ориентация
Параметр «Ориентация», позволяет расположить бумагу по горизонтали (альбомная) или вертикали (книжная). Для выбора достаточно нажать кнопкой мышки на ориентацию и задать нужный параметр страницы.
При стандартных параметрах страницы в ворде, ориентация установлена в режиме «Книжная».
Размер страницы
Размер страницы может быть самым разнообразным. При нажатии выкатывается длинный список с форматами листа:
Если нужного размера нет, можно задать свое значение. Внизу предлагается установить «Другие параметры страницы».
Стандартным размером является А4.
Колонки
При создании стандартного документа, колонки устанавливать не требуется, но существуют случаи, когда информация располагается в две колонки.
Во вкладке имеются несколько параметров разметки страницы на колонки:
- Одна;
- Две;
- Три;
- Слева;
- Справа.
Колонки могут быть не одинаковыми по толщине. Все предложенные варианты содержат схематичное изображение, что облегчает выбор нужного варианта.
Задать другие значения можно с помощью команды «Другие колонки». Появляется окно, в котором задается количество колонок и их толщина.
Разрывы
Разрывы устанавливаются в любом месте в тексте. Данная команда нужна для завершения одного раздела и начала нового. С нового раздела можно начать новую главу, можно для каждого раздела установить различные параметра оформления: поля, ориентацию, колонтитулы, размер и вид шрифта, и другие. Для того, чтобы сделать разрыв, нужно установить курсор после текста и выбрать команду «Страница».
Номера строк
Номера строк задаются для каждой страницы, то есть нумерация с новой страницы начнется с цифры «1». Если задать «непрерывно», то во всем документе строки будут пронумерованы подряд.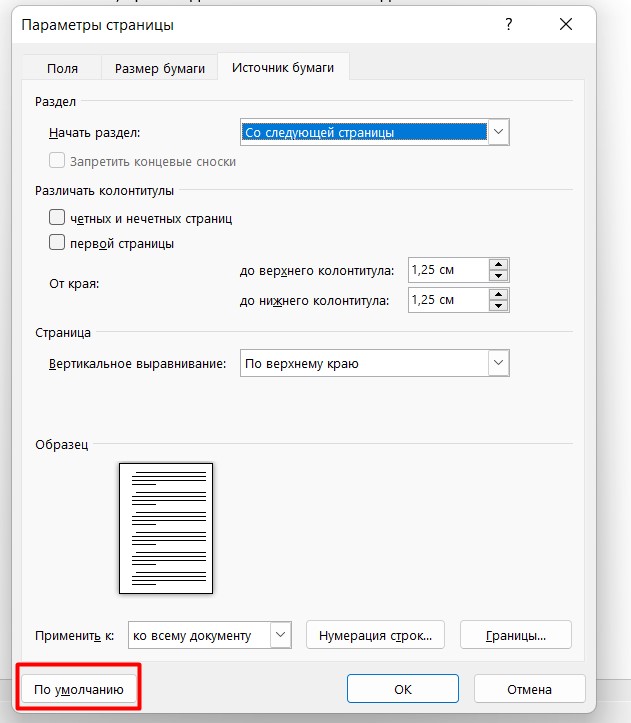
Возможна нумерация с цифры «1» в каждом разделе, ее отсутствие или пропуск выделенного абзаца.
Расстановка переносов
Расстановка переносов может быть автоматическая, то есть по мере написания текста, слово разрывается и появляется дефис. Если в списке выбрать команду «нет», то вместо разрыва, слова будут оставаться на предыдущей строке или полностью переноситься на следующую.
Переносы можно ставить вручную. Команда «Параметры расстановки переносов» дает возможность установить ширину переноса и максимальное число последовательных переносов.
Абзац
Положение отдельных абзацев регулируются с помощью команды «Абзац».
Для того, чтобы сделать изменения для нескольких абзацев, нужно выделить их и задать параметр:
- Отступ абзаца от края страницы задается слева и справа. Его можно увеличить и уменьшить.
- Интервал между абзацем и остальным текстом можно увеличить или уменьшить.
Упорядочить
Раздел «Упорядочить» входит в группу «Параметры страницы», но в отличии от предыдущих действий, отвечает за дизайн графики (картинок, графических элементов и тд. )
)
Положение
Положение задается для вставленных картинок, которые можно расположить:
- справа;
- слева;
- посередине;
- ниже;
- или выше.
Все варианты сопровождаются схематичным изображением. Так же параметры задаются вручную, в конце списка необходимо выбрать «Дополнительные параметры разметки». Во вкладках меняется положение рисунка, обтекание текстом и размер.
Обтекание текстом
Обтекание текстом картинок предусмотрено различное:
- разместить текст перед изображением;
- разместить текст за изображением;
- разместить текст вокруг изображения.
В конце списка в «Дополнительных параметрах разметки» открывается окно, в котором можно изменить положение, обтекание и размер.
Переместить вперед
При создании какого графического наполнения текстом, тот или иной элемент хочется переместить выше предыдущего и вывести на первый план. Абсолютно не важно с чем работаем, это может быть автофигура, рисунок, надпись и другие.
Для того, чтобы переместить объект вперед, следует выделить интересующую картинку (изображение, графический элемент и тд.) и выбрать команду «Переместить вперед».
Переместить назад
Для того, чтобы переместить объект назад, следует выделить интересующую картинку (изображение, графический элемент и тд.) и выбрать команду «Переместить назад».
Область выделения
Область выделения содержит все объекты и их видимость.
Выровнять
Выровнять рисунок можно по правому, левому, верхнему или нижнему краю, по горизонтали или вертикали. Изображение займет заданную позицию.
Группировать
Собрав композицию из нескольких графических фигур, хочется работать уже не с одним подэлементом, а с целой группой.
Выберите все интересующие объекты и нажмите команду «Группировать». Теперь, при нажатии на одном из подэлементов, выделятся сразу все, что облегчит дальнейшую работу.
Повернуть
Повернуть рисунок можно вправо или влево на 90 градусов, а также отразить сверху вниз или слева направо.
Как включить разметку страницы в Word
Текстовый редактор Microsoft Word версий 2003, 2007, 2010, 2013, 2016 и более ранних, разработан для составления документов по определенным параметрам. В связи с этим, включение режима разметки страницы, при первом открытии документа, не требуется, он установлен по умолчанию.
Все же, бывают случаи, когда пользователь открывая документ не видит ни полей, ни линейки, ни других параметров, позволяющих настроить параметры страницы.
Чтобы включить режим разметки, требуется перейти во вкладку «Вид» и выбрать «Разметка страницы».
Кстати, кроме этой команды, на выбор представлены:
- Режим чтения;
- Разметка страницы;
- Веб-документ;
- Структура;
- Черновик.
Про каждую расскажем в отдельной статье.
В этой же вкладке, пользователь может либо включить, либо отключить:
- линейку;
- сетку;
- область навигации.
Как убрать разметку страницы в Word
Предположим, пользователь создает документ для веб-странички. В этом случае, как таковая разметка страницы ему не нужна и ее можно убрать.
В этом случае, как таковая разметка страницы ему не нужна и ее можно убрать.
Чтобы это сделать, перейдем во вкладку «Вид» и выберем интересующий режим отображения (скорее всего Веб-документ).
Пример разметки страницы в Word по госту
На примере реферата, разберем поэтапно, как сделать правильную разметку страницы в Ворде для сдачи в университет.
В методичке по оформлению, прописаны стандарты гост, где поля должны быть узкие, ориентация книжная, размер бумаги А4, текст должен быть расположен в две колонки и рисунок нужно расположить снизу слева, поменяв размер.
Приступим к оформлению полей. Перейдем во вкладку «Разметка страницы», кликаем мышкой команду «Поля». В открывающемся списке ищем «Узкие», кликаем по ним мышкой.
Далее нажимаем мышкой на команду «Ориентация» и кликаем по варианту «Книжная» (стандартная разметка страницы в Word, задает режим книжной ориентации по умолчанию).
Нажимаем команду «Размер бумаги», листаем список до формата листа «А4».
Выбираем команду «Колонки», кликаем по параметру «Две».
Для работы с рисунком в группе «Упорядочить», находим команду «Положение». В самом низу нажимаем на «Дополнительные параметры разметки».
Во вкладке «Положение» по горизонтали в выравнивании нажимаем на стрелочку вниз и выбираем «по левому краю», по горизонтали «по нижнему краю».
Меняем вкладку на «Размер» и указываем требуемые параметры.
На этом все. Если остались вопросы по теме «Как сделать разметку страницы в Ворд и правильно настроить параметры оформления», предлагаю продолжить в комментариях.
Оставляйте свои отзывы о статье или пишите свое мнение по этой теме. Будет интересно почитать.
Как задать параметры страницы в Ворде?
Рубрика Word
Также статьи о работе со страницами в Ворде:
Для обычного набора текста в большинстве случаев пользователи используют установленные настройки страницы по умолчанию. При оформлении какой-либо официальной документации требуются соответствующие настройки и далее мы будем рассматривать, как задать параметры страницы в Ворде.
Настроить параметры страницы в Ворде можно перейдя на вкладку «Разметка страницы», где имеется целая область меню, объединенная названием «Параметры страницы». С помощью находящихся там пунктов меню производится разметка страницы в Ворде установкой необходимых полей через меню «Поля», задается ориентация страницы через меню «Ориентация», задается размер листа через меню «Размер» и прочее.
Поменять поля страницы в Ворде можно также простым перетаскиванием области границы полей на линейке. Для этого необходимо навести курсор на границу поля до появления соответствующей двойной стрелочки, и нажав левую кнопку мыши перетаскивать границу поля на нужный уровень.
Для точного задания размеров полей необходимо зайти в «Параметры страницы» и на вкладке «Поля» установить желаемые значения. Также в меню «Параметры страницы» на вкладке «Размер бумаги» можно задать произвольный размер бумаги.
Обучение программе Ворд видео
Параметры страницы и оформления текста
Параметры страницы в Word Office с версии 2007 года отображаются в отдельной вкладке меню. Оформление меню, начиная с версии этого года значительно изменилось и при переходе к ней многие пользователи потратили значительные эмоциональные усилия. Но через некоторое время изменение параметров страниц, и других элементов оформления перестало вызывать путаницу.
Оформление меню, начиная с версии этого года значительно изменилось и при переходе к ней многие пользователи потратили значительные эмоциональные усилия. Но через некоторое время изменение параметров страниц, и других элементов оформления перестало вызывать путаницу.
При подготовке текстового документа приходится настраивать размер страницы, которую компьютер подает на принтер, иногда изменять ориентацию страниц, практически всегда изменять поля документа.
Вкладка Разметка страницы
Поля
Для того, чтобы изменить поля документа нужно нажать на кнопку «Поля» во вкладке под названием «Разметка страницы». При этом отобразятся возможные варианты полей, в том числе и значения ширины полей, установленные при последнем пользовании программой Word. Можно выбрать из предложенных вариантов или установить новые значения, для этого нужно в самом низу списка найти «Настраиваемые поля». При нажатии на эту надпись открывается окно «Параметры страницы».
Ориентация страницы
В появившемся окне можно изменить значения ширины полей.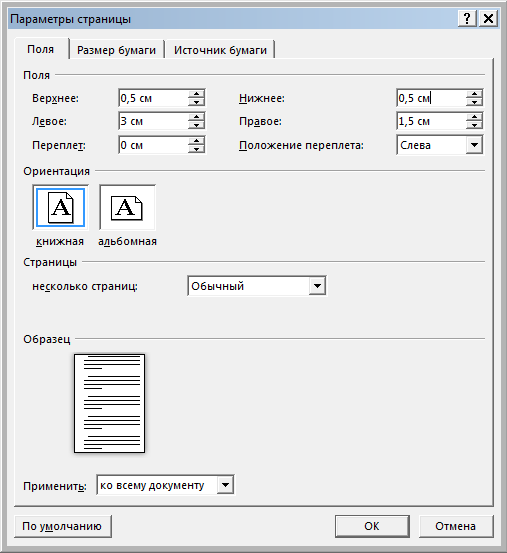 Здесь же изменяется и ориентация страницы «альбомная» или «книжная». Изменение ориентации страницы бывает нужно, когда в документ приходится вставлять большие таблицы, ориентированные под альбомный лист.
Здесь же изменяется и ориентация страницы «альбомная» или «книжная». Изменение ориентации страницы бывает нужно, когда в документ приходится вставлять большие таблицы, ориентированные под альбомный лист.
Размер бумаги
В этом же окне «Параметры страницы» устанавливаются и размеры бумаги, только сделать это можно в одноименной вкладке. Здесь можно найти стандартные размеры листов бумаги и установить их для всего документа или отдельных страниц.
Для того, чтобы изменить параметры для отдельных страниц нужно выделить текст на этой странице и после открыть окно «Параметры страницы». В соответствующей вкладке изменить параметр и указать внизу, где написано «Применить» «к выделенному тексту». Таким способом можно изменить размеры листа, поля и ориентацию листа бумаги.
Для быстрого изменения ориентации и размеров страниц соответствующие кнопки установлены прямо в панели «разметка страницы». Здесь нужно заметить, что изменение ориентации не всего документа, а отдельных листов возможно только по следующему пути: поля/настраиваемые поля. Где нужно выбрать соответствующую ориентацию и указать: применить к выделенному тексту.
Где нужно выбрать соответствующую ориентацию и указать: применить к выделенному тексту.
Колонки
Если текст нужно отобразить в колонках, то во вкладке «Разметка страницы» есть кнопка «Колонки», нажав на которую можно выбрать до трех колонок и отрегулировать их размеры и размеры промежутков между ними. Это также можно применить либо ко всему документу, либо к выделенным фрагментам.
Перенос слов
В этой же вкладке можно сделать расстановку переносов, причем Word 2007 дает возможность сделать это в автоматическом режиме и в ручном, а также изменять параметры их расстановки.
Вкладка Главная
Оформление документов требует также соблюдения таких параметров как: междустрочный интервал, абзацный отступ и выравнивание текста на странице. Оказывается, многие до сих пор делают это как на печатной машинке, то есть при помощи клавиши «пробел».
Абзац
Для этих настроек нужно пройти во вкладку «Разметка страницы», открыть диалоговое окно «Абзац», нажав на этот значок. В открывшемся окне установить требуемые параметры: отступы строк, отступы первой строки (абзацный отступ), междустрочные интервалы и интервалы между абзацами.
В открывшемся окне установить требуемые параметры: отступы строк, отступы первой строки (абзацный отступ), междустрочные интервалы и интервалы между абзацами.
Так в Word Office можно настроить параметры страницы и другие настройки оформления документов. Здесь описаны способы работы с меню инструментов в версии 2007 года.
Как выставить поля в word
Содержание
- Как настроить размеры полей в Word
- Настройка полей с помощью линейки
- Настройка полей в миллиметрах или других единицах
- В этом курсе:
- Как настроить поля в Word – Поля по умолчанию в ворде
- Как настроить поля страницы в ворде
- Как настроить поля в Word – Команда Поля
- Как настроить поля в Word – Предопределенные настройки полей
- Как настроить поля в Word – Настраиваемые поля
- Как настроить поля в Word – Настроить поля в ворде
- Как настроить поля в Word – Применить настройку полей к текущему разделу
- Как настроить поля в Word – Применить настройку полей в ворде
Поля страницы – это специальный отступ от края страницы до начала текста.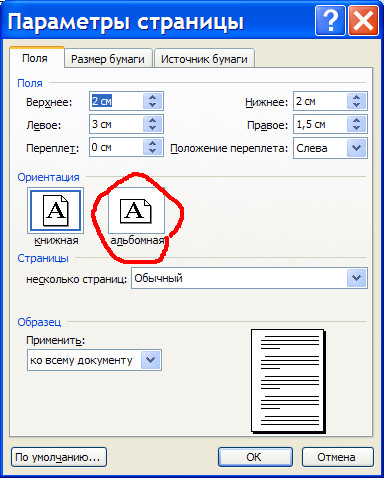 Данный отступ определяется в основном типом документа и требованиями к его правильному оформлению. Но, поля также являются и технологическим требованием, так как при их отсутствии принтер не сможет нормально распечатать документ и часть текста по краям страницы будет потеряна.
Данный отступ определяется в основном типом документа и требованиями к его правильному оформлению. Но, поля также являются и технологическим требованием, так как при их отсутствии принтер не сможет нормально распечатать документ и часть текста по краям страницы будет потеряна.
В текстовом редакторе Word есть стандартные размеры полей страницы, которые используются программой по умолчанию. Но, при необходимости пользователь может настроить поля под собственные требования. Именно об этом мы и расскажем в данной статье. Здесь вы сможете узнать, как настроить поля в Word 2007, 2010, 2013, 2016 и 2019.
Как настроить размеры полей в Word
Для того чтобы настроить поля в текстовом редакторе Word вам нужно перейти на вкладку «Макет» (это название вкладки используется в Word 2016, в более старых версиях Word вкладка может называться «Разметка страницы»). Здесь, в левом верхнем углу окна, вы увидите кнопку «Поля».
После нажатия на эту кнопку появится выпадающее меню с несколькими вариантами настройки полей.
Здесь можно выбрать один из 5 стандартные настроек полей:
- Последнее пользовательское значение – поля, которые использовались пользователем в предыдущий раз.
- Обычные поля – стандартные поля, которые используются по умолчанию. Сверху 2 см, снизу 2 см, слева 3 см и справа 1.5 см.
- Узкие – минимальные поля со всех четырех сторон страницы (1.27 см).
- Средние поля – поля среднего размера. Сверху 2.54 см, снизу 2.54 см, слева 1.91 см и справа 1.91 см.
- Широкие поля – поля большого размера. Сверху 2.54 см, снизу, 2.54, слева 5.08 см, справа 5.08 см.
- Зеркальные – поля с одинаковыми значениями слева и справа, используются для печати книгой. Сверху 2.54 см, снизу 2.54 см, с внутренней стороны 3.18 см, с внешней стороны 2.54 см.
Если ни одна из предустановленных настроек полей вам не подходит, то вы можете указать собственные значения. Для этого нужно выбрать опцию «Настраиваемые поля».
После выбора настраиваемых полей перед вами появится окно «Параметры страницы». Здесь на вкладке «Поля» можно вручную настроить поля для вашего документа Word.
Здесь на вкладке «Поля» можно вручную настроить поля для вашего документа Word.
Если вы планируете распечатывать свой документ и использовать переплет, то здесь можно настроить дополнительный отступ и расположение переплета (слева или сверху).
Нужно отметить, что опция «Положение переплета» будет недоступна, если у вас уже используются такие опции как «Зеркальные поля», «2 страницы на листе или «Брошюра». В этих случаях расположение переплета выбирается программой Word автоматически.
Настройка полей с помощью линейки
В текстовом редакторе Word есть инструмент под названием «Линейка». С его помощью можно быстро и достаточно точно настраивать поля текстового документа. При этом, данный инструмент работает на всех вкладках и не требует открытия дополнительных окон.
Для того чтобы воспользоваться инструментом «Линейка», его нужно сначала включить. Для этого перейдите на вкладку «Вид» и установите отметку напротив соответствующей опции.
После этого слева и сверху документа Word появится линейка, на которой будут обозначены текущие поля.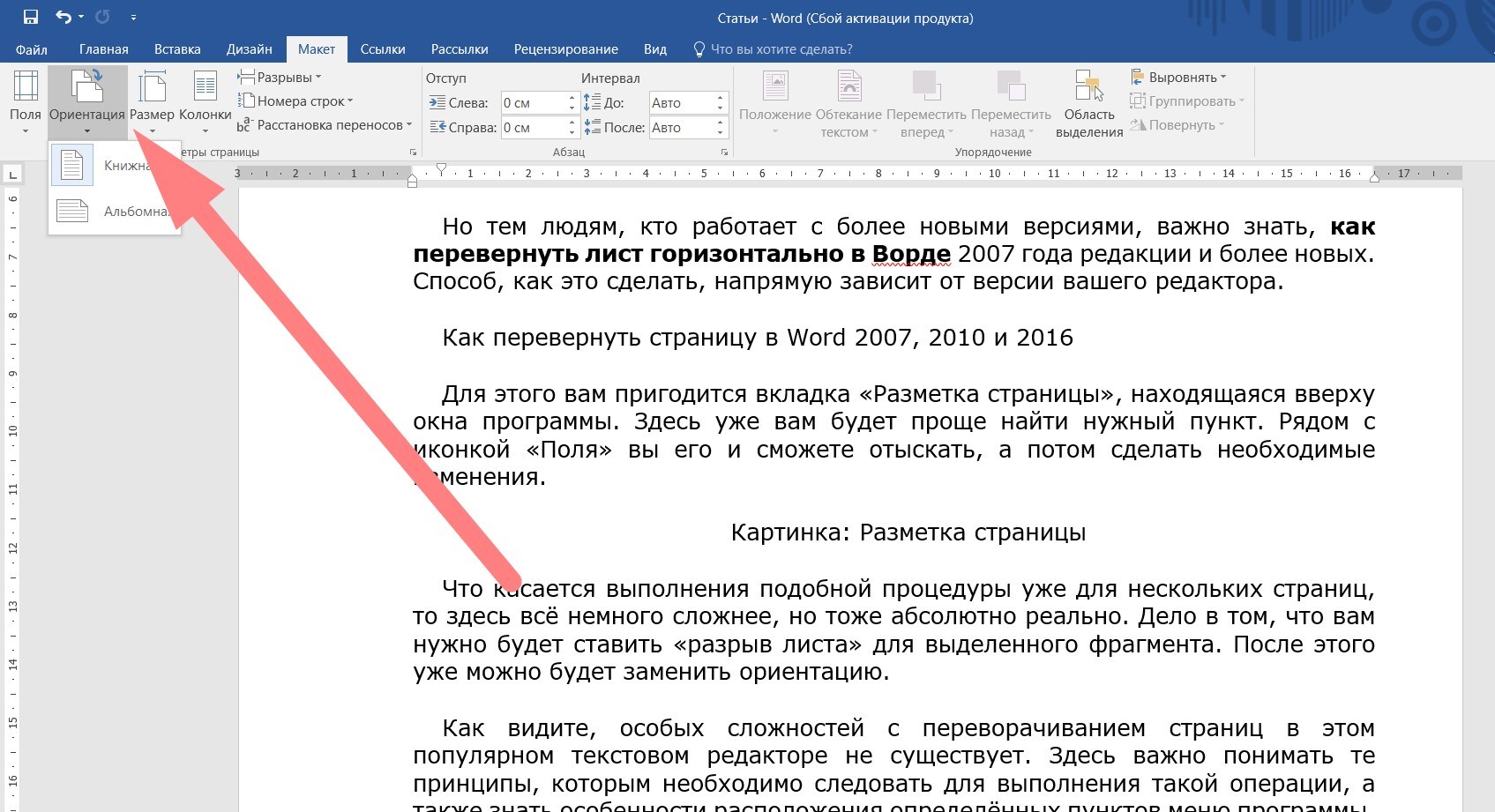 Теперь вы можете настроить поля страницы буквально в один клик. Для этого нужно нажать на край текущего поля и передвинуть его в нужную сторону.
Теперь вы можете настроить поля страницы буквально в один клик. Для этого нужно нажать на край текущего поля и передвинуть его в нужную сторону.
В некоторых случаях вертикальная линейка может не отображаться. Если вы столкнулись с этой проблемой, то откройте меню «Файл» и перейдите в «Параметры». Здесь в разделе «Дополнительно» в блоке «Экран» есть опция «Показывать вертикальную линейку в режиме разметки».
После включение данной опции линейка должна появиться.
Настройка полей в миллиметрах или других единицах
Некоторым пользователям удобней настраивать поля не в сантиметрах, а в миллиметрах. Для того чтобы перейти к использованию миллиметров (или других единиц измерения) вам нужно открыть меню «Файл» и перейти в параметры редактора Word.
Здесь, на в разделе «Дополнительно» в блоке «Экран» есть выпадающее меню «Единицы измерения», в котором можно выбрать дюймы, сантиметры, миллиметры, пункты или пики.
В этом курсе:
В Word можно настроить поля или выбрать для них готовые параметры. Word автоматически задает для каждой страницы поля размером один дюйм. Вы также можете задать поля для страниц в развороте, расширить их с внутреннего края документа для переплета, а также изменить единицы измерения для полей.
Word автоматически задает для каждой страницы поля размером один дюйм. Вы также можете задать поля для страниц в развороте, расширить их с внутреннего края документа для переплета, а также изменить единицы измерения для полей.
На вкладке Макет нажмите кнопку Поля.
Выберите нужную конфигурацию полей.
Если подходящая конфигурация полей отсутствует, выберите пункт Настраиваемые поля, чтобы настроить поля самостоятельно.
На вкладке Разметка страницы в группе Параметры страницы нажмите кнопку Поля. Откроется коллекция «Поля».
Выберите нужный тип полей.
Примечание: Если документ содержит несколько разделов, новый тип полей будет применен только к текущему разделу. Если выбрано несколько разделов, новый тип будет применен к каждому из них.
Стандартные поля можно легко изменить. После этого новые параметры сохраняются в шаблоне, на котором основан документ. Во всех новых документах, основанных на этом шаблоне, будет автоматически использоваться новые параметры полей.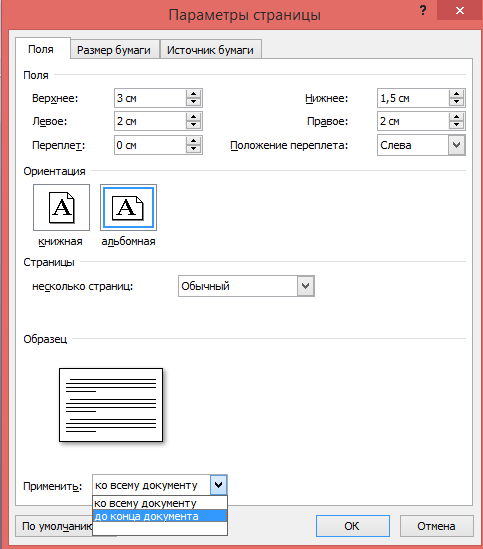
Выберите новые поля, щелкните Поля и выберите Настраиваемые поля.
В диалоговом окне Параметры страницы нажмите кнопку По умолчанию.
На вкладке Разметка страницы в группе Параметры страницы нажмите кнопку Поля. Откроется коллекция «Поля».
В нижней части коллекции выберите Настраиваемые поля.
В диалоговом окне Параметры страницы введите новые значения для полей.
Дополнительные сведения о полях
Чтобы изменить стандартные поля, выберите новые поля, щелкните Поля и выберите Настраиваемые поля. В диалоговом окне Параметры страницы нажмите кнопку По умолчанию. Новые параметры сохраняются в шаблоне, на котором основан документ. Во всех новых документах, основанных на этом шаблоне, будет автоматически использоваться новые параметры полей.
Чтобы изменить поля для части документа, выделите соответствующий фрагмент текста, а затем введите новые значения для полей в окне Параметры страницы. В поле Применить выберите параметр к выделенному тексту. Microsoft Word автоматически вставит разрывы раздела до и после выделенного фрагмента. Если документ уже разбит на разделы, выберите нужные разделы, а затем измените значения полей.
Microsoft Word автоматически вставит разрывы раздела до и после выделенного фрагмента. Если документ уже разбит на разделы, выберите нужные разделы, а затем измените значения полей.
Для большинства принтеров необходимо задать минимальную ширину полей, так как они не могут печатать текст вплоть до края листа. При попытке установить слишком узкие поля Word выведет сообщение Одно или несколько полей лежат вне области печати.
Чтобы автоматически увеличить ширину полей, нажмите кнопку Исправить. Если пропустить это сообщение и попытаться напечатать документ без изменений, Word выведет еще одно сообщение с запросом подтверждения.
Минимальные размеры полей зависят от принтера, драйвера принтера и размера бумаги. Сведения о минимальных размерах полей см. в руководстве пользователя принтера.
Для задания параметров страниц в развороте в документах с двусторонней печатью, например в книгах или журналах, используются зеркальные поля. При этом поля левой страницы являются зеркальным отражением полей на правой странице, то есть для страниц устанавливаются одинаковые внутренние и внешние поля.
На вкладке Разметка страницы в группе Параметры страницы выберите Поля > Зеркальные.
Примечание: Для изменения ширины полей выберите пункт Настраиваемые поля в нижней части коллекции «Поля». Введите новые значения в полях Внутри и Снаружи.
Внешнее поле для переплета, которое можно разместить у бокового, верхнего или у внутренних полей документа, используется для выделения дополнительного места под переплет. Это гарантирует сохранность текста при брошюровке.
1. Внешнее поле для переплета
2. Зеркальные поля для разворота
Настройка внешнего поля для переплета
На вкладке Разметка страницы в группе Параметры страницы выберите Поля.
Щелкните Настраиваемые поля.
В поле Переплет введите значение ширины поля переплета.
В поле Положение переплета выберите значение Слева или Сверху.
Примечание: Поле Положение переплета недоступно, если выбраны параметры Зеркальные поля, 2 страницы на листе или параметр Брошюра. В этих случаях положение переплета определяется автоматически.
В этих случаях положение переплета определяется автоматически.
Границы текста в документе Word можно обозначить линиями.
На вкладке Файл нажмите кнопку Параметры.
Нажмите кнопку Дополнительно, а затем установите флажок Показывать границы текста в разделе Показывать содержимое документа.
Поля отображаются в документе пунктирными линиями.
Примечание: Вы можете просмотреть их в режиме разметки или режиме веб-документа. Границы текста не обозначаются на печатных страницах.
В Microsoft Word предлагается несколько вариантов полей страниц. Вы можете использовать поля, заданные по умолчанию, или настроить собственные.
Добавление внешнего поля для переплета. С помощью внешнего поля для переплета можно увеличить боковое или верхнее поле документа, который вы планируете переплести. Это гарантирует сохранность текста при брошюровке.
1. Внешнее поле для переплета
2. Зеркальные поля для разворота
Настройка полей для разворота страниц. Для задания параметров страниц в развороте в документах с двусторонней печатью, например в книгах или журналах, используются зеркальные поля. При этом поля левой страницы являются зеркальным отражением полей на правой странице, то есть для страниц устанавливаются одинаковые внутренние и внешние поля.
Для задания параметров страниц в развороте в документах с двусторонней печатью, например в книгах или журналах, используются зеркальные поля. При этом поля левой страницы являются зеркальным отражением полей на правой странице, то есть для страниц устанавливаются одинаковые внутренние и внешние поля.
Примечание: Вы можете добавить внешнее поле для переплета в документ с зеркальными полями, если требуется дополнительное место для переплета.
Создание брошюры. С помощью параметра Брошюра в диалоговом окне Параметры страницы можно создать брошюру. С помощью этого же параметра можно настроить меню, приглашение, программу мероприятия или любой другой документ со сгибом по центру.
1. Word вставляет один сгиб по центру
После создания брошюры можно работать с ней так же, как с любым другим документом, вставляя в нее текст, рисунки и другие графические элементы.
Для большинства принтеров необходимо задать минимальную ширину полей, так как они не могут печатать текст вплоть до края листа. При попытке установить слишком узкие поля Word выведет сообщение Одно или несколько полей лежат вне области печати.
При попытке установить слишком узкие поля Word выведет сообщение Одно или несколько полей лежат вне области печати.
Чтобы автоматически увеличить ширину полей, нажмите кнопку Исправить. Если пропустить это сообщение и попытаться напечатать документ без изменений, Word выведет еще одно сообщение с запросом подтверждения.
Минимальные размеры полей зависят от принтера, драйвера принтера и размера бумаги. Сведения о минимальных размерах полей см. в руководстве пользователя принтера.
На вкладке Разметка страницы в группе Параметры страницы выберите Поля.
Выберите нужный тип полей. Чтобы использовать наиболее распространенные значения ширины, щелкните Обычные.
Примечание: При выборе типа полей он автоматически применяется ко всему документу.
Вы также можете указать собственные параметры полей. Нажмите кнопку Поля, выберите команду Настраиваемые поля, а затем в полях Верхнее, Нижнее, Левое и Правое задайте требуемые размеры.
Чтобы изменить стандартные поля, выберите новые поля, щелкните Поля и выберите Настраиваемые поля.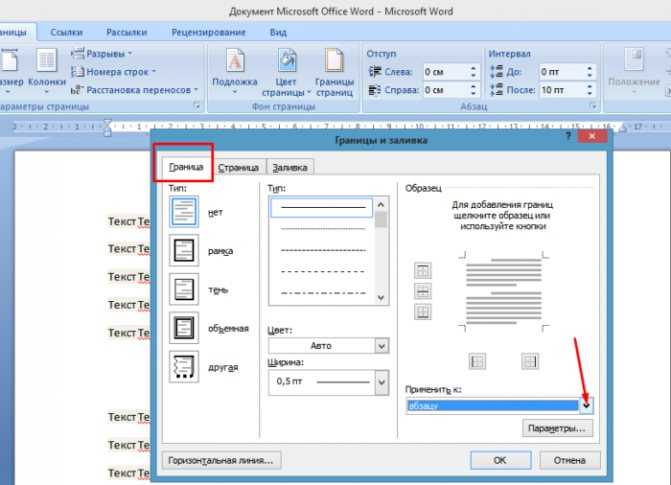 В диалоговом окне Параметры страницы нажмите кнопку По умолчанию, а затем нажмите кнопку Да. Новые параметры сохраняются в шаблоне, на котором основан документ. Во всех новых документах, основанных на этом шаблоне, будет автоматически использоваться новые параметры полей.
В диалоговом окне Параметры страницы нажмите кнопку По умолчанию, а затем нажмите кнопку Да. Новые параметры сохраняются в шаблоне, на котором основан документ. Во всех новых документах, основанных на этом шаблоне, будет автоматически использоваться новые параметры полей.
Чтобы восстановить исходные настройки полей, нажмите кнопку Поля и выберите пункт Настраиваемые поля. Задайте в полях Сверху, Снизу, Слева и Справа значение 2,5 см. Затем нажмите кнопку По умолчанию и кнопку Да.
Чтобы изменить поля для части документа, выделите соответствующий фрагмент текста, а затем введите новые значения для полей в окне Параметры страницы. В поле Применить выберите параметр к выделенному тексту. Microsoft Word автоматически вставит разрывы раздела до и после выделенного фрагмента. Если документ уже разбит на разделы, выберите нужные разделы, а затем измените значения полей.
Нажмите кнопку Microsoft Office , а затем — Параметры Word.
Нажмите кнопку Дополнительно, а затем установите флажок Показывать границы текста в разделе Показывать содержимое документа.
Поля отображаются в документе пунктирными линиями.
Примечание: Вы можете просмотреть их в режиме разметки или режиме веб-документа. Границы текста не обозначаются на печатных страницах.
При использовании зеркальных полей поля левой страницы являются зеркальным отражением полей на правой странице, то есть для страниц устанавливаются одинаковые внутренние и внешние поля.
На вкладке Разметка страницы в группе Параметры страницы выберите Поля > Зеркальные.
Щелкните Поля > Настраиваемые поля и задайте нужные значения в полях Внутри и Снаружи.
Внешнее поле для переплета, которое можно разместить у бокового или верхнего полей документа, используется для выделения дополнительного места под переплет. Это гарантирует сохранность текста при брошюровке.
На вкладке Разметка страницы в группе Параметры страницы выберите Поля > Настраиваемые поля.
В списке несколько страниц выберите значение Обычный.
В поле Переплет введите значение ширины поля переплета.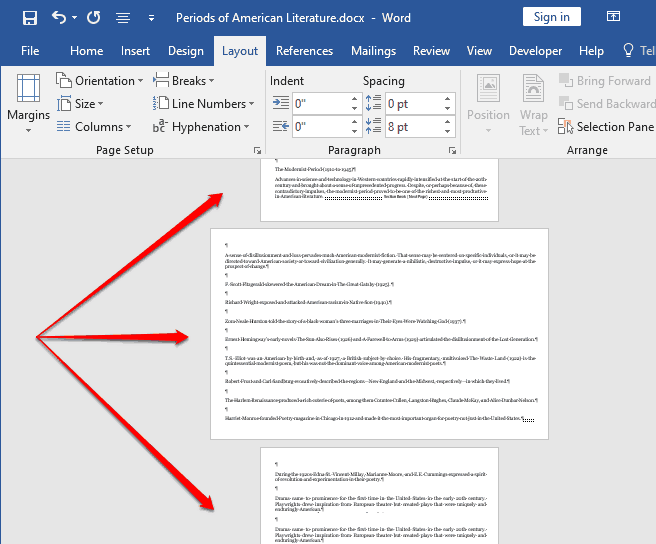
В поле Положение переплета выберите значение Слева или Сверху.
Примечание: Поле Положение переплета недоступно, если выбраны параметры Зеркальные поля, 2 страницы на листе или параметр Брошюра. В этих случаях положение переплета определяется автоматически.
Щелкните созданную надпись, чтобы выделить ее.
Щелкните вкладку Формат на ленте.
Нажмите небольшую кнопку в левом нижнем углу группы Размер.
В окне Формат надписи откройте вкладку Надпись.
В разделе Внутренние поля можно задать нужный размер полей.
Нажмите кнопку ОК.
Если вы не нашли ответа на свой вопрос в этой статье, вы можете пообщаться с виртуальным агентом или сотрудником Майкрософт.
В этой статье мы рассмотрим, как настроить поля страницы в ворде. Поля в ворде – это пространство между текстом и краем документа. Вы можете настроить правое, левое, верхнее и нижнее поля вашего документа. Поля не только улучшают внешний вид, но и позволяют, например, редакторам писать комментарии на полях распечатанных документов. По умолчанию для полей нового документа в ворде установлены « Обычные » поля:
По умолчанию для полей нового документа в ворде установлены « Обычные » поля:
Как настроить поля в Word – Поля по умолчанию в ворде
Но вы можете настроить поля в ворде в зависимости от ваших потребностей.
Как настроить поля страницы в ворде
Следующие шаги помогут вам понять, как настроить поля в ворде.
- Откройте документ, в котором вы хотите настроить поля страницы в ворде. Если вы хотите настроить поля в ворде не для всего документа, а для раздела, то перейдите к определенному разделу.
- На вкладке « Макет » нажмите кнопку «Поля» в группе « Параметры страницы ».
Как настроить поля в Word – Команда Поля
- Отобразится список предопределенных настроек полей в ворде. Выберите подходящий вариант.
Как настроить поля в Word – Предопределенные настройки полей
- Если вас не устраивает ни один из предопределенных параметров, выберите пункт «Настраиваемые поля…».

Как настроить поля в Word – Настраиваемые поля
- Откроется диалоговое окно « Параметры страницы ». На вкладке «Поля», в группе «Поля» введите значения верхнего, нижнего, левого и правого поля.
Как настроить поля в Word – Настроить поля в ворде
- При необходимости выберите параметр « Применить к: », чтобы применить настройку полей к текущему разделу или ко всему документу.
Как настроить поля в Word – Применить настройку полей к текущему разделу
- После установки всех необходимых значений для всех полей нажмите кнопку « ОК », чтобы применить все настройки.
Как настроить поля в Word – Применить настройку полей в ворде
Вот таким образом, вы можете настроить поля в ворде.
Урок 37. Разрыв страницы – Эффективная работа в MS Office
Разрыв страницы. Положение абзаца на странице
Это даже не урок, а совет, как не использовать разрыв страницы.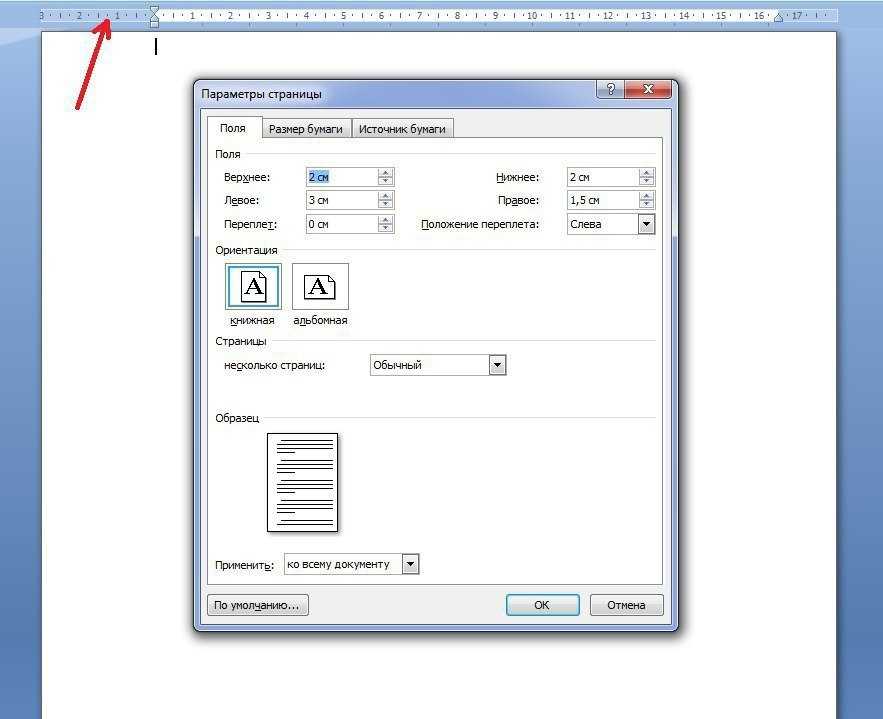 Я не люблю этот режим. Сейчас объясню почему.
Я не люблю этот режим. Сейчас объясню почему.
Скачайте документ тут. Откройте документ. Я сохранила этот документ в представлении «Непечатаемые символы» и показ рабочей области «Стили». Это кусочек реального документы, в котором на самом деле 700 с лишним страниц. Да, с такими документами мне приходится работать. Увы, это не любовный роман, а ответы на экзамене для очень важных ребят.
По окончании урока вы сможете:
- Задать разрывы страниц
- Менять положение абзаца на странице
- Работать с кнопками положения абзаца с панели быстрого доступа
1. Задаём разрыв страницы
Шаг 1. Перейдите в документе на 5 страницу.
Согласитесь, что очень некрасиво смотрятся заголовки внизу страницы. Это грубейшее нарушение правила вёрстки текста.
Шаг 2. Задайте разрыв страницы:
- Щёлкните ЛМ в конце абзаца, который предшествует заголовку
- Активируйте ленту «Разметка страницы» (щелчок по называнию ленты)
- Выберите команду «Разрывы» в группе команд «Параметры страницы»
- Выберите команду «Страница»
Получили такую картину:
Символ конца абзаца удаляем вручную.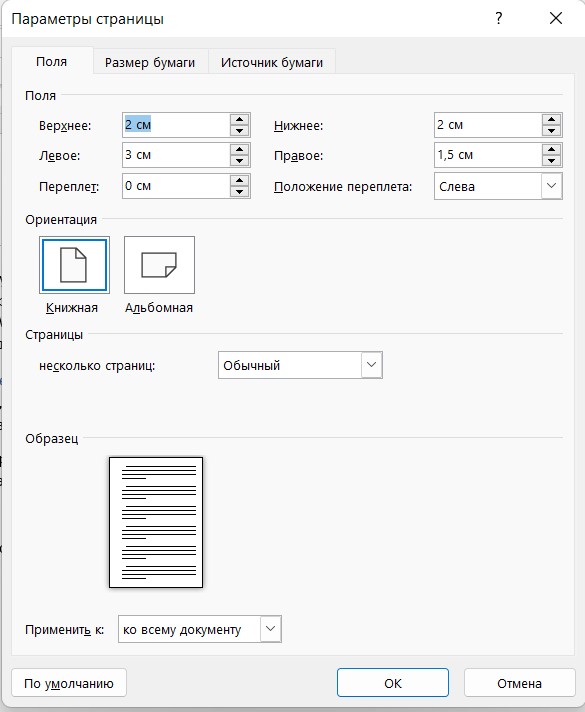
А теперь моделируем ситуацию «Добавление текста выше разрыва страницы»
Шаг 3. Скопируем любой текст (выделяем текст любым способом, который вы узнали из Урока 2 → ПМ → выбираем из контекстного меню команду копировать или нажимаем сочетание клавиш Ctrl+ C):
и вставим содержимое буфера обмена перед абзацем, который начинается со слова «Статья…» (щелкаем ЛМ перед словом «Статья…» → ПМ → выбираем команду Параметры вставки – Не объединять списки или нажимаем сочетание клавиш Ctrl+ V):
Кстати попробуйте нажать первую команду и получите такой результат:
Я уже говорила на уроке 16, какие возможности таит в себе буфер обмена. Но возвратимся всё-таки к команде Параметры вставки – Не объединять списки. Эта команда даёт нам такую картину:
Я специально сделала одновременный показ двух страниц, чтобы
вы увидели, что разрыв страницы при добавлении текста подкидывает нам очень
неприятный сюрприз: белое пятно. Теперь нам необходимо вручную удалить разрыв
страницы, чтобы избавиться от белого пятна. И как часто это придётся делать? Напомню,
что перед вами кусочек документа в 700 с лишним страниц.
Теперь нам необходимо вручную удалить разрыв
страницы, чтобы избавиться от белого пятна. И как часто это придётся делать? Напомню,
что перед вами кусочек документа в 700 с лишним страниц.
| Понять и запомнить! | Поэтому я НИКОГДА не использую команду «Разрыв страницы»! |
Что же делать?
2. Меняем положение абзаца на странице
Я надеюсь, что вы читали вступительный урок «Системный подход к обучению». Первая фаза любой деятельности – это Анализ. То есть всегда полезно сначала подумать, а потом действовать.
Проанализируем наш документ. В нём есть несколько видов абзацев:
- Название документа
- Заголовок первого уровня
- Заголовок второго уровня
- Заголовок третьего уровня
- Остальной текст.
На уроке 28 «Заголовки в документе. Структура документа» и уроке 36 «Шаблон документа по умолчанию» я подробно рассказала, что такое Заголовки и чем они важны при навигации по документу.
Так что перед нами стоят несколько задач:
- Название документа должно находиться на титульном листе (об этом на следующих уроках)
- Заголовок первого уровня всегда будет начинаться с новой страницы (только для этого документа)
- Заголовки второго и третьего уровня не должны оставаться в гордом одиночестве внизу страницы
- Остальной текст… Пока не до него!
Как все и всегда в Word’е: одной цели можно достичь несколькими путями. Я подробно распишу один путь или способ, а об остальных намекну.
1 способ изменения положения абзацаШаг 1. Отправляемся начало документа и щелкаем ЛМ в любом месте первого Заголовка первого уровня.
Шаг 2. Вызываем диалоговое окно «Изменение стиля» (в рабочей области Стили подводим курсор к названию стиля «Заголовок 1» → щелкаем ЛМ по кнопке выпадающего меню → выбираем команду Изменить):
Шаг 3. Вызываем диалоговое окно «Абзац» (в левом нижнем углу диалогового Окна «Изменение стиля» нажимаем кнопку Формат → из открывшегося меню выбираем команду Абзац):
Шаг 4. Устанавливаем положение абзаца, которому присвоен стиль «Заголовок 1» — с новой странице (в диалоговом окне Абзац переходим на вторую закладку «Положение на странице» → устанавливаем галочку «с новой страницы»):
Устанавливаем положение абзаца, которому присвоен стиль «Заголовок 1» — с новой странице (в диалоговом окне Абзац переходим на вторую закладку «Положение на странице» → устанавливаем галочку «с новой страницы»):
Получаем такую картину:
Красным кружком я обвела маленький черный квадратик. Это не маркированный список. Это непечатаемый символ «Положение абзаца».
| Понять и запомнить! | Режим «С новой страницы» устанавливается только в том случае, если мы твёрдо уверены, что абзацы этого конкретного стиля всегда будут начинаться с новой страницы. Подобное положение абзаца как правило свойственно именно Заголовку первого уровня. |
Шаг 1. Устанавливаем курсор в любом месте первого заголовка второго уровня
Шаг 2. Отмечаем галочкой режим «Абзац – не отрывать от следующего» на панели быстрого доступа:
Заметили, что напротив
заголовка второго уровня появился черный квадратик (непечатаемый символ «Положение
абзаца»)? А вот положение абзаца не изменилось. Все правильно – следующий абзац
стоит рядом!
Все правильно – следующий абзац
стоит рядом!
Вы можете пройтись по документу и убедиться, что остальные абзацы со стилем Заголовок 2 уровня черного квадратика не имеют. Опять все правильно – мы изменили положение только первого Заголовка второго уровня
Шаг 3. Делаем остальные заголовки второго уровня аналогичным первому заголовку второго уровня (в рабочей области Стили подводим курсор к названию стиля «Заголовок 2» → щелкаем ЛМ по кнопке выпадающего меню → выбираем команду Обновить «Заголовок 2» в соответствии с выбранным фрагментом):
Пройдите по документу, и вы увидите, что черный квадратик имеется у всех заголовков второго уровня.
Посмотрите на 10 странице такую картину:
Вывод: необходимо задать Заголовку третьего уровня положение «не отрывать от следующего. Повторите шаги 1÷3 второго способа для Заголовка 3 уровня. Кстати, совершенно не обязательно уходить в начало документа. Сделали? У меня получилось:
Теперь вы можете смело добавлять текст, удалять текст – эти два заголовка будут постоянно в связке:
3.
 Кнопки положения абзаца на панели быстрого доступа
Кнопки положения абзаца на панели быстрого доступаВторой способ определения положения абзаца можно применять и в случае «с новой страницы». Потому что кнопку «Абзац ‒ с новой страница» я тоже вытащила на панель быстрого доступа:
К сожалению, команды никак не поименованы.
Команда «Абзац – не разрывать» очень полезна в том случае, если абзац оказался на границе страниц:
Шаг 1. Выделите абзац, который оказался «разорванным», и нажмите ЛМ команду «Абзац – не разрывать» на панели быстрого доступа:
А вот как выглядит этот абзац в режиме «Абзац – не разрывать»:
Как видите, появился непечатаемый символ «Положение абзаца».
Из всего урока следуют два важных вывода.
Первый вывод
| Понять и запомнить! | Если вы работаете с диалоговым окном «Изменение стиля», который открыли из выпадающего меню на имени стиля в рабочей области «Стили», изменения будет сделаны для ВСЕХ абзацев этого стиля. Если вы работаете с кнопками на панели быстрого доступа, то изменения касаются ТОЛЬКО данного абзаца. Затем следует обновить стиль абзаца в соответствии с изменённым абзацем Если вы работаете с кнопками на панели быстрого доступа, то изменения касаются ТОЛЬКО данного абзаца. Затем следует обновить стиль абзаца в соответствии с изменённым абзацем |
Умение грамотно пользоваться этими двумя способами позволяют мне увеличить производительность труда, то есть скорость форматирования. Вынуждена констатировать такой малоприятный факт – я практически не встречала пользователей, которые осознанно применяли положение абзаца на странице.
Второй вывод
| Понять и запомнить! | НИКОГДА не пользуйтесь командой «Разрыв страницы». Особенно в многостраничных документах. Вы добавите себе лишней работы. …и… Пользуйтесь командой «Абзац – с новой страницы» только в при необходимости. |
Вообще-то я закладываю эти возможности на этапе создания шаблона и больше не заморачиваюсь по этому поводу.
Теперь вы сможете:
- Задать разрывы страниц
- Менять положение абзаца на странице
- Работать с командами положения абзаца с панели быстрого доступа
Установить поля в Word — Инструкции
по Джозеф Браунелл / пятница, 04 сентября 2020 г. /
Опубликовано в
Последняя версия, Microsoft, Office 2013, Office 2016, Office 2019, Office 365, Word 2013, Word 2016, Word 2019, Word для Office 365
/
Опубликовано в
Последняя версия, Microsoft, Office 2013, Office 2016, Office 2019, Office 365, Word 2013, Word 2016, Word 2019, Word для Office 365
Настройка полей в Word: обзор
Как применить предустановленные поля в Word
Вы можете установить поля в Word, чтобы настроить размер полей ваших документов Word. Чтобы установить поля в Word, сначала щелкните вкладку «Макет» на ленте. Затем нажмите кнопку раскрывающегося списка «Поля» в группе кнопок «Параметры страницы».
В этом раскрывающемся списке находится параметр «Последняя пользовательская настройка», шесть предустановленных вариантов полей и команда «Пользовательские поля». Чтобы применить предустановленные поля в Word, щелкните один из предустановленных полей, показанных в раскрывающемся меню.
Как применить настраиваемые поля и ориентацию страницы в Word
В качестве альтернативы, чтобы установить пользовательские поля в Word, щелкните команду «Пользовательские поля…», чтобы открыть диалоговое окно «Параметры страницы» и отобразить вкладку «Поля». В диалоговом окне «Параметры страницы» вы можете выбрать размер полей для вашего документа, используя стрелки счетчика для «Верх», «Низ», «Слева», «Право» и/или «Переплет». поля в разделе «Поля». Поле переплета — это дополнительное пространство, выделенное слева или вверху страницы для переплета документов, если документ распечатан и переплетен. Если вы установили поле желоба, используйте раскрывающийся список «Положение желоба», чтобы выбрать «Верхнюю» или «Левую» сторону для размещения желоба. Предварительный просмотр внесенных вами изменений отображается в разделе «Предварительный просмотр».
В диалоговом окне «Параметры страницы» вы можете выбрать размер полей для вашего документа, используя стрелки счетчика для «Верх», «Низ», «Слева», «Право» и/или «Переплет». поля в разделе «Поля». Поле переплета — это дополнительное пространство, выделенное слева или вверху страницы для переплета документов, если документ распечатан и переплетен. Если вы установили поле желоба, используйте раскрывающийся список «Положение желоба», чтобы выбрать «Верхнюю» или «Левую» сторону для размещения желоба. Предварительный просмотр внесенных вами изменений отображается в разделе «Предварительный просмотр».
Настройка полей в Word. Инструкции: изображение настроек полей, доступных в диалоговом окне «Параметры страницы» в Word.
Чтобы изменить ориентацию страницы, выберите «Книжная» или «Альбомная» в разделе «Ориентация». Чтобы указать, как применять поля к нескольким страницам документа, выберите нужный вариант в раскрывающемся списке «Несколько страниц» в разделе «Страницы». При необходимости используйте раскрывающийся список «Применить к», чтобы выбрать, к какому разделу документа применить настраиваемые поля. Когда закончите, нажмите кнопку «ОК», чтобы сохранить новые поля страницы и закрыть диалоговое окно.
При необходимости используйте раскрывающийся список «Применить к», чтобы выбрать, к какому разделу документа применить настраиваемые поля. Когда закончите, нажмите кнопку «ОК», чтобы сохранить новые поля страницы и закрыть диалоговое окно.
Как быстро изменить ориентацию страницы в Word
Обратите внимание, что вы также можете изменить ориентацию страницы документа в Word непосредственно на вкладке «Макет» на ленте. Чтобы быстро изменить ориентацию страницы документа в Word, щелкните раскрывающийся список «Ориентация» в группе кнопок «Параметры страницы» на вкладке «Макет» на ленте. Затем выберите «Портрет» или «Пейзаж» в раскрывающемся меню.
Установить поля в Word: Инструкции
Инструкции по применению предустановленных полей в Word
- Чтобы установить поля в Word, сначала щелкните вкладку «Макет» на ленте.
- Затем нажмите кнопку раскрывающегося списка «Поля» в группе кнопок «Параметры страницы».

- Раскрывающееся меню этой кнопки содержит параметр «Последняя пользовательская настройка», шесть вариантов предустановленных полей и команду «Пользовательские поля…».
- Чтобы применить предустановленные поля , щелкните один из предустановленных полей, показанных в раскрывающемся меню.
Инструкции по применению настраиваемых полей и ориентации страницы в Word
- В качестве альтернативы, чтобы установить настраиваемые поля в Word , щелкните команду «Пользовательские поля…», чтобы открыть диалоговое окно «Параметры страницы» и отобразить «Поля». вкладка
- В диалоговом окне «Параметры страницы» вы можете выбрать размер полей для вашего документа, используя стрелки счетчика для «Верх», «Низ», «Слева», «Право» и/или «Переплет». спиннеры в разделе «Поля».
- Если вы задали поле желоба, используйте раскрывающийся список «Положение желоба», чтобы выбрать «Верхнюю» или «Левую» сторону для размещения желоба.

- Предварительный просмотр внесенных изменений отображается в разделе «Предварительный просмотр».
- Чтобы изменить ориентацию страницы , выберите «Книжная» или «Альбомная» в разделе «Ориентация».
- Чтобы указать, как применять поля к нескольким страницам документа , выберите нужный вариант в раскрывающемся списке «Несколько страниц» в разделе «Страницы».
- При необходимости используйте раскрывающийся список «Применить к», чтобы выбрать, к какому разделу документа применить настраиваемые поля.
- По завершении нажмите кнопку «ОК», чтобы сохранить новые поля страницы и закрыть диалоговое окно.
Инструкции по быстрому изменению ориентации страницы в Word
- В качестве альтернативы, чтобы быстро изменить ориентацию страницы документа в Word , щелкните раскрывающийся список «Ориентация» в группе кнопок «Параметры страницы» на « Макет» на ленте.
- Затем выберите «Портрет» или «Пейзаж» в раскрывающемся меню.

Настройка полей в Word: видеоурок
В следующем видеоуроке под названием «Настройка полей» показано, как установить поля в Word. Этот урок взят из нашего полного руководства по Word под названием «Освоение Word Made Easy v.2019 и 365».
Отмечен под: применить, изменить, курс, пользовательский, документ, документы, справка, инструкции, обучение, урок, поля, Microsoft Word, обзор, ориентация страницы, настройка страницы, Параметры страницы в Word, установить, установить поля в Word, настройки , учить, обучение, учебник, видео, Word 2013, Word 2016, Word 2019, Word для Microsoft 365, Word для Office 365
org/Person»> О Джозефе БраунеллеЧто вы можете прочитать дальше
Распродажа! Полный доступ за 49 долларов США 0 Дней 12 Часы 53 Минуты 6 Секунды $199 $49 Вся библиотека!
См. Сделка
Как добавить или удалить разрывы страниц в Microsoft Word
Вставить или удалить разрывы страниц в документе Word
от Avantix Learning Team | Обновлено 10 января 2021 г.
Применимо к: Microsoft ® Word ® 2010, 2013, 2016, 2019 или 365 (Windows)
Вы можете добавлять или удалять разрывы страниц в Microsoft Word несколькими способами. Важно понимать, что в Word есть как ручные, так и автоматические разрывы страниц. Word автоматически вставляет разрывы страниц на основе настроек файла (таких как размер шрифта, интервал между абзацами, размер страницы и поля). Вы можете удалить разрывы страниц вручную, выбрав их и удалив. Однако, если разрывы страниц установлены автоматически, вы не можете удалить их, вы можете только настроить их местонахождение, отредактировав документ (например, изменив поля, расстояние между абзацами и размер шрифта).
Word автоматически вставляет разрывы страниц на основе настроек файла (таких как размер шрифта, интервал между абзацами, размер страницы и поля). Вы можете удалить разрывы страниц вручную, выбрав их и удалив. Однако, если разрывы страниц установлены автоматически, вы не можете удалить их, вы можете только настроить их местонахождение, отредактировав документ (например, изменив поля, расстояние между абзацами и размер шрифта).
Если вы пользуетесь только клавиатурой, ознакомьтесь с нашей статьей Нет мыши? Использование навигации только с помощью клавиатуры в Microsoft Office.
Рекомендуемая статья: Как быстро удалить все разрывы страниц в документе Word
Хотите узнать больше о Microsoft Word? Посетите наш виртуальный класс или живой класс Курсы Word >
Просмотр разрывов страниц
Чтобы вручную просмотреть разрывы страниц, знаки абзаца и другие непечатаемые символы в Microsoft Word:
- Перейдите на вкладку «Главная» на ленте.

- Щелкните Показать/Скрыть ¶ в группе «Абзац» Знаки абзаца, символы табуляции, интервалы и разрывы страниц вручную будут отображаться, но не будут напечатаны.
Удаление ненужных пустых абзацев
Если пользователь несколько раз нажимал Enter для создания новой страницы (что не рекомендуется), вам следует удалить лишние пустые абзацы или возвраты. Затем Word создаст автоматические разрывы страниц, или вы можете вставить разрыв страницы вручную, если это необходимо.
Чтобы удалить ненужные пустые абзацы:
- При необходимости щелкните вкладку «Главная» на ленте, а затем нажмите «Показать/скрыть» ¶.
- Выберите пустые абзацы (жесткие возвраты).
- Нажмите Backspace или Delete, чтобы удалить пустые абзацы.
Вставка разрыва страницы вручную
Чтобы вставить разрыв страницы вручную с помощью ленты:
- При необходимости щелкните вкладку «Главная» на ленте, а затем нажмите «Показать/скрыть ¶».

- Поместите точку вставки там, где вы хотите, чтобы появился ручной разрыв.
- Щелкните вкладку «Макет страницы» или «Макет» на ленте.
- В группе Параметры страницы щелкните Разрывы. Появится раскрывающееся меню.
- Щелкните Страница в разделе Разрывы страниц. Разрыв страницы появится с пунктирной линией и словом «Разрыв страницы».
Ниже находится раскрывающееся меню «Разрывы»:
Чтобы вручную вставить разрыв страницы с помощью клавиатуры:
- При необходимости щелкните вкладку «Главная» на ленте, а затем нажмите «Показать/скрыть ¶».
- Поместите точку вставки там, где должен появиться разрыв.
- Нажмите Ctrl + Enter. Разрыв страницы появится с пунктирной линией и словом «Разрыв страницы».
Отслеживание изменений отключено
Вы не можете вручную удалить разрывы страниц, если включено отслеживание изменений.
Чтобы отключить отслеживание изменений:
- Перейдите на вкладку «Обзор» на ленте.

- Щелкните Отслеживание изменений в группе Отслеживание.
- В раскрывающемся меню выберите Отслеживание изменений, чтобы отключить отслеживание.
Вы также можете нажать Ctrl + Shift + E, чтобы отключить отслеживание изменений.
Удаление разрыва страницы вручную
Разрывы страницы вручную скрыты по умолчанию. Если вы хотите легко удалить разрыв страницы вручную, включите Показать/Скрыть ¶.
Чтобы удалить разрыв:
- При необходимости перейдите на вкладку Главная и нажмите Показать/Скрыть ¶.
- Дважды щелкните разрыв, чтобы выбрать его, или перетащите его.
- Нажмите Backspace или Delete, чтобы удалить разрыв.
Удаление разрывов страниц, созданных при форматировании абзаца
Разрывы страниц могут быть созданы пользователем при выборе определенных параметров абзаца.
Если происходит разрыв страницы, и вы не видите разрыв страницы вручную с включенной функцией Показать/скрыть ¶, проверьте параметры абзаца:
- Выберите первый абзац на странице после разрыва страницы.

- Перейдите на вкладку «Главная» на ленте.
- Щелкните кнопку запуска диалогового окна «Абзац» в правом нижнем углу группы «Абзац». Появится диалоговое окно.
- Перейдите на вкладку «Разрывы строк и страниц».
- Проверьте, выбран ли один из следующих трех вариантов разбиения на страницы:
Разрыв страницы перед — вставляет разрыв страницы перед абзацем.
Сохранить со следующим — предотвращает разрыв страницы между текущим и последующим абзацами.
Сохранить строки вместе — предотвращает разрыв страницы внутри абзаца. - Выберите нужный вариант разбиения на страницы.
- Нажмите кнопку ОК.
Ниже находится диалоговое окно «Абзац»:
Примечание: Указанные выше параметры форматирования абзаца могут быть включены в такой стиль, как Заголовок 1. В этом случае вам потребуется отредактировать стиль и изменить параметры пагинации в стиле.
Разрывы страниц могут быть проблематичными, и знание того, как они создаются, поможет их удалить.
Подпишитесь, чтобы получать больше статей, подобных этой
Была ли эта статья полезной для вас? Если вы хотите получать новые статьи, присоединяйтесь к нашему списку адресов электронной почты.
Дополнительные ресурсы
Как создать оглавление в Word
3 Горячие клавиши для перечеркивания в Microsoft Word
Как добавить номера страниц в Word (шаг за шагом)
Более 14 комбинаций клавиш для быстрого выбора текста
Как найти и заменить в Word (и использовать подстановочные знаки)
Связанные курсы
Microsoft Word: средний/продвинутый уровень
Microsoft Word: проектирование динамических документов Word с использованием полей
Microsoft Word: мастер-класс по работе с длинными документами
Microsoft Word : Доступные документы Word
Microsoft Excel: средний/продвинутый
Microsoft PowerPoint: средний/продвинутый
ПОСМОТРЕТЬ ДОПОЛНИТЕЛЬНЫЕ КУРСЫ >
Наши курсы под руководством инструктора проводятся в формате виртуального класса или в нашем центре Торонто по адресу 18 King Street East , Suite 1400, Торонто, Онтарио, Канада (некоторые очные классные курсы также могут проводиться в другом месте в центре Торонто). Свяжитесь с нами по адресу [email protected], если вы хотите организовать индивидуальный виртуальный класс под руководством инструктора или обучение на месте в удобное для вас время.
Свяжитесь с нами по адресу [email protected], если вы хотите организовать индивидуальный виртуальный класс под руководством инструктора или обучение на месте в удобное для вас время.
Copyright 2022 Avantix ® Learning
Вы можете удалить таблицу в документе Word четырьмя простыми способами — с помощью ленты, с помощью контекстного меню, с помощью клавиши Backspace или выделив абзац и таблицу и нажав Удалить.
Вы можете создавать столбцы в документах Word несколькими способами. Вы можете создавать столбцы двух типов: столбцы в газетном стиле, где текст течет от столбца к столбцу, или таблицы со столбцами и строками. Вы можете создавать документы, содержащие два, три и более столбца. В этой статье мы рассмотрим, как настроить столбцы в газетном стиле. Если вы хотите создать таблицу, ознакомьтесь со статьей Как создать таблицу в Word (4 способа).
Вы можете создать таблицу в документе Word четырьмя простыми способами с помощью ленты. Таблица представляет собой сетку, состоящую из столбцов и строк, которые пересекаются, образуя ячейки. Вы можете вставлять текст, числа и изображения в таблицу. После того, как вы вставили таблицу, вы можете легко добавлять и изменять размер столбцов и строк, а также изменять форматирование таблицы.
Таблица представляет собой сетку, состоящую из столбцов и строк, которые пересекаются, образуя ячейки. Вы можете вставлять текст, числа и изображения в таблицу. После того, как вы вставили таблицу, вы можете легко добавлять и изменять размер столбцов и строк, а также изменять форматирование таблицы.
Microsoft, логотип Microsoft, Microsoft Office и связанные приложения Microsoft и логотипы являются зарегистрированными товарными знаками Microsoft Corporation в Канаде, США и других странах. Все остальные товарные знаки являются собственностью зарегистрированных владельцев.
Avantix Learning | 18 King Street East, Suite 1400, Торонто, Онтарио, Канада M5C 1C4 | Свяжитесь с нами по адресу [email protected]
Как работать с различными представлениями в Microsoft Word
Как работать с разными представлениями в Microsoft Word
Вы можете изменить представления в Word, чтобы упростить просмотр документов и работу с ними. Ознакомьтесь с вариантами и узнайте о преимуществах каждого из них.
Ознакомьтесь с вариантами и узнайте о преимуществах каждого из них.
Вы можете оставить Microsoft Word в основном в режиме макета печати, в котором документ отображается так, как он будет выглядеть при печати, с полями, разрывами страниц и другими визуальными элементами. Но это не единственное представление, которое предлагает Word. Представление «Веб-макет» отображает ваши документы без полей и разрывов страниц. В режиме чтения документ отображается в виде столбцов для более удобного чтения. Режим «Черновик» и представление «Структура» также предлагают определенные преимущества.
Существуют и другие параметры, такие как просмотр сбоку, просмотр одной страницы, просмотр нескольких страниц и просмотр с разделением, каждый из которых дает определенные преимущества в зависимости от того, как вы хотите видеть документ и работать с ним. Давайте подробнее рассмотрим ваши варианты. (Я использую последнюю версию Word через Microsoft Office 365, но процесс просмотра документов работает так же и в предыдущих версиях Word.)
ПОСМОТРЕТЬ: 10 универсальных сочетаний клавиш для повышения эффективности работы с Word (бесплатный PDF) (TechRepublic)
Откройте документ в Word. Если вы используете Word так же, как и я, ваш вид по умолчанию, скорее всего, установлен на Макет печати. Для подтверждения щелкните значок Просмотр. На ленте «Вид» кнопка «Макет печати» должна быть выделена; если это не так, щелкните этот значок.
Основным преимуществом макета печати является то, что вы можете видеть, как ваш документ будет выглядеть при печати, поэтому вы можете лучше оценить поля, интервалы, разрывы страниц и другие визуальные элементы и при необходимости настроить любой из них. Но даже если вы не собираетесь печатать свой документ, макет печати может показать вам, где и как его настроить, чтобы его было легче читать на экране ( Рисунок А ).
Но даже если вы не собираетесь печатать свой документ, макет печати может показать вам, где и как его настроить, чтобы его было легче читать на экране ( Рисунок А ).
Рисунок А
Если вы считаете, что поля, интервалы, разрывы страниц и другие элементы слишком отвлекают или мешают работе, нажмите кнопку «Веб-макет» ( Рисунок B ). Представление «Веб-макет» предназначено для того, чтобы показать вам, каким должен быть ваш документ, если вы собираетесь опубликовать его как веб-страницу. Он также служит для отображения компактной версии вашего документа без полей и разрывов страниц, чтобы вы могли просматривать больше содержимого на экране одновременно. В представлении «Веб-макет» вы можете продолжать редактировать и изменять свой документ, поэтому вам не нужно постоянно переключаться между этим режимом и макетом для печати.
Рисунок В
Если вы предпочитаете читать документ, как если бы это была печатная книга, щелкните значок режима чтения. Ваш документ отображается в компактной форме в два столбца, но с достаточно крупным текстом, чтобы его можно было легко увидеть и прочитать на экране ( Рисунок C ).
Ваш документ отображается в компактной форме в два столбца, но с достаточно крупным текстом, чтобы его можно было легко увидеть и прочитать на экране ( Рисунок C ).
Рисунок С
Вы не можете редактировать свой документ в режиме чтения, так как он больше предназначен для готовых документов. Если вам нужно отредактировать его, нажмите «Просмотр» и выберите «Редактировать документ», чтобы вернуться в режим макета печати. Чтобы настроить внешний вид и макет режима чтения, нажмите «Вид» и перейдите к «Ширина столбца». Здесь вы можете изменить макет с двух столбцов по умолчанию на узкий вид из четырех столбцов или широкий вид с одним столбцом. Перейдите к Цвет страницы, и вы можете переключить цвет на Сепию или Инверсию (белый на черном). Перейдите к «Макет» и выберите «Макет бумаги», чтобы переключиться на большой вид с одним столбцом.
Другие параметры доступны в меню «Вид». Syllables разделяет каждое слово на слоги. Интервал между текстом добавляет интервал между каждой буквой, словом и строкой. Функция «Прочитать вслух» читает ваш документ вслух. Чтобы выйти из режима чтения, щелкните меню «Вид» и выберите «Редактировать документ» или просто нажмите клавишу Esc.
Интервал между текстом добавляет интервал между каждой буквой, словом и строкой. Функция «Прочитать вслух» читает ваш документ вслух. Чтобы выйти из режима чтения, щелкните меню «Вид» и выберите «Редактировать документ» или просто нажмите клавишу Esc.
Представление «Структура» полезно, если вы хотите просмотреть только основные заголовки, подзаголовки и текст документа без изображений или других визуальных элементов. Чтобы выйти из этого представления, щелкните значок, чтобы закрыть вид структуры ( Рисунок D ).
Рисунок D
Вернувшись на ленту «Вид», щелкните значок «Черновик». В этом представлении отображается только текст документа без полей и разрывов страниц, а также без изображений и других визуальных элементов ( рис. E ).
Рисунок Е
В некоторых представлениях, таких как «Макет печати», можно уменьшить масштаб для просмотра нескольких страниц на экране. Щелкните значок Side to Side, чтобы отобразить документ по две страницы одновременно ( Рисунок F ).
Щелкните значок Side to Side, чтобы отобразить документ по две страницы одновременно ( Рисунок F ).
Рисунок F
В боковом представлении щелкните значок «Миниатюры», чтобы просмотреть маленькие миниатюры каждой страницы документа. Это представление полезно, если вам нужен вид документа с высоты птичьего полета или вы хотите перейти к определенной странице в длинном документе. Щелкните значок «Миниатюры» еще раз, чтобы вернуться к предыдущему виду ( Рисунок G ).
Рисунок G
Вы можете переключаться между различными уровнями масштабирования, используя различные значки масштабирования. Одна страница отображает всю вашу текущую страницу. Несколько страниц отображает две или более страниц одновременно. А ширина страницы отображает края и поля вашего документа. Отсюда вы можете выбрать 100%, чтобы увеличить документ. Какая часть документа вы видите в масштабе 100%, зависит от размера вашего монитора и размера окна Word. Вы можете точно настроить уровень масштабирования, нажав кнопку «Масштаб» и выбрав или введя определенный процент ( Рисунок H ).
Вы можете точно настроить уровень масштабирования, нажав кнопку «Масштаб» и выбрав или введя определенный процент ( Рисунок H ).
Рисунок H
Вы можете одновременно просматривать две отдельные области документа; это удобно, если вам нужно обратиться к двум разным областям и вы не хотите продолжать прокручивать вверх и вниз, или если вам нужно скопировать и вставить содержимое из одной области в другую. Щелкните значок «Разделить», чтобы разделить документ на отдельные представления. Вы можете работать с каждой из двух панелей и перемещаться по ней независимо друг от друга. Перетащите полосу разделения, чтобы изменить длину одной панели по сравнению с другой. Щелкните значок, чтобы удалить разделение, или дважды щелкните полосу разделения, чтобы вернуться к обычному виду ( Рисунок I ).
Рисунок I
Лэнс Уитни
Опубликовано: Изменено: Увидеть больше Программное обеспечениеСм. также
- 10 советов по экономии времени, чтобы ускорить работу в Word (ТехРеспублика)
- 5 способов изменить и настроить стили в Microsoft Word (ТехРеспублика)
- Как добавить традиционный глоссарий в документ Microsoft Word (ТехРеспублика)
- Как найти и восстановить потерянный документ Microsoft Word (ТехРеспублика)
- Как совместно использовать и совместно работать над документами Microsoft Office на iPad (ТехРеспублика)
- Политика использования программного обеспечения (Технологические исследования)
- Microsoft Office изменился, и то, как вы его используете, тоже должно измениться.
 (ЗДНет)
(ЗДНет) - Обновление Microsoft Office обеспечивает упрощенный дизайн и улучшенный поиск (СЕТ)
- Почему я отключил функцию автосохранения Word в Office 365 (СЕТ)
- Лучшие альтернативы Microsoft Word в 2019 году(Download.com)
- Получите больше практических советов по Word (TechRepublic на Flipboard)
- Майкрософт
- Программного обеспечения
Выбор редактора
- Изображение: Rawpixel/Adobe Stock
ТехРеспублика Премиум
Редакционный календарь TechRepublic Premium: ИТ-политики, контрольные списки, наборы инструментов и исследования для загрузки
Контент TechRepublic Premium поможет вам решить самые сложные проблемы с ИТ и дать толчок вашей карьере или новому проекту.

Персонал TechRepublic
Опубликовано: Изменено: Читать далее Узнать больше - Изображение: diy13/Adobe Stock
Программного обеспечения
Виндовс 11 22х3 уже здесь
Windows 11 получает ежегодное обновление 20 сентября, а также ежемесячные дополнительные функции. На предприятиях ИТ-отдел может выбирать, когда их развертывать.
Мэри Бранскомб
Опубликовано: Изменено: Читать далее Увидеть больше Программное обеспечение - Изображение: Кто такой Дэнни/Adobe Stock
Край
ИИ на переднем крае: 5 трендов, за которыми стоит следить
Edge AI предлагает возможности для нескольких приложений. Посмотрите, что организации делают для его внедрения сегодня и в будущем.
Меган Краус
Опубликовано: Изменено: Читать далее Увидеть больше - Изображение: яблоко
Программного обеспечения
Шпаргалка по iPadOS: все, что вы должны знать
Это полное руководство по iPadOS от Apple.
 Узнайте больше об iPadOS 16, поддерживаемых устройствах, датах выпуска и основных функциях с помощью нашей памятки.
Узнайте больше об iPadOS 16, поддерживаемых устройствах, датах выпуска и основных функциях с помощью нашей памятки.Персонал TechRepublic
Опубликовано: Изменено: Читать далее Увидеть больше Программное обеспечение - Изображение: Worawut/Adobe Stock
- Изображение: Bumblee_Dee, iStock/Getty Images
Программного обеспечения
108 советов по Excel, которые должен усвоить каждый пользователь
Независимо от того, являетесь ли вы новичком в Microsoft Excel или опытным пользователем, эти пошаговые руководства принесут вам пользу.

Персонал TechRepublic
Опубликовано: Изменено: Читать далее Увидеть больше Программное обеспечение
Microsoft Word 2019 — универсальный компьютерный магазин Сары
Microsoft Word 2019Microsoft Word — это программа для обработки текстов, впервые разработанная Microsoft в 1983 году. С тех пор Microsoft выпустила множество обновленных версий, каждая из которых предлагает больше функций и лучшие технологии, чем предыдущая. Самой последней веб-версией Microsoft Word является Office 365, но программная версия Microsoft Office 2019 включает Word 2019..
Вводной Модуль 1: Создание и редактирование документаЦели:
- Создание и сохранение документа
- Введите текст и корректные ошибки.
 текст и переместить точку вставки
текст и переместить точку вставки - Отмена и повтор действий
- Настройка интервалов между абзацами, междустрочных интервалов и полей
- Предварительный просмотр и печать документа
- Создать конверт
- Открыть существующий документ
- Использовать панель редактора
- Изменить ориентацию страницы, шрифт, цвет шрифта и размер шрифта
- Применение текстовых эффектов и выравнивание текста
- Скопировать форматирование с помощью Format Painter
- Вставить граница и заливка абзаца
- Удаление, вставка и редактирование фотографии
- Добавление границы страницы
- Создание маркированных нумерованных списков
- Использование справки Microsoft Word
Цель:
- .
 Обзор. текст документа с помощью панели навигации
Обзор. текст документа с помощью панели навигации - Свертывание и развертывание основного текста в документе
- Создание и редактирование таблицы
- Сортировка строк в таблице
- Изменение структуры таблицы
- Форматирование таблицы
- Объединить ячейки и добавить формулу
- Установить точки таблицы
- Включить автоматический перенос переносов
- Разделить документ на разделы
- Создать графический элемент SmartArt
- Создать обложку 3 904 a3 колонтитулы 900
- Изменение темы документа
- Просмотр документа в режиме чтения
ЦЕЛИ:
- Использование непрерывного разрыва раздела для макета страницы
- Форматирование текста в столбцах
- Вставка символов и специальных символов
- Различие между встроенными и плавающими объектами
- Обтекание текста вокруг объекта
- Вставка и форматирование текстовых полей Вставка буквицы
- Создание и изменение WordArt
- Обрезка изображения
- Поиск изображений и трехмерных моделей в Интернете
- Поворот и настройка изображения
- Удаление фона изображения
- Вставка и форматирование значка
- Столбцы баланса
- Добавление границы страницы
- Сохранение документа в формате PDF
- Открытие документа PDF в Word
ЦЕЛИ:
- Создание нового документа на основе шаблона
- Перемещение по документу с помощью кнопки «Перейти»
- Использование тезауруса для поиска синонимов
- Настройка темы документа
- Сохранить пользовательскую тему
- Выбрать набор стилей
- Настроить стиль
- Изменить межсимвольный интервал
- Создать новый стиль
- Проверить стили
- Показать и сравнить детали форматирования текста 9034 Просмотр настроек страницы и 031 Создание и обновление оглавления
- Создание и использование шаблона
- Создание быстрой части
ЦЕЛИ:
Вставка поля даты
Выбор основного документа
Создание источника данных
Вставка полей слияния в основной документ
Создание правила слияния
Предварительный просмотр объединенного документа
Завершение слияния
Повторное открытие основного документа
Редактирование данных источник
Сортировка и фильтрация записей
Создание почтовых ярлыков
Создание телефонного справочника
Преобразование таблицы в текст
Цели:
- Изменения трека в документе
- Сравнение и объединение документов
- Принять и отклонить отслеживаемые изменения
- Excel Workshipse
- Модифицируйте встроенный Excel Worksheed
- Link Link Link Link Link Link Link Link Link Linkship
- .
 связанная диаграмма Excel
связанная диаграмма Excel - Создание закладок
- Вставка и редактирование гиперссылок
- Оптимизация документа для просмотра в Интернете
- Создание и публикация сообщения в блоге
Цели:
- Вставка A Shape
- Добавить в AD
- STEMTURE и STEMPRES. фотографии
- Перевести текст
- Добавить пользовательскую границу абзаца
- Создать водяной знак
- Редактировать свойства стандартного блока
- Копировать стандартный блок в другой документ или шаблон
- Копирование стиля в другой документ или шаблон
- Добавление свойств в документ
- Вставка свойств документа в содержимое документа
- Вставка и настройка полей
- Узнайте о настройках центра управления безопасностью
- Запись и запуск макросов
- 4 Редактирование
 Создание интерактивных форм с использованием расширенных методов работы с таблицами
Создание интерактивных форм с использованием расширенных методов работы с таблицами OBJECTIVES:
- Plan and design an online form
- Split cells
- Rotate and align text
- Move gridlines
- Modify borders
- Change cell margins
- Learn about content controls
- Insert content controls
- Изменение свойств элементов управления содержимым
- Изменение замещающего текста в элементе управления содержимым
- Проверка элементов управления содержимым
- Дополнительные сведения о ссылках на ячейки в формулах
- Используйте формулы в таблице
- Управление контентом группы
- Редактирование документов. Просмотр
- Создание основного документа
- Вставка и создание вложенных документов
- Отмена связи вложенного документа
- Повторное открытие основного документа
- Добавление номеров к заголовку
- Добавить пронумерованные заголовки
- Создать перекрестные ссылки
- Вставить концевую сноску
- Создать диаграмму в документе
- Ограничение редактирования в документе
- Проверить наличие скрытых данных
- Проверить доступность Применение различных форматов номеров страниц в разделах документа
- Создание нечетных и четных страниц
- Вставка ссылки на стиль
- Вставка неразрывных дефисов и пробелов
- Создать и обновить индекс
- Создать таблицу рисунков
- Обновить поля перед печатью
- Проверить совместимость с более ранними версиями Word
- Зашифровать и пометить документ как окончательный
Как удалить разрыв страницы в Microsoft Word
Логотип InsiderСлово «Инсайдер». ОтзывыСлово Отзывы
Вернуться к началу Белый круг с черной рамкой вокруг шеврона, направленного вверх. Это означает «нажмите здесь, чтобы вернуться к началу страницы».
Наверх
Значок «Сохранить статью» Значок «Закладка» Значок «Поделиться» Изогнутая стрелка, указывающая вправо.
ОтзывыСлово Отзывы
Вернуться к началу Белый круг с черной рамкой вокруг шеврона, направленного вверх. Это означает «нажмите здесь, чтобы вернуться к началу страницы».
Наверх
Значок «Сохранить статью» Значок «Закладка» Значок «Поделиться» Изогнутая стрелка, указывающая вправо.Скачать приложение
Вы можете удалить автоматические и созданные вручную разрывы страниц в Microsoft Word всего несколькими щелчками мыши. Пять / Getty Images- Вы можете удалить разрывы страниц в документе Microsoft Word, удалив его или используя меню «Разрывы строк и страниц».

- Щелчок по опции Word «Показать/Скрыть ¶» позволит вам увидеть сделанные вами разрывы страниц и удалить их.
- Меню «Разрывы строк и страниц» отлично подходит для удаления разрывов, которые были размещены автоматически, например, в конце страниц.
Разрывы страниц могут быть полезным инструментом форматирования при работе в Microsoft Word. Но если вы используете слишком много — или, что еще хуже, Word автоматически вставляет слишком много — ваш документ может быстро загромождаться пустыми местами.
Вот как настроить или удалить разрывы страниц в Microsoft Word, будь то вручную или автоматически, на компьютерах Windows и Mac.
Как удалить разрыв страницы вручную в Word для Windows- Чтобы удалить разрыв страницы, который вы добавили вручную, щелкните вкладку Главная.
Щелкните Показать/Скрыть ¶, чтобы отобразить разрывы страниц в документе.
Нажмите кнопку «Показать/скрыть абзац», чтобы увидеть, где находятся разрывы абзаца, раздела и страницы. Эбигейл Абесамис Демарест/Инсайдер
Найдите разрыв страницы руководства, который вы хотите удалить, и дважды щелкните разрыв страницы, чтобы выделить его.
Выделите разрыв страницы, прежде чем нажать «Удалить». Эбигейл Абесамис Демарест/Инсайдер- Наконец, нажмите клавишу Delete или Backspace, чтобы удалить его.

- Выберите абзацы, которые вы хотите настроить, выделив их курсором.
- Перейдите на вкладку «Макет» или «Макет страницы».
Затем нажмите «Разрывы» в разделе «Параметры страницы».
Нажмите кнопку «Разрывы» в разделе «Параметры страницы» на вкладке «Макет». Эбби Уайт/Инсайдер- На вкладке «Разрывы строк и страниц» выберите параметры, которые хотите применить. Отключите все это, чтобы уменьшить количество автоматических разрывов страниц.

Если вы выберете «Управление вдовой/сиротой»: Word автоматически разместит разрывы страниц, чтобы вы не начали новый абзац с последней строки страницы или не оставили последнюю строку абзаца на новой странице.
Если вы выберете «Сохранить со следующим»: Word сохранит два последовательных абзаца вместе и не разделит их разрывом страницы.
Если вы выберете «Сохранять строки вместе»: Этот параметр предотвратит добавление Word разрывов страниц в середине абзаца.
Если выбрать «Разрыв страницы перед»: Вы можете добавить разрыв страницы перед выбранным абзацем.
Выберите, как вы хотите, чтобы Word корректировал разрыв страницы, прежде чем нажимать «ОК». Эбби Уайт/Инсайдер
- Чтобы удалить разрыв страницы вручную, сначала щелкните вкладку Главная.

- Затем выберите «Показать все непечатаемые символы ¶», чтобы отобразить разрывы страниц в документе.
Найдите разрыв страницы руководства, который вы хотите удалить, затем щелкните справа от знака абзаца. Вы также можете выделить разрыв страницы.
Нажмите справа или выделите разрыв страницы, который вы хотите удалить. Эбби Уайт/Инсайдер- Нажмите клавишу Delete, чтобы стереть его.
- Выберите абзацы, которые вы хотите настроить, выделив их курсором.

- Перейдите на вкладку Формат.
Выберите Абзац.
Нажмите «Формат» на панели инструментов Apple и выберите «Абзац» в раскрывающемся списке. Эбби Уайт/Инсайдер- На вкладке «Строки и разрывы страниц» выберите параметры, которые хотите применить. Отключите все это, чтобы уменьшить количество автоматических разрывов страниц.
«Управление Widow/Orphan» будет включать как минимум две строки абзаца вверху или внизу страницы. Это предотвращает появление нового абзаца, начинающегося с последней строки перед разрывом страницы, или наличия последней строки абзаца на новой странице.

«Сохранить со следующим» сохранит два последовательных абзаца вместе и не разделит их разрывом страницы.
«Сохранять строки вместе» предотвратит добавление Word разрывов страниц в середине абзаца.
«Разрыв страницы перед» может добавить разрыв страницы перед выбранным абзацем.
Выберите, как вы хотите, чтобы документ реагировал на удаленный вами разрыв страницы, и нажмите «ОК». Эбби Уайт/Инсайдер
Эбигейл Абесамис Демарест
Эбигейл Абесамис Демарест — автор статей для Insider из Нью-Йорка. Она любит хороший глазированный пончик и погружается в науку о еде и о том, как ее приготовить.
Она любит хороший глазированный пончик и погружается в науку о еде и о том, как ее приготовить.
ПодробнееПодробнее
Связанные статьи
Технология Как Слово Майкрософт 365Подробнее…
Как сделать печать без полей с помощью Word
(Полу) извечный вопрос печати с полными краями в офисных программах. Мы разбиваем его, чтобы вы выглядели как профессионал в области графики.
Почти во всех случаях и в каждой программе, когда вы печатаете документ, он содержит поля печати. Даже если вы довели дизайн до краев на экране компьютера, почти всегда будет пустое пространство по умолчанию, где ваш дизайн не будет напечатан.
Это пустое пространство отлично подходит для печати текстового документа, поскольку оно обеспечивает рамку для слов. Ведь большая часть офисной полиграфии/документов – это руководства, презентации, бланки, предложения и т.д., требующие некоторого запаса. Однако это может быть проблематично, когда вы начинаете работать с документами с большим количеством графики, разработанными до крайности.
Когда требуется печать без полей?
Если вы печатаете плакат, фотографию или визитную карточку, например, вам может понадобиться печатать до самых краев страницы. Печать от края до края или печать без полей называется печатью без полей. «Выпуск» относится к небольшому перекрытию печатной области за краем печатной страницы и гарантирует отсутствие белого пространства по краям. При печати под обрез все, что вы хотите обрезать, должно располагаться мимо края документа.
В то время как графические дизайнеры и маркетологи имеют доступ к передовым программам графического дизайна, таким как Photoshop или Illustrator, средний сотрудник использует офисные программы, такие как Microsoft Word, Google Docs или Pages. Так как же достигается печать без полей в простых настольных программах?
Так как же достигается печать без полей в простых настольных программах?
Шаг 1. Определите, поддерживает ли ваш принтер печать от края до края
1. Измените поля в Word
Поле по умолчанию в Microsoft Word составляет один дюйм по всему периметру документа. Вы можете изменить этот параметр по умолчанию, чтобы уменьшить или устранить пустое пространство на странице:
- Щелкнув Макет > Поля > Пользовательские поля .
- Обнуление всех полей страницы.
Если после изменения полей Word выводит предупреждение о том, что одно или несколько полей установлены за пределами области печати страницы, нажмите «Исправить», чтобы Word заменил нулевые поля на минимально допустимый для вашего устройства. Если вы нажмете «Игнорировать», Word не изменит нулевые значения, и любое содержимое в непечатаемой области не будет напечатано.
Если ваш принтер работоспособен и настроен правильно, ваш документ будет распечатан по всей ширине бумаги.
2. Измените настройки принтера
Как правило, только большие цифровые печатные принтеры, использующие рулоны бумаги, могут печатать прямо до края. Большинство МФУ на самом деле не способны печатать до края страницы, поскольку для подачи бумаги через тракт бумаги требуется небольшое пространство.
Чтобы узнать, можно ли изменить настройки принтера для печати без полей, выполните следующие действия на своем компьютере:
- Меню запуска > Устройства и принтеры > Щелкните правой кнопкой мыши значок принтера.
- Выберите «Настройки печати» во всплывающем меню.
- Найдите параметр «Макет» или «Макет страницы».
- Отсюда у вас должна быть возможность установить нулевые поля вручную.
Для некоторых принтеров может потребоваться найти экран расширенной настройки, чтобы перейти к этим настройкам.
Многие принтеры позволяют печатать от края до края, например, широкоформатный Canon imagePROGRAF iPF610, но эта функция не так распространена в настольных принтерах.
Однако существует обходной путь, позволяющий печатать документ без полей с помощью Word, даже если ваш принтер не поддерживает печать без полей.
Шаг 2. Печать на бумаге большего размера, чем требуется для конечного документа
Секрет печати документов без полей в Word, если ваш распечатайте большего размера, чем вам нужно. Затем вы можете обрезать документ до нужного размера.
Word, Google Docs и Pages имеют свои собственные настройки для этого, и они очень похожи. Создание дизайна для выпуска без полей:
1. Microsoft Word
При разработке дизайна для выпуска без полей дизайн должен выходить за пределы размера требуемого документа. Обычно это означает увеличение размера и оформления документа на ⅛ дюйма со всех сторон. Расширения ⅛” не будет в конечном продукте. Вместо этого он компенсирует незначительные неточности печати, обрезки и фальцовки, чтобы на краях готовых изделий не осталось непропечатанной белой бумаги.
В Word необходимо определить новый набор параметров бумаги для создания документа большего размера. Вот как:
- Перейдите в меню «Файл» > «Параметры страницы».
- В раскрывающемся меню «Размер бумаги» выберите «Пользовательские размеры бумаги».
- Если вы хотите напечатать, например, документ размером 8,5″ x 11″ без полей, созданный вами файл должен быть больше, например, 8,75″ x 11,25″, что имеет дополнительные ⅛” вокруг документа.
Затем вы можете создать свой дизайн, работая до краев страницы, но убедившись, что в ⅛ дюйма вокруг края нет важной информации, так как она будет обрезана.
2. Документы Google
- Файл > Параметры страницы > Размер бумаги.
- Выберите размер, который больше, чем размер, который вам нужен для печати, например. если вам нужен документ размером 8,5″ x 11″, выберите размер бумаги B4 (9,84″ x 13,90’)
- Используйте поля, чтобы создать область печати с выходом за обрез не менее ⅛ дюйма, например, установите левое и правое поля на 0,545 дюйма каждое, а верхнее и нижнее поля на 1,325 дюйма каждое.
 Это даст вам документы размером 8,5 x 11 дюймов. с кровотечением ⅛ дюйма по всему периметру.
Это даст вам документы размером 8,5 x 11 дюймов. с кровотечением ⅛ дюйма по всему периметру.
Теперь вы можете создать свой дизайн до края установленных полей, убедившись, что никакая важная информация не содержится во внешних ⅛ дюймах, так как они будут обрезаны.
3. Страницы
- Файл > Параметры страницы > Размер бумаги > Управление нестандартными форматами .
- Нажмите, чтобы добавить свой собственный размер — теперь он будет называться Без названия в списке.
- Щелкните Untitled и введите имя для своего нестандартного размера.
- Задайте ширину и высоту в соответствующих полях.
- Как и в случае с Word, если вы хотите напечатать документ размером 8,5 x 11 дюймов без полей, ваш разработанный файл должен иметь размер 8,75 x 11,25 дюйма, чтобы обеспечить зону обреза ⅛ дюйма по всему документу.
- Щелкните ОК.
Шаг 3.
 Добавьте в документ метки обрезки
Добавьте в документ метки обрезки
Что такое метки обрезки?
Метки обрезки, иногда называемые метками обрезки, представляют собой линии, почти похожие на перекрестие, которые печатаются в углах документа, чтобы указать, где обрезать бумагу. Коммерческие типографии регулярно используют их для создания выпуска за обрез, когда изображение или цвет на странице должны доходить до края бумаги.
Метки обрезки можно добавить в Word, выполнив следующие действия:
- Выберите Файл > Параметры .
- Выберите Advanced на панели навигации слева.
- Прокрутите вниз до раздела «Показать содержимое документа».
- Установите флажок « Показать метки обрезки ».
- Нажмите OK .
Однако эти метки обрезки не могут быть напечатаны.
Большинство известных издательских программ могут добавлять метки обрезки к любому цифровому файлу, в том числе из Adobe Photoshop, Illustrator, InDesign, CorelDRAW, QuarkXpress и Publisher. Однако Word, Google Docs, Pages и т. д. не позволяют печатать метки обрезки. Вместо этого вам нужно будет вручную измерить окончательный отпечаток, чтобы обрезать ⅛ дюйма с каждой стороны, если вы печатаете непосредственно из любой из этих программ.
Однако Word, Google Docs, Pages и т. д. не позволяют печатать метки обрезки. Вместо этого вам нужно будет вручную измерить окончательный отпечаток, чтобы обрезать ⅛ дюйма с каждой стороны, если вы печатаете непосредственно из любой из этих программ.
А нет ли пути проще?
Шаг 4. Экспорт в PDF для печати меток обрезки
Вместо печати непосредственно из Word, Google Docs или Pages вы можете экспортировать документ в PDF, что позволит вам печатать метки обрезки, что значительно упростит легче обрезать изображение до нужного размера.
Как преобразовать документ Word в PDF
- Выберите Файл > Экспорт и выберите Формат Adobe PDF «Высококачественная печать» (что лучше всего подходит для печати на офисном принтере, а не на коммерческом принтере).
- В Метки и выпуск за обрез выберите Метки обрезки и Используйте настройки выхода за обрез документа — убедитесь, что они установлены на ⅛ дюйма (0,125 дюйма) по всему периметру.




