Как добавить шрифт в фотошоп
Если вы хотите узнать, как добавить шрифт в Photoshop , вам нужно будет выбрать один из двух разных способов. Вариант, который вы выберете, зависит от того, для чего вам нужен шрифт.
Например, если вы хотите, чтобы ваши шрифты были добавлены во все приложения Adobe , вы можете использовать Adobe Creative Cloud . В противном случае(Otherwise) вы можете установить шрифты локально для использования во всех приложениях.
Ниже мы объясним оба метода и предложим несколько советов о том, как найти различные шрифты в Интернете.
Добавьте шрифт в Photoshop через Adobe Creative Cloud(Add A Font to Photoshop Through Adobe Creative Cloud)В Adobe Creative Cloud есть функция , которая позволяет загружать и добавлять шрифты в Photoshop напрямую, используя вашу учетную запись Adobe . Преимущество этого заключается в том, что вы сможете получить доступ к своим новым шрифтам во всех приложениях Adobe на всех устройствах.
Преимущество этого заключается в том, что вы сможете получить доступ к своим новым шрифтам во всех приложениях Adobe на всех устройствах.
- Для начала необходимо открыть Adobe Creative Cloud . Вам также потребуется действующая подписка на одно из приложений Adobe, например на Photoshop . Если у вас нет Adobe Creative Cloud или вы используете более раннюю версию Photoshop , перейдите к следующему разделу. Если у вас есть подписка, Adobe Creative Cloud предоставляет бесплатный доступ к шрифтам как для коммерческого, так и для личного использования(commercial and personal use) .
- Когда вы окажетесь внутри Adobe Creative Cloud , нажмите на логотип F, выделенный курсивом,(Italic F logo) в верхней правой части интерфейса. После загрузки нажмите «Adobe Fonts » , затем нажмите «Просмотреть все шрифты(Browse All Fonts) » .

- Вы попадете на веб-страницу в своем браузере, где сможете искать шрифты и семейства шрифтов. Если вам нравится шрифт, нажмите «Просмотреть семейство»(View Family) . На следующей странице у вас будет возможность активировать шрифты(Activate Fonts) , которая активирует все шрифты в этом семействе.
- Кроме того, вы можете прокрутить вниз и щелкнуть ползунок для каждого шрифта в этом семействе, чтобы добавить их вручную.
- Как только вы активируете шрифт, вы увидите сообщение: Font Activation Successful . Чтобы найти новые шрифты, просто откройте Photoshop , и вы найдете их в списке шрифтов при использовании текстового инструмента.
Если вы хотите добавить шрифты в Photoshop без Adobe Creative Cloud , вам сначала нужно найти эти шрифты в Интернете.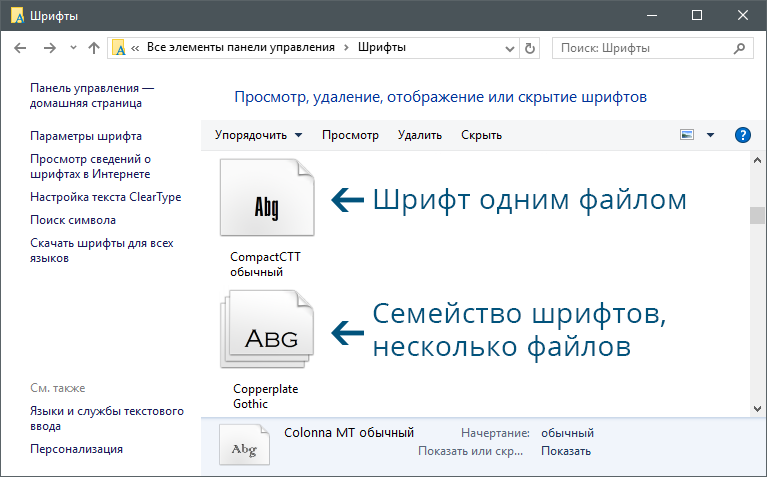 Затем вы можете загрузить их и легко установить, выполнив следующие действия.
Затем вы можете загрузить их и легко установить, выполнив следующие действия.
Во-первых, убедитесь, что вы внимательно прочитали о лицензиях, доступных для любых шрифтов, которые вы загружаете из Интернета. Хотя некоторые шрифты можно загрузить бесплатно, вы можете свободно использовать их только в личных целях. Создатели шрифтов(Font) часто имеют оплаченную лицензию для коммерческого использования.
Если вам нужны бесплатные шрифты для коммерческого использования, попробуйте Google Fonts . Все шрифты Google здесь с открытым исходным кодом. Кроме того, DaFont может стать отличным местом, где можно найти более широкий выбор шрифтов для бесплатного личного использования. У нас также есть отличная статья о 8 безопасных сайтах, где можно найти больше шрифтов(8 safe sites to find more fonts) .
- Когда вы загружаете шрифт, в большинстве случаев вы получаете файл .zip. Извлеките шрифт в новую папку, затем выделите все типы шрифтов, которые вы хотите установить.
 Затем(Next) щелкните правой кнопкой мыши и выберите «Установить(Install) » .
Затем(Next) щелкните правой кнопкой мыши и выберите «Установить(Install) » .
Примечание(Note) . На Mac процесс аналогичен. Просто распакуйте zip-файл и дважды щелкните извлеченные файлы шрифтов, и у вас будет возможность установить его в Font Book .
- Как только ваш шрифт будет установлен, вы сможете найти его в Photoshop . Если вы его не видите, попробуйте снова перезапустить Photoshop . Самое замечательное в установке шрифтов с помощью этого метода заключается в том, что вы также найдете их в любых других приложениях для обработки текстов, которые вы используете, включая Microsoft Office .
Самый большой недостаток этого подхода заключается в том, что ваши шрифты будут установлены только локально на вашем компьютере. Это означает, что вам нужно будет снова установить их на другие устройства, если вы хотите продолжать использовать их в другом месте.
Вы можете управлять своими шрифтами через Adobe Creative Cloud или локально на своем ПК или Mac . Это может быть полезно, если вы хотите удалить неиспользуемые шрифты или проверить, правильно ли установлен шрифт.
Как управлять шрифтами Adobe Creative Cloud:(How To Manage Adobe Creative Cloud Fonts:)- Откройте Adobe Creative Cloud.
- Щелкните курсивный значок F(italic F icon) в правом верхнем углу.
- Щелкните Шрифты Adobe(Adobe Fonts) .
- Щелкните(Click) имя каждого шрифта, чтобы включить или выключить его.
Обратите внимание, что эти шрифты будут работать только в приложениях Adobe , на которые у вас есть действующая подписка.
Как управлять шрифтами Windows 10:(How To Manage Windows 10 Fonts:)- Нажмите клавишу Windows(Windows Key) .

- Введите Шрифты(Fonts) .
- Щелкните Параметры шрифта(Font Settings) .
Здесь появятся все установленные шрифты. Нажмите(Click) на каждый шрифт, чтобы удалить его, изменить настройки по умолчанию или просмотреть его. Если шрифт здесь не отображается, вероятно, вы установили его неправильно.
Как управлять шрифтами Mac:(How To Manage Mac Fonts:)- Открыть панель запуска(Launchpad)
- Поиск книги шрифтов(Font Book)
- Щелкните Книга шрифтов(Font Book) в результатах поиска, чтобы открыть ее.
В Font Book все установленные шрифты можно просмотреть, просмотреть и удалить. Если вы не видите недавно установленный шрифт, это может быть связано с тем, что вы установили его неправильно.
Резюме
Мы надеемся, что это руководство помогло вам добавить шрифты в Photoshop или удалить шрифты из вашей системы. Если вам нужна дополнительная помощь, вы можете связаться с нами, оставив комментарий ниже.
Если вам нужна дополнительная помощь, вы можете связаться с нами, оставив комментарий ниже.
Related posts
Рецензия на книгу — Руководство для гиков по Windows 8
Установка плагинов GIMP: практическое руководство
Как загрузить автономный (автономный) установщик Google Chrome
Отключить контроль учетных записей (UAC) для определенного приложения
8 лучших технических идей, которые помогут справиться с самоизоляцией
Как защитить паролем PDF, чтобы сохранить его в безопасности
Как преобразовать динамический диск в базовый диск
Как скачать видео с любого сайта
Как отключить ключ Windows
Как делать скриншоты на Nintendo Switch
Как исправить, что AirDrop не работает с iPhone на Mac
Как настроить мастер-страницы в Adobe InDesign CC
Как поддерживать сон ПК с Windows, не касаясь мыши
Как автоматически обновлять программное обеспечение вашего ПК
Как сканировать несколько страниц в один файл PDF
Как открыть заблокированный файл, когда его использует другая программа
6 лучших настроек камеры для фотографий Луны
Как открыть файлы DDS в Windows 10
Как восстановить заводские настройки Xbox One или Xbox Series X
Как оцифровать DVD
Текст на картинке.
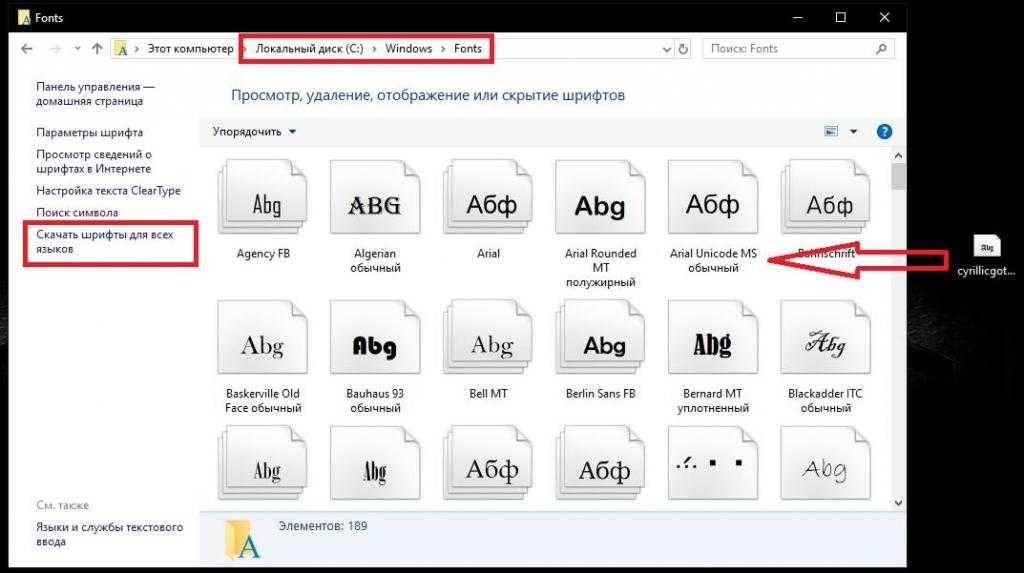 Как добавить шрифты в «Фотошоп» :: SYL.ru
Как добавить шрифты в «Фотошоп» :: SYL.ruПрограмма «Фотошоп» использует те же шрифты, что и сама операционная система Windows. Стандартный их набор предоставляет достаточно широкие возможности в оформлении разного рода изображений. Однако при работе с рисунками и фотографиями иногда требуется использовать какие-либо другие варианты. О том, как добавить шрифты в «Фотошоп» и как ими воспользоваться, поговорим в нашей статье.
Где взять необходимый шрифт
Найти практически любой шрифт несложно в сети Интернет. Подобную возможность предоставляет просто огромное количество сайтов. Сложность обычно заключается лишь в незнании названия того или иного понравившегося шрифта. В этом случае поможет сама программа «Фотошоп», а также разного рода интернет-сервисы соответствующей специализации.
Итак, прежде чем начать выяснять, как добавить шрифты в «Фотошоп», попробуем найти необходимый в сети. Для начала нужно открыть картинку с понравившейся надписью в Photoshop. Далее следует воспользоваться функцией кадрирования. Выделяем участок с текстом и обрезаем остальные части картинки. При необходимости надписи следует добавить контраста, воспользовавшись любым средством, предоставляемым редактором. Далее получившийся кусок с текстом следует сохранить как отдельное изображение в какую-нибудь папку.
Выделяем участок с текстом и обрезаем остальные части картинки. При необходимости надписи следует добавить контраста, воспользовавшись любым средством, предоставляемым редактором. Далее получившийся кусок с текстом следует сохранить как отдельное изображение в какую-нибудь папку.
После этого рисунок загружается в соответствующее поле одного из интернет-сервисов по определению шрифтов. В результате программа, установленная на таком сайте, выдаст необходимое название. После этого останется только найти шрифт в Интернете и скачать его к себе на компьютер.
Как узнать название шрифта при использовании картинки в формате PSD
Узнать название шрифта на скачанном из сети изображении в формате самой программы «Фотошоп» PSD еще проще. Картинку просто нужно открыть в редакторе, перейти на слой с текстом и открыть окошко Character из раздела Windows. Название шрифта отобразится в его верхней части. Можно также воспользоваться и другим способом. В том случае, если шрифт на компьютере отсутствует, при двойном клике по слою с текстом высветится надпись, предупреждающая об этом. В этом же диалоговом окне будет проставлено и его название.
В этом же диалоговом окне будет проставлено и его название.
Как установить шрифт
Теперь посмотрим, как можно установить шрифты для «Фотошопа». Для этого скачанный файл нужно будет переместить в соответствующую папку Windows. Первым делом нажимаем на «Пуск» и переходим в раздел «Мой компьютер». На диске С нужно будет открыть папку Windows. Шрифты ОС располагаются в директории Fonts. Теперь открываем также ту папку, в которой сохранен скачанный вариант. Копируем файл шрифта в буфер обмена (возможно, предварительно придется распаковать архив), нажав на кнопку мышки (правую) и выбрав функцию «Копировать». Далее вставляем файл в папку Fonts. Для этого также нажимаем на правую кнопку мышки и выбираем раздел «Вставить».
Как воспользоваться шрифтом
Итак, мы выяснили, как добавить шрифты в «Фотошоп». Теперь посмотрим, как ими воспользоваться. К слову сказать, добавленный шрифт будет доступен не только в этом популярном редакторе. Писать тексты им можно будет и в других программах, использующих набор шрифтов Windows, например, в Word.
Скачанный и установленный в папку Fonts шрифт появится в списке шрифтов выпадающего меню редактора «Фотошоп». Он находится в левом верхнем углу окна программы (необходимо взять инструмент Type Tool). Однако в том случае, если во время копирования в папку Fonts редактор был открыт, нового шрифта в списке вы не увидите. Для того чтобы он появился, следует перезапустить Photoshop.
Как делать надписи в редакторе «Фотошоп»
Думаем, вам удалось загрузить шрифты в «Фотошоп». Как же делают надписи на картинках в этой программе? Для этого существует инструмент Type Tool. Взяв его и выбрав скачанный шрифт из списка вверху, нужно щелкнуть в выбранном для надписи месте рисунка. После этого можно начинать печатать. Конечно же, выбрать необходимо и размер букв, а также цвет. Это можно сделать на той же панели, на которой расположен выпадающий список. Особенно точным при выборе места для написания текста быть не обязательно. В последующем его можно будет перетащить куда угодно при помощи инструмента Move Tool, так как создается он на отдельном слое. Тексты в редакторе изначально пишутся в векторном формате. Для того чтобы перевести надпись в растр, следует нажать на ее слое правой кнопкой мыши и выбрать пункт Rasterize Layer (растрировать слой).
Тексты в редакторе изначально пишутся в векторном формате. Для того чтобы перевести надпись в растр, следует нажать на ее слое правой кнопкой мыши и выбрать пункт Rasterize Layer (растрировать слой).
При желании надпись в редакторе «Фотошоп» допускается располагать не только горизонтально, но и вертикально либо даже переворачивать вверх ногами. Также можно выполнить ее не краской, а просто сделать выделение по контуру букв. В этом случае имеется возможность выкрасить каждую букву в отдельный цвет.
Некоторые правила использования шрифтов при оформлении картинок
Теперь вы знаете, как добавить шрифты в «Фотошоп». Рассмотрим некоторые правила их использования:
- При выполнении надписи мелкими буквами стоит применять максимально простой шрифт без разного рода спецэффектов.
- Специалисты не советуют использовать объемный шрифт для всей надписи. Достаточно будет визуально выделить подобным образом только заглавную букву.
- Мешать восприятию текста не должен и дизайн шрифта.
 То есть не стоит злоупотреблять слишком витиеватыми его вариантами.
То есть не стоит злоупотреблять слишком витиеватыми его вариантами. - Не стоит использовать шрифт в том случае, если некоторые буквы в нем заменены на символы. Также не следует делать надписи некачественными шрифтами. В этом случае некоторые буквы могут быть даже не видны вовсе.
Ну что ж, мы с вами выяснили, как добавить шрифты в «Фотошоп». Сделать это можно в пару кликов. Даже с поиском необходимого варианта в наше время сложностей возникнуть практически не может. Сама же программа предоставляет огромные возможности при оформлении картинок таким образом.
Как установить шрифт для Windows, MacOS, Linux, Photoshop.
В различных операционных системах присутствуют определенные библиотеки шрифтов, которых хватает для повседневного использования: написания статей, подготовки учебной (дипломов, рефератов) и рабочей (отчетов, бланков, заявлений) документации. Но дизайнерам и издателям сложнее, для создания уникального узнаваемого бренда или журнала заказчики хотят более интересные нестандартные шрифты, которых нет в стандартных библиотеках операционных систем.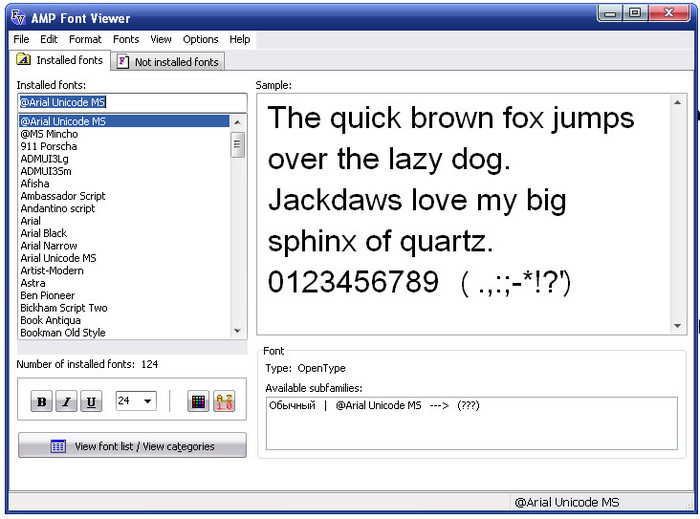 В таких случаях человеку приходится подбирать интересующий вид шрифта на специальных сервисах, по типу Webfonts.pro. На данном ресурсе Вы можете подобрать различные виды шрифтов в форматах TTF, EOT, WOFF для своего компьютера. А если скачать архив со шрифтом целиком, то он будет полностью подготовлен для использования в вашем Web проекте, имея внутри все форматы шрифтов во всех доступных начертаниях, а так же файл стилей CSS . На сервисе присутствуют различные категории шрифтов: от рукописных стилей различных стран (древнегреческие, древнеримские) и до современных стилей для техно и веб-дизайна.
В таких случаях человеку приходится подбирать интересующий вид шрифта на специальных сервисах, по типу Webfonts.pro. На данном ресурсе Вы можете подобрать различные виды шрифтов в форматах TTF, EOT, WOFF для своего компьютера. А если скачать архив со шрифтом целиком, то он будет полностью подготовлен для использования в вашем Web проекте, имея внутри все форматы шрифтов во всех доступных начертаниях, а так же файл стилей CSS . На сервисе присутствуют различные категории шрифтов: от рукописных стилей различных стран (древнегреческие, древнеримские) и до современных стилей для техно и веб-дизайна.
Самый популярный формат для установки шрифтов – TTF. С помощью данной статьи Вы разберетесь, как легко устанавливать шрифты на различные платформы: Windows, Linux, MacOS.
Как установить шрифт в Windows
Windowsначала поддержку Тру тайпформатов (TTF) с выходом Windows 3.1 и продолжают до нашего времени. Установка шрифтов в различных версиях Виндовс практически ничем не различается.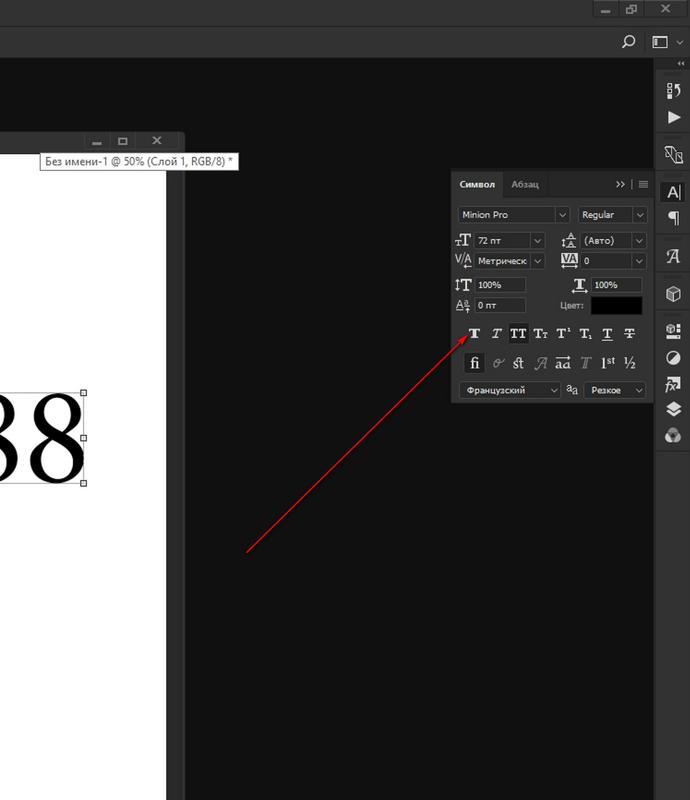 Человек, который обладал навыком установки шрифтов для XP сможет также просто это повторить и в WindowsVista, 7, 8, 10.
Человек, который обладал навыком установки шрифтов для XP сможет также просто это повторить и в WindowsVista, 7, 8, 10.
Шрифты в ОС Виндовс хранятся в системной папки с путем C:\WINDOWS\Fonts. Для пропуска процесса установки шрифта можно просто скопировать загруженный с диска, флешки или интернета TTF файл в данную папку.
После данного действия Вы с легкостью можете использовать шрифт без непосредственной установки.
Производить установку шрифта можно непосредственно через файл. Для этого необходимо кликнуть левой кнопкой мыши на новый TTF файл со шрифтами и нажать на кнопку «установить».
После чего произойдет следующая операция:
Как установить шрифт в Linux
С установкой шрифтов на Линукс все немного сложнее чем с операционной системой от компании Майкрософт. Система Линукс использует две папки: для шрифтов доступных всем пользователям ПК используется папка /usr/share/fonts, а папка .fonts доступна только для выбранной пользовательской учетной записи
Для добавления новых шрифтов в ОС Linux необходимо выполнить следующие действия:
Действие 1.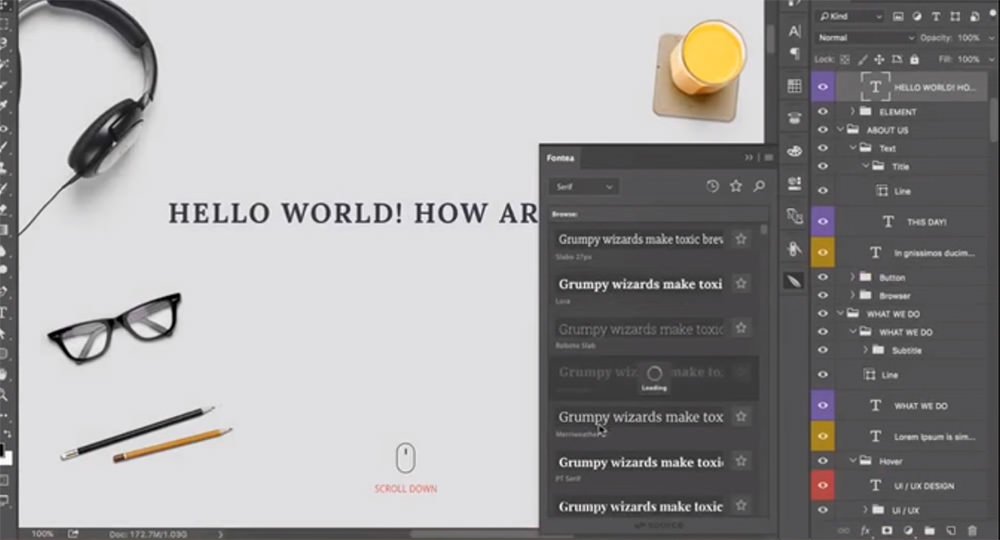 Необходимо создать в корне домашней родительской директории (меню > Домашняя папка) папку с абсолютно любым названием, которое начинается с латинской буквы.
Необходимо создать в корне домашней родительской директории (меню > Домашняя папка) папку с абсолютно любым названием, которое начинается с латинской буквы.
Действие 2. Необходимо произвести копирование в данную папку всех файлов шрифтов, которые Вы бы хотели установить на ОС Linux.
Действие 3. Необходимо запустить терминал и в нем перейти в образованный каталог при помощи команды cd ~/preps. После данного действия, чтобы увидеть все содержимое, необходимо прописать команду ls. Операционная система Linux предоставит Вам полный список помещенных файлов со шрифтами.
Действие 4. Необходимо выполнить ввод команды sudomv «название шрифта.ttf» /usr/share/fonts/truetype. В данном примере возможно перемещение файлов во вложенный каталог truetype.Для завершения процесса установки шрифта необходимо после нажатия на Enter прописать пароль администратора.
Поздравляю, Вы установили шрифт в систему и теперь можете его использовать во всех Linux программах.
Как установить шрифт в MacOS
В операционной системе от компании Apple установка шрифтов упрощена до минимума. К тому же последняя версия OSX поддерживает виндовс шрифты без доработок.
Первый способ установки шрифта в MacOS:
Для самого простого способа установки шрифта достаточно произвести двойной клик по файлу и в открывшемся окне нажать на кнопку Install font (установить шрифт). После данного действия шрифт будет доступен в любом приложении.
Второй способ установки более расширенный. Для начала необходимо открыть программу Fontbook – своеобразный менеджер шрифтов для MacOS.
После открытия программы необходимо указать точное место для установки нового шрифта. Папку User следует поменять на Computer чтобы шрифт был доступен для всех учетных записей данного ПК. В меню preview (пред просмотр) следует выбрать пункт Customчтобы появилась возможность ввода любого текста в поле просмотра. Также в данном поле можно изменять размер текста.
Как установить шрифт в Photoshop.
Установка шрифта фотошоп полностью совпадает с установкой шрифта в операционную систему. Программа фотошоп используется на системах: Windows и MacOS, поэтому ключ к установке шрифта лежит через установку файла со шрифтом в систему. Устанавливаем фотошоп бесплатно, переходим в меню Настройка > Панель управления, выбираем панель Шрифты и перетягиваем нужный Вам файл с новым шрифтом в это окно. Единственное рекомендованное действие после установки шрифта в систему – сравнение имени файла с названием шрифта. Так как фотошоп будет отображать именно название шрифта, а не имя установленного файла.
Как установить шрифты на Mac ▷ ➡️ Stop Creative ▷ ➡️
Вы создаете новый графический проект со своим Мак. Вы хотите вставить что-нибудь, написанное шрифтами, отличными от того, что вы обычно используете, но не знаете, что делать дальше? Должен запись документ, но вас не устраивают шрифты для записи в macOS по умолчанию? Не волнуйтесь — к счастью, вы оказались на правильном пути в нужное время.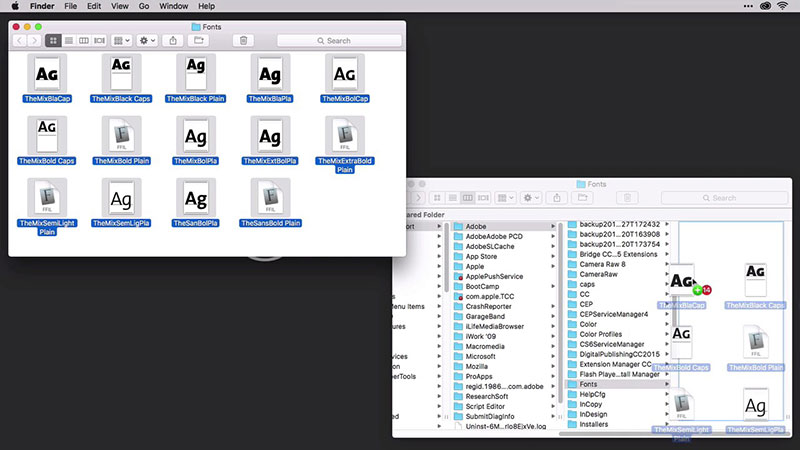
На самом деле сегодня я объясню как установить шрифты на MacОперация, которая, я ожидаю сразу, определенно намного проще, чем вы думаете. Для этого просто положите руку на специальное приложение macOS, и через несколько секунд вы сможете наслаждаться своим новым шрифтом. Фантастика, правда?
Однако, прежде всего, я хочу указать источники, из которых вы можете найти новых письменных персонажей и как загрузить их на свой компьютер. А теперь просто поболтайте и приступим к делу. Желаю, как всегда, приятного чтения и во всем желаю удачи!
Индекс
- 1 Найти и скачать шрифты
- 2 Как установить шрифты на Mac
- 2.1 Книга шрифтов
- 2.2 SkyFonts
- 2.3 Adobe шрифты
- 3 Как установить шрифты на Photoshop Mac
- 4 Как установить шрифты на InDesign Mac
- 5 Как установить шрифты в Illustrator Mac
- 6 Как установить шрифты на Word Mac
- 7 Как установить шрифты на PowerPoint Mac
- 8 Как установить шрифты в других приложениях Mac
Найти и скачать шрифты
Как я сказал в начале руководства, прежде чем углубляться в суть вопроса, я объясню как установить шрифты на Mac, я обязан показать вам, как найти и скачать новые письменные персонажи.
Начнем с фундаментальной предпосылки: все делается через Интернет. Вы, вероятно, не знали, но вам нужно знать, что в сети есть множество веб-сайтов, через которые вы можете найти и скачать новые шрифты добавить в macOS (и не только), как платно, так и бесплатно.
Среди множества сайтов, используемых для этой цели, я лично предлагаю вам взглянуть на Источники Google, портал Google, который позволяет бесплатно загружать на свой компьютер сотни новых шрифтов. В связи с этим я рекомендую, если вы загружаете шрифты для использования в профессиональных проектах, убедитесь, что загружаемые шрифты бесплатны для использования в коммерческих целях, а не только для личного использования.
Тем не менее, чтобы использовать шрифты Google Fonts, укажите ссылку на свою домашнюю страницу и используйте меню и параметры вверху для фильтрации различных типов доступных символов. Если хотите, можете сделать еще один поиск по ключевому словуНапишите интересующий вас вопрос в соответствующей области, которую вы всегда найдете справа вверху.
Когда вы найдете шрифты, которые вас интересуют, нажмите соответствующую кнопку (+)затем нажмите на черный ящик в нижней части страницы наведите указатель мыши на значок, обозначающий стрелка вниз и нажмите на ссылку скачать присутствует в дополнительном поле, которое вы видите появиться.
Как только это будет сделано, шрифты, которые вы выбрали ранее, будут загружены на ваш компьютер в виде архив ЗИП. Затем вы можете установить его, распаковав файл в любое место на вашем компьютере и следуя инструкциям о том, что делать в следующих главах руководства.
Чтобы получить дополнительную информацию об использовании шрифтов Google и узнать, на какие другие сайты вы можете обратиться, чтобы найти новые письменные шрифты, я рекомендую вам прочитать мое конкретное руководство о том, как скачать шрифты..
Как установить шрифты на Mac
Найдя шрифты для установки на вашем Mac, вы, наконец, готовы принять меры и установить написанные шрифты, которые вы только что загрузили в macOS.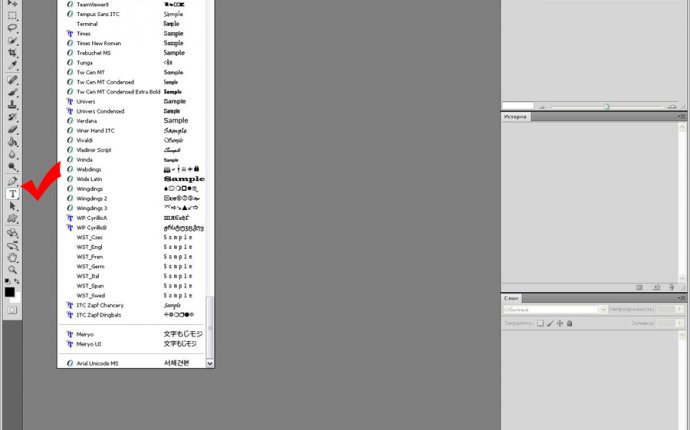 Как вы делаете это просто: вы можете сделать это с помощью Книга шрифтов, специальный инструмент, уже включенный в MacOS или сторонние ресурсы, такие как SkyFonts y Adobe шрифты, Для более подробной информации читайте дальше.
Как вы делаете это просто: вы можете сделать это с помощью Книга шрифтов, специальный инструмент, уже включенный в MacOS или сторонние ресурсы, такие как SkyFonts y Adobe шрифты, Для более подробной информации читайте дальше.
Книга шрифтов
Для начала запустите приложение. Книга шрифтов на вашем ПК, нажав на него значок (тот, кто имеет книга напечатана с буквой «F» ) что вы найдете в папке больше la Launchpad, Кроме того, вы можете вызвать приложение, используя сфокусировать, Siri или доступ к папке применения.
Когда на экране появится окно Font Book, нажмите кнопку (+) Расположенный в верхнем левом углу, выберите файл шрифта, который вы хотите установить на Mac (или папку, в которой хранятся пишущие шрифты) и нажмите кнопку открыть, Позже вы увидите новые шрифты, добавленные в список доступных шрифтов, в центральной части экрана.
В качестве альтернативы только что описанной процедуре вы можете перетаскивать файлы шрифтов прямо в окно Font Book. Затем нажмите кнопку открыть, чтобы добавить их в macOS.
Если после добавления новых шрифтов на Mac шрифты для письма недоступны для использования, перезагрузите компьютер, нажав яблоко находится в правом верхнем углу строки меню, выбирая пункт резюме а затем, нажав на кнопку резюме.
SkyFonts
Как я уже сказал, вы также можете установить новые шрифты на Mac, полагаясь на сторонние ресурсы, как в случае SkyFonts. Фактически, это бесплатное приложение, которое позволяет загружать или арендовать новые шрифты из Google Fonts, а также с других порталов, специализирующихся на загрузке письменных символов, и все это удобно и быстро.
Чтобы использовать его, перейдите на сайт SkyFont, нажмите кнопку Установите SkyFonts а затем на кнопку Скачать SkyFonts, чтобы начать загрузку программы.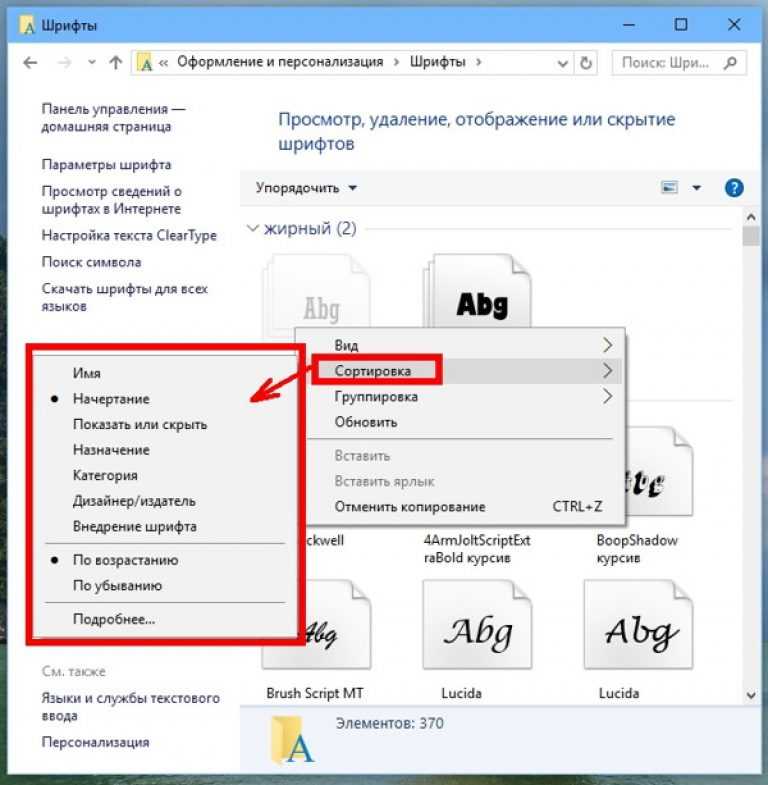
После завершения загрузки откройте пакет.Урон продолжить двойной щелчок Установить папку SkyFonts присутствует внутри и подтвердите его открытие, нажав кнопку открыть, Затем установите флажки, связанные с Принятие пользовательской лицензии и политики конфиденциальности. и нажмите на кнопку принимать.
Теперь, когда вы видите окно программы на экране, выберите источник, из которого можно получить источники (например, MyFonts, Fonts.com и т. д.) из соответствующего раскрывающегося меню, а затем получите доступ к учетной записи, которую вы должны были предварительно создать в выбранной службе, чтобы загружать и управлять шрифтами.
Чтобы скачать шрифты из Google Fonts, нажмите на ссылку Посмотреть все источники Googleнажмите кнопку Хорошо готов а затем загрузите пишущие символы, которые вы предпочитаете, нажав кнопку SkyFont помещается в вашу корреспонденцию, а затем на кнопку добавлять.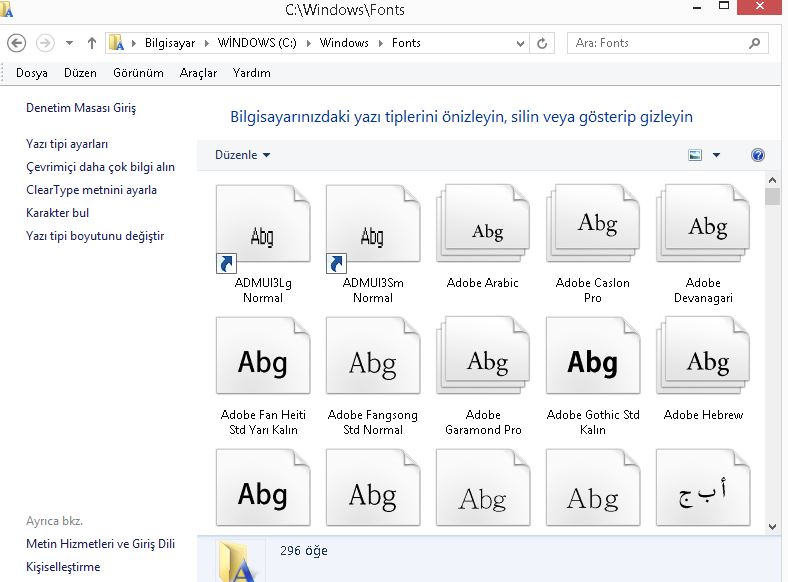
Adobe шрифты
Другой сторонний ресурс, к которому вы можете обратиться для загрузки и установки шрифтов на Mac, это Шрифт Adobe, можно использовать через бесплатное приложение Crative Cloud, Как вы уже догадались, само название — это решение, разработанное компанией Adobe.
Чтобы воспользоваться им, перейдите на сайт программы. и нажмите кнопку скачать расположенную сверху, чтобы начать загрузку приложения Creative Cloud.
После завершения загрузки откройте .dmg пакет Получите и дважды щелкните на Значок установщика Creative Cloud в открывшемся окне. Затем напишите пароль от вашей учетной записи пользователя Mac и нажмите кнопку Буэно, Затем дождитесь его запуска и завершите процедуру установки, после чего вы получите доступ к Аккаунт Adobe заполнение полей на экране.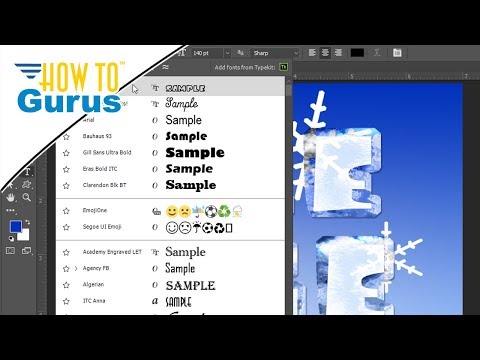 Если у вас его еще нет, нажмите соответствующую кнопку, чтобы начать процедуру ее создания.
Если у вас его еще нет, нажмите соответствующую кнопку, чтобы начать процедуру ее создания.
На просматриваемом экране приложения Creative Cloud выберите вкладку источник расположен вверху и нажмите на элемент Просмотр источников, В открывшемся окне браузера найдите интересующий вас шрифт, используя фильтры слева, или по ключевому слову, используя панель вверху.
Когда вы найдете понравившийся шрифт, чтобы загрузить и установить его, откройте EN переключатель Активировать шрифты поместите в свою корреспонденцию и нажмите кнопку Буэно в дополнительном окне, которое открывается. Это все!
Как установить шрифты на Photoshop Mac
Вы следовали инструкциям, которые я дал вам на предыдущем шаге, поэтому вам удалось установить шрифты на Mac, и теперь вы хотите знать, как их использовать на Photoshop Ну, тогда придерживайтесь того, что вы можете найти в этом отрывке.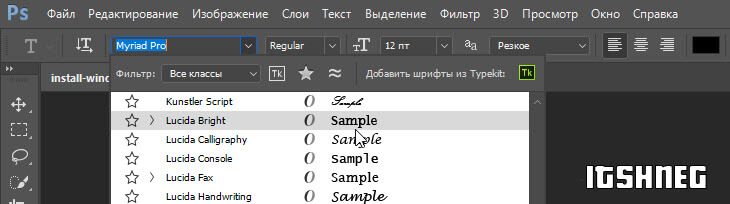 Сначала запустите Photoshop, нажав на него значок (тот, кто имеет логотип программы ) прикреплен к Launchpad, Или искать его, используя сфокусировать, Siri или в папке применения.
Сначала запустите Photoshop, нажав на него значок (тот, кто имеет логотип программы ) прикреплен к Launchpad, Или искать его, используя сфокусировать, Siri или в папке применения.
Теперь, когда вы видите окно Photoshop на рабочем столе, начните создавать новое изображение через меню целесообразный расположенный в верхнем левом углу или откройте существующий, всегда из того же меню, и вызовите инструмент Горизонтальный текст с панели инструментов слева.
На этом этапе щелкните в точке изображения, куда вы хотите вставить пользовательский скрипт, и замените образец текста своим. Затем выберите текст, который вы ввели, откройте выпадающее меню в котором название шрифта используется и в открывшемся меню выберите источник Пользовательский установлен на вашем Mac. Так что выберите его размер и выберите один из доступных размеров.
Так что выберите его размер и выберите один из доступных размеров.
Если вы хотите изменить шрифт одного или нескольких текстов, уже вставленных в изображение, выберите их и действуйте так же, как я указал несколько минут назад.
Вместо этого, чтобы выбрать цвет надписи, применить эффекты и т. Д., Вы должны выбрать часть текста, которую вы хотите изменить, и затем нажать кнопки, соответствующие изменениям, которые вы хотите внести, справа.
После добавления шрифтов в ваш графический дизайн и внесения всех необходимых изменений, нажмите на меню целесообразный Фотошоп выбрать пункт экономить в качестве из последнего введите позицию, имя и формат, который вы хотите назначить для окончательного файла и нажмите кнопку экономить. Для получения дополнительной информации об использовании Photoshop вы можете ознакомиться с моим конкретным уроком по этой теме.
Как установить шрифты на InDesign Mac
Теперь давайте посмотрим, как использовать шрифты, установленные на MacOS в InDesign, Известная программа Adobe для создания домашних страниц. Для начала запустите программу, щелкнув по ней. значок (тот, кто имеет Логотип InDesign ) прикреплен к Launchpad, Или искать его, используя сфокусировать, Siri или в папке применения от macOS.
Как только появится главное окно приложения, начните создавать новый документ, используя меню целесообразный вверху слева или откройте существующий файл, всегда используя одно и то же меню.
Затем выберите инструмент текст На левой боковой панели щелкните в рабочей области, куда вы хотите вставить свой текст, нарисуйте соответствующее поле ввода и выберите источник ранее установленный из выпадающее меню под статьей характер находится справа, на вкладке собственность.
Затем введите свой текст в соответствующую область и, если хотите, внесите дополнительные изменения, используя команды форматирования и меню, которые вы всегда найдете в правой части окна программы.
Если же вы хотите редактировать уже вставленный текст, дважды щелкните по нему, выделите его и действуйте так же, как указано выше.
Как только изменения будут завершены, нажмите на меню целесообразный InDesign, выберите элемент экономить из последнего укажите позицию, имя и формат, который вы хотите назначить для окончательного файла и нажмите кнопку экономить, Вот и все!
Как установить шрифты в Illustrator Mac
Хотите знать, как использовать шрифты, установленные в macOS, даже если иллюстратор ? Правовой вопрос Ну, во-первых, запустите программу, щелкнув ее значок (значок с логотипом Illustrator), прикрепленный к панели запуска. Либо найдите его с помощью Spotlight, Siri или в папке приложений macOS.
Либо найдите его с помощью Spotlight, Siri или в папке приложений macOS.
Теперь, когда вы видите главное окно программы на рабочем столе, начните создавать новое изображение с помощью меню. целесообразный Расположенный в верхнем левом углу или откройте ранее созданный файл, всегда используя то же меню.
На данный момент выберите инструмент текст на панели инструментов слева нарисуйте прямоугольник для ввода текста в рабочей области, выберите шрифт, ранее установленный на Mac, в раскрывающемся меню под элементом характер который находится справа и напишите свой текст. При желании вы можете изменить его размер, цвет и т. Д. используя дополнительные меню и кнопки, всегда доступные справа.
Однако, если вам нужно отредактировать существующий текст, выделите его, дважды щелкните по нему, выделите его и действуйте так же, как я только что объяснил.
Наконец, не забудьте сохранить ваш документ, нажав на меню целесообразный вверху слева, а затем в элементе экономить, Затем укажите позицию, имя и формат окончательного файла и снова нажмите кнопку экономить.
Как установить шрифты на Word Mac
Теперь давайте посмотрим, как установить шрифты на Mac из слово, знаменитый текстовый редактор, входящий в состав Офисы Microsoft Чтобы начать, запустите Word, нажав на него. значок (тот, кто имеет логотип программы ) найдено в Launchpad, Или позвоните в приложение, используя сфокусировать, Siri или из папки применения.
В окне Word, которое вы сейчас видите на экране, откройте существующий документ или создайте новый, выберите интересующую вас модель и нажмите кнопку Crear.
Затем выберите источник ранее установленный на Mac с выпадающее меню вверху вы найдете прикрепленный к форме дом и начните писать свои тексты на листе. Однако, если вы хотите изменить шрифт, используемый для уже вставленных текстов, сначала выделите последний и действуйте так же, как я только что указал.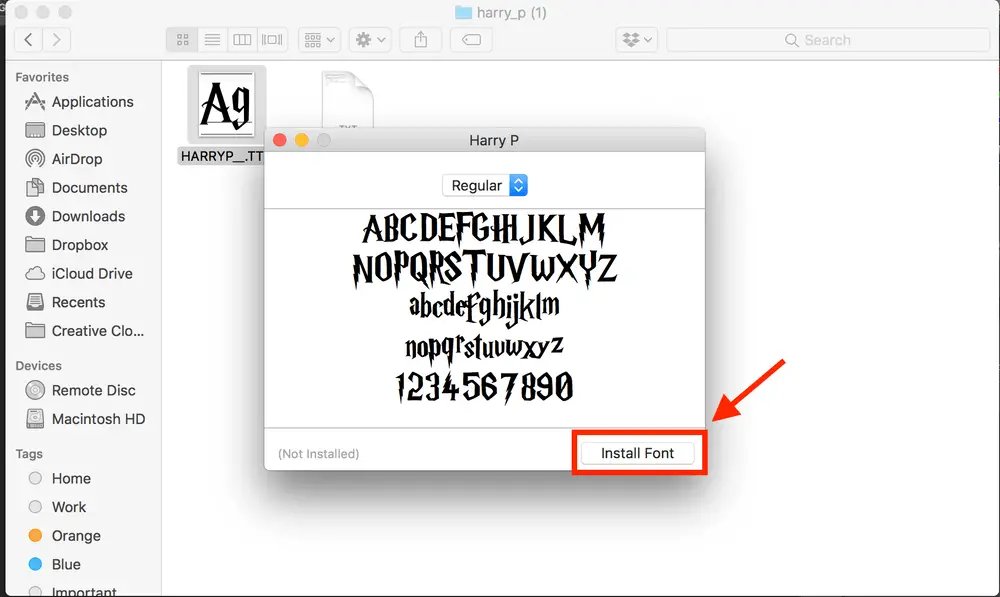
Если вы хотите внести изменения в формат, используйте дополнительные команды и меню, которые вы всегда найдете в верхней части окна Word, на вкладке домРядом с выпадающим меню выбрать шрифт.
Наконец, сохраните изменения, внесенные в существующий файл, или сохраните новый документ, созданный, нажав на элемент целесообразный находится в строке меню Word и выбора формулировки экономить с отображаемого экрана.
Как установить шрифты на PowerPoint Mac
И в PowerPoint ? Как использовать ранее установленные шрифты на Mac? Я объясню это немедленно. Опять же, вам не нужно беспокоиться об этом, это очень легко.
Сначала запустите PowerPoint, нажав на значок (тот, кто имеет логотип программы ) найдено в Launchpad, Или позвоните в приложение, используя сфокусировать, Siri или в папке применения от macOS.
Теперь, когда вы видите главное окно программы, открываете существующий документ или создаете новый, выберите интересующую вас модель и нажмите на кнопку Crear.
Затем выберите источник что вы установили на свой Mac и что вы планируете использовать в PowerPoint через выпадающее меню что вы найдете в верхней части окна, во вкладке дом, Вместо этого, если вы хотите изменить пишущий символ, используемый для уже вставленных текстов, сначала выделите последний, а затем действуйте аналогично тому, который я объяснил ранее.
Что касается возможности изменить цвет шрифта, размер, ориентацию и т. Д., Используйте дополнительные команды и меню, которые вы всегда можете найти на вкладке дом PowerPoint вверху окна программы.
Наконец, не забудьте сохранить изменения, сделанные в документе, или сохранить новый файл, созданный, нажав на меню целесообразный находится в строке меню и нажав на элемент экономить.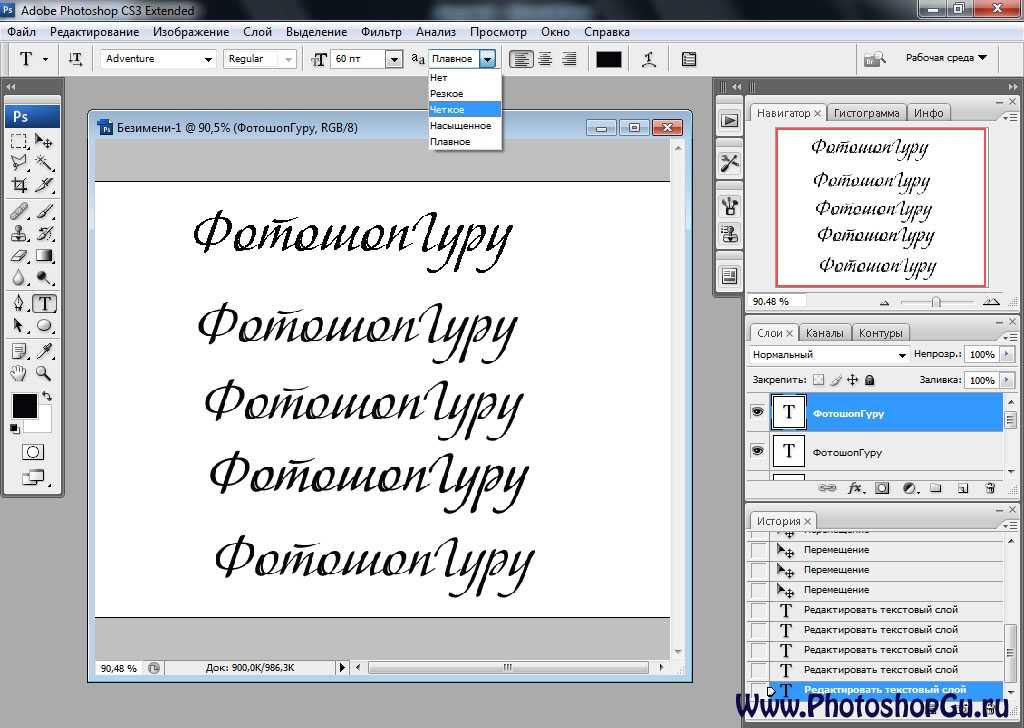
Как установить шрифты в других приложениях Mac
В дополнение к программам, которые я уже упоминал в предыдущих строках, вы можете использовать шрифты, установленные на вашем Mac, в любом другом приложении, которое вы используете на своем ПК. Для этого просто откройте интересующую вас программу, создать новый файл в последнем или открыть существующий документвыберите список письменных персонажей с отображаемого экрана, а затем источник установлен.
Например, если вы хотите использовать новый шрифт, который вы установили в Страницы, приложение для обработки текстов, входящее в состав пакета программ для повышения производительности, который Apple предоставляет своим пользователям напрямую, вы должны сначала запустить последнее, щелкнув соответствующий значок (с значком логотип программы ) прикреплен к Launchpad или позвоните в программу через сфокусировать, Siri или из папки применения Mac и выберите интересующий вас документ в появившемся окне. Или создайте новый, нажав кнопку Новый документ и выберите интересующую вас модель.
Или создайте новый, нажав кнопку Новый документ и выберите интересующую вас модель.
На этом этапе выберите вкладку со значком щетка расположен в верхнем правом углу, выберите раскрывающееся меню источник (который всегда справа), выберите написание шрифта ранее установлен из списка, который появляется, а также начинает писать свои тексты на листе, видимом на экране. Если вы хотите изменить шрифт, используемый для уже вставленных текстов, сначала выделите их и действуйте так же, как я только что указал.
При желании вы также можете изменить размер текста, цвет, выравнивание и т. Д. используя соответствующие меню и команды, которые вы всегда найдете в правой части окна.
Наконец, не забудьте сохранить изменения, внесенные в существующий файл или в новый документ, нажав на элемент целесообразный расположен в правом верхнем углу строки меню и в отделе новостей экономить.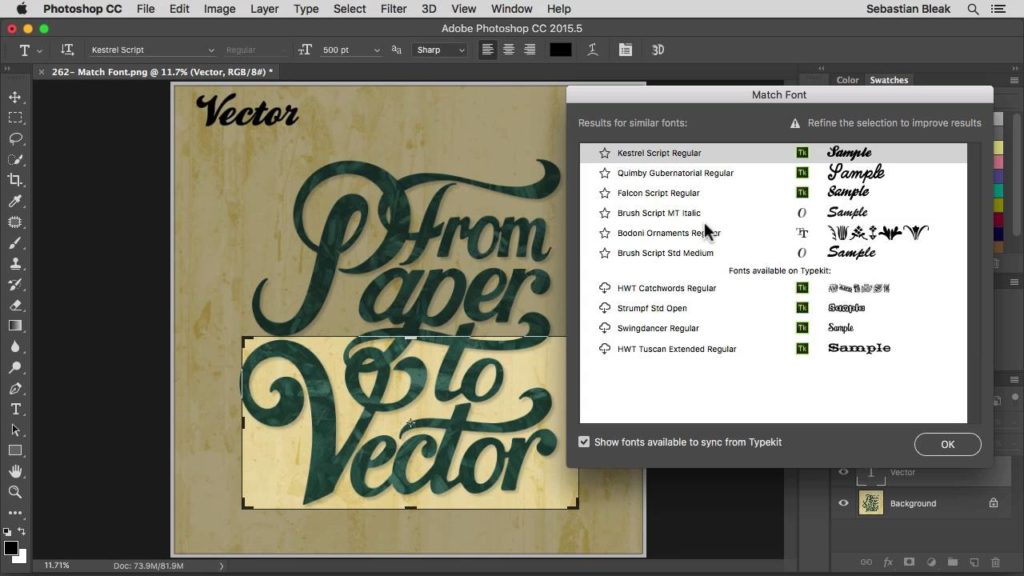
Как в фотошоп добавить новый шрифт
Главная » Разное » Как в фотошоп добавить новый шрифт
Как добавить шрифт в фотошоп cs6, cs5?
Тех, кто только осваивает азы графического редактирования, интересует, как добавить шрифт в Фотошоп.
Зачастую и у операционной системы, и у программы Adobe Photoshop нет штатных возможностей для оформления цифрового изображения текстом нужного стиля.
Adobe Photoshop и дополнительные шрифты
Необходимость установки дополнительного шрифта в Photoshop часто связана с нехваткой русифицированных гарнитур, с помощью которых можно было бы сделать красивую надпись. Конечно, ОС и приложение имеют обширный стандартный набор шрифтов, однако подавляющее большинство из них относится к латинице.
Если выбранный шрифт (к примеру, Andalus) не русифицирован, то при написании текста в русской раскладке он будет отображаться символами гарнитуры, установленной по умолчанию (к примеру, Times New Roman).
Инструкция.
Другой выход — тиснуть строку-другую в иноязычной раскладке, но нужно признать, что оформление поздравительной открытки пусть даже и красивым текстом, но в латинской транслитерации в большинстве случаев будет выглядеть нелепым.
Правда, есть еще возможность воспользоваться совпадением в начертании некоторых букв латиницы и кириллицы, но она может быть реализована далеко не во всех случаях.
Недостаток необходимого инструментария для полноценной работы в Adobe Photoshop версии CS5, да и любой иной, можно восполнить установкой в операционную систему или сам графический редактор дополнительных шрифтов.
Подобная операция не представляет никаких трудностей даже для пользователя ПК начального уровня.
Необходимо упомянуть, что добавление гарнитур в ОС позволит использовать их в любой инсталлированной в компьютер программе, имеющей инструменты для редактирования текста. Шрифты же, установленные в Фотошопе, будут доступны только для работы в этом приложении.
Новые гарнитуры для установки в операционную систему или Adobe Photoshop найти просто, тем более их распространители, беспокоясь, видимо, об удобстве пользователей, позаботились о сортировке шрифтов на «рукописные», «готические», «славянские» и т. п.
п.
Установка шрифта в системную папку Windows
Просмотр шрифтов в фотошопе.
True Type Fonts и Open Type Font — типы шрифтов, которые применяются в редактировании чаще всего, поэтому во время поиска гарнитуры нужно ориентироваться на расширение файлов ttf и otf.
В большинстве случаев шрифтовые файлы заархивированы. В Windows 7, самой распространенной в настоящее время ОС, их можно легко распаковать, выполнив команду контекстного меню «Извлечь все…».
В открывшемся окне остается указать директорию назначения — папку Fonts, лежащую в системном каталоге Windows раздела C.
У подобного метода перемещения есть недостатки: часто вместе с гарнитурами в архиве находятся документы, не имеющие никакого отношения к шрифтам.
Поэтому иногда лучше перемещать файлы в папку Fonts по отдельности. Операция выполняется командой «Копировать» или «Вырезать», а затем командой «Вставить» в открытом окне конечной директории.
Можно просто перетащить выделенные файлы мышкой, открыв папку, в которой они расположены, и конечную директорию. Следует помнить, что после перемещения таким образом файлы, хранящиеся вне диска С, остаются в своих каталогах.
Следует помнить, что после перемещения таким образом файлы, хранящиеся вне диска С, остаются в своих каталогах.
Как добавить?
Простой способ установки понравившейся гарнитуры — использовать интегрированную в Windows 7 программу просмотра шрифтов. После инсталляции некоторых приложений бывает, что файлы ttf и otf перестают ассоциироваться с ней.
В этом случае в контекстном меню документа нужно открыть «Свойства» и выполнить команду «Изменить», сопоставив его с рекомендуемой Microsoft программкой. Перед тем как добавить шрифт, в контекстном меню теперь будет достаточно кликнуть левой кнопкой мышки по пункту «Установить».
Программа просмотра шрифтов позволяет проверить, русифицирована ли гарнитура, и увидеть начертание прописных и строчных букв, цифр и других символов.
Если шрифт подходит для работы, его в один клик можно установить, нажав на соответствующую кнопку в верхней части окна приложения.
Инсталляция шрифта в приложение
Выше уже говорилось, что при работе в Photoshop необязательно использовать установленные в системную папку шрифты.
Иногда для вставки в открытый в приложении документ используются гарнитуры с расширением, отличным от ttf и otf. Некоторые шрифты применяются только в Photoshop. В этих случаях целесообразно сохранять шрифтовые файлы в соответствующей папке программы.
Путь к расположению папки, к которой будет обращаться Photoshop, следующий:
- диск С;
- каталог Program Files;
- директория Common Files;
- папка Adobe;
- Fonts.
Бывает, что добавить новый шрифт в Фотошоп не представляется возможным, так как папки Fonts в каталоге не существует. Ситуация лишь кажется безвыходной. Просто нужно создать новую папку, переименовать ее в Fonts, и скопировать в каталог необходимые для работы гарнитуры.
Стоит запомнить, что дублировать шрифты из системной папки Windows не имеет смысла. Кроме того, большое количество шрифтов, интегрированных непосредственно в Photoshop, отрицательно скажутся на скорости работы приложения.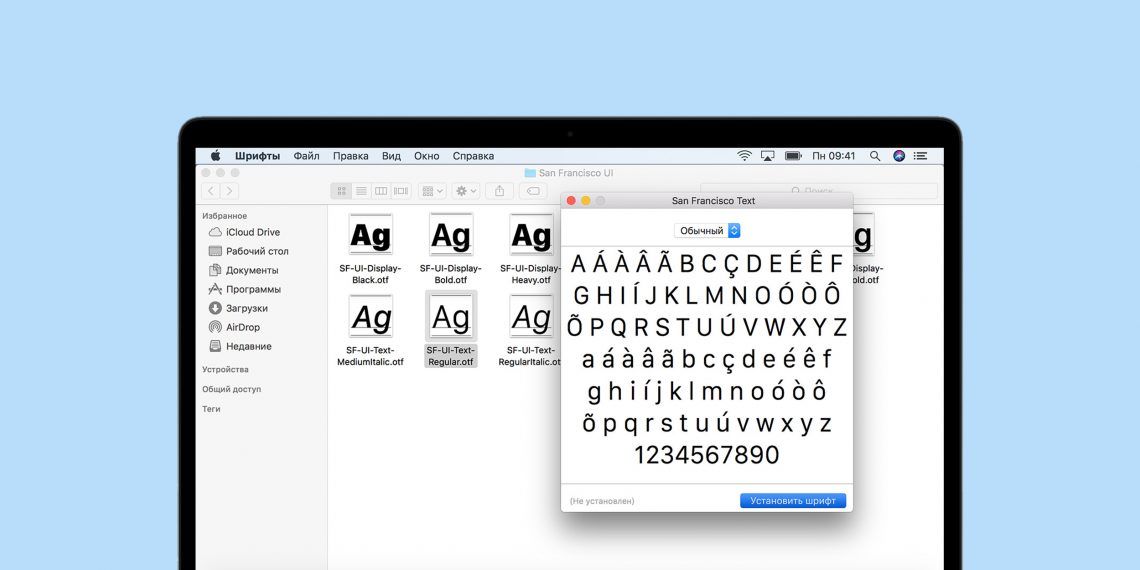
Некоторые начинающие пользователи недоумевают, не находя только что установленной гарнитуры в списке шрифтов.
Подобная ситуация возникает, если файлы были помещены в конечную директорию при открытом графическом редакторе.
Нужно просто выйти из него и запустить Photoshop заново.
Программы-менеджеры шрифтов помогут пользователю выбрать необходимую для работы в Photoshop гарнитуру без ее установки в системные папки ПК. Воспользовавшись приложением типа Adobe Type Manager или Fonts Expert, можно активировать только нужные для редактирования документа гарнитуры.
После окончания работы с файлом выбранный шрифт просто деактивируется. Применение менеджеров шрифтов позволяет не перегружать систему. С их помощью в открытый в Photoshop документ можно вставлять шрифты нестандартных форматов.
Как добавить шрифт в фотошоп?
вход (регистрация) помощь aKak.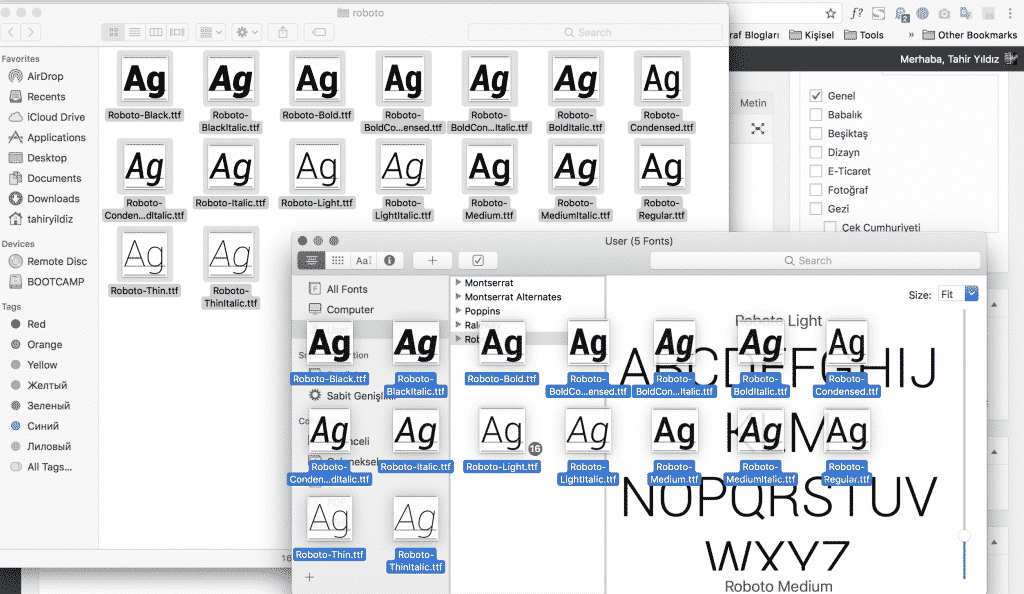 ru — пошаговые инструкции, как сделать всё что угодно!
ru — пошаговые инструкции, как сделать всё что угодно!
Не нашли нужную пошаговую инструкцию? Возможно, что кто-то из посетителей сайта сможет помочь. Оставьте запрос прямо сейчас, если Вы уверены, что эта тема ещё не освещена на нашем проекте!
Как быстро добавить шрифт в фотошоп?
Приветствую вас друзья, на своем блоге. В этой небольшой, но тем не менее, крайне полезной статье, я хочу рассказать вам о процессе добавления различных шрифтов в программу Photoshop. Буквально несколько дней назад, мною был заказан дизайн обложки для видеоуроков, которые постепенно будут прикреплены к каждой значимой статье на блоге (поэтому уже сейчас можете подписываться на мой канал, будет интересно). Так вот, вместе с дизайном обложки в psd-формате (формат программы Adobe Photoshop), мне было отправлена 2 файла со шрифтами, которые используются именно в этой заготовке. Первым делом, я открыл сам дизайн, но программа выдала предупреждающее сообщение, что указанные шрифты на рисунке отсутствуют, и они будут заменены другими. Меня это, конечно же не устраивало, и я начал искать способы исправления этой ошибки. В первую очередь, вспомнил о тех двух файлах, которые шли вместе с рисунком.
Меня это, конечно же не устраивало, и я начал искать способы исправления этой ошибки. В первую очередь, вспомнил о тех двух файлах, которые шли вместе с рисунком.
Но, что с ними делать, я не имел малейшего представления. Поэтому, пришлось искать нужную информацию, и теперь я хочу поделится с вами, самыми эффективными и быстрыми способами добавления шрифтов в Photoshop.
А для чего вообще нужно добавлять новые шрифты, спросите вы меня, ведь их достаточно много и в стандартном наборе?
Согласен, но не совсем. К примеру, вы попали на классный сайт, где вам очень сильно понравился какой-то шрифт, и вы бы хотели использовать его у себя на ресурсе. Но в вашем стандартном наборе он попросту отсутствует. Именно по этой причине необходимо знать, как добавить шрифт в фотошоп и использовать его в своих задачах.
Программа Фотошоп работает со следующими типами шрифтов: TrueType или OpenType.
Итак, перед тем как мы перейдем к способам добавления шрифтов, я хочу поделится с вами списком ресурсов где есть тысячи самых разнообразных вариантов шрифтов:
— http://7fonts. ru
ru
— http://www.fontov.net
— http://www.xfont.ru
— http://ru.ffonts.net/
— http://www.dafont.com/
Все они полностью бесплатны и доступны к скачиванию. Поэтому, выбирайте любой понравившейся шрифт и с радостью используйте по назначению.
Ну а теперь, давайте рассмотрим, как добавить шрифт в фотошоп за несколько минут.
Способ №1. Откройте скачанный архив и извлеките оттуда файл с расширением .ttf (может быть несколько таких файлов – полужирный, курсив и т.д.).
Внимание! Шрифт имеет строго разрешение .ttf и в работе используется только оно.
Скопируйте этот шрифт или шрифты, и вставьте его в папку Fonts по пути:
C:\Windows\Fonts\
Способ №2. Нажмите кнопку Пуск – Панель Управления – Оформление и персонализация
и выберите в самом низу окна папку Шрифты (для Windows 7).
Для Windows XP этот путь будет таким:
Пуск — Панель управления — Шрифты
Пере вами появится окно в которое просто нужно вставить заранее скопированные шрифты.
Добавлять новые шрифты, необходимо под учетной записью Администратора (позаботьтесь об этом заранее).
На этом установка шрифтов закончена. Если, шрифт не удалось установить приведенными выше способами, то тогда кликните 2 раза мышкой по отдельному шрифту и нажмите кнопку Установить.
В случаи, когда у вас запущен Фотошоп, его необходимо перезапустить, для появления новых добавленных шрифтов.
Кстати, когда вы добавляете новые шрифты, они отображаются не только в программе Photoshop, а и в Word и многих других (универсальных процесс).
Ну и на самый конец. Все скачанные вами шрифты сохраняйте в отдельную папку, которая располагается не на диске C, тогда в случае переустановки Windows, вам не придется заново искать эти шрифты, а просто скопировать их, и вставить в папку Fonts.
Все друзья, теперь вы знаете как добавить шрифт в фотошоп, чтобы в дальнейшем, самим пользоваться этой функцией. А если в процессе прочтения статьи, у вас возникли проблемы, то просто посмотрите видео, в котором я подробно описал весь процесс.
Буду с вами прощаться, до новых встреч. Пока!
С уважением, Александр Мельничук
(1 голос, в среднем: 5 из 5)
Технические вопросы
добавлен в корзину
type.today
FAQ
- Основное
- type.today
- tomorrow
Кратко про технические вопросы:
Мы продаем весь стандартный перечень шрифтовых форматов: OTF, TTF, WOFF, WOFF2, EOT и вариативные шрифты.
-
Форматы шрифтов
Для трёх типов лицензий мы предлагаем три типа файлов:
Desktop: файлы OTF
Web: файлы TTF (в большинстве случаев мы также предоставляем файлы WOFF, WOFF2, EOT)
Для всех Пакетов Лицензий tomorrow мы сразу передаём все перечисленные форматы. -
Шрифты OpenType (файлы OTF)
В конце 1990-х компании Adobe и Microsoft объединились и создали формат шрифтов OpenType. В течение нескольких лет он стал использоваться повсеместно, после того как Adobe добавили поддержку продвинутых типографических функций в программах InDesign, PhotoShop и Illustrator. Шрифты OpenType поддерживают Unicode, то есть один шрифт OpenType может содержать до 65 000 символов.
 Один шрифт может использоваться
в разных языках — английском, чешском, русском, греческом или эсперанто. OpenType-шрифты —
кросс-платформенные, то есть они одинаково работают на Mac и Windows. Конечно, не все OpenType-шрифты
содержат тысячи символов. На самом деле большая часть доступных на рынке OpenType-шрифтов —
конвертированные PostScript-шрифты, которые содержат 256 символов. Мы предлагаем шрифты с широкой
поддержкой языков, покрывая наиболее распространённые языки.
Один шрифт может использоваться
в разных языках — английском, чешском, русском, греческом или эсперанто. OpenType-шрифты —
кросс-платформенные, то есть они одинаково работают на Mac и Windows. Конечно, не все OpenType-шрифты
содержат тысячи символов. На самом деле большая часть доступных на рынке OpenType-шрифтов —
конвертированные PostScript-шрифты, которые содержат 256 символов. Мы предлагаем шрифты с широкой
поддержкой языков, покрывая наиболее распространённые языки.
-
TrueType-шрифты (файлы TTF)
TrueType были созданы компаниями Apple и Microsoft ещё в 1991 году, через несколько лет после выпуска формата PostScript Type 1. TrueType никогда не пользовался популярностью у дизайнеров, несмотря на то что в этом формате хранятся многие системные шрифты на Mac и Windows. Этот формат иначе описывает контуры, чем PostScript, и позволяет качественнее пикселизировать шрифты — благодаря более тонко настраиваемому хинтингу.

-
Web Open Font Format (файлы WOFF и WOFF2)
Web Open Font Format (файлы WOFF и впоследствии WOFF2) — формат шрифтов, разработанный в 2009 году. Формат ориентирован на использование в сети интернет. По сути это OpenType или TrueType с компрессией и дополнительными метаданными, в которые производитель шрифта может включить информацию об использовании шрифта.
Данная информация не влияет на способ загрузки шрифта, но позволяет определить его происхождение: можно проследить, какой шрифт используется на веб-странице. Шрифты в WOFF сжаты, но не зашифрованы, этот формат не создавался как защищённый формат для желающих жёстко контролировать использование шрифта. Формат использует специальную компрессию, которая приводит к уменьшению размера файла в сравнении с TrueType на 40%. Как и шрифты OpenType, WOFF поддерживает PostScript- и TrueType-контуры для символов. Формат поддерживается главными производителями шрифтов и работает во всех основных браузерах.
Формат WOFF 2.0 основан на компрессионном алгоритме Brotli. Его преимущества перед WOFF 1.0 позволяют уменьшить файл ещё на 30%.
-
Embedded OpenType (файлы EOT)
Шрифты Embedded OpenType — компактный формат внедряемых в веб-страницы OpenType-шрифтов, разработанный Microsoft.
 В отличие от конкурирующих WOFF-файлов, они поддерживаются только Microsoft Internet
Explorer. Компактность файлов достигается путём использования подмножества символов (в шрифт включаются
только необходимые) и сжатия данных.
В отличие от конкурирующих WOFF-файлов, они поддерживаются только Microsoft Internet
Explorer. Компактность файлов достигается путём использования подмножества символов (в шрифт включаются
только необходимые) и сжатия данных.
Как шрифты OTF, EOT поддерживает PostScript- и TrueType-контуры для символов.
-
Scaled Vector Graphics (SVG-файлы)
По умолчанию type.today не предлагает SVG-файлы. Если вам необходимы такие файлы — свяжитесь с нами. -
Как установить шрифты на Mac OS X:
- Перед установкой шрифтов закройте все приложения.
- Откройте Finder, затем папку со шрифтом, который вы собираетесь установить. Проследите, чтобы все шрифты были разархивированы.
-
Выберите все файлы шрифтов, которые вы собираетесь установить, затем дважды кликните на любой из
выбранных файлов.
 Откроется FontBook — приложение для управления шрифтами Mac OS, а также окна с
предпросмотром каждого шрифта.
Откроется FontBook — приложение для управления шрифтами Mac OS, а также окна с
предпросмотром каждого шрифта.
- Перетащите каждый шрифт на иконку компьютера в разделе «Коллекции», если вы хотите, чтобы шрифт был доступен всем пользователям компьютера. Перетащите каждый шрифт на иконку необходимого пользователя, если вы хотите, чтобы шрифт был доступен только ему.
Вы также можете нажать кнопку «Установить шрифт», чтобы он хранился в папке, которая указана как стандартная в настройках FontBook. Шрифты, которые хранятся в папке «~/Имя Пользователя/Библиотеки/Шрифты(Fonts)», доступны отдельному пользователю — пользователи с другими учётными записями не имеют к ним доступа.
Шрифты, которые хранятся в папке «~/Библиотеки/Шрифты(Fonts)», доступны всем пользователям, которые используют компьютер.
Шрифты, которые хранятся в папке «~/Библиотеки/Application Support/Adobe/Fonts» (во время установки приложения Adobe), доступны только для приложений Adobe. Чтобы они стали доступны для других приложений, переместите их в «~/Библиотеки/Шрифты(Fonts)» или «~/Имя Пользователя/Библиотеки/Шрифты(Fonts)».
-
Как установить шрифты на Windows
- Прежде чем начать установку, проследите, чтобы все шрифты были разархивированы.
- Нажмите «Пуск» > «Панель управления» >«Оформление и персонализация» > «Шрифты».
- Нажмите правой кнопкой мыши на список шрифтов, а потом «Установить новый шрифт».
- Найдите шрифты, которые вы хотите установить.
-
Выберите шрифты, которые вы хотите установить. Чтобы выбрать более одного шрифта, удерживайте кнопку
CTRL.

- Нажмите OK, чтобы установить шрифты.
-
Как установить шрифты на Windows XP и более старые ОС
- Прежде чем начать установку, проследите, чтобы все шрифты были разархивированы.
- В версиях до Windows XP нажмите «Пуск» > «Настройки» > «Панель управления». В Windows XP — «Пуск» > «Панель управления».
-
Дважды кликните папку «Шрифты». Если вы не видите папку «Шрифты», переведите панель управления в
классический режим.

- Нажмите «Файл» > «Установить новый шрифт».
- Найдите шрифты, которые вы хотите установить.
- Выберите шрифты, которые вы хотите установить. Чтобы выбрать более одного шрифта, удерживайте кнопку CTRL, пока нажимаете на файлы со шрифтами. Если вы случайно нажмёте на файл, который не собираетесь устанавливать, снова нажмите на файл, удерживая CTRL, чтобы отменить выбор. Чтобы выбрать шрифты, которые идут в папке подряд, нажмите на первый шрифт в списке, затем SHIFT и выберите последний шрифт в списке. Все шрифты между ними также будут выбраны.
- Чтобы скопировать шрифты в папку «Шрифты», убедитесь, что рядом с пунктом «Копировать шрифты в папку „Шрифты“» стоит галочка.
- Нажмите OK, чтобы установить шрифты.
-
Программы по управлению шрифтами
Мы не рекомендуем использовать программы по управлению шрифтами, поскольку приложения Suitcase, FontReserve, FontAgent и FontBook не всегда работают идеально.
 Установка шрифтов напрямую в систему —
самый надёжный способ. Если бы нас всё-таки попросили рекомендовать программу по работе со шрифтами, мы
бы предложили Linotype Font Explorer X: он надёжно работает и с Windows, и с Mac.
Установка шрифтов напрямую в систему —
самый надёжный способ. Если бы нас всё-таки попросили рекомендовать программу по работе со шрифтами, мы
бы предложили Linotype Font Explorer X: он надёжно работает и с Windows, и с Mac.
-
Шрифты недоступны в приложениях
Если вы успешно разархивировали и установили шрифты, но они всё ещё недоступны, попробуйте решить проблему следующими способами:
- Возможно, после установки шрифтов необходимо заново запустить приложение.
- Внимательно просмотрите всё меню шрифтов. В Mac OS X бывает не алфавитный порядок — и некоторые шрифты могут оказаться внизу списка.
-
Проверьте, работают ли шрифты в другом приложении. Некоторые программы требуют особого способа
установки шрифтов — сверьтесь с инструкцией.

- Сократите количество установленных шрифтов: если их слишком много, это может быть причиной проблемы.
- Если ничего не работает, перезагрузите компьютер. Старый как мир способ часто решает проблемы с компьютером.
- Если вы пользуетесь шрифтами в программах Adobe (InDesign, Photoshop, Illustrator) и шрифты отсутствуют или имеют искажения, найдите на компьютере все копии файла AdobeFnt.lst (например, AdobeFnt01.lst… AdobeFnt12.lst) и удалите их. Самый простой способ — найти файлы с расширением .lst. Удалите все файлы, которые найдёте, и перезапустите приложение.
-
Взаимосвязь начертаний
Поскольку большинство шрифтов type.today имеют более четырёх начертаний, они не поддерживают связь начертаний, как в случае шрифтов Arial или Georgia.
 Arial состоит из четырёх начертаний: например, если
нажать на кнопку В в любой программе, текст выделяется жирным. Шрифт
Kazimir Text состоит из 22 начертаний, поэтому кнопка В работает только в одном их них
— Regular (зато курсив можно активировать кнопкой I, поскольку
все прямые начертания шрифта Kazimir Text обладают курсивом).
Arial состоит из четырёх начертаний: например, если
нажать на кнопку В в любой программе, текст выделяется жирным. Шрифт
Kazimir Text состоит из 22 начертаний, поэтому кнопка В работает только в одном их них
— Regular (зато курсив можно активировать кнопкой I, поскольку
все прямые начертания шрифта Kazimir Text обладают курсивом).
Microsoft Office лучше всего работает со шрифтовыми семействами, состоящими из четырёх начертаний, так что кнопки В и I можно использовать для курсива и выделения жирным.
-
Шрифты OpenType в Quark XPress, FreeHand или Word
Хотя все шрифты OpenType будут работать почти со всеми существующими программами, не все они могут использовать продвинутые настройки OpenType.
 Эти опции могут использоваться в программах типа InDesign,
Illustrator, Photoshop, QuarkXPress 7 (и выше), Word 2010. Другие же программы — такие как Quark XPress,
FreeHand и более старые версии Word — имеют доступ только к 256 символам шрифтов и игнорируют остальные.
Например, Kazimir Text содержит более 1500 символов, и в этих программах используется только около 20%
возможностей шрифта.
Эти опции могут использоваться в программах типа InDesign,
Illustrator, Photoshop, QuarkXPress 7 (и выше), Word 2010. Другие же программы — такие как Quark XPress,
FreeHand и более старые версии Word — имеют доступ только к 256 символам шрифтов и игнорируют остальные.
Например, Kazimir Text содержит более 1500 символов, и в этих программах используется только около 20%
возможностей шрифта.
Замечание: в приложении QuarkXPress 6 есть глюк, подтверждённый компанией-разработчиком Quark, — из-за него нормальные шрифты отмечаются как повреждённые.
-
Отчёт о проблемах со шрифтом
Если у вас возникла проблема со шрифтом из коллекции type.today, попробуйте перезагрузить компьютер. Мы очень внимательно тестируем наши шрифты, и велика вероятность, что проблема произошла на стадии установки.
 Если вы используете программу по управлению шрифтами, попробуйте установить шрифт прямо в
систему. Если шрифт всё ещё не работает, свяжитесь с нами. Пожалуйста, уточняйте, какие именно шрифты вы
используете, как вы их установили, на каких платформах используете и в каких приложениях шрифт не
работает. Будет прекрасно, если вы сможете прислать снимки экрана. Чем больше подробностей, тем легче
нам будет вам помочь.
Если вы используете программу по управлению шрифтами, попробуйте установить шрифт прямо в
систему. Если шрифт всё ещё не работает, свяжитесь с нами. Пожалуйста, уточняйте, какие именно шрифты вы
используете, как вы их установили, на каких платформах используете и в каких приложениях шрифт не
работает. Будет прекрасно, если вы сможете прислать снимки экрана. Чем больше подробностей, тем легче
нам будет вам помочь.
-
Что такое Unicode?
Unicode — международный стандарт для универсального отображения всех мировых систем письменности. Unicode — основа большей части современной интернационализации программного обеспечения.
Часто задаваемые вопросы про Unicode — http://unicode.org/faq/font_keyboard.html (английский язык).

-
Как удалить шрифт?
На Mac
- Откройте программу «Шрифты».
- Выделите шрифт, выберите раздел меню «Файл» → «Удалить».
или
- Введите в поле поиска название нужного шрифта.
- Нажмите на иконку файла правой кнопкой мыши.
- В выпадающем списке выберите «Переместить в корзину».
На Windows
- Введите «Шрифты» в поле поиска в правом верхнем углу панели управления.
- В группе Шрифты выберите «Просмотр, удаление, показ и скрытие шрифтов».
- Выберите шрифт, который требуется удалить, и нажмите кнопку «Удалить».

Как добавить шрифты в фотошоп 2020
В связи с этим как добавить новые шрифты в фотошоп?
- Введите в поиск «бесплатные шрифты скачать» или аналогичный, чтобы найти сайт, предлагающий загружаемые шрифты .
- Выберите шрифт и нажмите «Загрузить».
- Извлеките файл шрифта, если он находится в архиве Zip, WinRAR или 7zip.
- Щелкните правой кнопкой мыши файл шрифта и выберите «Установить».
Кроме того, как использовать скачанные шрифтов в Photoshop 2020? Войдя в Photoshop , нажмите кнопку «Добавить шрифты » в меню «Символ». Убедитесь, что вы вошли в Creative Cloud, а затем выберите шрифты, которые хотите использовать. Нажмите кнопку переключения, чтобы активировать шрифты, и эти шрифты появятся в Photoshop (и другом программном обеспечении Adobe) для немедленного использования.
Вы спрашивали, как добавить шрифты в Photoshop 2021?
Быстрый ответ, как добавить шрифты в Adobe 2020? В окне «Шрифты» выберите меню «Файл» и выберите «Установить новый шрифт». Перейдите к папке, содержащей шрифты, которые вы хотите установить. OpenType 9Шрифты 0008 , приобретенные в Интернете у Adobe, будут находиться в папке, в которую вы их распаковали. Выберите шрифтов , которые вы хотите установить.
- Убедитесь, что ваш шрифт загружен.
- Извлеките загрузки в подходящую папку.
- Скопируйте все файлы .ttf и .otf.
- Откройте Панель управления > Внешний вид и персонализация.
- Откройте папку «Шрифты» и «Вставьте» файлы шрифтов.
- Закройте и перезапустите Adobe Photoshop CC.
Содержание
- 1 Как установить новые шрифты?
- 2 Где хранятся шрифты Photoshop?
- 3 Как добавить шрифт в Photoshop Mac?
- 4 Как изменить шрифт в Photoshop?
- 5 Как добавить шрифты в Photoshop cs6 Portable?
- 6 Как добавить шрифты в Photoshop 2021 Mac?
- 7 Как активировать шрифты в Adobe?
- 8 Шрифты Adobe бесплатны?
- 9 Почему мои шрифты Adobe не активируются?
- 10 Как загрузить бесплатные шрифты в Photoshop?
- 11 Как добавить шрифты в Photoshop на iPad?
Как установить новые шрифты?
- Загрузите шрифт с Google Fonts или другого веб-сайта шрифтов.

- Разархивируйте шрифт, дважды щелкнув файл .
- Откройте папку шрифтов, в которой будет отображаться загруженный вами шрифт или шрифты.
- Откройте папку, затем щелкните правой кнопкой мыши каждый файл шрифта и выберите «Установить».
- Теперь ваш шрифт должен быть установлен!
Где хранятся шрифты Photoshop?
Найдите файл шрифта в системе Откройте папку «Загрузки» и прокрутите вниз до недавно добавленного файла шрифта. Если папка заархивирована, щелкните ее правой кнопкой мыши и выберите «Извлечь все», чтобы получить доступ к ее содержимому. Шрифты загружаются по отдельности, поэтому если вы загрузили несколько шрифтов, будет несколько папок.
Как добавить шрифт в Photoshop Mac?
- Шаг 1) Загрузите шрифт в нужное место.
- Шаг 2) Распакуйте шрифт.
- Шаг 3) Откройте книгу шрифтов.
- Шаг 4) Нажмите Добавить шрифт. Перейдите к новому шрифту и нажмите «ОК».
- Шаг 5) Откройте Photoshop, Word или любую другую текстовую программу.
 Наслаждайтесь своим новым шрифтом! И вуаля!
Наслаждайтесь своим новым шрифтом! И вуаля!
Как изменить шрифт в Photoshop?
Чтобы изменить шрифт в Photoshop, выберите инструмент «Текст» и щелкните текстовый слой, чтобы выделить его. Когда текстовый слой активен, щелкните и перетащите текст, чтобы выделить его. Теперь перейдите к параметрам текста на верхней панели и выберите шрифт в раскрывающемся меню. После применения нажмите ESC, чтобы сохранить изменения.
Как добавить шрифты в Photoshop cs6 Portable?
- Нажмите «Внешний вид и персонализация» (Примечание: этот шаг пропускается в Windows XP).
- Нажмите «Шрифты».
- Щелкните правой кнопкой мыши список шрифтов и выберите «Установить новый шрифт». (Примечание: в Windows XP это находится в разделе «Файл»).
Как добавить шрифты в Photoshop 2021 Mac?
Как активировать шрифты в Adobe?
- Откройте приложение Creative Cloud для настольных ПК.
 (Выберите значок на панели задач Windows или в строке меню macOS.)
(Выберите значок на панели задач Windows или в строке меню macOS.) - Выберите значок шрифтов в правом верхнем углу.
- Просмотр или поиск шрифтов.
- Когда вы найдете понравившийся шрифт, выберите «Просмотреть семейство», чтобы просмотреть страницу его семейства.
- Откройте меню «Активировать шрифты».
Шрифты Adobe бесплатны?
Adobe Fonts недоступен в качестве отдельного продукта, как Typekit, поэтому для использования службы вам потребуется подписка на Creative Cloud. … Adobe Fonts входит бесплатно во все планы. Зарегистрируйтесь здесь, чтобы получить полный доступ к библиотеке Adobe Fonts.
Почему мои шрифты Adobe не активируются?
Переключение параметра Adobe Fonts Если шрифты не активны, попробуйте отключить параметр шрифта в Creative Cloud, немного подождите, а затем снова включите его. Откройте меню с помощью значка шестеренки в верхней части Creative Cloud для настольных ПК. Выберите «Сервисы», а затем переключите Adobe Fonts, чтобы выключить и снова включить его.
Как загрузить бесплатные шрифты в Photoshop?
Как добавить шрифты в Photoshop на iPad?
как установить шрифты в Photoshop Mac?
Как загрузить и установить новые шрифты в Photoshop на Mac
- Шаг 1) Загрузите шрифт в нужное место.
- Шаг 2) Распакуйте шрифт.
- Шаг 3) Откройте книгу шрифтов.
- Шаг 4) Нажмите Добавить шрифт. Перейдите к новому шрифту и нажмите «ОК».
- Шаг 5) Откройте Photoshop, Word или любую другую текстовую программу. Наслаждайтесь своим новым шрифтом! И вуаля!
Есть и другие вопросы, связанные с тем, который вы ищете ниже. Вы можете найти это полезным в некотором роде. Проверь сейчас!
как установить шрифты в Photoshop Mac? – Вот все полезные методы
Как добавить шрифты в Photoshop Mac?
Выберите «Внешний вид и персонализация».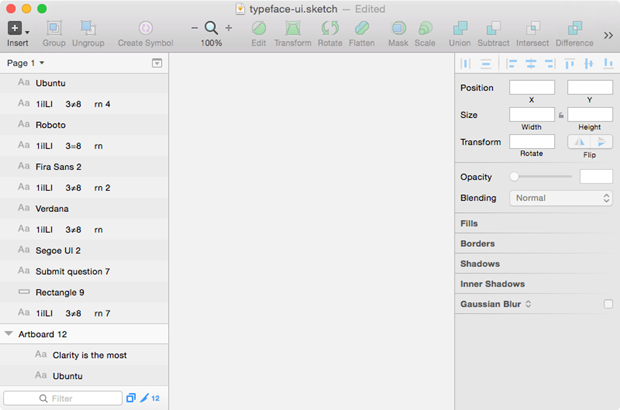 Выберите «Шрифты». В окне «Шрифты» щелкните правой кнопкой мыши список шрифтов и выберите «Установить новый шрифт». Перейдите к папке, содержащей шрифты, которые вы хотите установить.
Выберите «Шрифты». В окне «Шрифты» щелкните правой кнопкой мыши список шрифтов и выберите «Установить новый шрифт». Перейдите к папке, содержащей шрифты, которые вы хотите установить.
Как импортировать новые шрифты в Photoshop?
Вариант 01: Щелкните правой кнопкой мыши файл шрифта и выберите «Установить », чтобы ваш шрифт был доступен во всех приложениях на компьютере, а не только в Photoshop. Вариант 02: нажмите «Пуск» > «Панель управления» > «Оформление и персонализация» > «Шрифты». Вы можете просто скопировать и вставить новые файлы шрифтов в этот список активированных шрифтов
Где хранятся шрифты Photoshop Mac?
Компьютер: Шрифты доступны любому пользователю на этом Mac и расположены в папке Fonts в Системной библиотеке (/Library/Fonts/)
Как добавить шрифты в шрифты Adobe в Photoshop?
Выберите значок шрифтов в правом верхнем углу. Выберите Добавить шрифты в Creative Cloud на левой боковой панели.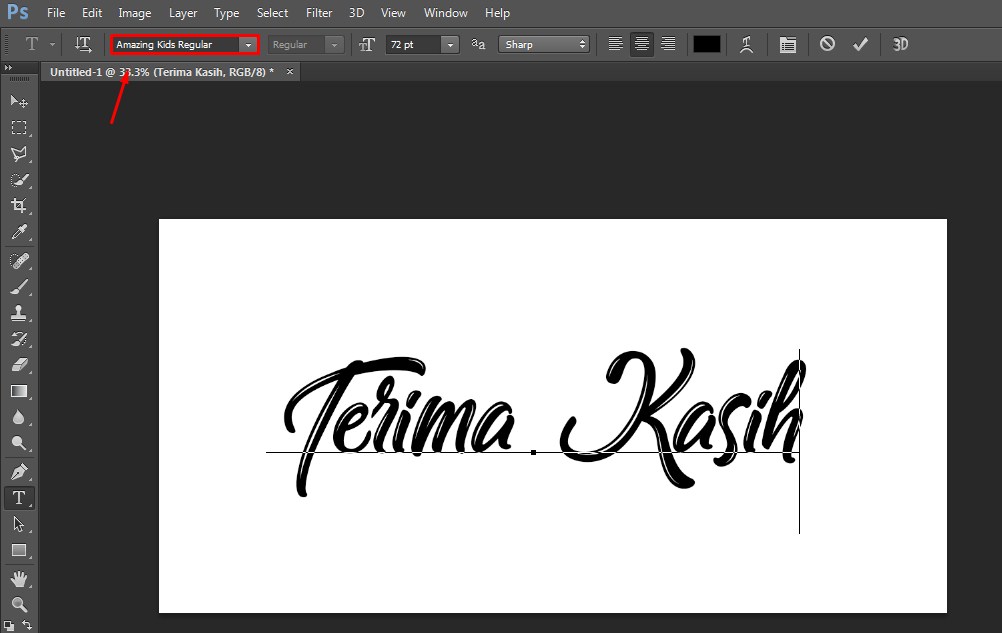 Выберите шрифты на рабочем столе, чтобы добавить их, или просто перетащите их в отведенное место . (Если вы уже использовали эту функцию, выберите «Добавить еще», чтобы добавить больше шрифтов.)
Выберите шрифты на рабочем столе, чтобы добавить их, или просто перетащите их в отведенное место . (Если вы уже использовали эту функцию, выберите «Добавить еще», чтобы добавить больше шрифтов.)
Фрагмент видео под названием «Как загрузить и установить шрифты Photoshop — YouTube»
yt:eVqheOa5lVk
Куда поместить файлы TTF в Photoshop ?
Нажмите «Установить шрифт», когда появится книга шрифтов.
ttf или . otf должен открыться в книге шрифтов. Оттуда просто нажмите «Установить шрифт» в левом нижнем углу, чтобы установить его на свой Mac. Затем Photoshop найдет его и позаботится обо всем остальном.
Почему мои загруженные шрифты не отображаются на Mac?
Перезагрузите компьютер. Apple OS X перестроит свой кеш шрифтов, а Word перестроит свой кеш шрифтов на его основе. Для наилучшей производительности в Word старайтесь постоянно работать со всеми включенными шрифтами. Каждый раз, когда Word запускается, он сравнивает свой кэш шрифтов с системным кешем шрифтов.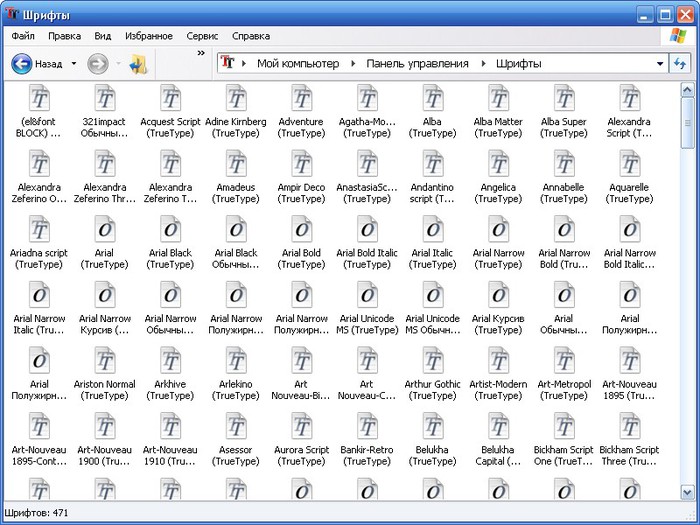
Как найти папку со шрифтами на Mac?
Шрифты Macintosh Type 1
В меню Finder на рабочем столе щелкните Перейти, удерживая нажатой клавишу Option. Выберите Библиотека. Откройте папку «Шрифты». Файлы шрифтов находятся в этой папке.
Как установить отсутствующие шрифты в Photoshop?
При открытии файла, в котором используются шрифты, недоступные на вашем компьютере, в окне отсутствующих шрифтов будет показано, какие из этих шрифтов включены в вашу подписку Creative Cloud. Используйте флажки, чтобы выбрать шрифты, которые вы хотите активировать, а затем нажмите кнопку «Активировать», чтобы добавить их на свой компьютер.
Как установить шрифт вручную?
Вы также можете добавлять шрифты, просто перетаскивая файлы шрифтов из папки извлеченных файлов в эту папку. Windows автоматически установит их. Если вы хотите увидеть, как выглядит шрифт, откройте папку «Шрифты», щелкните файл шрифта правой кнопкой мыши и выберите «Предварительный просмотр».
Где найти шрифты на Mac?
В приложении «Книга шрифтов» на Mac выберите коллекцию шрифтов на боковой панели, чтобы просмотреть содержащиеся в ней шрифты. Если панель предварительного просмотра не отображается, выберите «Вид» > «Показать предварительный просмотр». Все шрифты: каждый шрифт, связанный с коллекциями Computer и User, а также дополнительные системные шрифты, доступные для загрузки.
Где хранятся шрифты Adobe CC для Mac?
Шрифты, расположенные в /Library/Fonts, доступны всем локальным пользователям машины. Шрифты, установленные в /Library/Application Support/Adobe/Fonts (во время установки приложения Adobe), доступны только для приложений Adobe.
Как получить доступ к загруженным шрифтам на Mac?
Далее, вам нужно знать, как использовать загруженные шрифты на Mac? перейдите в папку «Загрузки» в Finder (если это место для загрузок по умолчанию) и откройте папку с загруженным шрифтом. Обычно он называется в честь названия шрифта, который вы сохранили. Дважды щелкните файл OTF или TTF внутри и нажмите «Установить шрифт».
Дважды щелкните файл OTF или TTF внутри и нажмите «Установить шрифт».
Где хранятся шрифты Photoshop?
Сохраните свои коллекции шрифтов здесь, в C:\Program Files\Common Files\Adobe\Fonts. Следуя этому пути, вы можете иметь большую коллекцию шрифтов, доступную для вас в Photoshop и связанных приложениях Creative Cloud без ущерба для производительности, установив их в каталог шрифтов Windows.
Узнайте, как установить шрифты в Photoshop Mac? с тегами: Как импортировать шрифты в Photoshop Mac, Как добавить шрифты в Photoshop mac 2022, Как импортировать шрифты в After Effects Mac, Скачать шрифты для Photoshop, Как добавить шрифты в Photoshop 2021, Как добавить шрифты в Photoshop 2022 , Как добавить шрифты в Photoshop Windows 10, Как добавить шрифты в Photoshop iPad
Самый полезный ответ о том, как установить шрифты в Photoshop Mac?
Как добавить шрифты в Photoshop на Mac (3 быстрых шага)
- Описание: Как добавить шрифты в Photoshop на Mac (3 быстрых шага) Вы создаете плакат.
 Освещение изображения идеальное, ваше редактирование надежное, и все, что вам нужно, это хороший шрифт, чтобы дополнить изображение. О, нет! Шрифты в вашей системе просто не подойдут. Не волнуйтесь — вы пришли в нужное место! Мы…
Освещение изображения идеальное, ваше редактирование надежное, и все, что вам нужно, это хороший шрифт, чтобы дополнить изображение. О, нет! Шрифты в вашей системе просто не подойдут. Не волнуйтесь — вы пришли в нужное место! Мы… - Оценка читателя: 1.31 ⭐
- Источник: https://www.softwarehow.com/add-fonts-photoshop-mac/
Как добавить шрифты в Photoshop | Creative Bloq
- Описание: Как добавить шрифты в Photoshop Home Практическое руководство по типографике (Изображение предоставлено Adobe) Знание того, как добавлять шрифты в Photoshop, очень важно для многих дизайнеров. Photoshop остается стандартным программным обеспечением для редактирования растровой графики, и хотя в него уже включено множество шрифтов, в какой-то момент вам захочется добавить еще или добавить свои собственные…
- Оценка читателя: 3,26 ⭐
- Источник: https://www.
 creativebloq.com/how-to/add-fonts-in-photoshop
creativebloq.com/how-to/add-fonts-in-photoshop
Как добавить шрифты в Photoshop в Windows и Mac (Пошаговое руководство…
- Описание: Как добавить шрифты в Photoshop в Windows и Mac (Пошаговое руководство) Постоянный поток пользовательских шрифтов имеет решающее значение для любого художника. рабочий процесс. Благодаря социальным сетям даже традиционные художники должны знать хотя бы основы типографики. Вы же не хотите снова и снова использовать стандартные шрифты. Сегодня мы рассмотрим…
- Оценка читателя: 3.44 ⭐
- Источник: https://www.designbombs.com/how-to-add-fonts-to-photoshop/
Как добавить шрифты в Adobe Photoshop для Windows и Mac
- Описание: Как добавить шрифты в Adobe Photoshop для Windows и Mac Хотите использовать в своем дизайне шрифт, которого нет в Photoshop? К счастью, вы можете легко добавлять новые шрифты и использовать их в своих проектах Photoshop.
 Ваши недавно добавленные шрифты будут выглядеть и работать так же, как ваши существующие шрифты. Независимо от того, используете ли вы Windows или macOS, мы рассказали, как…
Ваши недавно добавленные шрифты будут выглядеть и работать так же, как ваши существующие шрифты. Независимо от того, используете ли вы Windows или macOS, мы рассказали, как… - Рейтинг читателя: 3,82 ⭐
- Источник: https://www.makeuseof.com/how-add-fonts-photoshop/
Как добавить шрифты в Photoshop (Mac и Windows)
- Описание: Как добавить шрифты в Photoshop (Mac и Windows) Не нужно бояться добавления шрифтов в Adobe Photoshop для использования в проектах . Независимо от того, работаете ли вы на Mac или Windows, добавление шрифта в Photoshop может быть простым процессом. Любому дизайнеру регулярно приходится работать с новыми шрифтами и типографикой и знать, как их быстро получить…
- Рейтинг читателя: 4.82 ⭐
- Источник: https://designshack.net/articles/software/how-to-add-fonts-to-photoshop/
Как добавить шрифты в Photoshop (Mac … — Дизайн и иллюстрация)
- Описание: Как добавить шрифты в Photoshop (Mac и Windows) Хотите добавить новый шрифт в Adobe Photoshop? Использование Adobe Fonts — это простой способ сделать это через Adobe Creative Cloud.
 Мы можем использовать этот инструмент, чтобы быстро и легко добавлять новые шрифты в Photoshop, а также в другие приложения Creative Cloud! В этой статье мы узнаем, как использовать…
Мы можем использовать этот инструмент, чтобы быстро и легко добавлять новые шрифты в Photoshop, а также в другие приложения Creative Cloud! В этой статье мы узнаем, как использовать… - Рейтинг читателя: 3,76 ⭐
- Источник: https://design.tutsplus.com/tutorials/how-to-add-fonts-to-photoshop-mac-and-windows–cms-34426
Как добавить шрифты в Photoshop Mac – дизайн на все времена
- Описание: Как добавить шрифты в Photoshop | Как добавить шрифты в Photoshop Mac Adobe Photoshop — одна из самых популярных программ редактирования во всем мире, которую используют как любители, так и профессионалы. Пользовательский интерфейс стал более доступным, будь то добавление шрифтов или графики или редактирование изображения в Adobe Photoshop.
 Возьмем, к примеру, добавление шрифтов. Шрифты играют решающую роль в…
Возьмем, к примеру, добавление шрифтов. Шрифты играют решающую роль в… - Оценка читателя: 4.9 ⭐
- Источник: https://alltimedesign.com/how-to-add-fonts-to-photoshop/
Как добавить шрифты в Photoshop – Adorama
- Описание: Как добавить шрифты в Photoshop В Photoshop вы можете добавлять текст к любому изображению или графическому объекту, с которым вы работаете. Photoshop уже поставляется с множеством различных шрифтов, но для некоторых проектов могут потребоваться шрифты, которых у Adobe нет в Photoshop. К счастью, загрузить собственные шрифты и загрузить их в Adobe Photoshop для использования в следующем проекте очень просто. Загрузка шрифтов для Mac немного отличается…
- Оценка читателя: 3.01 ⭐
- Источник: https://www.adorama.com/alc/add-fonts-in-photoshop/
Как установить шрифты в Photoshop – Trusted Reviews
- Описание: Как установить шрифты в Photoshop Хотите оживить свою библиотеку шрифтов? Вот как можно найти и установить новые шрифты для использования в Photoshop всего за несколько простых шагов.
 Самый простой способ добавить шрифт в Photoshop (или любой сервис Creative Cloud) — это Adobe Fonts. Здесь вы можете найти множество шрифтов, доступных для личного и коммерческого использования, которые автоматически…
Самый простой способ добавить шрифт в Photoshop (или любой сервис Creative Cloud) — это Adobe Fonts. Здесь вы можете найти множество шрифтов, доступных для личного и коммерческого использования, которые автоматически… - Оценка читателя: 3.46 ⭐
- Источник: https://www.trustedreviews.com/how-to/how-to-install-fonts-in-photoshop-4244147
Как добавить шрифты в Photoshop | ZDNET
- Описание: Как добавить шрифты в Photoshop Изображение: Maria Diaz / ZDNet Когда-нибудь пролистала все ваши шрифты и никак не может найти подходящий для вашей работы? При создании визуального проекта поиск правильного шрифта является ключом к тому, что вы хотите передать своим дизайном. Никто не использует Comic Sans, если, например, они не хотят, чтобы их воспринимали всерьез. И вы, возможно, помните, как Times New…
- Оценка читателя: 1.34 ⭐
- Источник: https://www.
 zdnet.com/home-and-office/how-to-add-fonts-to-photoshop/
zdnet.com/home-and-office/how-to-add-fonts-to-photoshop/
Изменения типа Photoshop CC 2019
Узнайте все о предварительном просмотре шрифта в реальном времени, новой функции автоматического выбора инструмента «Текст» и других улучшениях в том, как мы добавляем текст и редактируем текст в Photoshop CC 2019!
Автор сценария Стив Паттерсон.
Самое большое изменение с текстом в Photoshop CC 2019заключается в том, что инструмент «Текст» теперь включает предварительный просмотр в реальном времени, что дает нам простой способ выбрать правильный шрифт, прежде чем мы начнем печатать. Но есть и другие изменения. Теперь мы можем автоматически выбирать инструмент «Текст», когда нам нужно отредактировать наш текст, и теперь проще, чем когда-либо, зафиксировать текст после его добавления. Adobe также изменила способ работы команды «Свободное преобразование» при ее использовании для изменения размера шрифта. Мы рассмотрим все эти изменения в этом уроке.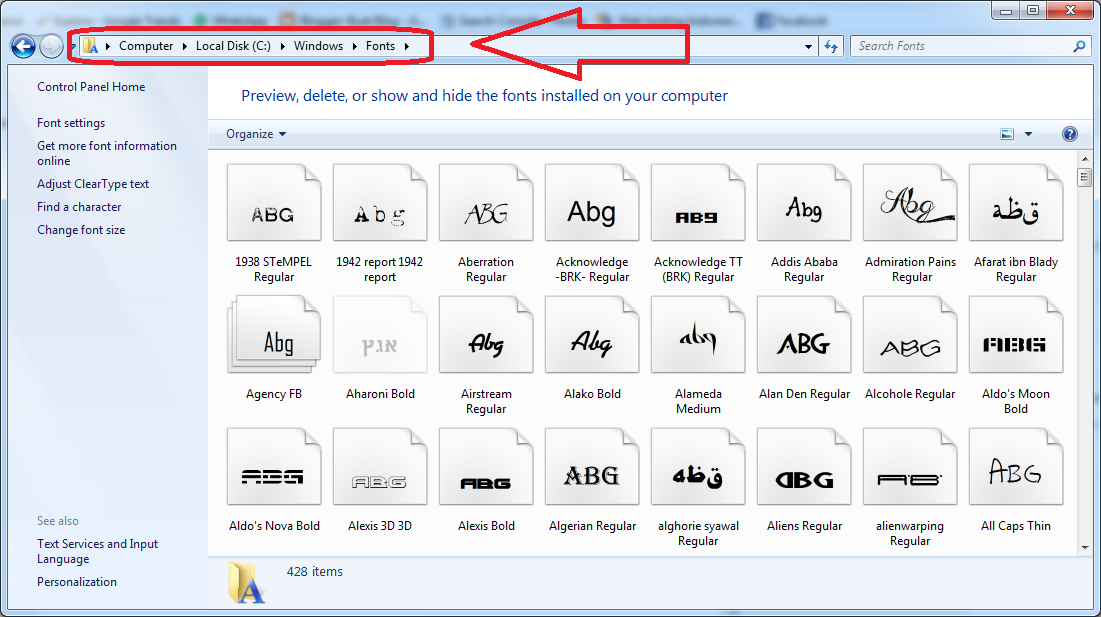
Чтобы продолжить, вам понадобится Photoshop CC. Если вы уже являетесь подписчиком Creative Cloud, убедитесь, что ваша копия Photoshop CC обновлена. Давайте начнем!
Как использовать предварительный просмотр текста в реальном времени в Photoshop CC 2019
Мы начнем с изучения того, как использовать новую функцию предварительного просмотра в реальном времени в инструменте «Текст». Я пошел дальше и открыл новый документ Photoshop (фоновое изображение из Adobe Stock):
Новый документ в Photoshop CC 2019.
Шаг 1. Выберите инструмент «Текст»
Сначала выберите инструмент Type Tool на панели инструментов:
Выбор инструмента «Текст».
Шаг 2. Щелкните документ, чтобы просмотреть предварительный просмотр в реальном времени
Выбрав инструмент «Текст», щелкните в документе, как обычно, чтобы начать добавлять текст. И как только вы нажмете, появится новый предварительный просмотр в реальном времени. Photoshop добавляет текст-заполнитель («Lorem Ipsum»), чтобы вы могли предварительно просмотреть текущий шрифт и размер шрифта перед добавлением собственного текста:
Photoshop добавляет текст-заполнитель («Lorem Ipsum»), чтобы вы могли предварительно просмотреть текущий шрифт и размер шрифта перед добавлением собственного текста:
В режиме предварительного просмотра отображаются текущий шрифт и размер шрифта.
Шаг 3. Выберите новый шрифт
Открыв предварительный просмотр, перейдите на панель параметров и выберите шрифт:
Выбор шрифта на панели параметров.
Когда вы пробуете разные шрифты, предварительный просмотр обновляется:
Предварительный просмотр в реальном времени позволяет найти правильный шрифт перед добавлением текста.
Шаг 4: Выберите размер шрифта
Помимо выбора шрифта, вы также можете изменить размер шрифта на панели параметров. Самый простой способ изменить его — с помощью тонкого ползунка (щелкните и перетащите параметр «Размер»):
.Увеличение размера шрифта путем перетаскивания ползунка.
И превью мгновенно обновляется с новым размером:
Photoshop CC 2019 выполняет предварительный просмотр как шрифта, так и размера шрифта.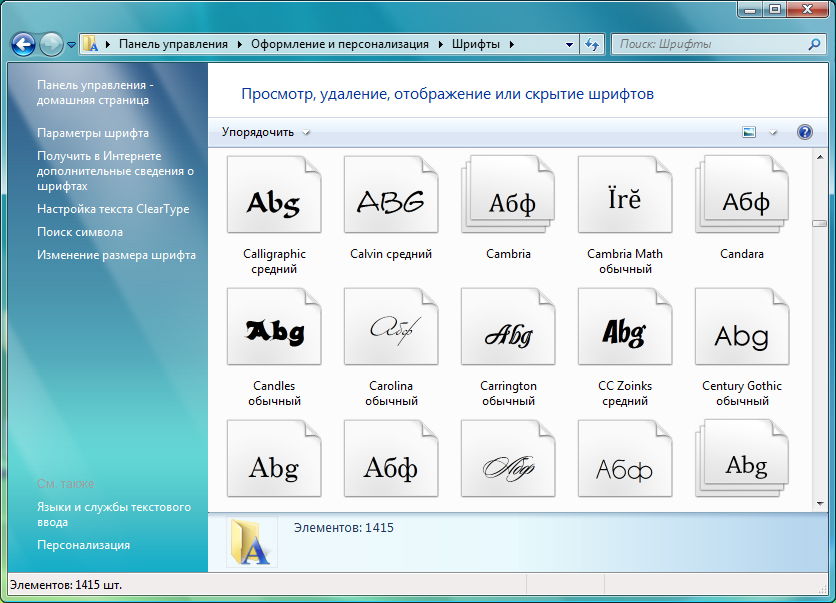
Шаг 5. Добавьте текст
Когда предварительный просмотр вас устроит, введите текст. Photoshop заменяет текст-заполнитель любым текстом, который вы вводите:
.Текст-заполнитель исчезает, когда вы начинаете печатать.
Также новое в Photoshop CC 2019: размещение изображений в фигурах с помощью инструмента «Рамка»
Более быстрый способ фиксации текста в Photoshop CC 2019
Наряду с новым предварительным просмотром в реальном времени в CC 2019 Adobe также упростила фиксацию вашего текста после его добавления. Чтобы зафиксировать текст в предыдущих версиях Photoshop, нам нужно было щелкнуть галочку на панели параметров.
Это все еще работает, но в Photoshop CC 2019 теперь вы можете зафиксировать текст, просто отодвинув курсор мыши от текста, а затем щелкнув документ, чтобы принять его:
Щелчок вне текста, чтобы принять его в CC 2019.
Free Transform теперь масштабирует тип пропорционально
Еще одно изменение, которое Adobe внесла в текст в Photoshop CC 2019, заключается в том, что команда «Свободное преобразование» теперь по умолчанию масштабирует текст пропорционально.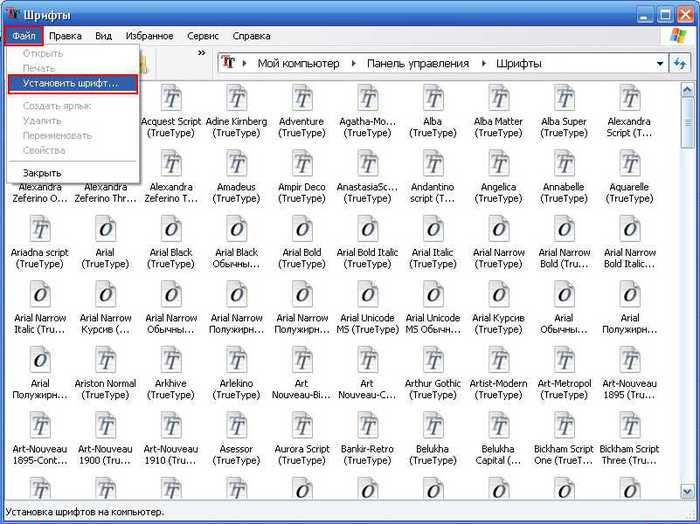 В прошлом нам нужно было удерживать Shift при перетаскивании маркеров преобразования, чтобы зафиксировать соотношение сторон на месте. Но теперь соотношение сторон блокируется автоматически.
В прошлом нам нужно было удерживать Shift при перетаскивании маркеров преобразования, чтобы зафиксировать соотношение сторон на месте. Но теперь соотношение сторон блокируется автоматически.
Удержание Shift при перетаскивании ручки в CC 2019 переключает вас в режим произвольной формы, в котором вы можете перетаскивать ручку в любом направлении. Другими словами, это полная противоположность тому, что было раньше.
Шаг 1: выберите Свободное преобразование
Чтобы изменить размер текста, убедитесь, что на панели «Слои» выбран слой «Текст»:
Выбор слоя «Тип».
Затем перейдите в меню Edit в строке меню и выберите Free Transform :
Перейдите в Редактирование > Свободное преобразование.
Шаг 2. Перетащите маркеры преобразования, чтобы масштабировать текст
Чтобы масштабировать текст пропорционально, щелкните и перетащите маркеры. Нажмите и удерживайте Alt (Win) / Option (Mac) при перетаскивании для пропорционального масштабирования текста от его центра:
Free Transform теперь автоматически блокирует соотношение сторон текста.
Чтобы масштабировать текст непропорционально, удерживайте Shift при перетаскивании маркера. Это позволяет перемещать ручку в любом направлении. Отпустите Shift, чтобы вернуться к изменению размера текста с фиксированным соотношением сторон:
.Чтобы изменить размер текста непропорционально, удерживайте клавишу Shift при перетаскивании маркера.
Шаг 3: зафиксируйте изменение и закройте Free Transform
Чтобы закрыть Свободное преобразование, снова просто переместите курсор мыши за пределы и от поля Свободное преобразование, а затем щелкните документ, чтобы принять его:
Щелкните за пределами поля «Свободное преобразование», чтобы зафиксировать изменение.
Также новинка в Photoshop CC 2019: предварительный просмотр режимов наложения слоев на лету!
Автоматический выбор инструмента «Текст» в Photoshop CC 2019
Наконец, Adobe сделала еще одно улучшение в Photoshop CC 2019.заключается в том, что теперь мы можем редактировать наш текст даже с выбранным инструментом «Перемещение». Photoshop автоматически выберет для вас инструмент «Текст», поэтому вам не нужно выбирать его самостоятельно.
Photoshop автоматически выберет для вас инструмент «Текст», поэтому вам не нужно выбирать его самостоятельно.
Я быстро скопирую свой текстовый слой, нажав Ctrl+J (Win) / Command+J (Mac) на клавиатуре. На панели «Слои» копия отображается над оригиналом:
.Создание копии слоя «Тип».
Затем я выберу инструмент перемещения на панели инструментов:
Выбор инструмента перемещения.
И я перетащу копию текста ниже оригинального текста:
Перемещение копии текста под оригинал.
Как автоматически выбрать инструмент «Текст»
Я хочу отредактировать вторую строку текста. В предыдущих версиях Photoshop мне сначала нужно было повторно выбрать инструмент «Текст» на панели инструментов. Но в Photoshop CC 2019 в этом нет необходимости. Я могу просто дважды щелкнуть с помощью инструмента «Перемещение» прямо по тексту:
Выделение текста двойным щелчком с помощью инструмента «Перемещение».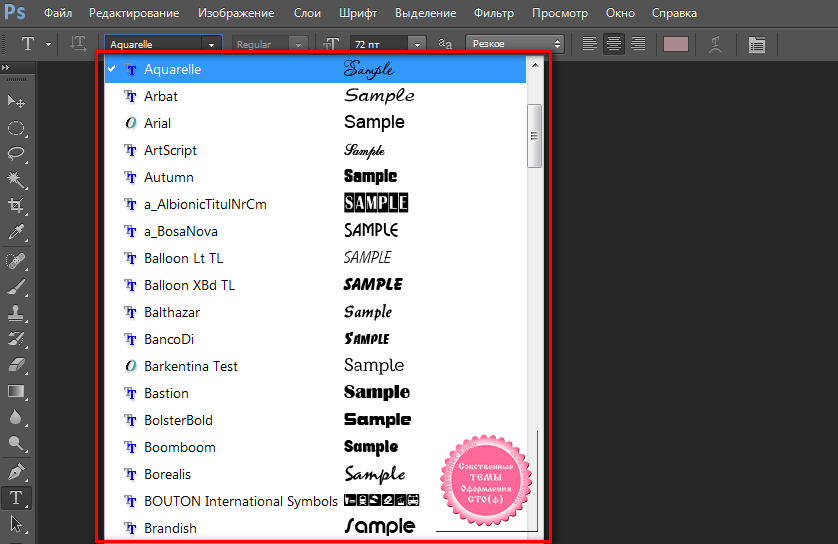
На самом деле мы не редактируем текст с помощью инструмента «Перемещение». Вместо этого двойной щелчок по нему с помощью инструмента «Перемещение» теперь автоматически выбирает инструмент «Текст»:
.Двойной щелчок инструментом «Перемещение» автоматически выбирает инструмент «Текст».
Выбрав тип, я могу выбрать новый шрифт, отредактировать текст и изменить размер шрифта по мере необходимости с помощью Free Transform:
Автоматический выбор инструмента «Текст» упрощает редактирование текста.
И вот оно! Это краткий обзор новых изменений и улучшений при работе с текстом в Photoshop CC 2019! Посетите наш раздел Основы Photoshop, чтобы узнать больше уроков! И не забывайте, что все наши уроки теперь доступны для скачивания в формате PDF!
Получите все наши уроки Photoshop в формате PDF! Загрузите их сегодня!
Фильтрация и поиск шрифтов в приложениях Adobe
Эрика Гамет |
Что может быть хуже, чем погрузиться в новый дизайн-проект и почти сразу застрять, столкнувшись с задачей выбора шрифтов? Ну, я уверен, что есть вещи и похуже, но это проблема, с которой я часто сталкиваюсь. Иметь под рукой огромное количество шрифтов Typekit — это здорово, но это также означает, что наши возможности настолько велики, что иногда трудно сделать выбор. К счастью, есть несколько новых функций Creative Cloud, которые могут помочь вам сузить фокус в отделе выбора типа.
Иметь под рукой огромное количество шрифтов Typekit — это здорово, но это также означает, что наши возможности настолько велики, что иногда трудно сделать выбор. К счастью, есть несколько новых функций Creative Cloud, которые могут помочь вам сузить фокус в отделе выбора типа.
При выборе шрифта, который украсит тип вашего проекта, независимо от того, работаете ли вы в Photoshop, InDesign или Illustrator, перейдите на панель «Символ». Выберите тот, с которым вы знакомы, отсканируйте список образцов текста или (если вы работаете в Photoshop или Illustrator) наведите курсор на каждый из них для предварительного просмотра текста в реальном времени. Более того, вы можете фильтровать варианты, чтобы не перегружать себя семьюдесятью миллиардами установленных шрифтов, которыми вы владеете. Уже довольно давно у нас есть возможность помечать шрифты как избранные и отделять шрифты Typekit от шрифтов, не принадлежащих Typekit. Это, конечно, здорово, когда вы работаете с другими членами команды или клиентами, у которых также есть подписка Creative Cloud, включающая Typekit. Никаких тревожных предупреждений об отсутствии шрифта для вы . К сожалению, именно благодаря этой функции InDesign покидает фильтрующий поезд и позволяет своим братьям и сестрам — тем, которые предназначены не столько для шрифта, сколько для фотографий и иллюстраций, — продолжить работу в Awesome Type Feature Town.
Никаких тревожных предупреждений об отсутствии шрифта для вы . К сожалению, именно благодаря этой функции InDesign покидает фильтрующий поезд и позволяет своим братьям и сестрам — тем, которые предназначены не столько для шрифта, сколько для фотографий и иллюстраций, — продолжить работу в Awesome Type Feature Town.
Фильтр шрифтов по классу
Щелкните стрелку вниз в меню шрифтов на панели «Символ» или «Управление», чтобы просмотреть параметры фильтрации. В разделе «Фильтр» выберите один из восьми классов, начиная от шрифта с засечками, моноширинного шрифта и заканчивая рукописным шрифтом. Это те же классы, которые Typekit использует для сортировки шрифтов. Когда вы выбираете класс, в котором хотите выполнить поиск, только эти шрифты перечислены в раскрывающемся меню шрифтов. Обратите внимание, однако, что отображаются все загруженных вами шрифтов, а не только шрифты из Typekit.
Это огромная экономия времени, когда вы знаете, что вам нужен стильный шрифт с засечками, но эти, возможно, слишком чрезмерные шрифты продолжают вызывать ваше имя.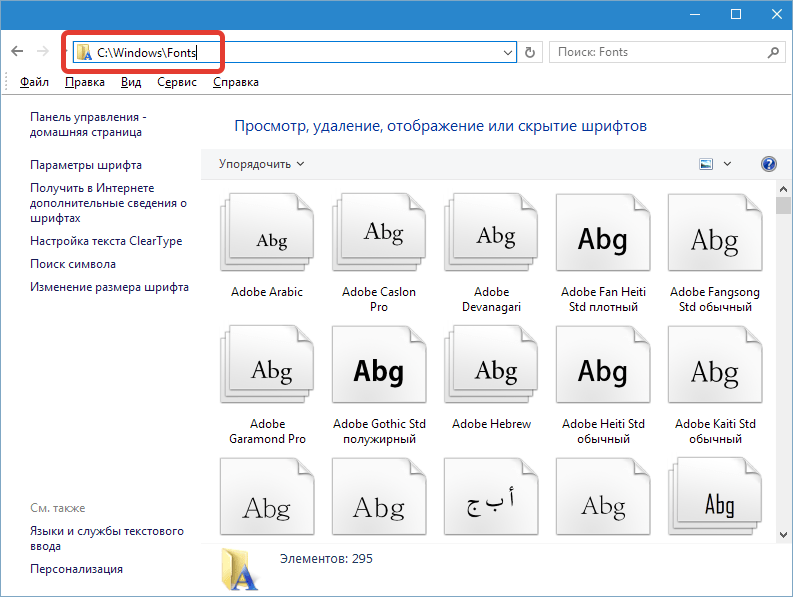 Просмотрите только параметры с засечками, и вы сможете сосредоточиться.
Просмотрите только параметры с засечками, и вы сможете сосредоточиться.
Ответвление оттуда
Независимо от того, выбрали ли вы шрифт на основе определенного класса или нет, фильтрующая сторона не должна останавливаться на достигнутом.
Возможно, вы нашли шрифт, который вам очень нравится, и вам интересно, какие другие шрифты могли бы выглядеть хорошо. Вот где пригодится кнопка «Найти похожие». Нажав на этот волнистый маленький драгоценный камень, вы увидите другие шрифты, которые имеют сходство с выбранным в данный момент шрифтом. Даже если вы начали поиск в определенном классе, вы можете вернуться и выбрать все классы, чтобы расширить поиск похожих шрифтов.
Это не точная наука, и результаты часто сомнительны, а иногда и смехотворны. Но это все еще довольно изящный и экономящий время трюк, которым можно воспользоваться.
Поиск шрифтов на изображении с помощью Match Font
Что ж, эти функции очень удобны, если вы работаете в Photoshop или Illustrator и контролируете выбор шрифтов для своих проектов. Однако иногда перед нами стоит задача обратиться к нашим шерлоковским корням и выяснить, какие шрифты существуют в изображении, а затем сопоставить указанные шрифты. Не знаю, как вы, но я почти уверен, что не владею всеми шрифтами, известными человеку, и я бы не стал рыться в коллекции такого размера, если бы обладал.
Однако иногда перед нами стоит задача обратиться к нашим шерлоковским корням и выяснить, какие шрифты существуют в изображении, а затем сопоставить указанные шрифты. Не знаю, как вы, но я почти уверен, что не владею всеми шрифтами, известными человеку, и я бы не стал рыться в коллекции такого размера, если бы обладал.
В прошлом году в Photoshop незаметно проскользнула функция «Подбор шрифта». Как следует из названия, эта функция находит шрифты, которые соответствуют — и это определение является движущейся целью — выбранному типу в растровом изображении. Как будто они втиснули в приложение все сообщество What the Font. Хотя результаты не всегда идеальны, они отлично помогают направить вас в правильном направлении.
Чтобы использовать эту функцию, сначала убедитесь, что ваш текстовый курсор не находится в тексте, и найдите четкую единственную строку текста для выборки. Перейдите в меню «Тип» и выберите «Подобрать шрифт». В диалоговом окне показано, как выбрать текст для образца путем настройки поля обрезки. После того, как вы указали область поиска, вы увидите список установленных шрифтов, которые Photoshop счел подходящими. Результаты наиболее точны со шрифтами Typekit, но Match Font рассмотрит и предложит варианты для всех установленных шрифтов. Кроме того, вы можете щелкнуть поле с надписью «Показать шрифты, доступные для синхронизации из Typekit», чтобы расширить свои возможности. Если вы найдете лучшее соответствие в списке шрифтов Typekit, вы или не установлены, вы можете синхронизировать их немедленно из этого диалогового окна. Нажмите на значок облака рядом с нужным шрифтом, и шрифт синхронизируется и переместится в список установленных шрифтов.
После того, как вы указали область поиска, вы увидите список установленных шрифтов, которые Photoshop счел подходящими. Результаты наиболее точны со шрифтами Typekit, но Match Font рассмотрит и предложит варианты для всех установленных шрифтов. Кроме того, вы можете щелкнуть поле с надписью «Показать шрифты, доступные для синхронизации из Typekit», чтобы расширить свои возможности. Если вы найдете лучшее соответствие в списке шрифтов Typekit, вы или не установлены, вы можете синхронизировать их немедленно из этого диалогового окна. Нажмите на значок облака рядом с нужным шрифтом, и шрифт синхронизируется и переместится в список установленных шрифтов.
Когда вы увидите, что предлагает Match Font, вам захочется вспомнить, какие из них вам больше всего понравились. Конечно, если есть только один, который выделяется, вы можете просто выделить его и нажать «ОК». Но если есть несколько, которые вы хотели бы попробовать, вы можете добавить их в избранное, щелкнув звездочку рядом с названием. Затем в следующий раз, когда вы просматриваете панель «Персонаж», просто отфильтруйте по избранным. Шрифт, выделенный вами в диалоговом окне при нажатии кнопки «ОК», автоматически выбирается при следующем использовании инструмента «Текст».
Затем в следующий раз, когда вы просматриваете панель «Персонаж», просто отфильтруйте по избранным. Шрифт, выделенный вами в диалоговом окне при нажатии кнопки «ОК», автоматически выбирается при следующем использовании инструмента «Текст».
Но подождите! Есть больше! Вместо того, чтобы просто использовать «Подбор шрифта» для просмотра — или даже избрания — шрифтов, которые могут быть подходящими, вы также можете применить шрифты к уже созданному вами тексту. Для этого, даже не думая об использовании «Подбор шрифта», создайте свой текст, а затем выберите этот текстовый слой на панели «Слои». Теперь используйте Match Font, как описано выше, и когда вы выберете один из установленных вариантов шрифта, текст на этом слое изменится на выбранный шрифт. Он не будет отображать еще не синхронизированные шрифты, поэтому вам придется сначала их синхронизировать. Когда вы нажимаете «ОК», выбранный шрифт не только становится активным, но также изменяет текст на выбранном в данный момент текстовом слое. Довольно круто!
Довольно круто!
- в Дизайн , Инструкции , Тип Эрика Гамет
- |
- 30 января 2017 г.
- |
Теги ↓
Как использовать шрифт Avenir в Photoshop — DesignrFix
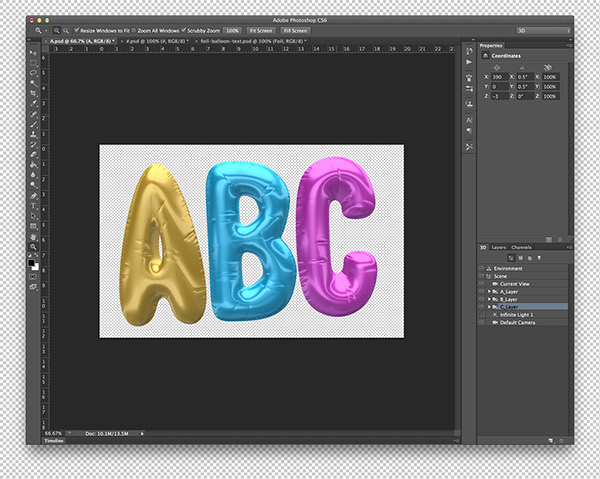
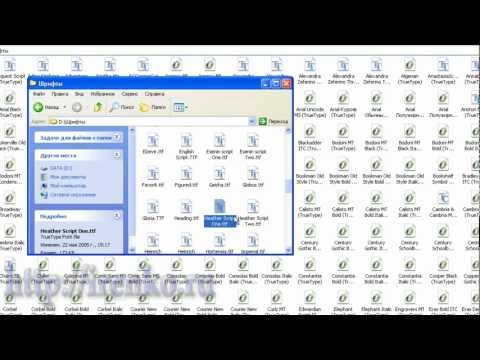 Затем(Next) щелкните правой кнопкой мыши и выберите «Установить(Install) » .
Затем(Next) щелкните правой кнопкой мыши и выберите «Установить(Install) » .
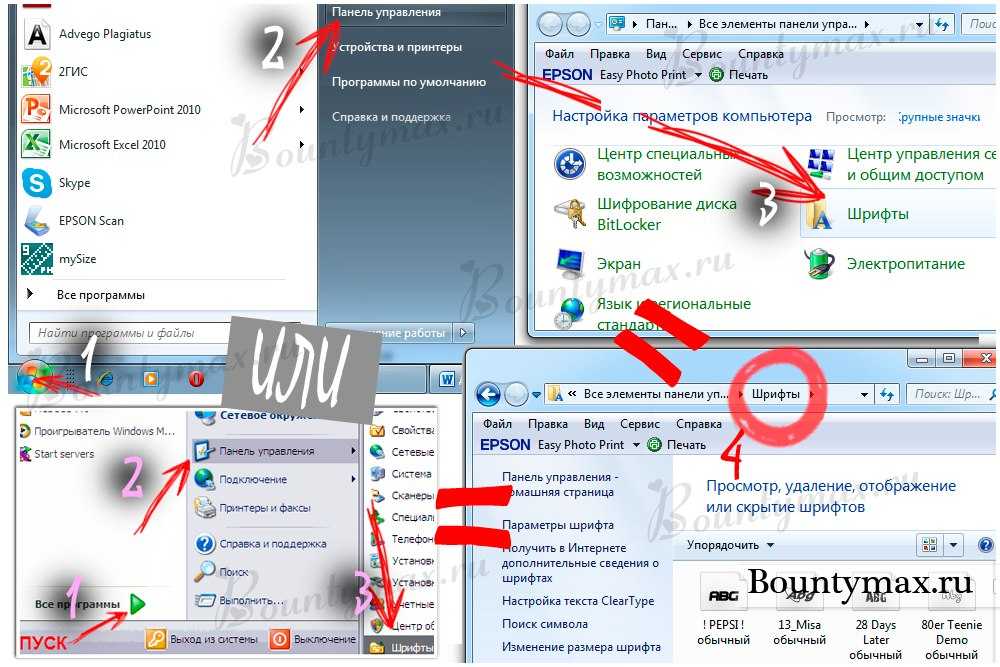 То есть не стоит злоупотреблять слишком витиеватыми его вариантами.
То есть не стоит злоупотреблять слишком витиеватыми его вариантами. Один шрифт может использоваться
в разных языках — английском, чешском, русском, греческом или эсперанто. OpenType-шрифты —
кросс-платформенные, то есть они одинаково работают на Mac и Windows. Конечно, не все OpenType-шрифты
содержат тысячи символов. На самом деле большая часть доступных на рынке OpenType-шрифтов —
конвертированные PostScript-шрифты, которые содержат 256 символов. Мы предлагаем шрифты с широкой
поддержкой языков, покрывая наиболее распространённые языки.
Один шрифт может использоваться
в разных языках — английском, чешском, русском, греческом или эсперанто. OpenType-шрифты —
кросс-платформенные, то есть они одинаково работают на Mac и Windows. Конечно, не все OpenType-шрифты
содержат тысячи символов. На самом деле большая часть доступных на рынке OpenType-шрифтов —
конвертированные PostScript-шрифты, которые содержат 256 символов. Мы предлагаем шрифты с широкой
поддержкой языков, покрывая наиболее распространённые языки.
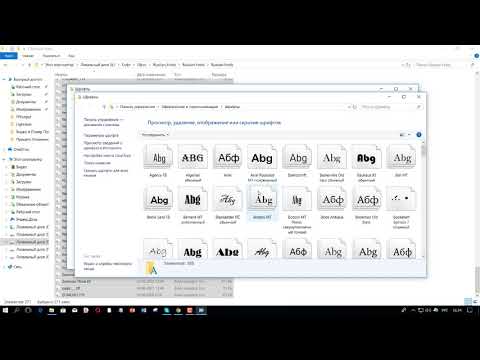

 В отличие от конкурирующих WOFF-файлов, они поддерживаются только Microsoft Internet
Explorer. Компактность файлов достигается путём использования подмножества символов (в шрифт включаются
только необходимые) и сжатия данных.
В отличие от конкурирующих WOFF-файлов, они поддерживаются только Microsoft Internet
Explorer. Компактность файлов достигается путём использования подмножества символов (в шрифт включаются
только необходимые) и сжатия данных.
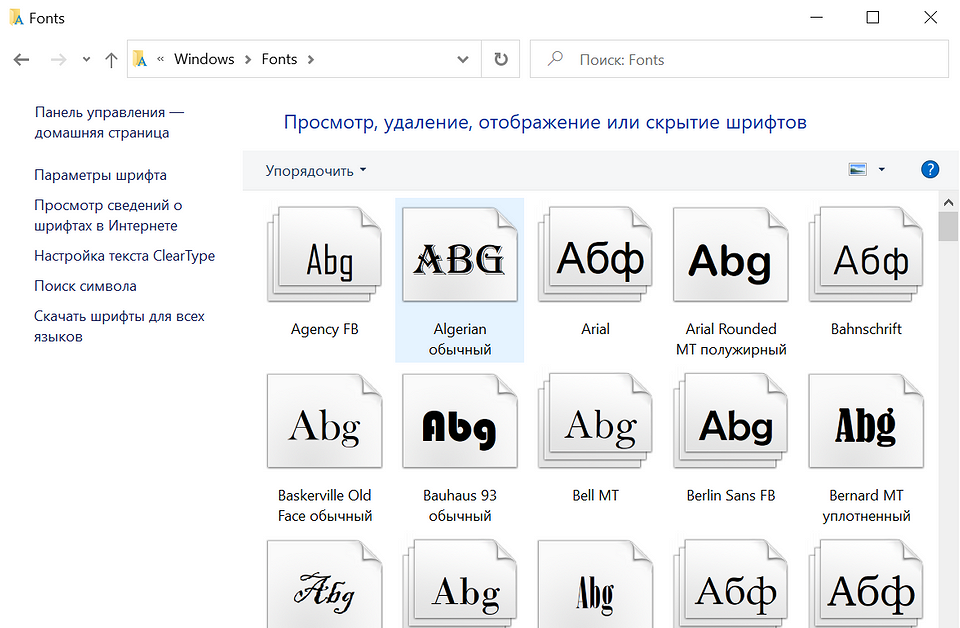 Откроется FontBook — приложение для управления шрифтами Mac OS, а также окна с
предпросмотром каждого шрифта.
Откроется FontBook — приложение для управления шрифтами Mac OS, а также окна с
предпросмотром каждого шрифта.
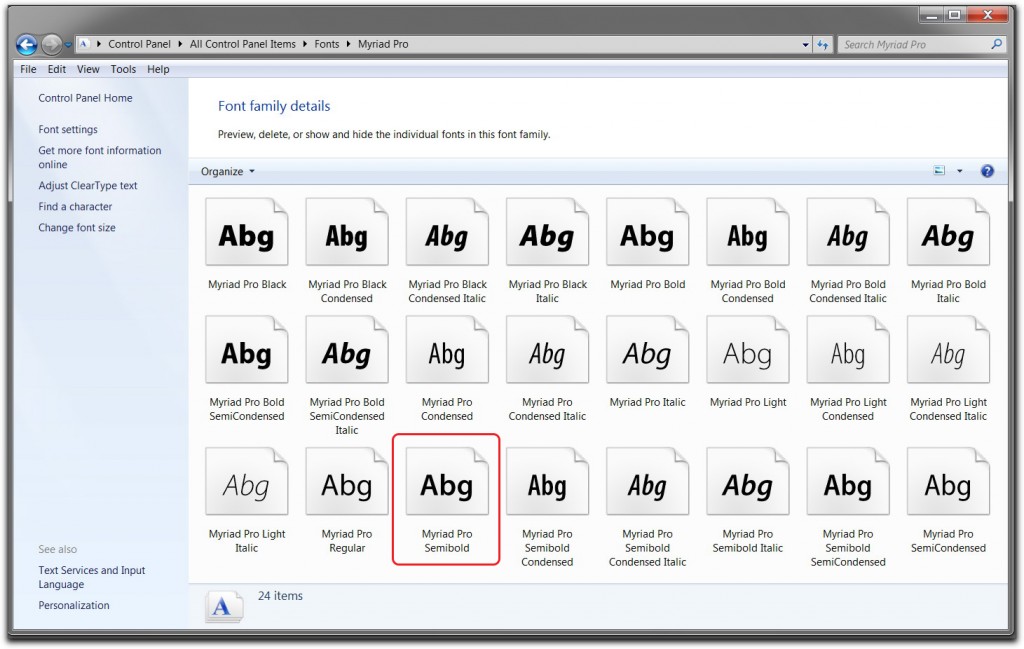


 Установка шрифтов напрямую в систему —
самый надёжный способ. Если бы нас всё-таки попросили рекомендовать программу по работе со шрифтами, мы
бы предложили Linotype Font Explorer X: он надёжно работает и с Windows, и с Mac.
Установка шрифтов напрямую в систему —
самый надёжный способ. Если бы нас всё-таки попросили рекомендовать программу по работе со шрифтами, мы
бы предложили Linotype Font Explorer X: он надёжно работает и с Windows, и с Mac.

 Arial состоит из четырёх начертаний: например, если
нажать на кнопку В в любой программе, текст выделяется жирным. Шрифт
Kazimir Text состоит из 22 начертаний, поэтому кнопка В работает только в одном их них
— Regular (зато курсив можно активировать кнопкой I, поскольку
все прямые начертания шрифта Kazimir Text обладают курсивом).
Arial состоит из четырёх начертаний: например, если
нажать на кнопку В в любой программе, текст выделяется жирным. Шрифт
Kazimir Text состоит из 22 начертаний, поэтому кнопка В работает только в одном их них
— Regular (зато курсив можно активировать кнопкой I, поскольку
все прямые начертания шрифта Kazimir Text обладают курсивом).
 Эти опции могут использоваться в программах типа InDesign,
Illustrator, Photoshop, QuarkXPress 7 (и выше), Word 2010. Другие же программы — такие как Quark XPress,
FreeHand и более старые версии Word — имеют доступ только к 256 символам шрифтов и игнорируют остальные.
Например, Kazimir Text содержит более 1500 символов, и в этих программах используется только около 20%
возможностей шрифта.
Эти опции могут использоваться в программах типа InDesign,
Illustrator, Photoshop, QuarkXPress 7 (и выше), Word 2010. Другие же программы — такие как Quark XPress,
FreeHand и более старые версии Word — имеют доступ только к 256 символам шрифтов и игнорируют остальные.
Например, Kazimir Text содержит более 1500 символов, и в этих программах используется только около 20%
возможностей шрифта.
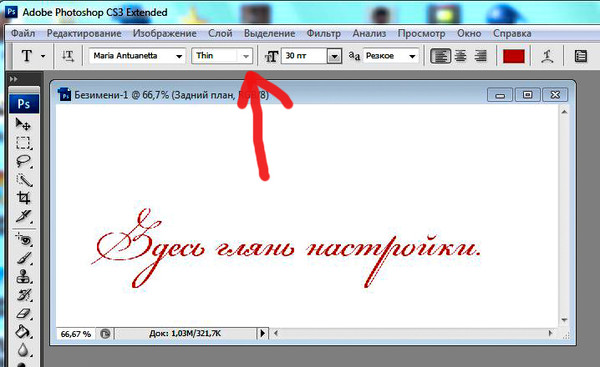 Если вы используете программу по управлению шрифтами, попробуйте установить шрифт прямо в
систему. Если шрифт всё ещё не работает, свяжитесь с нами. Пожалуйста, уточняйте, какие именно шрифты вы
используете, как вы их установили, на каких платформах используете и в каких приложениях шрифт не
работает. Будет прекрасно, если вы сможете прислать снимки экрана. Чем больше подробностей, тем легче
нам будет вам помочь.
Если вы используете программу по управлению шрифтами, попробуйте установить шрифт прямо в
систему. Если шрифт всё ещё не работает, свяжитесь с нами. Пожалуйста, уточняйте, какие именно шрифты вы
используете, как вы их установили, на каких платформах используете и в каких приложениях шрифт не
работает. Будет прекрасно, если вы сможете прислать снимки экрана. Чем больше подробностей, тем легче
нам будет вам помочь.


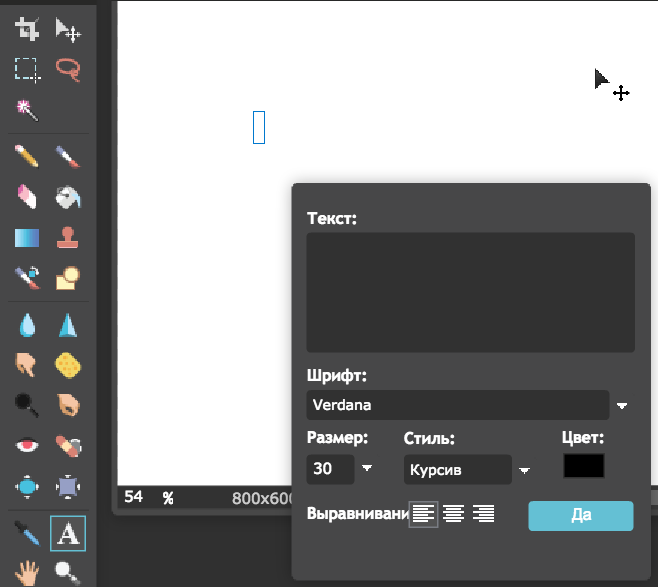
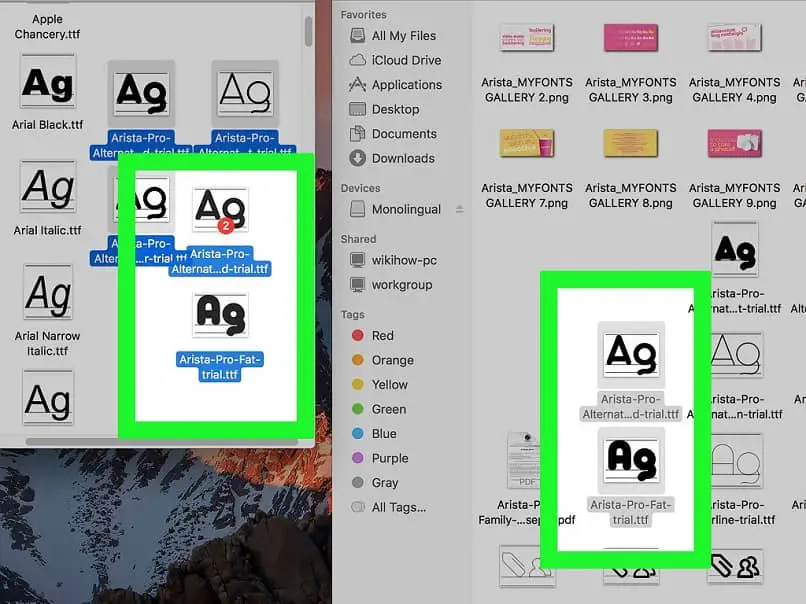 Наслаждайтесь своим новым шрифтом! И вуаля!
Наслаждайтесь своим новым шрифтом! И вуаля!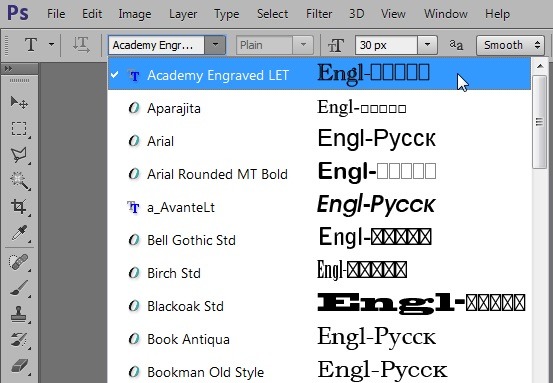 (Выберите значок на панели задач Windows или в строке меню macOS.)
(Выберите значок на панели задач Windows или в строке меню macOS.)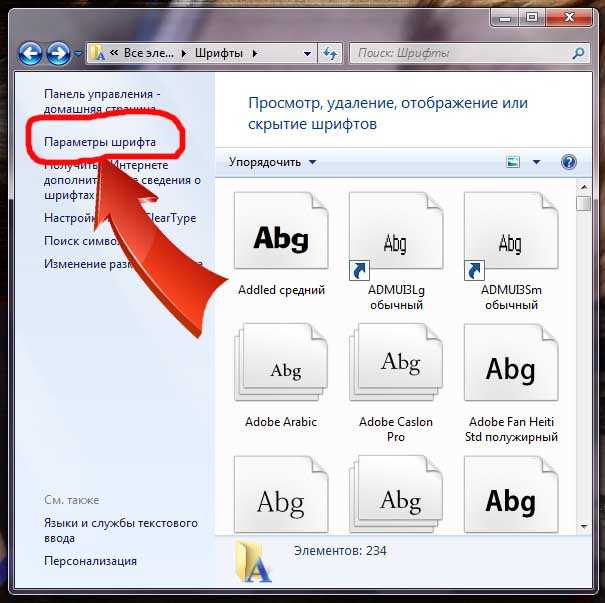 Освещение изображения идеальное, ваше редактирование надежное, и все, что вам нужно, это хороший шрифт, чтобы дополнить изображение. О, нет! Шрифты в вашей системе просто не подойдут. Не волнуйтесь — вы пришли в нужное место! Мы…
Освещение изображения идеальное, ваше редактирование надежное, и все, что вам нужно, это хороший шрифт, чтобы дополнить изображение. О, нет! Шрифты в вашей системе просто не подойдут. Не волнуйтесь — вы пришли в нужное место! Мы… creativebloq.com/how-to/add-fonts-in-photoshop
creativebloq.com/how-to/add-fonts-in-photoshop Ваши недавно добавленные шрифты будут выглядеть и работать так же, как ваши существующие шрифты. Независимо от того, используете ли вы Windows или macOS, мы рассказали, как…
Ваши недавно добавленные шрифты будут выглядеть и работать так же, как ваши существующие шрифты. Независимо от того, используете ли вы Windows или macOS, мы рассказали, как…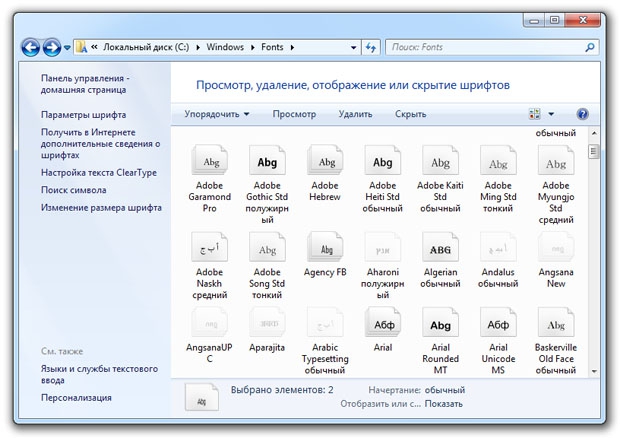 Мы можем использовать этот инструмент, чтобы быстро и легко добавлять новые шрифты в Photoshop, а также в другие приложения Creative Cloud! В этой статье мы узнаем, как использовать…
Мы можем использовать этот инструмент, чтобы быстро и легко добавлять новые шрифты в Photoshop, а также в другие приложения Creative Cloud! В этой статье мы узнаем, как использовать…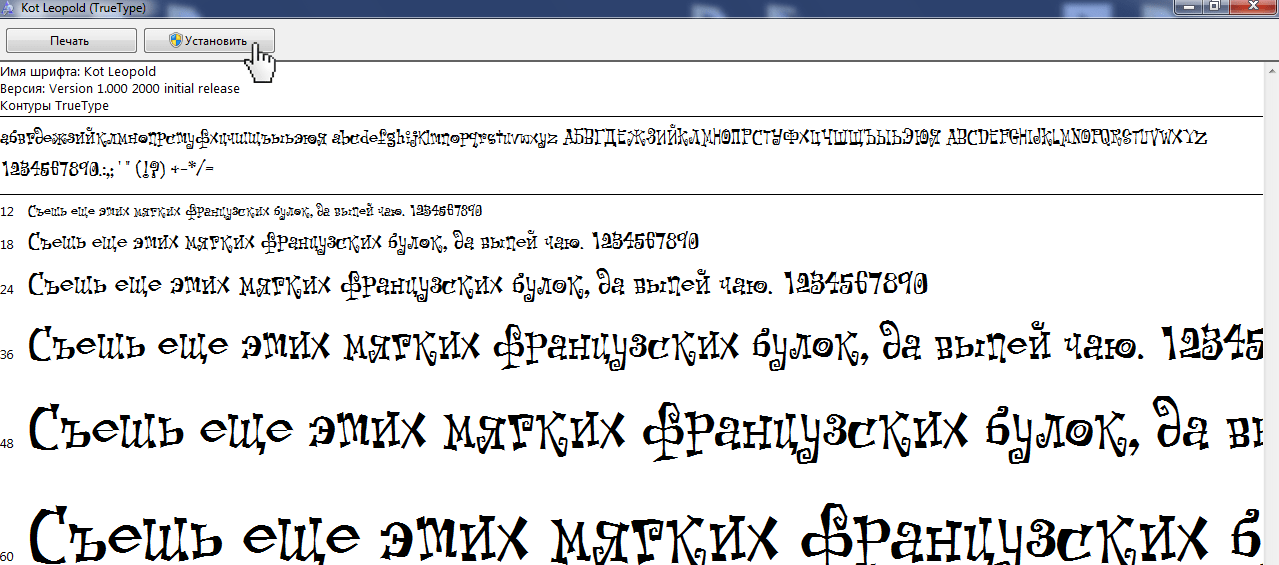 Возьмем, к примеру, добавление шрифтов. Шрифты играют решающую роль в…
Возьмем, к примеру, добавление шрифтов. Шрифты играют решающую роль в… Самый простой способ добавить шрифт в Photoshop (или любой сервис Creative Cloud) — это Adobe Fonts. Здесь вы можете найти множество шрифтов, доступных для личного и коммерческого использования, которые автоматически…
Самый простой способ добавить шрифт в Photoshop (или любой сервис Creative Cloud) — это Adobe Fonts. Здесь вы можете найти множество шрифтов, доступных для личного и коммерческого использования, которые автоматически…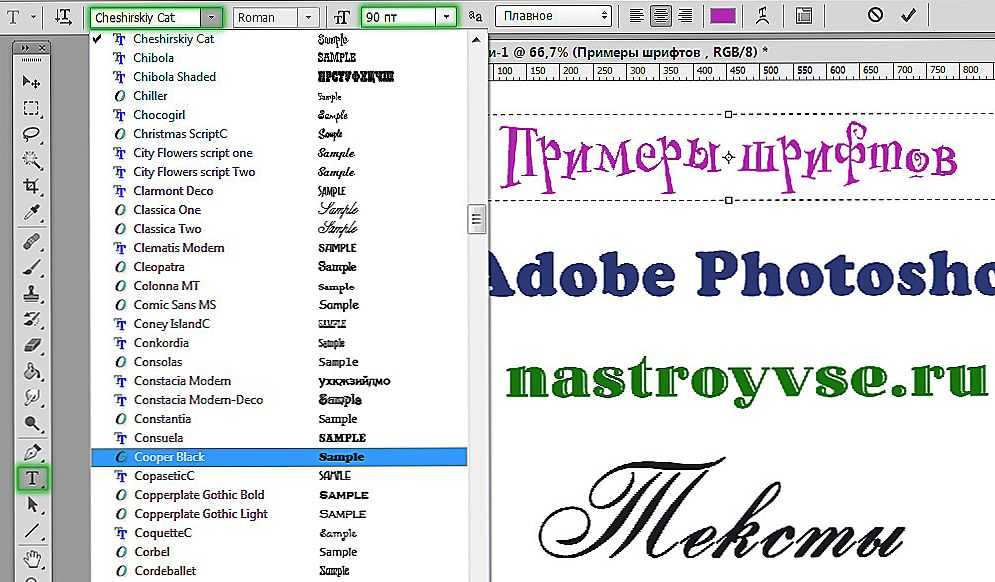 zdnet.com/home-and-office/how-to-add-fonts-to-photoshop/
zdnet.com/home-and-office/how-to-add-fonts-to-photoshop/