Где находится панель управления в Windows 7, как ее открыть, изменить, запустить из командной строки от имени администратора и что делать, если она не работает или пропала
Опубликованы в 24.06.2017 2 Комментарии4
Панель управления присутствует во всех версиях Windows по умолчанию и позволяет управлять большим количеством настроек, программ и процессов, протекающих в компьютере. Открыть её можно несколькими способами, а для удобства предусмотрена возможность изменения внешнего вида и интерфейса.
Содержание
1 Запуск панели
1.1 Через программы быстрого доступа
1.2 Как вызвать панель через поиск
1.3 Через выполнение команд
1.4 Через ярлык
1.5 Видеоурок: запуск панели управления
2 Изменение внешнего вида
3 Что делать, если пропала панель управления
4 Что делать, если возможность администрирования пропала из меню «Пуск»
5 Что делать, если не открывается
6 Что делать, если панель пустая или не работает
Запуск панели
Существует несколько способов, позволяющих перейти к панели управления в Windows 7. Для некоторых действий в панели управления понадобятся права администратора, поэтому открывайте её с главной учётной записи, чтобы иметь полный доступ ко всем возможностям.
Для некоторых действий в панели управления понадобятся права администратора, поэтому открывайте её с главной учётной записи, чтобы иметь полный доступ ко всем возможностям.
Через программы быстрого доступа
- Используя поисковую строку или сочетание клавиш Win+R, чтобы открыть программу «Выполнить».Зажимаем комбинацию Win+R, чтобы открыть программу «Выполнить»
- Используйте задачу control, чтобы открыть панель.Выполняем команду control
Как вызвать панель через поиск
- Откройте меню «Пуск».Разворачиваем меню «Пуск»
- Введите в поисковую строку «Панель управления» и откройте найденную программу.Ищем программу «Панель управления»
- Или в боковой панели меню выберите пункт «Панель управления».Нажимаем на кнопку «Панель управления» в меню «Пуск»
Через выполнение команд
- Запустите командную строку из меню «Пуск».Открываем командную строку
- Используйте команду explorer shell:ControlPanelFolder, чтобы открыть панель.
 Выполняем команду explorer shell:ControlPanelFolder
Выполняем команду explorer shell:ControlPanelFolder
Через ярлык
- Кликнете правой кнопкой мыши по пустому месту на рабочем столе и создайте ярлык с помощью открывшегося меню.Разверните раздел «Создать» — «Ярлык»
- Откройте созданный ярлык и пропишите для него значение control. Готово, теперь при двойном клике по ярлыку будет открываться панель управления.Указываем значение control
- Открыв свойства ярлыка, вы можете задать комбинацию клавиш, позволяющую открыть панель через клавиатуру.Устанавливаем горячие клавиши для запуска панели управления
Видеоурок: запуск панели управления
Изменение внешнего вида
Изменить внешний вид панели управления можно через выбор другого параметра в строке «Просмотр», находящийся в правом верхнем углу окошка. Чем меньший формат значков вы выберите, тем больше разделов у вас будет помещаться на главной странице панели управления. Всего есть три варианта: категории, выбранный по умолчанию, мелкие значки и крупные значки.
Всего есть три варианта: категории, выбранный по умолчанию, мелкие значки и крупные значки.
Что делать, если пропала панель управления
Обычно панель администрирования пропадает вместе с рабочим столом и панелью быстрого доступа. Связано это с тем, что процесс explorer, отвечающий за доступ системы к файлам компьютера, по каким-то причинам перестал работать. Чтобы запустить его заново, нужно выполнить следующие действия:
- Зажмите комбинацию клавиш Ctrl+Alt+Delete, чтобы перейти к специальному меню.Зажимаем комбинацию Ctrl+Alt+Delete
- В открывшемся меню перейдите к диспетчеру задач. Передвигаться по меню можно с помощью стрелочек на клавиатуре и клавиши Enter.Переходим к диспетчеру задач
- Разверните меню «Файл».Раскрываем меню «Файл»
- Выберите функцию «Новая задача».Выбираем функцию «Новая задача»
- Запустите задачу под названием explorer.exe. Готово, если файл explorer не повреждён, то все элементы системы, в том числе и панель управления, начнут отображаться стабильно.
 Создаем задачу explorer.exe
Создаем задачу explorer.exe - Если вы когда-нибудь захотите специально «замаскировать» панель, то отключите процесс explorer, но делать это настоятельно не рекомендуется.Закрываем процесс explorer.exe
Что делать, если возможность администрирования пропала из меню «Пуск»
Для быстрого доступа к панели легче всего использовать кнопку из меню «Пуск», но эта кнопка может не отображаться или пропасть. Чтобы вернуть или поставить её на место, выполните следующие действия:
- Кликнете по иконке «Пуск» правой кнопкой мыши и откройте пункт «Свойства».Выбираем пункт «Свойства»
- В открывшемся окошке выберите вкладку «Меню Пуск».Переходим к вкладке «Меню «Пуск»
- Кликнете по кнопке «Настроить».Нажимаем кнопку «Настроить»
- Перемотайте список до блока «Панель управления» и выберите режим «Отображать как ссылку».Включаем функцию «Отображать как ссылку»
- Готово, доступ к панели управления через меню «Пуск» вернулся на своё место.Кнопка «Панель управления» вернулась в меню «Пуск»
Что делать, если не открывается
Если при попытке открыть панель, у вас ничего не происходит или появляется ошибка, то, скорее всего, ей не даёт запускаться один из сломанных файлов, вызывающий ошибку и прекращение процесса.
- Находясь на главной странице проводника, перейдите на основной раздел жёсткого диска, потом в папку Windows и из неё в подпапку System32.Переходим к папке System32
- Отсортируйте все файлы по столбцу «Тип» и те из них, которые будут иметь значение «Элемент панели управления», перенесите в любую другую надёжную папку. Потом поочерёдно перетаскивайте файлы обратно и проверяйте, на каком из них панель управления снова перестанет запускаться. Чаще всего, ошибка возникает из-за файла Firebird2Control.cpl, но возможны и другие варианты.Проверяем, какой из файлов поврежден
Что делать, если панель пустая или не работает
Если вы столкнулись с проблемами во время запуска панели, и при этом у вас установлена Windows «Профессиональная» или «Максимальная», то проблема кроется в редакторе групповой политике:
- Откройте программу «Выполнить».Разворачиваем окошко «Выполнить»
- Используйте команду gpedit.msc.Выполняем команду gpedit.msc
- Используя древо папок в левой части открывшегося окошко, проследуйте по разделам Конфигурация пользователя\Административные шаблоны\Панель управления.
 Проходим по разделам до папки «Административные управления»
Проходим по разделам до папки «Административные управления» - В конечной папке откройте параметр «Запретить доступ к панели» и установите для него параметр «Не задано».Меняем значение «Запретить доступ к панели» на «Не задано»
- Перезагрузите компьютер. Готово, на этом проблема должна быть решена.Перезагружаем компьютер
Панель управления — удобный инструмент для управления практически всеми настройками и параметрами компьютера и системы. Если вы потеряете доступ к ней, то, как можно быстрей, должны его восстановить, иначе, когда панель потребуется для решения других проблем, сложится трудная ситуация. Если вы часто пользуетесь панель, то самый быстрый способ открывать её — создать ярлык и присвоить ему горячие клавиши.
- Автор: Денис Долгополов
- Распечатать
Оцените статью:
(3 голоса, среднее: 2.3 из 5)
Поделитесь с друзьями!
Лечение ПККак зайти в «Панель управления» в Windows 7
Содержание
- Запуск «Панели управления» в Windows 7
- Способ 1: Меню «Пуск»
- Способ 2: Окно «Выполнить»
- Способ 3: «Командная строка»
- Способ 4: Добавление значка на рабочий стол
- Способ 5: Добавление ярлыка
- Способ 6: Добавление в область переходов
- Возвращение пропавшей «Панели управления»
- Вопросы и ответы
«Панель управления» — стандартное приложение Windows, предназначение которого заключается в удобной возможности работы с разными параметрами операционной системы. Совсем новички, только знакомящиеся с «семеркой», могут не знать, как открыть это окно, а более продвинутые пользователи желают узнать, как это можно делать более удобно или исправить ситуацию, при которой данный элемент пропадает из системы или не запускается. Обо всем этом пойдет речь далее.
Совсем новички, только знакомящиеся с «семеркой», могут не знать, как открыть это окно, а более продвинутые пользователи желают узнать, как это можно делать более удобно или исправить ситуацию, при которой данный элемент пропадает из системы или не запускается. Обо всем этом пойдет речь далее.
Осуществить поставленную задачу можно разными методами, и каждый из них пригодится юзерам в определенной ситуации. Кроме того, в некоторых случаях случается небольшая неприятность: обычными способами найти
Способ 1: Меню «Пуск»
Конечно же, самым простым и очевидным вариантом будет использование меню «Пуск», откуда и запускается множество программ.
- Нажмите по кнопке «Пуск» и найдите тут «Панель управления».
- Появится нужное окно, где вы можете приступать к дальнейшим действиям.
 Не забудьте переключить отображение на более удобный вид.
Не забудьте переключить отображение на более удобный вид. - Учтите, что тут есть и поисковая строка, что помогает быстрее отыскать искомый параметр.
- В случае отсутствия данного элемента в основном меню разверните «Все программы», оттуда перейдите в папку «Стандартные», в ней найдите вложенную папку «Служебные», и уже здесь среди других элементов будет «Панель управления».
В последнем разделе статьи мы рассказали, как восстановить отсутствующую в меню панель, поэтому если есть желание вернуть ее туда, где она и должна находиться, перейдите к чтению соответствующего руководства.
Способ 2: Окно «Выполнить»
Данное окно служит для быстрого перехода к разным приложениям Windows (и не только), если вписать сюда их название. При этом следует набирать не привычное для нас наименование «Панель управления», а именно системное имя исполняемого файла данного элемента.
- Нажмите сочетание клавиш Win + R.

- В открывшемся окошке напишите
control— так по умолчанию называется «Панель управления»
Способ 3: «Командная строка»
В некоторых ситуациях актуальна может оказаться и вовсе консоль. Из нее также можно запустить интересующее приложение.
- Откройте «Пуск» и начните набирать в поисковом поле «командная строка» или «cmd». Кликните по найденному результату.
- Напишите в ней команду
controlи нажмите Enter.
Способ 4: Добавление значка на рабочий стол
Если вам больше удобно поместить ярлык «Панели управления» на рабочий стол, проделайте следующие действия:
- Кликните правой кнопкой мыши по пустому месту рабочего стола и перейдите к пункту «Персонализация».
- В открывшемся окне слева отыщите и зайдите в раздел «Изменение значков рабочего стола».

- Поставьте галочку рядом с пунктом «Панель управления» и нажмите «ОК».
- Переключитесь на рабочий стол — последним там будет добавленный ярлык приложения. Теперь отсюда можно быстро заходить в панель.
Способ 5: Добавление ярлыка
В любом месте на компьютере вы также можете добавить ярлык панели, чтобы всегда иметь к ней быстрый доступ.
- Кликните правой кнопкой мыши по пустому месту на рабочем столе или в папке, в которую хотите поместить «Панель управления», выберите «Создать» > «Ярлык».
- В качестве расположения объекта напишите
controlи жмите «Далее». - Задайте элементу произвольное имя и кликните «Готово».
Результат будет тем же, что и в предыдущем способе.
Способ 6: Добавление в область переходов
Область переходов — эта та самая левая панель «Проводника», которую вы видите, открывая какую угодно папку.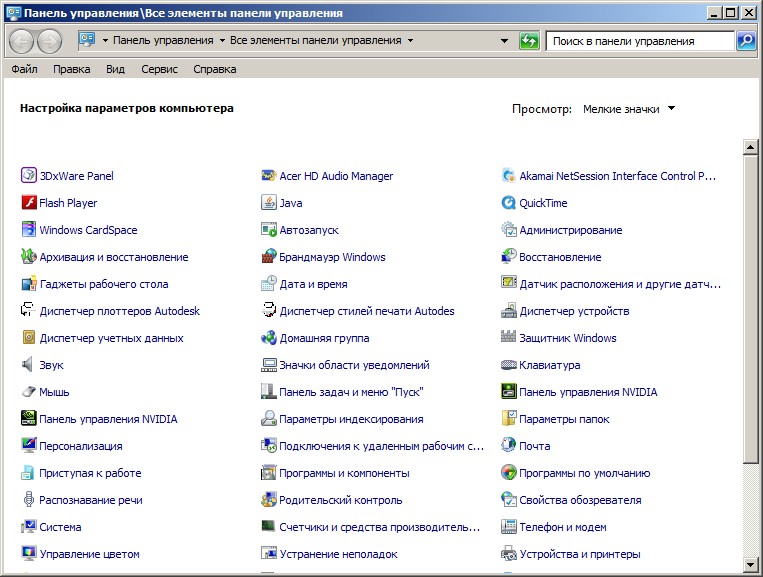 Туда при желании можно добавить и рассматриваемый в этой статье элемент.
Туда при желании можно добавить и рассматриваемый в этой статье элемент.
- Откройте любую папку и нажмите на слово «Упорядочить», что находится в верхней части окна. Здесь выберите пункт «Параметры папок и поиска».
- Находясь на вкладке «Общие», найдите блок «Область переходов» и поставьте галочку рядом с пунктом «Показать все папки». Сохраните изменения на «ОК».
- Теперь слева вы увидите «Панель управления».
- Ее можно разворачивать, щелкая на треугольник слева от названия — так вы быстрее найдете и попадете в определенный раздел настроек, который в свою очередь тоже можно развернуть.
Возвращение пропавшей «Панели управления»
Как уже было сказано ранее, иногда панель может пропасть из поля зрения, и ее не удается обнаружить через «Пуск». В этой ситуации, скорее всего, виноваты системные настройки, которые вы произвели случайно, или это сделал кто-то другой, начиная от остальных пользователей компьютера и заканчивая автором сборки Windows 7, которую вы установили на компьютер.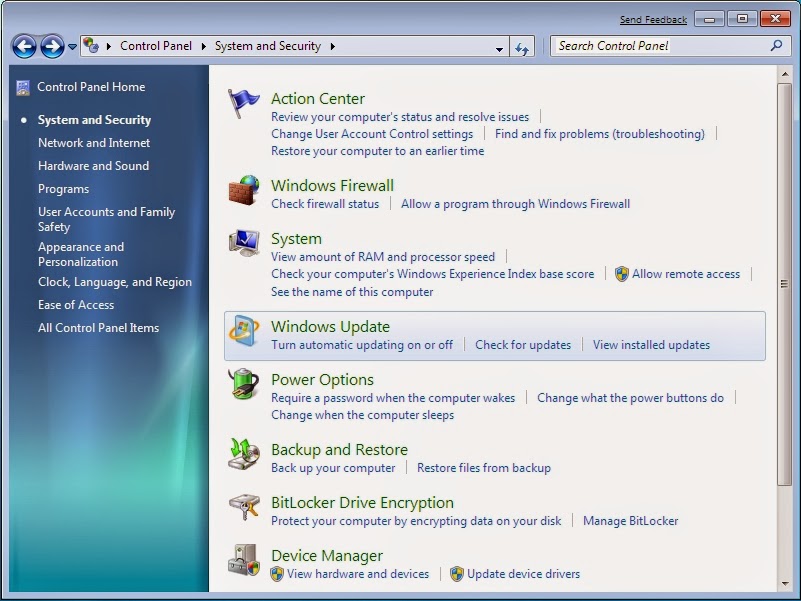
- Кликните правой кнопкой мыши по полоске «Пуск» и перейдите в «Свойства».
- Переключитесь на вкладку «Меню «Пуск»» и нажмите кнопку «Настроить».
- Среди представленных элементов отыщите «Панель управления» и задайте ей значение «Отображать как ссылку». Вы также можете выбрать вариант «Отображать как меню», в результате чего в «Пуске» рядом с панелью появится небольшая стрелка, при наведении на которую отобразится список всех основных параметров, которые она содержит. То есть это альтернативный вариант классическому запуску окна «Панели управления»
Если это не помогло и запустить ее не удается никаким способом, возможно, были повреждены системные файлы. Чтобы это исправить, понадобится воспользоваться несложной консольной командой SFC, выполняющей сканирование и исправление ошибок. Развернуто об этом мы рассказывали в отдельной статье по ссылке ниже, где обратите внимание на Способ 1 и 2.
Чтобы это исправить, понадобится воспользоваться несложной консольной командой SFC, выполняющей сканирование и исправление ошибок. Развернуто об этом мы рассказывали в отдельной статье по ссылке ниже, где обратите внимание на Способ 1 и 2.
Подробнее: Восстановление системных файлов в Windows 7
За восстановление файлов отвечает специальное хранилище, но иногда и оно бывает повреждено. В такой ситуации следует обратиться к другому инструменту, восстанавливающему поврежденные компоненты. Как это сделать, также было описано в одном из других наших материалов.
Подробнее: Восстановление поврежденных компонентов в Windows 7 при помощи DISM
После успешного восстановления поврежденных компонентов через DISM не забудьте заново повторить сканирование системы на предмет ошибок командой SFC!
Что еще может помочь:
- Откат Windows 7 к точке восстановления. Простой способ решить множество проблем — вернуть ОС к состоянию, когда она работала без сбоев.
 Для этого в Виндовс есть встроенное приложение «Восстановление системы». По умолчанию оно включено на большинстве компьютеров, а точки восстановления часто создаются автоматически или пользователем вручную. При включенном компоненте отката и наличии подходящей точки для этого выполните восстановление и проверьте, как работает «Панель управления». Всем новичкам, кто еще не сталкивался с этой процедурой, рекомендуем к прочтению нашу статью по ссылке ниже, а именно
Для этого в Виндовс есть встроенное приложение «Восстановление системы». По умолчанию оно включено на большинстве компьютеров, а точки восстановления часто создаются автоматически или пользователем вручную. При включенном компоненте отката и наличии подходящей точки для этого выполните восстановление и проверьте, как работает «Панель управления». Всем новичкам, кто еще не сталкивался с этой процедурой, рекомендуем к прочтению нашу статью по ссылке ниже, а именно Подробнее: Восстановление системы в Windows 7
- Проверка компьютера на вирусы. Нередко вредоносные программы, попавшие в ПК, блокируют запуск различных системных компонентов, в том числе и «Панели управления». Обязательно проверьте систему на наличие угроз и удалите их. В этом вам может помочь наша статья: в ней рассказываются и показываются способы того, как это можно сделать.
Подробнее: Борьба с компьютерными вирусами
- Переустановка операционной системы.
 Довольно радикальный вариант, но на 100% действенный в ситуациях, когда не удается обнаружить источник возникновения неполадки. Этому процессу мы посвятили сразу несколько руководств.
Довольно радикальный вариант, но на 100% действенный в ситуациях, когда не удается обнаружить источник возникновения неполадки. Этому процессу мы посвятили сразу несколько руководств.Подробнее:
Создаем загрузочную флешку с Windows 7
Установка Windows 7 поверх Windows 7
Переустанавливаем Windows 7 без диска и флешки
Теперь вы знаете все распространенные способы запуска «Панели управления» и исправления возможных неполадок, связанных с ее наличием в системе.
Функции панели управления Windows 7
Авторы: Greg Harvey и
Обновлено: 26 марта 2016 г. Windows 7 — это то место, где вам нужно внести изменения в различные настройки вашей компьютерной системы. Вы можете управлять большинством команд и функций Windows, используя различные параметры и ползунки на панели управления.
Чтобы открыть панель управления, нажмите кнопку «Пуск» на панели задач, а затем выберите «Панель управления» в меню «Пуск». Windows 7 предоставляет вам три разных представления для просмотра Панели управления вашего компьютера: Чтобы переключить представления, нажмите кнопку раскрывающегося списка «Просмотр по» (по умолчанию с надписью «Категория») в правом верхнем углу панели управления, а затем выберите одно из представлений. из выпадающего меню кнопки.
Windows 7 предоставляет вам три разных представления для просмотра Панели управления вашего компьютера: Чтобы переключить представления, нажмите кнопку раскрывающегося списка «Просмотр по» (по умолчанию с надписью «Категория») в правом верхнем углу панели управления, а затем выберите одно из представлений. из выпадающего меню кнопки.
Просмотр по категориям
По умолчанию панель управления отображается в виде категорий, разделенных на восемь категорий, от «Система и безопасность» до «Удобство доступа». Чтобы открыть окно с параметрами панели управления для любой из этих категорий, просто щелкните гиперссылку категории.
В следующей таблице приведено описание всех категорий панели управления, включая различные программы, которые можно найти, щелкнув гиперссылку каждой категории.
| Щелкните ссылку на эту категорию . . . | . . . Для отображения этих групп ссылок |
|---|---|
| Система и безопасность | Центр уведомлений, Брандмауэр Windows, Система, Центр обновления Windows, Питание Параметры, Резервное копирование и восстановление, Шифрование диска BitLocker и Административные инструменты |
| Учетные записи пользователей | Учетные записи пользователей, Windows Cardspace, Credential Manager и Mail (32-разрядный) |
| Сеть и Интернет | Центр управления сетями и общим доступом, Домашняя группа и Интернет Опции |
| Внешний вид и персонализация | Персонализация, Дисплей, Гаджеты рабочего стола, Панель задач и Пуск Меню, центр специальных возможностей, параметры папок и шрифты |
| Оборудование и звук | Устройства и принтеры, Автозапуск, Звук, Электропитание, Дисплей, и Центр мобильности Windows |
| Часы, язык и регион | Дата и время, регион и язык |
| Программы | Программы и компоненты, Программы по умолчанию и Рабочий стол Гаджеты |
| Простота доступа | Центр простоты доступа и распознавания речи |
Вы заметите, что к некоторым окнам и диалоговым окнам панели управления можно получить доступ более чем одним способом. Вы также можете найти большинство программ панели управления, выполнив поиск в меню «Пуск».
Вы также можете найти большинство программ панели управления, выполнив поиск в меню «Пуск».
просмотров значков
Два других представления панели управления — это представление «Крупные значки» и представление «Мелкие значки». Когда панель управления находится в одном из представлений со значками, Windows отображает алфавитный список более чем 50 программ панели управления в вашей системе, от Центра уведомлений до Центра обновления Windows. Чтобы просмотреть (и, возможно, изменить) настройки того или иного параметра Панели управления в одном из режимов просмотра значков, необходимо дважды щелкнуть значок программы Панели управления.
Об этой статье
Эту статью можно найти в категории:
- Windows 7 ,
4 различных способа открытия панели управления в Windows
ваш опыт работы с Windows.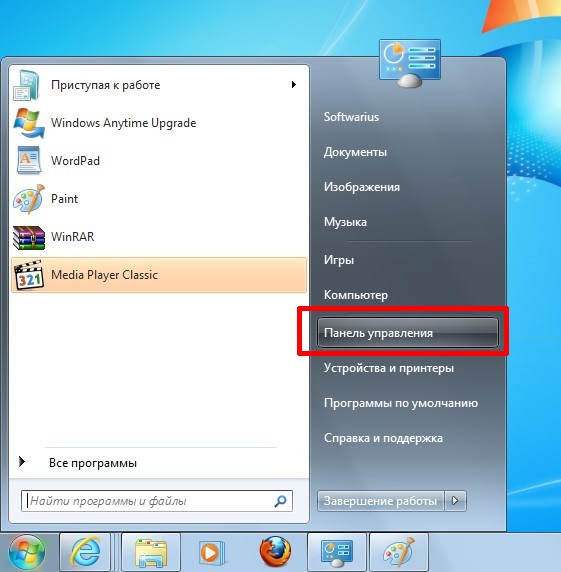 Несмотря на то, что кажется, что оно заменено приложением «Настройки» в Windows 10, я не думаю, что его основные функции когда-либо исчезнут. Поскольку это такая важная часть как для Windows, так и для пользователя, знаете ли вы, что Microsoft предложила несколько способов, чтобы вы могли легко открыть его?
Несмотря на то, что кажется, что оно заменено приложением «Настройки» в Windows 10, я не думаю, что его основные функции когда-либо исчезнут. Поскольку это такая важная часть как для Windows, так и для пользователя, знаете ли вы, что Microsoft предложила несколько способов, чтобы вы могли легко открыть его?
Из сочетания клавиш
Что ж, хотя я и надеялся, у Microsoft на самом деле нет определенного сочетания клавиш, назначенного для перехода прямо в панель управления. Но вы можете создать его самостоятельно, и вот как.
1. На рабочем столе создайте ярлык, открывающий панель управления.
2. Щелкните этот ярлык правой кнопкой мыши и перейдите к Свойства .
3. В поле Shortcut key назначьте любую букву, которую вы хотите использовать в качестве клавиши быстрого доступа. Например, я присвоил букву « c » на этот ярлык, и в результате, когда я нажимаю Ctrl + Alt + C , у меня открывается панель управления.![]()
В Windows 7 и более поздних версиях вы всегда можете нажать клавишу Windows , начать вводить control и нажать Enter для запуска панели управления . Это на самом деле то, что я делаю большую часть времени.
Как насчет меню Выполнить ? Нажмите Win + R , введите Control, нажмите Enter, и откроется панель управления.
Из меню «Пуск»
В Windows 7 панель управления находится прямо в меню «Пуск». Это просто так.
Но в Windows 8.1 вы либо щелкнете правой кнопкой мыши по кнопке «Пуск», либо нажмете клавишу Win + X, чтобы открыть меню Win + X, в котором есть панель управления.
А как насчет Windows 10? Он называется Настройки , и вы можете найти его прямо в меню «Пуск».
Из Windows/Проводника
В Windows 8.1 нажмите Win+E , чтобы открыть проводник, и вы обнаружите, что можете открыть панель управления прямо с ленты «Компьютер». Черт возьми, вы даже можете удалить программы, открыть диалоговое окно свойств системы и консоль управления компьютером прямо оттуда.
Черт возьми, вы даже можете удалить программы, открыть диалоговое окно свойств системы и консоль управления компьютером прямо оттуда.
В Windows 7 это намного проще, просто вызывается Открыть панель управления на панели инструментов.
Однако для просмотра этих опций вам необходимо войти в Этот ПК в Windows 8.1 или Компьютер в Windows 7.
Режим Бога
Правильно, Режим Бога все еще существует не только в Windows 7, но и в Windows 8.1. Создайте новую папку на рабочем столе и вставьте следующий текст в качестве имени папки. Эта папка сразу становится ярлыком, который приведет вас прямо к полному списку апплетов в панели управления.
Режим Бога.{ED7BA470-8E54-465E-825C-99712043E01C} Вы также можете создать ярлык со следующим текстом в качестве местоположения элемента. Преимущество ярлыка, который делает то же самое, заключается в том, что вы можете закрепить его на панели задач.
 Выполняем команду explorer shell:ControlPanelFolder
Выполняем команду explorer shell:ControlPanelFolder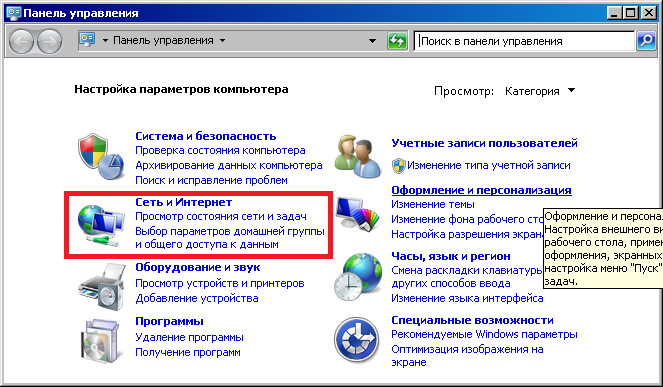 Создаем задачу explorer.exe
Создаем задачу explorer.exe Проходим по разделам до папки «Административные управления»
Проходим по разделам до папки «Административные управления» Не забудьте переключить отображение на более удобный вид.
Не забудьте переключить отображение на более удобный вид.

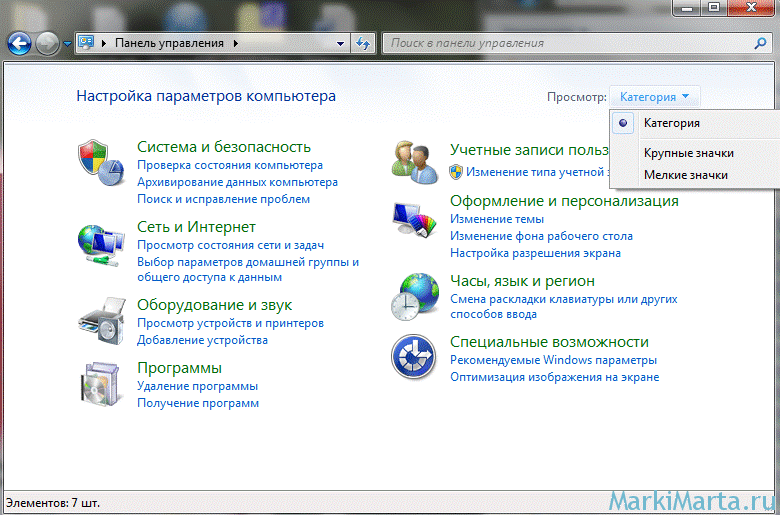 Для этого в Виндовс есть встроенное приложение «Восстановление системы». По умолчанию оно включено на большинстве компьютеров, а точки восстановления часто создаются автоматически или пользователем вручную. При включенном компоненте отката и наличии подходящей точки для этого выполните восстановление и проверьте, как работает «Панель управления». Всем новичкам, кто еще не сталкивался с этой процедурой, рекомендуем к прочтению нашу статью по ссылке ниже, а именно
Для этого в Виндовс есть встроенное приложение «Восстановление системы». По умолчанию оно включено на большинстве компьютеров, а точки восстановления часто создаются автоматически или пользователем вручную. При включенном компоненте отката и наличии подходящей точки для этого выполните восстановление и проверьте, как работает «Панель управления». Всем новичкам, кто еще не сталкивался с этой процедурой, рекомендуем к прочтению нашу статью по ссылке ниже, а именно  Довольно радикальный вариант, но на 100% действенный в ситуациях, когда не удается обнаружить источник возникновения неполадки. Этому процессу мы посвятили сразу несколько руководств.
Довольно радикальный вариант, но на 100% действенный в ситуациях, когда не удается обнаружить источник возникновения неполадки. Этому процессу мы посвятили сразу несколько руководств.