Настройка Панели управления Windows. Свойства обозревателя. Оптимизация и настройка реестра
Для удобства пользования используется следующая система, позволяющая наглядно представить все возможности реестра.
Используемые сокращения
HKLM = HKEY_LOCAL_MACHINE
HKCU = HKEY_CURRENT_USER
HKCR = HKEY_CLASSES_ROOT
Панель управления
Панель управления: Скрытие и показ значков апплетов
Данные настройки позволяют скрыть отдельные значки апплетов Панели управления, либо наоборот, показать только разрешенные значки. Начнем с первого варианта. Он состоит из двух частей. Если вы хотите скрыть отдельные значки в папке Панели управления, то создайте параметр DWORD DisallowCpl со значением 1 в разделе
HKCU\Software\Microsoft\Windows\CurrentVersion\Policies\Explorer
Затем в этом же разделе нужно создать подраздел с таким же названием DisallowCpl.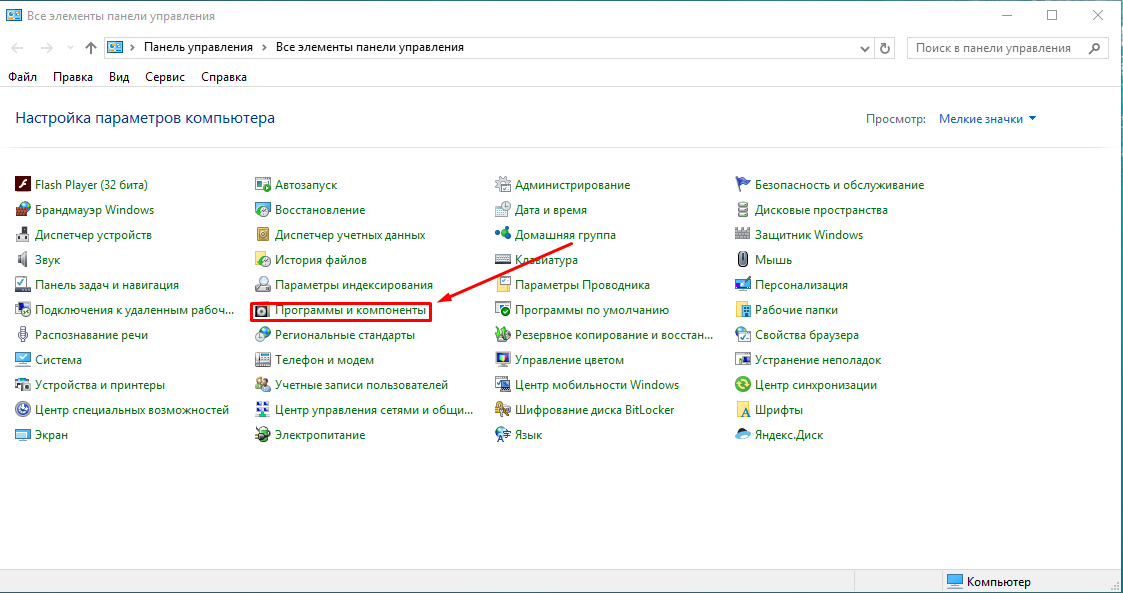
В созданном подразделе вы перечисляете апплеты, которые нужно скрыть при помощи строковых параметров следующего формата: Номер REG_SZ Applet.cpl, т.е. сначала создаете строковый параметр, начиная с 1 и присваиваете ему имя апплета:
1 main.cpl
2 mmsys.cpl
и так далее
Существует другой вариант. Вы запрещаете показ всех значков апплетов, кроме некоторых. Настройка схожа с вышеприведенным примером. В этом же разделе создается параметр RestrictCpl со значением 1 и создается подраздел RestrictCpl, в котором вы перечисляете апплеты, которые разрешаете показывать в папке Панели управления. Примечание: Данные настройки просто скрывают значки, но сами файлы присутствуют на компьютере и их можно запускать любым доступным способом.
Администрирование
Чтобы удалить апплет Панели управления Администрирование, откройте раздел
HKLM\SOFTWARE\Microsoft\Windows\CurrentVersion\Explorer\ControlPanel\NameSpace
и найдите там подраздел {D20EA4E1-3957-11d2-A40B-0C5020524153} и переименуйте данный подраздел, поставив минус перед ним —{D20EA4E1-3957-11d2-A40B-0C5020524153}
Дата и время
В апплете Панели управления Дата и время вы видите, что у вас часовой пояс Москвы, Санкт-Петербурга и Волгограда (или что-то в этом роде). Хотите, чтобы Windows знала о существовании вашей деревни Гадюкино? В разделе реестра
Хотите, чтобы Windows знала о существовании вашей деревни Гадюкино? В разделе реестра
HKLM\SOFTWARE\Microsoft\Windows NT\CurrentVersion\Time Zones\Russian Standard Time
меняем строковый параметр Display, введя название своей деревни. Щелкните на часиках в правом углу экрана и вы увидите в часовом поясе свою малую родину
Чтобы запретить пользователю удалять установленные в системе принтеры, используйте ключ NoDeletePrinter в разделе
HKCU\Software\Microsoft\Windows\CurrentVersion\Policies\Explоrer
Установка и удаление программ
- Скрытие апплета Установка и удаление программ
Чтобы пользователь не мог воспользоваться апплетом Панели управления Установка и удаление программ, создайте в разделеHKCU\Software\Microsoft\Windows\CurrentVersion\Policies\Uninstall
ключ NoAddRemovePrograms типа DWORD и установите его равным 1 Теперь, если пользователь выберет пункт Установка и удаление программ в Панели управления, то будет показано сообщение об ошибке
- Изменение или удаление программ
Чтобы скрыть вкладку Изменение или удаление программ в апплете Установка и удаление программ, создайте в разделеHKCU\Software\Microsoft\Windows\CurrentVersion\Policies\Uninstall
ключ NoRemovePage типа DWORD и установите его равным 1
- Установка программ
Чтобы скрыть вкладку Установка программ в апплете Установка и удаление программ, создайте в разделеHKCU\Software\Microsoft\Windows\CurrentVersion\Policies\Uninstall
ключ NoAddPage типа DWORD и установите его равным 1
- Установка компонентов Windows
Чтобы скрыть вкладку Установка компонентов Windows, создайте в разделеHKCU\Software\Microsoft\Windows\CurrentVersion\Policies\Uninstall
ключ NoWindowsSetupPage типа DWORD и установите его равным 1
- Выбор программ по умолчанию
Вкладка Выбор программ по умолчанию появилась в Windows XP SP1 и Windows 2000 SP3 и позволяет пользователям настраивать программы по умолчанию. Чтобы скрыть эту вкладку в Установка и удаление программ, откройте или создайте при необходимости раздел
Чтобы скрыть эту вкладку в Установка и удаление программ, откройте или создайте при необходимости раздел
HKCU\Software\Microsoft\Windows\CurrentVersion\Policies\Uninstall
и создайте параметр типа DWORD NoChooseProgramsPage со значением, равным 1
- CD или дискета
Чтобы скрыть раздел Установка программы с CD-ROM или дискеты и кнопку CD или дискета на вкладке Установка программ, создайте в разделеHKCU\Software\Microsoft\Windows\CurrentVersion\Policies\Uninstall
ключ NoAddFromCDorFloppy типа DWORD и установите его равным 1
- Windows Update
Чтобы скрыть раздел Установка программы от Майкрософт и кнопку Windows Update на вкладке Установка программ, создайте в разделеHKCU\Software\Microsoft\Windows\CurrentVersion\Policies\Uninstall
ключ NoAddFromInternet типа DWORD и установите его равным 1
- Сведения о поддержке
Некоторые программы, представленные в списке Изменение или удаление программ могут содержать ссылку Чтобы получить сведения о поддержке, щелкните здесь. Чтобы скрыть данную ссылку, создайте в разделе
Чтобы скрыть данную ссылку, создайте в разделе
HKCU\Software\Microsoft\Windows\CurrentVersion\Policies\Uninstall
ключ NoSupportInfo типа DWORD и установите его равным 1
- Список установленных программ
Иногда в списке установленных программ Изменение или удаление программ может содержаться мусор (неправильно удаленные программы). Некоторых очень раздражают эти записи программ, которых давно уже нет на компьютере. Чтобы очистить этот список, найдите разделкоторый содержит подразделы, отвечающие за каждый отдельный продукт. Просто удалите ненужные подразделы
- Информация о продукте
Можно настроить внешний вид записи в разделе Установленные программы и диалогового окна Поддержка, которое появляется при щелчке на ссылке Чтобы получить сведения о поддержке, щелкните здесь. Для включения нужного режима используйте строковые значения в разделе
Для включения нужного режима используйте строковые значения в разделе
HKLM\SOFTWARE\Microsoft\Windows\CurrentVersion\Uninstall\ <имя программы>
DisplayIcon — иконка, соответствующая приложению в диалоге «Установка и удаление программ»
DisplayName — Описание приложения
ModifyPath — Путь инсталлятора (утилиты) для изменения установочных параметров программы. Еcли этот ключ установлен, то Кнопка «Заменить/Удалить» распадается на две — «Заменить» (Выполняется ModifyPath) и «Удалить» (выполняется UninstallString)
UninstallString — путь деинсталлятора - Ключи для диалогового окна Поддержка
Если вы создадите параметр Publisher, то в описании удаляемой программы появляется ссылка Чтобы получить сведения о поддержке, щелкните здесь, которая открывает диалоговое окно Поддержка. Для настройки внешнего вида этого окна используйте следующие строковые значенияPublisher — Издатель продукта
Readme — Путь к файлу Readme для данного продукта
Comments — Коментарии к продукту
Contact — Контактное лицо (e-mail и т.
DisplayVersion — Номер версии
ProductID — Код продукта
RegCompany — Зарегистрированная компания
RegOwner — Зарегистрированный владелец
URLInfoAbout — Домашняя страничка производителя (параметр Publisher становится ссылкой)
URLUpdateInfo — URL обновления продукта
HelpLink — URL сведений о поддержке
Свойства обозревателя
Вкладки окна Свойства обозревателя
При выборе пункта меню Свойства обозревателя (Сервис-Свойства обозревателя или Пуск-Настройка-Панель управления-Свойства обозревателя) появляется диалоговое окно, содержащее несколько вкладок. Следующие параметры позволяют настраивать эти вкладки.
Все приведенные параметры (если особо не оговорено) являются типа DWORD и находятся в разделе
HKCU\Software\Policies\Microsoft\Internet Explorer\Control Panel
- Общие
Для скрытия вкладки Общие, присвойте параметру GeneralTab значение 1 - Цвета
Чтобы заблокировать рамку Цвета (Общие-кнопка Цвета), присвойте параметру Colors значение 1 - Ссылки
Чтобы заблокировать рамку Ссылки (Общие-кнопка Цвета), присвойте параметру Links значение 1 - Шрифты
Чтобы заблокировать доступ к изменению параметров кнопки Шрифты, присвойте параметру Fonts значение 1 - Языки
Чтобы заблокировать доступ к изменению параметров кнопки Языки, присвойте параметру Languages значение 1 - Оформление
Чтобы заблокировать доступ к изменению параметров кнопки Оформление, присвойте параметру Accessibility значение 1
Домашняя страница
Временнные файлы интернета
На вкладке Общие можно отключить все кнопки, относящиеся к рамке Временнные файлы интернета (Удалить Cookie». .., Удалить файлы…, Параметры…). Для этого присвойте параметру Settings значение 1
.., Удалить файлы…, Параметры…). Для этого присвойте параметру Settings значение 1
Блокировка кнопки Переместить
Чтобы блокировать кнопку Переместить (рамка Временные файлы интернета-кнопка Параметры), присвойте параметру Cache значение 1
Журнал
Чтобы блокировать рамку Журнал, присвойте параметру History значение 1
Безопасность
Для скрытия вкладки Безопасность, присвойте параметру SecurityTab значение 1
- Запрет на добавление сайтов Чтобы запретить добавлять сайты для Безопасности, присвойте параметру SecAddSites значение 1
- Уровень безопасности для этой зоны Чтобы заблокировать кнопки в фрейме Уровень безопасности для этой зоны, присвойте параметру SecChangeSettings значение 1
Конфиденциальность
Для скрытия вкладки Конфиденциальность, присвойте параметру PrivacyTab значение 1
- Параметры
Чтобы заблокировать доступ к изменению настроек в рамке Параметры, присвойте параметру Privacy Settings значение 1
Содержание
Для скрытия вкладки Содержание, присвойте параметру ContentTab значение 1
- Ограничение доступа
Чтобы заблокировать доступ к кнопкам Ограничения доступа, присвойте параметру Ratings значение 1 - Сертификаты и Издатели
Чтобы блокировать кнопки Сертификаты и Издатели на вкладке Содержание, присвойте параметру Certificates значение 1 - Сертификаты
Чтобы заблокировать только одну кнопку Сертификаты, то присвойте параметру CertifSite или CertifPers значение 1 - Издатели
Чтобы заблокировать только одну кнопку Издатели, то присвойте параметру CertifPub значение 1
Запрет сохранения паролей для «Автозаполнения»
Если вы выберите на вкладке Содержание кнопку Автозаполнение, то увидите окно Настройка автозаполнения. Можно отключить возможность автозаполнения для пунктов Имен пользователей и паролей в формах и Запрос на сохранение пароля, блокируя автоматическое заполнение имен пользователей и паролей в формах web-страниц и предотвращая появление диалоговых окон с запросом о сохранении нового введенного пароля. Если эта настройка будет задействована, то названные выше пункты становятся затемненными, показывая тем самым, что заблокированы не только эти функции, но и сама возможность их включения. Для этого присваиваем строковому параметру FormSuggest Passwords значение «no«. Установка новой политики для «запрета сохранения паролей для автозаполнения» не приводит к очистке уже занесенной информации в журнале, хранящем имена и соответствующие им пароли.
Можно отключить возможность автозаполнения для пунктов Имен пользователей и паролей в формах и Запрос на сохранение пароля, блокируя автоматическое заполнение имен пользователей и паролей в формах web-страниц и предотвращая появление диалоговых окон с запросом о сохранении нового введенного пароля. Если эта настройка будет задействована, то названные выше пункты становятся затемненными, показывая тем самым, что заблокированы не только эти функции, но и сама возможность их включения. Для этого присваиваем строковому параметру FormSuggest Passwords значение «no«. Установка новой политики для «запрета сохранения паролей для автозаполнения» не приводит к очистке уже занесенной информации в журнале, хранящем имена и соответствующие им пароли.
Подключения
Для скрытия вкладки Подключения, присвойте параметру ConnectionsTab значение 1 Чтобы заблокировать доступ к изменению параметров Подключения, кроме кнопки Установить, присвойте параметру Connection Settings значение 1
- Кнопка Установить
Для блокировки кнопки Установить, которая запускает мастер подключения к Интернету присвойте параметру Connwiz Admin Lock значение 1 - Автоматическая настройка
Для блокировки автоматической настройки (Свойства обозревателя-Подключения-Настройка локальной сети (LAN)) , присвойте параметру AutoConfig значение 1 - Прокси-сервер
Для блокировки прокси-сервера (Свойства обозревателя-Подключения-Настройка локальной сети (LAN)) , присвойте параметру Proxy значение 1
Программы
Для скрытия вкладки Программы, присвойте параметру ProgramsTab значение 1
- Электронная почта, Группы новостей и Связь по Интернету
Чтобы отключить Электронная почта, Группы новостей и Связь по Интернету на вкладке Программы, присвойте параметру Messaging значение 1 - Календарь и адресная книга
Чтобы отключить Календарь и Адресная книга на вкладке Программы, присвойте параметру CalendarContact значение 1
Используемые программы для служб интернета
Вы можете добавить свои программы в список приложений, автоматически используемых Windows для различных служб Интернета. Вы видите на данной вкладке шесть различных служб: Редактор HTML, Электронная почта, Группы новостей, Связь по Интернету, Календарь, Адресная книга. Для добавления своих программ в эти службы откройте раздел
Вы видите на данной вкладке шесть различных служб: Редактор HTML, Электронная почта, Группы новостей, Связь по Интернету, Календарь, Адресная книга. Для добавления своих программ в эти службы откройте раздел
HKLM\Software\Clients
и в соответствующем разделе создайте свой подраздел. Предположим, вы хотите добавить программу почтовую программу WinMail. Открываем раздел Mail и создаем там новый подраздел WinMail. В этом подразделе значению по умолчанию присваиваем имя нашей программы WinMail. Теперь наша программа будет присутствовать в списке почтовых программ
Сброс веб-параметров
Чтобы отключить кнопку Сброс веб-параметров на вкладке Программы, присвойте параметру ResetWebSettings значение 1
Проверять, является ли Internet Explorer используемым по умолчанию обозревателем
Чтобы заблокировать доступ к изменению параметров Проверять, является ли Internet Explorer используемым по умолчанию обозревателем, присвойте параметру Check_If_Default значение 1
Дополнительно
Для скрытия вкладки Дополнительно, присвойте параметру AdvancedTab значение 1
Запрет на изменения на вкладке Дополнительно
Можно не скрывать вкладку Дополнительно, а просто запретить делать изменения. Присвойте параметру Advanced значение 1, и вы не сможете ставить или убирать галочки, а также станет недоступной кнопка Восстановить значения по умолчанию
Присвойте параметру Advanced значение 1, и вы не сможете ставить или убирать галочки, а также станет недоступной кнопка Восстановить значения по умолчанию
Свойства папки
- Удаление апплета Свойства папки
Если вы хотите удалить пункт Свойства папки из меню Проводника, а также апплет из Панели управления, то откройте разделHKCU\Software\Microsoft\Windows\CurrentVersion\Policies\Explоrer
и создайте параметр NoFolderOptions типа DWORD со значением 1
- Типы файлов
Чтобы заблокировать кнопки Создать, Удалить, Изменить на вкладке Типы файлов, тем самым лишить пользователя возможности менять типы файлов, нужно создать параметр NoFileAssociate типа DWORD со значением 1 в разделеHKEY_CURRENT_USER\Software\Microsoft\Windows\CurrentVersion\Policies\Explorer
Данная блокировка не мешает менять типы файлов непосредственно в реестре или другими программами
Панель задач и меню «Пуск»
- Скрытие апплета Панель задач и меню «Пуск» из Панели управления
Если вы хотите скрыть пункт Панель задач и меню «Пуск» из Панели управления, то откройте разделHKCU\Software\Microsoft\Windows\CurrentVersion\Policies\Explоrer
и создайте параметр типа DWORD NoSetTaskbar со значением 1.
 Также будет заблокирована возможность вызова данного апплета через пункт Свойства контекстного меню кнопки Пуск
Также будет заблокирована возможность вызова данного апплета через пункт Свойства контекстного меню кнопки Пуск - Классический вид кнопки Пуск
Если вы хотите запретить возможность переключать внешний вид кнопки Пуск в стиль XP, то откройте разделHKCU\Software\Microsoft\Windows\CurrentVersion\Policies\Explоrer
и создайте параметр NoSimpleStartMenu типа DWORD со значением, равным 1. После перезагрузки на вкладке Меню «Пуск» (Панель управления-Панель задач и меню «Пуск») становится недоступным переключатель Меню «Пуск» (в стиле ХР) и работать теперь можно только с классическим видом меню Пуск
- Элементы меню «Пуск»
Чтобы удалить различные пункты из Элементы меню «Пуск» (Панель управления-Панель задач и меню «Пуск»-вкладка Меню «Пуск»-кнопка Настроить-вкладка Дополнительно-Элементы меню «Пуск»), то откройте разделHKCU\Software\Microsoft\Windows\CurrentVersion\Policies\Explоrer
и создайте параметр типа DWORD со значением, равным 1
NoSMMyPictures — удаляет пункт Мои рисунки
NoStartMenuMyMusic — удаляет пункт Моя музыка
NoSMMyDocs — удаляет пункт Мои документы
NoNetworkConnections — удаляет пункт Сетевое окружение
NoStartMenuNetworkPlaces — удаляет пункт Сетевые подключенияПри этом удаляются соответствующие пункты из меню кнопки Пуск
Область уведомлений
- Скрытие области уведомлений
Порой в области уведомлений (рядом с часиками) накапливается слишком много значков. Конечно, есть возможность выборочного скрытия отдельных значков. Но есть более радикальный способ — скрытие самой области уведомления. Для этого откройте раздел
Конечно, есть возможность выборочного скрытия отдельных значков. Но есть более радикальный способ — скрытие самой области уведомления. Для этого откройте раздел
HKCU\Software\Microsoft\Windows\CurrentVersion\Policies\Explоrer
и создайте параметр NoTrayItemsDisplay типа DWORD со значением, равным 1. После перезагрузки на вкладке Панель задач в Панель задач и меню «Пуск» рамка Область уведомлений будет недоступной
- Настройка уведомлений
Если окно Настройка уведомлений (Панель управления-Панель задач и меню «Пуск»-вкладка Панель задач-кнопка Настроить) стало чересчур забито значками ненужных программ, значит пришло время почистить список. Открываем разделHKCU\Software\Microsoft\Windows\CurrentVersion\Explorer\TrayNotify
и удаляем параметры IconStreams и PastIconsStream. Затем откройте Диспетчер задач Windows (Task Manager), выберите вкладку Процессы, выделите Explorer.
 exe и нажмите кнопку Завершить процесс. Затем в меню Файл выберите Новая задача (Выполнить…) и напечатайте explorer. OK.
exe и нажмите кнопку Завершить процесс. Затем в меню Файл выберите Новая задача (Выполнить…) и напечатайте explorer. OK.
Диспетчер устройств
В Диспетчере устройств (Система-Оборудование-кнопка Диспетчер устройств) если выбрать какое-нибудь устройства и отобразить его свойства, то по умолчанию будет показано стандартное окно свойств. К данному окну можно добавить еще одну вкладку Сведения. Для этого надо создать строковый параметр DEVMGR_SHOW_DETAILS в разделе
HKLM\SYSTEM\CurrentControlSet\Control\Session Manager\Environment
Экран
- Запрет запуска апплета «Экран»
Чтобы запретить запуск апплета Экран в Панели управления, создайте ключ NoDispCPL типа DWORD и установите его равным 1 в разделеHKCU\Software\Microsoft\Windows\CurrentVersion\Policies\System
При попытке запуска апплета «Экрана» выдается сообщение, что системный администратор заблокировал «Экран».
 Для изменения настроек «Экрана» придется работать с реестром напрямую или через утилиты третьих производителей
Для изменения настроек «Экрана» придется работать с реестром напрямую или через утилиты третьих производителей - Темы
Чтобы скрыть вкладку Темы используйте параметр типа DWORD NoThemesTab со значением 1 в разделеHKCU\Software\Microsoft\Windows\CurrentVersion\Policies\Explorer
-
Рабочий стол
- Скрытие вкладки Рабочий стол
Чтобы скрыть вкладку Рабочий стол в апплете Экран, создайте ключ NoDispBackgroundPage типа DWORD и установите его равным 1 в разделеHKCU\Software\Microsoft\Windows\CurrentVersion\Policies\System
Эта вкладка убирается из приложения «Экран», и таким образом нельзя воспользоваться ею для изменения узоров или обоев для «Рабочего стола»
- Запрет изменения обоев
А можно не убирать эту вкладку, а просто запретить изменять фоновый рисунок. Для этого создайте ключ NoChangingWallpaper типа DWORD и установите его равным 1 в разделе
Для этого создайте ключ NoChangingWallpaper типа DWORD и установите его равным 1 в разделе
HKCU\Software\Microsoft\Windows\CurrentVersion\Policies\ActiveDesktop
Окошко с установленными картинками будет заблокировано.
Другой способ запрета на изменение фонового рисунка — Создайте строковый параметр Wallpaper и пропишите в нем полный путь к вашему графическому файлу в разделе
HKCU\Software\Microsoft\Windows\CurrentVersion\Policies\System
В дополнение в этом же разделе создайте строковый параметр WallpaperStyle, в котором можете указать способ вывода картинки на Рабочий стол:
0 — По центру (По умолчанию)
1 — Замостить
2 — РастянутьПосле установки этих значений список Фоновый рисунок и кнопка Обзор будут заблокированы
- Только растровые обои
А можно запретить использовать в качестве обоев картинки разных форматов, кроме растровых картинок (bmp). Чтобы включить данный запрет, используйте параметр типа DWORD NoHTMLWallPaper со значением 1 в разделе
Чтобы включить данный запрет, используйте параметр типа DWORD NoHTMLWallPaper со значением 1 в разделе
HKCU\Software\Microsoft\Windows\CurrentVersion\Policies\ActiveDesktop
- Скрытие вкладки Рабочий стол
-
Заставка
- Скрытие вкладки Заставка
Чтобы скрыть вкладку Заставка в апплете Экран, создайте в разделеHKCU\Software\Microsoft\Windows\CurrentVersion\Policies\System
ключ NoDispScrSavPage типа DWORD и установите его равным 1. Эта вкладка убирается из приложения «Экран», и таким образом выбор экранной заставки, настройка ее параметров, энергосберегающих свойств монитора и компьютера будут недоступны
- Блокировка вкладки Заставка
А можно не скрывать вкладку, а просто заблокировать ее, запрещая запуск экранных заставок и блокируя всю вкладку Заставка с настройками. Для данной блокировки присвойте параметру типа DWORD ScreenSaveActive значение 0 в разделе
Для данной блокировки присвойте параметру типа DWORD ScreenSaveActive значение 0 в разделе
HKCU\Software\Policies\Microsoft\Windows\Control Panel\Desktop
- Защита паролем экранной заставки
Можно настроить политику поведения паролей для экранных заставок. Для этого существует ключ типа DWORD ScreenSaverIsSecure в разделеHKCU\Software\Policies\Microsoft\Windows\Control Panel\Desktop
Существует три состояния:
— Параметр ScreenSaverIsSecure отсутствует в реестре. Обычное поведение экранной заставки — пароли можно изменять, применять или отменять их использование через окно «защита паролем».
— Параметр хранит значение «0». Использование паролей к заставкам недоступно.
— Параметр хранит значение «1», пароли к экранным заставкам принудительно включены.Описанная выше политика «Блокировка вкладки Заставка» имеет приоритет над этой политикой.
 Если политика «Блокировка вкладки Заставка» находится в активном состоянии, то система игнорирует состояние политики «Защита паролем экранной заставки».
Если политика «Блокировка вкладки Заставка» находится в активном состоянии, то система игнорирует состояние политики «Защита паролем экранной заставки».
- Скрытие вкладки Заставка
-
Оформление
- Скрытие вкладки Оформление
Чтобы скрыть вкладку Оформление в апплете Экран, создайте в разделеHKCU\Software\Microsoft\Windows\CurrentVersion\Policies\System
ключ NoDispAppearancePage типа DWORD и установите его равным 1. Эта вкладка убирается из приложения «Экран», и таким образом невозможно использовать данную вкладку для изменения цветов или цветовых схем «Рабочего стола» или окон
- Окна и кнопки
Для блокировки элементов Окна и кнопки на вкладке Оформление создайте параметр типа DWORD NoVisualStyleChoice в разделеHKCU\Software\Microsoft\Windows\CurrentVersion\Policies\System
- Цветовая схема
Для блокировки элементов Цветовая схема на вкладке Оформление создайте параметр типа DWORD NoColorChoice в разделеHKCU\Software\Microsoft\Windows\CurrentVersion\Policies\System
- Размер шрифта
Для блокировки элементов Размер шрифта на вкладке Оформление создайте параметр типа DWORD NoSizeChoice в разделеHKCU\Software\Microsoft\Windows\CurrentVersion\Policies\System
- Скрытие вкладки Оформление
- Скрытие вкладки Настройка
Чтобы скрыть вкладку Настройка в апплете Экран, создайте в разделеHKCU\Software\Microsoft\Windows\CurrentVersion\Policies\System
ключ NoDispSettingsPage типа DWORD и установите его равным 1.
 Эта вкладка убирается из приложения «Экран», и таким образом невозможно использовать данную вкладку для изменения настроек дисплея, видеоадаптера, корректирующей гаммы
Эта вкладка убирается из приложения «Экран», и таким образом невозможно использовать данную вкладку для изменения настроек дисплея, видеоадаптера, корректирующей гаммы - Применять следующий переходный эффект для меню и подсказок
Анимационные эффекты для окон, меню и списков созданы для разнообразия работы пользователя, но могут и раздражать или просто отвлекать от работы. К анимационным эффектам, к примеру, относятся затенение и развертывание меню с эффектами взрыва или соскальзывания. Пункт «Применять следующий переходный эффект для меню и подсказок», отвечающий за включенное или выключенное состояние эффектов анимации, находится на странице Эффекты вкладки Оформление. Для блокировки данной опции используйте параметр NoChangeAnimation типа DWORD равным 1 в разделеHKCU\Software\Microsoft\Windows\CurrentVersion\Policies\Explorer
В этом случае данный пункт становится затемненным, показывая пользователю, что сама возможность включения эффектов анимации не доступна
- Блокировка пункта Скрывать указатели вызова с клавиатуры до нажатия
Данная опция находится на вкладке Оформление при нажатии на кнопку Эффекты. Для блокировки опции «Скрывать указатели вызова с клавиатуры до нажатия » используйте параметр NoChangeKeyboardNavigationIndicators типа DWORD равным 1 в разделе
Для блокировки опции «Скрывать указатели вызова с клавиатуры до нажатия » используйте параметр NoChangeKeyboardNavigationIndicators типа DWORD равным 1 в разделе
HKCU\Software\Microsoft\Windows\CurrentVersion\Policies\Explorer
В этом случае данный пункт становится затемненным, показывая пользователю, что сама возможность включения эффектов не доступна
Источник: whatis.ru
Глава 8. Панель управления в Windows 10
Описание основных элементов Панели управления
Автозапуск – служит для настройки поведения компьютера при установке съёмных носителей (флешки, CD/DVD диски) с различной информацией. Например, можно сделать так, чтобы при установке DVD диска с фильмом запускался проигрыватель, или фотографии с флешки копировались на жесткий диск компьютера.
Администрирование – содержит в себе ярлыки на различные системные утилиты и журналы, которые нужны системным администраторам и продвинутым пользователям. В будущем мы так или иначе коснёмся этих программ. Здесь можно, например, отключит не нужные службы, тем самым немного (или сильно) ускорить компьютер, разбить или перераспределить место на жёстком диске или посмотреть отчёты о сбоях.
В будущем мы так или иначе коснёмся этих программ. Здесь можно, например, отключит не нужные службы, тем самым немного (или сильно) ускорить компьютер, разбить или перераспределить место на жёстком диске или посмотреть отчёты о сбоях.
Брандмауэр Защитника Windows – встроенный сетевой экран, который защищает от сетевых атак.
Восстановление – в случае, если произошел не значительный сбой, то этот инструмент поможет вернуть компьютер в первоначальное состояние. Периодически ОС создаёт автоматические точки восстановления, в которые записывается информация о состоянии и параметрах компьютера. После сбоя можно вернуться к одной из точек.
Дата и время – настройка часов и календаря, автоматическая синхронизация с атомными часами через интернет.
Диспетчер устройств – показывает оборудование, которое установлено в вашем устройстве, а также возможные проблемы с ним.
Звук – используется для настройки устройств ввода/вывода звука, а также звуков, которые «издаёт» компьютер при различных действиях, например при включении/выключении.
Параметры Проводника – настройка вида папок, отображения скрытых и системных файлов и т.д.
Программы и компоненты – служит для удаления установленных программ, а также для включения/отключения встроенных компонентов Windows.
Программы по умолчанию – сопоставления типов файлов различным программам, например, можно задать открытие изображений не стандартной программой, а любой другой, которая установлена на вашем компьютере.
Региональные стандарты – без необходимости лучше не трогать. Настраивается язык, валюта, формат времени и даты, которые будут использоваться по умолчанию.
Резервное копирование и восстановление – стандартный инструмент для создания копии и последующего восстановления системы на внешних носителях. В отличие от обычного восстановления поможет при выходе из строя основных компонентов, например жесткого диска. Позволяет настроить автоматическую архивацию отдельных папок или всего жесткого диска.
В отличие от обычного восстановления поможет при выходе из строя основных компонентов, например жесткого диска. Позволяет настроить автоматическую архивацию отдельных папок или всего жесткого диска.
Свойства браузера – настройка стандартного браузера, старичка Internet Explorer, который больше не поддерживается Microsoft и нужен лишь для запуска старых программ, которые были созданы специально под него.
Система – просмотр сведений о системе, настройка сетевого имени компьютера и рабочей группы.
Устранение неполадок – диагностика и устранение различных неполадок операционной системы и оборудования.
Устройства и принтеры – установка, удаление, настройка периферийного оборудования, подключенного оборудования.
Учётные записи пользователей – если компьютер используют несколько человек, то удобно настроить для каждого свою учётную запись и защитить паролем. Каждый пользователь сможет после этого настраивать интерфейс операционной системы под себя, а также работать только со своими документами не боясь утечки или порчи информации.
Каждый пользователь сможет после этого настраивать интерфейс операционной системы под себя, а также работать только со своими документами не боясь утечки или порчи информации.
Центр безопасности и обслуживания – следит за состоянием безопасности устройства и уведомляет пользователя о проблемах с антивирусом, брандмауэром, обновлениями и т.д.
Центр специальных возможностей – дополнительные инструменты для лиц с ограниченными возможностями. Включают Экранную лупу, которая увеличивает область, на которую наведена, экранную клавиатуру, и др.
Центр управления сетями и общим доступом – создание/настройка сетевых подключений, параметров общего доступа.
Электропитание – выбор и настройка параметров электропитания, отключения неиспользуемых систем, настройка отключения экрана, перехода в спящий режим и режим гибернации.
На этом достаточно. В следующей главе начнём подробно разбирать современный инструмент «Параметры».
В следующей главе начнём подробно разбирать современный инструмент «Параметры».
Панель управления в windows 10 Creators Update
Добрый день уважаемые читатели не так давно мы с вами проводили обновление до windows 10 creators update версия 1703 и на удивление она оказалась гораздо стабильнее, чем свои предшественницы, в ней уже нет такого большого количества синих экранов и других глюков, но ложка дегтя все же есть и называется Control Panel. Наверняка многие уже заметили, что теперь отсутствует панель управления в windows 10 Creators Update, запрятана она теперь в такую даль, что вы будите тратить больше времени, чтобы его отыскать. Я вам покажу как это исправить и вернуть панель управления в контекстное меню кнопки пуск.
Что такое панель управления (Control Panel)
Если по простому, то это приложение-оснастка, в задачи которого входит систематизировать оснастки по областям применения, чтобы пользователю из единой панели, было удобно производить настройки операционной системы и администрировать ее. В ее состав входят вот такие группы:
В ее состав входят вот такие группы:
- Windows To Go
- Автозапуск Windows
- Администрирование
- Брандмауэр Windows
- Восстановление Windows
- Дата и время
- Дисковые пространства
- Диспетчер устройств
- Диспетчер учетных данных
- Домашняя группа
- Звук
- Инфракрасная связь
- История файлов
- Клавиатура
- Мышь
- Панель задач и навигация
- Параметры индексирования
- Параметры проводника
- Подключения к удаленным рабочим столам
- Программы и компоненты
- Программы по умолчанию
- Рабочие папки
- Распознание речи
- Региональные стандарты
- Резервное копирование и восстановление Windows
- Свойства браузера
- Система
- Телефон и модем
- Управление цветом
- Устранение неполадок
- Устройства и принтеры
- Учетные записи пользователей
- Центр безопасности и обслуживания
- Центр синхронизации
- Центр специальных возможностей
- Центр управления сетями и общим доступом
- Шифрование диска Bitlocker
- Шрифты
- Электропитание Windows
- Язык
Куда делась панель управления в windows 10
Хоть новая версию операционной системы и стала стабильнее и в ней нет проблем, что ОС выдает ошибку msvcp140.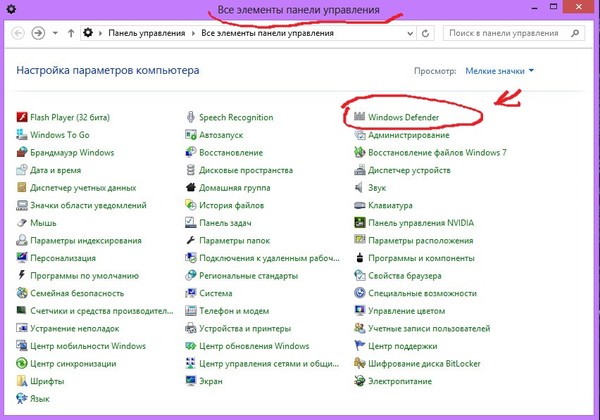 dll, Microsoft пытается избавляться от классических приложений в Windows 10 и в версии 1703 под нож попала «Панель управления». По словам Microsoft делается это для того, чтобы упростить пользователю изучение десятки, чтобы все действия были одинаковы и на:
dll, Microsoft пытается избавляться от классических приложений в Windows 10 и в версии 1703 под нож попала «Панель управления». По словам Microsoft делается это для того, чтобы упростить пользователю изучение десятки, чтобы все действия были одинаковы и на:
- Телефонах
- Планшетах
- Компьютерах
Вроде это и хорошо, но для людей кто пользуется Windows начиная с XP и выше, это сильно не нравится, так как они за годы использования к ней привыкли. Раньше вы в Windows 10 спокойно могли щелкнуть правым кликом по кнопке пуск и в контекстном меню увидеть пункт
теперь его тут просто нет, согласитесь, что раньше было удобнее, но не расстраивайтесь мы за минуты сможем вернуть панель управления в контекстное меню пуск Windows 10 (меню Win+X).
Как открыть панель управления в windows 10 Creators Update
Итак как же зайти в панель управления windows 10 после обновления 1703, есть три метода попасть в Control Panel, ниже мы вернем и старый метод через контекстное меню «Пуск».
- через структуру меню «Пуск»
- Через окно выполнить
- Через командную строку
- Через поиск
- Через ярлык
Открыть панель управления через меню «Пуск»
Зайти в панель управления Windows 10 можно, старым классическим методом, через структуру меню кнопки «Пуск». Находим пункт «Служебные — Window» и в нем пункт «Панель управления»
Открываем Control Panel через меню «Выполнить»
И так нажимаем сочетание клавиш WIN+R и в открывшемся окне «Выполнить» пишем control panel и нажимаем Enter, в результате чего у вас откроется классическая панель управления.
В командной строке так же можно ввести control panel и нажать Enter, эффект будет таким же.
Открыть панель управления через поиск и ярлык
Зайти в панель управления можно воспользовавшись поиском, для этого нажимаем значок лупы, справа от кнопки «Пуск». В поле поиска вводите панель управления и сверху у вас появится в результатах поиска нужный ярлык.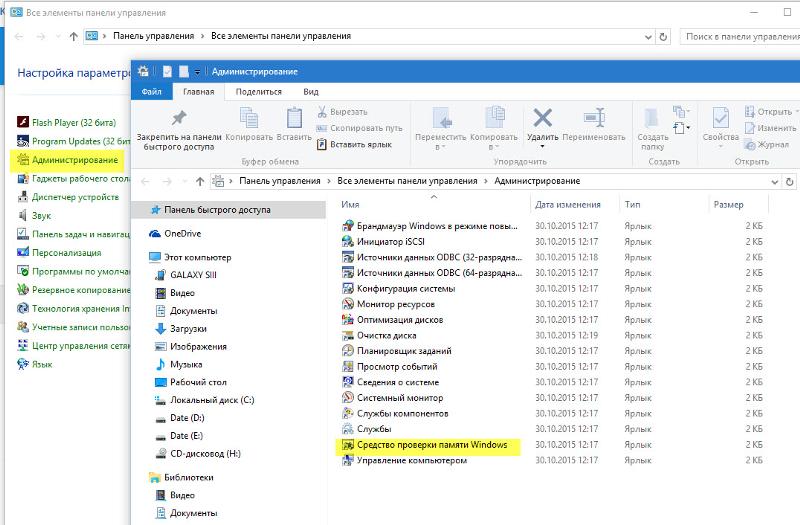
И последний метод, через ярлык. Так как сама оснастка лежит по пути:
C:\Windows\System32\Control
То запустив его или создав от него ярлык на рабочий стол вы сможете включить панель управления Windows 10.
Как найти панель управления в windows 10 Creators Update мы научились, теперь вернем все как было и добавим пункт в контекстное меню пуска.
Как вернуть панель управления в windows 10
Для того, чтобы все вернуть как было есть два способа:
- Создание ярлыка и помещение его в нужное место
- С помощью утилиты Win+X Menu Editor
Настройка Win+X Menu Editor
Win+X Menu Editor — это бесплатная утилита, скачать ее можно по ссылке и необходима она для того, чтобы настраивать контекстное меню кнопки пук, которое вызывается с помощью сочетания горячих клавиш WIN+X.
- Запускаем программу Win+X Menu Editor
- Выберите пункт Group 2, данная область позволяет вернуть панель управления в нужное место.
 Обратите внимание, что уже существующий пункт «Панель управления» имеет значок шестеренки и откроет пункт «Параметры», нам же необходимо вверху нажать пункт Add a program > Add a Control Panel item, именно он возвратит старую панель управления в windows 10.
Обратите внимание, что уже существующий пункт «Панель управления» имеет значок шестеренки и откроет пункт «Параметры», нам же необходимо вверху нажать пункт Add a program > Add a Control Panel item, именно он возвратит старую панель управления в windows 10.
В полученном списке найдите пункт «Все элементы панели управления» и нажимаем Select.
Теперь нужно перезапустить проводник Windows, для это нажмите кнопку Restart Explore.
Все проверяем, у вас утилита Win+X Menu Editor должна добавить панель управления в Windows 10, у меня появился пункт «Все элементы панели управления», мне так не нравится и я хочу его переименовать.
Переходим в утилиту Win+X Menu Editor и на нужном элементе нажимаем клавишу F2, для переименовывания пункта меню.
Задаем имя элемента.
Проверяем контекстное меню кнопки «Пуск» и видим, нужный нам восстановленный пункт Панель управления! Как видите восстановить Control Panel очень просто данным методом, но еще есть и альтернатива.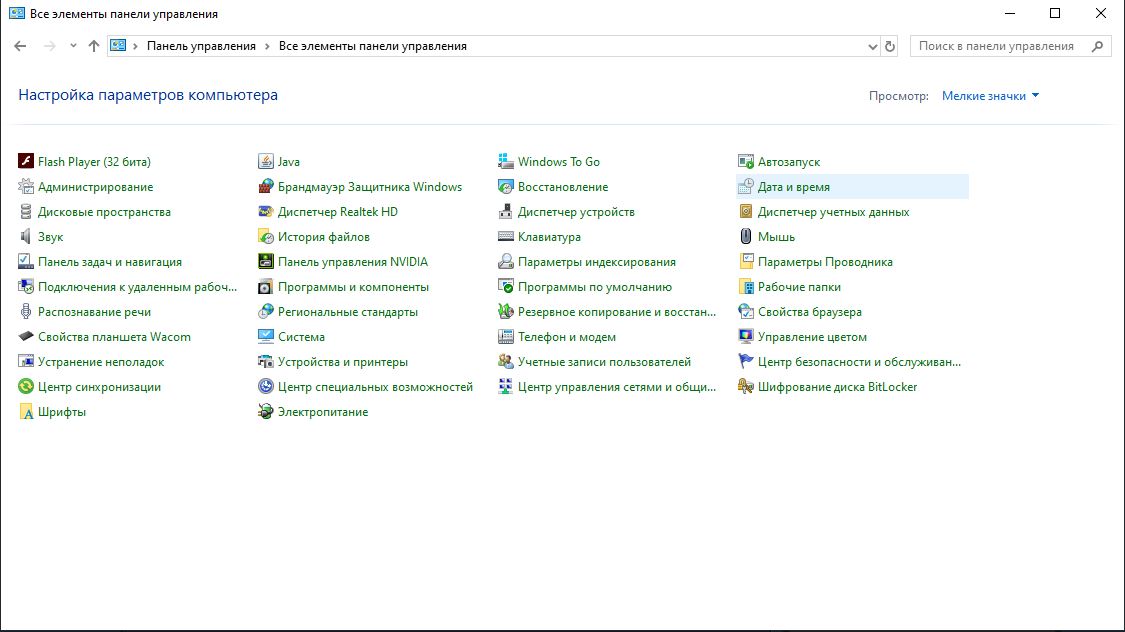
Восстановить через добавление ярлыка
Для того, чтобы вернуть панель управления в меню Win+X потребуется скопировать ярлык панели управления (свой создать не получится, они не будут отображаться в меню) контекстного меню из предыдущей версии Windows 10 (до 1703) или 8.1, можете скачать у меня или зайти на более старой версии по пути
%LOCALAPPDATA%\Microsoft\Windows\WinX\Group2
Скопировать его на флешку или еще как нибудь и перенести на нужный компьютер. Затем снова переходим по пути, но уже на новом компьютере
%LOCALAPPDATA%\Microsoft\Windows\WinX\Group2
Теперь заменим новый ярлык на старый и перезапустим службу проводника Windows
После чего у вас появится в меню ярлык на классическую панель управления.
Гадеюсь вам помогла данная инструкция ивы смогли найти и вернуть панель управления в новой операционной системе Windows 10 Creators Update,
Microsoft радикально меняет важный инструмент Windows 10, нужный миллионам пользователей
, Текст: Эльяс Касми
Microsoft уберет из Windows 10 раздел «Администрирование» в «Панели управления». На замену ему она предложит папку «Инструменты Windows» с теми же ярлыками, дополненными пиктограммами из системных папок в меню «Пуск», и общее их количество увеличится вдвое. Это и другие изменения могут стать частью пакета обновлений Sun Valley, ожидаемого во второй половине 2021 г.
Windows лишат важной функции
В будущих версиях OС Windows 10 может исчезнуть привычный многим элемент, входивший в состав настольных платформ Microsoft десятилетиями. Разработчики, как пишет портал Bleeping Computer, собираются избавиться от раздела «Администрирование» (Administrative Tools), в котором собраны ярлыки для быстрого доступа к целому ряду системных функций.
Раздел исчез из состава предварительной сборки Windows 10 с индексом 21354, доступной бета-тестерам. Вместо него Microsoft создала новую категорию «Инструменты Windows» (Windows Tools), которая включает вдвое большее количество ярлыков.
Windows Tools – это все тот же раздел «Администрирование», который дополнили пиктограммами из штатных папок в меню «Пуск» — «Служебные – Windows», «Стандартные – Windows» и Windows PowerShell, включая ярлыки вызова командной строки, меню «Выполнить» и т. д.
Результат «эволюции» раздела «Администрирование»
Теперь все их наполнение собрано в едином месте, а итоговое число ярлыков в «Инструментах Windows» теперь превышает 40. Например, в «Администрировании» в Windows 10 LTSC 1809 таких иконок всего 20.
Что стоит за изменениями
Раздел «Администрирование» находится в «Панели управления», и его трансформация в Windows Tools – еще один шаг на пути Microsoft к цели, которая, как писал CNews, заключается в полном уничтожении «Панели управления» как таковой, несмотря на то, что она является частью Windows еще с 1985 г.
Раздел «Администрирование» в ранних версиях Windows 10
В качестве альтернативы Microsoft готова предложить пользователям системное приложение «Параметры» (Settings), входящее в состав Windows 10. Постепенно избавляться от «Панели управления» корпорация начала летом 2020 г., хотя первые намеки на это появились еще в октябре 2015 г., спустя три месяца после выхода самой Windows 10. В сентябре 2020 г., к примеру, выяснилось, что из нее уберут меню «Программы и компоненты», позволяющее включать и отключать компоненты ОС и удалять установленные программы — его Microsoft хочет заменить на раздел «Приложения и возможности» в «Параметрах».
Постепенно избавляться от «Панели управления» корпорация начала летом 2020 г., хотя первые намеки на это появились еще в октябре 2015 г., спустя три месяца после выхода самой Windows 10. В сентябре 2020 г., к примеру, выяснилось, что из нее уберут меню «Программы и компоненты», позволяющее включать и отключать компоненты ОС и удалять установленные программы — его Microsoft хочет заменить на раздел «Приложения и возможности» в «Параметрах».
В июле 2020 г. факт стремления Microsoft полностью заменить «Панель управления» новыми «Параметрами» подтвердил лично Брэндон ЛеБлан (Brandon LeBlanc), старший менеджер программы Windows Insider. Он опубликовал пост в официальном блоге Microsoft, в котором написал, что цель компании заключается в максимально точном переносе всех функций «Панели управления» в «Параметры».
Классической «Панели управления» больше не место в Windows 10
ЛеБлан добавил также, что в будущем в Windows 10 будут внедрены и другие изменения, «которые еще больше приблизят “Параметры” к “Панели управления”» Попутно он обратился к пользователям с просьбой уведомить разработчиков Windows, если в своей работе за ПК они регулярно используют те или иные функции «Панели управления», все еще отсутствующие в «Параметрах».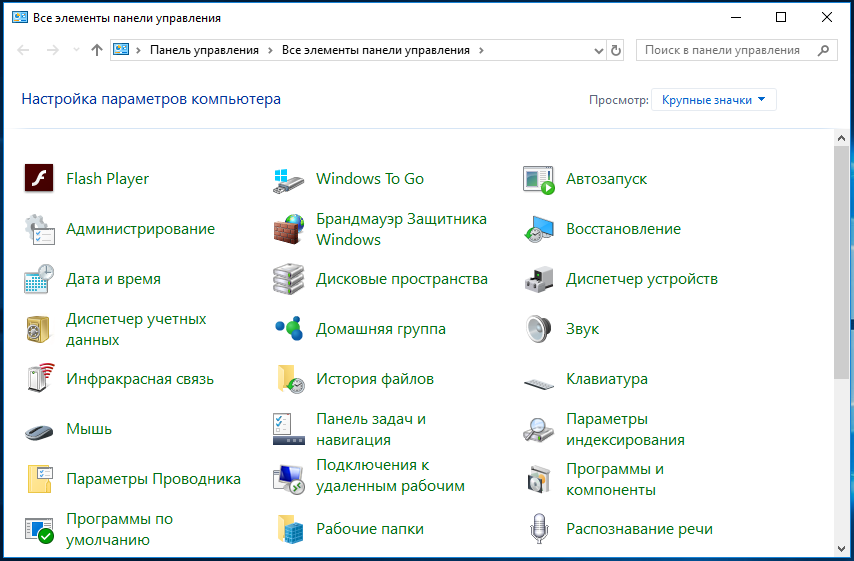
Изменений будет еще больше
Быстрее и проще всего добраться до «Панели управления» в Windows 10 можно через «Проводник» — штатный файловый менеджер. Microsoft собирается переделать и его, и изменений в нем будет довольно много.
Летний сезон хакатонов открыт: какие инновации будут внедрять в Москве
Инновации и стартапыMicrosoft перерисует все иконки в «Проводнике», чтобы те соответствовали новому дизайну Fluent. Также в нем появятся новый компактный режим для управления мышкой и опция, увеличивающая расстояние между пиктограммами – это необходимо для комфортного его использования на устройствах с тачскринами. Помимо прочего, «Проводник» может лишиться штатной программы 3D Viewer для просмотра и управления трехмерными моделями. Впервые она появилась в сборке Windows 10 с индексом 1703, но оказалась совершенно невостребованной большинством пользователей. Это далеко не весь список изменений, которые ожидаются в «Проводнике».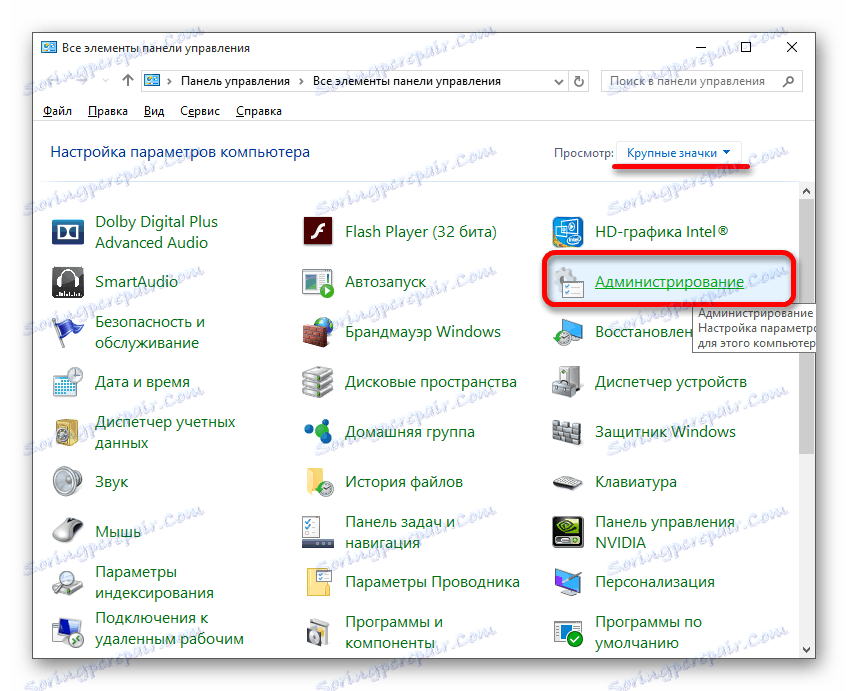 Подробнее о них читайте в материале CNews.
Подробнее о них читайте в материале CNews.
Итоговый вид «Проводника» после всех изменений
Видоизмененный раздел «Администрирование», перекомпонованное меню «Пуск», усовершенствованный «Проводник» и другие новшества – все это может стать частью грядущего глобального обновления для Windows 10 с кодовым названием Sun Valley. Его появление ожидается во второй половине 2021 г., но Microsoft точные сроки его релиза пока не назначает.
Напомним, что обновления в Windows 10 неотвратимы – в системе попросту нельзя отключить автоматические апдейты стандартными средствами ОС. В случае если пользователь не планирует привыкать к отсутствию «Панели управления» или новому облику «Проводника», ему придется либо отключить компьютер от интернета, либо воспользоваться сторонним софтом для отключения функции автоматического обновления.
Отключить инструменты администрирования в Windows 8/10
Если вы системный администратор, у вас могут быть причины скрывать, удалять или отключать средства администрирования в Windows 8.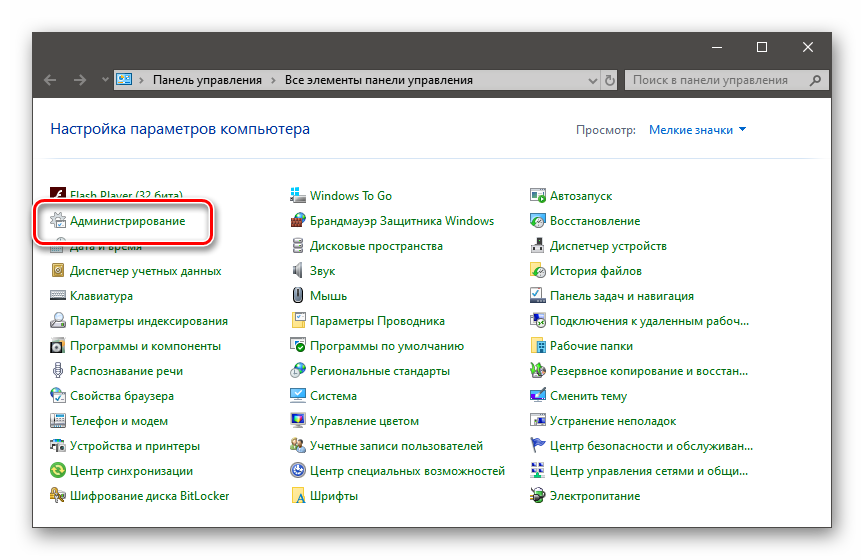 1 и ограничивать использование их пользователями. В этом посте мы увидим, как вы можете отобразить его в меню «Пуск» или отключить его с помощью редактора групповой политики и редактора реестра.
1 и ограничивать использование их пользователями. В этом посте мы увидим, как вы можете отобразить его в меню «Пуск» или отключить его с помощью редактора групповой политики и редактора реестра.
Показать административные инструменты на начальном экране
Переключитесь на начальный экран Windows 8.1. Переместите курсор мыши в нижний правый угол экрана компьютера, чтобы открыть чудо-кнопки, и выберите «Настройки». Затем в показанном разделе выберите «Плитка».
Затем просто сдвиньте панель Показать инструменты администрирования на Да.
Скрыть административные инструменты с помощью групповой политики
Запустите gpedit.msc , чтобы открыть редактор локальной групповой политики. Перейдите по следующему пути:
Конфигурация пользователя> Административный шаблон> Панель управления
На правой панели выберите Скрыть указанные элементы панели управления. Дважды нажмите на нее.
Дважды нажмите на нее.
Нажмите Включено, а затем на Показать. В открывшемся окне «Показать содержимое» введите следующее в поле «Значение»:
Microsoft.AdministrativeTools
Нажмите Применить/OK/Сохранить и выйти.
Отключить административные инструменты с помощью редактора реестра
Запустите regedit , чтобы открыть редактор реестра, и перейдите к следующему ключу:
HKEY_CURRENT_USER \ Software \ Microsoft \ Windows \ CurrentVersion \ Explorer \ Advanced
Найдите и измените значение DWORD StartMenuAdminTools следующим образом:
- Чтобы отключить инструменты администрирования: 0
- Чтобы включить инструменты администрирования: 1
Запретить доступ к меню Администрирование
Чтобы скрыть меню «Администрирование» от «Стандартные пользователи», вы также можете сделать следующее.
Ярлык Администрирование находится по адресу:
C: \ ProgramData \ Microsoft \ Windows \ Пуск \ Меню \ Программы
Щелкните правой кнопкой мыши папку «Администрирование» и выберите «Свойства». Нажмите вкладку Безопасность. Выберите «Все» и нажмите кнопку «Изменить». В открывшемся окне «Разрешения» снова выберите «Все» и нажмите кнопку «Удалить». Далее нажмите кнопку «Добавить», выберите администраторов домена и предоставьте полный доступ и полный доступ. Нажмите ОК и Выйти.
Делитесь, если вы знаете, как лучше этого добиться.
Теперь посмотрим, как можно заставить Windows 8.1 Search Charms отображать инструмент очистки диска.
Панель управления Windows 7 | Секреты Windows 7
Панель управления – основное средство для настройки операционной системы, содержащее ссылки на окна свойств ее различных компонентов. Вы можете запустить Панель управления (рис. 9.1) с помощью меню Пуск или кнопки Открыть панель управления в окне Компьютер.
Рис. 9.1. Панель управления Windows 7
Панель управления Windows 7 состоит из нескольких категорий, что упрощает работу с ней для начинающих пользователей. По сравнению с Windows ХР количество элементов на Панели управления увеличилось, но работать с ней стало более удобно благодаря следующим новым возможностям.
• В окне Панель управления Windows 7 имеется строка поиска, позволяющая быстро найти нужный элемент управления по первым буквам его названия, аналогично строке поиска в меню Пуск.
• Структура категорий является более удобной, а для навигации по разделам можно использовать адресную строку, ссылки в левой части окна, а также кнопки Назад и Вперед, как в Проводнике.
Кроме просмотра по категориям, элементы Панели управления могут отображаться в режиме крупных или мелких значков (рис. 9.2), как это было в предыдущих версиях Windows. Для смены режима просмотра служит раскрывающийся список Просмотр в верхней части окна. На мой взгляд, работать на Панели управления с группировкой по категориям удобнее, поэтому при описании отдельных элементов будет указываться их категория. Независимо от способа отображения значков любой элемент можно быстро найти с помощью строки поиска.
Независимо от способа отображения значков любой элемент можно быстро найти с помощью строки поиска.
Рис. 9.2. Элементы Панели управления Windows 7 в виде мелких значков Элементы Панели управления можно открывать и другими способами, например использовать пункт контекстного меню Свойства для таких объектов, как Компьютер или Сеть. Прямые ссылки на элементы Панели управления вы можете найти в справочной системе, диалоговых окнах и других местах. Windows всегда предоставляет для выполнения одних и тех же действий несколько равноценных способов, и каждый пользователь может выбрать наиболее подходящий для себя.
Как уже отмечалось выше, Панель управления состоит из нескольких категорий, каждая из которых содержит элементы определенного назначения.
• Система и безопасность. Эта довольно обширная категория содержит различные средства администрирования, управления системой и средства безопасности. Часть данных средств будет рассмотрена далее в этой главе, а с остальными вы встретитесь в следующих главах.
• Сеть и Интернет. В этой категории имеются элементы для настройки сетевых соединений, свойств браузера Internet Explorer и других сетевых функций. Данные элементы управления рассмотрены в гл. 7 и 8.
• Оборудование и звук. В этой категории имеются ссылки для настройки различных устройств и компонентов компьютера. О работе с оборудованием читайте далее в этой главе.
• Программы. С помощью элементов этой категории вы можете управлять установленными приложениями и компонентами Windows (см. гл. 5).
• Учетные записи пользователей и семейная безопасность. В данной категории находятся элементы, позволяющие настраивать параметры учетных записей пользователей, родительского контроля и ряда других компонентов.
• Оформление и персонализация. Данная категория содержит элементы для настройки интерфейса Windows 7. Большинство этих элементов можно открыть с помощью контекстного меню. Подробно настройка интерфейса была рассмотрена в гл. 3.
• Часы, язык и регион.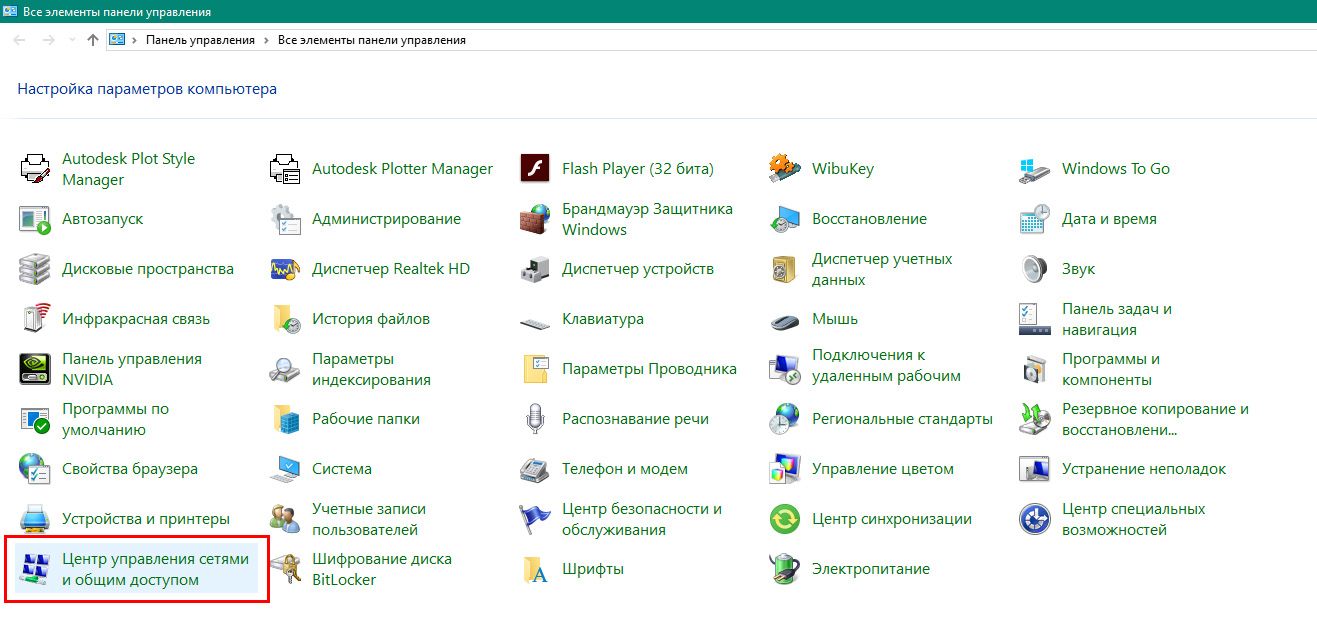 С помощью элементов этой категории вы сможете изменять системное время, настраивать параметры отображения чисел и дат, устанавливать дополнительные языки ввода (см. гл. 3).
С помощью элементов этой категории вы сможете изменять системное время, настраивать параметры отображения чисел и дат, устанавливать дополнительные языки ввода (см. гл. 3).
• Специальные возможности. Данная категория позволяет настраивать работу компьютера для людей с ограниченными физическими возможностями.
Также может быть полезно:
- Панель управления
- Консоль управления Microsoft
- Панель управления: Скрытие и показ значков апплетов
- Панель задач и меню “Пуск”
- Запрет за запуск Панели управления и ее апплетов
Другие новости:
Как открыть скрытые системные папки с помощью командной оболочки Windows
Многие из скрытых системных папок в Windows идентифицируются в реестре Windows вместе с ключом идентификатора класса (CLSID), именами специальных папок и местоположением папок на вашем ПК. Использование этих специальных имен папок вместе с командой «Shell» означает, что даже скрытые папки, скрытые глубоко в вашей файловой системе, всегда находятся всего в нескольких нажатиях клавиш.
Что такое ключи CLSID?
Определенные местоположения папок (а также некоторые программные компоненты) получают CLSID, который позволяет Windows и другим программам легко идентифицировать их, не зная их точного имени. Ключи CLSID, общие имена и полные пути к этим папкам хранятся в виде записей в реестре Windows. Это похоже на то, как каждый компьютер в вашей сети имеет обычное имя, которое вам легко запомнить — когда вы используете имя компьютера, Windows ищет IP-адрес этого компьютера от вашего имени.
Точно так же программы могут использовать общее имя для папки в структуре Windows и полагаться на фактическое местоположение, сохраняемое как ключ CLSID в Реестре. Объекты оболочки, с которыми мы будем работать, перечислены в реестре по следующему адресу:
HKEY_LOCAL_MACHINE \ SOFTWARE \ Microsoft \ Windows \ CurrentVersion \ Explorer \ FolderDescriptions
Каждый подраздел в длинном списке внутри ключа FolderDescriptions представляет специальную папку. Имя каждого ключа — это CLSID этой папки. Щелкните по любому из них, и вы увидите несколько важных значений, прикрепленных к этому ключу, таких как
Имя каждого ключа — это CLSID этой папки. Щелкните по любому из них, и вы увидите несколько важных значений, прикрепленных к этому ключу, таких как Name (общее имя папки) и RelativePath (фактический путь к папке).
Как выполнить команду оболочки
Итак, что вы можете сделать с этой информацией? Вы можете выполнить специальную команду с именем Shell, а затем общее имя папки, чтобы открыть эту папку. Если это звучит немного просто, вот и весь смысл. Вы можете выполнить команду Shell из диалогового окна «Выполнить» (Windows + R), адресной строки проводника Windows или даже адресной строки Internet Explorer. Просто введите команду в следующем формате:
ракушка:
Вот пример. Скажем, вы хотите открыть папку, содержащую изображения, которые вы связали с вашей учетной записью Windows. Вместо того, чтобы перейти к папке AppData вашей учетной записи (кстати, к скрытой папке), а затем найти папку с изображениями вашей учетной записи, вы можете просто запустить диалоговое окно «Выполнить», выполнить следующую команду и нажать Enter:
оболочка: AccountPictures
Трудно утверждать, что это не быстрее, даже если вы еще не любитель клавиатуры.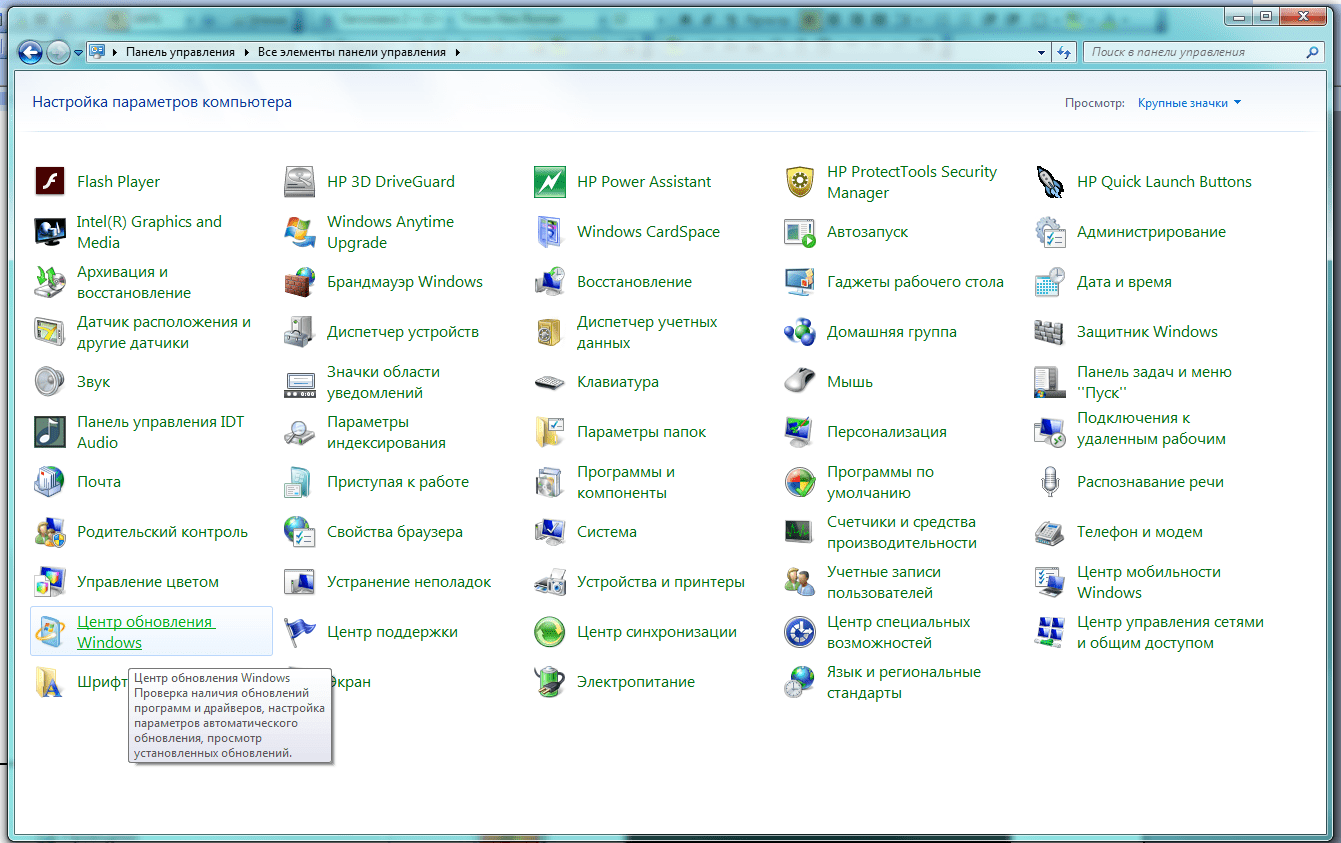
Какие имена папок доступны?
Это все хорошо, но действительно ли это стоит того, чтобы пролистать все записи реестра, ища имена папок, просто чтобы сэкономить немного времени на просмотр папок позже? Может быть, а может и нет. К счастью, это то, для чего вы нас получили. Вот список всех имен папок, которые вы можете использовать после команды оболочки, вместе с относительным расположением этих папок.
- shell: AccountPictures -% AppData% \ Microsoft \ Windows \ AccountPictures
- shell: AddNewProgramsFolder — Панель управления \ Все элементы панели управления \ Получить программы
- shell: Администрирование -% AppData% \ Microsoft \ Windows \ Пуск \ Меню \ Программы \ Администрирование
- оболочка: AppData -% AppData%
- shell: ярлыки приложений -% LocalAppData% \ Microsoft \ Windows \ ярлыки приложений
- оболочка: AppsFolder — Приложения
- shell: AppUpdatesFolder — Установленные обновления
- shell: Cache -% LocalAppData% \ Microsoft \ Windows \ INetCache
- shell: Camera Roll -% UserProfile% \ Картинки \ Camera Roll
- оболочка: запись CD -% LocalAppData% \ Microsoft \ Windows \ Burn \ Burn
- shell: ChangeRemoveProgramsFolder — Панель управления \ Все элементы панели управления \ Программы и компоненты
- оболочка: Общие административные инструменты -% ProgramData% \ Microsoft \ Windows \ Пуск \ Меню \ Программы \ Административные инструменты
- оболочка: общие данные приложения -% ProgramData%
- shell: Common Desktop -% Public% \ Desktop
- shell: Общие документы -% Public% \ Documents
- shell: CommonDownloads -% Public% \ Downloads
- shell: CommonMusic -% Public% \ Music
- shell: CommonPictures -% Public% \ Pictures
- shell: Обычные программы -% ProgramData% \ Microsoft \ Windows \ Пуск Меню \ Программы
- shell: CommonRingtones -% ProgramData% \ Microsoft \ Windows \ Рингтоны
- shell: Общее меню «Пуск» -% ProgramData% \ Microsoft \ Windows \ «Пуск» \ «Программы» \ «Автозагрузка»
- shell: Common Startup -% ProgramData% \ Microsoft \ Windows \ Пуск \ Меню \ Программы \ Автозагрузка
- оболочка: общие шаблоны -% ProgramData% \ Microsoft \ Windows \ Templates
- shell: CommonVideo -% Public% \ Videos
- shell: ConflictFolder — Панель управления \ Все элементы панели управления \ Центр синхронизации \ Конфликты
- shell: ConnectionsFolder — Панель управления \ Все элементы панели управления \ Сетевые подключения
- shell: Контакты -% UserProfile% \ Контакты
- shell: ControlPanelFolder — Панель управления \ Все элементы панели управления
- shell: Cookies -% LocalAppData% \ Microsoft \ Windows \ INetCookies
- shell: Cookies \ Low -% LocalAppData% \ Microsoft \ Windows \ INetCookies \ Low
- оболочка: CredentialManager -% AppData% \ Microsoft \ Credentials
- shell: CryptoKeys -% AppData% \ Microsoft \ Crypto
- оболочка: рабочий стол — рабочий стол
- shell: Хранилище метаданных устройства -% ProgramData% \ Microsoft \ Windows \ DeviceMetadataStore
- оболочка: DocumentsLibrary — Библиотеки \ Документы
- shell: загрузки -% UserProfile% \ Downloads
- shell: dpapiKeys -% AppData% \ Microsoft \ Protect
- shell: Избранное -% UserProfile% \ Избранное
- shell: Fonts -% WinDir% \ Fonts
- shell: Игры — Игры
- shell: GameTasks -% LocalAppData% \ Microsoft \ Windows \ GameExplorer
- оболочка: история -% LocalAppData% \ Microsoft \ Windows \ History
- shell: HomeGroupCurrentUserFolder — Домашняя группа \ (имя пользователя)
- shell: HomeGroupFolder — Домашняя группа
- shell: ImplicitAppShortcuts -% AppData% \ Microsoft \ Internet Explorer \ Быстрый запуск \ Пользователь закреплен \ ImplicitAppShortcuts
- оболочка: InternetFolder — Internet Explorer
- shell: Библиотеки — Библиотеки
- shell: Ссылки -% UserProfile% \ Ссылки
- оболочка: локальные данные приложения -% LocalAppData%
- shell: LocalAppDataLow -% UserProfile% \ AppData \ LocalLow
- shell: MusicLibrary — Библиотеки \ Музыка
- shell: MyComputerFolder — это ПК
- shell: My Music -% UserProfile% \ Music
- shell: Мои картинки -% UserProfile% \ Картинки
- shell: My Video -% UserProfile% \ Videos
- shell: NetHood -% AppData% \ Microsoft \ Windows \ Сетевые ярлыки
- shell: NetworkPlacesFolder — Сеть
- оболочка: OneDrive — OneDrive
- shell: OneDriveCameraRoll -% UserProfile% \ OneDrive \ Pictures \ Camera Roll
- оболочка: OneDriveDocuments -% UserProfile% \ OneDrive \ Documents
- shell: OneDriveMusic -% UserProfile% \ OneDrive \ Music
- оболочка: OneDrivePictures -% UserProfile% \ OneDrive \ Pictures
- shell: Personal -% UserProfile% \ Documents
- оболочка: PicturesLibrary — Библиотеки \ Картинки
- shell: PrintersFolder — Все элементы панели управления \ Принтеры
- shell: PrintHood -% AppData% \ Microsoft \ Windows \ Ярлыки принтера
- shell: Профиль -% UserProfile%
- оболочка: ProgramFiles -% ProgramFiles%
- shell: ProgramFilesCommon -% ProgramFiles% \ Common Files
- shell: ProgramFilesCommonX64 -% ProgramFiles% \ Common Files (только для 64-разрядной версии Windows)
- shell: ProgramFilesCommonX86 -% ProgramFiles (x86)% \ Common Files (только для 64-разрядной версии Windows)
- shell: ProgramFilesX64 -% ProgramFiles% (только для 64-битной Windows)
- shell: ProgramFilesX86 -% ProgramFiles (x86)% (только для 64-битной Windows)
- shell: Программы -% AppData% \ Microsoft \ Windows \ Пуск Меню \ Программы
- shell: Public -% Public%
- shell: PublicAccountPictures -% Public% \ AccountPictures
- shell: PublicGameTasks -% ProgramData% \ Microsoft \ Windows \ GameExplorer
- shell: PublicLibraries -% Public% \ Libraries
- оболочка: Быстрый запуск -% AppData% \ Microsoft \ Internet Explorer \ Быстрый запуск
- shell: Недавние -% AppData% \ Microsoft \ Windows \ Recent
- shell: RecordedTVLibrary — Библиотеки \ Записанное ТВ
- shell: RecycleBinFolder — Корзина
- оболочка: ResourceDir -% WinDir% \ Resources
- shell: Рингтоны -% ProgramData% \ Microsoft \ Windows \ Рингтоны
- shell: перемещенные изображения плитки -% LocalAppData% \ Microsoft \ Windows \ RoamedTileImages
- оболочка: роуминговые плитки -% AppData% \ Microsoft \ Windows \ RoamingTiles
- shell: SavedGames -% UserProfile% \ Saved Games
- shell: Скриншоты -% UserProfile% \ Картинки \ Скриншоты
- shell: Поиски -% UserProfile% \ Поиски
- shell: SearchHistoryFolder -% LocalAppData% \ Microsoft \ Windows \ ConnectedSearch \ History
- shell: SearchHomeFolder — поиск-мс:
- shell: SearchTemplatesFolder -% LocalAppData% \ Microsoft \ Windows \ ConnectedSearch \ Templates
- shell: SendTo -% AppData% \ Microsoft \ Windows \ SendTo
- оболочка: меню «Пуск» -% AppData% \ Microsoft \ Windows \ меню «Пуск»
- оболочка: StartMenuAllPrograms — StartMenuAllPrograms
- shell: Автозагрузка -% AppData% \ Microsoft \ Windows \ Меню «Пуск» \ Программы \ Автозагрузка
- shell: SyncCenterFolder — Панель управления \ Все элементы панели управления \ Центр синхронизации
- shell: SyncResultsFolder — Панель управления \ Все элементы панели управления \ Центр синхронизации \ Результаты синхронизации
- shell: SyncSetupFolder — Панель управления \ Все элементы панели управления \ Центр синхронизации \ Настройка синхронизации
- shell: System -% WinDir% \ System32
- оболочка: SystemCertificates -% AppData% \ Microsoft \ SystemCertificates
- shell: SystemX86 -% WinDir% \ SysWOW64
- оболочка: шаблоны -% AppData% \ Microsoft \ Windows \ Templates
- shell: ThisPCDesktopFolder — Рабочий стол
- shell: UsersFilesFolder -% UserProfile%
- shell: Пользователь закреплен -% AppData% \ Microsoft \ Internet Explorer \ Быстрый запуск \ Пользователь закреплен
- shell: UserProfiles -% HomeDrive% \ Users
- shell: UserProgramFiles -% LocalAppData% \ Programs
- shell: UserProgramFilesCommon -% LocalAppData% \ Programs \ Common
- shell: UsersLibrariesFolder — Библиотеки
- shell: VideosLibrary — Библиотеки \ Видео
- оболочка: Windows -% WinDir%
И вот, пожалуйста. Конечно, как только вы найдете эти папки, вы можете легко добавить их в закладки, чтобы вы могли получить к ним еще быстрее в будущем. Но если вы клавишник, возможно, стоит добавить некоторые из них в свой репертуар.
Конечно, как только вы найдете эти папки, вы можете легко добавить их в закладки, чтобы вы могли получить к ним еще быстрее в будущем. Но если вы клавишник, возможно, стоит добавить некоторые из них в свой репертуар.
Описание каждой категории и значок в Панели управления
Обновлено: 02.06.2020 компанией Computer Hope
С момента появления в Windows 95 панель управления претерпела множество изменений, включая добавление, переименование и удаление значков и введение категорий. Эта страница поможет вам лучше понять панель управления, поможет найти, где можно изменить параметр, и даст полный обзор того, что доступно в панели управления Windows. Ниже представлен наглядный пример Панели управления Windows 10.
Кончик В Windows 7, Windows 8 и Windows 10 вы можете использовать поиск в правом верхнем углу окна панели управления, чтобы найти область, которую вы хотите настроить. Например, вы можете ввести «брандмауэр», чтобы найти настройки брандмауэра. Вы также можете использовать поиск Windows на панели задач, чтобы найти настройки и инструменты Windows, доступные через панель управления.
Вы также можете использовать поиск Windows на панели задач, чтобы найти настройки и инструменты Windows, доступные через панель управления.
Во всех новых версиях Windows можно настроить отображение панели управления, изменив параметр «Просмотр с на ».В правом верхнем углу панели управления измените вид на с Категория на Большие значки или Маленькие значки , чтобы отображались только значки.
ПримечаниеВ Windows 10 и Windows 8 Microsoft пытается отвести пользователей от использования панели управления в пользу настроек Windows. Однако панель управления по-прежнему доступна во всех версиях Windows.
ПримечаниеВ Windows 7 и Windows 10 некоторые параметры могут иметь экран рядом со ссылками (), который указывает на то, что UAC может запрашивать подтверждение при изменении параметров.
Ниже приведен список каждой из категорий, имеющихся в Панели управления Windows. Щелкните одну из ссылок ниже, чтобы перейти к разделу, или прокрутите их все, чтобы узнать больше о Панели управления.
Категории панели управления
Значки панели управления
Внешний вид и персонализация
Категория Внешний вид и персонализация Категория позволяет изменять внешний вид Windows, включая настройку темы, экранной заставки и панели задач.Ниже приведен список каждой из подкатегорий Внешний вид и персонализация в Windows 10.
Панель задач и навигация — открывает настройки панели задач , которые позволяют вам изменить способ отображения или скрытия панели задач, ее расположение, значки и другие параметры.
Свойства навигации — открывает окно настроек панели задач (как указано выше).
Ease of Access Center — открывает Ease of Access Center , который дает вам доступ ко всем настройкам, упрощающим использование Windows для всех пользователей.В этой области вы найдете следующие настройки.
- Используйте компьютер без дисплея — Оптимизация для слепоты.

- Сделайте компьютер более заметным — Оптимизируйте визуальное отображение.
- Использование компьютера без мыши или клавиатуры — Настройте альтернативные устройства ввода.
- Упростите использование мыши — Отрегулируйте настройки мыши или других указывающих устройств.
- Упростите использование клавиатуры. — Отрегулируйте настройки клавиатуры.
- Используйте текстовые или визуальные альтернативы звукам. — Установите альтернативы звукам.
- Упростите сосредоточение внимания на задачах — Настройте параметры чтения и набора текста.
- Упростите использование сенсорных устройств и планшетов — Настройте параметры сенсорных устройств и планшетов.
Приспособление для слабовидящих — Отрегулируйте High Contrast , увеличьте текст и значки и другие настройки, чтобы помочь людям с ослабленным зрением пользоваться компьютером.
Использовать программу чтения с экрана — Включение и отключение экранного диктора, который позволяет отображать информацию на экране при использовании компьютера.
Включение клавиш быстрого доступа — Включение и отключение клавиш мыши, залипания клавиш, переключения клавиш, клавиш фильтра и переход к другим настройкам клавиатуры.
Включение или выключение высокой контрастности. — Отрегулируйте все параметры отображения, включая фон, цвета, экран блокировки, темы, начало и панель задач.
Параметры проводника — Откройте окно Параметры проводника с параметрами просмотра и поиска файлов на компьютере.
Укажите один или два щелчка мыши для открытия. — Настройте параметры мыши проводника файлов на однократный или двойной щелчок.
Показывать скрытые файлы и папки — открывает вкладку View в окне Параметры проводника файлов , которая позволяет указать, должны ли отображаться скрытые файлы.
Шрифты — открывает окно Шрифты , в котором отображаются все установленные шрифты на компьютере.
Предварительный просмотр, удаление или отображение и скрытие шрифтов. — открывает окно Fonts (то же, что и выше).
— открывает окно Fonts (то же, что и выше).
Изменить параметры шрифта — открывает окно Параметры шрифтов для настройки отображения шрифтов на компьютере.
Панель управления NVIDIA — Для компьютеров с видеокартами NVIDIA дает вам доступ к Панели управления NVIDIA, которая дает вам более расширенные настройки отображения для вашей видеокарты.
Часы, язык и регион
Категория «Часы, язык и регион» отображается при просмотре Панели управления как категории и позволяет изменять настройки даты, времени, языка и региона в Windows.Ниже приведен список каждой из подкатегорий Clock, Language и Region в Windows 10.
Дата и время — открывает окно Дата и время , которое показывает текущую дату и время, а также возможность изменять настройки даты и времени.
Установка времени и даты — Открывает окно Дата и время с кнопкой «Изменить дату и время …», которая позволяет вам изменить время или дату на компьютере.
Изменить часовой пояс — Открывает окно Дата и время с надписью «Изменить часовой пояс… «кнопка, позволяющая изменить часовой пояс.
Добавить часы для разных часовых поясов — открывает окно Дата и время на вкладке Дополнительные часы , которая позволяет добавлять дополнительные часы при наведении курсора на часы на панели задач.
Язык — откройте окно Язык , которое позволяет настраивать, добавлять и удалять язык отображения, а также язык ввода и рукописного ввода.
Добавить язык — открывает окно Язык (такое же, как указано выше) и позволяет вам добавить новый язык, удалить языки или установить языковые приоритеты, если выбрано более одного языка.
Изменить методы ввода — открывает окно Язык (то же, что и выше). Щелкнув ссылку «Параметры» справа от языка, можно изменить методы ввода (т. Е. Раскладку клавиатуры) для языка.
Регион — открывает окно Регион , которое позволяет вам изменять форматы даты и времени, а также первый день недели.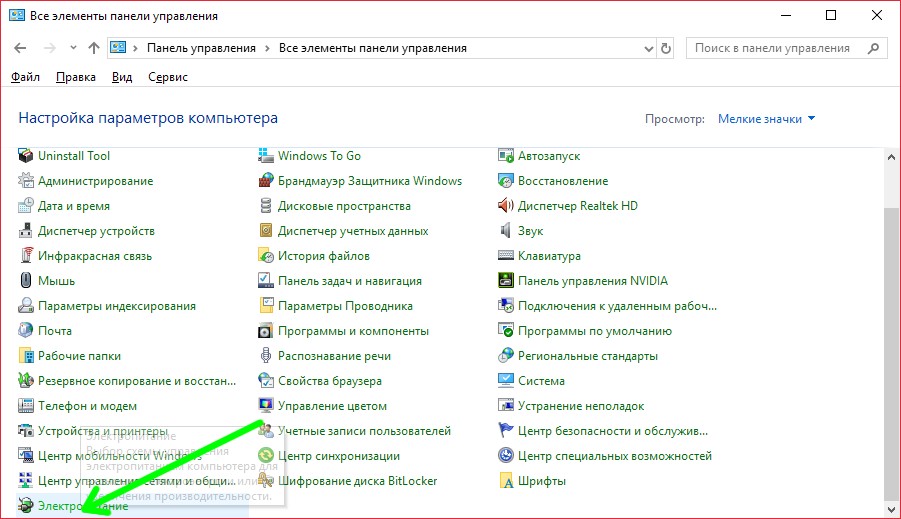
Изменить местоположение — открывает окно Region на вкладке Location, в котором можно указать домашнее местоположение.
Изменить формат даты, времени или чисел — открывает окно Region (см. Выше).
Простота доступа
Простота доступа — это категория, отображаемая при просмотре панели управления в виде категорий, регулирующих параметры зрения, слуха, распознавания речи и мобильности. Ниже приведен список каждой из подкатегорий «Система» и «Безопасность» в Windows 10.
.Ease of Access Center — Откройте Ease of Access Center , который дает вам доступ ко всем настройкам, которые упрощают использование Windows для всех пользователей.В этой области вы найдете следующие настройки.
- Используйте компьютер без дисплея — Оптимизация для слепоты.
- Сделайте компьютер более заметным — Оптимизируйте визуальное отображение.
- Использование компьютера без мыши или клавиатуры — Настройте альтернативные устройства ввода.

- Упростите использование мыши — Отрегулируйте настройки мыши или других указывающих устройств.
- Упростите использование клавиатуры. — Отрегулируйте настройки клавиатуры.
- Используйте текстовые или визуальные альтернативы звукам. — Установите альтернативы звукам.
- Упростите сосредоточение внимания на задачах — Настройте параметры чтения и набора текста.
- Упростите использование сенсорных устройств и планшетов — Настройте параметры сенсорных устройств и планшетов.
Разрешить Windows предлагать настройки — открывает Получить рекомендации , чтобы упростить использование компьютера, который поможет вам ответить на вопросы, чтобы определить, как можно упростить использование компьютера.
Оптимизация визуального отображения — Откройте Облегчите просмотр компьютера , чтобы настроить следующие параметры.
- Высокая контрастность.

- Прослушивание текста и описаний, прочитанных вслух.
- Увеличивайте размер изображения на экране.
- Сделайте так, чтобы изображения на экране было легче увидеть.
- Включите Java Access Bridge.
Заменить звуки визуальными подсказками — Открыть Использовать текст или визуальные альтернативы звукам (Sound Sentry) настройки.
Измените работу мыши — Измените размер указателей мыши и инвертирование мыши, включите клавиши мыши и измените способ обработки окна Windows.
Измените работу клавиатуры — Откройте Сделайте клавиатуру более простой в использовании Окно , которое позволяет вам включать клавиши мыши, залипающие клавиши, переключать клавиши, клавиши фильтрации и переходить к другим настройкам клавиатуры.
Распознавание речи — Откройте окно Распознавание речи , которое позволяет открывать следующие области.
- Начать распознавание речи — Начните использовать свой голос для управления компьютером.

- Настройка микрофона — Настройте компьютер для правильной работы с распознаванием речи.
- Take Speech Tutorial — Научитесь использовать компьютер с речью. Изучите основные команды и диктовку.
- Обучите компьютер лучше понимать вас — Читайте текст на своем компьютере, чтобы компьютер лучше понимал ваш голос.
- Откройте справочную карту речи. — Просмотрите и распечатайте список общих команд, которые нужно держать при себе, чтобы вы всегда знали, что сказать.
Начать распознавание речи — Запустить распознавание речи, чтобы использовать свой голос для управления компьютером.
Настройка микрофона — Настройка микрофона для использования с распознаванием речи.
Оборудование и звук
Категория Оборудование и звук Категория позволяет добавлять и удалять принтеры и другое оборудование, изменять системные звуки, обновлять драйверы и многое другое.Ниже приведен список каждой из подкатегорий «Оборудование и звук» в Windows 10.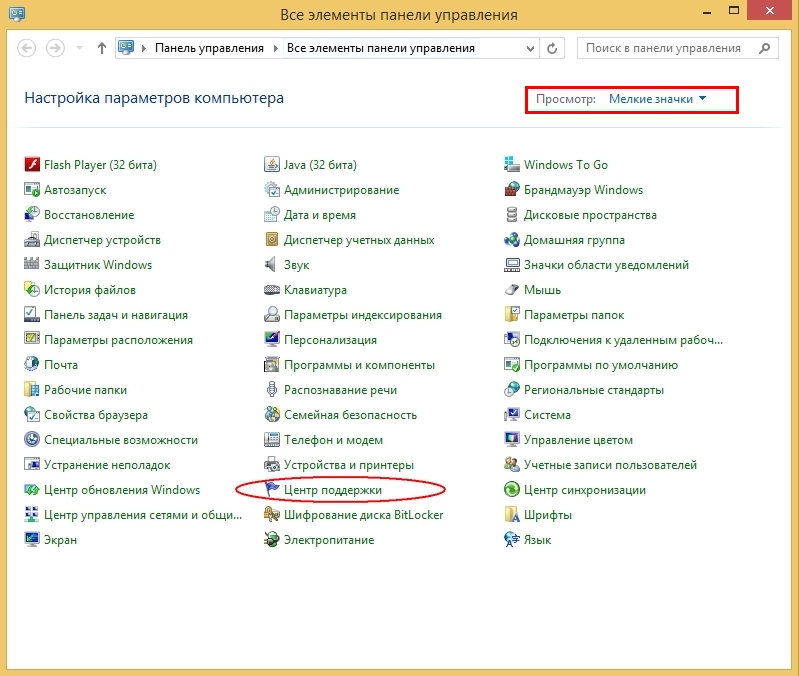
Устройства и принтеры — Откройте окно Устройства и принтеры , в котором показаны все аппаратные устройства, принтеры и мультимедийные устройства, обнаруженные вашим компьютером.
Добавить устройство — Откройте мастер Добавить устройство , чтобы обнаружить любое новое оборудование, подключенное к вашему компьютеру. Вы должны запустить этот мастер, если Windows не обнаружит и не настроит новое устройство автоматически.
Расширенная настройка принтера — Откройте мастер Добавить принтер , чтобы настроить новый принтер или сетевой принтер.
Mouse — Откройте окно Mouse Properties , чтобы настроить все параметры компьютерной мыши.
Диспетчер устройств — Откройте Диспетчер устройств Windows.
Изменение параметров запуска Windows To Go — установка и настройка параметров Windows To Go.
AutoPlay — Откройте настройки AutoPlay, чтобы настроить, что происходит, когда диск (например.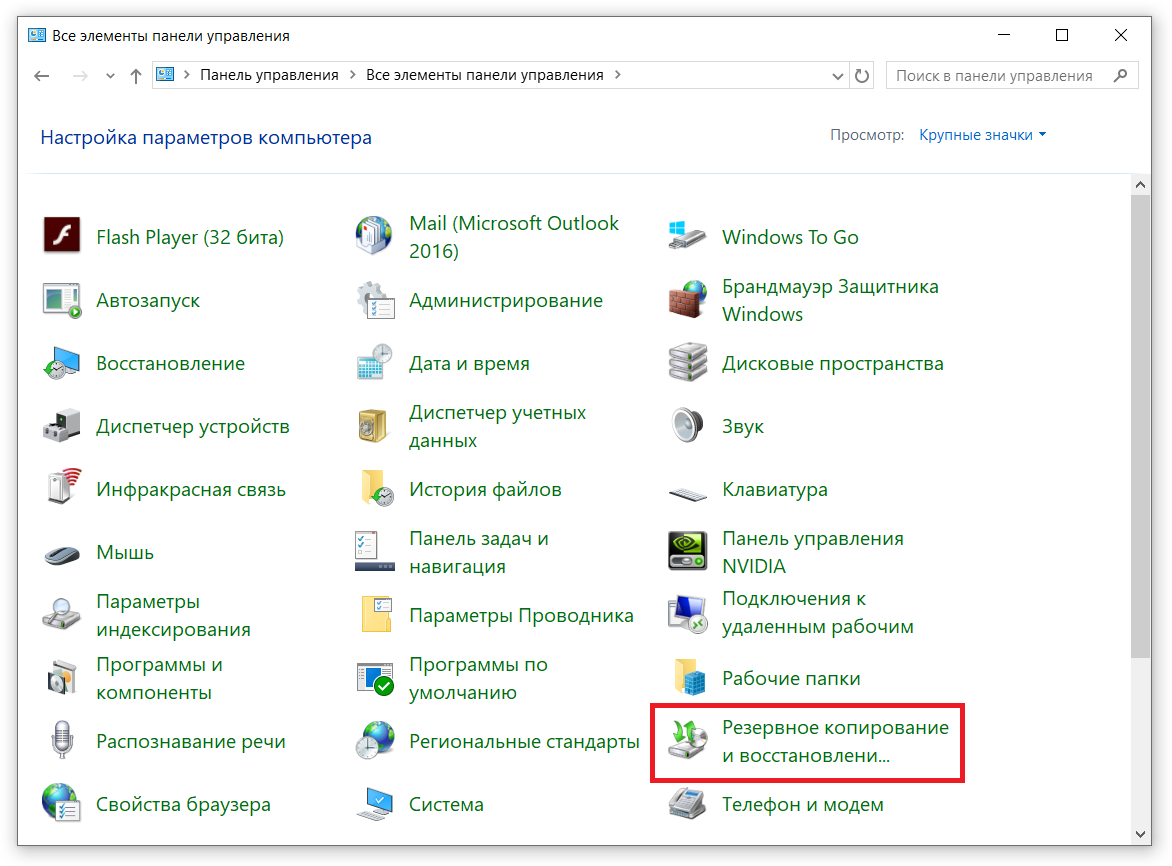 g., CD, DVD, Blu-ray) вставляется в компьютер. Настройки автозапуска также позволяют вам выбирать, что делать с изображениями, видео, музыкой и смешанным контентом.
g., CD, DVD, Blu-ray) вставляется в компьютер. Настройки автозапуска также позволяют вам выбирать, что делать с изображениями, видео, музыкой и смешанным контентом.
Изменить настройки по умолчанию для носителей или устройств. — открывает Автозапуск. настройки (такие же, как указано выше).
Автоматическое воспроизведение компакт-дисков или других носителей. — Открывает настройки AutoPlay. (такие же, как указано выше).
Звук — открывает настройки Звук , которые позволяют регулировать настройки воспроизведения, записи и звука на компьютере.
Регулировка громкости системы — открывает микшер громкости для регулировки громкости и отключения звука ваших динамиков и других звуковых устройств.
Изменить системные звуки — открывает окно Настройки звука на вкладке Звуки для настройки звуковой темы вашего компьютера. Эти звуки вы можете услышать при запуске или при использовании Windows.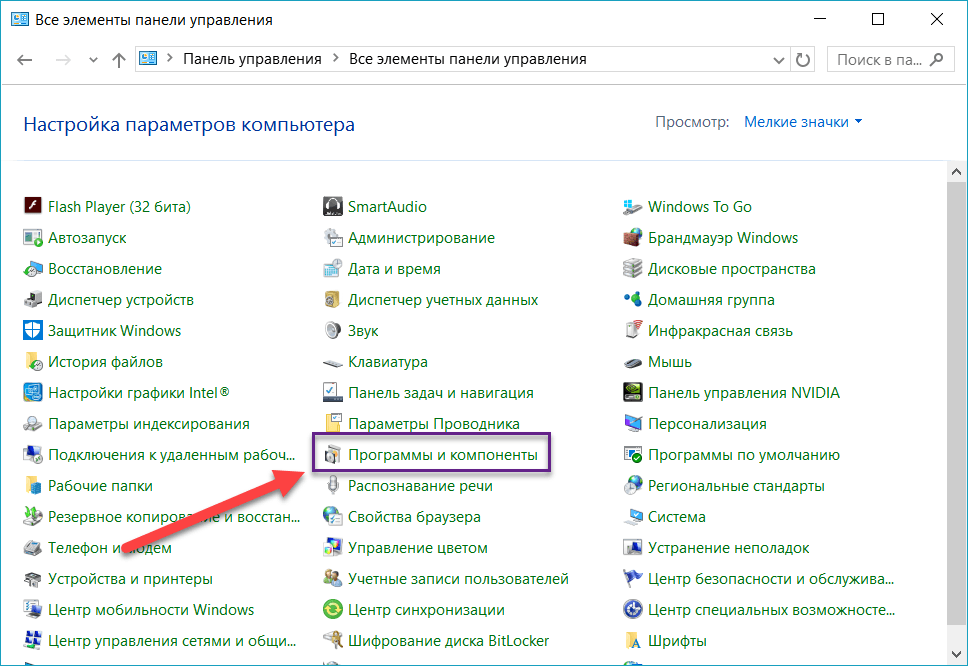
Управление аудиоустройствами — открывает окно Настройки звука на вкладке Воспроизведение для настройки аудиоустройств на компьютере.
Электропитание — открывает окно Электропитание , чтобы настроить параметры схемы электропитания компьютера, которые указывают компьютеру, когда ему переходить в спящий режим (режим ожидания) или гибернацию.
Изменение настроек энергосбережения — открывает окно Power Options (как указано выше).
Изменение функций кнопок питания. — Изменение настроек кнопок для кнопки питания и кнопки сна. Например, при нажатии кнопки питания компьютер может быть настроен на выключение компьютера, переход в спящий режим, переход в спящий режим или бездействие.
Изменить, когда компьютер спит — Измените настройки спящего (ждущего) режима компьютера и монитора. В этом окне вы можете изменить время ожидания, пока дисплей и компьютер перейдут в спящий режим.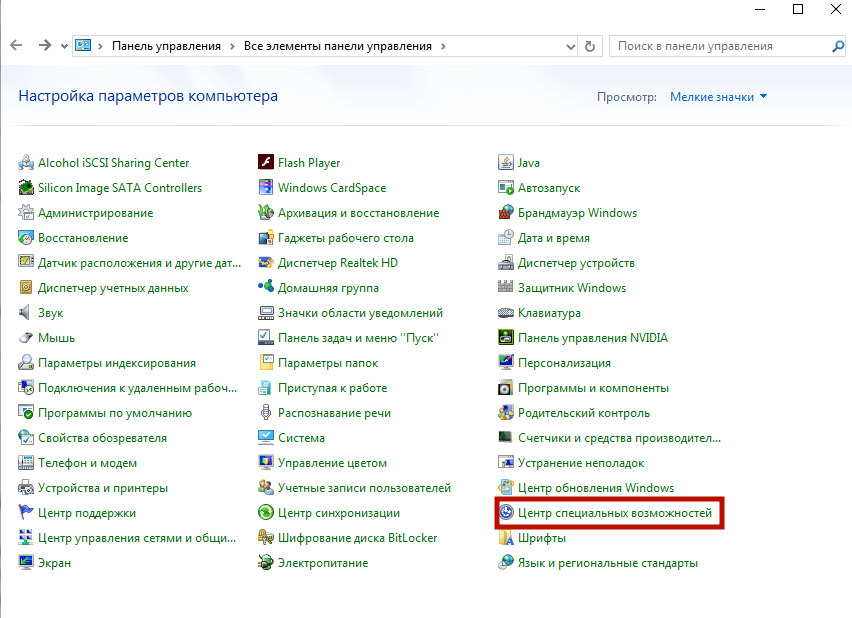
Выберите схему электропитания — измените настройки схемы электропитания Power Options на «Сбалансированный», «Энергосбережение» или «Высокая производительность».
Изменить схему электропитания — изменение настроек спящего режима (режима ожидания) компьютера и монитора. В этом окне вы можете изменить время ожидания, пока дисплей не перейдет в спящий режим, и когда компьютер перейдет в спящий режим.
Инфракрасный — открывает окно Инфракрасный для регулировки настроек инфракрасного порта и настроек инфракрасного устройства (например, цифровой камеры с инфракрасным портом).
Отправить или получить файл — открывает окно Infrared (то же, что и выше).
Панель управления NVIDIA — Если на компьютере установлена видеокарта NVIDIA с программным обеспечением, этот параметр открывает панель управления NVIDIA для настройки видеокарты и других параметров дисплея.
Realtek HD Audio Manager — Если звуковая карта Realtek установлена с ее программным обеспечением, этот параметр открывает Realtek HD Audio Manager для настройки параметров звуковой карты и других свойств звука.
Сеть и Интернет
Категория Сеть и Интернет отображается при просмотре Панели управления в виде категорий и позволяет просматривать состояние сети и настраивать другие параметры и предпочтения сети. Ниже приведен список каждой из подкатегорий сети и Интернета в Windows 10.
Центр управления сетями и общим доступом — открывает окно Центр управления сетями и общим доступом для просмотра основной сетевой информации, установки нового соединения и устранения сетевых проблем.
Просмотр состояния сети и задач — Откройте окно Центра управления сетями и общим доступом (как указано выше).
Подключение к сети — Откройте доступные сети, которые включают доступные сети Wi-Fi и возможность включить режим полета и настроить мобильную точку доступа.
Просмотр сетевых компьютеров и устройств — открывает окно Сеть , которое показывает компьютеры в вашей сети, мультимедийные устройства, сетевую инфраструктуру (например, маршрутизатор) и другие устройства (например, доступные устройства IoT и устройства, подключенные к Интернету / сети).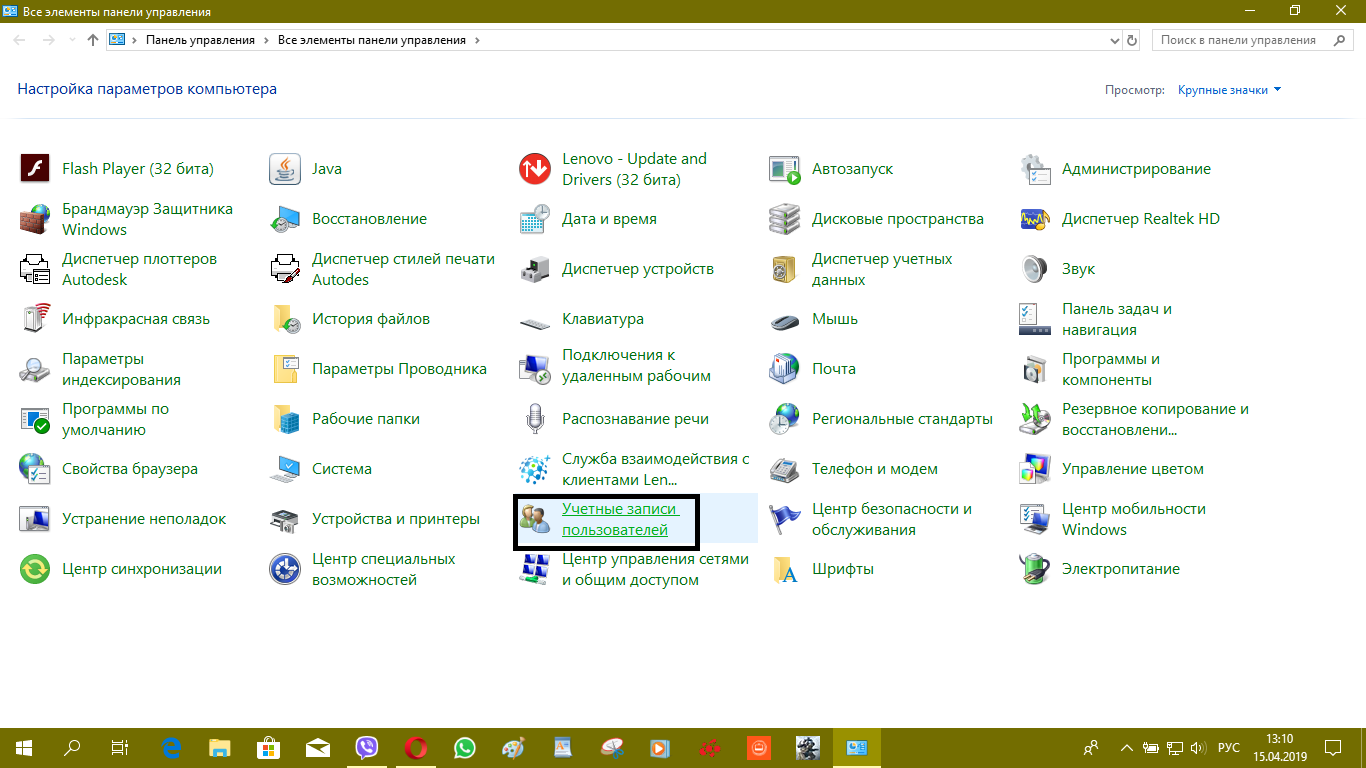
Домашняя группа — открывает окно Домашняя группа для настройки, присоединения и устранения неполадок настроек домашней группы и настроек общего доступа.
Выберите домашнюю группу и параметры совместного использования. — открывает окно HomeGroup (такое же, как указано выше).
Свойства обозревателя — открывает окно Свойства обозревателя для настройки параметров обозревателя Internet Explorer (например, домашней страницы, журнала просмотров и других параметров).
Измените домашнюю страницу — открывает окно Свойства Интернета (то же, что и выше).
Управление надстройками браузера — открывает окно Свойства Интернета на вкладке Программы . На вкладке «Программы » вы можете управлять любыми надстройками, установленными в Internet Explorer, и выбирать способ открытия ссылок на компьютере.
Удалить историю просмотров и файлы cookie — открывает окно Свойства Интернета на вкладке Общие , которое позволяет удалить историю просмотров и изменить настройки истории просмотров, а также удалить файлы cookie и настроить параметры файлов cookie.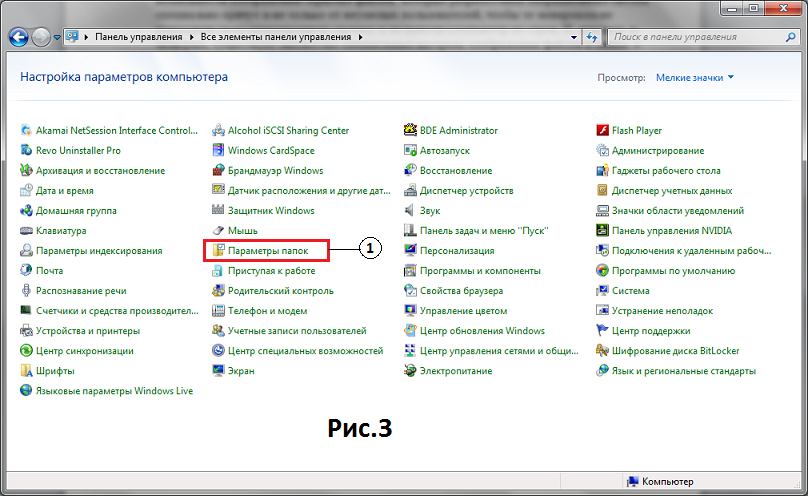
Инфракрасный — откройте окно Инфракрасный , чтобы отрегулировать настройки инфракрасного порта и настройки инфракрасного устройства (например, цифровой камеры с инфракрасным портом).
Отправить или получить файл — Откройте окно Infrared (как указано выше).
Программы
Категория Программы отображается при просмотре Панели управления в виде категорий и позволяет получать новые программы и удалять программы на вашем компьютере. Ниже приведен список каждой из подкатегорий программ в Windows 10.
Программы и компоненты — открывает окно Программы и компоненты , которое позволяет изменять, восстанавливать и удалять любую программу, установленную на компьютере.
Удаление программы — открывает окно Программа и возможности (то же, что и выше).
Включение и выключение функций Windows — открывает окно Функции Windows для просмотра включенных функций Windows, а также включения и выключения функций.
Просмотр установленных обновлений — открывает окно «Установленные обновления » , чтобы просмотреть полный список всех обновлений, установленных на компьютере.
Запуск программ, созданных для предыдущих версий Windows. — Откройте средство устранения неполадок совместимости программ Windows , чтобы исправить проблемы с запуском старых программ в Windows.
Как установить программу — открывает веб-страницу поддержки Windows для получения помощи по установке программы.
Программы по умолчанию — открывает окно Программы по умолчанию с опциями для установки программ по умолчанию, связывания файлов, изменения настроек автозапуска и установки доступа к программам и настроек компьютера по умолчанию.
Изменить настройки по умолчанию для носителей или устройств — открывает AutoPlay settings для настройки того, что происходит, когда диск (например.g., CD, DVD, Blu-ray) вставляется в компьютер. Настройки автозапуска также позволяют вам выбирать, что делать с изображениями, видео, музыкой и смешанным контентом.
Настройки автозапуска также позволяют вам выбирать, что делать с изображениями, видео, музыкой и смешанным контентом.
Сделать тип файла всегда открытым в определенной программе. — Откройте окно Задать ассоциации. , чтобы просмотреть и изменить способ открытия файлов (файлы с определенным расширением).
Установите программы по умолчанию. — Откройте окно « Установить программы по умолчанию», , чтобы указать, какие типы файлов и протоколы могут открываться программой.В этом окне вы можете установить программу в качестве программы по умолчанию для связанных с ней типов файлов или просмотреть, какие типы файлов (расширения файлов) связаны с программой.
Java (32-разрядная версия) — Если на компьютере установлена Java, эта опция открывает Панель управления Java для настройки параметров, связанных с Java.
Система и безопасность
Категория Система и безопасность Категория позволяет просматривать информацию и параметры компьютерной системы, а также просматривать и изменять параметры безопасности компьютера.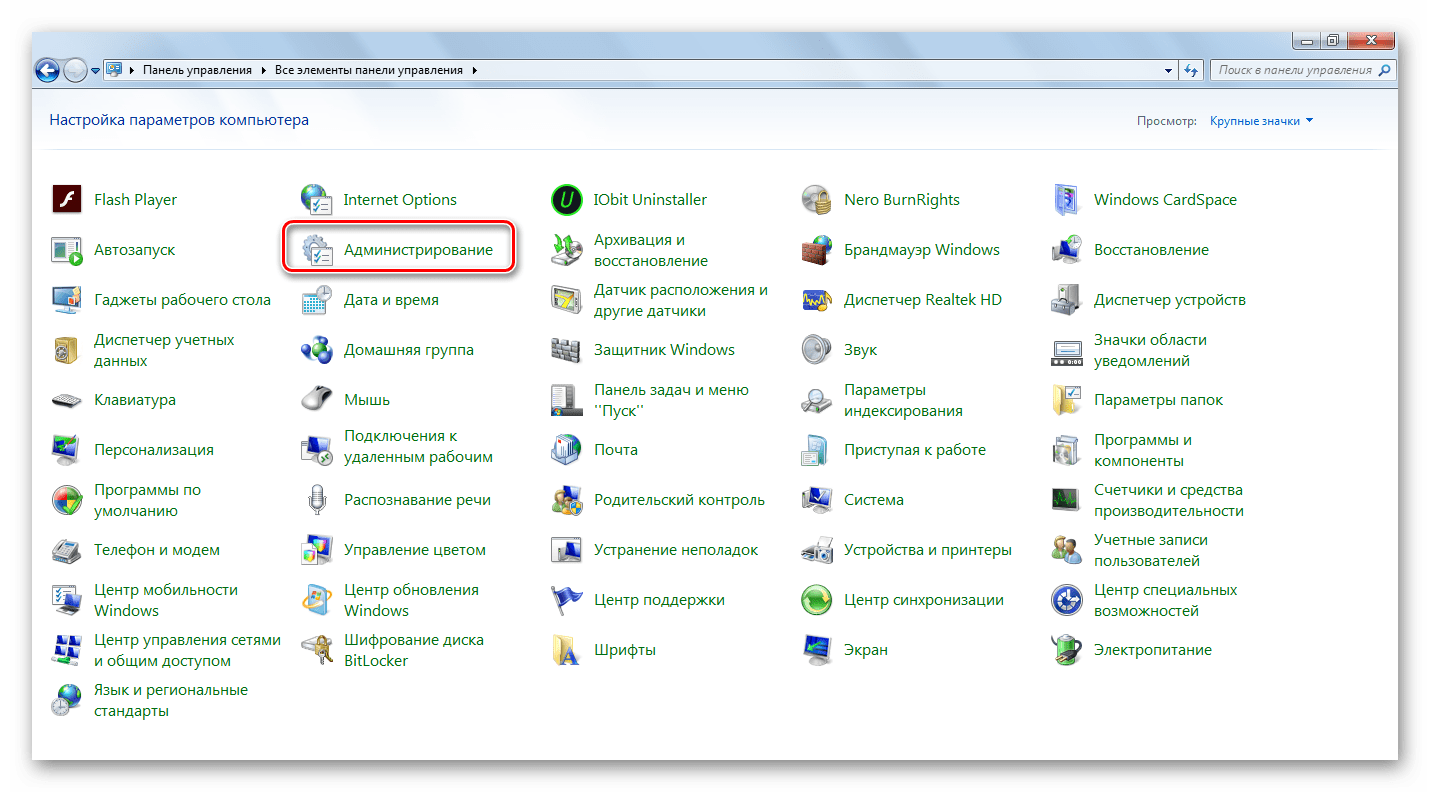 Ниже приведен список каждой из подкатегорий «Система» и «Безопасность» в Windows 10.
Ниже приведен список каждой из подкатегорий «Система» и «Безопасность» в Windows 10.
Безопасность и обслуживание — просмотр настроек безопасности системы (например, сетевого брандмауэра, защиты от вирусов, настроек безопасности в Интернете и контроля учетных записей пользователей). В Безопасность и обслуживание вы также можете настроить параметры обслуживания.
Проверьте состояние вашего компьютера и устраните проблемы. — Откройте Безопасность и обслуживание и покажите все обнаруженные проблемы с компьютером.
Изменить параметры контроля учетных записей пользователей — открывает Параметры контроля учетных записей пользователей для настройки уровня UAC (контроля учетных записей пользователей).
Устранение общих проблем с компьютером — открывает средство устранения неполадок для устранения распространенных проблем с Windows и оборудованием, подключенным к Windows, с помощью средства устранения неполадок.
Брандмауэр Windows — просмотр состояния брандмауэра Windows и изменение настроек.
Проверить статус брандмауэра — Показать статус брандмауэра Windows, чтобы определить, включен ли брандмауэр и как он блокирует входящие соединения.
Разрешить приложению через брандмауэр Windows — отобразить список программ (приложений), которым разрешено взаимодействовать через брандмауэр Windows, и включить или отключить частный и общий доступ.
Система — открывает раздел Информация о системе для отображения информации о компьютере. Информация включает версию Windows, скорость процессора, оперативную память, если она 32-разрядная или 64-разрядная, включено ли перо или сенсорный ввод, имя компьютера, рабочая группа и активирована ли Windows.
Просмотр объема ОЗУ и скорости процессора — Открывает окно Системная информация (то же, что и выше).
Разрешить удаленный доступ — открывает окно «Свойства системы ». Вкладка «Удаленный» позволяет разрешить или запретить удаленный доступ к компьютеру.
Запуск удаленного помощника — запуск удаленного помощника Windows , который позволяет вам пригласить кого-нибудь помочь вам с вашим компьютером или помочь кому-то, кто вас пригласил, помочь ему с его компьютером.
См. Имя этого компьютера — открывает окно Система (упомянутое выше), в котором отображается системная информация, включая имя компьютера и возможность изменения имени.
Электропитание — открывает Электропитание , которое позволяет вам изменить способ управления питанием и спящим режимом (режим ожидания) в Windows вашего компьютера и устройств, подключенных к вашему компьютеру.
Изменение действия кнопок питания. — открывает системные настройки для Power Options , позволяющие изменить то, что происходит, когда вы нажимаете кнопку питания и кнопку сна.Например, вы можете изменить кнопку питания, чтобы перевести компьютер в спящий режим, а не выключать компьютер при нажатии.
Изменить время перехода компьютера в спящий режим — открывает Параметры схемы электропитания , чтобы указать, как долго ждать, пока дисплей и компьютер не будут переведены в спящий режим.
История файлов — открывает окно История файлов , которое показывает, включена ли история файлов и доступны ли внешние диски для истории файлов.
Сохранение резервных копий файлов с помощью истории файлов. — Если история файлов включена, сохраните резервную копию ваших файлов.
Восстановление файлов с помощью истории файлов — Восстановление файлов из истории файлов, если она доступна.
Резервное копирование и восстановление (Windows 7) — Откройте опцию резервного копирования и восстановления Windows 7 и найдите место для создания образа системы и диска для восстановления системы.
Восстановить файлы из резервной копии — Восстановить все файлы, резервные копии которых были созданы с помощью Windows.
Шифрование диска BitLocker — включение и отключение шифрования диска BitLocker для жесткого диска и съемных дисков.
Управление BitLocker — откройте окно BitLocker Drive Encryption (как указано выше), чтобы настроить параметры BitLocker.
Пространства хранения — Управление дисковыми пространствами, которые позволяют сохранять файлы на двух или более дисках, чтобы защитить компьютер в случае сбоя диска и добавлять дополнительные диски, когда у вас заканчивается емкость диска.
Управление дисковыми пространствами — Управление дисковыми пространствами (как указано выше).
Рабочие папки — Управляйте и настраивайте рабочие папки, которые позволяют другим устройствам получать доступ к вашим файлам даже в автономном режиме.
Управление рабочими папками — Управление рабочими папками (см. Выше).
Администрирование — Откройте окно Администрирование , которое дает вам доступ ко всем настройкам, важным для системных администраторов. Эти инструменты могут включать в себя все следующие инструменты.
Освободить место на диске — открывает инструмент Очистка диска , который позволяет освободить место на диске путем очистки любых файлов, которые больше не нужны.
Дефрагментация и оптимизация дисков — открывает инструмент Optimize Drives , который позволяет дефрагментировать жесткий диск и оптимизировать его.
Создание и форматирование разделов жесткого диска — открывает инструмент Disk Management , который позволяет разбивать диск на разделы и изменять другие параметры диска, необходимые при настройке жесткого диска в первый раз.
Просмотр журналов событий — открывает средство просмотра событий для просмотра журналов системных событий.
Запланировать задачи — открывает планировщик задач , который позволяет вам запланировать, когда задача или программа должна быть запущена.
Flash Player (32-разрядная версия) — открывает Adobe Менеджер настроек Flash Player , который позволяет настраивать параметры Adobe Flash.
Аккаунты пользователей
Учетные записи пользователей Категория отображается при просмотре панели управления в виде категорий и позволяет просматривать учетные записи пользователей, настраивать параметры пользователя (например, пароли) и настраивать другие параметры пользователя. Ниже приведен список каждой из подкатегорий учетных записей пользователей в Windows 10.
Учетные записи пользователей — открывает окно Учетные записи пользователей , чтобы внести изменения в свою учетную запись, изменить тип учетной записи, управлять другой учетной записью и изменить настройки контроля учетных записей пользователей.
Изменить тип учетной записи — открывает окно Управление учетными записями для настройки типа учетной записи одного или нескольких пользователей на компьютере.
Удалить учетные записи пользователей — открывает окно Управление учетными записями (как указано выше).
Credential Manager — открывает окно Credential Manager для просмотра веб-учетных данных и учетных данных Windows. В этой области вы также можете просматривать, редактировать и удалять любые учетные данные.
Управление учетными данными в Интернете — открывает окно диспетчера учетных данных (такое же, как указано выше).
Управление учетными данными Windows — откройте окно диспетчера учетных данных (как указано выше).
Центр поддержки
Откройте Центр действий Windows , который позволяет просматривать последние сообщения и решать проблемы, которые могли возникнуть с вашим компьютером.
Администрирование
Откройте окно Администрирование , которое дает вам доступ ко всем настройкам, важным для системных администраторов. Эти инструменты могут включать в себя все следующие инструменты.
Автозапуск
Откройте настройки AutoPlay , чтобы настроить, что происходит, когда диск (например, CD, DVD, Blu-ray) вставляется в компьютер. Настройки автозапуска также позволяют вам выбирать, что делать с изображениями, видео, музыкой и смешанным контентом.
Резервное копирование и восстановление (Windows 7)
Откройте опцию Windows 7 Backup and Restore , где вы можете найти место для создания образа системы и диска восстановления системы.
Шифрование диска BitLocker
Включение и отключение шифрования диска BitLocker для жесткого диска и съемных дисков.
Пакет управления Broadcom
Для компьютеров с сетевым адаптером Broadcom или набором микросхем материнской платы Broadcom Broadcom Advanced Control Suite имеет настройки сетевого адаптера, диагностику и статистику.
Управление цветом
Открывает окно « Управление цветом». позволяет настроить параметры цвета для устройства отображения и откалибровать его.
Диспетчер учетных данных
Открывает окно диспетчера учетных данных . для просмотра учетных данных для Интернета и Windows. В этой области вы также можете просматривать, редактировать и удалять любые учетные данные.
Дата и время
Открывает окно Дата и время. показывает текущую дату и время, а также возможность изменять настройки даты и времени.
Программы по умолчанию
Открывает окно «Программы по умолчанию». с опциями «Установить программы по умолчанию», связать файлы, изменить настройки автозапуска и установить доступ к программам и настройки компьютера по умолчанию.
Настольные гаджеты
Показать доступные гаджеты для рабочего стола Windows компьютеров под управлением Windows 7 и Windows Vista.
Диспетчер устройств
Открывает диспетчер устройств Windows для просмотра списка обнаруженного компьютерного оборудования, изменения параметров оборудования, а также добавления и удаления аппаратных устройств.
Устройства и принтеры
Открывает Устройства и принтеры. показывает все аппаратные устройства, принтеры и мультимедийные устройства, обнаруженные вашим компьютером.
Дисплей
Настройте параметры отображения вашего компьютера и экрана вашего компьютера. Включает возможность регулировки разрешения, калибровки цвета, изменения настроек дисплея, настройки текста ClearType и установки произвольного размера текста (DPI).
Центр специальных возможностей
Открывает центр специальных возможностей , который дает вам доступ ко всем настройкам, упрощающим использование Windows для всех пользователей. В этой области вы найдете следующие настройки.
- Используйте компьютер без дисплея — Оптимизация для слепоты.
- Сделайте компьютер более заметным — Оптимизируйте визуальное отображение.
- Использование компьютера без мыши или клавиатуры — Настройте альтернативные устройства ввода.
- Упростите использование мыши — Отрегулируйте настройки мыши или других указывающих устройств.
- Упростите использование клавиатуры. — Отрегулируйте настройки клавиатуры.
- Используйте текстовые или визуальные альтернативы звукам. — Установите альтернативы звукам.
- Упростите сосредоточение внимания на задачах — Настройте параметры чтения и набора текста.
- Упростите использование сенсорных устройств и планшетов — Настройте параметры сенсорных устройств и планшетов.
Параметры проводника
Открывает окно File Explorer Options с параметрами просмотра и поиска файлов на вашем компьютере.
ПримечаниеЭтот параметр заменяет «Параметры папки» в Windows 7 и более ранних версиях.
История файлов
Открывает окно истории файлов, которое показывает, включена ли история файлов и доступны ли внешние диски для истории файлов.
Параметры папки
Открывает параметры папки для проводника в Windows 7 и более ранних версиях с параметрами просмотра и поиска файлов на вашем компьютере.
ПримечаниеЭтот параметр был заменен на «Параметры проводника» в Windows 10.
Flash Player (32-разрядная версия)
Открывает диспетчер настроек Adobe Flash Player , который позволяет настраивать параметры Adobe Flash.
Шрифтов
Открывает окно Fonts , в котором отображаются все шрифты, установленные на компьютере.
Начало работы
Запустите руководство по началу работы с , которое поможет вам узнать больше о Windows, связав вас с руководствами по использованию Windows и важным областям компьютера.
HomeGroup
Открывает окно HomeGroup для настройки, присоединения и устранения неполадок с настройками домашней группы и настройками общего доступа.
Параметры индексирования
Открывает окно «Параметры индексирования ». показывает, сколько файлов проиндексировано, и позволяет настроить параметры индексирования.
Инфракрасный
Открывает окно Инфракрасный порт для регулировки настроек инфракрасного порта и настроек инфракрасного устройства (например, цифровой камеры с инфракрасным портом).
Свойства обозревателя
Открывает окно Internet Properties для настройки параметров браузера Internet Explorer (например, домашней страницы, истории просмотров и других параметров).
Java (32-разрядная версия)
Если на компьютере установлена Java, этот параметр открывает панель управления Java для настройки параметров, связанных с Java.
Клавиатура
Открывает окно «Свойства клавиатуры». для настройки параметров клавиатуры, таких как задержка и частота повторения символов, а также скорость мигания курсора.
Язык
Открывает окно Язык , которое позволяет настраивать, добавлять и удалять язык отображения, а также язык ввода и рукописного ввода.
Датчики положения и другие датчики
Добавьте и настройте датчики и получите прямой доступ к действиям по определению местоположения в средстве просмотра событий.
MobileMe
Открывает настройки Apple MobileMe для настройки связанных служб MobileMe.
ПримечаниеMobileMe был прекращен в 2012 году и был заменен iCloud.
Мышь
Открывает окно Свойства мыши для настройки всех параметров компьютерной мыши.
Центр управления сетями и общим доступом
Открывает окно «Центр управления сетями и общим доступом » или «Сеть и общий доступ» для просмотра основной сетевой информации, установки нового соединения и устранения сетевых проблем.
Значки в области уведомлений
Измените настройки значков уведомлений, которые появляются в области уведомлений Windows. В этой области вы можете настроить, какие значки следует отображать, а какие скрывать.
КончикВ Windows 10 этот раздел был перемещен в панель задач и область навигации панели управления.
Панель управления NVIDIA
Для компьютеров с видеокартами NVIDIA дает вам доступ к Панели управления NVIDIA, которая дает вам более расширенные настройки дисплея для вашей видеокарты.
Родительский контроль
Настройка и контроль родительского контроля для учетных записей пользователей с помощью функции семейной безопасности Windows Live в Windows 7 и более ранних версиях Windows. В Windows 10 эта область изменена на «Семейные параметры» и является частью Центра безопасности Защитника Windows.
Информация о производительности и инструменты
Просмотр рейтинга вашего компьютера и советов, которые вы можете сделать, чтобы улучшить его производительность. С выходом Windows 8 этот параметр больше не доступен для Windows 8 и Windows 10.
Персонализация
Открывает окно Personalization , которое дает вам доступ к изменению фона рабочего стола, изменению тем, настройке звуков и настройке заставки. В Windows 10 этот параметр был перемещен в раздел «Темы и связанные настройки».
Телефон и модем
Открывает настройки телефона и модема , которые позволяют указать правила набора номера для модема, а также добавлять, удалять и изменять свойства модема, установленного на компьютере.
Опции питания
Открывает окно Power Options. для настройки параметров схемы электропитания компьютера, которые указывают компьютеру, когда ему переходить в спящий (ждущий) режим или гибернацию.
Программы и компоненты
Открывает окно «Программы и компоненты» , которое позволяет изменять, восстанавливать и удалять любую программу, установленную на компьютере.
Realtek HD Audio Manager
Если звуковая карта Realtek установлена с ее программным обеспечением, этот параметр открывает Realtek HD Audio Manager для настройки параметров звуковой карты и других свойств звука.
Восстановление
Открывает окно инструментов восстановления , в котором можно создать диск восстановления, открыть средство восстановления системы и настроить восстановление системы.
Регион
Открывает окно Region , в котором можно изменить формат даты и времени, а также первый день недели. В Windows 7 и более ранних версиях эта область называлась «Регион и язык».
Подключения к удаленным приложениям и рабочим столам
Подключитесь и добавьте новые подключения RemoteApp.
Безопасность и обслуживание
Просмотр настроек безопасности системы (например, сетевого брандмауэра, защиты от вирусов, настроек безопасности в Интернете и контроля учетных записей пользователей). В разделе «Безопасность и обслуживание» вы также можете изменить настройки обслуживания.
Звук
Открывает Настройки звука. позволяет вам регулировать настройки воспроизведения, записи и звука на компьютере.
Распознавание речи
Откройте окно Распознавание речи , которое позволяет открывать следующие области.
- Начать распознавание речи — Начните использовать свой голос для управления компьютером.
- Настройка микрофона — Настройте компьютер для правильной работы с распознаванием речи.
- Take Speech Tutorial — Научитесь использовать компьютер с речью. Изучите основные команды и диктовку.
- Обучите компьютер лучше понимать вас — Читайте текст на своем компьютере, чтобы компьютер лучше понимал ваш голос.
- Откройте справочную карту речи. — Просмотрите и распечатайте список общих команд, которые нужно держать при себе, чтобы вы всегда знали, что сказать.
Складские места
Управляйте дисковыми пространствами, которые позволяют сохранять файлы на двух или более дисках, чтобы защитить компьютер в случае сбоя диска и добавлять диски при нехватке дискового пространства.
Центр синхронизации
Просмотрите недавнюю активность синхронизации, выполните синхронизацию сейчас или измените настройки синхронизации.
Система
Открывает раздел Системная информация для отображения информации о компьютере.Информация включает версию Windows, скорость процессора, оперативную память, если она 32-разрядная или 64-разрядная, включено ли перо или сенсорный ввод, имя компьютера, рабочая группа и активирована ли Windows.
Панель задач и навигация
Открывает панель задач . параметры, позволяющие изменить способ отображения или скрытия панели задач, ее расположение, значки и другие параметры.
Поиск и устранение неисправностей
Открывает окно поиска и устранения неисправностей для устранения неполадок программного обеспечения, оборудования и звука, сети и Интернета, а также систем и областей безопасности.
Аккаунты пользователей
Открывает окно Учетные записи пользователей , чтобы внести изменения в свою учетную запись, изменить тип учетной записи, управлять другой учетной записью и изменить настройки контроля учетных записей пользователей.
Обновление Windows в любое время
Снятая с производства опция, которая позволила вам обновить вашу версию Windows.
Windows CardSpace
В Windows 7 опция панели управления Windows CardSpace позволяет добавлять, просматривать и редактировать данные карты CardSpace. Microsoft прекратила поддержку Windows CardSpace.
Защитник Windows
В Windows 7 и более ранних версиях этот параметр панели управления позволяет просматривать и редактировать параметры Защитника Windows. В Windows 10 этот параметр был перемещен в Центр безопасности Защитника Windows.
Брандмауэр Windows
Просмотрите состояние брандмауэра Windows и настройте параметры.
Настройка языка Windows Live
Дает возможность загружать и настраивать языки для программ Windows Live.
Windows To Go
Установите и настройте параметры Windows To Go.
Центр обновления Windows
Просмотр доступных обновлений Windows, доступных для загрузки и установки, изменение параметров обновления, просмотр журнала обновлений и других параметров, связанных с обновлениями.
Рабочие папки
Управляйте и настраивайте рабочие папки, которые позволяют другим устройствам получать доступ к вашим файлам даже в автономном режиме.
канонических имен элементов панели управления — приложения Win32
- Читать 12 минут
В этой статье
Начиная с Windows Vista, элементам панели управления, входящим в состав Windows, дается каноническое имя, которое можно использовать в вызове API или в инструкции командной строки для программного запуска этого элемента.Начиная с Windows 7 и Windows Server 2008 R2, канонические имена можно использовать в групповой политике, чтобы скрыть определенные элементы панели управления. В этом разделе представлены сведения о каждом элементе панели управления: каноническое имя, GUID, имя модуля и версии операционной системы, которые распознают каноническое имя.
Примечание
Канонические имена для элементов панели управления не поддерживаются до Windows Vista.
Канонические имена панели управления
Что следует помнить при работе с этими значениями:
- По определению, канонические имена не меняются в зависимости от языка системы; они всегда на английском, даже если язык системы не является языком.
- Не все элементы панели управления присутствуют во всех версиях Windows.
- Некоторые элементы панели управления отображаются только в том случае, если в системе обнаружено правильное оборудование.
- Третьи стороны также могут добавлять элементы Панели управления. Перечисленные здесь канонические имена относятся только к элементам панели управления, входящим в состав Windows.
Следующие элементы панели управления доступны в Windows 8.1:
Центр поддержки
Каноническое имя : Microsoft.ActionCenter
GUID : {BB64F8A7-BEE7-4E1A-AB8D-7D8273F7FDB6}
Поддерживаемая ОС : Windows 7, Windows 8, Windows 8.1
Имя модуля : @% SystemRoot% \ System32 \ ActionCenterCPL.dll, -1
Страницы
Название страницы Открытие Настройки обслуживания Автоматическое обслуживание стр. Проблемы Отчеты о проблемах страница Надежность Посмотреть Монитор надежности страницаОтветАрхив Архивные сообщения стр. Настройки Настройки отчетов о проблемах
Инструменты администрирования
- Каноническое имя : Microsoft.Административные инструменты
- GUID : {D20EA4E1-3957-11d2-A40B-0C5020524153}
- Поддерживаемая ОС : Windows Vista, Windows 7, Windows 8, Windows 8.1
- Имя модуля : @% SystemRoot% \ system32 \ shell32.dll, -22982
Автозапуск
- Каноническое имя : Microsoft.AutoPlay
- GUID : {9C60DE1E-E5FC-40f4-A487-460851A8D915}
- Поддерживаемая ОС : Windows Vista, Windows 7, Windows 8, Windows 8.1
- Имя модуля : @% SystemRoot% \ System32 \ autoplay.dll, -1
Биометрические устройства
- Каноническое имя : Microsoft.BiometricDevices
- GUID : {0142e4d0-fb7a-11dc-ba4a-000ffe7ab428}
- Поддерживаемая ОС : Windows 7, Windows 8, Windows 8.1
- Имя модуля : @% SystemRoot% \ System32 \ biocpl.dll, -1
Шифрование диска BitLocker
- Каноническое имя : Microsoft.BitLockerDriveEncryption
- GUID : {D9EF8727-CAC2-4e60-809E-86F80A666C91}
- Поддерживаемая ОС : Windows Vista, Windows 7, Windows 8, Windows 8.1
- Имя модуля : @% SystemRoot% \ System32 \ fvecpl.dll, -1
Управление цветом
- Каноническое имя : Microsoft.ColorManagement
- GUID : {B2C761C6-29BC-4f19-9251-E6195265BAF1}
- Поддерживаемая ОС : Windows Vista, Windows 7, Windows 8, Windows 8.1
- Имя модуля : @% systemroot% \ system32 \ colorcpl.exe, -6
Диспетчер учетных данных
Каноническое имя : Microsoft.CredentialManager
GUID : {1206F5F1-0569-412C-8FEC-3204630DFB70}
Поддерживаемая ОС : Windows 7, Windows 8, Windows 8.1
Имя модуля : @% SystemRoot% \ system32 \ Vault.dll, -1
Страницы
Название страницы Открытие ? SelectedVault = CredmanVault Учетные данные Windows
Дата и время
Каноническое имя : Microsoft.DateAndTime
GUID : {E2E7934B-DCE5-43C4-9576-7FE4F75E7480}
Поддерживаемая ОС : Windows Vista, Windows 7, Windows 8, Windows 8.1
Имя модуля : @% SystemRoot% \ System32 \ timedate.cpl, -51
Страницы
Название страницы Открытие 1 Дополнительные часы
Программы по умолчанию
Каноническое имя : Microsoft.Программы по умолчанию
GUID : {17cd9488-1228-4b2f-88ce-4298e93e0966}
Поддерживаемая ОС : Windows Vista, Windows 7, Windows 8, Windows 8.1
Имя модуля : @% SystemRoot% \ System32 \ sud.dll, -1
Страницы
Название страницы Открытие страница По умолчанию Программа Установить программы по умолчанию pageFileAssoc Установить ассоциации
Диспетчер устройств
- Каноническое имя : Microsoft.DeviceManager
- GUID : {74246bfc-4c96-11d0-abef-0020af6b0b7a}
- Поддерживаемая ОС : Windows Vista, Windows 7, Windows 8, Windows 8.1
- Имя модуля : @% SystemRoot% \ System32 \ devmgr.dll, -4
Устройства и принтеры
- Каноническое имя : Microsoft.DevicesAndPrinters
- GUID : {A8A91A66-3A7D-4424-8D24-04E180695C7A}
- Поддерживаемая ОС : Windows 7, Windows 8, Windows 8.1
- Имя модуля : @% systemroot% \ system32 \ DeviceCenter.dll, -1000
Дисплей
Каноническое имя : Microsoft.Display
GUID : {C555438B-3C23-4769-A71F-B6D3D9B6053A}
Поддерживаемая ОС : Windows 7, Windows 8, Windows 8.1
Имя модуля : @% SystemRoot% \ System32 \ Display.dll, -1
Страницы
Название страницы Открытие Настройки Разрешение экрана
Центр специальных возможностей
Каноническое имя : Microsoft.EaseOfAccessCenter
GUID : {D555645E-D4F8-4c29-A827-D93C859C4F2A}
Поддерживаемая ОС : Windows Vista, Windows 7, Windows 8, Windows 8.1
Имя модуля : @% SystemRoot% \ System32 \ accessibilitycpl.dll, -10
Страницы
Название страницы Открытие pageEasierToClick Упростите использование мыши pageEasierToSee Сделайте компьютер более заметным pageEasierWithSounds Используйте текстовые или визуальные альтернативы звукам pageFilterKeysSettings Настройка ключей фильтров страницаКлавиатураПросто использовать Упростите использование клавиатуры pageNoMouseOrKeyboard Использование компьютера без мыши или клавиатуры стр. NoVisual Используйте компьютер без дисплея страница ВопросыКогнитивный Получите рекомендации по упрощению использования компьютера (когнитивные) страницаВопросыEyesight Получите рекомендации по упрощению использования компьютера (зрение)
Семейная безопасность
Каноническое имя : Microsoft.Родительский контроль
GUID : {96AE8D84-A250-4520-95A5-A47A7E3C548B}
Поддерживаемая ОС : Windows Vista, Windows 7, Windows 8, Windows 8.1
Имя модуля : @% SystemRoot% \ System32 \ wpccpl.dll, -100
Страницы
Название страницы Открытие страницаUserHub Выберите пользователя и настройте Семейную безопасность
История файлов
- Каноническое имя : Microsoft.История файлов
- GUID : {F6B6E965-E9B2-444B-9286-10C9152EDBC5}
- Поддерживаемая ОС : Windows 8, Windows 8.1
- Имя модуля : @% SystemRoot% \ System32 \ fhcpl.dll, -52
- История файлов включает более новую версию элемента «Резервное копирование и восстановление», но каноническое имя этого старого элемента не переназначается на историю файлов.
Параметры папки
- Каноническое имя : Microsoft.FolderOptions
- GUID : {6DFD7C5C-2451-11d3-A299-00C04F8EF6AF}
- Поддерживаемая ОС : Windows Vista, Windows 7, Windows 8, Windows 8.1
- Имя модуля : @% SystemRoot% \ system32 \ shell32.dll, -22985
Шрифты
- Каноническое имя : Microsoft.Fonts
- GUID : {589-74D4-4E4E-AD0E-E0CB621440FD}
- Поддерживаемая ОС : Windows Vista, Windows 7, Windows 8, Windows 8.1
- Имя модуля : @% SystemRoot% \ System32 \ FontExt.dll, -8007
HomeGroup
- Каноническое имя : Microsoft.HomeGroup
- GUID : {67CA7650-96E6-4FDD-BB43-A8E774F73A57}
- Поддерживаемая ОС : Windows 7, Windows 8, Windows 8.1
- Имя модуля : @% SystemRoot% \ System32 \ hgcpl.dll, -1
Параметры индексирования
- Каноническое имя : Microsoft.IndexingOptions
- GUID : {87D66A43-7B11-4A28-9811-C86EE395ACF7}
- Поддерживаемая ОС : Windows Vista, Windows 7, Windows 8, Windows 8.1
- Имя модуля : @% SystemRoot% \ System32 \ srchadmin.dll, -601
Инфракрасный
- Каноническое имя : Microsoft.Infrared
- GUID : {A0275511-0E86-4ECA-97C2-ECD8F1221D08}
- Поддерживаемая ОС : Windows 7, Windows 8, Windows 8.1
- Имя модуля : @% SystemRoot% \ System32 \ irprops.cpl, -1
Свойства обозревателя
Каноническое имя : Microsoft.InternetOptions
GUID : {A3DD4F92-658A-410F-84FD-6FBBBEF2FFFE}
Поддерживаемая ОС : Windows Vista, Windows 7, Windows 8, Windows 8.1
Имя модуля : @C: \ Windows \ System32 \ inetcpl.cpl, -4312
Страницы
Название страницы Открытие 1 Безопасность 2 Конфиденциальность 3 Контент 4 Соединения 5 Программы 6 Продвинутый
Инициатор iSCSI
- Каноническое имя : Microsoft.iSCSIIинициатор
- GUID : {A304259D-52B8-4526-8B1A-A1D6CECC8243}
- Поддерживаемая ОС : Windows Vista, Windows 7, Windows 8, Windows 8.1
- Имя модуля : @% SystemRoot% \ System32 \ iscsicpl.dll, -5001
Сервер iSNS
- Каноническое имя : Microsoft.iSNSServer
- GUID : {0D2A3442-5181-4E3A-9BD4-83BD10AF3D76}
- Поддерживаемая ОС : Windows Vista, Windows 7, Windows 8, Windows 8.1
- Имя модуля : @% SystemRoot% \ System32 \ isnssrv.dll, -5005
- Этот элемент панели управления будет виден только в серверных версиях Windows.
Клавиатура
- Каноническое имя : Microsoft.Keyboard
- GUID : {725BE8F7-668E-4C7B-8F90-46BDB0
0}
- Поддерживаемая ОС : Windows Vista, Windows 7, Windows 8, Windows 8.1
- Имя модуля : @% SystemRoot% \ System32 \ main.cpl, -102
Настройки местоположения
- Каноническое имя : Microsoft.LocationSettings
- GUID : {E94-C418-419e-A90A-20C5287AE24B}
- Поддерживаемая ОС : Windows 8, Windows 8.1
- Имя модуля : @% SystemRoot% \ System32 \ SensorsCpl.dll, -1
Мышь
Каноническое имя : Microsoft.Mouse
GUID : {6C8EEC18-8D75-41B2-A177-8831D59D2D50}
Поддерживаемая ОС : Windows Vista, Windows 7, Windows 8, Windows 8.1
Имя модуля : @% SystemRoot% \ System32 \ main.cpl, -100
Страницы
Название страницы Открытие 1 Указатели 2 Параметры указателя 3 Колесо 4 Оборудование
MPIOConfiguration
- Каноническое имя : Microsoft.MPIOConfiguration
- GUID : {AB3BE6AA-7561-4838-AB77-ACF8427DF426}
- Поддерживаемая ОС : Windows 7, Windows 8, Windows 8.1
- Имя модуля : @% SystemRoot% \ System32 \ mpiocpl.dll, -1000
- Этот элемент панели управления будет виден только в серверных версиях Windows.
Центр управления сетями и общим доступом
Каноническое имя : Microsoft.NetworkAndSharingCenter
GUID : {8E908FC9-BECC-40f6-915B-F4CA0E70D03D}
Поддерживаемая ОС : Windows Vista, Windows 7, Windows 8, Windows 8.1
Имя модуля : @% SystemRoot% \ System32 \ netcenter.dll, -1
Страницы
Название страницы Открытие Продвинутый Расширенные настройки общего доступа ShareMedia Параметры потоковой передачи мультимедиа
Значки в области уведомлений
- Каноническое имя : Microsoft.NotificationAreaIcons
- GUID : {05d7b0f4-2121-4eff-bf6b-ed3f69b894d9}
- Поддерживаемая ОС : Windows 7, Windows 8, Windows 8.1
- Имя модуля : @% SystemRoot% \ System32 \ taskbarcpl.dll, -1
Перо и сенсорный экран
Каноническое имя : Microsoft.PenAndTouch
GUID : {F82DF8F7-8B9F-442E-A48C-818EA735FF9B}
Поддерживаемая ОС : Windows 7, Windows 8, Windows 8.1
Имя модуля : @% SystemRoot% \ System32 \ tabletpc.cpl, -10103
Страницы
Название страницы Открытие 1 щелчки 2 Рукописный ввод
Персонализация
Каноническое название : Microsoft.Персонализация
GUID : {ED834ED6-4B5A-4bfe-8F11-A626DCB6A921}
Поддерживаемая ОС : Windows Vista, Windows 7, Windows 8, Windows 8.1
Имя модуля : @% SystemRoot% \ System32 \ themecpl.dll, -1
Страницы
Название страницы Открытие стр. Цвет Цвет и внешний вид страница Обои Фон рабочего стола
Телефон и модем
- Каноническое имя : Microsoft.PhoneAndModem
- GUID : {40419485-C444-4567-851A-2DD7BFA1684D}
- Поддерживаемая ОС : Windows 7, Windows 8, Windows 8.1
- Имя модуля : @% SystemRoot% \ System32 \ telephon.cpl, -1
- Окно, которое запускает это значение, называется «Информация о местоположении» в версиях Windows до Windows 8. Пользовательский интерфейс элемента значительно изменен в Windows 8.
Электропитание
Каноническое имя : Microsoft.PowerOptions
GUID : {025A5937-A6BE-4686-A844-36FE4BEC8B6D}
Поддерживаемая ОС : Windows Vista, Windows 7, Windows 8, Windows 8.1
Имя модуля : @% SystemRoot% \ System32 \ powercpl.dll, -1
Страницы
Название страницы Открытие страница Глобальные настройки Системные настройки страницаНастройки плана Изменить настройки плана
Программы и компоненты
Каноническое имя : Microsoft.Программы и функции
GUID : {7b81be6a-ce2b-4676-a29e-eb907a5126c5}
Поддерживаемая ОС : Windows Vista, Windows 7, Windows 8, Windows 8.1
Имя модуля : @% systemroot% \ system32 \ appwiz.cpl, -159
Страницы
Название страницы Открытие :: {D450A8A1-9568-45C7-9C0E-B4F9FB4537BD} Установленные обновления
Восстановление
- Каноническое имя : Microsoft.Восстановление
- GUID : {9FE63AFD-59CF-4419-9775-ABCC3849F861}
- Поддерживаемая ОС : Windows 7, Windows 8, Windows 8.1
- Имя модуля : @% SystemRoot% \ System32 \ recovery.dll, -101
Регион
Каноническое имя : Microsoft.RegionAndLanguage
GUID : {62D8ED13-C9D0-4CE8-A914-47DD628FB1B0}
Поддерживаемая ОС : Windows 7, Windows 8, Windows 8.1
Имя модуля : @% SystemRoot% \ System32 \ intl.cpl, -1
Элемент «Регион» и «Язык» в Windows 7 был разделен в Windows 8. Microsoft.RegionAndLanguage теперь запускает элемент «Регион». Для запуска элемента «Язык» используйте Microsoft.Language.
Страницы
Название страницы Открытие 1 Место нахождения 2 Административный
RemoteApp и подключения к рабочему столу
- Каноническое имя : Microsoft.RemoteAppAndDesktopConnections
- GUID : {241D7C96-F8BF-4F85-B01F-E2B043341A4B}
- Поддерживаемая ОС : Windows 7, Windows 8, Windows 8.1
- Имя модуля : @% SystemRoot% \ System32 \ tsworkspace.dll, -15300
Звук
- Каноническое имя : Microsoft.Sound
- GUID : {F2DDFC82-8F12-4CDD-B7DC-D4FE1425AA4D}
- Поддерживаемая ОС : Windows 7, Windows 8, Windows 8.1
- Имя модуля : @% SystemRoot% \ System32 \ mmsys.cpl, -300
Распознавание речи
- Каноническое имя : Microsoft.SpeechRecognition
- GUID : {58E3C745-D971-4081-9034-86E34B30836A}
- Поддерживаемая ОС : Windows 7, Windows 8, Windows 8.1
- Имя модуля : @% SystemRoot% \ System32 \ Speech \ SpeechUX \ speechuxcpl.dll, -1
Места для хранения
- Каноническое имя : Microsoft.Место для хранения
- GUID : {F942C606-0914-47AB-BE56-1321B8035096}
- Поддерживаемая ОС : Windows 8, Windows 8.1
- Имя модуля : @C: \ Windows \ System32 \ SpaceControl.dll, -1
Центр синхронизации
- Каноническое имя : Microsoft.SyncCenter
- GUID : {9C73Festive-7AE7-4E32-A8E8-8D23B85255BF}
- Поддерживаемая ОС : Windows Vista, Windows 7, Windows 8, Windows 8.1
- Имя модуля : @% SystemRoot% \ System32 \ SyncCenter.dll, -3000
Система
- Каноническое имя : Microsoft.System
- GUID : {BB06C0E4-D293-4f75-8A90-CB05B6477EEE}
- Поддерживаемая ОС : Windows Vista, Windows 7, Windows 8, Windows 8.1
- Имя модуля : @% SystemRoot% \ System32 \ systemcpl.dll, -1
Настройки планшетного ПК
- Каноническое имя : Microsoft.Планшетный ПК Настройки
- GUID : {80F3F1D5-FECA-45F3-BC32-752C152E456E}
- Поддерживаемая ОС : Windows Vista, Windows 7, Windows 8, Windows 8.1
- Имя модуля : @% SystemRoot% \ System32 \ tabletpc.cpl, -10100
Панель задач и навигация
- Каноническое имя : Microsoft.Taskbar
- GUID : {0DF44EAA-FF21-4412-828E-260A8728E7F1}
- Поддерживаемая ОС : Windows 8, Windows 8.1
- Имя модуля : @% SystemRoot% \ system32 \ shell32.dll, -32517
Устранение неполадок
Каноническое имя : Microsoft. Устранение неполадок
GUID : {C58C4893-3BE0-4B45-ABB5-A63E4B8C8651}
Поддерживаемая ОС : Windows 7, Windows 8, Windows 8.1
Имя модуля : @% SystemRoot% \ System32 \ DiagCpl.dll, -1
Страницы
Название страницы Открытие ИсторияСтраница История
TSApp Установить
- Каноническое имя : Microsoft.TSAppInstall
- GUID : {BAA884F4-3432-48b8-AA72-9BF20EEF31D5}
- Поддерживаемая ОС : Windows 7, Windows 8, Windows 8.1
- Имя модуля : @% systemroot% \ system32 \ tsappinstall.exe, -2001
Учетные записи пользователей
- Каноническое имя : Microsoft.UserAccounts
- GUID : {60632754-c523-4b62-b45c-4172da012619}
- Поддерживаемая ОС : Windows Vista, Windows 7, Windows 8, Windows 8.1
- Имя модуля : @% SystemRoot% \ System32 \ usercpl.dll, -1
Обновление Windows Anytime
- Каноническое имя : Microsoft.WindowsAnytimeUpgrade
- GUID : {BE122A0E-4503-11DA-8BDE-F66BAD1E3F3A}
- Поддерживаемая ОС : Windows Vista, Windows 7, Windows 8, Windows 8.1
- Имя модуля : @ $ (resourceString._SYS_MOD_PATH), — 1
Защитник Windows
- Каноническое имя : Microsoft.WindowsDefender
- GUID : {D8559EB9-20C0-410E-BEDA-7ED416AECC2A}
- Поддерживаемая ОС : Windows Vista, Windows 7, Windows 8, Windows 8.1
- Имя модуля : @% ProgramFiles% \ Windows Defender \ MsMpRes.dll, -104
Брандмауэр Windows
Каноническое имя : Microsoft.WindowsFirewall
GUID : {4026492F-2F69-46B8-B9BF-5654FC07E423}
Поддерживаемая ОС : Windows Vista, Windows 7, Windows 8, Windows 8.1
Имя модуля : @C: \\ Windows \\ system32 \\ FirewallControlPanel.dll, -12122
Страницы
Название страницы Открытие pageConfigureApps Разрешенные приложения
Центр мобильности Windows
- Каноническое имя : Microsoft.MobilityCenter
- GUID : {5ea4f148-308c-46d7-98a9-49041b1dd468}
- Поддерживаемая ОС : Windows Vista, Windows 7, Windows 8, Windows 8.1
- Имя модуля : @% SystemRoot% \ system32 \ mblctr.exe, -1002
Windows To Go
- Каноническое имя : Microsoft.PortableWorkspaceCreator
- GUID : {8E0C279D-0BD1-43C3-9EBD-31C3DC5B8A77}
- Поддерживаемая ОС : Windows 8, Windows 8.1
- Имя модуля : @% SystemRoot% \ System32 \ pwcreator.exe, -151
Центр обновления Windows
Каноническое имя : Microsoft.WindowsUpdate
GUID : {36eef7db-88ad-4e81-ad49-0e313f0c35f8}
Поддерживаемая ОС : Windows Vista, Windows 7, Windows 8, Windows 8.1
Имя модуля : @% SystemRoot% \ system32 \ wucltux.dll, -1
Страницы
Название страницы Открытие стр. Настройки Изменить настройки страницаИстория обновления Посмотреть историю обновлений
Рабочие папки
- Каноническое имя : Microsoft.Рабочие папки
- GUID : {ECDB0924-4208-451E-8EE0-373C0956DE16}
- Поддерживаемая ОС : Windows 8.1
- Имя модуля : @C: \ Windows \ System32 \ WorkfoldersControl.dll, -1
Устаревшие канонические имена панели управления
Ниже приведены канонические имена, которые больше не используются в Windows 8.1 или более поздних версиях. Некоторые были полностью удалены. Остальные были переназначены в этих ситуациях:
- Элемент панели управления переименован.Переименованному элементу дается новое каноническое имя, но сохраняется тот же идентификатор GUID. В этом случае старое каноническое имя запускает переименованный элемент Панели управления. Имейте в виду, что запущенный элемент может не использовать тот же пользовательский интерфейс, что и более старая версия этого элемента.
- Функциональность одного или нескольких элементов панели управления перемещена или объединена в новый элемент. В этом случае старое каноническое имя сопоставляется с наиболее подходящим новым элементом панели управления.
Примечание
Переназначения существуют для обратной совместимости.Вы не должны использовать устаревшие значения в новом коде.
| Устаревшее каноническое имя | Панель управления Деталь | GUID | Банкноты |
|---|---|---|---|
| Microsoft.AddHardware | Добавить оборудование | {7A979262-40CE-46ff-AEEE-7884AC3B6136} | Сопоставляется с Microsoft.DevicesAndPrinters в Windows 7. |
| Microsoft.AudioDevicesAndSoundThemes | Звук | {F2DDFC82-8F12-4CDD-B7DC-D4FE1425AA4D} | Соответствует Microsoft.Звук как из Windows 7. |
| Microsoft.BackupAndRestoreCenter / Microsoft.BackupAndRestore | Центр резервного копирования и восстановления | {B98A2BEA-7D42-4558-8BD1-832F41BAC6FD} | Microsoft.BackupAndRestoreCenter сопоставляется с Microsoft.BackupAndRestore в Windows 7. Оба они удалены в Windows 8; вместо этого используйте Microsoft.FileHistory. |
| Microsoft.CardSpace | Windows CardSpace | {78CB147A-98EA-4AA6-B0DF-C8681F69341C} | Удалено из Windows 8. |
| Microsoft.DesktopGadgets | Настольные гаджеты | {37efd44d-ef8d-41b1-940d-96973a50e9e0} | Удалено из Windows 8. |
| Microsoft.GetProgramsOnline | Магазин Windows | {3e7efb4c-faf1-453d-89eb-56026875ef90} | Удалено из Windows 7. |
| Microsoft.InfraredOptions | Инфракрасный | {A0275511-0E86-4ECA-97C2-ECD8F1221D08} | Соответствует Microsoft.Инфракрасный с Windows 7. |
| Microsoft.Язык | Язык | {BF782CC9-5A52-4A17-806C-2A894FFEEAC5} | Удалено из Windows 10 версии 1803 |
| Датчики Microsoft.LocationAndOtherSensors | Датчики положения и другие датчики | {E94-C418-419e-A90A-20C5287AE24B} | Сопоставляется с Microsoft.LocationSettings с Windows 8. |
| Устройства Microsoft.PenAndInput | Перо и устройства ввода | {F82DF8F7-8B9F-442E-A48C-818EA735FF9B} | Соответствует Microsoft.PenAndTouch с Windows 7. |
| Microsoft.PeopleNearMe | Люди рядом | {5224F545-A443-4859-BA23-7B5A95BDC8EF} | Удалено из Windows 8. |
| Microsoft.PerformanceInformationAndTools | Информация о производительности и инструменты | {78F3955E-3B90-4184-BD14-5397C15F1EFC} | Удалено из Windows 8.1. |
| Microsoft.PhoneAndModemOptions | Телефон и модем | {40419485-C444-4567-851A-2DD7BFA1684D} | Соответствует Microsoft.PhoneAndModem начиная с Windows 7. |
| Принтеры Microsoft | Принтеры | {2227A280-3AEA-1069-A2DE-08002B30309D} | Сопоставляется с Microsoft.DevicesAndPrinters в Windows 7. |
| Microsoft.ProblemReportsAndSolutions | Отчеты о проблемах и решения | {FCFEECAE-EE1B-4849-AE50-685DCF7717EC} | Сопоставляется с Microsoft.ActionCenter в Windows 7. |
| Microsoft.RegionalAndLanguageOptions | Язык и региональные стандарты | {62D8ED13-C9D0-4CE8-A914-47DD628FB1B0} | Соответствует Microsoft.RegionAndLanguage в Windows 7. Обратите внимание, что в Windows 8 для каждого региона и языка был предоставлен отдельный элемент панели управления. И Microsoft.RegionalAndLanguageOptions, и Microsoft.RegionAndLanguage в настоящее время открывают элемент «Регион». Для доступа к элементу «Язык» необходимо использовать Microsoft.Language. |
| Microsoft.SecurityCenter | Центр обеспечения безопасности Windows | {087DA31B-0DD3-4537-8E23-64A18591F88B} | Сопоставляется с Microsoft.ActionCenter в Windows 7. |
| Microsoft.SpeechRecognitionOptions | Параметры распознавания речи | {58E3C745-D971-4081-9034-86E34B30836A} | Соответствует Microsoft.SpeechRecognition в Windows 7. |
| Microsoft.TaskbarAndStartMenu | Панель задач и меню «Пуск» | {0DF44EAA-FF21-4412-828E-260A8728E7F1} | Сопоставляется с Microsoft.Taskbar в Windows 8. |
| Microsoft.WelcomeCenter | Центр обслуживания клиентов | {CB1B7F8C-C50A-4176-B604-9E24DEE8D4D1} | Соответствует Microsoft.Начало работы в Windows 7. Запускает домашнюю страницу панели управления в Windows 8. |
| Microsoft.WindowsSidebarProperties | Свойства боковой панели Windows | {37efd44d-ef8d-41b1-940d-96973a50e9e0} | Сопоставляется с Microsoft.DesktopGadgets в Windows 7. Удалено из Windows 8. |
| Microsoft.WindowsSideShow | Windows SideShow | {E95A4861-D57A-4be1-AD0F-35267E261739} | Функция устарела в Windows 8, удалена в Windows 8.1. |
Использование канонических имен в локальной групповой политике
Начиная с Windows 7, вы можете использовать канонические имена для ограничения доступа к отдельным элементам панели управления с помощью групповой политики. Эту же процедуру можно использовать в Windows Vista, но вы должны использовать имя модуля вместо канонического имени.
Скрытие отдельных элементов панели управления
Используйте этот метод, если вы хотите показать больше элементов панели управления, чем вы хотите скрыть.
- Запустите Gpedit.msc, чтобы запустить редактор локальной групповой политики. Вы также можете ввести «групповая политика» на начальном экране Windows 8.1 и выбрать Изменить групповую политику из результатов поиска.
- Выберите конфигурацию пользователя > Административные шаблоны > Панель управления .
- Выберите Скрыть указанные элементы панели управления .
- В открывшемся окне Hide Specified Control Panel Items щелкните Enabled .
- Нажмите кнопку Показать на панели «Параметры», чтобы отобразить список запрещенных элементов панели управления.
- В открывшемся окне Показать содержимое введите каноническое имя в столбец Значение . При необходимости повторите.
- Щелкните ОК .
Отображение отдельных элементов панели управления
Используйте этот метод, если вы хотите скрыть больше элементов панели управления, чем вы хотите показать.
- Запустите Gpedit.msc, чтобы запустить редактор локальной групповой политики. Вы также можете ввести «групповая политика» на начальном экране Windows 8.1 и выбрать Изменить групповую политику из результатов поиска.
- Выберите конфигурацию пользователя > Административные шаблоны > Панель управления .
- Выберите Показать только указанные элементы панели управления .
- В открывшемся окне Показать только указанные элементы панели управления щелкните Включено .Это скрывает все в Панели управления.
- Нажмите кнопку Показать на панели «Параметры», чтобы отобразить список разрешенных элементов панели управления.
- В открывшемся окне Показать содержимое введите каноническое имя в столбец Значение . При необходимости повторите.
- Щелкните ОК .
Если вы хотите удалить все записи, которые вы добавили в список «Показать или скрыть элементы панели управления», вернитесь к экрану на шаге 4 и выберите Не настроено , чтобы очистить список.Если вы хотите сохранить свои записи, но снять ограничения, выберите Отключено .
Замечания
В Панели управления могут появиться элементы, которых здесь нет. Эти элементы не являются частью Windows, но вместо этого добавляются во время установки различного программного и аппаратного обеспечения, например Microsoft Office или видеокарты. Элементы панели управления, отличные от Windows, могут иметь или не иметь каноническое имя. Чтобы найти каноническое имя элемента панели управления, не указанного здесь, найдите в реестре следующие пути:
HKEY_CLASSES_ROOT
CLSID
{CLSID элемента панели управления}
Система.Имя приложения
HKEY_LOCAL_MACHINE
ПРОГРАММНОЕ ОБЕСПЕЧЕНИЕ
Классы
CLSID
{CLSID элемента панели управления}
System.ApplicationName
Для получения дополнительной информации, которая может помочь вам обнаружить необходимые идентификаторы CLSID, см. «Как зарегистрировать исполняемые элементы панели управления» и «Как зарегистрировать элементы панели управления DLL».
Выполнение элементов панели управления
Панель управления IOpenControl
НАЧАТЬ ОБУЧЕНИЕ Использование панели управления Windows 8 и настроек ПК
Панель управления — традиционный компонент Windows, который позволяет пользователям просматривать, изменять и настраивать параметры и элементы управления компьютера.Однако в Windows 8 появился новый концентратор для изменения системных настроек — это PC Settings . Панель управления по-прежнему присутствует в режиме рабочего стола Windows 8; не так очевидно, как в предыдущих версиях, но все же так же важно. С другой стороны, новый PC Settings упрощает доступ к настройкам вашего компьютера и упрощает их изменение и индивидуальную настройку.
Как попасть в Панель управления
1.На начальном экране вызовите чудо-кнопки по умолчанию, перейдя в верхний или нижний правый угол с помощью мыши (или, для сенсорных устройств, проведя пальцем внутрь от правого края экрана).
2. Щелкните или коснитесь Search и введите слово Control Panel в поле поиска.
3. Щелкните или коснитесь Приложения , а затем щелкните или коснитесь Панель управления .
В Панели управления вы найдете категории настроек с подкатегориями для каждой.Вы можете изменить этот категоризированный макет, изменив параметр Просмотр на . Измените его с категории на большие значки или маленькие значки , чтобы отобразить список всех настроек на одной странице. Вы заметите, что некоторые настройки, которые вы видите на панели управления, соответствуют тому, что вы увидите в настройках ПК, но другие очень специфичны для панели управления, которая позволяет пользователям выполнять высокий уровень настройки и персонализации.
Как открыть настройки ПК
1.Нажмите сочетание клавиш Клавиша Windows + C , чтобы открыть чудо-кнопки по умолчанию.
2. На панели чудо-кнопок в правой части экрана щелкните «Настройки».
3. Справа появится панель настроек. В самом низу панели нажмите Изменить настройки ПК .
Настройки ПК разделены на следующие категории:
Персонализация — настройка экрана блокировки, начального экрана и изображения учетной записи.
Пользователи — переключение учетных записей, изменение пароля, создание графического пароля, просмотр списка пользователей этого компьютера, а также добавление новых пользователей, если вы являетесь администратором.
Уведомления — управляйте уведомлениями, которые вы получаете в Windows 8 и от отдельных приложений.
Поиск — настройка параметров чудо-кнопки «Поиск», сохранение результатов поиска или удаление истории поиска.
Поделиться — отображение часто используемых и общих приложений в верхнем списке чудо-кнопки «Поделиться», установка количества элементов в списке или очистка списка.
Общие — измените часовой пояс, клавиатуру, язык или перезагрузите компьютер. Также включает параметры переключения приложений, правописания и доступности хранилища.
Privacy — контроль доступа приложений к личной информации.
Устройства — содержит список устройств, подключенных к вашему компьютеру. Также есть тумблер, который не позволяет программному обеспечению устройства автоматически загружать обновления при подключении к Интернету по тарифу.
Wireless — включение или выключение режима полета и беспроводных устройств, таких как мобильный широкополосный доступ, Wi-Fi и Bluetooth.
Ease of Access — настройка для регулировки контрастности экрана, увеличения всего на экране, изменения толщины курсора и т. Д.
Синхронизация настроек — позволяет включать или отключать функцию синхронизации на вашем компьютере, а также на нескольких отдельных устройствах. настройки.
Домашняя группа — контролирует содержимое, которым вы делитесь с домашней группой. Также содержит пароль для вашей домашней группы и кнопку для выхода из домашней группы.
Центр обновления Windows — где вы можете найти ожидающие обновления Windows и проверить наличие обновлений Windows.
Вам нужно изучить Windows 8? Получите наш 9-часовой онлайн-курс для Windows 8 — нажмите здесь
Как скрыть настройки панели управления в Windows 10
Хотя приложение Windows 10 Settings позиционируется как основное средство настройки и персонализации вашего устройства, панель управления по-прежнему доступна с множеством настроек, многие из которых вы, вероятно, не хотите, чтобы пользователи меняли.
Если вы используете свой компьютер совместно с другими людьми или работаете ИТ-администратором в организации, будут моменты, когда вы можете не захотеть, чтобы пользователи имели полный доступ к Панели управления, поскольку это обычно приводит к нежелательным настройкам.Вы можете ограничить общий доступ как к панели управления, так и к параметрам, но если это не идеальное решение, в Windows 10 можно использовать редактор локальной групповой политики и реестр, чтобы скрыть только те параметры, которые вы не хотите использовать. изменить.
VPN-предложения: пожизненная лицензия за 16 долларов, ежемесячные планы за 1 доллар и более
Вы также можете ограничить доступ к страницам в приложении «Настройки», но для этого вам необходимо следовать этим инструкциям.
В этом руководстве по Windows 10 мы расскажем, как скрыть настройки панели управления, с которыми пользователи не должны вмешиваться.
Как скрыть настройки панели управления с помощью групповой политики
В Windows 10 Pro (или Enterprise) наиболее удобный способ скрыть определенные параметры на панели управления — использовать редактор локальной групповой политики.
Чтобы ограничить доступ пользователей к настройкам панели управления с помощью групповой политики, выполните следующие действия:
- Используйте сочетание клавиш Windows + R , чтобы открыть команду Выполнить .
- Введите gpedit.msc и щелкните OK , чтобы открыть редактор локальной групповой политики.
Просмотрите следующий путь:
Конфигурация пользователя> Административные шаблоны> Панель управленияСправа дважды щелкните политику Скрыть указанные элементы панели управления .
- Выберите опцию Включено .
В разделе «Параметры» нажмите кнопку Показать .
Введите имена элементов, которые не должны отображаться на панели управления.Например, Брандмауэр Windows .
- Важно: Вы должны указать по одному элементу в строке.
- Щелкните ОК .
- Щелкните Применить .
- Щелкните ОК .
После выполнения этих действий закройте редактор локальной групповой политики и откройте панель управления. Если вы правильно настроили политику, теперь вы должны видеть только указанные элементы.
Единственное предостережение при настройке видимости настроек на Панели управления состоит в том, что вам необходимо заранее знать точное имя каждого элемента, который вы хотите скрыть от пользователей.Однако мы проделали тяжелую работу, поэтому вам не нужно — щелкните здесь, чтобы просмотреть список.
Вы всегда можете отменить изменения, следуя тем же инструкциям, но на шаге № 5 обязательно выберите опцию Not Configured .
Другой способ с помощью групповой политики
В качестве альтернативы вы можете настроить другую политику, чтобы отображать только определенные элементы, скрывая остальные, что является более быстрым вариантом, если вы пытаетесь скрыть множество настроек.
Чтобы отображать только определенные параметры на панели управления с помощью групповой политики, выполните следующие действия:
- Используйте сочетание клавиш Windows + R , чтобы открыть команду Выполнить .
- Введите gpedit.msc и щелкните OK , чтобы открыть редактор локальной групповой политики.
Просмотрите следующий путь:
Конфигурация пользователя> Административные шаблоны> Панель управленияСправа дважды щелкните политику Показать указанные элементы панели управления .
- Выберите опцию Включено .
В разделе «Параметры» нажмите кнопку Показать .
Введите имя элементов, которые должна отображаться на панели управления. Например, Брандмауэр Windows .
- Важно: Вы должны указать по одному элементу в строке.
- Щелкните ОК .
- Щелкните Применить .
- Щелкните ОК .
Как скрыть настройки панели управления с помощью реестра
В случае, если вы используете Windows 10 Home, у вас не будет доступа к редактору локальной групповой политики, но вы все равно можете скрыть определенные параметры на панели управления, изменив реестр.
Предупреждение: Это дружеское напоминание о том, что редактирование реестра рискованно и может нанести необратимый ущерб вашей установке, если вы сделаете это неправильно. Перед продолжением рекомендуется сделать полную резервную копию вашего ПК.
Чтобы ограничить доступ пользователей к настройкам панели управления с помощью реестра, выполните следующие действия:
- Используйте сочетание клавиш Windows + R , чтобы открыть команду Выполнить .
- Введите regedit и нажмите OK , чтобы открыть реестр.
Просмотрите следующий путь:
HKEY_CURRENT_USER \ SOFTWARE \ Microsoft \ Windows \ CurrentVersion \ Policies \ ExplorerЩелкните правой кнопкой мыши на правой стороне, выберите Новый , а затем щелкните DWORD (32-битное) значение .
- Назовите ключ DisallowCPL и нажмите Введите .
Дважды щелкните вновь созданный DWORD и установите значение от 0 до 1 .
С левой стороны щелкните правой кнопкой мыши раздел Explorer (папка), выберите New , а затем щелкните Key .
- Назовите ключ DisallowCPL и нажмите Введите .
Внутри ключа DisallowCPL (папка) щелкните правой кнопкой мыши справа, выберите Новый , а затем щелкните Строковое значение .
- Назовите клавишу именем параметра, который вы хотите скрыть, и нажмите Введите .
Дважды щелкните вновь созданную строку , введите точное имя элемента панели управления, который вы хотите скрыть (например, Центр управления сетями и общим доступом), и нажмите ОК .
После выполнения этих шагов повторите шагов № 9 , 10 и 11 , чтобы перечислить все элементы, которые вы не хотите, чтобы пользователи видели на панели управления.
Единственная проблема при попытке настроить видимость настроек на Панели управления состоит в том, что вам необходимо знать точное имя элементов, которые вы хотите удалить.Однако мы проделали тяжелую работу, поэтому вам не нужно — щелкните здесь, чтобы просмотреть список.
Другой способ с помощью реестра
В качестве альтернативы вы можете настроить другую политику с помощью реестра, чтобы указать только те элементы, которые вы хотите сделать доступными, при этом скрывая остальные, что является более быстрым вариантом, если вы пытаетесь скрыть множество настроек.
Чтобы отображать только определенные параметры на панели управления с помощью реестра, выполните следующие действия:
- Используйте сочетание клавиш Windows + R , чтобы открыть команду Выполнить .
- Введите regedit и нажмите OK , чтобы открыть реестр.
Просмотрите следующий путь:
HKEY_CURRENT_USER \ SOFTWARE \ Microsoft \ Windows \ CurrentVersion \ Policies \ ExplorerЩелкните правой кнопкой мыши на правой стороне, выберите Новый , а затем щелкните DWORD (32-битное) значение .
- Назовите ключ RestrictCPL и нажмите Введите .
Дважды щелкните вновь созданный DWORD и установите значение от 0 до 1 .
С левой стороны щелкните правой кнопкой мыши раздел Explorer (папка), выберите New , а затем щелкните Key .
- Назовите ключ RestrictCPL и нажмите Введите .
Внутри ключа RestrictCPL (папка) щелкните правой кнопкой мыши правую часть, выберите New , а затем щелкните String Value .
- Назовите клавишу именем параметра, который вы хотите отобразить, и нажмите Введите .
Дважды щелкните вновь созданную строку , введите точное имя параметра панели управления, который вы хотите отобразить (например, Центр управления сетями и общим доступом), и нажмите ОК .
После выполнения шагов повторите шагов № 9 , 10 и 11 , чтобы указать элементы, которые вы хотите, чтобы пользователи видели на панели управления.
Если вы хотите восстановить старые настройки, сделав доступными все элементы панели управления, просто перейдите к клавише Explorer (папка), как показано на шаге № .3 , щелкните правой кнопкой мыши раздел DisallowCPL или RestrictCPL (папка) и нажмите Удалить . Затем внутри ключа проводника обязательно щелкните правой кнопкой мыши DisallowCPL или RestrictCPL DWORD и нажмите Удалить , чтобы восстановить предыдущую конфигурацию.
Список настроек панели управления
Ниже вы найдете список всех названий настроек на Панели управления, включенных в Windows 10 Creators Update.Также следует отметить, что список может немного отличаться в зависимости от версии Windows, которую вы используете, поскольку Microsoft продолжает переносить настройки панели управления в приложение «Настройки».
Совет: Вы можете легко узнать названия элементов, которые можно скрыть, открыв Панель управления и выбрав Большие значки в раскрывающемся меню Просмотр по , расположенном в правом верхнем углу.
- Администрирование
- Резервное копирование и восстановление (Windows 7)
- Шифрование диска BitLocker
- Управление цветом
- Диспетчер учетных данных
- Дата и время
- Программы по умолчанию
- Управление устройством
- Устройства и принтеры
- Центр специальных возможностей
- Параметры проводника
- История файлов
- Шрифты
- HomeGroup
- Параметры индексирования
- Инфракрасный
- Свойства обозревателя
- Клавиатура
- Язык
- Мышь
- Центр управления сетями и общим доступом
- Перо и сенсорный экран
- Телефон и модем
- Электропитание
- Программы и компоненты
- Восстановление
- Регион
- Подключения к удаленным приложениям и рабочим столам
- Безопасность и обслуживание
- Звук
- Распознавание речи
- Мест для хранения
- Центр синхронизации
- Система
- Настройки планшетного ПК
- Панель задач и навигация
- Устранение неисправностей
- Учетные записи пользователей
- Брандмауэр Windows
- Windows To Go
- Рабочие папки
Пока мы фокусируем это руководство на Windows 10, эти инструкции также будут работать, чтобы предотвратить Windows 8.x и Windows 7 от изменения определенных настроек в Панели управления.
Дополнительные ресурсы по Windows 10
Дополнительные справочные статьи, статьи и ответы на распространенные вопросы о Windows 10 см. На следующих ресурсах:
Как скрыть / показать определенные элементы панели управления в Windows 10?
Панель управления — это компонент Windows, который позволяет настраивать параметры системы. Предыдущие операционные системы по-прежнему используют панель управления в качестве компонента настроек по умолчанию в своей системе.Однако элементы панели управления можно настроить соответственно для обычных пользователей. Администратор может скрывать и отображать любые элементы Панели управления. Это лучший способ скрыть некоторые настройки, чтобы пользователи не могли часто их менять. В этой статье мы покажем вам методы того, как вы можете скрыть или показать любой из элементов панели управления.
Настройка элементов панели управления Скрыть / отобразить определенные элементы панели управленияСуществует два способа настройки элементов панели управления.Один из них — предоставить список элементов, которые вы хотите скрыть на панели управления. Другой способ — предоставить только список элементов, которые вы хотите показать пользователям. Оба метода работают одинаково. Однако метод скрытия переопределит метод только показа. Ниже мы включили редактор локальной групповой политики, с помощью которого пользователи могут легко редактировать параметр политики. Однако редактор локальной групповой политики недоступен в Windows Home Edition, поэтому мы также включили метод редактора реестра.Вы можете выбрать то, что вам подходит. Если вы используете редактор локальной групповой политики, он автоматически обновит ваш редактор реестра с такими же настройками.
Метод 1. Использование редактора локальной групповой политикиРедактор локальной групповой политики — это инструмент Windows, который администратор может использовать для настройки многих важных параметров своего компьютера. В редакторе локальной групповой политики есть две категории: одна для конфигурации компьютера, а другая для конфигурации пользователя.Требуемый параметр политики можно найти в категории «Конфигурация пользователя».
Важно : Если оба параметра « Показать только указанные элементы панели управления » и « Скрыть указанные элементы панели управления » включены, то политика « Показать только указанные элементы панели управления » будет проигнорирована.
Если вы используете Windows Home Edition, то пропустите этот метод и используйте метод редактора реестра.
Однако, если у вас уже есть редактор групповой политики в вашей системе, следуйте приведенному ниже руководству:
- Нажмите вместе клавиши Windows + R , чтобы открыть Run в вашей системе.Затем введите « gpedit.msc » и нажмите клавишу Enter , чтобы открыть редактор локальной групповой политики .
Примечание : Если появится запрос UAC (Контроль учетных записей пользователей) , выберите вариант Да, . Открытие редактора локальной групповой политики - Перейдите к следующему параметру в конфигурации пользователя редактора локальной групповой политики:
Конфигурация пользователя \ Административные шаблоны \ Панель управления
Переход к параметру политики - Дважды щелкните « Скрыть указанные элементы панели управления ».Он откроется в новом окне, затем измените параметр переключения с Не настроено на Включено . Включение политики
- Нажмите кнопку Показать и добавьте имен элементов панели управления как есть. Добавление названий элементов панели управления
- Нажмите кнопку Применить / ОК , чтобы сохранить изменения. Имена элементов, добавленных в этот параметр, будут скрыты в Панели управления.
- Однако, чтобы отобразить только определенные элементы панели управления, перейдите в то же место в редакторе локальной групповой политики и дважды щелкните « Показать только указанные элементы панели управления ».Переход к политике отображения указанных элементов
- Он откроется в новом окне, теперь измените переключатель с Не настроено на Включено . Включение политики
- Затем нажмите кнопку Показать и добавьте имя из элементы, которые вы хотите отображать только в панели управления. Добавление названий элементов панели управления
- Нажмите кнопку Применить / ОК , чтобы сохранить изменения. В Панели управления будут отображаться только те элементы, которые вы добавили в список.
Редактор реестра — это база данных, в которой хранятся многие важные настройки для вашей системы. Все настройки будут содержать записи с информацией об этом. Вы можете создать конкретное значение для параметра, который хотите установить. В большинстве случаев ключ и значение уже существуют. Однако иногда пользователю требуется создать его вручную, а затем соответствующим образом установить данные значения. Мы создадим две разные настройки; один предназначен для отображения определенных элементов, а другой — для скрытия определенных элементов из панели управления.Выполните следующие шаги, чтобы проверить, как это работает в редакторе реестра:
- Удерживая клавишу Windows , нажмите R , чтобы открыть диалоговое окно Выполнить . Затем введите « regedit » и нажмите клавишу Enter , чтобы открыть редактор реестра . Обязательно выберите Да для UAC (Контроль учетных записей пользователей) . Открытие редактора реестра
- Перейдите к следующему ключу в редакторе реестра :
HKEY_CURRENT_USER \ Software \ Microsoft \ Windows \ CurrentVersion \ Policies \ Explorer
- Создайте новое значение в ключе Explorer , щелкнув правой кнопкой мыши на правой панели, затем выбрав New> DWORD (32-bit) Value и назовите его « DisallowCpl ».Создание значения для скрытия элементов
- Дважды щелкните значение DisallowCpl и измените данные значения на 1 .
Примечание : данные значения 1 предназначены для включения , а данные значений 0 предназначены для отключения значения . Включение значения - Теперь создайте еще один ключ в Explorer и назовите его как « DisallowCpl . «. Внутри этого ключа вы можете создать строковых значений и добавить имена элементов панели управления в каждое из значений.Кроме того, имя значений будет таким же, как и имена элементов. Создание нового ключа, а затем создание нескольких значений, которые вы хотите скрыть.
- Это необходимо для скрытия элементов панели управления с помощью редактора реестра.
- Для отображения только определенных элементов панели управления вы можете сначала создать другое значение под ключом Explorer . Создайте значение, щелкнув правой кнопкой мыши на правой панели, затем выбрав New> DWORD (32-bit) Value и назовите его « RestrictCpl ».Создание значения для отображения только элементов
- Откройте значение RestrictCpl и измените данные значения на 1 . Включение значения
- Теперь создайте ключ в Explorer и назовите его « RestrictCpl ». Внутри этого ключа вы можете создать несколько значений String , щелкнув правой кнопкой мыши на правой панели и выбрав New> String . Назовите значения так же, как имя элементов на панели управления. Создание нового ключа, а затем создание нескольких значений для элементов
- Кроме того, поместите данные значения так же, как имя элемента.Вы можете получить представление, посмотрев на снимок экрана. Добавление названий элементов для отображения только
- Убедитесь, что перезагрузили компьютер после внесения каких-либо изменений в редактор реестра. После перезагрузки компьютера все изменения этих значений вступят в силу.
Где находится панель управления в Windows 10? 15 способов открыть
Где находится Control Panel в Windows 10? Как открыть панель управления ? Сколько существует способов его открыть? Чтобы ответить на эти вопросы, мы провели небольшое тестирование и эксперименты.Нам пришлось это сделать, потому что в Windows 10 панель управления скрыта по сравнению с Windows 7 и Windows 8.1. Нам удалось составить список из пятнадцати различных способов открыть панель управления . Давайте посмотрим их все, начиная с очевидных и заканчивая более интересными методами:
ПРИМЕЧАНИЕ: Мы написали это руководство, используя Windows 10 с обновлением May 2020 Update. Если вы используете старую версию Windows 10, некоторые вещи могут выглядеть иначе или работать не так, как ожидалось.Проверьте свою сборку Windows 10 и, при необходимости, получите последнее доступное обновление Windows 10.
1. Откройте Панель управления в Windows 10 с помощью поиска
Один из самых быстрых способов запустить что-либо в Windows — это использовать функцию поиска. В Windows 10 щелкните или коснитесь поля поиска на панели задач или нажмите клавишу Windows на клавиатуре. Затем введите «control» и щелкните или коснитесь результата поиска «Панель управления» или выберите его и нажмите Открыть на правой панели.
Как открыть панель управления в Windows 10 с помощью поискаАльтернативный, но более продолжительный способ использования поиска для открытия панели управления в Windows 10 включает использование приложения Settings . Откройте «Настройки», затем введите «панель управления» в поле поиска и щелкните или коснитесь панели управления в списке результатов.
Как открыть панель управления в Windows 10 с помощью поиска в настройках2. Используйте ярлык панели управления из меню «Пуск» Windows 10.
Немного более медленный, но простой способ открыть панель управления в Windows 10 — из меню «Пуск» .Нажмите или коснитесь кнопки Пуск или нажмите кнопку Windows на клавиатуре и в меню «Пуск» прокрутите вниз до папки Windows System . Там вы найдете ярлык Control Panel : щелкните или коснитесь его, и запустится Control Panel .
В меню Пуск Windows 10 есть ярлык панели управления.3. Закрепите ярлык панели управления на панели задач или в меню «Пуск».
Чтобы иметь возможность быстро получить доступ к панели управления , вы можете закрепить для нее ярлык в том месте, где вы сможете увидеть его без усилий.Некоторые места, где вам следует подумать о закреплении, — это панель задач или меню «Пуск» .
Для этого в Windows 10 найдите панель управления , как мы показали вам в первом методе этого руководства, или перейдите к ярлыку панели управления из списка приложений Меню Пуск . В любом случае, когда вы найдете ярлык панели управления , щелкните его правой кнопкой мыши или нажмите и удерживайте, а затем щелкните или коснитесь «Прикрепить к панели задач» или «Прикрепить к началу», в зависимости от того, что вы предпочитаете .
Закрепите ярлык панели управления в меню « Пуск » или на панели задач в Windows 104. Добавьте на рабочий стол значок панели управления
Вы также можете добавить значок Панели управления на рабочий стол. Вы можете узнать, как это сделать, в этом руководстве: Как добавить или удалить значки (ярлыки) на рабочем столе в Windows 10. Если у вас нет времени читать это руководство, знайте, что в основном вам нужно открыть настройки , перейдите к Персонализация , Темы , а затем щелкните или коснитесь «Настройки значка на рабочем столе.» Наконец, выберите значок Панели управления на рабочем столе и нажмите ОК .
Добавление ярлыка панели управления с помощью настроек значка на рабочем столе из Windows 105. Вручную создайте ярлык Панели управления в любом месте
Аналогичным образом вы также можете просто создать ярлык, который открывает панель управления и сохраняет его в любом месте. Он может находиться на вашем рабочем столе, а также в папке. Мы подробно описали шаги по созданию ярлыка в этом руководстве — основные шаги: щелкните правой кнопкой мыши или нажмите и удерживайте пустое место на рабочем столе или в папке, перейдите к Новый в контекстном меню и выберите Ярлык .Затем в мастере создания ярлыка укажите для нового ярлыка «% windir% System32control.exe» , дайте ему имя (например, Панель управления ) и сохраните его.
Как вручную создать ярлык панели управления в Windows 106. Откройте Панель управления с помощью ярлыка из нашей коллекции
Если вы предпочитаете уже готовый ярлык Control Panel , знайте, что мы собрали одну из самых обширных коллекций ярлыков для Windows.Загрузите и распакуйте его, а внутри найдите ярлык для панели управления в подпапке «Windows 10 -> Инструменты администрирования» .
Ярлык Панели управления, найденный в нашей коллекции7. Откройте панель управления с помощью адресной строки проводника.
Оригинальный способ запустить панель управления — это использовать проводник File Explorer . Откройте проводник и нажмите или коснитесь первой кнопки курсора на панели пути к папке вверху.
Первая кнопка курсора в адресной строке проводникаВ появившемся меню выберите Панель управления , чтобы открыть его.
Запуск панели управления из проводникаПанель управления теперь открыта, и вы можете использовать ее по мере необходимости.
8. Как открыть панель управления, заставив проводник отображать все папки
Проводник предлагает еще один простой способ открыть панель управления в Windows 10 с помощью опции «Показать все папки» . Откройте окно параметров папки проводника, выберите вкладку Просмотр , включите «Показать все папки» в конце списка «Дополнительные настройки» и щелкните или коснитесь ОК .
Параметр Показать все папки в параметрах папки проводникаКак только вы это сделаете, File Explorer покажет точку входа для Control Panel в области навигации. Щелкните или коснитесь его, и откроется панель управления .
Панель управления находится на панели навигации проводника.9. Откройте Панель управления из панели инструментов панели задач рабочего стола
Этот метод менее интуитивно понятен, но результат может порадовать многих пользователей. Перейдите к Desktop и щелкните правой кнопкой мыши или нажмите и удерживайте пустое место на панели задач.Затем перейдите на Панели инструментов и выберите Рабочий стол .
Добавление панели инструментов рабочего стола на панель задачДобавляет панель инструментов Desktop с правой стороны панели задач. Щелкните или коснитесь его, а затем дважды щелкните панель управления , чтобы открыть ее.
Меню панели управления на панели инструментов рабочего столаЧто хорошо в этой панели инструментов, так это то, что если вы просто наведете на нее курсор мыши, она также отобразит основные разделы и ярлыки из Панели управления .Это может быть продуктивным инструментом для многих пользователей.
Ярлыки Панели управления показаны в отдельных списках.10. Откройте Панель управления, запустив файл control.exe
Исполняемый файл для панели управления — control.exe . Вы можете найти его в папке Windows во вложенной папке System32 . Дважды щелкните или коснитесь его, и Панель управления сразу же запустится.
Файл control.exe в Windows 1011. Как открыть Панель управления из окна Выполнить
Нажмите клавиши Win + R на клавиатуре, чтобы открыть окно «Выполнить».Затем введите «control» и нажмите Введите на клавиатуре или нажмите OK .
Использование Run для открытия панели управления в Windows 1012. Откройте панель управления из командной строки или PowerShell.
Если вам нравится командная строка или PowerShell, вы должны знать, что команда для запуска панели управления — это control . 🙂 Введите control в окне командной строки или PowerShell , а затем нажмите клавишу Enter на клавиатуре.Он немедленно запускает панель управления .
Использование PowerShell для открытия панели управления в Windows 1013. Как открыть панель управления в Windows 10 из диспетчера задач
Еще один способ открыть панель управления — использовать диспетчер задач. Запустите диспетчер задач (быстрый способ сделать это — нажать клавиши Ctrl + Shift + Esc на клавиатуре). Если диспетчер задач открывается в компактном режиме, щелкните или коснитесь «Подробнее.» Затем откройте его меню Файл и нажмите или коснитесь » Запустить новую задачу «.
Запустить новую задачу в диспетчере задачВ окне «Создать новую задачу» введите control и нажмите Введите или OK .
Открытие панели управления из диспетчера задач14. Откройте Панель управления через меню WinX.
Этот метод работал в первых версиях Windows 10, но он изменился после Windows 10 Creators Update. До этого в меню WinX по умолчанию был включен ярлык Панели управления .Хотя это уже не так, вы можете вернуть его независимо от вашей версии Windows 10, выполнив шаги из этого руководства: Добавьте панель управления и командную строку в меню WinX в Windows 10.
Добавление ярлыка панели управления в меню WinX из Windows 1015. Используйте Cortana
В конце концов, вот способ открыть панель управления для более разговорчивых пользователей: поговорить с Кортаной. В правой части поля поиска на панели задач щелкните или коснитесь значка Кортаны, чтобы она слушала.Кроме того, вы также можете использовать свой голос, чтобы сказать «Привет, Кортана», , если вы включили эту функцию в Windows 10. Затем произнесите «Панель управления».
Как попросить Кортану открыть панель управленияУ вас может возникнуть соблазн использовать другие похожие команды, например «Открыть панель управления», или «Запустить панель управления». В наших тестах они не работают должным образом, что означает, что они предлагают разные результаты, но на самом деле никогда не открывают панель управления . Единственный, который работает, — это тот, о котором мы упоминали ранее: простая и простая панель управления «.»
Какой ваш любимый способ открытия панели управления в Windows 10?
Это все известные нам методы запуска панели управления в Windows 10. Некоторые из них просты, а другие не так просты. Мы надеемся, что вы нашли этот список полезным, и, если вы знаете другие методы, не стесняйтесь поделиться ими в разделе комментариев ниже.
Открытие апплетов панели управления Windows напрямую
Следующий главный список позволяет запускать апплеты панели управления из командной строки, окна «Выполнить» или поиска в меню «Пуск» на ПК с Windows.
Панель управления Windows — это административный интерфейс, который является частью всех последних версий Windows. Он позволяет настраивать и управлять различными частями операционной системы, например устройствами, программным обеспечением, звуком, брандмауэром или учетными записями пользователей.
Microsoft начала отход от панели управления в Windows 8, когда представила новый административный центр под названием «Параметры ПК». Он продолжил этот путь с выпуском Windows 10 и приложения «Настройки» операционной системы.
Пользователи Windows имеют множество вариантов открытия панели управления, но обычно они менее очевидны в новых версиях Windows.
Что не изменилось, так это возможность открывать апплеты панели управления непосредственно в Windows (хотя некоторые апплеты могли быть удалены).
Главный список апплетов панели управления
| Аплет панели управления | Имя файла | Что он делает |
| Откроется апплет «Удаление программы». Может использоваться для удаления установленных программ, добавления или удаления функций из Windows. | ||
| Дата и время | timedate.cpl | Открывает апплет «Дата и время». Позволяет установить дату и время, изменить часовой пояс, добавить дополнительные часы и синхронизировать время в Интернете. |
| Диспетчер устройств | hdwwiz.cpl | Диспетчер устройств перечисляет все установленное оборудование. Может использоваться для установки и удаления устройств, установки драйверов и т. Д. |
| Дисплей | рабочий стол.cpl | Дисплей предоставляет вам опции для установки параметров отображения, таких как цветовой профиль или масштабирование. Загружает приложение «Настройки» в Windows 10. |
| Брандмауэр | firewall.cpl | Открывает брандмауэр Windows. Включите или выключите его и откройте дополнительные настройки, чтобы заблокировать или разрешить соединения. |
| Инфракрасный | irprops.cpl | Позволяет управлять инфракрасными устройствами. |
| Свойства обозревателя | inetcpl.cpl | Открывает классическое окно свойств обозревателя. Управляйте настройками Интернета, которые могут использовать Internet Explorer и другие браузеры. |
| Контроллеры | joy.cpl | Управляйте игровыми контроллерами, подключенными к операционной системе |
| Клавиатура | main.cpl keyboard | Измените задержку и частоту повторения клавиатуры, частоту мигания курсора и проверьте установленное оборудование клавиатуры. |
| Язык | управляющий ввод.dll | Открывает апплет панели управления языком. Добавить, удалить или изменить приоритет языков. |
| Мышь | main.cpl | Элементы управления мышью позволяют изменять значки мыши, поведение кнопок, прокрутку колеса и многое другое. |
| Сеть | netcpl.cpl | Открывает Центр управления сетями и общим доступом. Можно использовать его для добавления новой сети, настройки подключений и управления существующими сетями |
| Сетевые подключения | ncpa.cpl | Перечисляет все известные сетевые подключения и их статус. |
| Электропитание | powercfg.cpl | Открывает опции электропитания. Установите план управления питанием и настройте его. |
| Region | intl.cpl | Апплеты панели управления Region позволяют изменять форматы даты и времени, а также ваше местоположение |
| Заставка | control desk.cpl, screensaver, @ screensaver | Открывает диалоговое окно Screensaver для включения, отключения и настройки заставок. |
| Звук | mmsys.cpl | В свойствах звука перечислены все устройства воспроизведения и записи, а также параметры их настройки и управления звуками и связью. |
| Свойства системы | sysdm.cpl | Свойства системы содержат информацию об устройстве и Windows, а также ссылки на другие области панели управления. |
| Планшетный компьютер | tabletpc.cpl | Доступно только при работе в режиме планшетного ПК. |
| Информация о местоположении | telephon.cpl | Установите вашу страну, код города, код оператора и номер набора для услуг телефонии и модема. |
| Безопасность и обслуживание | wscui.cpl | Управление функциями, связанными с безопасностью и обслуживанием |
| Учетные записи пользователей | Управление паролями пользователей | Открывает список учетных записей пользователей в системе. |
Канонические имена
Команда control / name Canonical Name позволяет запускать дополнительные апплеты панели управления, для которых нет.cpl доступны.
Обратите внимание, что некоторые из них ограничены определенными выпусками или версиями Windows.
- ActionCenter : элемент управления / имя Microsoft.ActionCenter
- Инструменты администрирования : элемент управления / имя Microsoft.AdministrativeTools
- AutoPlay : элемент управления / имя Microsoft.AutoPlay
- Биометрические устройства : элемент управления / имя Microsoft. BiometricDevices
- Bitlocker Drive Encryption : control / name Microsoft.BitLockerDriveEncryption
- Управление цветом : элемент управления / имя Microsoft.ColorManagement
- Диспетчер учетных данных : элемент управления / имя Microsoft.CredentialManager
- Дата и время: элемент управления / имя Microsoft.DateAndTime
- : элемент управления Программы по умолчанию имя Microsoft.DefaultPrograms
- Диспетчер устройств: control / name Microsoft.DeviceManager
- Devices and Printers : control / name Microsoft.DevicesAndPrinters
- Дисплей : элемент управления / имя Microsoft.Display
- Центр специальных возможностей : элемент управления / имя Microsoft.EaseOfAccessCenter
- Семейная безопасность : элемент управления / имя Microsoft.ParentalControls
- История файлов : элемент управления / name Microsoft.FileHistory
- Параметры папки: control / name Microsoft.FolderOptions
- Fonts : control / name Microsoft.Fonts
- HomeGroup: control / name Microsoft.HomeGroup
- Параметры индексирования : control / name Microsoft.IndexingOptions
- Infrared : control / name Microsoft.Infrared
- Internet Options : control / name Microsoft.InternetOptions
- iSCSI Initiator: control / name Microsoft .iSCSIInitiator
- iSNS Server: control / name Microsoft.iSNSServer
- Keyboard : control / name Microsoft.Keyboard
- Язык : control / name Microsoft.Язык
- Настройки местоположения: control / name Microsoft.LocationSettings
- Mouse: control / name Microsoft.Mouse
- MPIOConfiguration : control / name Microsoft.MPIOConfiguration
- Центр управления сетями и общим доступом : control / name Microsoft.NetworkAndSharingCenter
- Значки области уведомлений: control / name Microsoft.NotificationAreaIcons
- Pen and Touch : control / name Microsoft.PenAndTouch
- Персонализация : control / name Microsoft.Personalization
- Phone and Modem : control / name Microsoft.PhoneAndModem
- Power Options : control / name Microsoft.PowerOptions
- Программы и компоненты: control / name Microsoft.ProgramsAndFeatures
- Recovery : control / name Microsoft.Recovery
- Region : control / name Microsoft.RegionAndLanguage
- RemoteApp and Desktop Connections : control / name Microsoft.RemoteAppAndDesktopConnections
- Звук : элемент управления / имя Microsoft.Sound
- Распознавание речи : элемент управления / имя Microsoft.SpeechRecognition
- Пространства хранения : элемент управления / имя Microsoft.StorageSpaces
- Имя центра синхронизации : элемент управления / имя .SyncCenter
- System : control / name Microsoft.System
- Tablet PC Settings : control / name Microsoft.TabletPCSettings
- Taskbar and Navigation : control / name Microsoft.Панель задач
- Устранение неполадок : control / name Microsoft.Troubleshooting
- TSAppInstall : control / name Microsoft.TSAppInstall
- Учетные записи пользователей : control / name Microsoft.UserAccounts
- Windows Anytime Upgrade : control / name Microsoft .WindowsAnytimeUpgrade
- Защитник Windows: control / name Microsoft. WindowsDefender
- Windows Firewall : control / name Microsoft.WindowsFirewall
- Центр мобильности Windows : элемент управления / имя Microsoft.MobilityCenter
- Windows To Go : элемент управления / имя Microsoft.PortableWorkspaceCreator
- Центр обновления Windows : элемент управления / имя Microsoft.WindowsUpdate
- Рабочие папки: элемент управления / name Microsoft.WorkFolders
Устаревшие канонические имена
- Microsoft.BackupAndRestoreCenter / Microsoft.BackupAndRestore — Удалено в Windows 8
- Microsoft.CardSpace — удалено в Windows 8
- Microsoft.DesktopGadgets удалено в Windows 8
- Microsoft.GetProgramsOnline — удалено в Windows 7
- Microsoft.PeopleNearMe — удалено в Windows 8.1
- Microsoft.PerformanceInformationAndTools — удалено в Windows 8.1
- Microsoft.WindowsSidebarProperties — удалено в Windows 8
- Microsoft.WindowsSideShow — удалено в Windows 8.1
Советы
- Вы можете узнать, какие файлы панели управления (.cpl) доступны в вашей версии Windows, перейдя в c: \ Windows \ System32. Там вы найдете все, что есть в наличии.
- Вы можете открывать различные вкладки напрямую, добавляя x к команде, например sysdm.cpl, 4, чтобы открыть вкладку «Защита системы» апплета панели управления «Свойства системы». Это работает в командной строке, но не в меню «Пуск» или «Выполнить».
- Вы можете запускать апплеты с повышенными привилегиями, запустив их из командной строки с повышенными привилегиями. Удерживайте Ctrl и Shift на клавиатуре при запуске командной строки для этого.
- Канонические имена, использованные выше, могут использоваться для ссылки на эти элементы в групповой политике.
 Чтобы скрыть эту вкладку в Установка и удаление программ, откройте или создайте при необходимости раздел
Чтобы скрыть эту вкладку в Установка и удаление программ, откройте или создайте при необходимости раздел
 Чтобы скрыть данную ссылку, создайте в разделе
Чтобы скрыть данную ссылку, создайте в разделе
 Для включения нужного режима используйте строковые значения в разделе
Для включения нужного режима используйте строковые значения в разделе

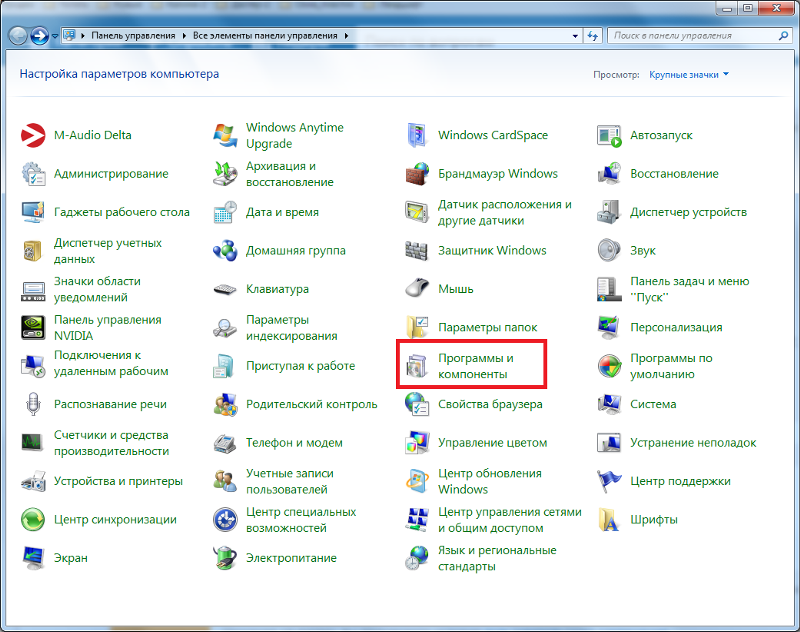 Также будет заблокирована возможность вызова данного апплета через пункт Свойства контекстного меню кнопки Пуск
Также будет заблокирована возможность вызова данного апплета через пункт Свойства контекстного меню кнопки Пуск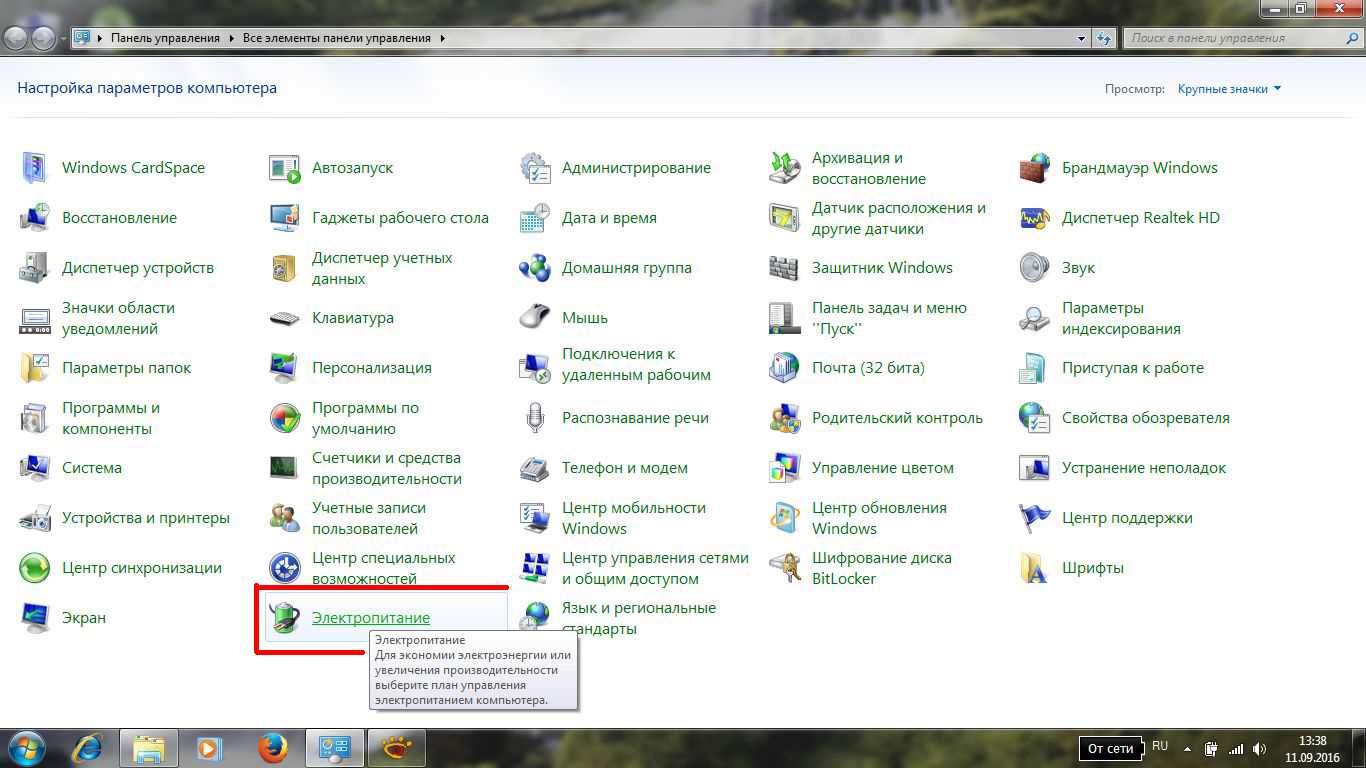 Конечно, есть возможность выборочного скрытия отдельных значков. Но есть более радикальный способ — скрытие самой области уведомления. Для этого откройте раздел
Конечно, есть возможность выборочного скрытия отдельных значков. Но есть более радикальный способ — скрытие самой области уведомления. Для этого откройте раздел
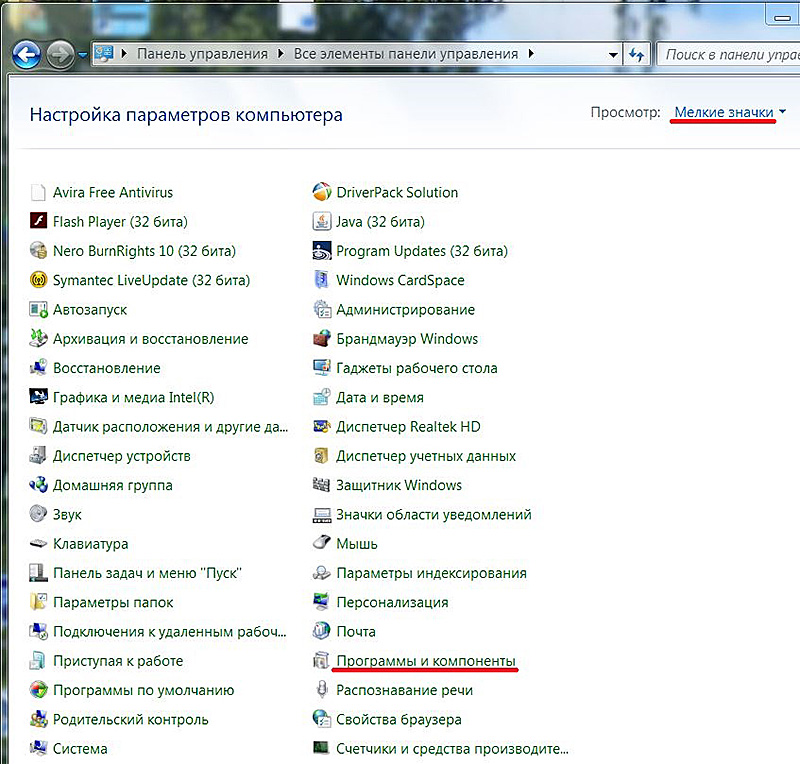 exe и нажмите кнопку Завершить процесс. Затем в меню Файл выберите Новая задача (Выполнить…) и напечатайте explorer. OK.
exe и нажмите кнопку Завершить процесс. Затем в меню Файл выберите Новая задача (Выполнить…) и напечатайте explorer. OK. Для изменения настроек «Экрана» придется работать с реестром напрямую или через утилиты третьих производителей
Для изменения настроек «Экрана» придется работать с реестром напрямую или через утилиты третьих производителей Для этого создайте ключ NoChangingWallpaper типа DWORD и установите его равным 1 в разделе
Для этого создайте ключ NoChangingWallpaper типа DWORD и установите его равным 1 в разделе
 Чтобы включить данный запрет, используйте параметр типа DWORD NoHTMLWallPaper со значением 1 в разделе
Чтобы включить данный запрет, используйте параметр типа DWORD NoHTMLWallPaper со значением 1 в разделе
 Для данной блокировки присвойте параметру типа DWORD ScreenSaveActive значение 0 в разделе
Для данной блокировки присвойте параметру типа DWORD ScreenSaveActive значение 0 в разделе
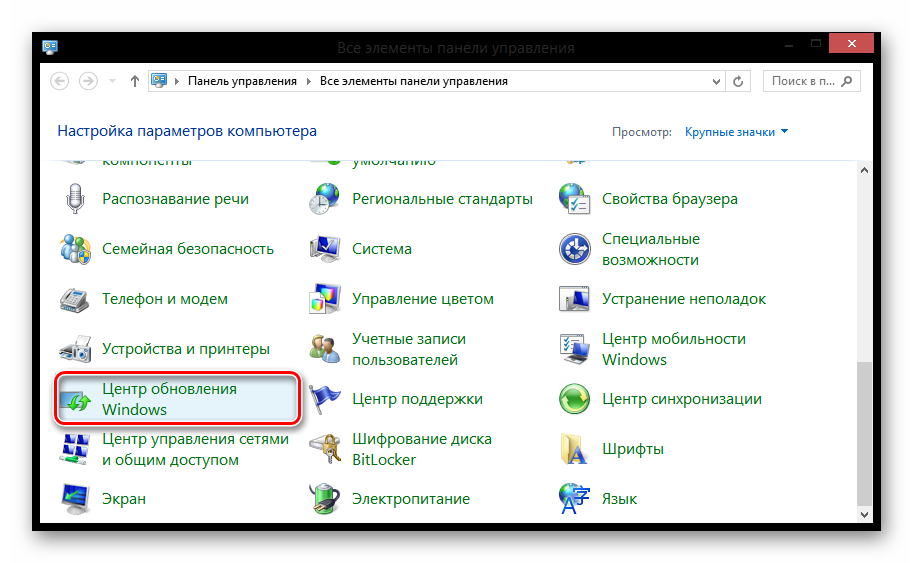 Если политика «Блокировка вкладки Заставка» находится в активном состоянии, то система игнорирует состояние политики «Защита паролем экранной заставки».
Если политика «Блокировка вкладки Заставка» находится в активном состоянии, то система игнорирует состояние политики «Защита паролем экранной заставки». Эта вкладка убирается из приложения «Экран», и таким образом невозможно использовать данную вкладку для изменения настроек дисплея, видеоадаптера, корректирующей гаммы
Эта вкладка убирается из приложения «Экран», и таким образом невозможно использовать данную вкладку для изменения настроек дисплея, видеоадаптера, корректирующей гаммы Для блокировки опции «Скрывать указатели вызова с клавиатуры до нажатия » используйте параметр NoChangeKeyboardNavigationIndicators типа DWORD равным 1 в разделе
Для блокировки опции «Скрывать указатели вызова с клавиатуры до нажатия » используйте параметр NoChangeKeyboardNavigationIndicators типа DWORD равным 1 в разделе
 Обратите внимание, что уже существующий пункт «Панель управления» имеет значок шестеренки и откроет пункт «Параметры», нам же необходимо вверху нажать пункт Add a program > Add a Control Panel item, именно он возвратит старую панель управления в windows 10.
Обратите внимание, что уже существующий пункт «Панель управления» имеет значок шестеренки и откроет пункт «Параметры», нам же необходимо вверху нажать пункт Add a program > Add a Control Panel item, именно он возвратит старую панель управления в windows 10.


