Элементы панели управления для запуска в Win+R и cmd Windows 10 и Windows 11
С выходом Windows 10 начался, а в Windows 11 продолжается перевод системных настроек из панели управления в «Параметры», при этом некоторые настройки дублируются, а некоторые исчезают из привычного интерфейса панели управления или же открывают при переходе всё то же новое окно параметров. Однако, большинство элементов панели управления можно запустить из диалогового окна «Выполнить» или с помощью командной строки.
В списке ниже — команды для запуска апплетов панели управления в Windows 10 и Windows 11, причём для некоторых из них запуск другими способами стал крайне затруднён, а потому информация может быть полезной. Отдельный материал на отчасти пересекающуюся тему: Полезные команды Win+R.
Чтобы запустить любую команду из списка ниже вам достаточно нажать клавиши Win+R на клавиатуре (Win — клавиша с эмблемой Windows), ввести команду в окно «Выполнить», а затем нажать кнопку «Ок» или клавишу Enter. Эти же команды можно использовать и в обычной командной строке (как открыть командную строку).
Эти же команды можно использовать и в обычной командной строке (как открыть командную строку).
| Элемент панели управления | Команда |
|---|---|
| Автозапуск устройств | control /name Microsoft.AutoPlay |
| Автономные файлы | control /name Microsoft.OfflineFiles |
| Администратор источника данных ODBC | control odbccp32.cpl |
| Администрирование | control admintools |
| Брандмауэр Защитника Windows | firewall.cpl |
| Восстановление | control /name Microsoft.Recovery |
| Дата и время | timedate.cpl |
| Дисковые пространства | control /name Microsoft.StorageSpaces |
| Диспетчер устройств | hdwwiz.cpl |
| Диспетчер учетных данных | control /name Microsoft.CredentialManager |
| Заставка (скринсейвер) | control desk.cpl,,@screensaver |
| Звук, устройства записи и воспроизведения | mmsys. cpl cpl |
| Игровые устройства | joy.cpl |
| Инициатор iSCSI | control /name Microsoft.iSCSIInitiator |
| История файлов | control /name Microsoft.FileHistory |
| Клавиатура | control keyboard |
| Мастер настройки сети | control netsetup.cpl |
| Мышь | main.cpl |
| Параметры значков рабочего стола | desk.cpl ,5 |
| Параметры индексирования | control /name Microsoft.IndexingOptions |
| Параметры проводника | control folders |
| Планировщик заданий | control schedtasks |
| Подключение к компьютерам и программам RemoteApp | control /name Microsoft.RemoteAppAndDesktopConnections |
| Преобразование текста в речь (Text-to-Speech) | control /name Microsoft.TextToSpeech |
| Программы по умолчанию (из окна открываются Параметры) | control /name Microsoft.DefaultPrograms |
| Распознавание речи | control /name Microsoft. SpeechRecognition SpeechRecognition |
| Регион | intl.cpl |
| Резервное копирование и восстановление | control /name Microsoft.BackupAndRestore |
| Резервное копирование и восстановление (Windows 7) | control /name Microsoft.BackupAndRestoreCenter |
| Свойства браузера | inetcpl.cpl |
| Сетевые подключения | ncpa.cpl |
| Система, свойства системы | sysdm.cpl |
| Сканеры и камеры | control sticpl.cpl |
| Телефон и модем | telephon.cpl |
| Управление цветом | control /name Microsoft.ColorManagement |
| Установка и удаление программ (программы и компоненты) | appwiz.cpl |
| Устройства и принтеры | control printers |
| Учетные записи пользователей | control userpasswords |
| Учетные записи пользователей (второй вариант) | control userpasswords2 |
| Центр безопасности и обслуживания | wscui. cpl cpl |
| Центр мобильности Windows | control /name Microsoft.MobilityCenter |
| Центр синхронизации | control /name Microsoft.SyncCenter |
| Центр специальных возможностей | control access.cpl |
| Центр управления сетями и общим доступом | control /name Microsoft.NetworkAndSharingCenter |
| Шифрование диска BitLocker | control /name Microsoft.BitLockerDriveEncryption |
| Шрифты | control fonts |
| Электропитание | powercfg.cpl |
Обратите внимание на несколько нюансов:
- элементы, которые присутствовали в предыдущих версиях системы, но полностью исчезли в Windows 10 и Windows 11 без возможности запуска каким-либо способом, либо с единственным оставшимся вариантом в «Параметрах», не включены в список, например — гаджеты рабочего стола или управление Bluetooth устройствами.
- Для части элементов есть несколько способов запуска, в том числе не в виде апплета панели управления, а как оснастки консоли управления (пример — диспетчер устройств) в этом случае будет указан метод с помощью выполнения апплета .
 cpl
cpl
remontka.pro в Телеграм | Способы подписки
Отобразить все элементы панели управления ОС Windows 10.
Существует два хитрых способа, позволяющих отобразить все элементы панели управления ОС Windows 10. Давайте подробно рассмотрим как это осуществить.
Первый способ: Создаем специальный ярлык
Все просто:
- Сделайте правой кнопкой мышки клик по свободному, от других ярлыков и папок, месту на Рабочем столе. Откроется небольшое меню, наведите курсор на строчку «Создать» и в развернувшемся списке нажмите на пункт с именем «Ярлык»;
- Откроется мастер, позволяющий создать новый ярлык, в этом окне будет поле, в котором необходимо написать местоположение объекта, на него и будет ссылаться ярлык. Вставьте туда следующий текст: %windir%\explorer.exe shell:::{ED7BA470-8E54-465E-825C-99712043E01C}
- На следующем шаге, для нового ярлыка нужно будет придумать имя. Введите любое название, например, как это показано на рисунке и внизу окна нажмите на «Готово»;
- Сделайте клик правой кнопкой по только что созданному ярлыку и выберите «Свойства».
 В открывшемся окошке переходим на вкладку «Ярлык» и нажимаем на «Сменить значок…»;
В открывшемся окошке переходим на вкладку «Ярлык» и нажимаем на «Сменить значок…»; - В поле, под надписью: «Искать значки в следующем файле», нужно вставить такой текст: [mark]%windir%\System32\imageres.dll[/mark]
Затем нажать клавишу «Enter», выбрать соответствующий значок и нажать на кнопку «ОК».
Способ номер два: Создаем папку с перенаправлением- Подобно первому способу, делаем клик правой кнопкой по свободному месту на Рабочем столе и разворачиваем пункт «Создать», а затем выбираем «Папку».
- В качестве имени папки указываем такой текст: Панель управления — все задачи.{ED7BA470-8E54-465E-825C-99712043E01C}
Вот и все, после этих действий все элементы Панели управления станут доступны в одном окне.
Автор статьи: Сергей Windows 0 19096
Это может пригодиться:
Новые комментарии
Ион 3 дня назад
Спасибо огромное! Статья оказалась не только полезной, но и действенной.
Автор 4 дня назад
Пойдет, можете устанавливать.Дмитрий 1 неделя назад
Привет! а у меня появляеться командная строка на секунду и также …Ок 1 неделя назад
У меня с браузером Opera было так: Сначала у меня открывалась реклама …Yumiko 1 неделя назад
Здравствуйте, хочу переустановить windows на ноутбуке acer ES1-523-26E6. …
…
Егор 2 недели назад
У меня такая же проблема,помогите решитьРоман 2 недели назад
Я удалил запись из реестра и из планировщика заданий. После этого помогло …Владимир 2 недели назад
Никита 2 недели назад
спасибо помогло. но можно и без антивируса. найти программу через редактор …
но можно и без антивируса. найти программу через редактор …
Антон 3 недели назад
Мне помогло dir -Recurse | Unblock-File Запускаешь PowerShell от имени …Добавить все задачи в панель управления в Windows 10
Реклама
РЕКОМЕНДУЕТСЯ: Нажмите здесь, чтобы исправить проблемы с Windows и оптимизировать производительность системы
Как добавить все задачи в панель управления в Windows 10 (папка режима бога) Возможно, вы знаете о скрытом апплете «Все задачи», в котором перечислены все элементы панели управления в одном представлении. Вот как добавить его в классическую панель управления в Windows 10.
Advertisеment
В Windows 10 Microsoft перемещает все из классической панели управления в современное приложение под названием «Настройки». Он уже унаследовал многие параметры, которые были доступны исключительно в Панели управления. Если вы предпочитаете использовать классическую панель управления, вы можете добавить к ней несколько дополнительных апплетов, чтобы сделать ее более полезной.
Он уже унаследовал многие параметры, которые были доступны исключительно в Панели управления. Если вы предпочитаете использовать классическую панель управления, вы можете добавить к ней несколько дополнительных апплетов, чтобы сделать ее более полезной.
Есть способ получить доступ к режиму бога в Windows 10 с помощью команды оболочки. Нажмите сочетание клавиш Win + R на клавиатуре и введите в поле «Выполнить» следующее: shell:::{ED7BA470-8E54-465E-825C-99712043E01C} .
Откроется папка «Все задачи», широко известная как «Режим бога». Оттуда вы можете получить доступ ко всем настройкам в Windows 10.
В Windows легко добавить пользовательские элементы в панель управления. Посмотрите следующий пост в блоге:
Как добавить все, что вы хотите, в панель управления
Используя трюк, описанный в упомянутой статье, мы можем подготовить настройку реестра, чтобы добавить элемент «Все задачи» в панель управления. Вот так.
Вот так.
Чтобы добавить все задачи в панель управления в Windows 10,
- Загрузите следующие файлы реестра (архив ZIP): Загрузите файлы реестра
- Распакуйте их в любую папку. Вы можете разместить их прямо на рабочем столе.
- Закройте панель управления, если она у вас открыта.
- Дважды щелкните файл Добавить все задачи в панель управления.reg и подтвердите операцию.
- Теперь откройте панель управления и перейдите в раздел «Система и безопасность».
Готово. Теперь у вас есть все задачи в панели управления. Он также виден в представлении «Крупные значки» и «Мелкие значки».
Чтобы избавиться от этого, вы можете использовать включенную настройку отмены, которая Удалить все задачи из панели управления.reg.
Вот другие полезные ссылки для проверки:
- Создать все задачи Панель инструментов режима бога в Windows 10
- Добавить Защитника Windows на панель управления в Windows 10
- Добавить персонализацию на панель управления в Windows 10
- Как добавить все, что вы хотите, на панель управления
- Как скрыть Апплеты панели управления в Windows 10
- Показать только определенные апплеты панели управления в Windows 10
РЕКОМЕНДУЕТСЯ: Нажмите здесь, чтобы исправить проблемы с Windows и оптимизировать производительность системы
Поддержите нас
Winaero очень рассчитывает на вашу поддержку. Вы можете помочь сайту и дальше предлагать вам интересный и полезный контент и программное обеспечение, используя эти опции:
Вы можете помочь сайту и дальше предлагать вам интересный и полезный контент и программное обеспечение, используя эти опции:
Если вам понравилась эта статья, поделитесь ею, используя кнопки ниже. Это не потребует от вас многого, но поможет нам расти. Спасибо за вашу поддержку!
Реклама
Автор Сергей ТкаченкоПоследнее обновление: Последнее обновление: Категории Windows 10Теги Windows 10 Панель управленияКакие основные компоненты панели управления? — Корпорация коммунального управления и оборудования | Пользовательские панели управления
В UCEC мы создаем панели управления для наиболее эффективного удовлетворения потребностей наших клиентов. Это означает, что каждая панель управления, которую мы изготавливаем, отличается от предыдущей независимо от того, делаем ли мы ее из нержавеющей стали, чтобы выдерживать суровые условия фармацевтической среды, или изготавливаем на заказ панель с несколькими элементами управления двигателем и реле для выполнения сложных функций транспортировки.
Пользовательский интерфейс и связь
В современном подключенном мире все взаимодействует со всем остальным, и панели не являются исключением. Все шкафы управления или панели управления имеют набор компонентов, которые позволяют им взаимодействовать с другим оборудованием, технологиями и их людьми-операторами. Первым компонентом всех панелей управления является тип контроллера. Это позволяет операторам взаимодействовать и управлять функциями панели. Контроллер, установленный в панели, зависит от сложности процесса, которым панель управляет. Для большинства процессов панели оснащены программируемым логическим контроллером (ПЛК).
Один тип ПЛК
Что такое ПЛК в панели управления?
ПЛК принимает ряд входных данных, таких как датчики приближения, датчики уровня и датчики скорости, и использует эту информацию для управления своими выходами. Этими выходами могут быть двигатели, клапаны, сигналы тревоги и другие определяемые пользователем компоненты.
Этими выходами могут быть двигатели, клапаны, сигналы тревоги и другие определяемые пользователем компоненты.
Что такое HMI в панели управления?
Для панели, с которой оператор может часто взаимодействовать, может быть установлен человеко-машинный интерфейс (HMI). HMI обеспечивает графическую визуализацию промышленной системы управления и контроля. Визуализация, обеспечиваемая HMI, позволяет оператору легко увидеть, как различные компоненты функционируют в конкретном процессе, которым управляет панель.
HMI на передней панели панели управления
Для обеспечения связи между панелями решение стало более универсальным. Коммутаторы Ethernet установлены практически на каждой панели. Раньше использовались DeviceNet, синий шланг и ASI BUS. Они были заменены Ethernet из-за простоты использования, доступности, низкой стоимости и более высокой скорости передачи данных.
Что такое управление двигателем на панели?
Большинство панелей предназначены для наблюдения за тем или иным типом управления двигателем. Мы оснащаем наши панели либо частотно-регулируемым приводом (VFD), либо контактором и настройкой перегрузки в зависимости от сложности функции двигателя, которой управляет панель. ЧРП позволит вам запрограммировать работу двигателя и даст пользователю контроль над скоростью двигателя. Контактор и система защиты от перегрузки представляют собой простую систему включения и выключения, которая не обеспечивает дальнейшего управления двигателем.
Блок питания и защита панели управления
Блок питания и защита — это два компонента, которые есть у каждой панели, чтобы она могла функционировать и функционировать безопасно.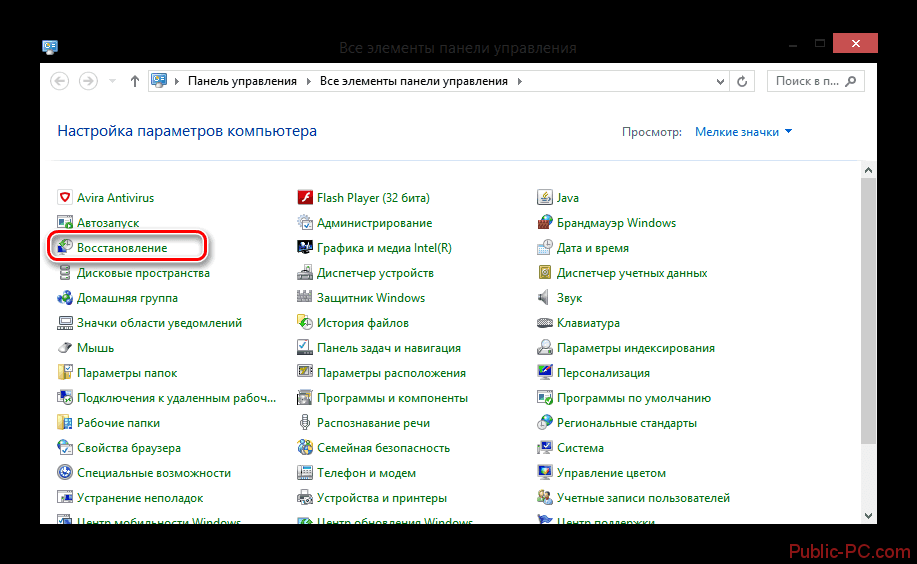 Источник питания обычно преобразует 480 В или 120 В переменного тока в 24 В постоянного тока, поскольку постоянный ток обычно считается более безопасным напряжением для работы внутри панели.
Источник питания обычно преобразует 480 В или 120 В переменного тока в 24 В постоянного тока, поскольку постоянный ток обычно считается более безопасным напряжением для работы внутри панели.
Другая мера защиты в каждой панели — это защита цепи для сохранения всех дорогостоящих и важных компонентов внутри панели. Это достигается с помощью автоматических выключателей или предохранителей.
Сетевой дроссель или сетевой фильтр — еще два распространенных компонента, которые можно найти в большинстве панелей управления. Опять же, они связаны с контролем и очисткой электричества, которое взаимодействует с панелью и ее различными компонентами, чтобы снизить неэффективность и потреблять меньше энергии.
Помимо этих основных компонентов пользовательского интерфейса и связи, управления двигателем, электропитания и защиты, функции каждой панели управления будут сильно различаться в зависимости от того, для чего она предназначена. Это создает, казалось бы, бесконечный способ создания и компоновки панели. Однако существуют стандарты и лучшие практики, которых мы придерживаемся, когда приступаем к решению этой задачи.
Однако существуют стандарты и лучшие практики, которых мы придерживаемся, когда приступаем к решению этой задачи.
Универсальная панель управления. Рекомендации по компоновке
Компоновка панели зависит от многих факторов. Помимо обеспечения того, чтобы наши панели соответствовали рекомендациям UL и соответствовали спецификациям производителя, мы также учитываем напряжение, конечного пользователя и среду, в которой устанавливается панель.
Расположение основных компонентов на панели управления
Напряжение
При компоновке панели управления основное внимание уделяется напряжению различных компонентов. Мы часто разделяем высокое и низкое напряжение, сохраняя 480 В отдельно от 24 В постоянного тока, описанного выше. Мы также изолируем кабели связи от источников высокого напряжения. Более высокое напряжение может индуцировать ток в кабеле и мешать сигналу Ethernet. В зависимости от компоновки панели мы можем использовать экранированный кабель Ethernet для дополнительной защиты от наведенных токов, но это не обязательно в каждой сборке.
Мы также пытаемся подать высокое напряжение в верхнюю правую часть панели, чтобы дополнительно отделить высокое напряжение от более чувствительных компонентов панели. В верхней правой части мы также устанавливаем главный выключатель питания. На левой стороне мы устанавливаем более низкое напряжение и более чувствительные элементы, такие как наши ПЛК и коммутаторы Ethernet.
Начните с учета конечного пользователя
Большинство других соображений компоновки зависят от ситуации. Одна из наших основных задач — убедиться, что панели размещены в соответствии со спецификациями производителя и рекомендациями UL, но мы также принимаем во внимание то, как наш конечный пользователь будет взаимодействовать с панелью. Вопросы, которые мы задаем себе при изготовлении каждой панели: Как конечный потребитель будет вводить свой кабель? Насколько сложно будет им добраться до тех или иных компонентов и устройств? Сколько места им нужно для доступа к различным компонентам в случае необходимости их обслуживания?
Окружающая среда
Другим распространенным соображением является среда, в которой эти панели будут установлены.
 cpl
cpl В открывшемся окошке переходим на вкладку «Ярлык» и нажимаем на «Сменить значок…»;
В открывшемся окошке переходим на вкладку «Ярлык» и нажимаем на «Сменить значок…»;