Уроки по графическому редактору Paint.NET — от простого к сложному
Перейти к контенту
Урок «Изменение размера изображения»
Рубрика: Уроки по Paint.NETАвтор: admin 42
В зависимости от цели и желания, изменение размера изображения в графическом редакторе Paint.NET можно осуществить несколькими способами. Это можно сделать как с изменением масштаба основной части изображения и
Урок «Плавный переход с цветного в черно-белый»
Рубрика: Уроки по Paint.NETАвтор: admin 308
Этот урок покажет как с помощью графического редактора Paint.NET сделать плавный переход изображения с цветного в черно-белый: Этот урок не такой простой как в случае с резким переходом, но и не очень сложный.
Урок «Пузырек воздуха»
Рубрика: Уроки по Paint. NETАвтор: admin 198
NETАвтор: admin 198
На этом уроке мы научимся создавать пузырьки воздуха. Вот такие: 1. Для начала создайте новое, достаточно большое изображение (которое в последствии можно будет уменьшить). Например 400×400 px.
Урок «Создание юзербара»
Рубрика: Уроки по Paint.NETАвтор: admin 97
Этот урок показывает как с помощью графического редактора Paint.NET создать юзербар. Например вот такой: Для того, чтобы сделать это быстрее, рекомендуется (но не обязательно) предварительно установить плагин «Падающая
Урок «Цветное на черно-белом»
Рубрика: Уроки по Paint.NETАвтор: admin 98
Еще один простой урок (по заказу одного из читателей). На нем мы узнаем как сделать из цветного изображения черно-белое с фрагментом цветного. Вот так: 1. Откройте исходное изображение.
Урок «Звездное небо»
Рубрика: Уроки по Paint.NETАвтор: admin 135
Очень простой урок. Буквально за пять минут вы узнаете как можно создать в графическом редакторе Paint.NET звездное небо с туманностью. Например вот такое: 1. Создайте новый документ и
Урок «Стеклянная кнопка»
Рубрика: Уроки по Paint.NETАвтор: admin 113
В этом уроке используется плагин Падающая тень. На этом уроке мы научимся создавать «стеклянные» кнопки для сайтов и программ. Вот такие: 1. Откройте Paint.NET. В качестве начального холста
Урок «Потрепанные края»
Рубрика: Уроки по Paint.NETАвтор: admin 47
На этом уроке мы создадим для постаревшей фотографии из предыдущего урока, достойное ее обрамление. 1. Откройте фотографию и вызовите окно изменения размера полотна (Изображение -> Размер полотна или Ctrl-Shift-R). Для того чтобы
Урок «Старение фотографии»
Рубрика: Уроки по Paint.NETАвтор: admin 61
На этом уроке мы научимся придавать фотографии «старый вид». Вот такой: Нам понадобится плагин Баланс цвета (Color Balance). Он входит в пакет плагинов BoltBait’s Plugin Pack, но может
Урок «Северное сияние»
Рубрика: Уроки по Paint.NETАвтор: admin 98
На этом уроке мы научимся создавать что-то отдаленно похожее на обои «Северное сияние» впервые появившиеся в операционной системе Windows Vista: 1. Зеленый слой. Создайте новое изображение требуемого размера. В
Paint.net бесплатный графический редактор
Как я и обещал на предыдущем уроке, я Вам расскажу о редакторе Paint.net.
В рамках концепции этого проекта, цель данного урока не рассказывать о профессиональной работе с этим графическим редактором, а научится принципам работы с ним. На простых примерах я постараюсь рассказать об основных возможностях данного редактора.
Paint. net бесплатный графический редактор, имеющий поддержку русского языка. В Paint.net есть возможность работать со слоями, которая встречается, как правило, в дорогих, платных редакторах. Есть возможность работать с несколькими изображениями. Мощный и многофункциональный редактор.
net бесплатный графический редактор, имеющий поддержку русского языка. В Paint.net есть возможность работать со слоями, которая встречается, как правило, в дорогих, платных редакторах. Есть возможность работать с несколькими изображениями. Мощный и многофункциональный редактор.
Теперь я подробно расскажу, как скачать и установить программу.
Скачать последнюю версию редактора можно отсюда. Открываем сайт с редактором.
Сайт Paint.netИнтерфейс сайта на английском языке. Под надписью «Get it now (free download)» в переводе «Получитьего сейчас (скачать бесплатно)» нажимаем надпись «Paint.net 4.1.5». 4.1.5 – версия редактора,со временем она конечно изменится. Открывается следующая станица. . Здесь мы видим 2 кнопки (отмечены стрелками).
- Скачать бесплатную версию.
- Купить версию.
Нажимаем кнопку 1. На следующей странице поднадписью «FreeDownloadNow» («Бесплатно скачать сейчас») нажимаем надпись
paint.net 4.1.5 (цифры могут быть другими), в зависимости от браузера (о браузерах можно почитать здесь) предлагается либо запустить файл на исполнение, либо сохранить его.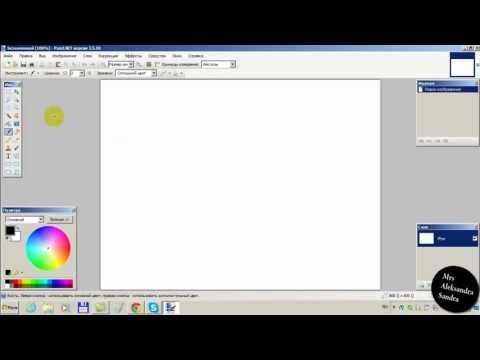
Мы выбираем «Сохранить в файл»,так как наш файл заархивирован. После того, как файл скачан, переходим к нему в каталог «Загрузки»
Каталог загрузкиРаспакуем его (как это сделать, можно посмотреть здесь). У нас появляется папка «paint.net.4.1.5.install»,в ней запускаем одноименный файл, и начинается установка программы.
Открывается окно,
в котором выбираем метод установки «Экспресс», нажимаем «Далее». Следующее окно – окно лицензионного соглашения
Лицензионное соглашениещелкаем мышкой «Я принимаю», потом «Далее». Начинается установка
Ход установки 1Ход установки 2По окончании установки
Окончание установкинажимаем кнопку «Готово». Если не снимаем галочку с пункта «Запустить paint.net», то запускается графический редактор Paint.net.
Несколько слов об элементах окна.
Самая верхняя строчка (отмечена желтой стрелочкой и цифрой 1) – имя фала нашего рисунка. По умолчанию, при открытии программы, «Безымянный» плюс номер версии программы.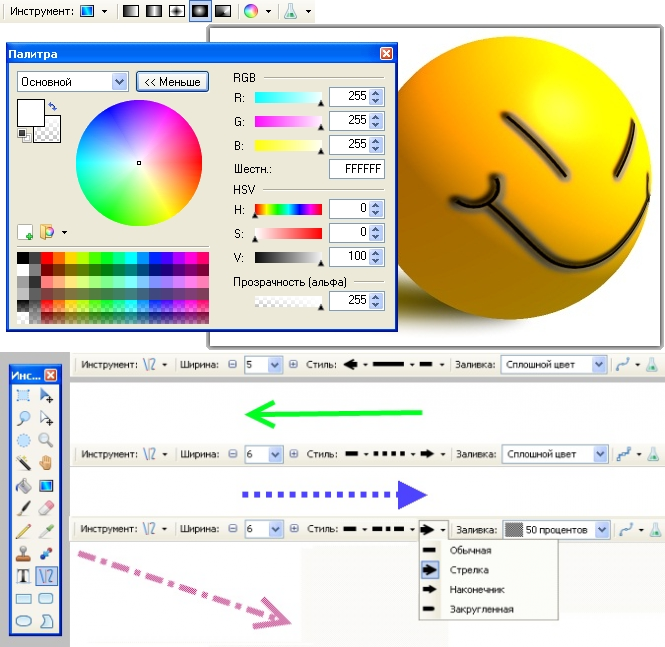
Вторая строчка – меню программы (выделено красной рамкой с цифрой 2).
Следующая строчка (номер 3) – панель инструментов.
Палитра (номер 4).
Нижняя строка – строка состояния (номер 5). Показываются подсказки, при работе с инструментами.
Дальше по нижней строчке (элемент номер 6) – размер рисунка в пикселях (по умолчанию). В меню «Вид» три нижних пункта определяет один из видов отображения:
— пиксели;
— дюймы;
— сантиметры.
Следующий элемент (номер 7) – координаты курсора.
Последний элемент в строке (номер 8) – масштаб изображения нашей картинки.
В правом верхнем углу программы желтой рамкой с номером 9, выделено шесть элементов:
— кнопка «инструменты», дублирует одноименное меню (слева вверху стрелка с цифрой 10), при нажатии появляется панель «Инструменты»;
— журнал проводимых действий с рисунком;
— кнопка слои. При работе с несколькими слоями позволяет выбрать необходимый;
— кнопка «Палитра». По умолчанию нажата, и благодаря этому мы видим элемент с номером 4.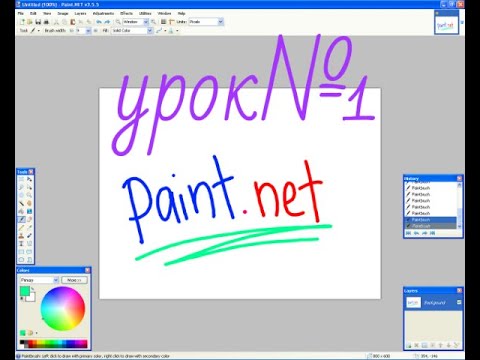
— кнопка «Настройки»;
— кнопка «Справка». Справка в интернете, на сайте, на английском языке. Если Вы не сильны в английском, в помощь будет этот урок.
При выборе одного из инструментов (рамка под номером 10) – справа идут свойства, некоторые из которых можно менять.
В предыдущем уроке мы делали открытку в стандартном графическом редакторе. Теперь то же самое мы сделаем в Paint.net.
Открываем фото именинника. «Файл» – «Открыть».
В инструментах выбираем пункт «Выбор области овальной форма». Выделяем область на фотографии
Шаг 1В меню «Правка» выбираем пункт «Копировать».
Открываем фото с цветами. «Файл» – «Открыть».
Шаг 2В меню «Правка» выбираем пункт «Вставить».
Шаг 3Для того чтобы изменить размер вставленного рисунка, нажимаем левой кнопкой мышки на точке, обрамляющей рисунок (выделена стрелочкой) и тянем вниз, вправо.
Шаг 4В инструментах выбираем пункт «Текст». На палитре выбираем цвет, например красный, и пишем поздравление.
Результат:
Поздравительная открыткаЭто начальные шаги. Для того, добиться результатов, нужно рисовать, рисовать и рисовать.
Желаю Вам творческих успехов.
<<Назад. Урок № 24. Учимся рисовать
>>Вперед. Урок № 26. Как сделать скриншот экрана
Поделиться ссылкой:
Руководство для начинающих по Paint.NET и чем он отличается от Photoshop?
Бесплатный и гораздо более простой в использовании
Хотя Adobe Photoshop продолжает оставаться золотым стандартом для создания и редактирования изображений, у него есть два барьера входа, которые делают его непривлекательным вариантом для многих пользователей: стоимость и сложность. Photoshop — сложный в освоении зверь со множеством функций и опций, которые большинству пользователей могут никогда не понадобиться.
Если Photoshop не для вас, вам нужно поискать альтернативы. Вы можете попробовать GIMP, если вам нужны функции профессионального уровня без затрат, но это по-прежнему остается сложным для освоения вариантом для пользователей. Вот тут-то и появляется Paint.NET, предлагающий бесплатную, мощную и простую в использовании альтернативу Photoshop для пользователей Windows.
Вот тут-то и появляется Paint.NET, предлагающий бесплатную, мощную и простую в использовании альтернативу Photoshop для пользователей Windows.
Содержание
Если вам не терпится избавиться от дизайнерского зуда, это руководство для начинающих по Paint.NET должно помочь вам начать работу.
Что такое Paint.NET?Как следует из названия, Paint.NET был создан как замена Microsoft Paint. Paint — это простой инструмент для простых задач, но это не то, что большинство пользователей захотят использовать, кроме простого рисования.
Вот тут-то и появляется Paint.NET. Первоначально созданный при поддержке Microsoft в качестве потенциальной замены, Paint.NET теперь является независимым проектом, поддерживаемым одним разработчиком, с инструментами и функциями, которые приближают его к GIMP и Photoshop, чем к его тезка.
Paint.NET блистает своей простотой. Вместо того, чтобы сосредотачиваться на бесконечном количестве дополнительных функций, Paint.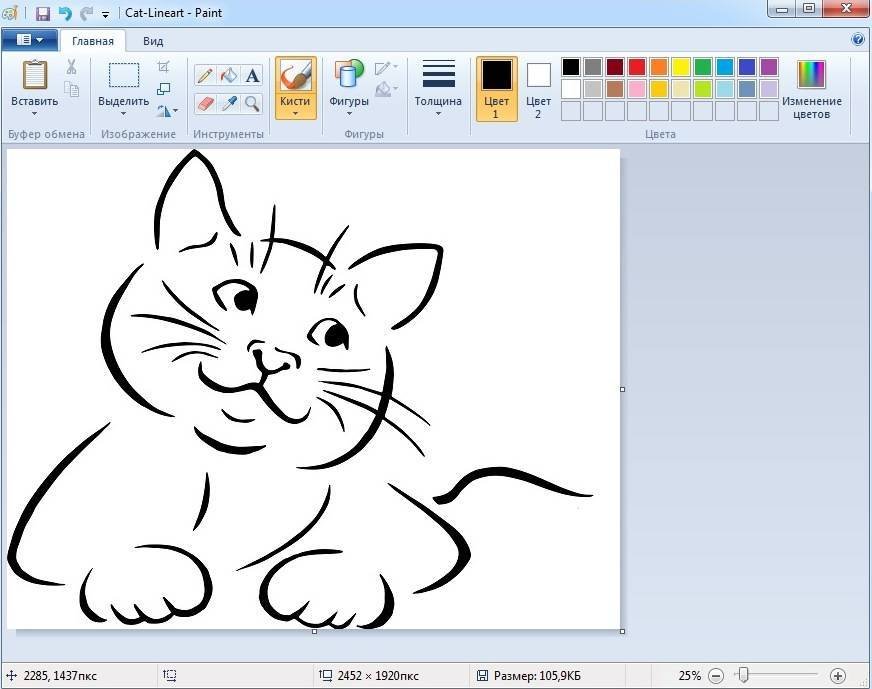 NET имеет простой и понятный пользовательский интерфейс, который позволяет пользователям легко выбирать, создавать и редактировать цифровые изображения.
NET имеет простой и понятный пользовательский интерфейс, который позволяет пользователям легко выбирать, создавать и редактировать цифровые изображения.
Однако, если вы хотите создавать сложные изображения, Paint.NET может сделать то, что вам нужно, если вы немного его модифицируете. С сильным сообществом, поддерживающим проект с помощью сторонних плагинов, вы можете использовать Paint.NET, чтобы делать почти все, что могут делать профессиональные инструменты, такие как Photoshop.
Paint.NET совершенно бесплатна и доступна для скачивания пользователям Windows. Пользователям macOS и Linux вам лучше рассмотреть альтернативу, такую как GIMP.
Сравнение Paint.NET и PhotoshopPaint.NET и Adobe Photoshop служат одной и той же цели, но сравнивать их все равно, что сравнивать яблоки и груши. Конечно, они оба графические редакторы, но они обслуживают разные рынки.
Photoshop — это инструмент для редактирования изображений профессионального уровня. Если есть инструмент или функция для редактирования изображений, она, вероятно, существует в Photoshop, либо как основная функция, либо как надстройка. Это видно из цены, где для использования этого программного обеспечения премиум-класса требуется подписка Adobe Creative Cloud.
Если есть инструмент или функция для редактирования изображений, она, вероятно, существует в Photoshop, либо как основная функция, либо как надстройка. Это видно из цены, где для использования этого программного обеспечения премиум-класса требуется подписка Adobe Creative Cloud.
Paint.NET, напротив, является полностью бесплатной альтернативой. Он прост в использовании, но включает в себя функции и инструменты, которые вы ожидаете от инструмента редактирования премиум-класса, такие как слои холста, эффекты изображения и другие настройки.
Если вам нужен базовый инструмент, простой для понимания, но с различными надстройками для расширения его функциональности, Paint.NET — отличный вариант. Однако для профессиональных пользователей Photoshop по-прежнему будет инструментом, который вам нужен для работы.
Создание базовых изображений в Paint.NET Paint.NET доступен для бесплатной загрузки, хотя вы можете поддержать проект, купив версию Microsoft Store за несколько долларов.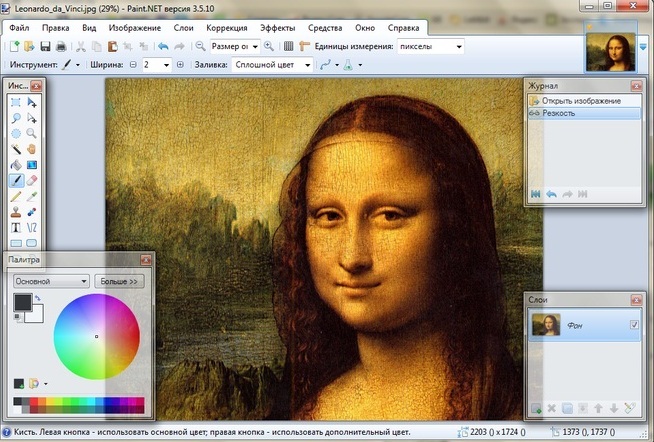 После установки Paint.NET вы можете начать использовать его для создания базовых изображений.
После установки Paint.NET вы можете начать использовать его для создания базовых изображений.
- Новый холст создается при первом открытии Paint.NET, но при необходимости вы можете нажать Файл > Новый , чтобы создать новый рисунок. Здесь вы можете рисовать, редактировать и манипулировать своим изображением.
- Список различных инструментов рисования доступен в левом меню интерфейса Paint.NET. Это отражает Photoshop и другие инструменты редактирования, где доступны инструменты для рисования, выделения, раскрашивания, заливки и т. д. Чтобы начать использовать любой из этих инструментов, нажмите на него. Ваш курсор должен измениться, чтобы соответствовать инструменту.
- В левом нижнем углу находится цветовой круг . Это позволяет вам изменить цвет любого выбранного объекта или инструмента. Например, если вы выбрали текстовый инструмент , вы можете изменить цвет вставленного текста, выбрав цвет здесь.

- Если вам нужно изменить размер холста для рисования, нажмите Изображение > Изменить размер , что позволит вам изменить площадь поверхности холста, оставив содержимое нетронутым .
- Если вы хотите изменить размер существующего изображения, вместо этого нажмите Изображение > Размер холста . Это увеличит или уменьшит масштаб всего изображения с параметрами, позволяющими отдать приоритет качеству, а не размеру изображения.
- Как и в Photoshop, вы можете создавать сложные изображения, используя слои. Чтобы вставить новый слой, нажмите Layers > Add New Layer . Вы можете изменить выбранный слой в окне Layers в правом нижнем углу интерфейса Paint.NET. Дополнительные параметры, в том числе для дублирования или перемещения слоя, доступны на странице 9.0014 Слои меню.
- Paint.NET позволяет быстро изменять уровни цвета и яркости, а также добавлять к изображению такие эффекты, как сепия или инверсия цвета.
 Вы можете получить к ним доступ из меню Adjustments в верхней части интерфейса Paints.NET.
Вы можете получить к ним доступ из меню Adjustments в верхней части интерфейса Paints.NET.
- Для более продвинутых спецэффектов вам нужно нажать на меню Эффекты . Отсюда вы можете управлять своим изображением с помощью эффектов в стиле Photoshop, таких как размытие и искажение, а также фильтров для ретуши фотографий, которые удаляют эффект красных глаз или позволяют повысить резкость изображения.
- Если вы хотите напрямую взаимодействовать с камерой или сканером, вы можете это сделать. Убедитесь, что ваш сканер или камера подключены к вашему ПК, затем нажмите File > Acquire , чтобы получить изображение и импортировать его непосредственно в Paint.NET для редактирования.
- Если у вас возникнут проблемы, вы можете быстро отменить любое количество ваших последних выполненных действий с помощью панели История в правом верхнем углу. Либо нажмите кнопки Undo или Redo , либо выберите одно из прошлых действий из списка, чтобы вернуться к этому этапу.

Посередине между Photoshop и Microsoft Paint существует Paint.NET, единственный инструмент для редактирования изображений, который понадобится многим пользователям для создания и редактирования своих изображений. Благодаря простому в использовании интерфейсу и функциям в стиле Photoshop, таким как доступные слои, он предлагает пользователям низкий порог входа для создания и редактирования изображений в Windows.
Paint.NET предназначен только для Windows, поэтому вам придется поискать альтернативы на других платформах. Базовые приложения для редактирования изображений существуют для Android и iOS, если у вас есть под рукой мобильное устройство. Пользователям Mac могут помочь бесплатные базовые фоторедакторы, такие как Photoscape X. Или вы можете попробовать Google Draw для бесплатного кроссплатформенного рисования.
Также не забудьте посмотреть наше видео на YouTube, где мы рассказываем о нескольких различных инструментах для редактирования фотографий для Mac:
ЛУЧШИЕ БЕСПЛАТНЫЕ ПРИЛОЖЕНИЯ ДЛЯ РЕДАКТИРОВАНИЯ ФОТО: Для Mac
Посмотрите это видео на YouTube
‘;document . getElementsByClassName(«post-ad-top»)[0].outerHTML=»;tocEl.outerHTML=tocHTML+newHTML;}}catch(e){console.log(e)}
getElementsByClassName(«post-ad-top»)[0].outerHTML=»;tocEl.outerHTML=tocHTML+newHTML;}}catch(e){console.log(e)}
Бен Стоктон (Ben Stockton) — писатель-фрилансер из Великобритании. В прошлой жизни Бен был преподавателем колледжа в Великобритании, обучая подростков и взрослых. Покинув класс, Бен воспользовался своим педагогическим опытом и применил его к написанию технических практических руководств и учебных пособий, специализирующихся на Linux, Windows и Android. Он имеет степень в области истории и аспирантуру в области вычислительной техники. Прочитать полную биографию Бена
Подписывайтесь на YouTube!
Вам понравился этот совет? Если это так, загляните на наш собственный канал на YouTube, где мы рассказываем о Windows, Mac, программном обеспечении и приложениях, а также предлагаем множество советов по устранению неполадок и видео с практическими рекомендациями. Нажмите на кнопку ниже, чтобы подписаться!
Подписаться
PhotoEffect: 16 учебных пособий по Paint.
 NET
NETPaint.NET — это бесплатное программное обеспечение для редактирования фотографий для настольных компьютеров, работающих под управлением операционных систем Windows.
Изначально Paint.NET создавался как замена программе Microsoft Paint, которая по умолчанию является приложением обработки изображений в операционной системе Windows.
Благодаря интуитивно понятному и инновационному интерфейсу, который поддерживает слои, неограниченную отмену действий, специальные эффекты и множество полезных утилит, Paint.NET превратился в качественный и мощный бесплатный инструмент для редактирования фотографий.
Вы можете бесплатно скачать на официальном сайте Paint.NET.
Вот список учебных пособий Paint.NET, бесплатного редактора изображений для операционной системы Windows.
16. Как сделать коллаж из сетки в Paint.NET
Узнайте, как сделать фотоколлаж из квадратной сетки в Paint.NET.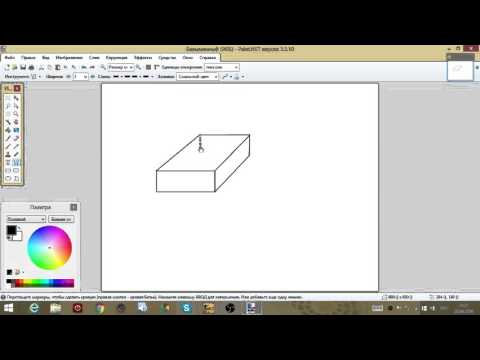 Мы будем использовать инструмент «Фигуры» для создания квадратных фигур, «Переместить выбранные пиксели» для выравнивания квадрата на холсте и инструмент «Волшебная палочка» для создания выделения, которое поможет нам вставлять изображения.
Мы будем использовать инструмент «Фигуры» для создания квадратных фигур, «Переместить выбранные пиксели» для выравнивания квадрата на холсте и инструмент «Волшебная палочка» для создания выделения, которое поможет нам вставлять изображения.
15. Размещение нескольких изображений в тексте с помощью Paint.NET
В этом учебнике по текстовым эффектам. Я покажу вам процесс размещения нескольких изображений в тексте с помощью Paint.NET. Я буду использовать инструмент «Текст» для создания текста на холсте, инструмент «Переместить выбранные пиксели» для перемещения и изменения размера текста и инструмент «Волшебная палочка» для создания выделения.
14. Создайте эффект калейдоскопа в Paint.NET
В сегодняшнем уроке по Paint.NET я покажу вам, как создать цифровой эффект калейдоскопа из заданного изображения. Мы начнем с выделения прямоугольника, создадим треугольное изображение с помощью инструмента «Прямоугольное выделение» и клавиши «Удалить», дублируем, поворачиваем и объединяем изображение несколько раз, чтобы сформировать калейдоскоп.
13. Добавление графического водяного знака к изображениям в Paint.NET
Вы можете добавить графический водяной знак к своим изображениям, используя Layers>Import From Files.. , измените размер изображения с помощью инструмента «Переместить выбранные пиксели», отрегулируйте положение изображения с помощью инструмента «Переместить выбранные пиксели», и вы можете настроить его непрозрачность в окне «Слои». Вот простой способ добавить графический водяной знак к изображению в Paint.NET, где изображение остается редактируемым.
12. Добавление текстового водяного знака к изображениям в Paint NET
Добавить текстовый водяной знак к изображениям в Paint.net очень просто и быстро. Вы можете добавить простой текстовый водяной знак с помощью инструмента «Текст», изменить размер текста с помощью инструмента «Переместить выделенные пиксели», настроить положение текста с помощью инструмента «Переместить выделенные пиксели» и изменить его непрозрачность в окне «Слои».
11. Поместите изображение внутри текста в Paint.NET
В этом учебном пособии по текстовым эффектам вы узнаете, как вставить изображение в текст с помощью Paint.NET. Я буду использовать инструмент «Текст», чтобы создать текст на холсте, инструмент «Переместить выбранные пиксели», который входит в состав Paint.NET, для перемещения и изменения размера текста, и инструмент «Волшебная палочка» для создания выделения. Давайте начнем!
10. Как сделать граффити с помощью Paint.NET
Первый шаг — написать текст на текстуре стены, придать эффект масляной живописи, придать эффект матового стекла, напоминающий рукописный аэрозольный баллончик, а затем удвоить текстовый слой. Мы задаем самый верхний текст в режиме наложения «Умножение», а нижний текст — в режиме наложения «Наложение».
9. Как изменить цвет волос с помощью Paint.NET
Цвет волос делается на отдельном слое с режимом наложения Overlay, чтобы сливаться с фотографией на фоне.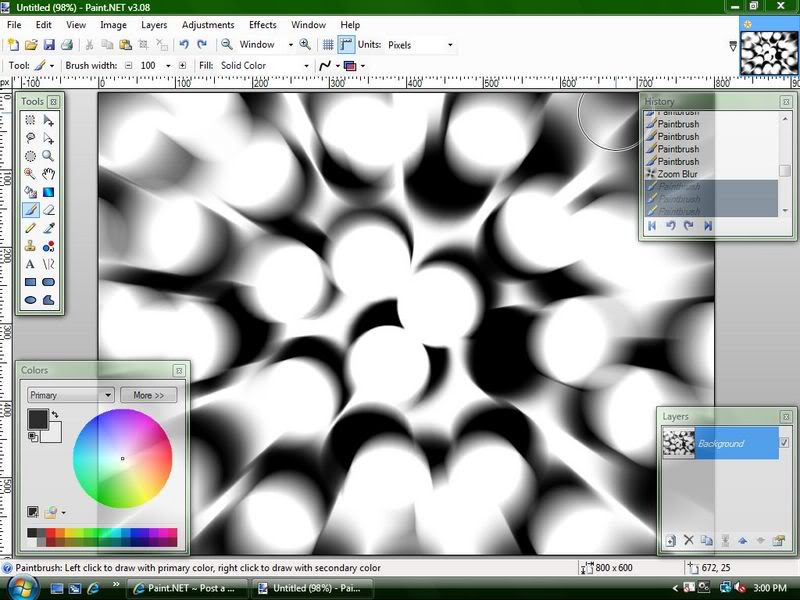 Цвет волос изменился, выбрав цвет на цветовой палитре, затем мы расчесываем волосы с помощью кисти.
Цвет волос изменился, выбрав цвет на цветовой палитре, затем мы расчесываем волосы с помощью кисти.
8. Как создать отражение в Paint.NET
Вот руководство, как создать отражение объекта в Paint.NET. Хитрость заключается в том, чтобы продублировать слой, увеличить размер холста, применить к отражению Отразить по вертикали, применить к отражению прозрачный градиент и, наконец, создать новый слой для фона.
7. Создайте отражение текста в Paint.NET
Чтобы создать эффект отражения, мы будем использовать инструмент «Градиент». Чтобы создать отражение текста, мы можем продублировать текстовый слой, а затем повернуть его с помощью вертикального отражения. Мы применяем градиент к отражению текста.
6. Как повысить резкость фотографии с помощью Paint.NET
Только регулировка яркости/контрастности и последующее применение эффекта Photo Sharpen могут решить или хотя бы уменьшить проблемы с качеством фотографии.
5. Удалить фон изображения в Paint. NET
NET
Дело в том, что мы делаем выделение на области, которую хотим удалить, с помощью инструмента выделения, затем снимаем его с помощью клавиши Delete на клавиатуре, оставляя прозрачный фон. Откройте новое фоновое изображение. Скопируйте основную фотографию, выбрав «Правка»> «Выбрать все», затем «Правка»> «Вставить в новый слой».
4. Выборочное окрашивание в Paint.NET
Хотя это не так просто, как в Photoshop, но выделение определенного цвета с помощью Paint.NET можно выполнить всего за несколько шагов, а именно продублировать слой, изменить самый верхний слой на черно-белое, а затем удалите черно-белое изображение с определенного объекта с помощью инструмента Eraser Tool.
3. Эффект заката в Paint.NET
В следующих шагах я покажу вам, как преобразовать изображение в изображение заката в Paint.NET. Эта техника будет работать практически с любыми дневными изображениями. Даже если вы никогда не использовали Paint.NET, вам потребуется всего несколько минут, чтобы изучить основы и приступить к работе на закате.

 Вы можете получить к ним доступ из меню Adjustments в верхней части интерфейса Paints.NET.
Вы можете получить к ним доступ из меню Adjustments в верхней части интерфейса Paints.NET.