Создание публикации в Publisher
Краткое руководство по началу работы с Publisher
Краткие руководства по началу работы с Office
Краткое руководство по началу работы с Publisher
Краткое руководство по началу работы с Publisher
Создание публикации
-
Создание публикации
Статья -
Сохранение
Статья -
Дизайн
Статья -
Дополнительные сведения
Статья
 ..Меньше
..Меньше
Publisher — это классическое приложение, которое позволяет создавать визуально насыщенные публикации с профессиональным оформлением.
С помощью приложения Publisher на компьютере вы можете:
-
компоновать содержимое для печати или публикации в Интернете, используя различные готовые шаблоны;
-
создавать простые публикации, например поздравительные открытки и этикетки;
-
создавать сложные проекты, например ежегодники, каталоги и профессиональные электронные бюллетени.
Создание публикации на основе шаблона
- org/ItemList»>
-
Откройте приложение Publisher.
Если приложение Publisher уже открыто, выберите пункты Файл > Создать.
-
Выберите или найдите шаблон.
-
Выберите рекомендуемый шаблон.
-
Выберите категорию ВСТРОЕННЫЕ, а затем выберите шаблон.
- org/ListItem»>
Выполните поиск шаблона с помощью:
-
-
Нажмите кнопку Создать.
Добавление надписи
-
На вкладке Главная нажмите кнопку Добавление надписи.
-
Перетащите указатель в форме креста, чтобы добавить надпись в нужном месте.
- org/ListItem»>
Введите текст в надписи.
Если текст не помещается в надписи, ее можно увеличить или связать с другой надписью.
Вставка рисунка
Вы можете вставить рисунок с компьютера, из OneDrive или с веб-сайта.
-
Выберите пункты Вставка > Рисунки или
Вставка > Изображения из Интернета.
-
Найдите нужный рисунок и выберите его.
- org/ListItem»>
Нажмите вкладку Вставка.
Основные задачи в Publisher
PublisherСоздание
Создание
Основные задачи в Publisher
Publisher для Microsoft 365 Access 2021 Publisher 2021 Publisher 2019 Publisher 2016 Publisher 2013 Publisher 2010 Publisher 2007 Еще…Меньше
Publisher позволяет создавать наглядные публикации профессионального качества, избавляя вас от необходимости тратить крупные средства и время на их создание в сложных настольных издательских системах.
Вы можете создавать как простые публикации, например поздравительные открытки и этикетки, так и более сложные, например ежегодники, каталоги и профессиональные электронные бюллетени.
Создание публикации
Все публикации начинаются с шаблона, даже если он пустой. Важно найти тот из них, который соответствует вашему представлению о конечном виде публикации. В Publisher включены встроенные шаблоны.
Важно найти тот из них, который соответствует вашему представлению о конечном виде публикации. В Publisher включены встроенные шаблоны.
-
Щелкните Файл > Создать и выполните одно из указанных ниже действий.
-
Выберите один из Популярных шаблонов и нажмите кнопку Создать.
-
Чтобы воспользоваться одним из установленных шаблонов Publisher, выберите раздел Встроенные, прокрутите список, щелкните категорию и нужный шаблон, а затем нажмите кнопку Создать
.
-
Чтобы найти шаблон на сайте Office.com, используйте поле Поиск шаблонов в сети. Введите слова, например «информационный бюллетень», выберите нужный шаблон и нажмите кнопку Создать.
-
Сохранение публикации
Сохраняя публикацию в первый раз, выполните следующие действия.
-
Щелкните Файл >Сохранить как.
В окне Сохранить как выберите расположение для сохранения публикации.
- org/ListItem»>
OneDrive — это бесплатная служба корпорации Майкрософт, которая предоставляет защищенное паролем хранилище файлов в Интернете.
-
На странице Другие веб-сайты есть список сайтов, которые вы открывали недавно, и кнопка Обзор, позволяющая сохранить публикацию на любом сайте, к которому у вас есть доступ.
-
Пункт Компьютер дает возможность выбрать любую папку на вашем компьютере.
-
Добавление места позволяет добавить сетевое расположение для сохранения публикации.

- org/ListItem»>
-
Введите имя публикации и нажмите кнопку Сохранить.
После первого сохранения публикации вы можете сохранять ее, просто щелкнув Файл >Сохранить.
Чтобы изменить имя или расположение публикации, Щелкните Файл > Сохранить как и сохраните публикацию так же, как и в первый раз.
Вставка изображений в публикацию
-
Щелкните Главная > Рисунки.
-
С помощью параметров в диалоговом окне Вставка рисунков найдите рисунок, который вы хотите использовать.

Добавление текста к публикации
Чтобы добавить текст, необходимо создать текстовое поле. В большинстве шаблонов такие поля есть, но вы также можете добавить собственные.
1. Добавление текстового поля
-
Щелкните Главная > Добавить текстовое поле и перетащите указатель в форме крестика, чтобы добавить текстовое поле в нужном месте.
-
Введите текст в текстовое поле.
Если текст не помещается в поле, его можно увеличить или связать с другим полем.

2. Связывание текстовых полей
Чтобы текст переходил из одного поля в другое, вы можете связать текстовые поля.
-
Когда текстовое поле содержит слишком много текста, в правой нижней части поля отображается небольшой квадратик с многоточием.
-
Создайте новое текстовое поле.
-
Щелкните индикатор переполнения, и указатель примет форму кувшина.
- org/ListItem»>
Переместите указатель в новое текстовое поле и щелкните его.
В поле отобразится оставшийся текст.
Теперь при добавлении текста он будет переходить из одного поля в другое. Если и во втором текстовом поле закончится место, вы можете связать его с еще одним полем, после чего текст будет переходить между тремя полями.
Добавление стандартных блоков в публикацию
Блоки — это повторно повторно заметентные элементы содержимого, такие как заголовки, календари, границы и рекламные объявления. В Publisher есть встроенные встроенные блоки или вы можете создать собственные.
-
На панели Перемещение по страницам выделите страницу публикации.

-
На вкладке Вставка > Стандартные блоки выберите необходимую коллекцию стандартных блоков.
-
Выберите стандартный блок или нажмите кнопку Другие <имя_коллекции>, чтобы открыть Библиотеку стандартных блоков.
-
Выберите стандартный блок.
Печать публикации
-
Щелкните Файл > Печать.

-
В разделе Печать введите количество копий в поле Число копий задания печати.
-
Выберите необходимый принтер.
Примечание: Свойства принтера по умолчанию будут введены автоматически.
-
В разделе Параметры выполните указанные ниже действия.
-
Убедитесь, что выбран правильный диапазон страниц или разделов.
- org/ListItem»>
Выберите макет расположения страниц на листе.
-
Задайте размер бумаги.
-
Выберите одностороннюю или двустороннюю печать.
-
Если принтер поддерживает цветную печать, укажите, следует ли печатать в цвете или оттенках серого.
-
Когда все будет готово, нажмите кнопку Печать.
-
Что такое Microsoft Publisher? Руководство для начинающих
Вы хотите разработать листовки, брошюры или открытки и опубликовать их самостоятельно? Microsoft Publisher может быть программой, которая лучше всего подходит для этого, если вы используете Microsoft 365.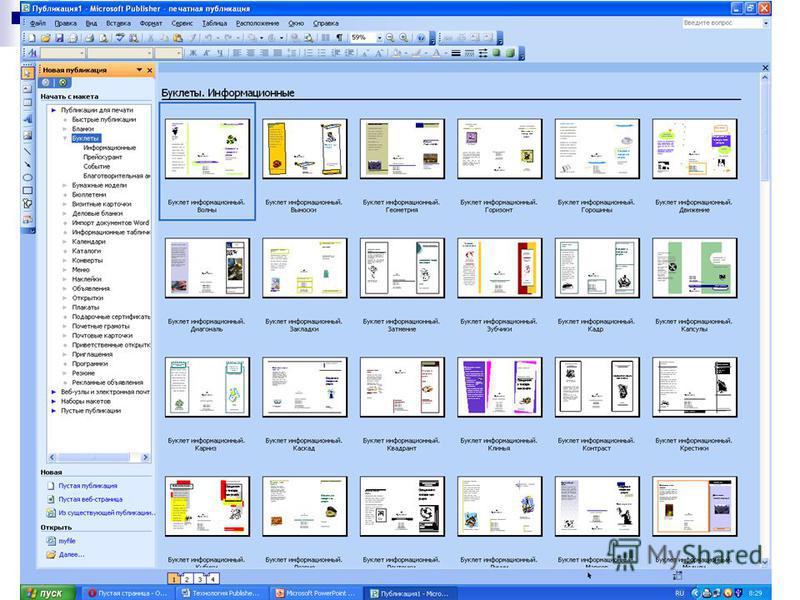
Он похож на Microsoft Word, но больше связан с коммерческим Adobe InDesign (часть дорогого Adobe Creative Cloud) и бесплатным программным обеспечением Scribus. Publisher — это программное обеспечение для настольных издательских систем с функциями макета страницы и дизайна.
Содержание
- Запустите Publisher и нажмите New на заднем экране. Выберите вкладку Встроенный над показанными шаблонами.
- Прокрутите немного вниз и выберите Поздравительные открытки .
- Просмотрите шаблоны и выберите шаблон издателя. В нашем примере мы выбрали шаблон Birthday.
- Вы можете настроить шаблон с помощью опций справа или сделать это позже.
- Нажмите кнопку Создать на правой панели.
- Щелкните Главная > Нарисовать текстовое поле (в группе Объекты) и перетащите крестообразный курсор, чтобы нарисовать поле в том месте, где вы хотите разместить текст.
- Введите текст в текстовое поле. Вы можете увеличить текстовое поле, перетащив маркеры, или связать его с другим текстовым полем.
 У Publisher есть уникальный метод работы с текстом, который выходит за пределы.
У Publisher есть уникальный метод работы с текстом, который выходит за пределы. - В текстовых полях может не хватить места, если в них слишком много текста. Новое текстовое поле может обрабатывать любой текст, выходящий за пределы первого. Текстовые поля могут быть подключены. Вы можете создавать новые текстовые поля и размещать содержимое на нескольких страницах или создавать столбцы разной ширины.
- Маленькое поле с многоточием появляется в правом нижнем углу текстового поля, когда текст переполняется.
- Создайте новое текстовое поле.
- Нажмите многоточие в первом текстовом поле, и оно превратится в символ кувшина. Перейдите к новому текстовому полю и щелкните его. Текст переполнения переместится в новое текстовое поле.
- Нажмите Картинки и загрузите файл изображения со своего рабочего стола.
- Нажмите Онлайн-изображения и воспользуйтесь функцией поиска Bing, чтобы использовать общедоступное изображение или любое изображение, которое вы сохранили в OneDrive.
- Щелкните Заполнитель изображения , чтобы зарезервировать место для изображения, которое вы хотите добавить позже.
- Перейдите к Insert > Building Blocks Group и щелкните любую галерею стандартных блоков.
- Выберите один из вариантов в раскрывающейся галерее или нажмите Еще [Тип стандартного блока], чтобы увидеть, есть ли в галерее еще какие-либо элементы.
- Нажмите на него, чтобы вставить в документ.
- Щелкните Файл > Печать .

- На экране «Печать» введите число в поле Копий задания на печать .
- Выберите правильный принтер.
- Используйте Настройки в соответствии с заданием на печать. Он будет отличаться в зависимости от типа документа.
- Чтобы получить доступ и выбрать инструменты просмотра, выберите вкладку View , затем найдите группу Show . Установите флажки различных параметров просмотра, чтобы включить или выключить их.
- Щелкните по горизонтальной или вертикальной линейке .
Создание вертикальной направляющей
- Перетащите мышь на публикацию и отпустите , чтобы добавить руководство в нужное место.

Перетаскивание направляющей в нужное место
- Ваша направляющая будет размещена. Вы можете переместить его в любое время, щелкнув и перетащив его.
Добавленное руководство
- Для доступа к представлению Backstage щелкните вкладку «Файл» .
- Откройте Publisher 2010 на своем компьютере.

Что можно делать в Microsoft Publisher
В Microsoft Publisher можно создать что угодно, комбинируя графику с красивым текстом. Начните с простых вещей, таких как карточки и этикетки для печати. Перейдите к более крупным проектам, таким как свадебные приглашения, брошюры, листовки, информационные бюллетени, планы уроков и даже книги.
Вы можете начать с нуля. Но намного проще начать с дизайна из богатой библиотеки шаблонов, которую предоставляет Microsoft. В этом руководстве для начинающих мы начнем со встроенного шаблона, а затем покажем вам основные элементы для его настройки.
Как создать документ Publisher из шаблона
Вы можете использовать готовые шаблоны в Publisher или искать онлайн-шаблоны от Microsoft.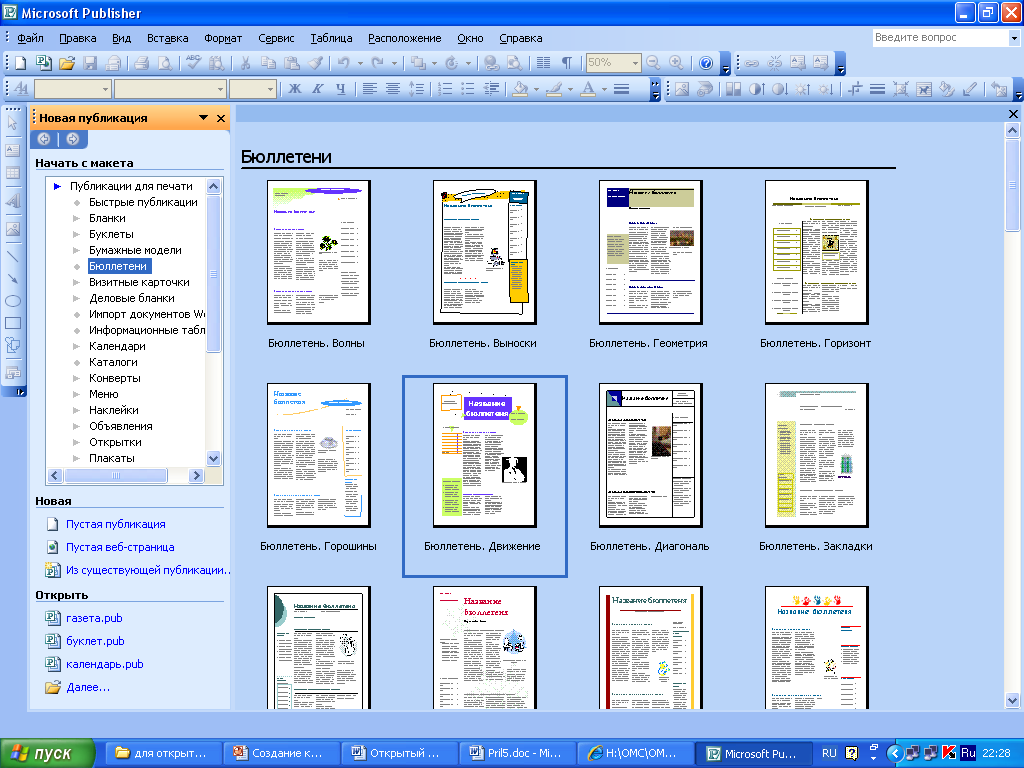
Когда шаблон открыт в Publisher, вы можете начать его форматирование и редактирование.
Как настроить шаблон Publisher
Страницы любого документа отображаются в виде миниатюр в левой части Publisher. Вы можете выбрать любую страницу и настроить ее.
В Publisher все находится в рамках с рамками. Они называются объектами и представляют собой контейнеры для каждого элемента дизайна, например текста, линий, изображений, заголовков и т. д.
д.
Поля позволяют перемещать эти элементы по документу, размещая их в любом месте. Вы можете легко изменить их характеристики, переупорядочить их в стеке друг над другом, сгруппировать их вместе и даже изменить их видимость.
Чтобы лучше понять это, подумайте о том, как вы работаете с простым текстовым полем в Microsoft Word.
Поскольку это руководство для начинающих по Publisher, давайте начнем с двух наиболее распространенных элементов любого дизайна: Текст и Картинки .
Добавление текста в документ
Шаблоны содержат текстовые поля с фиктивным текстом. Но вы всегда можете сделать свой собственный.
Примечание: Publisher использует те же шрифты Windows, что и в Microsoft Word. Поэтому, если вы хотите использовать специальный шрифт, вам придется скачать и установить шрифты.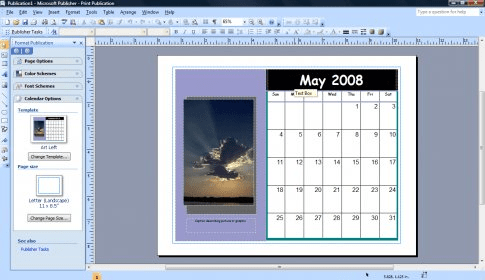
Добавление рисунков в документ
Группа иллюстраций на вкладке «Вставка» предлагает три способа добавления рисунков.
Вы также можете использовать коллекцию Shapes , чтобы комбинировать простые формы в интересные логотипы.
Добавление элементов с помощью стандартных блоков
Стандартные блоки — это предварительно отформатированные элементы, которые вы можете просто «вписать» в свой дизайн. Вы можете повторно использовать эти блоки и модифицировать их, чтобы они соответствовали вашему общему дизайну. Примерами стандартных блоков являются заголовки, форматы цитат, полосы, границы, рамки, календари и рекламные вывески, такие как купоны.
Примерами стандартных блоков являются заголовки, форматы цитат, полосы, границы, рамки, календари и рекламные вывески, такие как купоны.
Стандартные блоки помогут вам быстрее создавать документы Publisher. Вы также можете сохранить любой элемент дизайна, который вы планируете повторно использовать, в качестве стандартного блока.
Помните, что, как и любой другой элемент, стандартный блок можно перетаскивать по странице и манипулировать им в соответствии с вашим дизайном. Стандартные блоки представляют собой комбинацию текста, автофигур и объектов.
Чтобы быстро получить доступ к параметрам форматирования, щелкните правой кнопкой мыши стандартный блок и выберите в меню Формат .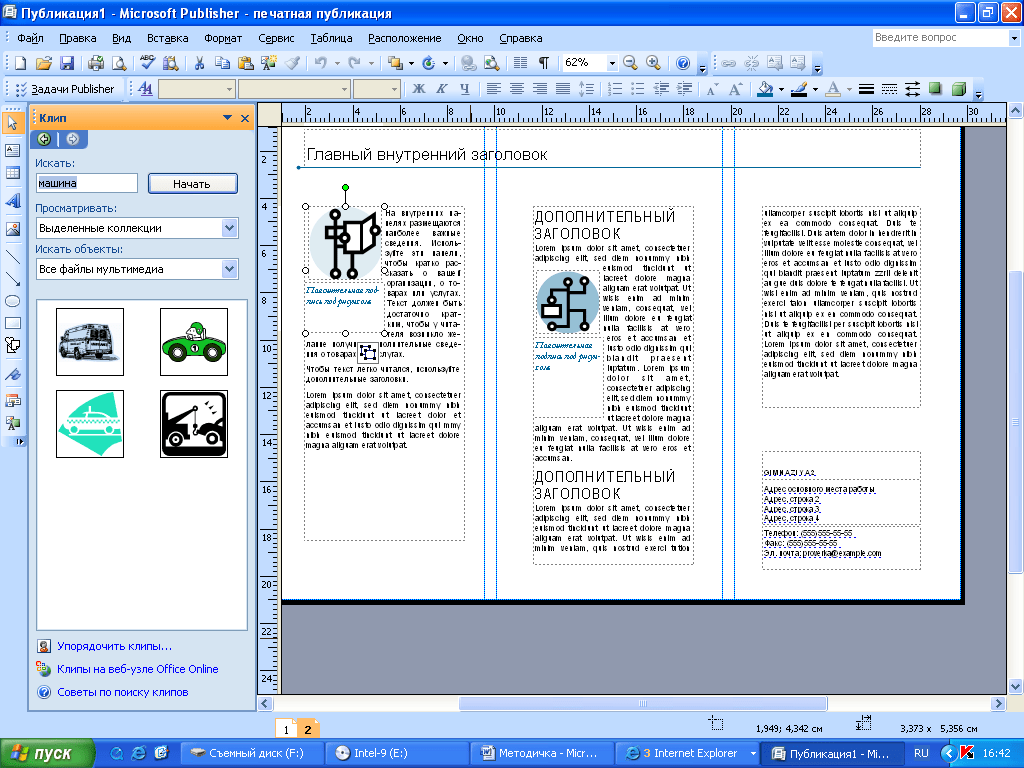
Проверьте документ с помощью Design Checker
Microsoft Publisher — программа для настольных издательских систем. Таким образом, в большинстве случаев вашей конечной целью будет печать документа. Перед печатью проверьте согласованность макета с помощью другой функции Publisher, которая называется Design Checker.
Перейдите к Файл > Информация > Запустить средство проверки дизайна .
Это шаг по устранению неполадок, который убережет вас от сбоев при печати. Нажмите Design Checker Options , а затем выберите вкладку Checks , чтобы увидеть множество ошибок, которые он пытается предотвратить.
В этом диалоговом окне можно включить или отключить проверки.
Распечатайте документ
Это ваша конечная цель. Но обратите внимание, что вам все равно нужно правильно печатать свой контент на бумаге того типа, который вам нужен для вашего проекта.
Microsoft Publisher также предлагает несколько вариантов экспорта. Перейдите к File и выберите Export . В разделе Pack и Go есть три варианта, если вы хотите сохранить документ и экспортировать его для последующей печати в коммерческой типографии.
Мастер Pack and Go Wizard упаковывает ваши файлы и их активы, такие как изображения, шрифты и цвета, в один файл для коммерческих заданий печати.
Начните создавать профессионально выглядящие документы
Microsoft Publisher прост в освоении и является хорошей отправной точкой для изучения настольной издательской системы. Начните с составления собственного резюме. Или сделайте простую инфографику и поделитесь ею. Как и во всем остальном, лучший способ учиться — это делать.
Как и во всем остальном, лучший способ учиться — это делать.
Сайкат Басу — опытный писатель-фрилансер. Ему нравится искать все, что делает нашу жизнь лучше… приложение, лайфхак или просто самородок обучения. Прочитать полную биографию Сайката
Подписывайтесь на YouTube!
Вам понравился этот совет? Если это так, загляните на наш канал YouTube на нашем родственном сайте Online Tech Tips. Мы охватываем Windows, Mac, программное обеспечение и приложения, а также предлагаем множество советов по устранению неполадок и обучающих видеороликов. Нажмите на кнопку ниже, чтобы подписаться!
Подписывайся
Знакомство с Publisher 2010
Урок 1. Знакомство с Publisher 2010
Введение
Microsoft Publisher 2010 — это программа, предназначенная для создания публикаций или документов, которые можно распечатать и распространить .
В этом уроке вы узнаете о преимуществах и недостатках при использовании Publisher 2010. Вы также узнаете об интерфейсе Publisher , включая ленты , линейки и направляющие 2 , 2 и Закулисный вид .
Знакомство с Publisher 2010
Даже если вы никогда раньше не пользовались Publisher, его интерфейс, вероятно, покажется вам знакомым, поскольку он имеет многие функции, аналогичные другим программам Microsoft Office. Однако он включает в себя некоторые функции, специально предназначенные для создания публикаций. Если вы использовали Publisher, вы узнаете эти функции, но также заметите некоторые небольшие изменения по сравнению с версией 2010 года.
Преимущества и недостатки Publisher
Publisher предлагает шаблоны и другие инструменты, помогающие создавать различные публикации, включая брошюры , информационные бюллетени , визитные карточки и меню .
Примеры публикаций Publisher 2010
Как вы, возможно, знаете, большинство — если не все — задач, упомянутых выше, можно выполнять в Microsoft Word . Так почему бы не создавать публикации с помощью этой программы?
Одним из преимуществ Publisher является то, что он предлагает больше контроля над некоторыми аспектами вашей публикации. Например, Publisher предлагает рабочую среду, которая упрощает работу с документами различных размеров и форм. Он также имеет более широкий набор инструментов, помогающих упорядочивать и выравнивать текст, изображения и другие объекты на полях страницы.
Интерфейс Publisher
Однако, хотя у Publisher есть определенные преимущества, у него также есть недостаток, заключающийся в том, что он является наименее развитой программой в наборе Office 2010 9.0022 . Он не включает цвета темы, расширенные инструменты редактирования изображений или многие другие новые функции, представленные в Word и PowerPoint 2010. Фактически, с точки зрения этих функций Publisher 2010 больше похож на Publisher 2007 и 2003, чем на другие текущие программы в пакете Office. Когда вы начнете использовать Publisher 2010, вы можете обнаружить, что предпочитаете создавать определенные типы публикаций в Word.
Фактически, с точки зрения этих функций Publisher 2010 больше похож на Publisher 2007 и 2003, чем на другие текущие программы в пакете Office. Когда вы начнете использовать Publisher 2010, вы можете обнаружить, что предпочитаете создавать определенные типы публикаций в Word.
Learning Publisher
Хотя этот курс представляет собой введение в Publisher, он не предназначен для тех, кто не знаком с обработкой текстов. Чтобы научиться использовать Publisher с нашим курсом, вы уже должны уметь пользоваться Microsoft Word . Если вы еще не чувствуете себя комфортно в Word, ознакомьтесь с нашим руководством по Word 2010 .
Введение в среду Publisher 2010
Если вы знакомы с Publisher 2007 или 2003, вы заметите несколько изменений в интерфейсе 2010. Основное изменение — добавление ленты , которая появляется во всех программах Office 2010. Издатель также добавил представление Backstage , о котором мы поговорим позже в этом уроке.
В остальном среда Publisher во многом такая же, как и в предыдущих выпусках. Если вы новичок в Publisher, вам потребуется некоторое время, чтобы ознакомиться с его интерфейсом.
Просмотрите интерактив, чтобы узнать больше о ленте и других функциях среды Publisher 2010.
Просмотры и масштабирование
Вы можете просматривать многостраничные публикации в виде одностраничного или двухстраничного разворота . Чтобы переключаться между этими представлениями, просто щелкайте значки на Представления панели инструментов. Чтобы просмотреть более или менее подробные сведения о публикации, вы можете увеличить или уменьшить масштаб, щелкнув и перетащив ползунок .
Направляющие
Направляющие — это горизонтальные и вертикальные линии, которые появляются в публикации во время ее редактирования. Они помогают выравнивать текст, изображения и другие объекты на странице.
Линейки
Линейки расположены вверху и слева от публикации. Они упрощают настройку и точное перемещение таких элементов, как изображения и текстовые блоки.
Лента
Лента содержит все команды , необходимые для выполнения общих задач. Он имеет несколько вкладок , каждая из которых содержит несколько групп команд. Дополнительные вкладки «инструменты» появятся при форматировании определенных элементов, таких как изображения или текстовые поля.
Панель быстрого доступа
Панель быстрого доступа позволяет получить доступ к общим командам, независимо от того, какую вкладку вы используете на ленте. По умолчанию показывает Сохранить , Отменить и Повторить команды.
Навигация по страницам
Панель Навигация по страницам позволяет просматривать и работать со страницами публикации. Вы можете добавить , удалить , изменить порядок и дублировать страницы на панели навигации по страницам. Вы также можете организовать свои страницы в разделы .
Вы можете добавить , удалить , изменить порядок и дублировать страницы на панели навигации по страницам. Вы также можете организовать свои страницы в разделы .
Работа со средой Publisher 2010
Одна из первых вещей, которую вы можете заметить при открытии Publisher, это то, что линейки и направляющие, которые используются для выравнивания компонентов документа, немного отличаются от таковых в других программах Office. Другие функции среды Publisher могут показаться более знакомыми. Например, вы узнаете ленту, где вы можете найти команды, необходимые для выполнения общих задач в Publisher.
Лента
Лента содержит несколько вкладок , каждая из которых содержит несколько группирует команды. Некоторые вкладки, такие как «Инструменты для надписей» или «Работы с рисунками», могут отображаться только при работе с определенными элементами, такими как текстовые поля или изображения.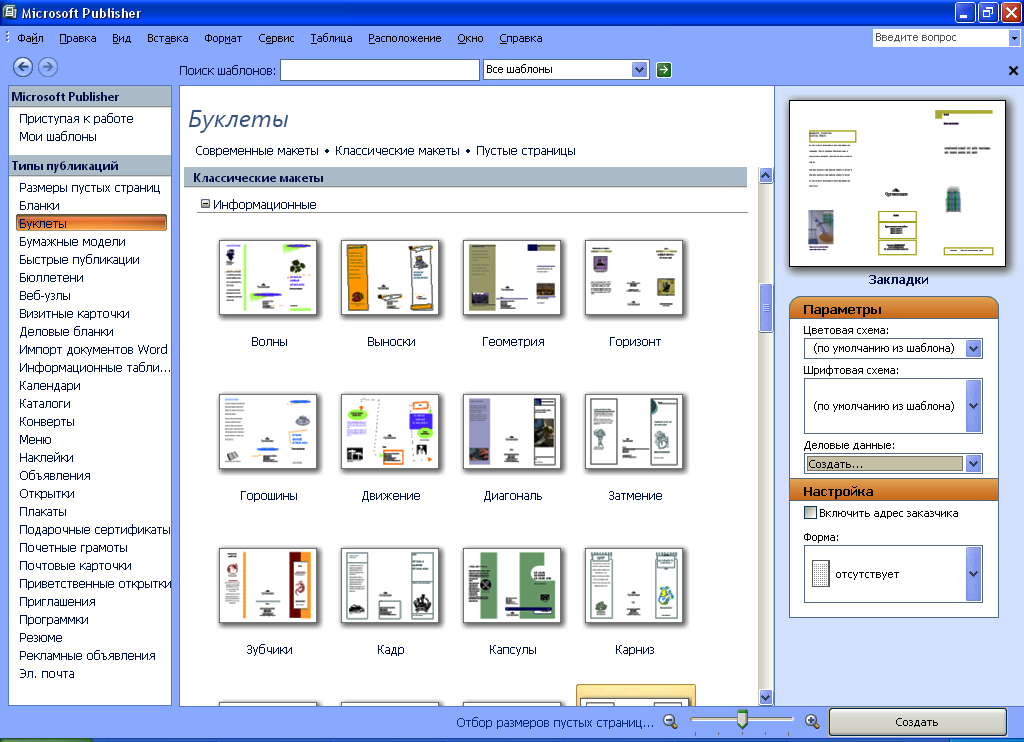
Лента
Инструменты просмотра
Publisher предлагает группу из инструментов просмотра , помогающих управлять расположением текста, изображений и объектов на странице. Эти инструменты просмотра предназначены только для редактирования. Их можно включать и выключать, и не будет отображаться в вашей печатной публикации.
Инструменты просмотра публикаций
Инструменты просмотра публикаций включают:
Чтобы добавить зеленые направляющие:
Представление Backstage
В Publisher 2010 параметры для сохранения , печати и создания публикаций находятся в Представление Backstage . Это похоже на меню кнопки Office 9.0022 из Publisher 2007 или F Файл Меню из более ранних версий Publisher. Однако, в отличие от этих меню, это полностраничное представление, что упрощает работу.
Щелкните вкладку «Файл», чтобы получить доступ к представлению Backstage.
Параметры
Здесь вы можете изменить различные параметры издателя.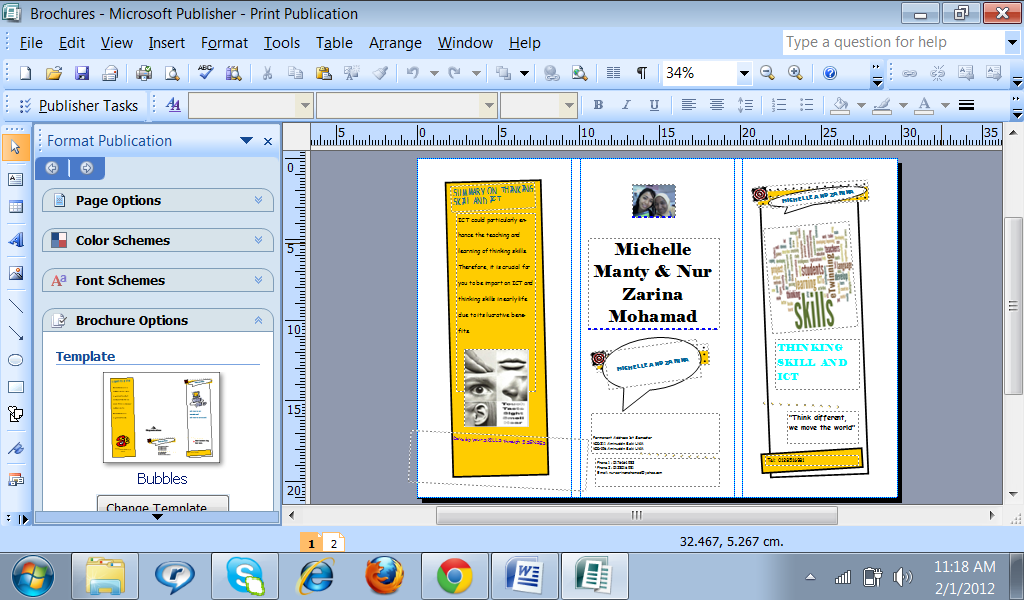 Например, вы можете настроить параметры проверки орфографии и грамматики, параметры автоматического восстановления и языковые параметры.
Например, вы можете настроить параметры проверки орфографии и грамматики, параметры автоматического восстановления и языковые параметры.
Справка
На панели справки вы можете получить доступ к справке Microsoft Office или проверить наличие обновлений для вашего программного обеспечения.
Сохранить и отправить
Сохранить и отправить предоставляет параметры, позволяющие сохранить публикацию в виде файла PDF, изображения или веб-страницы или отправить ее по электронной почте. Вы также можете упаковать свою публикацию, чтобы отправить ее вместе со всеми ее пользовательскими шрифтами, графикой или другими файлами на другой компьютер.
Печать
На панели «Печать» вы можете изменить настройки печати и напечатать публикацию. Вы также можете увидеть предварительный просмотр того, как публикация будет выглядеть на странице.
Новый
Здесь вы можете создать новую пустую публикацию или выбрать один из множества шаблонов.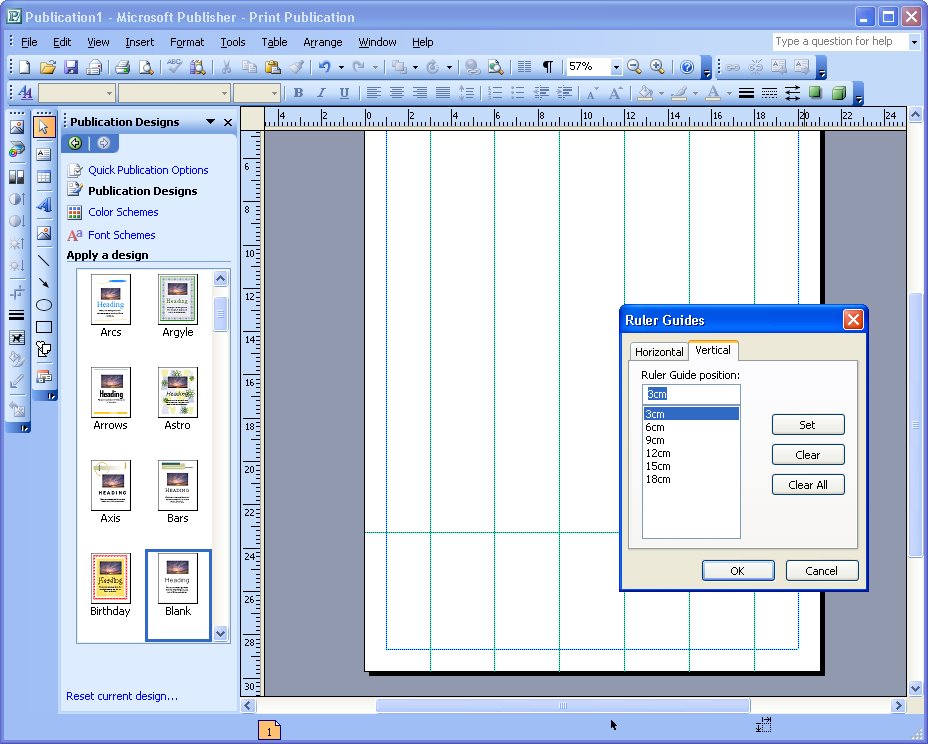
Информация
Информация содержит информацию о текущей публикации. Вы также можете редактировать бизнес-информацию, если хотите, чтобы Publisher автоматически добавлял такую информацию, как адрес вашей компании и номер телефона, в публикации, которые вы создаете на основе шаблонов.
Кроме того, вы можете использовать средство проверки дизайна, чтобы найти любые проблемы, которые могут негативно повлиять на вашу печатную публикацию. Если вы планируете профессионально распечатать свою публикацию, вы также можете изменить настройки коммерческой печати.
Недавние
Панель Недавние позволяет удобно получать доступ к недавно отредактированным публикациям и папкам с файлами.
Сохранить, Сохранить как, Открыть и Закрыть
Знакомые задачи, такие как Сохранить, Сохранить как, Открыть и Закрыть, теперь можно найти в представлении Backstage.


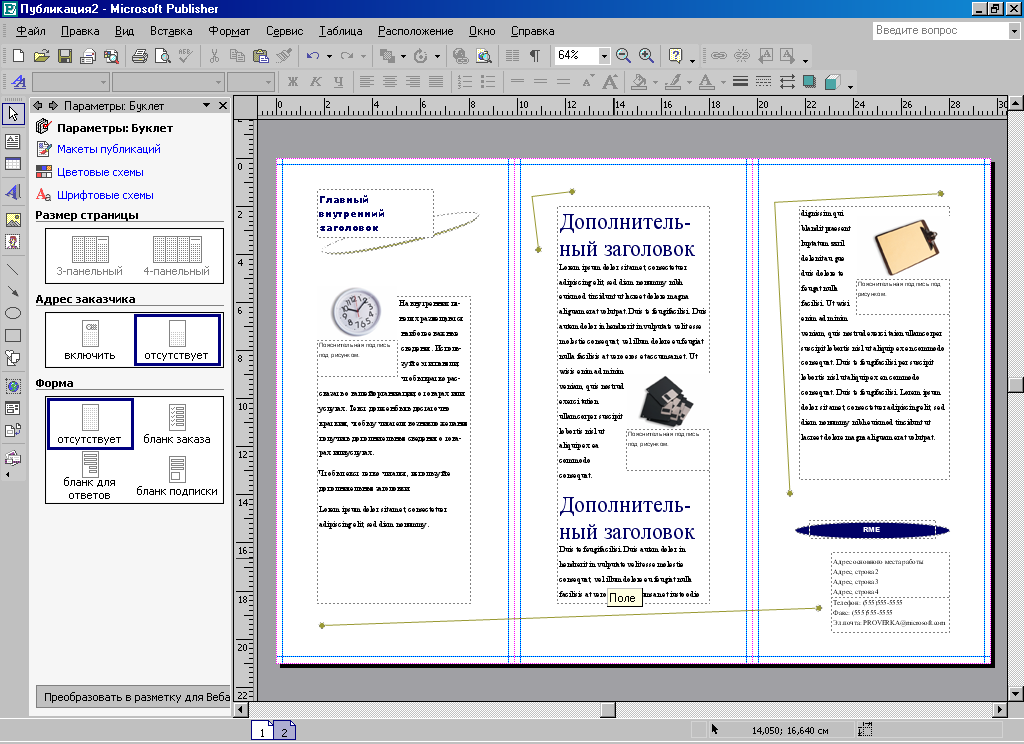

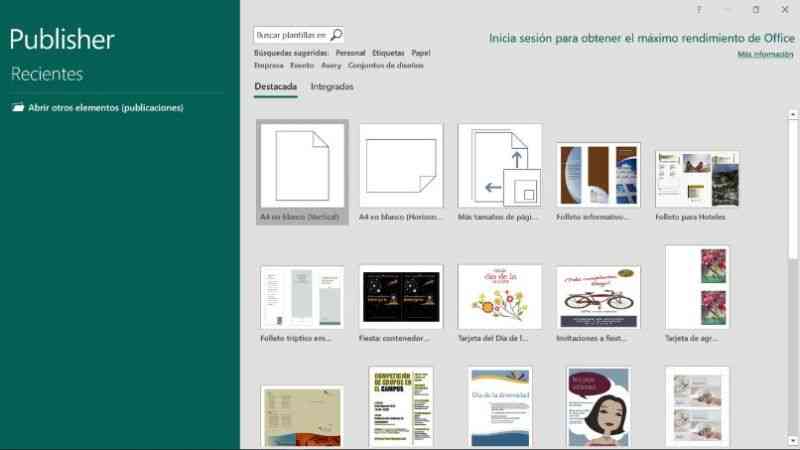

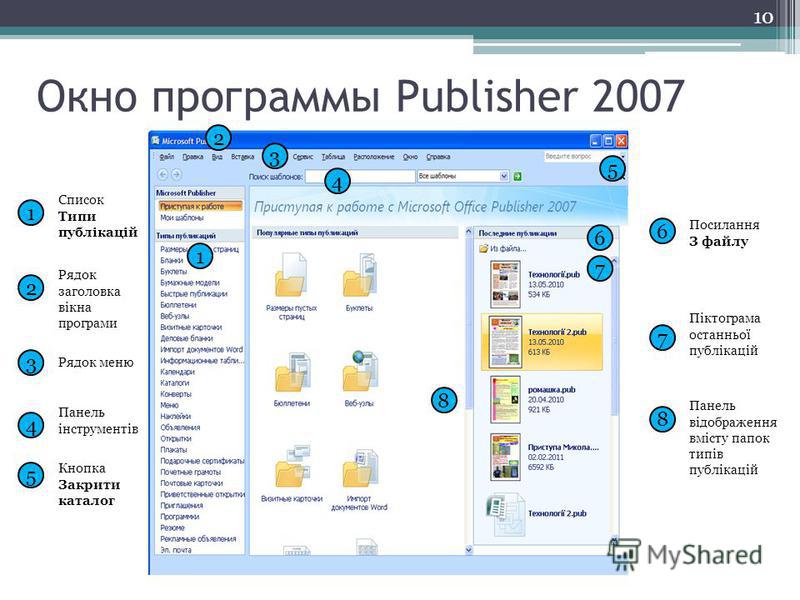 У Publisher есть уникальный метод работы с текстом, который выходит за пределы.
У Publisher есть уникальный метод работы с текстом, который выходит за пределы.

