Обрезка изображения (Cropping) в Photoshop CS6 и CC
Автор Дмитрий Евсеенков На чтение 5 мин Просмотров 709 Обновлено
Одним из основных нововведений в Photoshop CS6 является улучшение и расширение функций инструмента «Рамка» (иначе «Обрезка», «Кадрирование», в англ. — «Crop Tool»).
Если вы использовали более ранние версии Photoshop, то новая «Рамка» в CS6 Вас приятно удивит. В CS6 этот инструмент делает кадрирование и выравнивание изображения значительно более простым и гибким, чем в ранних версиях.
Внимание! Более поздняя версия Photoshop CC унаследовала все нововведения от CS6.
Содержание
Выбор инструмента «Рамка» (Crop Tool)
Как и в предыдущих версиях Photoshop, обрезка изображения производится с помощью инструмента «Рамка» (Crop Tool) нажатием на соответствующую иконку в панели инструментов в левой части экрана, либо нажатием на клавишу C на клавиатуре:
Маркеры измерения размеров рамки
Первое отличие, которое бросается в глаза обрезке в CS6 это то, что как только вы выбрали инструмент «Рамка», Photoshop автоматически активирует на документе габаритную рамку с маркерами управления. Маркеры располагаются в каждом из четырех углов, а также в середине каждой из сторон. Они выглядят несколько отлично от их аналогов в предыдущих версиях, но принцип их действия точно такой же:
Маркеры располагаются в каждом из четырех углов, а также в середине каждой из сторон. Они выглядят несколько отлично от их аналогов в предыдущих версиях, но принцип их действия точно такой же:
Для изменения размеров рамки следует кликнуть левой клавишей мыши по любому из маркеров, и, удерживая клавишу нажатой, переместить курсор.
Область внутри рамки обрезки является частью изображения, которое останется, всё остальное будет отсечено. Для наглядности Photoshop затемняет области, находящиеся за пределами рамки обрезки, т.е. те области, которые будут отсечены:
Необходимо отметить, что при активации инструмента обрезки Вам совсем не обязательно использовать рамку и маркеры, созданные Photoshop CS6 вокруг всего изображения. Они добавлены исключительно для удобства. Как и в предыдущих версиях Photoshop, вы также можете кликнуть левой клавишей мыши в любом месте изображения и, удерживая клавишу, создать свою собственную новую рамку. Это уже как вам удобнее, выбирайте сами, создать собственную рамку, или воспользоваться предложенной Фотошопом.
Смотреть другие материалы по обрезке и кадрированию изображений
10 вещей, которые нужно знать об обрезке изображений в Photoshop
Обрезать и отредактировать фотографию онлайн
Обрезка изображения в Adobe Camera Raw
Выравнивание изображения, исправление перспективы в Photoshop
Выбор соотношения сторон
По умолчанию Photoshop CS6 позволяет перетаскивать маркеры свободно в любом направлении, так что мы можем придать габаритной рамке любой размер и пропорцию. Но довольно-таки часто нам требуется обрезать фото в стандартный размер кадра, как, например, 4×6 или 8×10. Для этих целей в левой части панели параметров в верху экрана имеется соответствующая опция. Если нажать на кнопку «Произвольно» (Unconstrained), откроется меню с выбором из списка различных заданных пропорций. Для примера я выберу соотношение 2×3 (4×6):
Теперь мы можем изменить размер окна путем перетаскивания маркера, но выбранные пропорции рамки останутся неизменными.
Если Вам нужно обрезать изображение с своими собственными пропорциями, которых нет в списке, вы можете легко создать собственные пропорции, введя необходимые значения в поля «Ширина» и «Высота», находящиеся непосредственно справа от списка:
Чтобы быстро изменить ориентацию рамки обрезки от альбомной (горизонтально) на книжную (вертикальная) ориентации или наоборот, нажмите на кнопку «Повернуть…» (Rotate):
Также, менять ориентацию можно при помощи нажатия на клавишу Х.
Перемещение изображения внутри рамки обрезки
Чтобы переместить изображение относительно рамки, щелкните в любом месте внутри рамки и, удерживая клавишу мыши нажатой, перетащите изображение в желаемое место. В предыдущих версиях Фотошопа при таком перемещении мыши двигалась сама рамка, а само изображение оставалось на месте. В CS6 мы имеем всё с точностью до наоборот. Обрезка остается на месте в то время, как изображение перемещается внутри него. Такое трудно продемонстрировать в статичном скриншоте, поэтому приводить картинку я не буду, попытайтесь поверить мне на слово.
Сетка наложения
Возможно, на скриншотах вы заметили, что при обрезке в рамке появляется сетка наложения. По умолчанию Photoshop CS6 показывает нам сетку 3×3, известную как правило третей, в котором (в правиле) говорится, что при кадрировании изображения вы должны поместить главные объекты Вашей фотографии в месте пересечения линий сетки, также, на снимках пейзажа линия горизонта должна находится на верхней или нижней горизонтальной линии сетки.![]() Конечно, это только лишь общий принцип, который может не работать с определенными изображениями.
Конечно, это только лишь общий принцип, который может не работать с определенными изображениями.
Правило третей является лишь одним из нескольких видов сеток наложений, имеющихся в CS6. Выбрать нужную мы можем в панели параметров, просто нажмите на кнопку со словом «правило 1/3» (Rule of Thirds), чтобы открыть меню, и затем выбрать другую сетку из списка:
Под списком типов сетки находятся три дополнительные опции, которые управляют её отображением:
Если вы хотите, чтобы сетка постоянно оставалась на экране, выберите режим «Всегда показывать перекрытие» (Always Show Overlay). Режим «Автоматически показывать перекрытие» (Auto Show Overlay) является моим любимым, он отображает сетку наложения только во время изменения размера рамки или изменения положения изображения, и скрывает показ сетки во всё остальное время, так что она не загромождает экран. Если Вы хотите, чтобы сетка не отображалась совсем, Вы можете отключить её, выбрав опцию «Никогда не показывать перекрытие» (Never Show Overlay).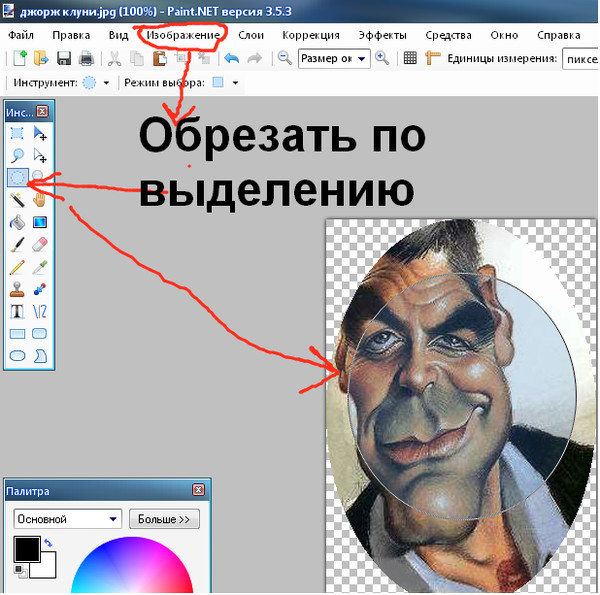
Продолжение материала читайте на следующей странице.
Следующая страница
Как обрезать фото в фотошопе?
/ Сергей Нуйкин / Обработка фотографий
Привет друг! Ты начинающий фотограф или человек, который любит обработку фотографий. У тебя возник вопрос: как обрезать фото в Фотошопе? Но ты, к сожалению, ни разу этого не делал. Не переживай, в сегодняшнем уроке по фотошопу, мы разберем, как это можно сделать и обрежем фото под нужные нам размеры. Не важно, какая задача перед тобой стоит нужно обрезать фото под конкретный размер, либо ты хочешь просто удалить какие-то элементы по краям, возможно сделать фотографию квадратной.
Обрезать фото в Фотошопе можно несколькими способами.
Первый это когда мы создаем холст с конкретными размерами и загружаем на него фотографию, при необходимости масштабируем при помощи свободной трансформации тем самым добиваемся нужного нам результата и размера.
Второй способ, которым можно обрезать фотографию в Фотошопе это обрезка при помощи инструмента рамка (crop).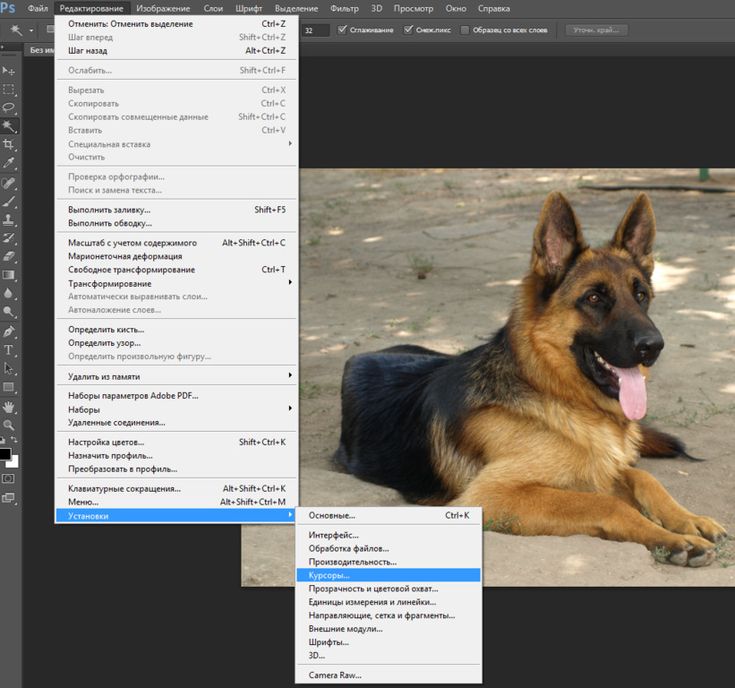 Именно этот способ кадрирования фото мы будем использовать.
Именно этот способ кадрирования фото мы будем использовать.
Photoshop, я думаю, у всех уже открыт, есть фото, которые хочется обрезать. Давайте загрузим это фото в программу. Для этого нажимаем сочетание клавиш Ctrl+O, выбираем фото для загрузки.
Далее на панели инструментов находим инструмент рамка C, выбираем его и видим, как вокруг нашей фотографии появилась рамка как при выделении.
Теперь нам необходимо определиться, как мы будем обрезать фото под стандартные размеры, допустим для печати 10х15 или под нестандартные (свободные).
Обрезать фото по нестандартным размерам
Если мы хотим обрезать фотографию по свободным размерам то нам всего лишь достаточно сдвинуть края рамки влево, вправо, либо вниз, вверх в зависимости от того как вы хотите произвести кадрирование. Обрежется та часть, которая остаётся за пределами рамки, она отображается более темным оттенком.
Далее нажимаем на галочку либо клавишу Enter и применяем кадрирование, тем самым обрезая фото.
В результате получаем фото по нестандартным размерам.
Обрезать фото по стандартным размерам в фотошопе
Если же вы задались вопросом, как обрезать фото в фотошопе под конкретные размеры, например 10х15 то после выбора инструмента рамка C вам необходимо задать необходимые параметры на панели инструмента. Размеры для стандартных фотографий для печати на бумаге в пикселях или сантиметрах можно взять из таблицы в одной из предыдущих статей.
Из выпадающего меню панели инструмента рамка выбираем пункт изображение.
После чего задаем размеры и разрешение, сколько точек на дюйм. Для фотопечати желательно указывать 300dpi для веба достаточно и 72dpi.
Заметка: Если необходимо изменить единицы измерения при задаче размеров, необходимо кликнуть правой кнопкой мыши по полю ввода значения и выбрать из списка нужные единицы измерения.
После чего полученное фото можно сохранить, для этого нажимаем сочетание клавиш Shift+Ctrl+S и задаем новое имя файла.
Результат нашей обрезки можно посмотреть на фотографии ниже.
Хочу также заметить, если на постоянной основе необходимо обрезать фото в фотошопе под конкретные размеры, то будет проще создать новый набор кадрирования. Для этого задаем размеры и разрешение как мы делали, когда устанавливали кадрирование под конкретные размеры. После чего на панели инструмента рамка из выпадающего списка выбираем пункт новый набор кадрирования. Задаем название нового набора, нажимаем OK.
Набор создан, теперь его можно легко применить, выбирая из выпадающего списка на панели инструмента рамка (crop).
Ну, вот друзья теперь вы знаете, как можно легко обрезать фото в фотошопе, задать ему нужные размеры при обрезке. Можете создавать свои наборы для кадрирования и применять их, ускоряя тем самым работу.
Неразрушающая обрезка | Фотоблог Остановка
Кэсси ПортретРоберт Томас
Разработчик WordPress, фотограф и блогер, который любит технологии, природу и отдых на свежем воздухе.
Быстрые шаги для продвинутых пользователей Photoshop
- Откройте изображение в Photoshop и создайте новый пустой слой вверху стопки.
- Залейте этот слой черным цветом.
- Переключиться в полноэкранный режим.
- F7, чтобы открыть панель слоев.
- Отключите видимость нового черного слоя.
- Используйте инструмент «Выделение» и нарисуйте прямоугольник на изображении в том месте, где вы хотите его обрезать.
- Добавьте маску слоя к новому слою и инвертируйте ее.
- Щелкните значок привязки (канцелярская скрепка) между черным значком слоя и его маской, чтобы разблокировать их.
- Используйте инструмент «Перемещение», чтобы переместить область выделения, или Cmd+T [ПК: Ctrl+T], чтобы выполнить Свободное преобразование.

- Залейте черный слой белым цветом, если вы планируете его печатать (белый цвет не печатается), или используйте команду «Обрезка».
Создайте новый слой
Начните с открытия изображения в Photoshop, затем создайте новый слой в верхней части набора слоев с помощью сочетания клавиш Cmd+Shift+N (ПК: Ctrl+Shift+N).
Нажмите клавишу «D», чтобы установить цвета палитры по умолчанию, и, выбрав новый слой, используйте сочетание клавиш Option+Delete (ПК: Alt+Backspace), чтобы заполнить слой черным цветом.
Переключитесь в полноэкранный режим, дважды нажав клавишу «F».
Нажмите клавишу «F7», чтобы открыть панель слоев в полноэкранном режиме.
Щелкните значок глазного яблока на верхнем слое (слое, заполненном черным цветом), чтобы отключить видимость слоя для этого слоя. Когда вы это сделаете, нижележащий слой с вашим изображением станет видимым.
Видимость слоя включена.
Видимость слоя включена.Видимость слоя отключена.

Вы можете нажать и удерживать клавишу пробела, пока рисуете рамку, чтобы переместить ее.
Добавьте маску слоя
Добавьте маску слоя к слою, щелкнув значок «Добавить маску слоя».
Щелчок по значку маски слояИнвертировать маску
Инвертировать маску с помощью сочетания клавиш Cmd+I (ПК: Ctrl+I).
Слой-маска инвертированаРазъединить маску
Щелкните значок привязки (канцелярская скрепка) между черным значком слоя и его маской, чтобы разъединить их.
Слой и маска связаныСлой и маска слоя не связаны.
Слой и маска не связаныНажмите и отпустите клавишу «V», щелкните и перетащите, чтобы переместить область выделения, или используйте Cmd+T (ПК: Ctrl+T]), чтобы использовать инструмент «Свободное преобразование» для управления областью выделения.
Если у вас возникли проблемы с перемещением маски, убедитесь, что выбрана маска слоя.
Залейте черный слой белым цветом, если вы планируете его печатать (белый цвет не печатается), или используйте команду «Обрезка».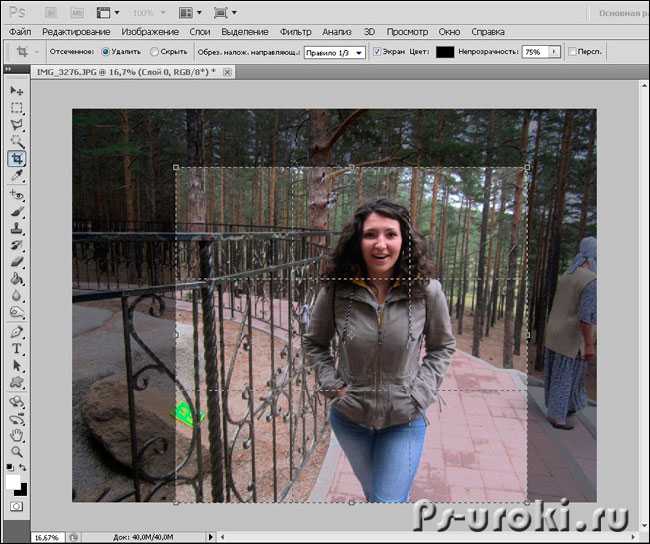 Чтобы заполнить слой белым цветом, выберите значок черного слоя (не маску) и используйте Cmd+Delete (ПК: Ctrl+Backspace). Чтобы обрезать изображение, выйдите из полноэкранного режима, нажав один раз «F», и выберите «Изображение|Обрезать» в меню.
Чтобы заполнить слой белым цветом, выберите значок черного слоя (не маску) и используйте Cmd+Delete (ПК: Ctrl+Backspace). Чтобы обрезать изображение, выйдите из полноэкранного режима, нажав один раз «F», и выберите «Изображение|Обрезать» в меню.
Если вы думаете, что когда-нибудь захотите снова открыть изображение с этой неразрушающей обрезкой, обязательно сохраните файл в формате PSD или TIF и включите слои при сохранении.
Вот и все, неразрушающий урожай!
До кадрирования
Портрет — без кадрированияПосле кадрирования
Портрет — кадрирование
[значок поэта]
- Фотошоп
- Учебники
Использование управляемой обрезки в Photoshop Elements 11
Главная > Adobe Photoshop > Использование управляемой обрезки в Photoshop Elements 11
Сводка: Удаление ненужных частей изображения называется обрезкой. В этой статье мы рассмотрим базовую процедуру кадрирования в PSE 11 — управляемое редактирование «Обрезать фото».
Иногда на фотографии есть части, которые не влияют на общий эффект и могут отвлекать внимание. Их удаление называется кадрированием, а кадрирование фотографии может увеличить фокус на предполагаемом объекте.
В PSE 11 есть несколько инструментов для кадрирования. Наиболее часто используемая обрезка — это использование правильных форм, и в этой статье мы собираемся сделать прямоугольную обрезку.
Чтобы выполнить управляемое редактирование, откройте изображение в редакторе PSE 11 и выберите управляемый режим. В списке Touchups на панели справа выберите «Crop Photo». Происходят две вещи. Сначала на изображении рисуется прямоугольник обрезки, как показано здесь. Это включает в себя дополнительные горизонтальные и вертикальные линии, которые делят изображение на горизонтальные и вертикальные трети.
Во-вторых, справа появляется панель, содержащая элементы управления, с помощью которых вы можете точно настроить требуемую обрезку.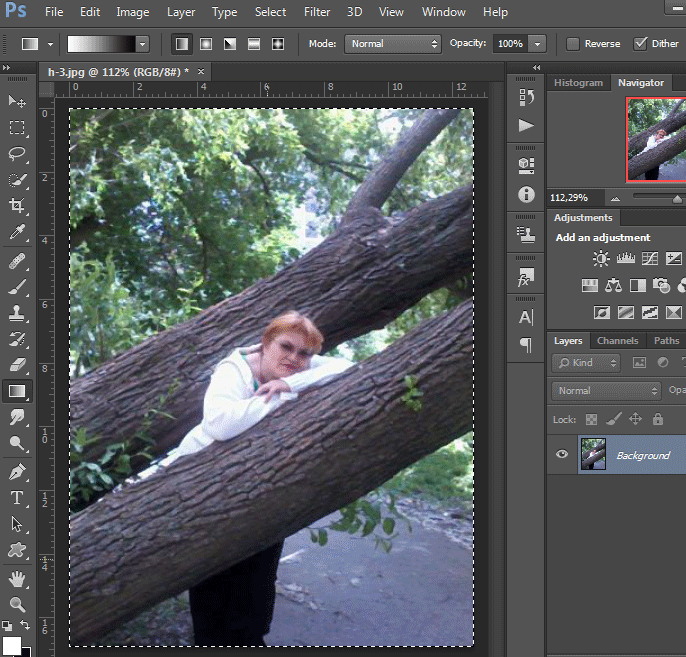
Начните с выбора в раскрывающемся списке «Размер области обрезки». Это позволяет вам выбирать из параметров, связанных как с размером результирующего изображения (после обрезки), так и с соотношением сторон. Вы можете выбрать определенный размер (например, 4 x 6 дюймов), и когда вы выполняете кадрирование, это будет размер результата. В качестве альтернативы вы можете выбрать «Использовать соотношение фотографий». Эта опция позволит вам выбрать размер результирующего кадрирования, но PSE 11 заставит его размеры иметь то же соотношение сторон, что и исходное изображение. Существует также опция «Без ограничений», которая дает вам возможность сделать обрезанное изображение любого возможного размера и соотношения сторон.
Теперь выберите один из вариантов в раскрывающемся списке «Наложение»:
• Один из вариантов — «Правило третей». Этот параметр соответствует расположению сетки, показанному выше. Вы должны расположить точки фокусировки на изображении на пересечении горизонтальных и вертикальных линий сетки.
• С опцией «Золотое сечение» изменяется наложение и появляется четкая точка фокусировки. Вы должны расположить важную часть изображения в этой точке фокусировки, которая выделена концентрическим кругом в сетке. (Кнопка «Отразить» используется в сочетании с этой опцией, чтобы отразить наложение относительно вертикальной линии.)
• Другой вариант — «Сетка». С помощью этой опции на изображении появляется простая сетка, и вы можете использовать ее для более точного позиционирования изображения перед кадрированием.
• Последний вариант — «Без наложения». С этой опцией наложение не отображается, и ваше положение прямоугольника обрезки полностью зависит от вашего собственного усмотрения.
Сделав выбор, используйте маркеры изменения размера, чтобы расположить и изменить размер прямоугольника обрезки. Когда все будет на своих местах, щелкните зеленую галочку в правом нижнем углу прямоугольника обрезки, чтобы завершить обрезку. В любой момент вы можете щелкнуть знак «запрещено» рядом с зеленой галочкой для отмены.
