Создаём шаблон письма для Outlook с помощью Word
Зачем в 2020 году отправлять Outlook-рассылки? Некоторые компании не могут использовать для рассылок ESP — из-за корпоративной культуры, особенностей коммуникаций или по какой-то другой причине. В таком случае они делают рассылку в Outlook. Подобным методом классическую рассылку заменить нельзя, но это имеет смысл, если получатели — сотрудники компании. Большие организации рассылают через Outlook внутренние письма с новостями, инструкциями, опросами.
Если рассылка простая, то её можно создать прямо в редакторе письма Outlook. Но если письмо состоит из сложных блоков, имеет картинки, текст, ссылки, то подобную рассылку уже нельзя собрать в редакторе почтовой программы. Как правило, привлекают специалиста, который сделает .oft шаблон (Outlook File Template) для отправки подобных писем. В идеальном варианте пользователь потом может самостоятельно редактировать этот шаблон, менять текст и картинки без знаний кода.
Рассмотрим способы создания .oft шаблона и пошагово покажем, как создавать блоки для такого письма.
Читайте также
HTML вёрстка писем — полная инструкция
Сборка письма в Word
Один из способов сделать .oft шаблон — собрать его в word. Сама по себе рассылка в HTML верстается таблицами. Здесь нужно сделать примерно то же самое: вручную создать таблицы, наполнить их контентом. Этот способ хорош тем, что Microsoft Word и Outlook используют один движок для рендеринга писем.
Изначально всё равно нужен дизайн письма, который будет собран в Photoshop или Figma. Конечно, можно начать проектировать дизайн в вордовском документе. Но, как показывает практика, гораздо проще сначала сделать дизайн и лишь потом собирать его под .oft шаблон для Outlook. Это упростит как сборку тела письма, так и небольших деталей, вроде футера и информации о заказе.
Для примера возьмём наше письмо для misstomrsbox.com. Попробуем собрать его, чтобы отправить через Outlook.
Это большой мастер-шаблон. Мы будем брать из него разные блоки
Читайте также
Дизайн email-рассылок: полная инструкция
Собираем письмо
Начнём с хедера. В нашем примере он состоит из двух логотипов, выровненных по центру, и небольшой черты снизу. Делаем таблицу, в которой будет одна строка и одна ячейка. Помещаем туда наши логотипы.
Стоит отметить, как мы работаем с цветами границы таблицы — оставляем только нижнюю границу. Выделяем таблицу, в левом верхнем углу будет значок, нажав на который, мы увидим нужные настройки:
Оставляем только нижнюю границу. Потом нажимаем «Границы и заливка» и выбираем «Другие цвета»:
Часто нам нужен конкретный цвет, как в макете, и мы не можем просто выбрать из палитры. Особенность в том, что Word позволяет выбирать цвета в RGB и в HSL. Но часто у вас совсем другой код цвета, который имеет вид: #FFDAC5 . Чтобы узнать RGB код, можно воспользоваться сайтом encycolorpedia.
Выбирайте способ, который удобен вам.
В итоге получаем такой хедер:
Осталось сделать отступ между логотипом и нижней границей таблицы. После этого нужно будет оставить только нижнюю границу и покрасить её в нужный цвет.
Читайте также
Как мы делаем красивую GIF-анимацию в письмах
Картинка в письмо вставляется очень просто: нужно перетащить файл в нужную область документа. Если хотите сделать баннер кликабельным, нажмите на него правой кнопкой мыши и выберите пункт «Гиперссылка», где укажите нужный адрес.
Блок с отзывами
Состоит из заголовка, отзывов, каждый из которых разбит на две ячейки, и кнопки.С заголовком всё просто: это обычный текст, выровненный по центру с теми свойствами, которые есть в макете. Один отзыв состоит из двух ячеек.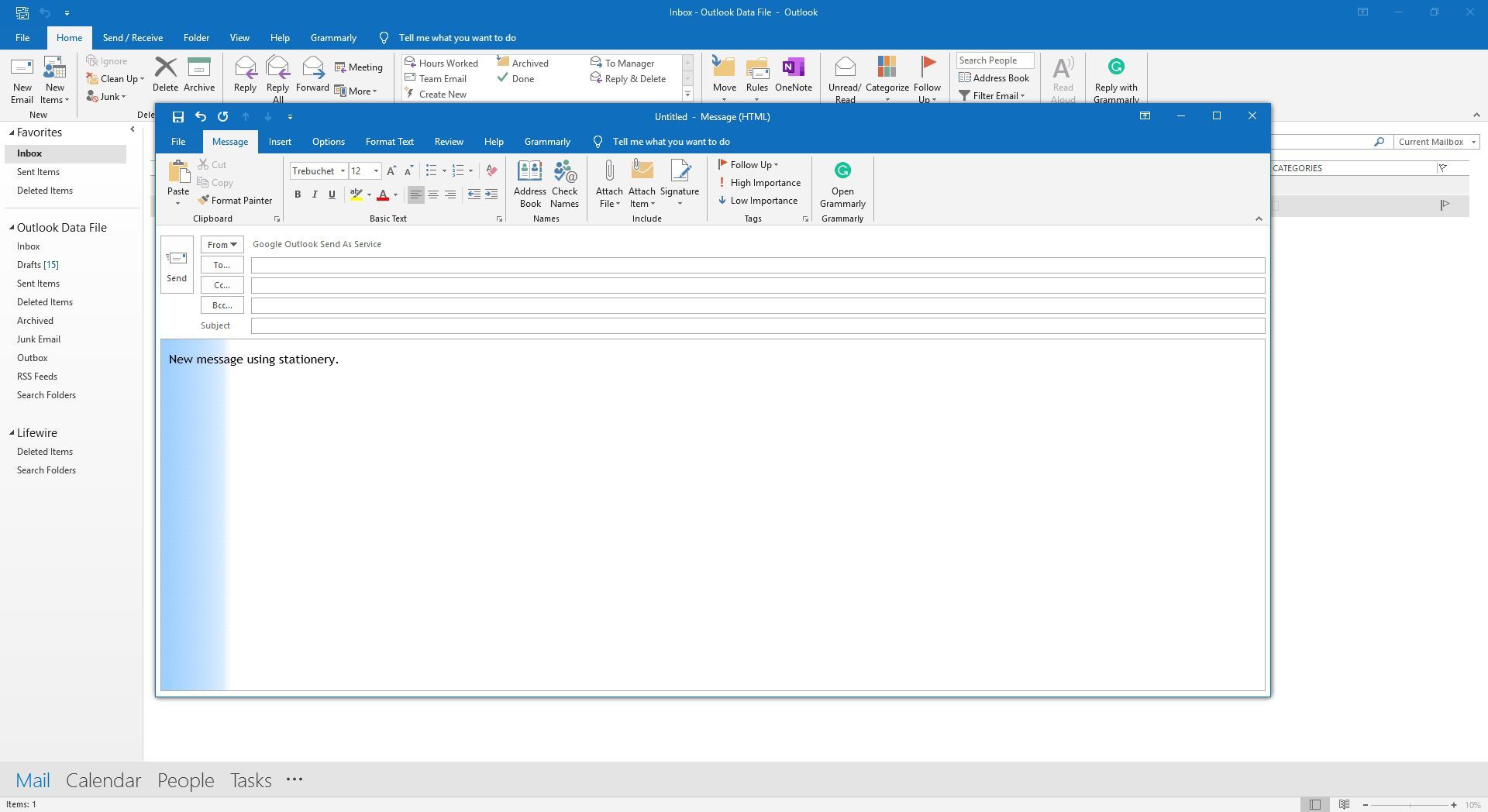 В правой ячейке только текст, а в левой — текст и пять картинок в ряд. У таблицы есть только нижняя граница, как и у хедера.
В правой ячейке только текст, а в левой — текст и пять картинок в ряд. У таблицы есть только нижняя граница, как и у хедера.
Создаём таблицу с двумя ячейками. В левую помещаем текст и под него картинку. Изначально картинка будет большой, её размеры нужно подогнать, не забыв изменить соотношение сторон. Левая и правая ячейка занимают по 50% всей таблицы, но в макете мы видим, что левая часть должна занимать гораздо меньше места. Изменить это можно с помощью ползунка в центре таблицы.
После этого вставляем текст в правую часть, редактируем его и делаем с границами то же самое, что и с хедером: оставляем только нижнюю границу и задаём ей цвет. Далее копируем таблицу с отзывом, чтобы получить такой же блок, как и в шаблоне.
Кнопка подписки
Кнопку в шаблоне для Outlook можно сделать двумя способами, как и в обычной вёрстке. Это может быть просто картинка-ссылка, и здесь всё, как и с обычным баннером: перетаскиваем картинку и ставим на неё ссылку.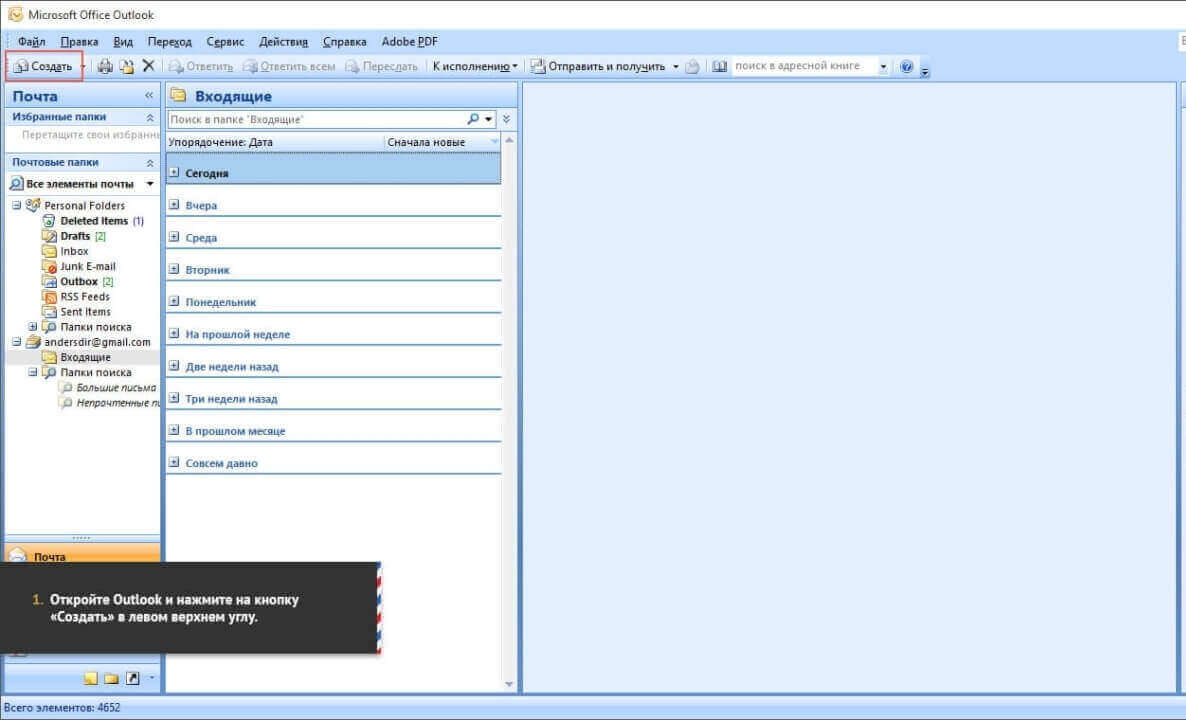
Плюсы такого подхода:
- легко реализовать;
- кликабельна вся кнопка.
Минусы:
- картинка тяжелее, чем текст: дольше будет грузиться у пользователя;
- если у пользователя отключены картинки, то он ничего не увидит.
Ссылка может быть таблицей из одной ячейки, залитой определённым цветом и с текстом внутри. Создаём таблицу и корректируем её ширину с помощью ползунков по краям.
Пишем в ней текст, делаем его белым и нужного размера. Теперь заливаем всю таблицу нужным цветом. Цвет выбирается по тому же принципу, по которому мы выбирали цвет границы таблицы.
Как отправить html-письмо через Outlook 2007
Дата публикации: 5 сентября 2016
В этой статье мы расскажем вам как отправить html-письмо через Outlook 2007.
У вас Outlook 2010? Читайте другую нашу статью про то как отправить html-письмо в Outlook 2010.
Внимание! В вашем письме должны быть прописаны прямые ссылки на изображения с вашего сервера.
Если письмо ссылается на картинки с компьютера, то оно загрузится некорректно. Если у вас нет такой версии — напишите, мы сделаем вам такую версию быстро и недорого.
Загрузка письма
Откройте Outlook 2007 и нажмите на кнопку «Создать» в левом верхнем углу.
Откроется окно создания письма. Для того, чтобы вставить наш шаблон, нажмите на кнопку «Вложить файл» в верхнем меню.
Выберите файл с вашим письмом. Затем нажмите на стрелку справа от «Вставить» и в выпавшем меню выберите пункт «Вставить как текст».
Готово! Ваш шаблон загружен!
Редактирование письма
Текст
Просто перепечатайте или удалите ненужный фрагмент текста.
Ссылки
Для редактирования существующей ссылки нажмите на объект правой кнопкой и во всплывающем контекстном меню выберите «Изменить гиперссылку».
В появившемся окне измените ссылку в поле «Адрес» на нужную вам.
Для удаления ссылки нужно нажать на объект правой кнопкой и в контекстном меню нажмите «Удалить гиперссылку».
Чтобы создать новую ссылку выберите нужное изображение, фрагмент или часть текста и нажмите по нему правой кнопкой мыши. В контекстном меню нажмите на «Гиперссылка» и в появившемся меню в поле «Адрес» введите нужную вам ссылку и нажмите «Ок».
Изображения
Чтобы заменить картинку, сначала подготовьте ее в графическом редакторе под нужный размер.
Для замены изображений в письме у вас должен быть установлен весь офисный пакет. Если будет установлен только OutLook, то следующий пункт не сработает.
Теперь в письме нажмите на существующую картинку правой кнопкой мыши и во всплывающем контекстном меню выберите пункт «Изменить рисунок».
Найдите на компьютере нужный вам файл с изображением и нажмите “Вставить”. Картинка заменится на новую.
Время отправить письмо
Заполните поля «кому» и «тема». И теперь вы можете отправить ваше html-письмо нажав на кнопку «Отправить».
Готово!
30 html шаблонов для email рассылок / HTML шаблоны / Постовой
Привет друзья!
Сразу хочу извиниться за то, что так долго не писал в блог. Очень много работы и мало времени.
Очень много работы и мало времени.
Недавно мы решили сделать
Итак. Сначала я решил найти существующий, сверстанный email шаблон и его использовать. Результаты поиска вы сможете увидеть ниже. Большинство находок оказались платными. А вы знаете как я не люблю это, ведь Open Source — это всегда прекрасно. Не люблю платного и сам стараюсь побольше делать бесплатного. В итоге отобрал все бесплатное и получился данный пост.
При выборе email шаблона было несколько критериев:
- Адаптивность;
- Привлекательность.
Пользователей с мобильными устройствами уже приравниваются к количеству людей со стационарными компьютерами. Так что шаблон в любом случае должен быть адаптивен.
 А если дизайн будет не привлекателен, то лучше уж вообще не использовать готовые html шаблоны. Итог эпопеи — сами нарисовали и сверстали.
А если дизайн будет не привлекателен, то лучше уж вообще не использовать готовые html шаблоны. Итог эпопеи — сами нарисовали и сверстали.Но если нам ни один из этих шаблонов не подошел, то это не значит что он никому не подойдет. У всех разные цели и требования. К вашему вниманию коллекция html шаблонов для email рассылок.
Пожалуйста, не используйте их для спама. Спам — зло.
Смотрите также:
20 новых бесплатных E-mail шаблонов для рассылок
Бесплатный Email шаблон
Шаблон для emai рассылок в серо-голубых тонах. Будет отлично работать на большинстве email клиентов, в том числе и на мобильных.Адаптивный шаблон для email рассылок
Бесплатный, адаптивный шаблон для email рассылок. Он представляет собой скорее каркас, который вы можете подкорректировать под себя. Он протестирован и отлично работает с множеством email клиентами, включая такие как: Gmail (десктопная версия), Gmail (мобильная версия), Gmail (iOS), Gmail (Android), Email (Android), Outlook Express, Outlook 2003, Outlook 2011 для Mac, Hotmail (Desktop), Hotmail, Windows Mail, Live MailAntwort — адаптивный html шаблон для email рассылок
Каркас для адаптивного шаблона email рассылок. Работает практически со всеми email клиентами.
Работает практически со всеми email клиентами.ABC Widgets
Brace
Gridworks
Vacation
E-Commerce Style
Classic
Eco
Modern
CyberMan
Еще один адаптивны шаблон для рассылок.WORN
Email magic
Mistymeadow
Clouds
Airmail
Cotton rag
Mobilized
Textile
In the army now
THE COOL COLLECTIVE
Grunge
Beautiful Emails
Franny’s Fabrics
Gretta’s Garden Goods
Old ornament
Natural
Retro green
Geometric
Как создавать шаблоны встреч в Google и Outlook Календари
Если вы используете шаблоны для офисных документов, таких как повестки дня
, протокол заседаний
и финансовые вещи, тогда вы, вероятно, любите их для встреч и приглашений на мероприятия. Проблема в том, что их может быть сложно найти, и в зависимости от используемого вами календаря, может быть, даже сложнее.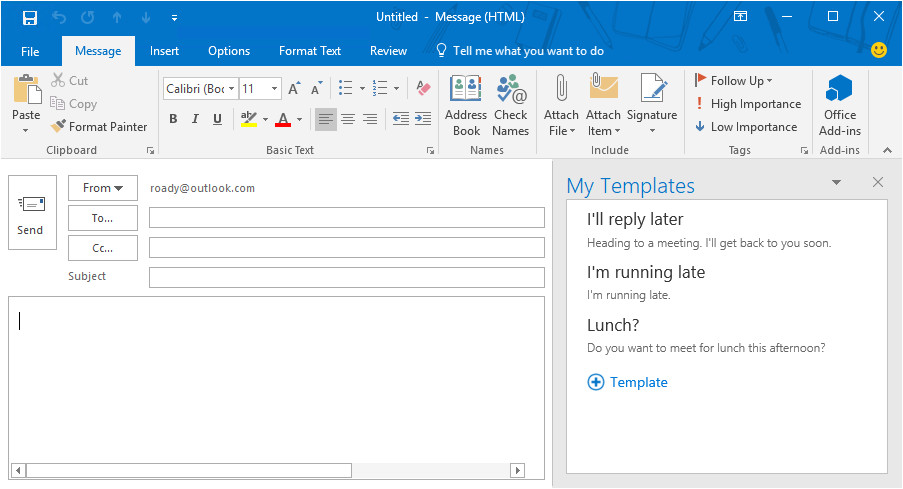
Для календарей Google и Outlook вы можете создать собственные удобные шаблоны за считанные минуты. Они идеально подходят для неповторяющихся собраний, когда вы хотите многократно использовать один и тот же план с незначительными изменениями. Вы можете создать сколько угодно для разных типов собраний, а затем использовать их всего парой кликов.
Для Google Calendar Meetings
Перейдите в свой Календарь Google в Интернете и войдите в систему. Выберите дату и время, чтобы создать событие, как обычно, и перейти на страницу сведений о событии. Вы можете сделать это, дважды щелкнув по дате и времени, чтобы попасть на страницу. Или нажмите один раз, чтобы открыть всплывающее окно, а затем нажмите Изменить событие.
Теперь на странице сведений о событии, при необходимости, заполните информацию для заголовка, местоположения, описания и других разделов. Заполненные вами элементы останутся в удобном шаблоне. Но вы также можете редактировать их. Когда вы закончите, нажмите Сохранить.
Как только вы сохраните событие, вы увидите ссылку в самом низу страницы с подробной информацией, чтобы Опубликовать событие. Нажмите на эту ссылку и в разделе всплывающего окна с надписью Или скопируйте ссылку, сделать именно это: скопируйте ссылку.
Откройте новую вкладку или окно браузера, вставьте ссылку в адресную строку, нажмите клавишу ввода, и вы увидите свое событие. Затем добавьте эту ссылку в закладки для дальнейшего использования шаблона. Когда вы снова откроете шаблон из закладки, вы сможете внести необходимые изменения. Выберите новую дату и время и настройте другие элементы.
Когда вы сохраните и отправите приглашение, оно не повлияет на исходное событие. Вы можете использовать его снова и снова в качестве шаблона.
Дополнительные советы по Календарю Google можно найти в этих девяти функциях.
это может вас удивить.
Для событий календаря Outlook.com
Создание шаблона события немного сложнее в календаре Outlook. com. И хотя вы будете использовать его по-другому, это все равно полезно. Войдите на Outlook.com в Интернете и откройте календарь. Дважды щелкните дату и время, чтобы открыть страницу сведений о событии, или щелкните один раз и выберите Подробнее во всплывающем окне.
com. И хотя вы будете использовать его по-другому, это все равно полезно. Войдите на Outlook.com в Интернете и откройте календарь. Дважды щелкните дату и время, чтобы открыть страницу сведений о событии, или щелкните один раз и выберите Подробнее во всплывающем окне.
Теперь вы должны быть на странице сведений о событии. Вверху нажмите кнопку для Мои шаблоны открыть боковую панель шаблона. Вы увидите шаблоны электронной почты уже в списке, и вы можете создать свой собственный. Эти шаблоны электронной почты удобны для сообщений, но могут использоваться и для событий, что вы и будете делать.
Нажмите шаблон создать новый, а затем дать ему название. Этот заголовок не будет отображаться нигде в вашем мероприятии. Но отобразится раздел описания, так что это информация, которую нужно заполнить. Когда вы закончите, нажмите Сохранить.
Теперь, когда вы находитесь на странице сведений о событии, вы можете открыть Мои шаблоны боковой панели и нажмите тот шаблон, который вы создали. Когда вы это сделаете, обратите внимание, что заполненное вами описание будет автоматически добавлено в описание вашего события. Затем продолжите, чтобы закончить остальные детали вашего мероприятия.
Когда вы это сделаете, обратите внимание, что заполненное вами описание будет автоматически добавлено в описание вашего события. Затем продолжите, чтобы закончить остальные детали вашего мероприятия.
Несмотря на то, что с помощью шаблона можно заполнить только поле описания вашего мероприятия, оно по-прежнему экономит время на длинные наброски или повестки дня собраний.
И если вы используете приложение Outlook на своем мобильном устройстве, обязательно попробуйте эти замечательные функции
,
Для встреч Outlook Desktop App
Чтобы создать и использовать шаблон в настольном приложении Outlook, вам понадобится разработчик вкладка на вашей ленте. Если вы не видите его, вы можете добавить его легко. Нажмите файл > Опции > Настроить ленту. Затем отметьте флажок рядом с разработчик в Настроить ленту столбец и нажмите Хорошо.
Затем перейдите в календарь и дважды щелкните дату и время, чтобы открыть окно создания события. Заполните детали для предмета, местоположения и описания по мере необходимости. В ленте окна событий щелкните разработчик вкладка, Публиковать стрелка, а затем выбрать Опубликовать форму как из списка.
Заполните детали для предмета, местоположения и описания по мере необходимости. В ленте окна событий щелкните разработчик вкладка, Публиковать стрелка, а затем выбрать Опубликовать форму как из списка.
В появившемся всплывающем окне выберите место для сохранения вашего шаблона и заполните дисплей а также Имя формы поля. Нажмите Публиковать. Теперь вы можете сохранить событие, если хотите сохранить его, или закрыть окно события, не сохраняя его, если вы просто использовали его для создания шаблона.
Чтобы использовать шаблон, откройте календарь Outlook и нажмите разработчик вкладка на главной ленте календаря. Перейдите туда, где вы сохранили форму во всплывающем окне, выберите шаблон и нажмите открыто. Теперь вы можете заполнить детали мероприятия, сохранить его и отправить его своим участникам в обычном режиме.
Как и в случае с шаблоном Календаря Google, любые внесенные вами изменения не влияют на исходное событие..jpg)
Для большего количества трюков, позволяющих сэкономить время, для вашего настольного приложения Outlook, мы опубликовали список сочетаний клавиш Outlook
,
Примеры типов встреч и мероприятий
Если вы обычно настраиваете повторяющиеся собрания, то шаблон, скорее всего, не нужен, потому что детали остаются в запросе. Но если вы регулярно назначаете много разных собраний, шаблоны могут быть весьма полезны. Вот лишь несколько примеров использования этих удобных инструментов:
- Встречи команды и статус
- Обсуждение продукта
- Встречи по обновлению проекта
- Отзывы сотрудников
- Благотворительная организация встреч
- Конференции родителей / учителей
- Заседания комитета
Шаблоны просто экономят время
Потратив несколько минут вашего времени на создание этих шаблонов, вы сможете сэкономить еще больше времени. А если вы часто назначаете встречи или мероприятия с похожими деталями, почему бы не использовать шаблон? Они не только экономят ваше время
, но увеличьте свою производительность, обеспечьте согласованность для участников встречи и помогите запомнить все детали.:max_bytes(150000):strip_icc()/12-create-and-use-email-templates-in-outlook-20c1462b784741f18b6112c006921cab.jpg)
Попробуйте создать шаблон для своих событий в Календаре Google или Outlook и сообщите нам, что вы думаете!
как настроить и изменить ее, как вставить картинку в версиях 2007, 2010, 2013, 2016
Июнь 29th, 2017 Денис ДолгополовПодпись в Outlook — это текст, находящийся после основного сообщения. В нём вы можете указать своё имя, адрес, контактные данные или любую другую информацию. Создав шаблон с подписью, вы сможете вставлять в его каждое сообщение отдельно, нажав кнопку на панели быстрого доступа, или включить автоматическое добавление написанного вашего текста в каждое отправляемое сообщение. Как сделать новый или изменить существующий шаблон, читайте в нашей инструкции.
Как сделать или изменить подпись в Outlook
Процесс создания подписи в разных версиях Outlook немного отличается, поэтому в статье будут представлены инструкции для каждой из них отдельно. Версия программы, установленной на вашем компьютере, будет совпадать с версией пакета Microsoft Office.
Outlook 2007
- В панели быстрого доступа программы разверните вкладку «Сервис».
Разворачиваем раздел «Сервис»
- Открываем параметры программы.
Открываем параметры программы
- Переходим к разделу «Сообщения».
Переходим к вкладке «Сообщения»
- В блоке «Подписи» кликаем по кнопке «Подписи…».
Кликаем по кнопке «Подписи»
- Кликаем по кнопке «Создать», чтобы перейти к созданию новой подписи. В будущем в этом окошке вы сможете переключаться между несколькими подписями, редактировать и удалять их.
Кликаем по кнопке «Создать»
- Составляем текст, который будет использоваться в качестве подписи. Можете указать в нём своё имя, название организации, которую вы представляете, адрес, полезные ссылки, контактные номера или любые другие данные. Текст можно изменять в размере, шрифте, жирности, курсиве, подчёркивании и расположении.
Пишем текст для дальнейшего его использования
- Чтобы вставить картинку в подпись, кликнете по иконке в виде гор и солнца, находящейся около кнопки «Визитная карточка».

Кликаем по кнопке в виде гор и солнца, чтобы добавить картинку
- Если вы хотите, чтобы подпись вставлялась автоматически в новые сообщения, ответы или пересылки, то сначала выберите учётную запись, для которой создаётся подпись, а потом включить или отключить автоматическое использование.
Выбираем аккаунт и варианты писем, для которых подпись будет добавляться автоматически
- Кликнете по кнопке «Переименовать», чтобы изменить название самой подписи, которое будет видно только вам.
Переименовываем шаблон
- После того как вы окончите настройки подписи, используйте кнопку «Сохранить».
Кликаем по кнопке «Сохранить»
- Вы можете создать ещё варианты подписи. Каждый из шаблонов вы можете использовать для разных целей и на разных учётных записях.
Еще раз нажимаем кнопку «Создать», чтобы создать еще подписи
- Если вы включите автоматическое использование подписи, то созданный вами текст будет находиться в каждом новом сообщение сразу после того, как вы приступите к созданию этого сообщения.
 Для того чтобы вставить подпись вручную, начните создавать сообщение, кликнете по кнопке «Подписи» и выберите одну из созданных вами подписей.
Для того чтобы вставить подпись вручную, начните создавать сообщение, кликнете по кнопке «Подписи» и выберите одну из созданных вами подписей.Вставляем подпись вручную
Outlook 2010, 2013, 2016
- Начните процесс создания письма.
Переходим к созданию письма
- В блоке «Включения» разверните вкладку «Подписи» и нажмите на появившуюся кнопку «Подписи…».
Нажимаем кнопку «Подписи…»
- Кликаем по кнопке «Создать», чтобы перейти к созданию новой подписи. В будущем в этом окошке вы сможете переключаться между несколькими подписями, редактировать и удалять их.
Нажимаем кнопку «Создать»
- Составляем текст, который будет использоваться в качестве подписи. Можете указать в нём своё имя, название организации, которую вы представляете, адрес, полезные ссылки, контактные номера или любые другие данные. Текст можно изменять в размере, шрифте, жирности, курсиве, подчёркивании и расположении.
Пишем текст, который будет использоваться в роли подписи
- Чтобы вставить картинку в подпись, кликнете по иконке в виде гор и солнца, находящейся около кнопки «Визитная карточка».

Нажимаем на иконку в виде гор с солнцем
- Если вы хотите, чтобы подпись вставлялась автоматически в новые сообщения, ответы или пересылки, то сначала выберите учётную запись, для которой создаётся подпись, а потом включить или отключить автоматическое использование.
Выбираем аккаунт, на котором будет добавляться подпись, и условия, при которых она будет добавляться
- Кликнете по кнопке «Переименовать», чтобы изменить название самой подписи, которое будет видно только вам.
Называем подпись так, чтобы потом не забыть, что в ней содержится
- После того как вы окончите настройки подписи, используйте кнопку «Сохранить».
Нажимаем кнопку «Сохранить»
- Вы можете создать ещё варианты подписи. Каждый из шаблонов вы можете использовать для разных целей и на разных учётных записях.
Создайте еще подписей для разных типов сообщений
- Если вы включите автоматическое использование подписи, то созданный вами текст будет находиться в каждом новом сообщение сразу после того, как вы приступите к созданию этого сообщения.
 Для того чтобы вставить подпись вручную, начните создавать сообщение, кликнете по кнопке «Подписи» и выберите одну из созданных вами подписей.
Для того чтобы вставить подпись вручную, начните создавать сообщение, кликнете по кнопке «Подписи» и выберите одну из созданных вами подписей.Во время создания письма нажмите кнопку «Подписи» и выберите подпись
Что делать, если кнопка «Подпись» неактивна?
Некоторые пользователи сталкиваются с тем, что кнопка «Подпись» неактивна, то есть её нельзя нажать, а из-за этого невозможно создать и вставить подпись. Возникает такая проблема в основном из-за изменения настроек Outlook, смены аккаунтов, названия почты или по другим причинам. Чтобы вернуть кнопку «Подпись» в рабочее состояние, выполните следующие действия:
- Закройте программу Outlook.
Закрываем программу
- Откройте окошко «Выполнить».
Открываем программу «Выполнить»
- Запустите редактор реестра, выполнив команду regedit.
Выполняем команду regedit
- Используя дерево папок в левом блоке реестра, перейдите по ветви HKEY_LOCAL_MACHINE\SOFTWARE\Classes\Wow6432Node\CLSID\{0006F03A-0000–0000-C000–000000000046}\LocalServer32.

Переходим к папке LocalServer32
- В конечной папке будут находиться два файла. Откройте каждый из них и измените строку «Значение» на путь к файлу outlook.exe. Этот файл запускаем саму программу, найти его можно в папке, в которую вы устанавливали Outlook.
Изменяем значение файлов
- Перейдите к папке HKEY_LOCAL_MACHINE\SOFTWARE\Classes\CLSID\{0006F03A-0000–0000-C000–000000000046}\LocalServer32 и сделайте то же самое с двумя файлами, находящимися в ней. Готово, кнопка должна снова стать активной. Если это не поможет, то полностью удаляйте программу и устанавливайте её заново. Не забудьте сохранить перед удалением все важные письма, находящиеся в ней.
Меняем значения файлов во второй папке
Как настроить ЭЦП
Обычная подпись — это информативное сообщение, которое отправляется в конце каждого сообщения с какой-то целью. Цифровая или электронная подпись — это сертификат безопасности, обеспечивающий подтверждение того, что то или иное письмо вам отправил определённый человек, а не его двойник-злоумышленник.:max_bytes(150000):strip_icc()/08-create-and-use-email-templates-in-outlook-6e18804617a7448a8dd5bf81a9d48833.jpg) Также подобная подпись шифрует сообщение, так что обычный пользователь, не имеющий ключ к шифру, не сможет его прочесть.
Также подобная подпись шифрует сообщение, так что обычный пользователь, не имеющий ключ к шифру, не сможет его прочесть.
Учтите, чтобы зашифровать свой ящик, необходимо раздобыть сертификат безопасности. На данный момент его можно получить бесплатно или приобрести за деньги на интернет-сайтах. Например, на сайте https://www.instantssl.com/ предоставляют бесплатный сертификат для браузера, который после установки можно экспортировать и перенести в Outlook.
Outlook 2010, 2013, 2016
- Открываем вкладку «Файл».
Разворачиваем меню «Файл»
- Переходим к блоку «Параметры».
Переходим к разделу «Параметры»
- Выберите подраздел параметров «Центр управления безопасностью».
Переходим к пункту «Центр управления безопасностью»
- Перейдите к параметрам центра безопасности.
Переходим к параметрам управлению безопасностью
- Выберите пункт «Защита электронной почты».
Переходим к пункту «Защита электронной почты»
- Включите функцию, позволяющую добавлять цифровую подпись к отправляемым письмам.

Включаем функцию «Добавлять цифровую подпись к исходящим сообщениям»
- Подтвердите, что исходящие от вас сообщения должны отправляться открытым текстом, а не кодироваться, если в этом нет необходимости.
Включаем функцию «Отправлять подписанные сообщения открытым текстом»
- Кликнете по кнопке «Параметры».
Нажимаем кнопку «Параметры»
- Назовите создаваемую конфигурацию и выберите алгоритмы шифрования, используемые вашим сертификатом.
Называем конфигурацию и выбираем алгоритмы
- Укажите путь до файла с сертификатом. Сертификат подписи и шифрования обычно содержится в одном файле.
Указываем путь до сертификата
- Поставьте галочку напротив функции «Передавать сертификат с сообщением», чтобы получатели вашим писем могли расшифровать письмо, полученное от вас. Если вы считаете этот метод небезопасным, то передайте сертификат всем тем, кто будет получать от вас зашифрованные письма, лично.
Включаем функцию «Передавать сертификаты с сообщением»
- Кликнете по кнопке «ОК», чтобы завершить настройку.
 Готово, теперь люди, получившие ваше письмо, будут видеть соответствующее уведомление рядом с письмом, подтверждающее то, что это сообщение им отправили именно вы, а не кто-то под вашим именем.
Готово, теперь люди, получившие ваше письмо, будут видеть соответствующее уведомление рядом с письмом, подтверждающее то, что это сообщение им отправили именно вы, а не кто-то под вашим именем.Нажимаем кнопку «ОК»
- Если вы не включили функцию, шифрующую и подписывающую все письма, отправляемые вами, то вам придётся это делать для каждого сообщения вручную. Во время создания сообщения перейдите к вкладке «Параметры».
Переходим к вкладке «Параметры»
- Кликнете по кнопке «Подписать» и «Шифровать», чтобы использовать свой сертификат.
Шифруем и подписываем пиьсмо
Outlook 2007
- Разверните вкладку «Сервис».
Раскрываем вкладку «Сервис»
- Перейдите к разделу «Центр управления безопасностью».
Открываем пункт «Центр управления безопасности»
- Выберите подпункт «Защита электронной почты».
Открываем подпункт «Защита электронной почты»
- Включите функцию, позволяющую добавлять цифровую подпись к отправляемым письмам.
 Подтвердите, что исходящие от вас сообщения должны отправляться открытым текстом, а не кодироваться, если в этом нет необходимости.
Подтвердите, что исходящие от вас сообщения должны отправляться открытым текстом, а не кодироваться, если в этом нет необходимости.Включаем или отключаем параметры отправки зашифрованных писем
- Кликнете по кнопке «Параметры».
Используем кнопку «Параметры»
- Назовите создаваемую конфигурацию и выберите алгоритмы шифрования, используемые вашим сертификатом.
Называем шифрование и устанавливаем алгоритмы
- Укажите путь до файла с сертификатом. Сертификат подписи и шифрования обычно содержится в одном файле.
Нажимаем кнопку «Выбрать» и указываем путь до сертификата
- Поставьте галочку напротив функции «Передавать сертификат с сообщением», чтобы получатели вашим писем могли расшифровать письмо, полученное от вас. Если вы считаете этот метод небезопасным, то передайте сертификат всем тем, кто будет получать от вас зашифрованные письма, лично.
Активируем или деактивируем функцию «Передовать сертификаты с сообщением»
- Кликнете по кнопке «ОК», чтобы завершить настройку.
 Готово, теперь люди, получившие ваше письмо, будут видеть соответствующее уведомление рядом с письмом, подтверждающее то, что это сообщение им отправили именно вы, а не кто-то под вашим именем.
Готово, теперь люди, получившие ваше письмо, будут видеть соответствующее уведомление рядом с письмом, подтверждающее то, что это сообщение им отправили именно вы, а не кто-то под вашим именем.Нажимаем кнопку «ОК», чтобы сохранить внесенные изменения
Существует два вида подписей — обычная и цифровая. Обычная используется для рассылки полезной для получателя информации в каждом сообщении. Её удобно использовать в том случае, если вам приходится отправлять большое количество сообщений, и каждый раз прописывать её неудобно. Цифровая подпись нужна для подтверждения своей личности и шифрования отправляемых писем. Используется в том случае, если нужно переслать что-то, что не должно попасть в руки левых людей.
Оцените статью: Поделитесь с друзьями!Как в Microsoft Outlook создать письмо с индивидуальным оформлением
Как и прочим почтовым клиентам, Microsoft Outlook свойственно использование при создании писем простого белого цвета, но при желании это очень легко изменить. Использование однотонных заливок, градиентов и даже произвольных изображений позволит персонализировать вашу корреспонденцию, выделив ее таким образом среди писем прочих отправителей. Давайте посмотрим, как это сделать на примере создания письма в Microsoft Outlook 2016.
Использование однотонных заливок, градиентов и даже произвольных изображений позволит персонализировать вашу корреспонденцию, выделив ее таким образом среди писем прочих отправителей. Давайте посмотрим, как это сделать на примере создания письма в Microsoft Outlook 2016.
Составив послание, первым делом переключитесь на вкладку «Параметры» и установите курсор в поле тела письма, неважно в какое место. На этой вкладке, справа, расположена кнопка «Цвет страницы». Нажмите ее и выберите на палитре понравившийся вам цвет заливки.
Если подходящего цвета на палитре не нашлось, нажмите в меню «Другие цвета», переключитесь на вкладку «Спектр» и с помощью открывшейся дополнительной палитры создайте свой собственный оттенок.
Эта палитра хороша еще тем, что позволяет выставлять точные значение цветовой модели RGB и HSL, — функция пригодится, если у вас имеется готовая таблица цветов с соответствующими значениями (таких таблиц в интернете имеется великое множество)..jpg)
Но самые широкие возможности в плане персонализации предоставляет опция «Способы заливки», позволяющая установить в качестве фона градиент, текстуру, узор и даже произвольную картинку популярного формата.
Градиент можно подобрать самому или выбрать из готовых интегрированных шаблонов, заодно вам будет доступен один из четырех вариантов и шесть типов штриховки градиента.
В Outlook доступны 24 текстуры, можно загрузить свою текстуру из файла на локальном диске, OneDrive и Bing, вместо текстуры можно выбрать любой из 48 доступных узоров, подобрав при желании цвет его фона и линий.
Окромя узоров, фонов и градиентов в качестве фона сгодится любое изображение с разрешением не меньшим, чем разрешение экрана получателя.
Но слишком большие изображения брать тоже не стоит, так как на экране будет отображена только часть фона.
Естественно, при создании нового письма вам придется заново его оформлять, поэтому стоит подумать о создании в почтовом клиента собственного шаблона оформления.
Форматирование сообщений электронной почты со стилями
После изменения набора стилей вы можете сохранить новый набор стилей в списке наборов стилей, из которого вы можете выбирать.
Изменение стилей в наборе стилей.
Примечание. Вы также можете изменить цвета или шрифты, используемые в наборе стилей, щелкнув Изменить стили в группе стилей , а затем щелкнув цветов или шрифтов .
На вкладке Формат текста в группе Стили щелкните Изменить стили .
org/ListItem»>Введите имя файла для нового набора стилей и нажмите Сохранить .
Чтобы просмотреть новый набор стилей, щелкните Изменить стили в группе стилей , а затем укажите на Набор стилей . Новый набор стилей появится в списке, и вы сможете применить его к сообщению в любое время.
Укажите Набор стилей , а затем щелкните Сохранить как новый набор стилей .
После изменения набора стилей вы можете сохранить новый набор стилей в списке наборов стилей, из которого вы можете выбирать.
Изменение стилей в наборе стилей.

Примечание. Вы также можете изменить цвета или шрифты, используемые в наборе стилей, щелкнув Изменить стили в группе стилей , а затем щелкнув цветов или шрифтов .
На вкладке Формат текста в группе Стили щелкните Изменить стили .
Укажите Набор стилей , а затем щелкните Сохранить как набор быстрых стилей .
Введите имя файла для нового набора стилей и нажмите Сохранить .

Чтобы просмотреть новый набор стилей, щелкните Изменить стили в группе стилей , а затем укажите на Набор стилей .Новый набор стилей появится в списке, и вы сможете применить его к сообщению в любое время.
Создание шаблонов электронной почты в Outlook 2013
Оптимизация повторяющихся сообщений путем создания настраиваемых шаблонов электронной почты в Outlook
Есть ли какие-либо электронные письма, которые вы отправляете на регулярной основе? Сюда могут входить ответы на вопросы одного и того же типа, доставка запросов на покупку или отправка уведомлений о еженедельных собраниях. Существует несколько способов управления часто отправляемыми сообщениями электронной почты, такими как копирование и вставка текста из документа Word или ссылка на предыдущее отправленное сообщение электронной почты.Вы даже можете попытаться вспомнить сообщения из памяти (эй!). Но есть более эффективный способ сохранить последовательность ваших сообщений..jpg)
Сократите усилия, которые вы тратите на повторяющиеся электронные письма, создав шаблон электронной почты. Outlook 2013 упрощает создание шаблона электронной почты, а использовать его стало еще проще! Ваши шаблоны могут включать форматирование текста, изображения, подписи и вложения.
Чтобы создать шаблон электронной почты:
- Щелкните New E-mail в группе New на вкладке Home .
- В теле сообщения введите свое содержание.
- Как только вы будете удовлетворены своим сообщением, щелкните вкладку Файл в окне сообщения и выберите Сохранить как .
- В диалоговом окне Сохранить как введите имя для вашего шаблона в поле Имя файла. По умолчанию будет использоваться созданная вами тема.
- Выберите Шаблон Outlook в раскрывающемся меню Сохранить как тип .
- Нажмите Сохранить .

Совет : в шаблоне выделите любой текст, который необходимо обновить для каждого нового сообщения, например приветствие, дату встречи или место. Это не позволит вам упустить из виду важные детали, требующие корректировки.
Чтобы использовать созданный вами шаблон электронной почты:
- Перейдите на вкладку Developer на ленте и нажмите кнопку Выбрать форму в группе Custom Forms .
- В диалоговом окне Выберите форму используйте раскрывающийся список, чтобы выбрать «Пользовательские шаблоны в файловой системе. Вы увидите список всех имеющихся у вас шаблонов электронной почты.
- Выберите нужный шаблон и нажмите Открыть .
Все просто! Откроется окно нового сообщения с темой и текстом из вашего шаблона. Это не только сэкономит ваше время, но и гарантирует, что вы доставляете единое сообщение каждому получателю.
Примечание . Вы ломаете голову над вопросом, почему на ленте не отображается вкладка «Разработчик»? Ознакомьтесь с нашим сообщением в блоге, Как добавлять и удалять вкладки с ленты Office 2013.
Дополнительные советы по программному обеспечению!
Версия этого руководства по совместному использованию календаря впервые появилась в Microassist Training News , нашем ежемесячном информационном бюллетене о советах по продуктивности, тенденциях и предстоящих занятиях.
На подпишитесь на Новости обучения через текст , заполните форму ниже . Вы также можете проверить разделы Недавние сообщения и Категории на этой странице для получения других советов по программному обеспечению.
Нужен индивидуальный класс Microsoft для вашей команды?
Чтобы запланировать индивидуальный класс для любого приложения Microsoft , включая Outlook, в кампусе вашей организации, свяжитесь с нашей группой обучения .
Подпишитесь на новости обучения
Шаблоны деловых писем Outlook Скачать бесплатно для Windows
eMatrixSoft, Inc. 4 Коммерческий
писать деловые письма.
1 eMatrixSoft, Inc. 4 Условно-бесплатное ПО
Лучшее программное обеспечение для создания писем для менеджеров по маркетингу, домашнего бизнеса, консультантов.
96 Собольсофт 3 Условно-бесплатное ПО
Создавайте деловые предложения в MS Word.
4 Корпорация Майкрософт 106 Бесплатное ПО
Предоставляет последние обновления Outlook 2003 с Диспетчером контактов.
13 Собольсофт 252 Условно-бесплатное ПО
Инструмент, который поможет вам создать собственный шаблон визитной карточки в формате MS Word.
6 InforDesk 328 Условно-бесплатное ПО
All-Business-Letters — это обширная библиотека образцов деловых писем.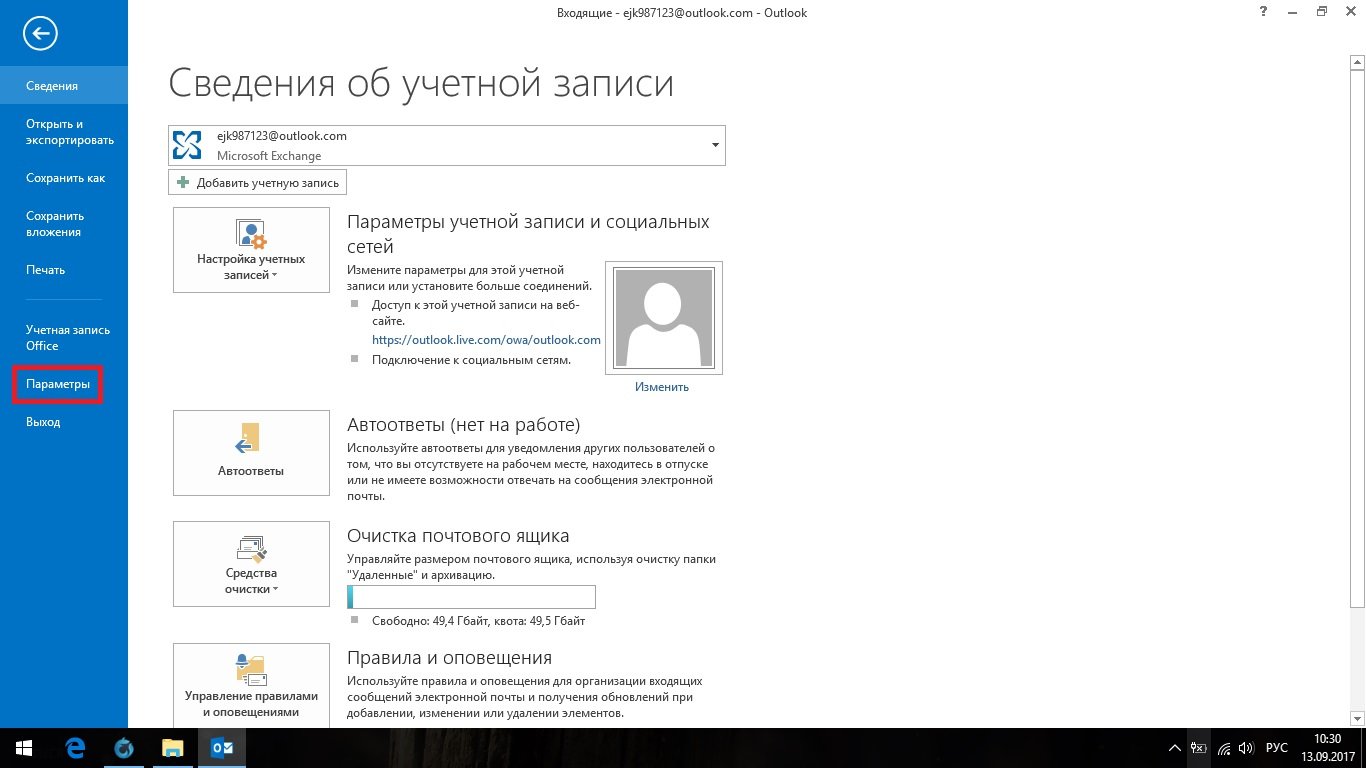
11 Собольсофт 6 Условно-бесплатное ПО
Создавайте шаблоны Word для сопроводительных писем, которые будут отправляться с резюме.
16 CAM разработка 3,584 Условно-бесплатное ПО
Красивый программный инструмент для создания собственных визитных карточек.
8 Программное обеспечение NCH 11 572 Условно-бесплатное ПО
Создает профессиональные визитки с помощью шаблонов.
5 EximiousSoft 2,016 Условно-бесплатное ПО
Это удобный инструмент для создания профессиональных визиток.
74 Собольсофт 17 Условно-бесплатное ПО
Создавайте новые шаблоны бизнес-планов в MS Word.Требуется Word 2000 или выше.
21 год Собольсофт 13 Условно-бесплатное ПО
Создавайте шаблоны бизнес-планов в MS PowerPoint.
Корпорация Майкрософт 101 Бесплатное ПО
Диспетчер контактов для Outlook помогает организовать ваши бизнес-операции.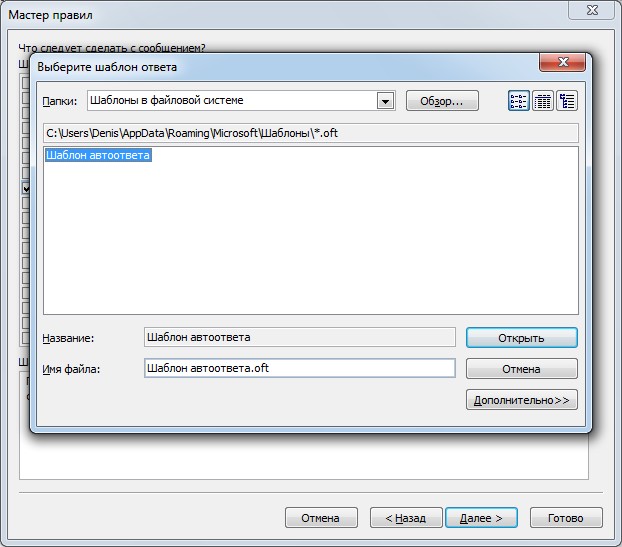
3 IntSig Information Co., ООО 113 Бесплатное ПО
Подключаемый модульCamCard Outlook позволяет импортировать бизнес-контакты в Outlook.
94 Bodrag S.R.L. 35 год
Резервное копирование и восстановление электронной почты, учетных записей, адресной книги, шаблонов для Outlook Express.
42 ООО «МАПИЛАб» 38 Условно-бесплатное ПО
Это надстройка для Outlook, предназначенная для быстрой вставки текстовых шаблонов.
34 Надстройка Express Ltd. 4 Условно-бесплатное ПО
С помощью этого плагина вы можете мгновенно отвечать на электронные письма Outlook с помощью шаблонов.
21 год 4Team Corporation 2
Шаблонный текст, шаблоны, смайлы, документы на панели инструментов электронной почты Outlook.
79 4t Niagara Software 5 Условно-бесплатное ПО
Организуйте события в календаре, подобном MS Outlook, и в дереве шаблонов.
.jpg) Если письмо ссылается на картинки с компьютера, то оно загрузится некорректно. Если у вас нет такой версии — напишите, мы сделаем вам такую версию быстро и недорого.
Если письмо ссылается на картинки с компьютера, то оно загрузится некорректно. Если у вас нет такой версии — напишите, мы сделаем вам такую версию быстро и недорого.
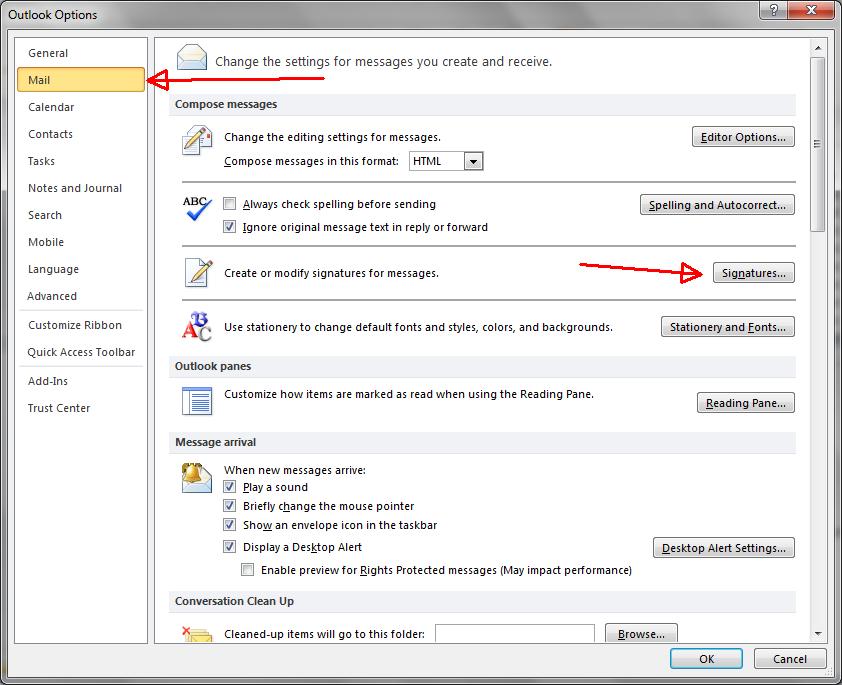 Для того чтобы вставить подпись вручную, начните создавать сообщение, кликнете по кнопке «Подписи» и выберите одну из созданных вами подписей.
Для того чтобы вставить подпись вручную, начните создавать сообщение, кликнете по кнопке «Подписи» и выберите одну из созданных вами подписей.:max_bytes(150000):strip_icc()/05-create-and-use-email-templates-in-outlook-d3b55dc856ed4da5ae1b568963a3d8b9.jpg)
.jpg) Для того чтобы вставить подпись вручную, начните создавать сообщение, кликнете по кнопке «Подписи» и выберите одну из созданных вами подписей.
Для того чтобы вставить подпись вручную, начните создавать сообщение, кликнете по кнопке «Подписи» и выберите одну из созданных вами подписей.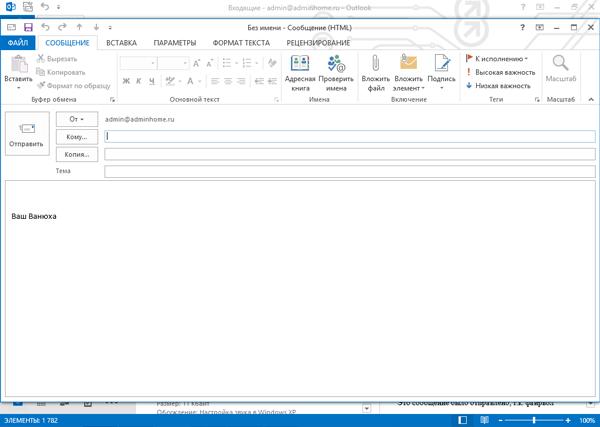
.jpg)
 Подтвердите, что исходящие от вас сообщения должны отправляться открытым текстом, а не кодироваться, если в этом нет необходимости.
Подтвердите, что исходящие от вас сообщения должны отправляться открытым текстом, а не кодироваться, если в этом нет необходимости. Готово, теперь люди, получившие ваше письмо, будут видеть соответствующее уведомление рядом с письмом, подтверждающее то, что это сообщение им отправили именно вы, а не кто-то под вашим именем.
Готово, теперь люди, получившие ваше письмо, будут видеть соответствующее уведомление рядом с письмом, подтверждающее то, что это сообщение им отправили именно вы, а не кто-то под вашим именем.

