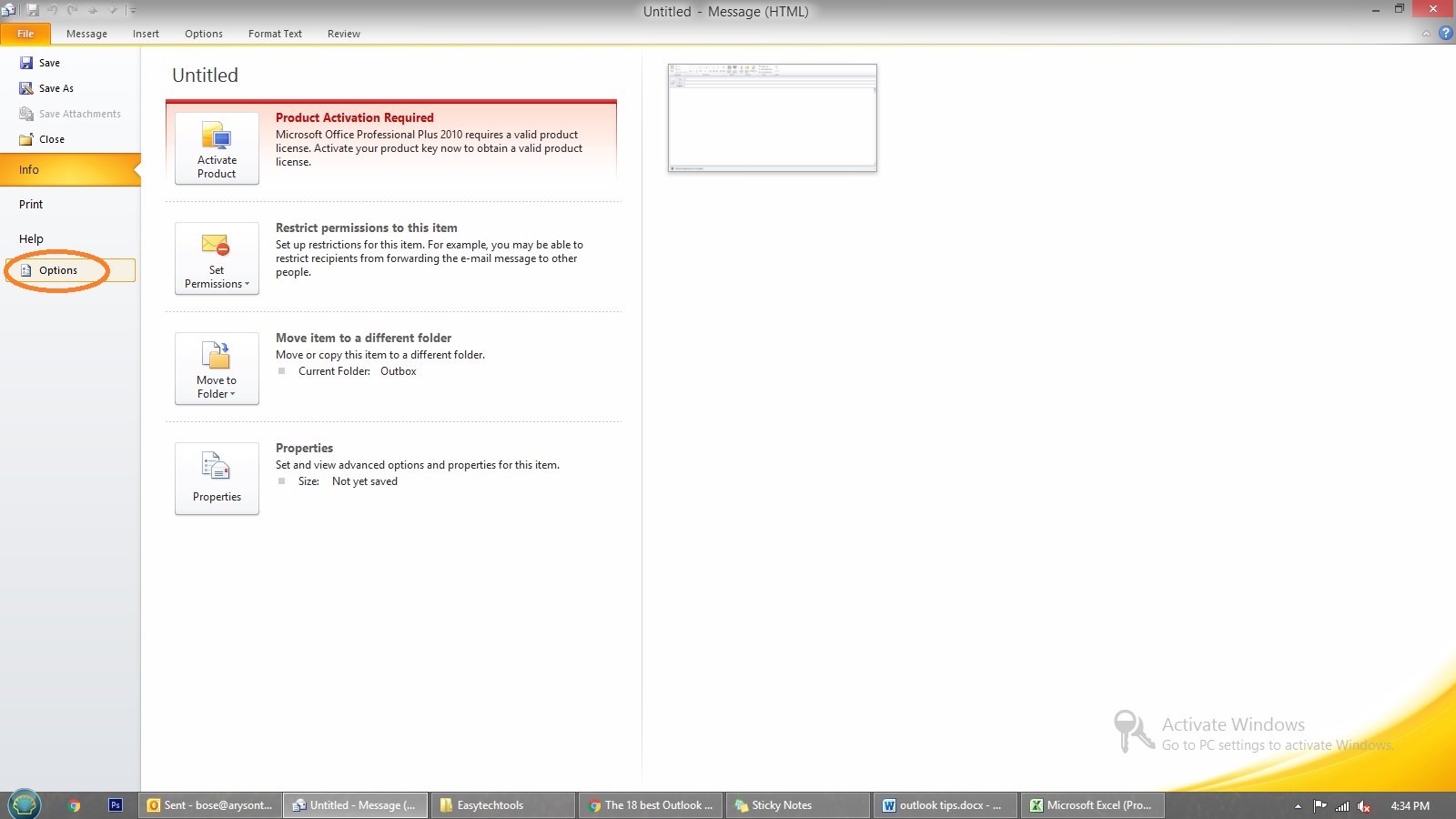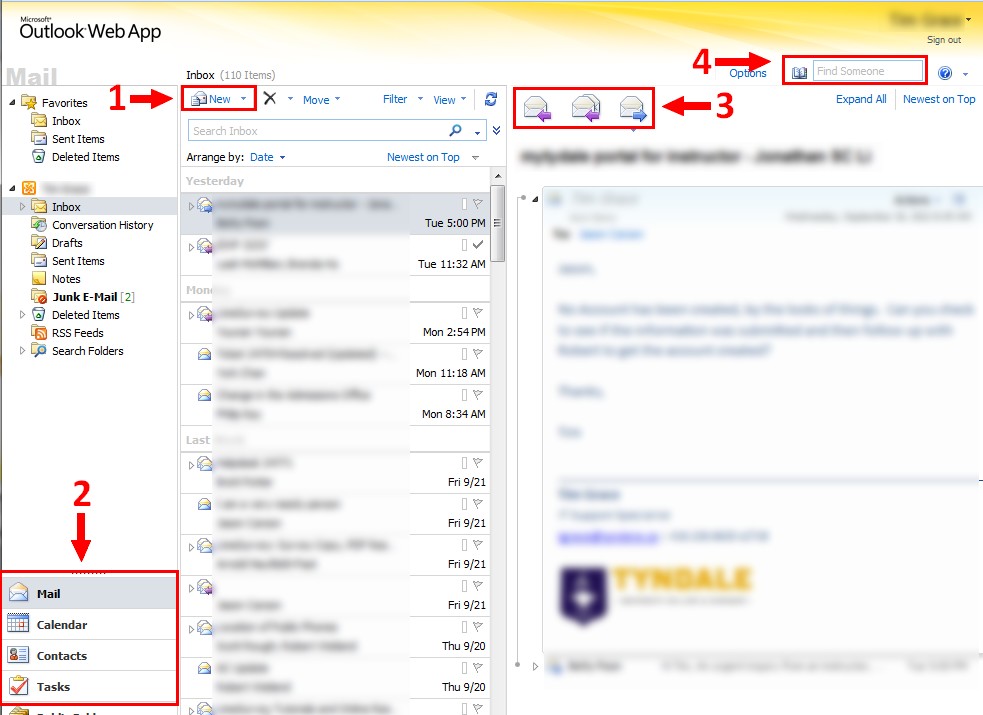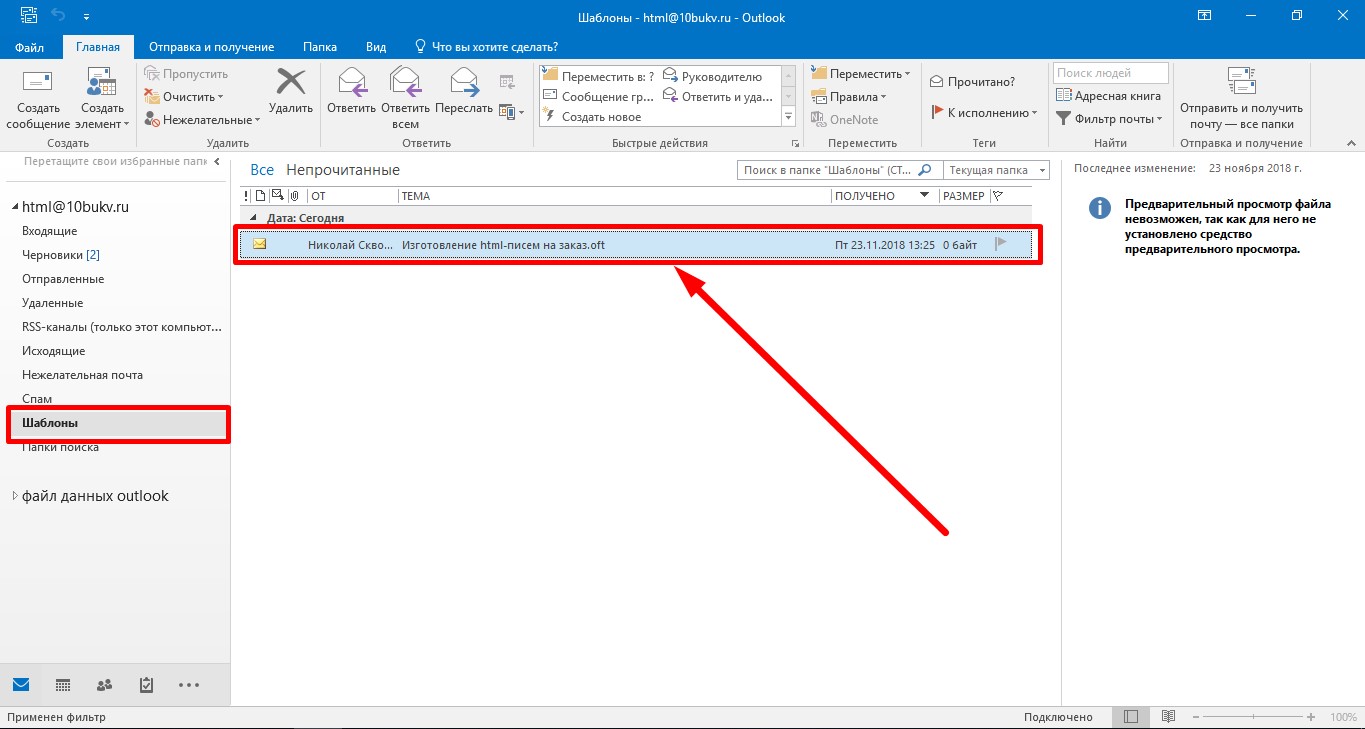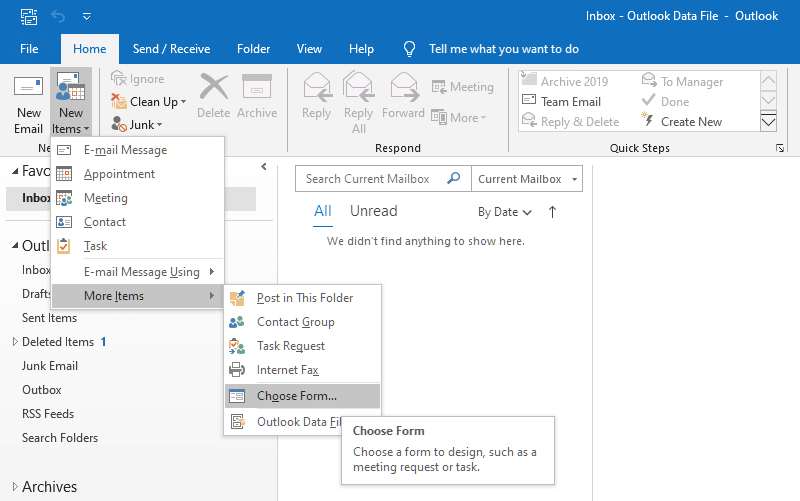Бесплатные HTML шаблоны писем для «Outlook» — Stripo.email
Outlook выбирают более 11% пользователей во всем мире. Он используется в основном крупными корпорациями и офисными работниками. Но при этом все равно необходимо делать письма элегантными, полностью адаптивными, но при этом информативными.
Stripo предлагает сотни шаблонов писем для Outlook. Что это значит? Они полностью оптимизированы для данного почтового клиента.
Выбирайте любой из них, редактируйте и рассылайте своим любимым клиентам или коллегам.
Как создавать шаблоны писем в Outlook
Шаблоны писем в Outlook похожи на шаблоны в других документах Microsoft. Если вы много работаете с письмами и отправляете одинаковые сообщения разным людям, то можете сохранить их как шаблоны, нажав File > Save as > Outlook Template (при этом будут созданы шаблоны oft; file_name.oft). И тогда, вместо того чтобы тратить уйму времени на создание нового сообщения в Microsoft Outlook, достаточно открыть шаблон, настроить его, если необходимо, и нажать кнопку Send. При этом шаблон сохраняется, готовый к использованию в любое удобное для вас время.
При этом шаблон сохраняется, готовый к использованию в любое удобное для вас время.
По умолчанию все шаблоны для Outlook сохраняются на диске C, где находится операционная система и связанные с ней системные файлы. Это не следует изменять, иначе вы не сможете открыть свои шаблоны писем.
C:\Users\UserName\AppData\Roaming\Microsoft\Templates
Зачем нужны шаблоны писем для Microsoft Outlook?
Мы живем в очень динамичном мире, где время — деньги. Так зачем же тратить много времени на одно и то же, если можно посвятить его гораздо более важным вещам? Например, вы можете собрать свою команду и устроить мозговой штурм касательно новых маркетинговых решений, чтобы предложить их своим клиентам и заработать больше средств.
И не стоит беспокоиться, что ваше письмо в Microsoft Outlook будет выглядеть очень похоже на письма конкурентов: с помощью Stripo можно создавать шаблоны писем с кастомным форматированием буквально всех блоков контента без каких-либо знаний в HTML/CSS. Если у вас возникнут трудности, посетите наш блог и прочтите несколько статей, чтобы все стало понятно.
Если у вас возникнут трудности, посетите наш блог и прочтите несколько статей, чтобы все стало понятно.
Перед вами статья, в которой представлены 14 лучших примеров дизайна подписи письма, чтобы создать собственную оригинальную подпись по умолчанию.
При создании шаблона письма для Outlook можно заранее задать поля адреса (To, Cc и Bcc), тему письма и даже аккаунт отправителя. Также легко сделать тему письма более точной, заполнив прехедер пробелами одним кликом, чтобы ваши получатели не видели alt-текст при предварительном просмотре.
На что следует обратить особое внимание при оптимизации шаблонов HTML-писем для Outlook:
На следующее:
1. Работа над GIF-ками
Как уже говорилось, только некоторые версии Outlook поддерживают GIF-ки, другие просто показывают первый кадр из них. Что с этим можно сделать?
- убедитесь, что первый кадр вашей GIF-ки имеет смысл и передает главную идею всей GIF-ки;
- всегда добавляйте ссылку на веб-версию письма, чтобы пользователи могли увидеть вашу анимированную GIF-ку;
- всегда добавляйте alt-тексты к GIF-кам.

GIF-ки весьма распространены в современном мире, поэтому мы советуем вам добавить их в свое почтовое сообщение, чтобы сделать его более веселым и привлечь внимание.
2. Работа над кнопками для шаблона в Outlook
Обычно кнопки Outlook имеют квадратную форму.
Только на базе VML все выглядит так, как вы задумали.
Единственный способ — вставить в кнопку уникальный VML-код, чтобы придать кнопкам округлую форму.
Но с помощью Stripo вы можете сделать это в два клика, просто включив опцию «Поддержка Outlook».
Обязательно активируйте данную опцию, как только приступите к работе над шаблоном HTML-письма для Outlook. В этом случае эти свойства будут применяться ко всем кнопкам в вашем шаблоне.
Добавляйте alt-тексты к GIF-кам в шаблонах HTML-писем для Outlook
Присоединиться к Stripo
3. Работа над фоном шаблонов писем для Outlook
Фон, установленный для строк и контейнеров, не отображается в Outlook. Однако стоит отметить, что фоновые изображения, установленные для всего шаблона письма, отображаются нормально.
Однако стоит отметить, что фоновые изображения, установленные для всего шаблона письма, отображаются нормально.
Но как задать фон для некоторых элементов в шаблонах? Вот один способ.
Необходимо немного поработать над кодом шаблона HTML-письма для Outlook.
В статье блога «Проблемы рендеринга Outlook» мы подробно рассказываем, как включить фон для строк и контейнеров.
4. Добавление вкладок меню в письма
Довольно часто вкладки меню в шаблоне письма для Outlook утрачивают свои стили. Почему это происходит?
Просто отсутствует URL-адрес ссылки.
5. Тестирование писем
Перед экспортом писем в Outlook всегда отправляйте тестовые письма, чтобы посмотреть, как они выглядят в папке входящих, и проведите скриншот-тест, чтобы посмотреть, как письмо отображается во всех версиях Outlook, если ваши коллеги загрузили разные версии этого почтового клиента или используют разные устройства. Наш инструмент тестирования предоставит вам скриншоты того, как письмо выглядит в последних версиях Outlook на различных устройствах.
Наш инструмент тестирования предоставит вам скриншоты того, как письмо выглядит в последних версиях Outlook на различных устройствах.
Помимо проверки по скриншотам вы также можете использовать один из этих вариантов:
- получите расшаренную ссылку на шаблон в Outlook. Они являются общедоступными, и вы можете делиться ими с клиентами и коллегами;
- скачайте письмо в формате PDF, чтобы отправить коллегам на согласование. Это позволит им увидеть общую картину и оставить комментарии прямо в ваших письмах. Вы можете выбрать ориентацию страницы;
- предварительный просмотр писем — как в мобильной, так и в десктопной версии, а также в форматах AMP и HTML;
- отправьте тестовые письма — вы можете разослать их, чтобы посмотреть, как они отображаются в разных почтовых программах, и даже проверить их функционирование (включая все ссылки, кнопки и интерактивные элементы).
Выбирайте, настраивайте, тестируйте шаблоны, чтобы отправлять клиентам и коллегам только высококачественные письма.
Что еще можно сделать с помощью Stripo, чтобы добавить уникальности шаблонам для Outlook?
В нашем блоге мы приводим множество рекомендаций, чтобы сэкономить время наших пользователей и помочь им создать шаблон письма. Давайте рассмотрим некоторые возможности, которые улучшат ваши шаблоны для Outlook.
1. Добавьте кастомные шрифты
Кастомные шрифты в теле сообщения помогут вам сохранить стиль бренда в каждом контакте с клиентами.
В отдельной статье вы найдете подробную информацию о том, как загружать и использовать кастомные шрифты в Stripo.
Обратите внимание, что перед отправкой писем адресатам необходимо проверить совместимость шрифтов с несколькими почтовыми программами.
Если кастомный шрифт шаблона в Outlook не поддерживается почтовой программой подписчика, он будет заменен на шрифт по умолчанию, используемый конкретной почтовой программой.
2. Отредактируйте фотографии
При создании шаблона Outlook вам может понадобиться фоторедактор для работы с изображениями. Возможно, вы захотите изменить их размер, применить фильтры, добавить стикеры, написать текст поверх изображения товара и т. д.
Возможно, вы захотите изменить их размер, применить фильтры, добавить стикеры, написать текст поверх изображения товара и т. д.
Теперь нет необходимости редактировать такие визуальные элементы с помощью сторонних инструментов, а затем загружать измененные картинки в шаблон письма в Outlook. Stripo позволяет сделать это без лишних движений, причем прямо в нашем редакторе.
Чтобы войти в редактор, просто нажмите нужную кнопку после добавления изображения в шаблон, как показано на скриншоте.
После завершения редактирования не забудьте нажать кнопку «Сохранить».
3. Возможность кастомизации ширины букв
Все мы знаем, что 600 пикселей — самый популярный размер письма. Но сегодня все больше и больше брендов экспериментируют с шириной шаблона. Некоторые пробуют 640 пикселей, другие — 700, а особо искушенные господа — даже 800 пикселей.
Чтобы избавить вас от необходимости копаться в коде письма, мы предоставляем возможность вручную настроить ширину шаблона письма в Outlook на вкладке Оформление/Общие настройки.
4. Генератор аннотаций для Gmail
Эта опция позволяет предоставить подробную информацию о вашем предложении, размере скидки, датах распродажи и промокодах прямо в области предварительного просмотра письма — еще до того, как получатель откроет его.
Возможность доступна только на мобильных устройствах.
5. Rollover-эффект изображения
Rollover-эффект можно использовать для различных целей. Но в основном его используют для геймификации шаблона в Outlook, а также для демонстрации товаров под разными углами и в увеличенном виде.
Вы можете легко создать его в Stripo:
- переключите кнопку «Эффект Rollover» после загрузки первого изображения;
- загрузите второе изображение;
- убедитесь, что оба изображения одинакового размера;
- готово.
6. Контентный блок таймера обратного отсчета
Задача таймеров в шаблоне для Outlook — мотивировать клиентов к совершению покупок. Они также уведомляют получателей о датах начала и окончания распродаж.
Они также уведомляют получателей о датах начала и окончания распродаж.
Вы можете настраивать таймеры и добавлять их в письма прямо в Stripo без использования сторонних инструментов.
Таймеры полностью веб-безопасны, что означает, что они работают во всех почтовых программах.
Инструкции по настройке таймеров в письмах можно найти в статье нашего блога «Как добавить таймер обратного отсчета в письмо».
7. Создайте AMP-аккордеон
Маркетологи должны активно использовать аккордеон, который помогает лучше структурировать шаблон в Outlook. Контент просто «упаковывается» в различные секции. Пользователи видят только названия секций и открывают те, которые им нужны. В AMP-аккордеон можно вставить любой тип контента, даже карточки товаров.
Аккордеоны экономят время получателей и избавляют их от раздражающего скроллинга.
8. Brand Guidelines
Эта опция анализирует шаблон, который вы выбрали или создали вместе с нами, и дает рекомендации по сохранению фирменного стиля в ваших будущих кампаниях.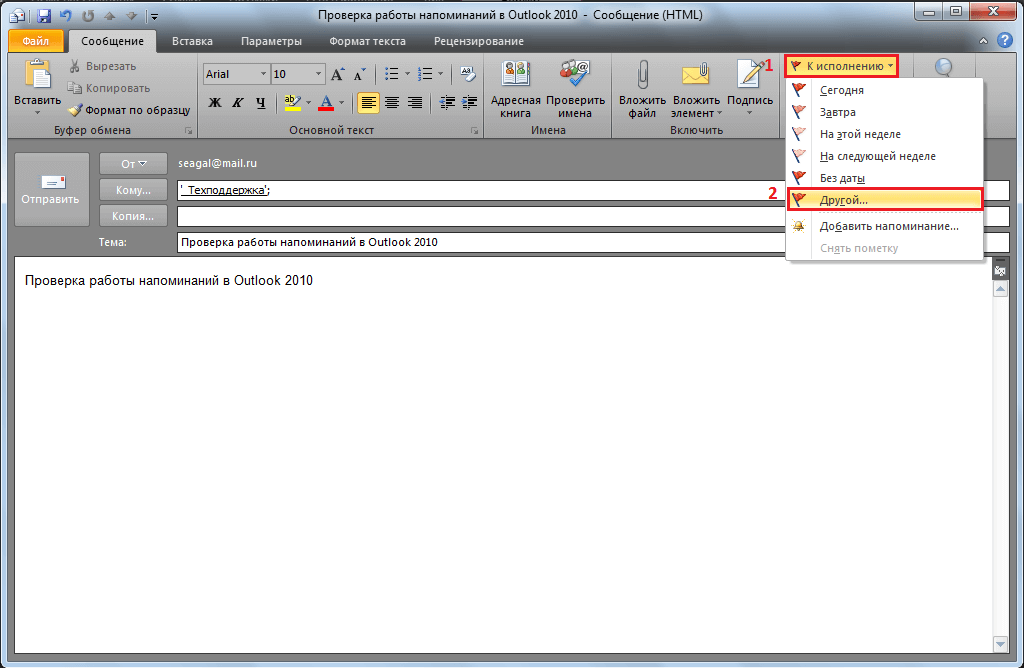
Она подскажет вам, какой размер текста, отступы, шрифт и цвет кнопок лучше всего использовать в шаблоне письма для Outlook.
Brand Guidelines, которые вы создадите вместе с нами, также будут содержать логотип вашего бренда и даже модули контента для использования в кампаниях — вы можете скопировать их HTML или HTML со встроенным CSS.
Вы можете создать отдельные Brand Guidelines для каждого проекта.
Советы по улучшению шаблонов писем
Мы уже узнали, как использовать различные инструменты для облегчения жизни по части шаблонов писем в Outlook. Но мы также хотели бы дать вам несколько важных советов, которые сделают ваши шаблоны писем просто идеальными.
1. Используйте минимум контента
Старайтесь не перенасыщать шаблон письма большим количеством контента. Люди не склонны много читать на своих экранах, особенно если это промо. Убедитесь, что ваш новый шаблон также содержит фото, GIF-ки или видео (но не слишком много), чтобы показать все преимущества вашего товара или услуги и заинтересовать и развлечь клиента. При этом не забывайте о назначении шаблонов писем в Outlook.
При этом не забывайте о назначении шаблонов писем в Outlook.
2. Сделайте CTA понятным
Призыв к действию (CTA) — это, по сути, основная причина, по которой клиент должен открыть окно сообщения. Блоки размещения CTA должны быть заметны: кнопка должна быть крупной, различимой и привлекающей внимание. Учитывая тот факт, что все больше людей проверяют электронную почту с помощью телефонов, обязательно создайте новый шаблон, используя одноколоночный макет страницы.
3. Размер шрифта
Пользовательские шаблоны должны быть видны на всех экранах без каких-либо трудностей, поэтому необходимо обратить внимание на размер шрифтов. Кроме того, не используйте слишком много шрифтов, так как это приведет к тому, что клиент запутается и утратит фокус внимания.
4. Быстрое время загрузки
Если вашим шаблонам в Outlook требуется огромное количество времени для загрузки, никто не увидит, насколько хорошо они разработаны. Вы можете использовать вложения меньшего размера или меньшее количество файлов, чтобы шаблон Outlook полностью открывался в течение нескольких секунд.
5. Цвета
Визуальный аспект — очень важная составляющая шаблонов в Outlook. Существует множество психологических исследований о том, как цвета влияют на наши решения, поэтому не стесняйтесь использовать это при создании новых пользовательских шаблонов.
6. Всегда тестируйте
A/B-тесты никогда не будут лишними для шаблонов в Outlook. В таких вещах вы можете положиться на свою аудиторию. И не бойтесь экспериментов!
Когда нужно добавлять визуальный контент в письмо
Если ваша цель — создать эффективное сообщение, то нужно не только сконцентрироваться на текстовом контенте, но и разнообразить его визуальными элементами. Давайте подробнее рассмотрим основы:
1. Картинки
Статичные изображения остаются самым распространенным способом передачи сообщения по электронной почте. Добавив релевантную картинку, вы можете легко избавиться от большого количества текста.
Например, полотна вступительного текста о Дне святого Валентина можно избежать, прикрепив изображение влюбленной пары.:max_bytes(150000):strip_icc()/optionsmenu-5c946d25c9e77c00010a5d65.jpg)
Советы:
- не заменяйте весь текст картинками, так как это приводит к срабатыванию спам-фильтров;
- всегда добавляйте к изображениям подходящий alt-текст на случай, если почтовый клиент заблокирует их;
- старайтесь не помещать в изображения важную информацию и CTA;
- не добавляйте стоковые фото; реальные фотографии или индивидуальный дизайн обычно выглядят привлекательнее.
2. GIF-ки
Как мы уже говорили, GIF-ки стали популярны в наши дни. GIF-ки представляют собой набор динамических кадров, воспроизводимых по кругу, что создает впечатление, что изображение анимировано. Они могут помочь нам «почувствовать» товар или услугу более глубоко, чем просто картинка.
Если вы хотите быстро показать, как работает ваш продукт, просто прикрепите GIF-ку. Это сэкономит клиентам много времени и увеличит ваш доход.
3. Видео
В эпоху YouTube и TikTok очевидно, что люди увлечены видеоконтентом. Кроме того, довольно легко передать нужное сообщение в рамках нескольких минут видео.
Вложить его в письмо можно двумя способами: либо с переадресацией на целевую страницу или YouTube для просмотра, либо с возможностью воспроизведения видео в самом письме, чтобы пользователю не пришлось переходить на сторонний сайт.
Первый вариант проще и может быть использован для тестирования видео email-маркетинга. Другой вариант немного чувствителен к техническим аспектам, и вам также нужно подумать о совместимости с почтовыми клиентами.
В завершение
Добавление визуального контента в письма — сугубо индивидуальная вещь. Вам нужно много экспериментировать, тестировать и анализировать, что именно работает для ваших клиентов. Если ваши конкуренты используют GIF-ки, это не значит, что они будут работать для вас так же.
Посмотрите на свои шаблоны писем и определите, чего в них не хватает и что еще может оживить ваши сообщения. Работайте с текстом так же, как и с визуальным контентом, и не забывайте, что есть люди, для которых текст более привлекателен, чем изображение или видео. Учитывайте свои важнейшие KPI, используйте креативность и пропорции, и это поможет вам достичь желаемых показателей открываемости, кликабельности и конверсии.
Учитывайте свои важнейшие KPI, используйте креативность и пропорции, и это поможет вам достичь желаемых показателей открываемости, кликабельности и конверсии.
Как отправить html-письмо в Outlook 2016
Добрый день. Сегодня мы расскажем вам как отправлять и редактировать html-письма с помощью Outlook 2016.
Сразу стоит оговорить, что Outlook 2016 не предназначен для отправки html-сообщений, а лишь воспринимает определенные элементы html кода. Это значит, что адаптивность у писем отправленных данными способами «исчезает», а само письмо будет несколько изменено относительно того, что вы увидите открыв его в браузере. Поэтому мы настоятельно рекомендуем проверять отображение письма, отправив его на свои почтовые ящики, перед «чистовой» отправкой предполагаемому получателю.
Способ загрузки html-письма №1 (с помощью Microsoft Word)
1. Открываем нужный нам .html файл с помощью Microsoft Word (Клик правой кнопкой мышки по нужному файлу — Открыть с помощью)
2. Выделяем все содержимое файла (Ctrl+A) и копируем в буфер обмена (Ctrl+С)
Выделяем все содержимое файла (Ctrl+A) и копируем в буфер обмена (Ctrl+С)
3. Создаем сообщение в Outlook 2016
4. Вставляем содержимое буфера обмена в тело письма (Ctrl+V)
Способ загрузки html-письма в Outlook 2016 №2 (напрямую)
1. Создаем сообщение
2. Добавляем в панель быстрого доступа функцию «Вложить файл»
Примечание: функция с таким же названием во вкладке «Вставка» работает по другому.
3. С помощью появившейся кнопки «Вложить файл» в панели быстрого доступа, выбираем нужный нам html файл письма, и добавляем его в сообщение с помощью опции «Вставить как текст»
4. Готово, письмо вставлено.
Сохраняем загруженное письмо как шаблон
Помимо непосредственно отправки html-писем, мы хотим поделиться с вами еще одним небольшим «лайфхаком» для Outlook 2016 — сохранение писем как шаблонов.
Файлы шаблонов Outlook имеют свое расширение . otf, и открываются сразу в интерфейсе самого почтовика. Это может быть полезно не только для экономии своего времени при отправке письма, но и для дальнейшей передачи письма коллегам, и на другие устройства.
otf, и открываются сразу в интерфейсе самого почтовика. Это может быть полезно не только для экономии своего времени при отправке письма, но и для дальнейшей передачи письма коллегам, и на другие устройства.
Для того чтобы создать шаблон, после составления письма сохраните его как файл .otf — Файл/Сохранить как/Шаблон Outlook.
Примечание: Outlook автоматически создает директорию для сохранения шаблонов писем формата Диск:\Users\UserName\AppData\Roaming\Microsoft\Templates, для удобства доступа, не забудьте указать другую в момент сохранения.
Но к сожалению, данная функция только сохраняет сам файл шаблона, и он не будет отражен в интерфейсе почтового клиента. Для того чтобы получить быстрый доступ ко всем сохраненным шаблонам, вы можете создать директорию в интерфейсе Outlook:
И уже в нужную директорию добавить сохраненные шаблоны, просто перетащив их из нужной папки:
Теперь все нужные шаблоны будут всегда у вас под рукой!
Редактирование письма
Текст письма
Работа с текстом html-письма по своей сути ничем не отличается от работы с текстом в обычном письме. Вставка, редактирование шрифта, изменение выравнивания и т.д. — все эти опции для вас доступны. Но мы не рекомендуем создавать новые текстовые поля, там где они не предусмотрены структурой письма, и значительно изменять объем текста (за исключением «во всю ширину письма»).
Вставка, редактирование шрифта, изменение выравнивания и т.д. — все эти опции для вас доступны. Но мы не рекомендуем создавать новые текстовые поля, там где они не предусмотрены структурой письма, и значительно изменять объем текста (за исключением «во всю ширину письма»).
Изображения
Первое что нужно сказать про изображения в письмах Outlook — изображения исходного письма должны храниться не на вашем компьютере, а в сети, и задаваться прямыми ссылками. В противном случае они не отобразятся у получателя.
Также, мы не рекомендуем добавлять новые изображения в письмо, и заменять имеющиеся на изображения другого размера — отображения письма после подобных манипуляций непредсказуемо.
Соответственно единственная безболезненная манипуляции над изображениями в письме — замена на аналогичное по размерам. Для этого кликните правой кнопкой мыши на изображение и выберите опцию «Изменить изображение/Из файла»
Выберите нужное изображение у вас на компьютере, и нажмите кнопку «Вставить»
Работа со ссылками
В работе со ссылками вы не ограничены только выбором объекта — добавить, удалить, заменить ссылку вы можете только для картинки или текста.
Для этого кликните правой кнопкой мышки на нужную картинку или выделенный участок текста и выберите нужную опцию из списка:
- Добавить ссылку — «Ссылка/Вставить ссылку»
- Удалить ссылку — «Удалить ссылку» для картинки, «Удалить гиперссылку» для текста
- Заменить ссылку — «Ссылка для редактирования» для картинки, «Изменить гиперссылку» для текста
После этого у вас откроется окно, где нужно будет указать нужную ссылку и нажать «Ок».
Поздравляем, письмо готово к отправке!
Как создать шаблон электронной почты в Outlook
В этом руководстве объясняется, как создавать, сохранять и использовать стандартные шаблоны электронной почты Outlook. Вы также узнаете, как отвечать с помощью шаблона в Outlook 365, 2021, 2019, 2016, 2013 и 2010.
Шаблоны электронной почты Outlook — действительно мощная функция, хотя ее часто недооценивают. Мало кто знает, что существуют шаблоны для писем Outlook, и еще меньше людей знают, как правильно их создавать и использовать.
Представьте, сколько времени вы могли бы сэкономить, если бы вместо того, чтобы вводить один и тот же текст снова и снова, вы просто щелкнули бы по шаблону, и красиво отформатированное сообщение электронной почты с предварительно проверенной и, следовательно, всегда точной информацией готово к отправке. !
В этом разделе объясняется, как создавать и сохранять шаблоны электронной почты на примере Outlook 2010. В более поздних версиях это работает точно так же, с возможными незначительными отличиями в цветовой схеме и дизайне ленты Outlook.
Чтобы создать шаблон электронной почты в Outlook, выполните следующие действия:
- Создайте новое сообщение обычным способом ( вкладка «Главная» > «Новое электронное письмо» ). Не забудьте добавить все данные, которые вы хотите сохранить в своем шаблоне, например основной текст, тему, вложение, адрес получателя, если это необходимо, и т. д.
Например, вы создали новый дизайн своего информационного бюллетеня и теперь хотите сохранить его как шаблон электронной почты:
- Перейдите на вкладку Файл и нажмите кнопку Сохранить как .

- Выберите Шаблон Outlook (*.oft) в раскрывающемся списке Сохранить как тип и дайте новому шаблону соответствующее имя.
Важно ! Не изменяйте папку назначения, в которой сохраняются шаблоны электронной почты, иначе Outlook не сможет их найти. По умолчанию Outlook сохраняет все файлы шаблонов в эту папку:
C:\Users\UserName\AppData\Roaming\Microsoft\TemplatesСоветы:
- Таким же образом вы можете создать шаблон из любого существующего сообщения электронной почты, которое вы либо отправили, либо получили. Просто откройте его из папки Outlook, скажем, Отправленные , перейдите на вкладку Файл и нажмите Сохранить как .
- Если вам нужно прикрепить некоторые важные документы, см. раздел Как создать шаблон электронной почты Outlook с вложениями.
Как использовать шаблоны электронной почты в Outlook
Чтобы создать сообщение на основе шаблона электронной почты, выполните следующие действия:
- На вкладке Главная щелкните Новые элементы > Дополнительные элементы > Выберите форму .

- В появившемся диалоговом окне Choose Form выберите User Templates in File System из раскрывающегося списка Look in . Это отобразит список всех шаблонов электронной почты, которые у вас есть в настоящее время. Выберите нужный и нажмите Открыть .
Вот оно! Новое сообщение будет создано на основе выбранного шаблона с тем же текстом, темой, форматированием, изображениями и т. д.
Совет. Чтобы уменьшить количество кликов, необходимых для открытия шаблона, вы можете разместить кнопку Choose Form непосредственно на ленте. У нас есть специальное руководство о том, как добавить пользовательскую кнопку на ленту Excel. В Outlook действия точно такие же.
Чтобы изменить существующий шаблон, откройте его как сообщение электронной почты (как описано выше) и внесите необходимые изменения. После этого снова сохраните шаблон под тем же именем, как описано в разделе Сохранение шаблона Outlook. Сделанный!
Сделанный!
Как закрепить шаблоны на панели задач или создать ярлык на рабочем столе
Если вы часто используете в своей работе один или несколько шаблонов, каждый раз переход на вкладку Разработчик может показаться довольно долгим. В этом случае вы можете создать ярлык и разместить его на рабочем столе или закрепить шаблон на панели задач. Последний вариант кажется даже лучшим, так что давайте продолжим.
- Перейти в папку, где находятся все шаблоны Outlook:
C:\Users\UserName\AppData\Roaming\Microsoft\Templates - Найдите нужный, выберите его и перетащите к значку Outlook на панели задач. Это закрепит шаблон в контекстном меню значка Outlook.
- В следующий раз, когда вам понадобится отправить электронное письмо с шаблоном в Outlook, щелкните правой кнопкой мыши значок Outlook на панели задач и выберите нужный шаблон. Как показано на скриншоте ниже, вы можете закрепить несколько шаблонов, которые используете чаще всего.

- Если вы больше не хотите, чтобы определенный шаблон электронной почты отображался на панели задач, щелкните его правой кнопкой мыши и выберите 9.0003 Открепить от этого списка .
Если вы предпочитаете ярлык шаблона на рабочем столе, щелкните шаблон правой кнопкой мыши и выберите Отправить на >Рабочий стол .
Это создаст ярлык на вашем рабочем столе, и вы нажимаете его, когда хотите создать новое сообщение с этим шаблоном.
Как поделиться шаблонами электронной почты Outlook
Шаблон Outlook представляет собой обычный файл (.oft), поэтому вы можете выбрать любой шаблон из папки, в которой хранятся все шаблоны Outlook ( C:\Users\UserName\AppData\Roaming\Microsoft\Templates ) и отправьте его как вложение или сохраните в сетевом ресурсе.
Автоматически применять шаблон ко всем новым сообщениям в качестве темы Outlook (Канцелярские товары)
Если вы хотите использовать определенный шаблон для всех новых сообщений электронной почты, вам необходимо сначала создать шаблон HTML, а затем установить его в качестве темы электронной почты Outlook.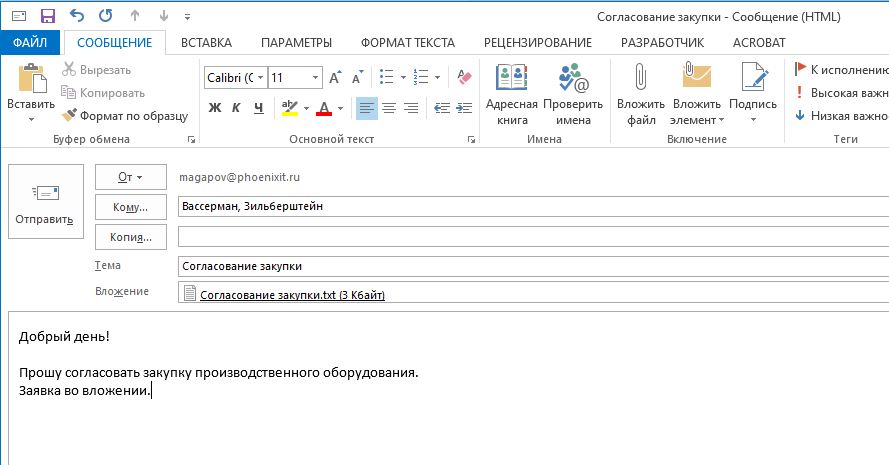 Например, вы можете захотеть использовать определенный шрифт или цвет фона во всех отправляемых вами сообщениях электронной почты.
Например, вы можете захотеть использовать определенный шрифт или цвет фона во всех отправляемых вами сообщениях электронной почты.
Вот шаги для создания HTML-шаблона электронной почты для Outlook:
- Создайте новое сообщение электронной почты и оформите его по своему усмотрению.
- Перейдите на вкладку Файл , нажмите кнопку Сохранить как и сохраните электронное письмо в виде HTML-файла в папку Канцелярские товары здесь:
C:\Users\UserName\AppData\Roaming\Microsoft\Stationery\
Вы также можете создать шаблон электронной почты Outlook с помощью любого другого HTML-редактора и сохранить полученный HTML-файл в той же папке. - Чтобы установить только что созданный шаблон в качестве темы электронной почты Outlook по умолчанию, перейдите на вкладку «Файл» > «Параметры» > «Почта» > раздел «Создание сообщений » и нажмите кнопку Канцелярские товары и шрифты .
- Найдите свой шаблон электронной почты в списке тем Outlook и нажмите OK , чтобы установить его в качестве темы электронной почты по умолчанию.

С этого момента ваш новый шаблон электронной почты Outlook будет автоматически применяться ко всем сообщениям, которые вы составляете.
В Интернете есть множество бесплатных готовых шаблонов для всех возможных сценариев и случаев. Вот лишь несколько примеров:
- Коллекция шаблонов электронной почты от Microsoft
- Шаблоны электронных рассылок
- Образцы писем (примеры текстов и шаблоны писем)
- Образцы благодарственных писем
- Убедительные деловые письма-запросы
Конечно, шаблоны Outlook предоставляют множество полезных функций, которые могут сэкономить вам много времени. Но если вы ежедневно отправляете десятки повторяющихся писем, возможностей встроенных шаблонов Outlook может оказаться недостаточно. Например, что, если вы хотите ответить шаблоном в Outlook? И если вы создали несколько десятков шаблонов для разных случаев, как вы могли бы просмотреть их содержимое, чтобы выбрать наиболее подходящий? А если бы можно было вставить шаблон в сообщение одним щелчком мыши!
Звучит как список пожеланий для команды Microsoft Outlook? 🙂 Как бы фантастично это ни звучало, все эти возможности уже реализованы в наших собственных шаблонах для писем Outlook, и в следующем разделе показано, как их использовать.
Если вы ищете шаблоны электронной почты, которые можно использовать в любое время с любого устройства (включая настольный и онлайн-версию Outlook, Windows и Mac), вам наверняка понравятся наши новые общие шаблоны электронной почты. Этот инструмент не требует переключения на другие вкладки, создания ярлыков на рабочем столе и тому подобного. Все делается прямо в окне сообщения электронной почты:
- Напишите сообщение, как обычно, и сохраните его как шаблон.
- Включить ссылки и изображения.
- При необходимости прикрепите файлы.
- Поместите заполняемые или раскрывающиеся поля, где это необходимо.
- Нажмите, чтобы вставить шаблон.
Созданный шаблон можно использовать лично или поделиться им с товарищами по команде.
Скриншот ниже дает представление о том, как могут выглядеть ваши шаблоны электронной почты:
Это было просто краткое знакомство с этим замечательным инструментом. Я приглашаю вас заглянуть на эту страницу, чтобы открыть для себя еще много интересных возможностей!
Другие способы ответить с шаблоном в Outlook:
Как создать электронную рассылку, письмо или приглашение? | Руководство по творческому стилю Университета Вермонта
Обратите внимание: эти шаблоны были протестированы и одобрены для использования в контексте службы электронной почты (например, Constant Contact, MailChimp и т. д.). Отправка их с помощью почтового клиента (Outlook, Thunderbird, и т. д.) будут давать разные результаты на разных платформах. Это указания для получения различных результатов в Outlook.
д.). Отправка их с помощью почтового клиента (Outlook, Thunderbird, и т. д.) будут давать разные результаты на разных платформах. Это указания для получения различных результатов в Outlook.
Программное обеспечение для редактирования
Вам понадобится HTML-редактор, например: SeaMonkey Composer (Mac) или KompoZer (PC) (их можно бесплатно загрузить с ETS), Dreamweaver, BBedit или Cyberduck.
Программное обеспечение для передачи файлов
При работе с веб-сайтом вы можете выбрать программу для передачи файлов, чтобы размещать файлы на жестком диске вашего компьютера для редактирования.
Пользователи ПК: ETS поддерживает WinSCP как предпочтительное программное обеспечение для передачи файлов в университете. Скачайте бесплатно с ETS.
Пользователи Mac: ETS поддерживает Fetch и Fugu. Скачайте бесплатно с ETS.
Использование подключенного диска
Некоторые предпочитают использовать подключенные диски при перемещении веб-файлов. Узнайте больше от ETS о подключенных дисках.
Узнайте больше от ETS о подключенных дисках.
Передача файлов через Интернет
Некоторые могут использовать веб-файловый менеджер UVM для перемещения веб-файлов. Зайдите в веб-менеджер файлов.
Настройка папки/файлов
Эти шаблоны реализованы с помощью сервера зоопарка UVM. Откройте аккаунт вашей группы. Затем создайте папку для вашего enews и внутри этого каталога enews каталог встроенных изображений.
В веб-браузере найдите каталоги, которые вы только что создали, в каталоге зоопарка вашей группы.
Открыть в программе редактирования
Редактирование
Редактировать текст в обычном режиме, обновлять копии и добавлять ссылки.
В строке заголовка используется специальное форматирование. Не УДАЛЯЙТЕ всю копию в двух областях заголовков. Оставьте несколько символов и начните печатать, чтобы сохранить правильный шрифт и форматирование, а также используйте верхний регистр при замене текста.
Обновление фотографии
В каждом шаблоне указан размер, необходимый для соответствия формату шаблона. Размеры изображений должны соответствовать точному размеру в качестве шаблона для размещения дизайна.
Исключение составляет шаблон приглашения с фоновым изображением. Вы можете использовать этот шаблон как есть или заменить его изображением размером 600 × 800 пикселей (пример шаблона приглашения).
Чтобы отредактировать фотографию, сначала подготовьте новую фотографию, обрежьте ее и сохраните для Интернета в папке «изображение», которую вы создали в начале этого процесса. Нажмите на изображение, которое уже есть, а затем нажмите на значок «изображение» в верхней панели. Выберите новое изображение из папки «image». Обновите альтернативный текст и сохраните.
Сохранить и загрузить
Если вы еще этого не сделали, загрузите свои файлы и фотографии на сервер зоопарка.