Ограничения хранилища почтовых ящиков в Outlook в Интернете
Outlook учетные записи могут иметь до 100 ГБ места на один почтовый ящик (Exchange Online почтовыхящиков). Администраторы могут уменьшить максимальный размер почтовых ящиков на одного пользователя или глобально, см. статью Настройка Exchange Online и ограничений в среде Microsoft 365 почтовых ящиков.
«Превышена квота, ваша учетная запись превысила квоту»
Если размер почтового ящика почти не максимальный, мы начнем отправлять вам сообщения электронной почты и сообщения из приложения, сообщающие о том, что ваше хранилище почти заполнено. Если она превышает емкость, вы не сможете отправлять и получать сообщения. Кроме того, отправителю электронной почты будет отправлено сообщение об ошибке с сообщением о том, что ваш почтовый ящик заполнен.
Чтобы узнать, какой объем хранилища почтовых ящиков вы использовали, и быстро очистить место:
- org/ItemList»>
В верхней части страницы выберите Параметры > просмотретьвсе Outlook параметры .
-
Выберите общие >служба хранилища.
Очистка почтового ящика
На странице Параметры > служба хранилища вы увидите разбивку по времени, в течение которых каждая папка почтового ящика будет отбираться. Ниже вы увидите список папок, представленных в разбивке, с возможностью окончательно удалить все элементы (или те, которые старше 3, 6 или 12 месяцев) в этих папках, чтобы освободить место.
Окончательное удаление электронной почты
При удалении элементов
из папки «Входящие» или других папок они по умолчанию отправляются в папку «Удаленные».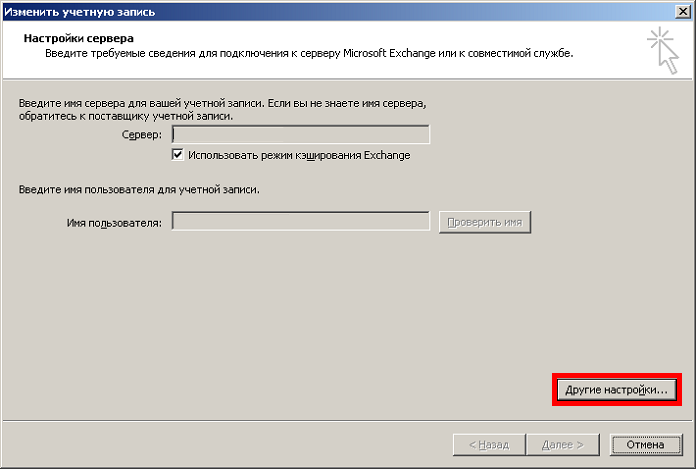 Папка «Удаленные»учитывается в квоте хранилища почтового ящика до тех пор, пока она не будет очищена вручную.
Папка «Удаленные»учитывается в квоте хранилища почтового ящика до тех пор, пока она не будет очищена вручную.
Чтобы окончательно удалить сообщение или сообщение, выделите их и нажмите клавиши SHIFT и DEL.
Другие способы уменьшения хранилища
Чтобы место в почтовом ящике было больше, попробуйте следующие решения:
С помощью кнопки «Удалить» можно быстро удалить ненужные сообщения из папки «Входящие» или архива. С помощью этой технологии можно автоматически удалить все входящие сообщения от определенного отправитель, сохранить только последнее сообщение от него или удалить сообщения старше 10 дней.
Чтобы сместить почтовый ящик, выберите сообщение, которое вы хотите отметить, и выберите
Дополнительные информацию о том, как это сделать, см. в Outlook.com.
Важно: Элементы, удаленные с помощью пункта «Удалить», не учитываются при уменьшении квоты хранилища до тех пор, пока они не будут удалены из папки «Удаленные».
-
В верхней части списка сообщений выберите фильтр > Сортировка по >размеру.
Примечание: Если список сообщений сортировки наименьших сообщений вверху, щелкните Фильтр > Сортировка >
Размер еще раз, чтобы поместить наибольшие сообщения вверху. -
Выберите сообщение с вложениями, которые вы хотите отправить в OneDrive.
-
Под вложением выберите сохранить в OneDrive.

-
Окончательно удалите исходное сообщение, содержаное вложение, нажав клавиши SHIFT и DEL.
Чтобы удалить файл или изображение, необходимо удалить сообщение, в которое он вложен:
-
Для всех изображенийнайдите соответствующее сообщение в почтовом ящике и удалите его.
-
Для отправленных изображенийперейдите кOutlook.comотправленные, найдите соответствующее сообщение, а затем удалите его.
- org/ListItem»>
После удаления сообщения его также нужно удалить из папки «Удаленные». Перейдите в меню Удаленные, выберите элемент или элементы, которые нужно удалить,а затем выберите Удалить .
Как еще можно увеличить ограничения на отправку и хранение
Если вам по-прежнему не удается сделать достаточно места с помощью этих способов, попробуйте сделать следующее:
-
Перемещение элементов в архивный почтовый ящик.
-
Попросите ИТ-администратора у своего ИТ-администратора у вас больше места (дополнительные сведения см. в Exchange Online ограничений хранилища почтовых ящиков Exchange Online и Настройка размеров и ограничений почтовых ящиков Microsoft 365 почтовых ящиков).

Информационные технологии, компьютерные новости. Обзоры компьютерной техники. Заметки системного администратора.
17:09, 9 Февраль 2016
5 / 5 (1 votes)
You need to enable JavaScript to voteНовая операционная система Windows 10 получила множество улучшений и возможностей. Среди которых присутствую — голосовой помощник Cortana, Универсальные приложения для Windows и преимущества единой ОС на всех типах призваны убедить пользователей перейти на новую ОС. Компания запускает новую веб-страничку, которая полностью посвещена функциям безопасности Windows 10. Сегодня вычислительная среда полна различных векторов атак, с помощью…
Сотовые операторы снимают деньги просто так
1:16, 25 Ноябрь 2015
5 / 5 (1 votes)
You need to enable JavaScript to voteВ сети появилась информация, что сотовые операторы МТС и Tele2 неправомерно списывают деньги со счетов своих.
Surface Book — ноутбук от Microsoft
17:36, 19 Октябрь 2015
4 / 5 (2 votes)
You need to enable JavaScript to vote26 октября 2015 прошла долгожданная презентация Microsoft. В ходе презентации было представлено несколько новинок,…
≡ Компьютерная помощь »
17:29, 9 Февраль 2016
5 / 5 (1 votes)
You need to enable JavaScript to voteДва года назад завершилась поддержка операционной системы — Microsoft Windows XP. Завершенная поддержка означает, что Майрософт более не гарантирует стабильность…
20:38, 18 Октябрь 2015
1 / 5 (1 votes)
You need to enable JavaScript to voteЗдравствуйте уважаемые читатели! Нам пишет наш читатель Николай, у которого никак не получается удалить папку Windows. old. В данной статье мы разберемся, как это…
old. В данной статье мы разберемся, как это…
15:10, 7 Октябрь 2015
5 / 5 (1 votes)
You need to enable JavaScript to voteВ данной статье мы разберемся, как заходить в безопасный режим Windows 10. Что такое безопасный режим Windows 10? Это режим в котором грузятся только основные драйвера,…
14:36, 2 Октябрь 2015
4 / 5 (2 votes)
You need to enable JavaScript to voteВ России с текущем курсом доллара стало достаточно трудозатратно владеть гаджетами яблочной компании. Цены на новые iPhone 6s в России очень «кусаются».Но…
≡ Microsoft Windows Server »
Перенос DHCP сервера с Windows Server 2008 на Windows Server 2012
15:59, 27 Ноябрь 2015
5 / 5 (1 votes)
You need to enable JavaScript to voteНапример если вам нужно обновить сервер или повысить версию контроллера домена, вы разворачивается в своей. ..
..
Как отключить автономные файлы?
3:30, 15 Сентябрь 2015
0 / 5 (0 votes)
You need to enable JavaScript to voteАвтономные файлы — функция в Windows 2000, XP и выше позволяющая хранить копию кэшировнных файлов при отключении компьютера от сети. У…
≡ Microsoft Exchange Server »
Встречаем релиз Microsoft Exchange Server 2016.
11:45, 6 Октябрь 2015
4 / 5 (2 votes)
You need to enable JavaScript to voteНекоторое время назад вышла бета-версия Microsoft Exchange Server 2016 preview. Спустя несколько месяцев тестирования Microsoft предоставляет…
Не найден командлет New-MailboxExportRequest в Exchange 2013
22:13, 13 Сентябрь 2015
0 / 5 (0 votes)
You need to enable JavaScript to voteЧасто администраторы Microsoft Exchange сталкиваются с задачей выгрузить почтовый ящик пользователя в PST или наоборот загрузить PST на. ..
..
Автоматическая настройка профиля Microsoft Outlook
17:26, 5 Февраль 2014
2 / 5 (1 votes)
You need to enable JavaScript to voteКаждый администратор пытается автоматизировать все процессы в своей локальной сети что-бы все работало «автоматически«….
Автоматическое подключение дополнительного ящика в Exchange
16:46, 5 Февраль 2014
0 / 5 (0 votes)
You need to enable JavaScript to voteДобрый день друзья. Сегодня мы поговорим о «фитче» почтового сервера Exchange, которая позволяет делать автоматическое…
Настройка автономной адресной книги в Exchange 2010
16:08, 29 Январь 2014
0 / 5 (0 votes)
You need to enable JavaScript to voteДобhый день друзья, мы недавно писали о том как отключить режим кэширования в Outlook? Сегодня мы разберемся как его включить и самое. ..
..
≡ Серверные новости »
-
6 Октябрь 2015
4 / 5 (2 votes)
You need to enable JavaScript to vote -
23 Сентябрь 2015
5 / 5 (1 votes)
You need to enable JavaScript to vote -
21 Ноябрь 2014
0 / 5 (0 votes)
You need to enable JavaScript to vote -
20 Октябрь 2014
0 / 5 (0 votes)
You need to enable JavaScript to vote -
8 Октябрь 2014
5 / 5 (1 votes)
You need to enable JavaScript to vote -
5 Октябрь 2014
0 / 5 (0 votes)
You need to enable JavaScript to vote -
1 Октябрь 2014
4 / 5 (1 votes)
You need to enable JavaScript to vote
≡ Резервное копирование »
20 Ноябрь 2013
0 / 5 (0 votes)
You need to enable JavaScript to voteКоллеги добрый день! Сегодня я расскажу вам о программном продукте vSphere data protection.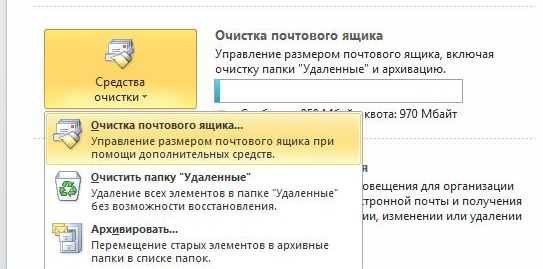 Этот продукт создан для резервного копирования виртуальных машин в среде vmware vShere. Поставляется в виде…
Этот продукт создан для резервного копирования виртуальных машин в среде vmware vShere. Поставляется в виде…
15 Ноябрь 2013
0 / 5 (0 votes)
You need to enable JavaScript to voteКаждый человек в современном мире обладает каким либо устройством — будь то стационарный ПК, мобильный телефон, ноутбук, планшет и почти каждый сталкивался с такой проблемой как…
5 Ноябрь 2013
0 / 5 (0 votes)
You need to enable JavaScript to voteИногда мы сталкиваемся с ситуацией, что ArcServe начинает создавать Log файлы огромных размеров, разберем ситуацию. Например, если Arcserve используется для резервного копирования Microsoft Exchange…
22 Октябрь 2013
0 / 5 (0 votes)
You need to enable JavaScript to voteОбзор систем резервного копирования EMC Data Domain
Объёмы хранимых данных в средних и крупных организациях (да и в мелких) в последние года (2012-2013) начали сильно увеличиваться.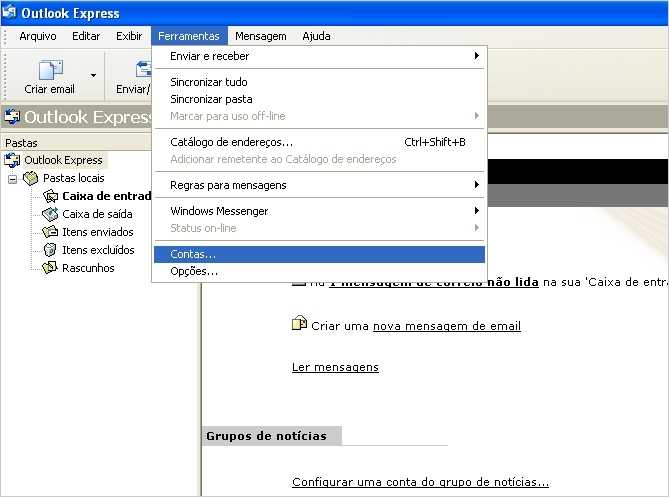 Стандартное…
Стандартное…
21 Октябрь 2013
0 / 5 (0 votes)
You need to enable JavaScript to voteСегодня мы поговорим насчет файловых хранилищ и как обеспечить высокую доступность в Windows 2012 R2. Что же появилось нового в отличая от Windows 2008 R2? Какие изменения произошли в дисковых…
Как управлять размером почтового ящика Microsoft Outlook
Хотите проверить размер почтового ящика Microsoft Outlook и выполнить некоторую очистку? Не ждите, пока у вас закончится место, очистите свой почтовый ящик прямо сейчас!
Если вы используете Outlook, вы можете получать предупреждения о нехватке места. Или, возможно, вы хотели бы убедиться, что вы никогда не получите эти сообщения. Microsoft Outlook предоставляет вам удобный инструмент очистки для управления размером вашего почтового ящика.
Вы можете архивировать старые элементы, очищать удаленные элементы, а также находить и удалять большие сообщения — и все это в одном месте. Вот как использовать инструмент очистки почтового ящика в Microsoft Outlook.
Вот как использовать инструмент очистки почтового ящика в Microsoft Outlook.
Использовать очистку почтовых ящиков в Outlook
В настоящее время этот инструмент доступен в настольной версии Microsoft Outlook для Windows. Итак, откройте Outlook и нажмите File в левом верхнем углу. Если в Outlook настроено несколько учетных записей, обязательно сначала выберите папку учетной записи, а затем щелкните Файл . Затем нажмите Инструменты и выберите Очистка почтового ящика .
Просмотр размера почтового ящика
Независимо от того, получили ли вы предупреждение о размере вашего почтового ящика или нет, лучше всего начать с просмотра того, что занимает больше всего места. Затем вы можете перейти к очистке этих областей.
В верхней части окна очистки почтового ящика щелкните Просмотр размера почтового ящика .
Затем вы увидите размеры каждой папки, включая общий размер вверху. Если хотите, обратите внимание на эти папки, занимающие место. Нажмите «Закрыть», когда закончите.
Если хотите, обратите внимание на эти папки, занимающие место. Нажмите «Закрыть», когда закончите.
Поиск старых или больших предметов
Отслеживая старые предметы, вы можете обнаружить некоторые из них, которые вам больше не нужны. А найдя более крупные предметы, вы можете удалить их или их вложения, чтобы освободить место. Вы можете сделать это в следующем разделе окна «Очистка почтового ящика», но вы должны позаботиться об этом по одному.
- Для более старых элементов выберите период времени для поиска, используя несколько дней. Вы можете ввести число в поле или использовать стрелки для перемещения вверх и вниз.
- Для более крупных элементов выберите количество килобайт. Как и в случае с более старыми элементами, введите число в поле или используйте стрелки.
Затем нажмите Найти , чтобы найти эти элементы.
Вы увидите список внизу старых или больших элементов в окне результатов. Дважды щелкните, чтобы открыть элемент и просмотреть его, если хотите. Вы также можете навести на него курсор и отметить его, чтобы просмотреть позже, или просто удалить его с помощью корзины.
Вы также можете навести на него курсор и отметить его, чтобы просмотреть позже, или просто удалить его с помощью корзины.
Когда вы закончите, нажмите X в правом верхнем углу, чтобы закрыть окно результатов.
Автоархивация старых элементов
Если вы хотите просто переместить эти старые элементы в архивный файл на вашем компьютере, нажмите кнопку Автоархив .
Очистите папку «Удаленные»
Вы можете легко освободить место в почтовом ящике Outlook, регулярно очищая папку «Удаленные». Чтобы увидеть, насколько велика папка, нажмите Просмотрите размер удаленных элементов и, чтобы очистить его, нажмите кнопку Очистить .
Удалить конфликты
Последним вариантом очистки почтового ящика является удаление конфликтов. Это альтернативные версии элементов в вашем почтовом ящике Outlook. Чтобы увидеть размер папки, щелкните View Conflicts Size , а чтобы удалить элементы, щелкните Удалить .
Просмотр размера почтового ящика после очистки
После завершения удаления и перемещения элементов просмотрите объем свободного места, щелкнув значок Просмотр размера почтового ящика снова вверху окна.
Если вы довольны полученным пространством, нажмите Закрыть для выхода. В противном случае вы можете найти и позаботиться о дополнительных старых и больших элементах или других вещах, которые вы пропустили в окне очистки почтового ящика.
Следите за размером почтового ящика Microsoft Outlook
Всегда неудобно, когда в почтовом ящике заканчивается свободное место. Так что потратьте несколько минут, чтобы сделать небольшую очистку и избежать хлопот с полным почтовым ящиком позже. А чтобы узнать больше, узнайте, как очистить беседы и папки прямо из папки «Входящие» Outlook.
Связанные элементы:Microsoft Office, Microsoft Outlook
Как увеличить размер почтового ящика Outlook | Малый бизнес
Автор B. Steele Обновлено 1 августа 2018 г.
Steele Обновлено 1 августа 2018 г.
Максимальный размер почтового ящика Outlook по умолчанию составляет 1,933 ГБ, после чего вы не сможете отправлять и получать электронную почту. Это хороший объем, но если вы отправляете и получаете много больших файловых вложений в процессе переписки с клиентами и сотрудниками, вы можете довольно быстро достичь этого предела и получить уведомление о заполнении почтового ящика. Сначала вы должны попытаться уменьшить объем содержимого в вашем почтовом ящике, удалив ненужные элементы, просматривая папку «Отправленные» и автоматически архивируя старые сообщения, но если вы уже пытались это сделать и вам все еще нужно больше места, вы можете увеличить свой лимит на изменение реестра.
Доступ к почтовому ящику Outlook
Войдите на компьютер с учетной записью администратора.
Навигация по настройкам и резервному копированию
Нажмите кнопку «Пуск» Windows и введите «regedit» (без кавычек) в поле поиска.
 Нажмите Ввод.» Нажмите «Файл» и выберите «Экспорт», чтобы создать резервную копию вашего реестра. Выберите местоположение и имя файла для резервного REG-файла и нажмите «Сохранить».
Нажмите Ввод.» Нажмите «Файл» и выберите «Экспорт», чтобы создать резервную копию вашего реестра. Выберите местоположение и имя файла для резервного REG-файла и нажмите «Сохранить».Настройте параметры
Дважды щелкните «Компьютер», «HKEY_CURRENT_USER» и «Программное обеспечение». Дважды щелкните «Политики», «Microsoft» и «Office». Дважды щелкните «14.0» и «Outlook». Если ключ «PST» существует, перейдите к шагу 14. Нажмите «Изменить» в строке меню, наведите указатель мыши на «Создать» и нажмите «Ключ». Введите «PST» и нажмите «Ввод». Нажмите «Изменить», наведите указатель мыши на «Создать» и выберите «Значение DWORD». Введите «MaxFileSize» и дважды нажмите «Enter».
Увеличение размера файла
Используйте пример на шаге 3, чтобы создать следующие три значения DWORD: «WarnFileSize», «MaxLargeFileSize» и «WarnLargeFileSize». Нажмите клавишу «PST» и щелкните правой кнопкой мыши «MaxFileSize» справа.
 Нажмите «Изменить». Число, которое вы введете здесь, будет отражать ваш новый максимальный размер почтового ящика и должно быть введено в байтах. В качестве отправной точки 2 075 149 312 байт равны 1,933 ГБ по умолчанию в Outlook 2010. Введите новый максимальный размер в поле «Значение». Вы можете удвоить значение, указанное в шаге 15. Нажмите «ОК».
Нажмите «Изменить». Число, которое вы введете здесь, будет отражать ваш новый максимальный размер почтового ящика и должно быть введено в байтах. В качестве отправной точки 2 075 149 312 байт равны 1,933 ГБ по умолчанию в Outlook 2010. Введите новый максимальный размер в поле «Значение». Вы можете удвоить значение, указанное в шаге 15. Нажмите «ОК».Последние шаги
Щелкните правой кнопкой мыши «WarnFileSize» и выберите «Изменить». Это число, также введенное в байтах, определяет объем данных, которые может хранить почтовый ящик. MaxFileSize относится к общему размеру почтового ящика, включая внутренние процессы, которые могут увеличить его размер. Выберите цифру примерно 90 процентов от значения, которое вы выбрали для MaxFileSize. Нажмите «ОК». Щелкните правой кнопкой мыши «MaxLargeFileSize» и нажмите «Изменить». Введите «51 200» в поле и нажмите «ОК». Щелкните правой кнопкой мыши «WarnLargeFileSize» и нажмите «Изменить». Введите «48 640» в поле и нажмите «ОК».

Совет
Если вам неудобно вносить изменения в реестр, проще создать другой файл PST и переместить в него сообщения. Сообщения в файлах PST не учитываются в квоте размера вашего почтового ящика.
Предупреждение
Если ваша компания использует Microsoft Exchange, размерами почтовых ящиков Outlook можно управлять централизованно, и в этом случае эти шаги не будут работать. Вашему ИТ-отделу может потребоваться изменить размер почтового ящика на сервере Exchange.
Будьте осторожны при выборе ограничения размера нового почтового ящика; чем больше ваш почтовый ящик, тем медленнее будет работать Outlook.
Ссылки
- Microsoft: Как настроить ограничение размера файлов (.pst) и (.ost) в Outlook 2010, Outlook 2007 и Outlook 2003
Советы
- Если вы этого не сделаете Если вы чувствуете себя комфортно при изменении реестра, более простой обходной путь — создать еще один PST-файл и переместить в него сообщения.
 Сообщения в файлах PST не учитываются в квоте размера вашего почтового ящика.
Сообщения в файлах PST не учитываются в квоте размера вашего почтового ящика.
Предупреждения
- Если ваша компания использует Microsoft Exchange, размерами почтовых ящиков Outlook можно управлять централизованно, и в этом случае эти шаги не будут работать. Вашему ИТ-отделу может потребоваться изменить размер почтового ящика на сервере Exchange.
- Будьте осторожны при выборе ограничения размера нового почтового ящика; чем больше ваш почтовый ящик, тем медленнее будет работать Outlook.
Writer Bio
Писатель и корректор с 2006 года, Б. Стил также работает аналитиком службы поддержки ИТ, специализируясь на технической поддержке потребителей и бизнес-пользователей. Она получила степень бакалавра искусств. по английскому языку и журналистике Университета Роджера Уильямса. Стил также имеет сертификаты сертифицированного Microsoft специалиста по поддержке настольных компьютеров, сертифицированного Microsoft ИТ-специалиста, специалиста по поддержке Windows 7 для предприятий и ИТ-специалиста CompTIA A+.


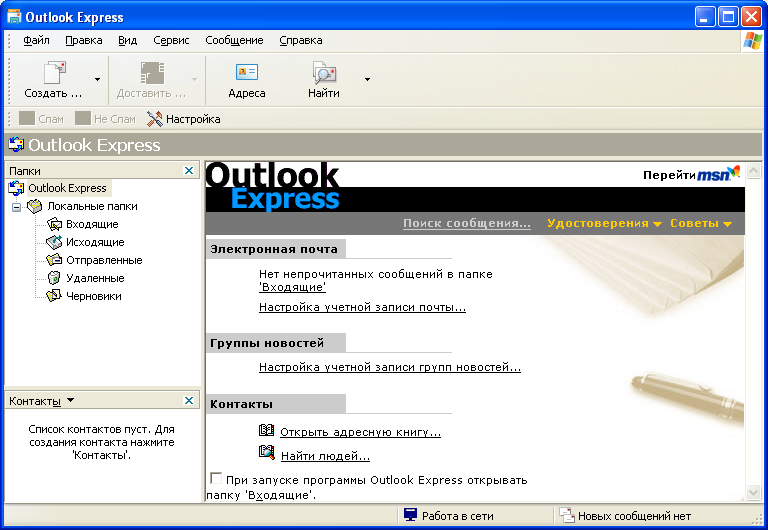 Нажмите Ввод.» Нажмите «Файл» и выберите «Экспорт», чтобы создать резервную копию вашего реестра. Выберите местоположение и имя файла для резервного REG-файла и нажмите «Сохранить».
Нажмите Ввод.» Нажмите «Файл» и выберите «Экспорт», чтобы создать резервную копию вашего реестра. Выберите местоположение и имя файла для резервного REG-файла и нажмите «Сохранить». Нажмите «Изменить». Число, которое вы введете здесь, будет отражать ваш новый максимальный размер почтового ящика и должно быть введено в байтах. В качестве отправной точки 2 075 149 312 байт равны 1,933 ГБ по умолчанию в Outlook 2010. Введите новый максимальный размер в поле «Значение». Вы можете удвоить значение, указанное в шаге 15. Нажмите «ОК».
Нажмите «Изменить». Число, которое вы введете здесь, будет отражать ваш новый максимальный размер почтового ящика и должно быть введено в байтах. В качестве отправной точки 2 075 149 312 байт равны 1,933 ГБ по умолчанию в Outlook 2010. Введите новый максимальный размер в поле «Значение». Вы можете удвоить значение, указанное в шаге 15. Нажмите «ОК».
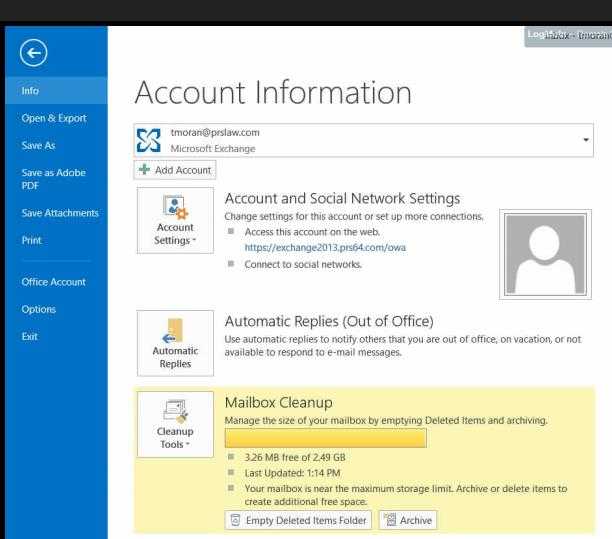 Сообщения в файлах PST не учитываются в квоте размера вашего почтового ящика.
Сообщения в файлах PST не учитываются в квоте размера вашего почтового ящика.