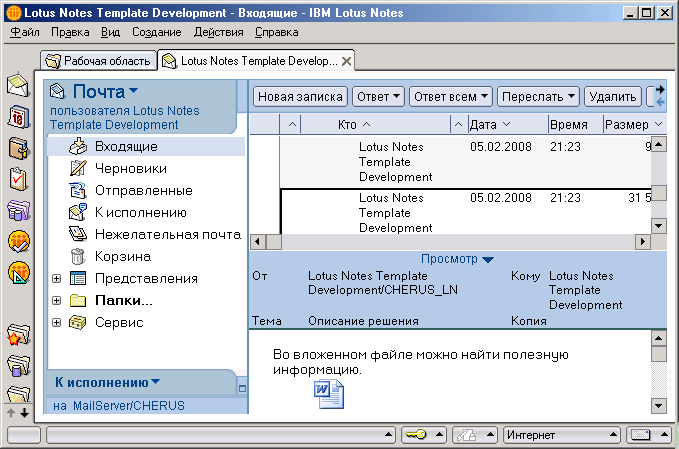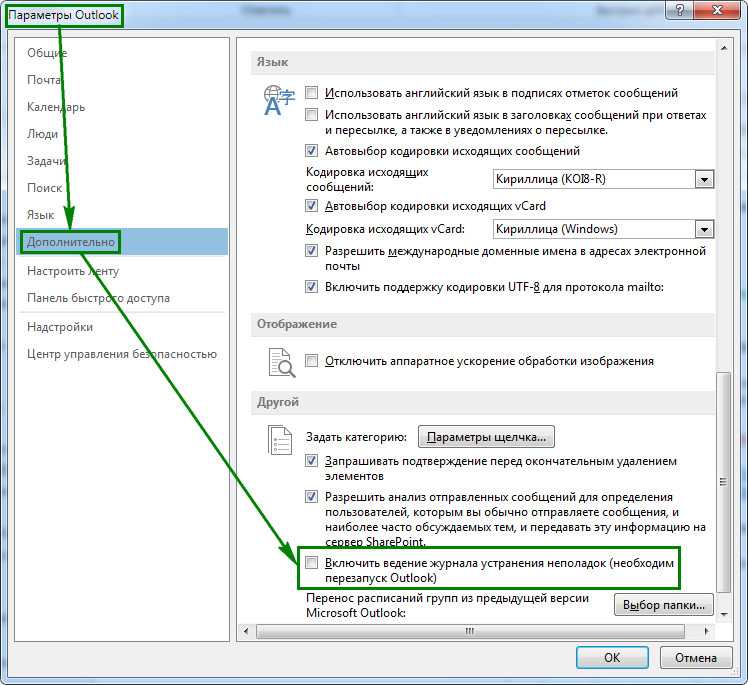Как отключить автономную работу в Outlook 2016
Microsoft Outlook обычно открыт постоянно, когда вы полагаетесь на него в своей электронной почте. На работе или дома Outlook — отличный вариант для отправки и получения электронной почты на рабочем столе. Но для этого требуется подключение к Интернету, и у него есть настройка, которая может временно запретить вам отправлять или получать новые сообщения. В приведенном ниже руководстве показано, как отключить «Автономную работу» в Outlook 2016, чтобы снова запустить приложение.
Для отправки и получения электронной почты в Outlook требуется подключение к Интернету, чтобы Outlook мог взаимодействовать с вашим почтовым сервером. Но это соединение иногда может быть потеряно либо из-за проблем с Интернетом, проблем с учетной записью электронной почты, либо из-за того, что вы случайно включили автономный режим работы в Outlook.
В нашем руководстве ниже показано, как отключить автономный режим работы, чтобы вы могли начать использовать Outlook 2016 так, как вам нужно. Мы также предоставим некоторые дополнительные элементы, которые вы можете проверить, если не можете выйти из автономного режима, используя следующие шаги.
Мы также предоставим некоторые дополнительные элементы, которые вы можете проверить, если не можете выйти из автономного режима, используя следующие шаги.
Как отключить автономную работу в Outlook 2016
- Откройте Outlook.
- Щелкните Отправить / получить.
- Щелкните Работать в автономном режиме.
Наша статья продолжается ниже с дополнительной информацией об отключении параметра работы в автономном режиме в Microsoft Outlook 2016, включая изображения этих шагов.
Программы для Windows, мобильные приложения, игры — ВСЁ БЕСПЛАТНО, в нашем закрытом телеграмм канале — Подписывайтесь:)
Как выйти из автономного режима в Outlook 2016 (Руководство с изображениями)
Действия, описанные в этой статье, были выполнены в Microsoft Outlook 2016 в Windows 10. В этом руководстве предполагается, что ваш Outlook в настоящее время находится в автономном режиме работы, что означает, что вы не отправляете и не получаете электронные письма. Выполнив указанные ниже действия, вы вернетесь в сетевой режим, что означает, что вы снова начнете загружать сообщения, и все, что есть в вашем почтовом ящике, будет отправлено.
Шаг 1. Откройте Outlook 2016.
Шаг 2: Выберите вкладку «Отправить / получить» в верхней части окна.
Шаг 3. Нажмите кнопку «Автономная работа» на ленте в верхней части меню.
Обратите внимание, что кнопка не будет серой после ее нажатия, что означает, что вы снова подключены к сети и подключены к почтовому серверу.
Если Outlook был в автономном режиме, то в идеале этот параметр вернет вас к работе. Если же нет, то приведенные ниже советы могут предоставить некоторые дополнительные варианты устранения неполадок, которым нужно следовать.
Дополнительные советы по отключению автономной работы в Outlook
Если вы выполнили эти действия и по-прежнему не подключились, проблема может заключаться в подключении к Интернету на вашем компьютере или в учетных данных для входа на адрес электронной почты.
Убедитесь, что все сетевые кабели подключены правильно или у вас есть действующая конфигурация Wi-Fi. Хороший способ проверить это — открыть веб-браузер и перейти на новостной веб-сайт, чтобы убедиться, что вы можете получить к нему доступ.
Если у вас есть подключение к Интернету, но вы по-прежнему не можете подключиться, возможно, ваш адрес электронной почты или пароль неверны. Вы можете подтвердить это, перейдя в «Файл»> «Настройки учетной записи»> выбрав учетную запись электронной почты и нажав кнопку «Изменить». Подтвердите, что информация там верна.
Если вы по-прежнему не можете подключиться, проблема может заключаться в том, что порт на вашем компьютере заблокирован вашим интернет-провайдером. Эта статья покажет вам, как проверить и изменить порт. Обратите внимание, что порт, который вам нужно использовать, может различаться в зависимости от учетной записи электронной почты и интернет-провайдера.
Программы для Windows, мобильные приложения, игры — ВСЁ БЕСПЛАТНО, в нашем закрытом телеграмм канале — Подписывайтесь:)
Инструкция: Как отключить автономный режим в Internet Explorer
Несмотря на вседоступность интернета, в некоторых ситуациях подключение к сети может быть недоступно. При помощи автономного режима в браузере Internet Explorer можно открывать ранее посещённые веб-ресурсы без интернета и даже работать с почтой при помощи специальных плагинов.
Несмотря на удобство, такой режим иногда мешает нормальному использованию социальных сетей и просмотру видео роликов. В нашей короткой статье мы расскажем, как можно отключить автономный режим при помощи нескольких способов.
Отключить данную функцию можно при помощи настроек самой программы или с использованием реестра Windows. Рассмотрим каждый из способов более подробно.
Отключение при помощи настроек обозревателя
В девятой версии Internet Explorer автономный режим можно деактивировать, проделав следующее:
- Запускаем браузер на компьютере.
- Нажимаем «F10» на клавиатуре, чтобы отобразить меню обозревателя.
- Открываем пункт «Файл» и в появившемся списке выбираем строку «Работать автономно», тем самым сняв с него галочку.
Отключаем автономный режим из меню браузера
Разработчики обозревателя в 11-ой версии убрали возможность вручную изменять настройки режима. Теперь он активируется автоматически, и для его отключения потребуется сбросить параметры обозревателя.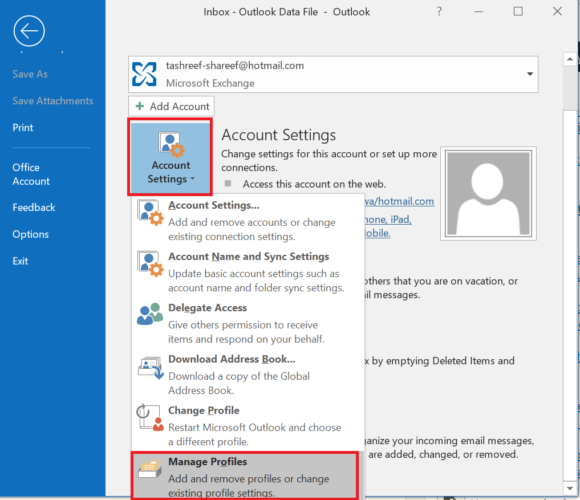 Чтобы это осуществить, проделаем следующие шаги:
Чтобы это осуществить, проделаем следующие шаги:
- Запустив браузер, кликаем по кнопке с иконкой шестеренки.
- Из меню выбираем пункт «Свойства браузера».
Переходим в «Свойства браузера» из его меню
- После этого переходим на вкладку «Дополнительно» .
- Нажимаем на кнопку «Сброс…».
Сбрасываем настройки обозревателя
Теперь параметры браузера будут приведены в исходное состояние, деактивировав тем самым автономный режим.
Отключение с использованием реестра
При помощи реестра системы также можно настроить автономный режим в браузере. Для этого проделаем следующие операции:
- Открываем диалоговое окно «Выполнить», нажав «Win+R» на клавиатуре и вводим туда regedit.
Запускаем редактор реестра
- Запускаем программу и переходим по адресу:
HKEY_CURRENT_USER\Software\Microsoft\Windows\CurrentVersion\Internet Settings
- Выбрав эту папку, в правой части экрана потребуется отредактировать параметр GlobalUserOffline.

Открываем параметр GlobalUserOffline
- Кликаем по нему дважды и в появившемся окне устанавливаем значение 0.
- Сохраняем настройки, нажав на кнопку «ОК».
Устанавливаем значение 0 в параметре GlobalUserOffline
- После этого закрываем «Редактор реестра» и перезагружаем систему.
Чтобы вернуть настройки по умолчанию, потребуется установить значение 1 в этом же ключе.
Вот такими способами можно деактивировать автономный режим в браузере Internet Explorer. Надеемся, что при помощи нашей инструкции вам удастся осуществить это без особых затруднений.
Post Views: 1 515
Как отключить автономную работу в Outlook 2016
Для отправки и получения электронной почты в Outlook требуется подключение к Интернету, чтобы Outlook мог взаимодействовать с вашим почтовым сервером. Но иногда это соединение может быть потеряно либо из-за проблем с Интернетом, либо из-за проблем с учетной записью электронной почты, либо из-за того, что вы случайно включили автономный режим работы в Outlook.
В приведенном ниже руководстве показано, как отключить режим работы в автономном режиме, чтобы вы могли начать использовать Outlook 2016 так, как вам нужно. Мы также предоставим некоторые дополнительные элементы, которые вы можете проверить, если не можете выйти из автономного режима, выполнив следующие действия.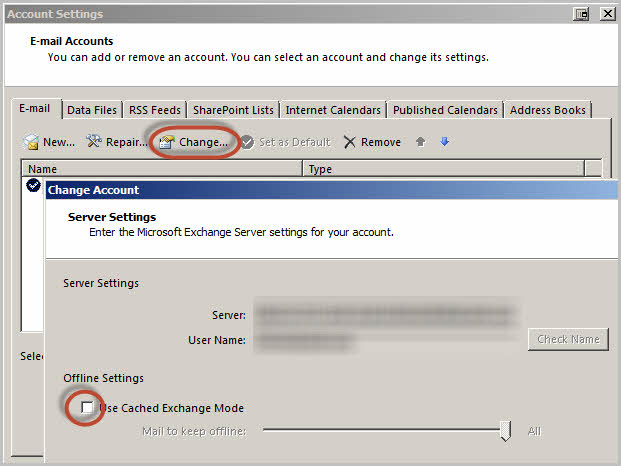
1 Как отключить автономную работу в Outlook 2016
2 Как выйти из автономного режима в Outlook 2016 (руководство с картинками)
3 Дополнительные советы по отключению автономной работы в Outlook
4 Дополнительные источники
Как отключить автономную работу в Outlook 2016
- Откройте Outlook.
- Нажмите Отправить/получить .
- Нажмите Работать автономно .
Наша статья продолжается ниже дополнительной информацией об отключении параметра «Работать автономно» в Microsoft Outlook 2016, включая изображения этих шагов.
Как выйти из автономного режима в Outlook 2016 (руководство с иллюстрациями)
Действия, описанные в этой статье, были выполнены в Microsoft Outlook 2016 в Windows 10. В этом руководстве предполагается, что ваш Outlook в настоящее время находится в автономном режиме, что означает что вы не отправляете и не получаете электронные письма. Выполнив описанные ниже шаги, вы вернетесь в онлайн-режим, что означает, что вы снова начнете загружать сообщения, и все, что находится в папке «Исходящие», будет отправлено.
Шаг 1. Откройте Outlook 2016.
Шаг 2: Выберите вкладку
Отправить/получить в верхней части окна.Шаг 3. Нажмите кнопку
Работать автономно на ленте в верхней части меню.Обратите внимание, что кнопка не станет серой после того, как вы ее нажмете, что означает, что вы снова в сети и подключены к серверу электронной почты.
Если Outlook был в автономном режиме, в идеале этот параметр вернет вас к работе. Однако, если нет, приведенные ниже советы могут предоставить некоторые дополнительные варианты устранения неполадок.
Дополнительные советы по отключению работы в автономном режиме в Outlook
Если вы выполнили эти действия и по-прежнему не подключены, проблема может заключаться в подключении к Интернету на вашем компьютере или в учетных данных для входа в систему для адреса электронной почты.
Убедитесь, что все сетевые кабели правильно подключены или что у вас есть действительная конфигурация Wi-Fi.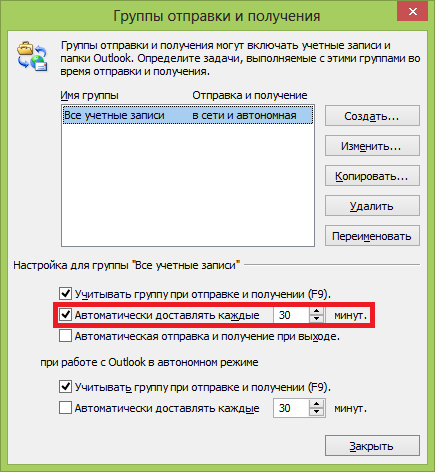 Хороший способ проверить это — открыть веб-браузер и перейти на новостной веб-сайт, чтобы убедиться, что вы можете получить доступ к сайту.
Хороший способ проверить это — открыть веб-браузер и перейти на новостной веб-сайт, чтобы убедиться, что вы можете получить доступ к сайту.
Если у вас есть подключение к Интернету, но по-прежнему не удается подключиться, возможно, ваш адрес электронной почты или пароль неверны. Вы можете подтвердить это, выбрав «Файл» > «Настройки учетной записи» > выбрав учетную запись электронной почты, а затем нажав кнопку «Изменить». Подтвердите, что информация там верна.
Если вы по-прежнему не можете подключиться, проблема может заключаться в том, что порт на вашем компьютере заблокирован вашим интернет-провайдером. Эта статья покажет вам, как проверить и изменить порт. Обратите внимание, что порт, который вам нужно использовать, может различаться в зависимости от учетной записи электронной почты и поставщика услуг Интернета.
Дополнительные источники
Мэтью Берли
Мэтью Берли пишет учебные пособия по технике с 2008 года. Его статьи появились на десятках различных веб-сайтов и были прочитаны более 50 миллионов раз.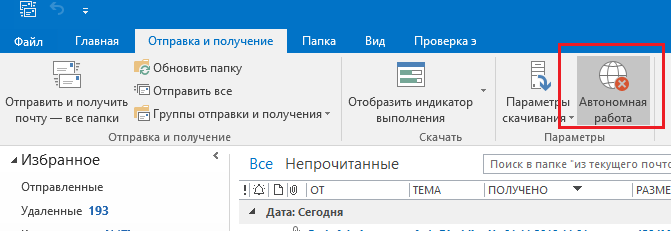
После получения степени бакалавра и магистра в области компьютерных наук он несколько лет работал в области управления ИТ для малого бизнеса. Однако теперь он работает полный рабочий день, создавая контент в Интернете и создавая веб-сайты.
Его основные темы написания включают iPhone, Microsoft Office, Google Apps, Android и Photoshop, но он также писал на многие другие технические темы.
Рубрики Программы Метки прогноз 2016Отключить режим работы в автономном режиме в Microsoft Office 2007-2012
Microsoft Office может перейти в режим «Работа в автономном режиме» при резком отключении от Интернета. Особенно это происходит при прямом соединении с сервером через IMAP, MAPI, Google Apps Sync или Microsoft Exchange. Если вы вдруг получили сообщение о том, что вы находитесь в автономном режиме, вот что вы должны сделать, чтобы это исправить.
Microsoft предлагает следующее решение: https://support.office.com/en-us/article/Switch-from-working-offline-to-online-2460e4a8-16c7-47fc-b204-b1549275aac9
Если в строке состояния в нижней части окна Microsoft Outlook отображается Работает автономно , это означает, что Outlook отключен от вашего почтового сервера. Вы не сможете отправлять или получать электронную почту, пока не подключитесь повторно.
Вы не сможете отправлять или получать электронную почту, пока не подключитесь повторно.Первое, что нужно проверить, это подключение к Интернету, попытавшись подключиться к веб-сайту. Если ваше интернет-соединение работает, попробуйте переподключиться к почтовому серверу. Вот как:
- Нажмите Отправить/получить .
Обратите внимание, что если Outlook установлен на Работа в автономном режиме , кнопка выделена.
- Нажмите Работать автономно, чтобы вернуться к работе в сети.
После повторного подключения к серверу кнопка Автономная работа имеет простой фон:
Все еще не повезло? Если вы можете использовать эту учетную запись электронной почты с веб-сайтом, например Outlook.com, проверьте, можете ли вы получать и отправлять новую почту с помощью этого сайта. Если вы не можете, обратитесь за помощью в службу технической поддержки или к поставщику услуг электронной почты.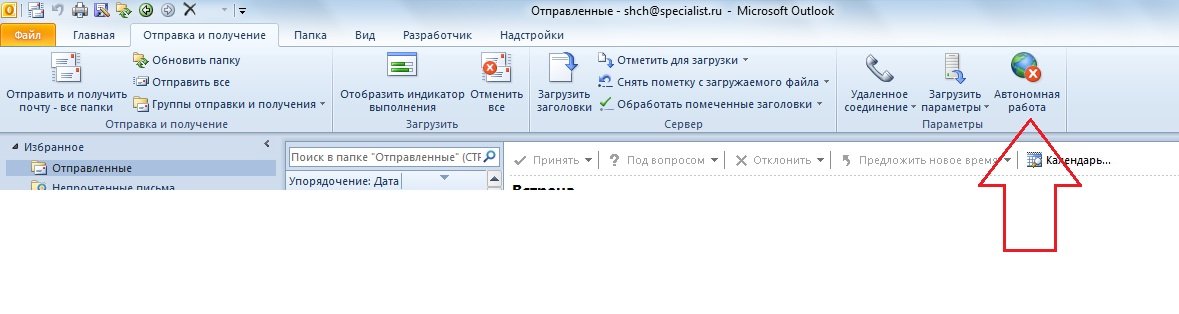
Если вы можете получать и отправлять почту на веб-сайте, почтовый сервер в порядке. Но Outlook может нуждаться в обновлениях или может возникнуть проблема с настройками учетной записи почты. Если вы используете учетную запись Exchange, проверьте наличие обновлений и установите все необходимые. (Всегда полезно быть в курсе обновлений.)
В отчаянии? Возможно, ваша учетная запись электронной почты нуждается в новом старте. Попробуйте создать новый почтовый профиль.
Если вам может понадобиться работать в автономном режиме
При работе в Интернете с Outlook и почтовым сервером вы получаете новую почту по мере ее поступления, а отправляемая вами почта отправляется немедленно. Однако бывают случаи, когда работать онлайн нецелесообразно. Например, возможно, отсутствует доступ к сети. Или, может быть, есть доступная сеть, но вы не хотите к ней подключаться, потому что вы превысили свой тарифный план или с вас будет взиматься плата.
В Outlook у вас есть возможность выбрать, хотите ли вы работать в сети или в автономном режиме, и вы можете делать это автоматически или вручную. Если вы решили работать в автономном режиме, но готовы вручную запустить операцию отправки/получения, просто нажмите «Отправить/получить» > «Отправить/получить все папки».
Если вы решили работать в автономном режиме, но готовы вручную запустить операцию отправки/получения, просто нажмите «Отправить/получить» > «Отправить/получить все папки».
Работа в автономном режиме с учетной записью Microsoft Exchange Server
Если вы используете учетную запись Microsoft Exchange Server, ваши сообщения сохраняются в вашем почтовом ящике на сервере. Когда вы подключены к серверу и работаете в Интернете, вы можете использовать все функции Outlook, такие как открытие элементов, перемещение их между папками и удаление элементов. Однако при работе в автономном режиме вы теряете доступ ко всем элементам на сервере. Именно тогда полезны автономные папки, которые сохраняются в автономном файле данных Outlook (.ost) на вашем компьютере.
Автономный файл данных Outlook (.ost) является репликой или копией вашего почтового ящика Exchange. Когда вы находитесь в сети, этот файл автоматически синхронизируется с сервером, так что обе копии одинаковы, и изменения, сделанные в одной копии, переносятся на другую. Вы можете настроить Outlook для автоматического запуска в автономном режиме, если не удается установить подключение к Exchange. Вы также можете вручную переключаться между онлайновым и автономным состояниями подключения и выбирать, какие папки Exchange будут обновляться локально на вашем компьютере.
Вы можете настроить Outlook для автоматического запуска в автономном режиме, если не удается установить подключение к Exchange. Вы также можете вручную переключаться между онлайновым и автономным состояниями подключения и выбирать, какие папки Exchange будут обновляться локально на вашем компьютере.
Если вы используете учетную запись Exchange, рекомендуется использовать ее в режиме кэширования Exchange. Большинство причин для работы в автономном режиме устраняются при использовании режима кэширования Exchange. Отсутствие подключения к сети практически незаметно для вас, потому что вы можете продолжать работать со своими элементами.
По умолчанию режим кэширования Exchange создает и использует автономный файл данных Outlook (.ost), а затем загружает и поддерживает синхронизированную копию элементов во всех папках почтового ящика. Вы работаете со своей информацией на своем компьютере, а Outlook синхронизирует ее с сервером.
Находитесь ли вы в офисе, дома или в самолете, сетевые изменения или доступность для вас незаметны.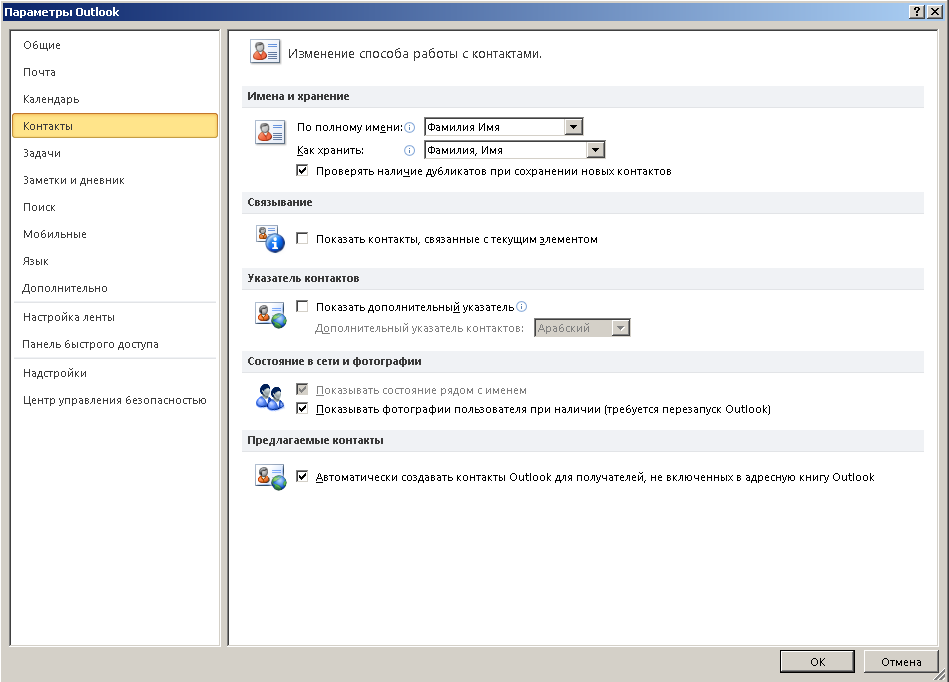 Когда ваше соединение с Exchange прерывается, вы можете продолжать работать со своими данными. Когда соединение восстанавливается, Outlook автоматически синхронизирует изменения, и папки и элементы на сервере и на вашем компьютере снова становятся идентичными. Outlook управляет вашим подключением к серверу и поддерживает актуальность ваших данных. Нет необходимости переключаться на работу в автономном режиме и постоянно пытаться переподключиться к серверу — все происходит автоматически.
Когда ваше соединение с Exchange прерывается, вы можете продолжать работать со своими данными. Когда соединение восстанавливается, Outlook автоматически синхронизирует изменения, и папки и элементы на сервере и на вашем компьютере снова становятся идентичными. Outlook управляет вашим подключением к серверу и поддерживает актуальность ваших данных. Нет необходимости переключаться на работу в автономном режиме и постоянно пытаться переподключиться к серверу — все происходит автоматически.
Режим кэширования Exchange также освобождает вас от необходимости настраивать группы отправки и получения, поскольку он выбирает папки, которые должны быть доступны в автономном режиме, и поддерживает синхронизацию этих папок.
Единственный случай, когда вы все еще можете работать в автономном режиме, — это когда вам нужен больший контроль над тем, что загружается в локальную копию вашего почтового ящика Exchange. Это может включать ситуации, когда вы используете устройство для подключения или службу, которая основывает плату на объеме данных, которые вы передаете. Режим кэширования Exchange поддерживает все в актуальном состоянии. Работа в автономном режиме позволяет использовать группы отправки и получения для уточнения типа и объема синхронизируемой информации.
Режим кэширования Exchange поддерживает все в актуальном состоянии. Работа в автономном режиме позволяет использовать группы отправки и получения для уточнения типа и объема синхронизируемой информации.
Что делать, если вы не используете учетную запись Exchange? Многие люди используют учетную запись POP3 или IMAP от своего интернет-провайдера (ISP) или учетную запись в Интернете, такую как Outlook.com (ранее Hotmail).
Самый быстрый способ работать в автономном режиме — использовать настройки Outlook по умолчанию. Если вы хотите настроить параметры, в том числе указать, где сохранить автономный файл данных Outlook (.ost), воспользуйтесь инструкциями по индивидуальной настройке.
Быстрая настройка
- На Отправка/получение , в группе Настройки нажмите Работать автономно .
- Чтобы настроить автономный файл данных Outlook (OST), нажмите OK .
По умолчанию установлен флажок Подсказывать при запуске, чтобы я мог работать в автономном или онлайн-режиме .
 Если вы хотите, чтобы Outlook всегда работал в сети при наличии подключения, снимите этот флажок.
Если вы хотите, чтобы Outlook всегда работал в сети при наличии подключения, снимите этот флажок.
После создания автономного файла данных Outlook (.ost) при выходе и перезапуске Outlook необходимо синхронизировать почтовый ящик Exchange с новым файлом. Быстрее всего это сделать следующим образом: На 9-м0028 Отправка/получение в группе Отправка и получение нажмите Отправить/получить все папки.
Индивидуальная настройка
Если вы хотите настроить параметры автономного файла данных Outlook (.ost), например место сохранения файла на вашем компьютере, выполните следующие действия:
- Если вы еще не сделали этого, создайте автономный файл данных Outlook (OST).
Создать автономный файл данных Outlook (.ost)
- Щелкните файл табл.
- Нажмите Настройки учетной записи , а затем нажмите Настройки учетной записи .

- На вкладке Электронная почта выберите учетную запись Exchange Server и нажмите
- Нажмите Дополнительные настройки .
- Перейдите на вкладку Дополнительно , а затем нажмите Параметры файла автономной папки .
- В поле Файл введите путь к файлу, который вы хотите использовать в качестве OST-файла.
Имя файла по умолчанию — Outlook.ost. Если этот файл уже существует, вам будет предложено ввести новое имя.
- Откройте меню Файл ,
- Нажмите Настройки учетной записи , а затем нажмите Настройки учетной записи.
- На вкладке Электронная почта выберите учетную запись Exchange и нажмите Изменить.
- Нажмите Дополнительные настройки.
- Выполните одно из следующих действий:
- Всегда запускать Outlook в автономном режиме: Нажмите Вручную управлять состоянием подключения , а затем нажмите Работать в автономном режиме и использовать удаленный доступ к сети.

- Всегда запускать Outlook в автономном режиме: Нажмите Вручную управлять состоянием подключения , а затем нажмите Работать в автономном режиме и использовать удаленный доступ к сети.
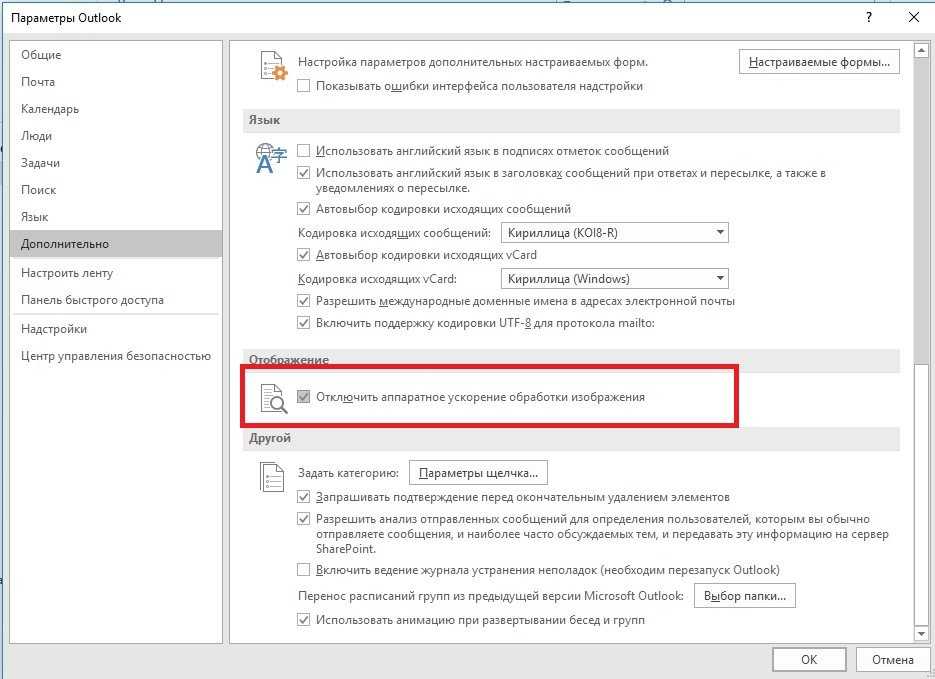
 Если вы хотите, чтобы Outlook всегда работал в сети при наличии подключения, снимите этот флажок.
Если вы хотите, чтобы Outlook всегда работал в сети при наличии подключения, снимите этот флажок.