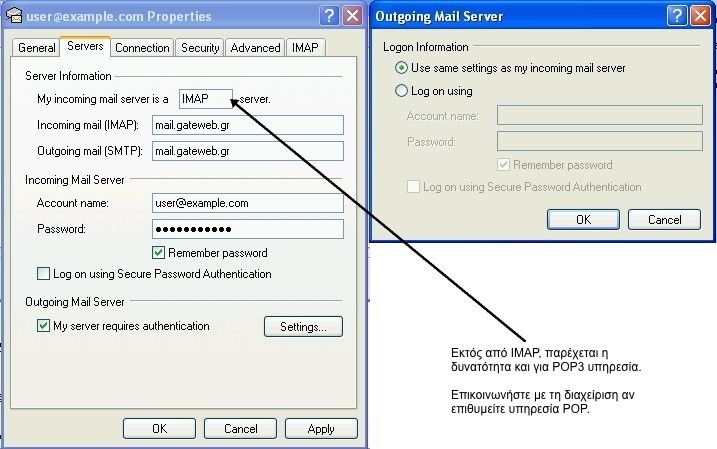11 советов по устранению ошибки Outlook «Не удается подключиться к серверу»
Outlook — отличный информационный менеджер, который в основном используется людьми для получения электронных писем. Что отличает его от других менеджеров электронной почты, так это возможность хранить заметки, календари и задачи. Вы должны подключиться к Outlook Exchange Server, чтобы отправлять и получать электронные письма. Но иногда Outlook испытывает проблемы с подключением к серверу. Это не беда!! Если вы столкнулись с ошибкой сервера Outlook, продолжайте читать статью, чтобы узнать несколько способов, чтобы исправить эту проблему.
Как исправить ошибку «Не удается подключиться к серверу?» в Outlook?
Ниже мы обсудим все возможные методы, которые могут помочь вам решить эту проблему на вашем ПК с Windows, независимо от причины.
Прежде всего, давайте начнем с видео, которое мы подготовили для вас, в котором рассматриваются наиболее распространенные причины, по которым Outlook не может подключиться к серверу, и способы их устранения.
Recent Videos from Recoverit
Узнать Больше >Надеюсь, видео решило проблему, но если нет, не беспокойтесь, ниже приведены некоторые другие решения, которые мы подготовили для вас:
- Совет 1: Убедитесь, что учетные данные вашей учетной записи для имени сервера Exchange верны
- Совет 2: Убедитесь, что Outlook находится в сети
- Совет 3: Убедитесь, что ваш компьютер подключен к сети
- Совет 4: Проверьте подключение к серверу Microsoft Exchange
- Совет 5: Используйте SSL для подключения к серверу Microsoft Exchange
- Совет 6: Настроить подключение к прокси-серверу
- Совет 7: Восстановить учетную запись Outlook
- Совет 8: Отключение расширений
- Совет 9: Восстановление файла данных Outlook
- Совет 10: Восстановление/переустановка Outlook
- Совет 11: Восстановить профиль с помощью Stellar Outlook Repair
Совет 1: Убедитесь, что учетные данные вашей учетной записи для имени сервера Exchange верны
Убедитесь, что данные вашей учетной записи или имя сервера обмена верны. Выполните следующие шаги для проверки данных своей учетной записи в Outlook.
Выполните следующие шаги для проверки данных своей учетной записи в Outlook.
Шаг 1: Откройте Outlook на вашем компьютере.
Шаг 2: Теперь, перейдите в «Файл» > «Информация» > «Настройки учетной записи и социальной сети» > «Настройки аккаунта».
Шаг 3: Выберите учетную запись в диалоговом окне, удалите существующую учетную запись и повторно введите правильные учетные данные.
Совет 2: Убедитесь, что Outlook находится в сети
Как убедиться, что Outlook находится в сети или не в сети? Есть несколько визуальных индикаторов, начиная со строки статуса Outlook внизу. Если вы видите сообщение «Работа в автономном режиме» или «Отключен», это означает, что ваш Outlook не подключен к серверу.
Чтобы переключиться из автономного режима в онлайн-режим Outlook, выполните следующие действия:
- Откройте Outlook.
- Перейдите на вкладку «Отправить/Получить».
- Для повторного подключения выберите параметр «Работа в автономном режиме».

Совет 3: Убедитесь, что ваш компьютер подключен к сети
Если вы по-прежнему получаете сообщение об ошибке Outlook «Не удается подключиться к серверу», пора проверить подключение к Интернету. Если есть проблема с сетью или сеть не работает вовсе, вы не сможете подключиться ни к одному серверу. В таких случаях вам необходимо убедиться, что ваше интернет-соединение работает и ваша система подключена к этой сети.
- Попробуйте подключить другое устройство к той же сети. Если на этом устройстве установлен Outlook, попробуйте открыть его и проверить, работает ли он сейчас.
- Попробуйте войти в свой браузер, перейдите на веб-сайт почты и проверьте, можете ли вы получать электронные письма. Если не получается, значит, проблема с сервером.
- Вы можете попробовать частную сеть, если вы использовали публичную.
Совет 4: Проверьте подключение к серверу Microsoft Exchange
Чтобы проверить подключение к службе Microsoft Exchange, выполните следующие действия:
Шаг 1: Откройте Outlook.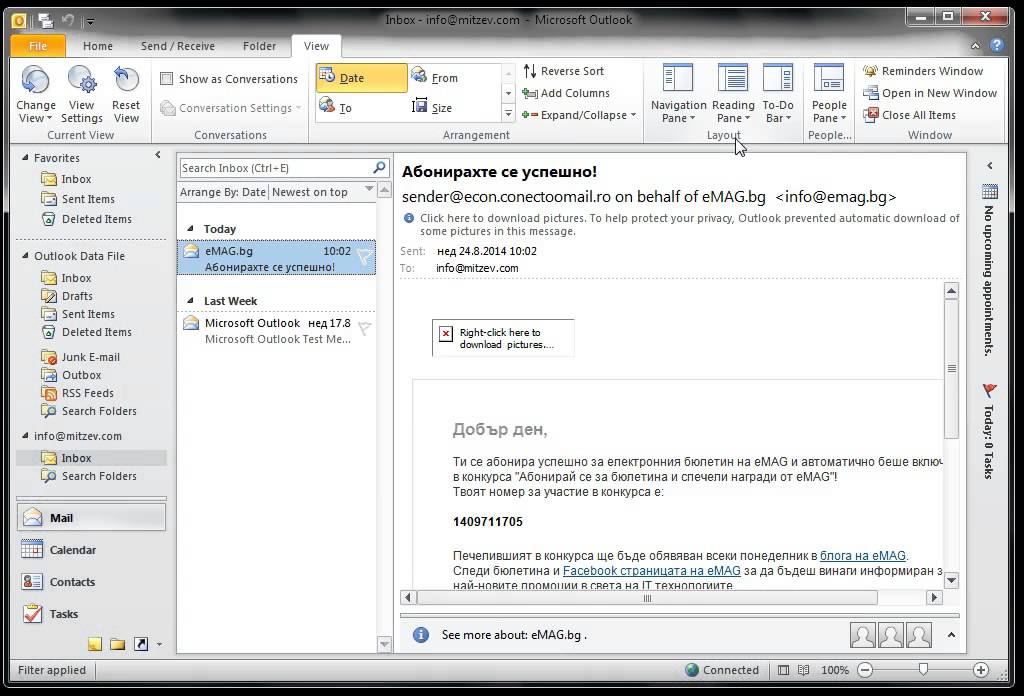
Шаг 2: Перейдите к «Файл»>»Информация»>»Настройки учетной записи и социальной сети»>»Настройки аккаунта».
Шаг 3: Посмотрите на свою учетную запись Exchange. Если есть проблема с подключением, вы увидите значок индикатора оранжевого цвета.
Совет 5: Используйте SSL для подключения к серверу Microsoft Exchange
Чтобы использовать SSL для подключения к серверу Microsoft Exchange, выполните следующие действия:
Шаг 1: Откройте Outlook.
Шаг 2: Перейдите к «Файл»>»Информация»>»Настройки учетной записи и социальной сети»>»Настройки аккаунта».
Шаг 3: Выберите свою учетную запись электронной почты и нажмите «Изменить».
Шаг 4: Нажмите на вкладку «Дополнительные настройки»>» Расширенные» tab.
Шаг 5: Наконец, выберите SSL как тип зашифрованного соединения и нажмите «Ok».
Совет 6: Настроить подключение к прокси-серверу
Если вы используете прокси-сервер для доступа в Интернет, вам необходимо предпринять дополнительные меры по настройке подключения для решения и устранения проблем.
Шаг 1: Откройте Outlook.
Шаг 2: Перейдите к «Файл»>»Информация»>»Настройки учетной записи и социальной сети»>»Настройки аккаунта».
Шаг 3: Выберите свою учетную запись и нажмите на вкладку «Изменить»>»Дополнительные настройки»>»Подключение».
Шаг 4: В Outlook Anywhere выберите параметр «Подключиться к Microsoft Exchange с помощью HTTP».
Шаг 5: Щелкните «Параметры прокси-сервера Exchange», чтобы указать прокси-сервер. Затем введите URL-адрес для подключения к прокси-серверу. Выберите «Подключиться только с использованием SSL». Далее выберите «Соединяться только с прокси-серверами, в сертификате которых указано это основное имя», затем введите «must: URL».
Шаг 6: В разделе «Параметры проверки аутентификации (подлинности) прокси» выберите тип проверки подлинности: Обычная проверка подлинности или Проверка подлинности NTLM и нажмите «Ok».
Совет 7: Восстановить учетную запись Outlook
Если по-прежнему ничего не помогает исправить ошибку сервера Outlook, вы можете попробовать восстановить свою учетную запись.
Учетная запись Outlook — это информация, связанная с серверами или адресами электронной почты, которые вы ввели в Outlook. Эти настройки могут быть нарушены и, таким образом, вызвать несколько проблем, подобных той, с которой вы столкнулись сейчас. Восстановление учетной записи Outlook может решить проблему. Итак, следуйте следующей инструкции:
Шаг 1: Откройте Outlook.
Шаг 2: Нажмите на «Файл»>»Информация»>»Настройки учетной записи и социальной сети»>»Настройки аккаунта».
Шаг 3: Теперь, выберите свою учетную запись и нажмите кнопку «Восстановить».
Шаг 4: Вам будет предложено ввести данные вашей учетной записи или просто подтвердить их. Рекомендуется удалить пароль, а затем ввести его повторно, чтобы отменить изменение, связанное с введением неправильного пароля.
Шаг 5: Нажмите на кнопку «Далее». Это, позволяет Outlook автоматически устанавливать соединение с сервером и диагностировать проблемы, если таковые имеются.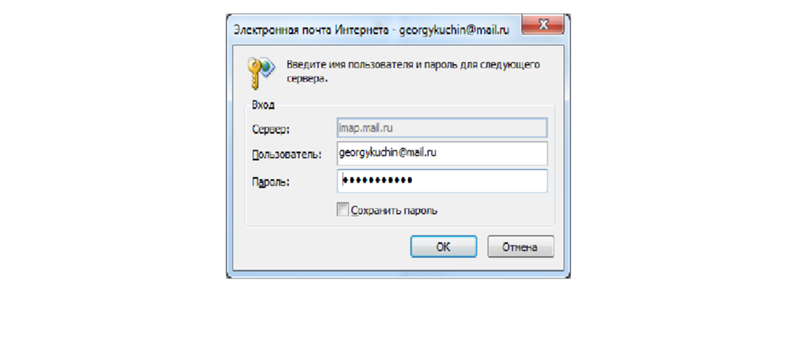
Совет 8: Отключение расширений
Возможно, есть расширение, которое включило ваш Outlook, что заставляет вас столкнуться с этой проблемой. В таких случаях все, что вы можете сделать, это отключить каждое расширение, а затем попытаться подключиться. Если это сработало, значит, что возникла проблема с расширением.
Шаг 1: Откройте Outlook.
Шаг 2: Перейдите к «Файл»>»Параметры»>»Надстройки» на левой панели.
Шаг 3: Нажмите на кнопку «Перейти», снимите флажки со всех расширений и нажмите кнопку «Ok».
Перезагрузите Outlook, чтобы проверить, решена ли проблема.
Совет 9: Восстановление файла данных Outlook
Вы даже можете попытаться перестроить весь файл данных Outlook, чтобы устранить ошибку Outlook, которая не дает подключиться к серверу. Приложение сохраняет свои данные и информацию во внешний файл. Это своего рода хранилище для Outlook, которое он использует для выполнения своих операций.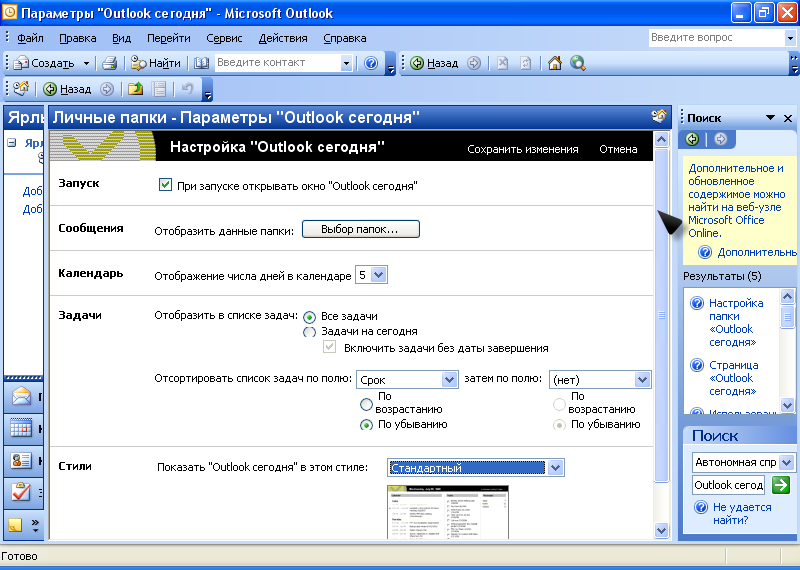 Здесь мы удалим этот файл данных. Таким образом, Outlook обнаруживает, что данные потеряны или отсутствуют, а затем пытается восстановить их с нуля, что может исправить проблемы с повреждением, если таковые имеются.
Здесь мы удалим этот файл данных. Таким образом, Outlook обнаруживает, что данные потеряны или отсутствуют, а затем пытается восстановить их с нуля, что может исправить проблемы с повреждением, если таковые имеются.
Шаг 1: Откройте «Настройки учетной записи» в Outlook.
Шаг 2: Нажмите на вкладку «Файлы данных» («Data Files») и после этого выберите учетную запись электронной почты которая вызывает проблемы. Затем, нажмите «Открыть расположение файла».
Шаг 3: Теперь вы можете переименовать или переместить его в другое место.
Шаг 4: Последнее, снова запустите Outlook и он автоматически попытается воссоздать ваш файл данных.
Совет 10: Восстановление/переустановка Outlook
Если ни один из вышеперечисленных методов не работает, и у вас по-прежнему возникают проблемы с подключением к серверу, вы можете попробовать восстановить или переустановить приложение. Тем не менее мы по-прежнему рекомендуем вам восстановить Outlook. Если это не сработает, попробуйте полностью переустановить его. Ниже описано, как восстановить Outlook:
Если это не сработает, попробуйте полностью переустановить его. Ниже описано, как восстановить Outlook:
Шаг 1: Нажмите комбинацию клавиш «Windows + R», введите команду «appwiz.cpl», затем нажмите «Enter».
Шаг 2: Откроется диспетчера задач, найдите офис Microsoft (Microsoft office). Далее, нажмите на него правой кнопкой мыши и выберите «Изменить».
Шаг 3: Выберите вариант «Восстановить» и нажмите «Продолжить».
Если проблема не решится после восстановления, вы можете переустановить Outlook.
Совет 11: Восстановить профиль с помощью Stellar Outlook Repair
Это может быть ситуация, при которой файл PST поврежден. Это и есть причина по которой вы сталкиваетесь с ошибкой Outlook. В таких случаях все, что вам нужно сделать, это восстановить файл PST. К счастью, такие решения, как Stellar Outlook Repair очень полезны, когда дело доходит до восстановления поврежденных файлов PST и восстановления данных в новый файл PST.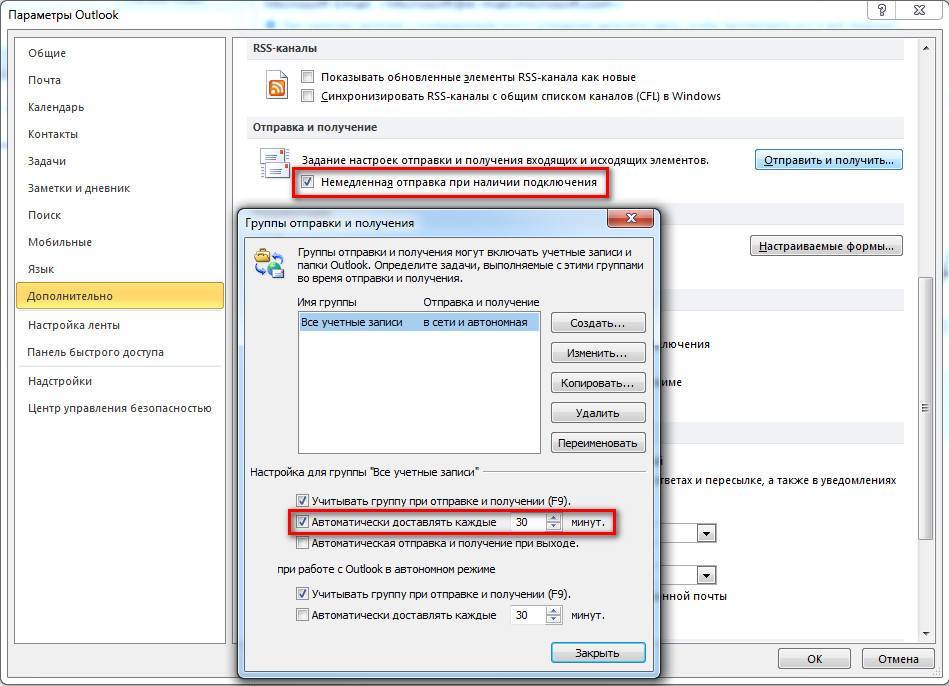 Этот инструмент может помочь вам восстановить все данные почтового ящика, такие как контакты, электронные письма, задачи и многое другое. Что еще? Вы также можете сохранить верифицированные данные в формате PST или других форматах.
Этот инструмент может помочь вам восстановить все данные почтового ящика, такие как контакты, электронные письма, задачи и многое другое. Что еще? Вы также можете сохранить верифицированные данные в формате PST или других форматах.
Установите Stellar Outlook Repair в своей системе, а затем выполните следующие шаги, чтобы узнать, как использовать его для восстановления поврежденного файла PST:
Шаг 1: Добавьте PST файл
Запустите Stellar Outlook Repair и выберите опцию «Outlook PST» в верхнем меню. Далее, выберите «Браузер», добавьте нужный PST-файл и нажмите кнопку «Восстановить».
Шаг 2: Восстановите PST файл
Подождите, пока программа не восстановит ваш файл PST.
Шаг 3: Предварительный просмотр и сохранение.
После успешного восстановления программа позволяет предварительно просмотреть восстановленные данные почтового ящика Outlook. Выберите то, что вы хотите сохранить, нажмите «Сохранить исправленный файл». Затем, выберите PST в качестве формата файла и нажмите «Обзор» >»Ok», чтобы сохранить восстановленный файл PST на вашем компьютере.
Затем, выберите PST в качестве формата файла и нажмите «Обзор» >»Ok», чтобы сохранить восстановленный файл PST на вашем компьютере.
Итог:
Как вы теперь видите, существует несколько обходных путей, которые помогут вам устранить ошибку сервера Outlook. Если проблема связана с повреждением файла PST, мы рекомендуем вам использовать Stellar Outlook Repair. По восстановлению поврежденных файлов PST этот инструмент не имеет конкурентов на рынке.
Подключение к Exchange Server (локальная версия) — Power Platform
Twitter LinkedIn Facebook Адрес электронной почты- Статья
[Данная статья посвящена предварительному выпуску и может быть изменена.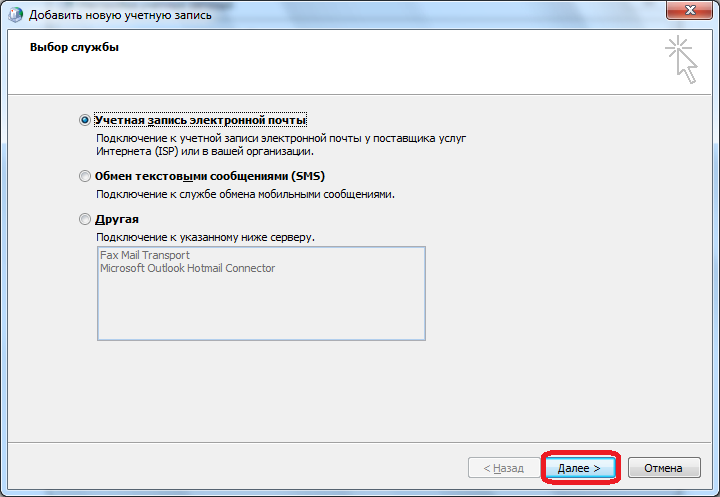
В версии 9.0 вы можете подключить свои приложения для взаимодействия с клиентами (такие как Dynamics 365 Sales, Dynamics 365 Customer Service, Dynamics 365 Marketing, Dynamics 365 Field Service и Dynamics 365 Project Service Automation) к Microsoft Exchange Server (локальная версия). Дополнительные сведения: Руководство по настройке. Синхронизация на стороне сервера для CRM Online и Exchange Server (технический документ)
Предварительные условия
Exchange Server. Поддерживаются следующие версии: Exchange Server 2013 SP1, Exchange Server 2016 и Exchange Server 2019.
Проверка подлинности. Во время установки Exchange настраивает Internet Information Services (IIS). Чтобы подключить приложения для взаимодействия с клиентами к Exchange Server, необходимо включить Windows NT LAN Manager (NTLM) или базовую проверку подлинности в Exchange Server. Если настроена проверка подлинности NTLM, убедитесь, что базовая проверка подлинности отключена на сервере Exchange Server.

Дополнительные сведения о проверке подлинности см. в разделе:
- Exchange Server 2013: Проверка подлинности и веб-службы Exchange (EWS) в Exchange
- Exchange Server 2013: Настройки по умолчанию для виртуальных каталогов Exchange
- Exchange Server 2016: Настройки по умолчанию для виртуальных каталогов Exchange
- Exchange Server 2019: Настройки по умолчанию для виртуальных каталогов Exchange
Роль ApplicationImpersonation. Необходимо создать и настроить учетную запись службы с ролью ApplicationImpersonation в Exchange. Дополнительная информация: Олицетворение и EWS в Exchange
Защищенное подключение. Подключение между приложениями Customer Engagement и Exchange должно шифроваться посредством TLS/SSL и текущих комплектов шифров.
Веб-службы Exchange (EWS). Необходимо разрешить подключения к EWS через брандмауэр. Зачастую для внешнего подключения используется обратный прокси-сервер.

Совет
Чтобы убедиться в работоспособности подключения к Exchange (локальная версия), выполните Анализатор удаленного подключения Microsoft. О том, какие тесты запускать, см. раздел Тестирование передачи почты с помощью Анализатора удаленного подключения.
Требуемые порты см. в разделе Сетевые порты для клиентов и поток почты в Exchange.
Чтобы узнать больше о протоколах и шифрах, используемых для защиты соединения между Dynamics 365 и внешними почтовыми службами, см. раздел Комплекты шифров сервера и требования протокола TLS.
В центре администрирования Power Platform выберите среду.
На панели команд выберите Параметры>Эл. почта>Профили сервера.
На панели команд выберите Создать профиль сервера.
Для параметра Тип сервера электронной почты выберите Exchange Server (локальный), затем укажите понятное Имя для профиля.

Если вы хотите использовать этот профиль сервера в качестве профиля по умолчанию для новых почтовых ящиков, включите параметр Установить в качестве профиля по умолчанию для новых почтовых ящиков.
Для параметра Тип проверки подлинности
выберите один из следующих вариантов:Учетные данные, указанные в профиле почтового сервера: при выборе этого варианта для отправки и получения сообщений электронной почты через почтовые ящики всех пользователей и очередей, связанных с профилем, используются учетные данные, указанные в профиле сервера электронной почты. У учетных данных должны быть разрешения на олицетворение или делегирование относительно связанных с профилем почтовых ящиков. Для этого варианта необходимо выполнить некоторые настройки на сервере электронной почты, например, настроить права олицетворения в Exchange для почтовых ящиков, связанных с профилем.
Заметка
Чтобы обеспечить защиту учетных данных, применяется шифрование SQL, и учетные данные, сохраненные в профиле сервера электронной почты, шифруются.

Гибридная современная проверка подлинности Exchange (HMA)
Разверните Расположение и порты и выполните следующие шаги:
Если для параметра Тип проверки подлинности установлено значение Учетные данные, указанные в профиле сервера электронной почты, выберите для параметра Автообнаружение расположения сервера значение Активно или Неактивно.
Если вы выберете Неактивно, введите информацию о сервере входящей и исходящей электронной почты. Введите порты сервера электронной почты, которые будут использоваться для доступа к входящей и исходящей электронной почте. Выберите протокол, который будет использоваться при проверке подлинности для входящей и исходящей электронной почты.

Если для параметра Тип проверки подлинности задано значение Современная гибридная проверка подлинности Exchange (HMA), введите расположение и порт сервера электронной почты.
Разверните раздел Дополнительно, затем используйте всплывающие подсказки, чтобы выбрать параметры обработки электронной почты.
По завершении выберите Сохранить.
Выполните одно из следующих действий:
- В центре администрирования Power Platform выберите среду.
- В устаревшем веб-клиенте в правом верхнем углу выберите , а затем выберите Дополнительные параметры.
Выберите Параметры>Электронная почта>Профили сервера.
Выберите
Для профиля сервера электронной почты Exchange укажите следующие данные:
Поля Описание Общие сведения Имя Укажите понятное имя профиля. 
Описание Введите краткое описание предназначения сервера электронной почты. Автообнаружение расположения сервера Выберите Да (рекомендуется), если необходимо использовать службу автоматического обнаружения, чтобы определить расположение сервера. При выборе варианта Нет расположение сервера электронной почты необходимо указать вручную. Расположение сервера входящих и исходящих сообщений Если выбран вариант Нет в поле Автообнаружение расположения сервера, введите URL-адрес в поля Расположение сервера входящих сообщений и Расположение сервера исходящих сообщений: Учетные данные Проверка подлинности с помощью олицетворения Введите учетные данные для учетной записи службы Exchange, которой предоставлена роль ApplicationImpersonation. 
Имя пользователя Введите имя пользователя для учетной записи службы Exchange. Password Введите пароль для учетной записи службы Exchange. Расширенные Дополнительные параметры Обрабатывать электронную почту с Выберите дату и время. Электронная почта, полученная после этих даты и времени, будет обрабатываться синхронизацией на стороне сервера для всех почтовых ящиков, связанных с данным профилем. Если задать значение, которое предшествует текущей дате, то изменение будет применено ко всем вновь связанным почтовым ящикам, и из них будут получены ранее обработанные сообщения электронной почты. Минимальный интервал опроса в минутах Введите минимальный интервал опроса в минутах для почтовых ящиков, связанных с этим профилем сервера электронной почты. Интервал опроса определяет, насколько часто синхронизация на стороне сервера опрашивает ваши почтовые ящики на предмет новых сообщений электронной почты. 
Максимальное разрешенное число одновременных подключений Введите максимально допустимое число одновременных подключений от приложений Customer Engagement к соответствующему серверу электронной почты на почтовый ящик. Увеличение этого значения позволит производить больше параллельных вызовов в Exchange для повышения производительности. Уменьшите это значение, если в Exchange возникают ошибки в связи с большим числом вызовов из приложений для взаимодействия с клиентами. По умолчанию значение этого поля равно 10. Максимальное количество определяется из расчета на один почтовый ящик или на один профиль сервера электронной почты, в зависимости от того, для почтового ящика или для профиля сервера электронной почты указаны учетные данные. Переместить недоставленные сообщения электронной почты в папку «Не удается доставить» Чтобы недоставленные сообщения электронной почты перемещались в папку «Не удается доставить», выберите Да.  Если при отслеживании сообщений электронной почты в приложениях на основе модели в Dynamics 365 как действий электронной почты возникнет ошибка, а этот параметр установлен в значение Да, то сообщение электронной почты перемещается в папку «Не удается доставить».
Если при отслеживании сообщений электронной почты в приложениях на основе модели в Dynamics 365 как действий электронной почты возникнет ошибка, а этот параметр установлен в значение Да, то сообщение электронной почты перемещается в папку «Не удается доставить».Уведомления по электронной почте Отправить владельцу профиля сервера электронной почты оповещение по электронной почте о важных событиях Если требуется, чтобы владельцу профиля сервера электронной почты направлялось уведомление в случае отказа более 50% почтовых ящиков, выберите Да. Нажмите кнопку Сохранить.
Выберите Тестирование подключения и просмотрите результаты. Инструкции по диагностике проблем см. в следующем разделе.
Устранение неполадок подключения к профилю Exchange Server (гибридное развертывание)
Если после запуска команды Проверить подключение возникли проблемы с подключением к профилю Exchange Server (гибридное развертывание), используйте сведения в диалоговом окне Проверить подключение, чтобы диагностировать неполадки в подключении и устранить их.
В этом примере возникла проблема с функцией автоматического обнаружения расположения сервера. Проверьте имя пользователя и пароль, используемые в разделе Проверка подлинности с помощью олицетворения для профиля Exchange Server (гибридное развертывание).
Сведения о повторяющихся проблемах и другую информацию по устранению неполадок можно найти в разделах Блог. Проверка и включение почтовых ящиков в Microsoft Dynamics CRM 2015 и Устранение неполадок синхронизации на стороне сервера и ее мониторинг.
Установите синхронизацию на стороне сервера в качестве метода настройки по умолчанию.
В центре администрирования Power Platform выберите среду.
Выберите Параметры>Электронная почта>Настройки электронной почты.
В Методы синхронизации установите поля обработки и синхронизации следующим образом:
Профиль сервера: профиль, созданный в предыдущем разделе.

Входящая электронная почта: Синхронизация на стороне сервера или маршрутизатор электронной почты
Исходящая электронная почта: Синхронизация на стороне сервера или маршрутизатор электронной почты
Встречи, контакты и задачи: Синхронизация на стороне сервера или маршрутизатор электронной почты
Если оставить для параметров Обработка электронной почты для неутвержденных пользователей и очередей значения по умолчанию (флажки установлены), необходимо будет утвердить адреса электронной почты и очереди для почтовых ящиков пользователей, как описано в разделе Утверждение адреса электронной почты ниже в этой теме.
Выберите Сохранить.
Для настройки почтовых ящиков на использование профиля по умолчанию необходимо сначала установить профиль сервера и метод доставки для электронной почты, встреч, контактов и задач.
Помимо разрешений администратора, для задания метода доставки для почтового ящика у вас должны быть привилегии на чтение и запись в отношении таблицы «Почтовый ящик».
Выберите один из следующих методов: установить для почтовых ящиков профиль по умолчанию или отредактировать почтовые ящики, чтобы задать профиль и методы доставки.
Чтобы установить для почтовых ящиков профиль по умолчанию
В центре администрирования Power Platform выберите среду.
Выберите Параметры>Электронная почта>Почтовые ящики.
Нажмите Активные почтовые ящики.
Выберите все почтовые ящики, которые нужно связать с созданным профилем Exchange Server, выберите Применить настройки электронной почты по умолчанию, проверьте параметры, затем выберите ОК.
По умолчанию при нажатии кнопки ОК проверяется конфигурация почтовых ящиков, после чего почтовые ящики включаются.

Чтобы изменить почтовые ящики для задания профиля и методов доставки
В центре администрирования Power Platform выберите среду.
Выберите Параметры>Электронная почта>Почтовые ящики.
Нажмите Активные почтовые ящики.
Выберите почтовые ящики, которые требуется настроить, и щелкните Изменить.
В форме Изменить несколько записей в разделе Метод синхронизации задайте для пункта Профиль сервера профиль Exchange Server, созданный ранее.
Для параметров Входящая почта и Исходящаяпочта задайте значение Синхронизация на стороне сервера или Маршрутизатор электронной почты.
Для параметра Встречи, контакты и задачи задайте значение Синхронизация на стороне сервера.

Выбрать Изменить.
Прежде чем почтовые ящики смогут обрабатывать электронную почту, каждый почтовый ящик (или очередь) необходимо утвердить.
В центре администрирования Power Platform выберите среду.
Выберите Параметры>Электронная почта>Почтовые ящики.
Нажмите Активные почтовые ящики.
Выберите почтовые ящики, которые требуется утвердить, и щелкните Дополнительные команды (…) >Утвердить адрес электронной почты.
Выберите ОК.
Проверка конфигурации почтовых ящиков
В центре администрирования Power Platform выберите среду.
Выберите Параметры>Электронная почта>Почтовые ящики.
Нажмите Активные почтовые ящики.

Выберите почтовые ящики, которые требуется проверить, и выберите Проверить и включить почтовые ящики.
При этом выполняется проверка конфигурации входящей и исходящей электронной почты для выбранных почтовых ящиков, после чего для них включается обработка электронной почты. Если в почтовом ящике возникает ошибка, на стене Оповещения почтового ящика отображается предупреждение, а также владелец профиля. В зависимости от причины ошибки приложения для взаимодействия с клиентами либо попытаются обработать сообщение электронной почты повторно через некоторое время, либо отключат обработку сообщений электронной почты для данного почтового ящика.
Результаты проверки конфигурации электронной почты отображаются в полях Состояние входящих сообщений электронной почты, Состояние исходящих сообщений электронной почты и Состояние встреч, контактов и задач записи почтового ящика. При успешном завершении проверки конфигурации почтового ящика также формируется оповещение.
 Это оповещение будет видно владельцу почтового ящика.
Это оповещение будет видно владельцу почтового ящика.
Совет
Если вы не можете синхронизировать контакты, встречи или задачи для почтового ящика, может потребоваться установить флажок Синхронизировать элементы с Exchange только для этой организации, даже если для Exchange задана синхронизация с другой организацией. Дополнительные сведения: Когда следует устанавливать этот флажок?
В центре администрирования Power Platform выберите среду.
Выберите Параметры>Электронная почта>Профили сервера.
Выберите созданный профиль и выберите Проверить и включить почтовые ящики.
При проверке конфигурации электронной почты в фоновом режиме запускается асинхронное задание. Выполнение проверки может занять несколько минут. Приложения для взаимодействия с клиентами проверяют конфигурацию электронной почты для всех почтовых ящиков, связанных с профилем сервера электронной почты Exchange Server.
 Для почтовых ящиков, настроенных на синхронизацию на стороне сервера для синхронизации встреч, задач и контактов, также проверяется правильность настройки этих операций.
Для почтовых ящиков, настроенных на синхронизацию на стороне сервера для синхронизации встреч, задач и контактов, также проверяется правильность настройки этих операций.
Совет
Если вы не можете синхронизировать контакты, встречи или задачи для почтового ящика, может потребоваться установить флажок Синхронизировать элементы с Exchange только для этой организации, даже если для Exchange задана синхронизация с другой организацией. Дополнительные сведения: Когда следует устанавливать этот флажок?
См. также
Устранение неполадок и мониторинг синхронизации на стороне сервера
Тестирование передачи почты с помощью Анализатора удаленного подключения
Синхронизация на стороне сервера
Служба автообнаружения
Управление службой автообнаружения
Как исправить, что Outlook не подключается к серверу
Электронная почта может работать правильно только тогда, когда она может достичь соответствующего сервера.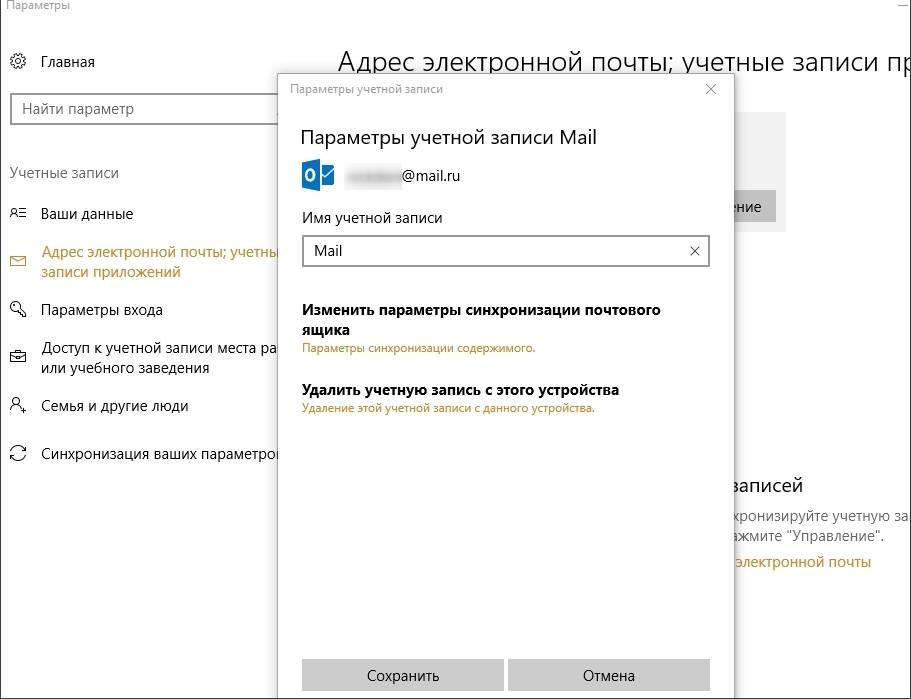 Вот как исправить проблемы с подключением Outlook к серверу.
Вот как исправить проблемы с подключением Outlook к серверу.
Outlook — идеальный почтовый клиент для нескольких учетных записей, позволяющий просматривать все электронные письма в одном месте. Однако для того, чтобы он работал правильно, он должен иметь доступ к правильным почтовым серверам для ваших учетных записей электронной почты.
Если это невозможно, вы можете получить сообщение об ошибке, информирующее вас о том, что вам нужно исправить проблемы, связанные с тем, что Outlook не подключается к серверу. Вы не сможете отправлять и получать электронные письма, пока проблема не будет устранена.
Возможно, вы сможете решить проблему с помощью такой простой вещи, как перезагрузка маршрутизатора, но, возможно, вам также придется прибегнуть к более сложным методам. Если вы не знаете, как исправить проблемы с подключением Outlook к серверу, следуйте этому руководству.
Проверьте подключение к Интернету
Если Outlook не может подключиться к серверу, это может быть связано с тем, что ваше подключение к Интернету не работает.
Попробуйте выполнить поиск в Интернете на телефоне или компьютере, подключенном к той же сети. Если нет подключения к интернету, то это почти наверняка причина вашей ошибки. Возможно, вам придется перезагрузить маршрутизатор или обратиться к поставщику услуг, чтобы восстановить подключение к Интернету.
Перезапустите Outlook
Если Outlook не может подключиться к серверу, возможно, что-то пошло не так в самом приложении. Возможно, вы сможете решить проблему, перезапустив приложение Outlook.
Чтобы перезапустить Outlook:
- Откройте меню Файл .
- В самом низу бокового меню нажмите Выход .
- После закрытия приложения запустите его снова и посмотрите, возникает ли ошибка.
Выключите и снова включите компьютер и маршрутизатор
Это стандартная реакция каждого ИТ-отдела, но выключение и повторное включение по какой-то причине является клише.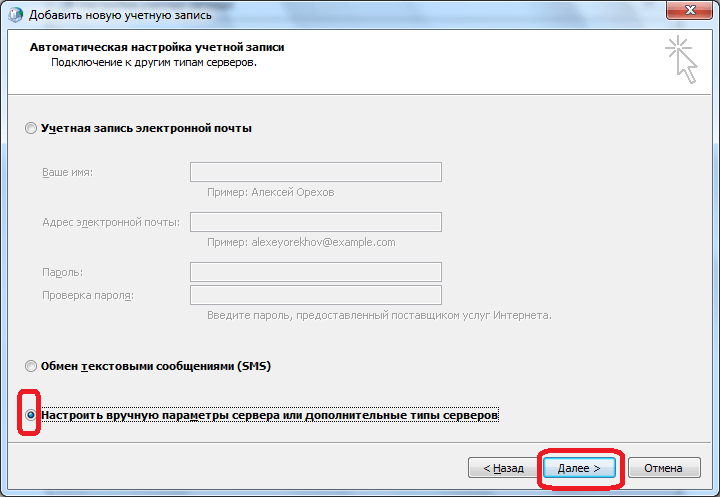 Выключение и включение питания вашего компьютера и маршрутизатора может быть всем, что вам нужно сделать, чтобы Outlook снова заработал.
Выключение и включение питания вашего компьютера и маршрутизатора может быть всем, что вам нужно сделать, чтобы Outlook снова заработал.
Попробуйте выключить и снова включить питание в следующем порядке:
- Выключите компьютер.
- Выключите маршрутизатор. Возможно, вам придется обратиться к документации вашего маршрутизатора, чтобы узнать, как это сделать лучше всего.
- После того, как ваш маршрутизатор полностью выключится, перезапустите его.
- Подождите, пока маршрутизатор полностью перезагрузится и полностью подключится к Интернету.
- Включите компьютер.
- Откройте Outlook и проверьте, возникает ли ошибка.
Убедитесь, что вы не работаете в автономном режиме
Outlook позволяет работать в автономном режиме. Несмотря на то, что для отправки и получения новых сообщений электронной почты необходимо подключение к Интернету, работа в автономном режиме позволяет продолжать использовать Outlook без риска получения нежелательной платы за соединение или засорения медленного соединения при отправке или получении больших сообщений электронной почты.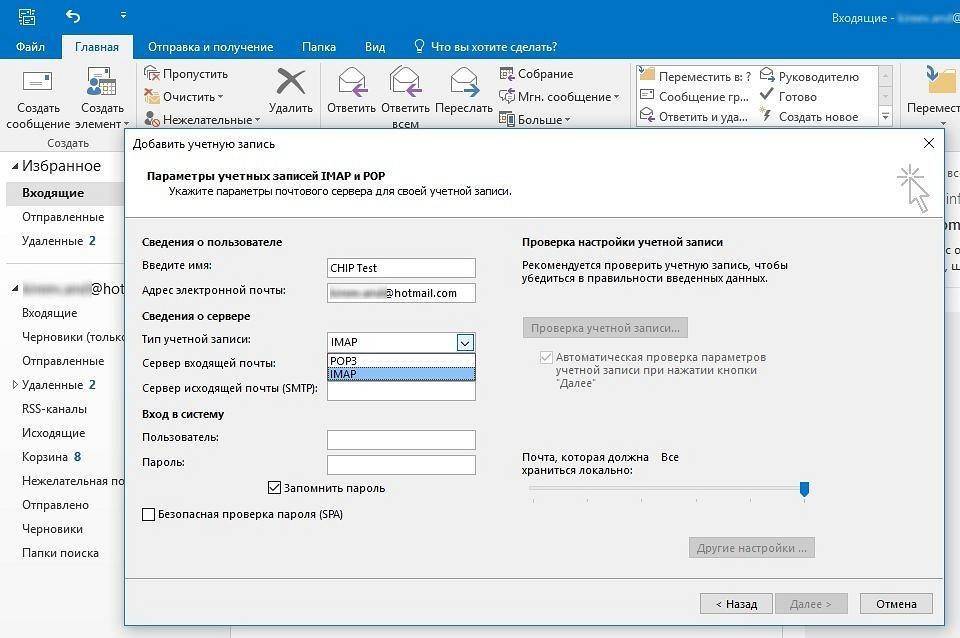
Если Outlook настроен на работу в автономном режиме, он не сможет подключиться к серверу. Изменение этого параметра может решить ваши проблемы.
Чтобы настроить Outlook для работы в сети:
- Запустите приложение Outlook .
- Откройте меню Отправить/получить .
- Если кнопка Автономная работа серого цвета, это означает, что режим активен. Нажмите кнопку еще раз, чтобы отключить автономный режим.
- Попробуйте снова использовать Outlook, чтобы проверить, решит ли это ваши проблемы.
Проверить наличие обновлений
Другой возможной причиной проблем с подключением Outlook к серверу является устаревшая версия Windows или Outlook. Убедитесь, что вы установили последние обновления, чтобы решить ваши проблемы. И Windows, и Outlook могут устанавливать обновления автоматически, но, возможно, они еще не были применены.
Чтобы обновить Outlook:
- Открыть Outlook .

- Откройте меню Файл .
- Выберите Учетная запись Office в меню слева.
- Нажмите кнопку Параметры обновления .
- Выберите Обновить сейчас .
- Office выполнит поиск обновлений и установит все найденные.
Чтобы обновить Windows:
- Щелкните значок Поиск .
- Введите Обновления и нажмите Проверить наличие обновлений , когда оно появится.
- Если будут найдены какие-либо обновления, они будут загружены и установлены.
- Щелкните Перезапустить , чтобы применить обновления.
- Попробуйте Outlook еще раз, чтобы узнать, можете ли вы теперь подключиться к серверу.
Восстановление учетной записи Outlook
Иногда настройки учетной записи Outlook могут быть повреждены. Это может привести к тому, что Outlook перестанет работать правильно. В Outlook есть инструмент, который может помочь вам восстановить эти настройки. Использование этого инструмента может помочь решить проблемы, связанные с тем, что Outlook не подключается к серверу.
Это может привести к тому, что Outlook перестанет работать правильно. В Outlook есть инструмент, который может помочь вам восстановить эти настройки. Использование этого инструмента может помочь решить проблемы, связанные с тем, что Outlook не подключается к серверу.
Чтобы восстановить учетную запись Outlook:
- Откройте Outlook .
- Выберите Информация в боковом меню.
- Нажмите кнопку Настройки учетной записи .
- Выберите Настройки учетной записи .
- Выберите учетную запись, которая вызывает проблемы, и нажмите Восстановить .
- Нажмите кнопку Восстановить .
- Инструмент попытается восстановить вашу учетную запись.
- В случае успеха вы увидите сообщение о том, что учетная запись восстановлена.
- Повторите попытку с помощью Outlook, чтобы убедиться, что восстановление вашей учетной записи устранило проблему.

Удаление учетной записи электронной почты
Если восстановить учетную запись не удалось, попробуйте удалить ее из Outlook, а затем снова подключить. Это вернет вашу учетную запись к настройкам по умолчанию и может удалить все, что вызывало проблемы с подключением к серверу. Вы можете сохранить файл данных Outlook для резервного копирования сообщений перед удалением учетной записи.
Чтобы удалить учетную запись электронной почты из Outlook:
- Откройте приложение Outlook .
- Щелкните Файл .
- Выберите Информация в боковом меню.
- Нажмите кнопку Настройки учетной записи .
- В контекстном меню выберите Настройки учетной записи .
- Перейдите на вкладку Файлы данных .
- Выберите учетную запись, которую хотите удалить, и нажмите 9.
 0021 Добавить .
0021 Добавить . - Сохраните файл как резервную копию.
- Перейдите на вкладку Электронная почта .
- Выберите учетную запись, которую хотите удалить, и нажмите Удалить .
- Подтвердите, что вы хотите удалить учетную запись, нажав Да .
- Учетная запись будет удалена.
- Нажмите Новый , чтобы повторно подключить свою учетную запись.
- Следуйте инструкциям, чтобы снова добавить свою учетную запись в Outlook.
- Попробуйте снова использовать Outlook и проверьте, устранены ли проблемы.
Отключить надстройки Outlook
Outlook позволяет использовать надстройки, добавляющие дополнительные функции в ваше приложение Outlook. Многие из них являются сторонними надстройками, которые могут быть причиной проблем с подключением Outlook к серверу. Отключение надстроек может решить ваши проблемы.
Чтобы отключить надстройки в Outlook:
- Откройте Outlook .

- Выберите Опции в меню слева.
- Нажмите Надстройки меню.
- В нижней части экрана нажмите кнопку Перейти .
- Снимите все Надстройки .
- Нажмите OK и повторите попытку Outlook.
- Если проблема больше не возникает, проблема была в одной из надстроек. Вы можете попробовать проверять по одному, пока не найдете надстройку, которая вызывала проблему. Вы можете оставить только эту надстройку не отмеченной флажком.
Запустите средство восстановления папки «Входящие» Outlook
Другая возможная причина ваших проблем заключается в том, что файл данных Outlook, в котором хранятся ваши сообщения и другие данные, поврежден. Восстановление этого файла может решить ваши проблемы. Существует полезный инструмент, который может помочь восстановить файл данных Outlook.
Чтобы восстановить файл данных Outlook:
- Откройте Outlook .

- Выберите меню Информация с левой стороны .
- Нажмите Настройки учетной записи .
- Выберите Настройки учетной записи из контекстного меню.
- Перейдите на вкладку Данные Файлы .
- Выберите учетную запись, которую хотите восстановить, и запишите расположение файла.
- Открыть Проводник .
- Перейдите к следующим расположениям в зависимости от используемой версии Outlook:
- 2007: C:\Program Files (x86)\Microsoft Office\Office12
- 2010: C:\Program Files (x86)\Microsoft Office\Office14
- 2013: C:\Program Files (x86)\Microsoft Office\Office15
- 2016 и 2019 : C:\Program Files (x86)\Microsoft Office\root\Office16
- В папке найдите файл SCANPST и дважды щелкните его.

- Перейдите к расположению файла данных Outlook, который вы отметили на шаге 6, и нажмите Открыть .
- Убедитесь, что вы закрыли Outlook, затем нажмите Старт .
- Если обнаружены какие-либо ошибки, нажмите Восстановить , чтобы исправить их.
- После завершения восстановления снова попробуйте Outlook, чтобы проверить, устранены ли проблемы.
Получение большего от Outlook
Если вам интересно, как исправить проблемы с подключением Outlook к серверу, один из перечисленных выше методов поможет вам решить эту проблему. Если вы найдете какие-либо другие способы исправить эту ошибку, сообщите нам об этом в комментариях ниже.
После того, как вы снова запустите Outlook, вы найдете множество советов и приемов, которые сделают вашу работу с ним еще лучше. Вы можете импортировать электронную почту Outlook в Gmail, чтобы объединить свою электронную почту и списки контактов.:max_bytes(150000):strip_icc()/ymail_password-5c85fcba46e0fb0001cbf535.jpg) Вы можете находить и удалять электронные письма по дате, чтобы поддерживать порядок в почтовом ящике Outlook. Также можно создавать группы контактов или списки рассылки в Outlook, если вы регулярно отправляете сообщения одной и той же группе людей.
Вы можете находить и удалять электронные письма по дате, чтобы поддерживать порядок в почтовом ящике Outlook. Также можно создавать группы контактов или списки рассылки в Outlook, если вы регулярно отправляете сообщения одной и той же группе людей.
Related Items:Hero, Microsoft Office, Microsoft Outlook
Исправление проблем с подключением к Outlook в Microsoft 365 — Exchange
Твиттер LinkedIn Фейсбук Электронная почта- Статья
- Применимо к:
- Exchange Online
Если вы используете Outlook для доступа к своей учетной записи электронной почты Microsoft 365 или другой учетной записи электронной почты на основе Exchange и у вас возникают проблемы, мы хотим, чтобы вы как можно быстрее вернулись к отправке и получению электронной почты.
Примечание
Если вам нужна помощь по Outlook.com, установите флажок Получить справку по Outlook.com. Если вам нужна помощь по Outlook для Mac, обратитесь к справке Outlook для Mac.
Позвольте нам исправить ваши проблемы с подключением к Outlook
Мы можем диагностировать и устранить для вас несколько распространенных проблем с подключением к Outlook. Если наш автоматизированный инструмент не может решить вашу проблему или вы хотите решить ее самостоятельно, см. следующий раздел.
| Позвольте нам решить вашу проблему Помощник по поддержке и восстановлению для Microsoft 365 | Нужна дополнительная помощь? Обратитесь в службу поддержки продуктов для бизнеса — Справка для администраторов |
Устранение проблем с обновлением программного обеспечения и профилями
Устаревшее программное обеспечение и поврежденные профили Outlook — две наиболее распространенные проблемы, которые могут препятствовать отправке и получению электронной почты. Если вы являетесь администратором и несколько пользователей сообщают о проблемах, вам также следует проверить наличие проблем со службой в Microsoft 365.
Если вы являетесь администратором и несколько пользователей сообщают о проблемах, вам также следует проверить наличие проблем со службой в Microsoft 365.
Общие исправления Outlook
| Запустить Центр обновления Windows | Если клиентское программное обеспечение Outlook или программное обеспечение операционной системы Windows устарело, у вас могут возникнуть проблемы с отправкой и получением электронной почты. Запустите Центр обновления Windows, чтобы убедиться, что у вас установлены последние обновления для Outlook и других настольных приложений для Microsoft 365. Инструкции по обновлению Windows см. в разделе Центр обновления Windows: вопросы и ответы. | |
| Запуск диагностики Microsoft 365 | Существуют средства диагностики Microsoft, которые можно запустить для устранения проблем с подключением. Диагностика выполняет автоматические проверки для обнаружения проблем и предоставления возможных решений для их устранения. |




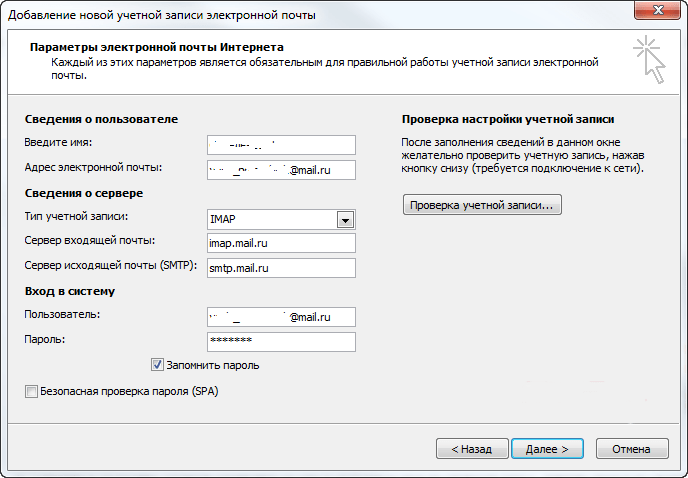
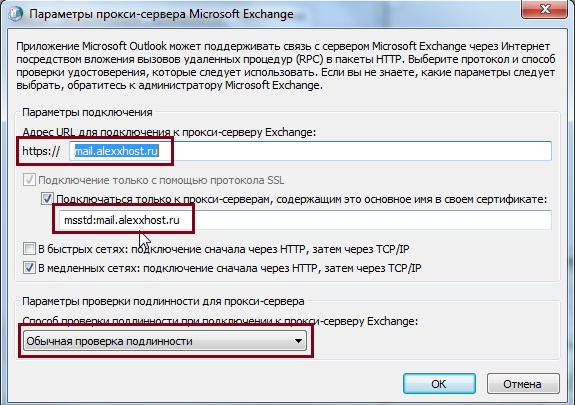
_.png)

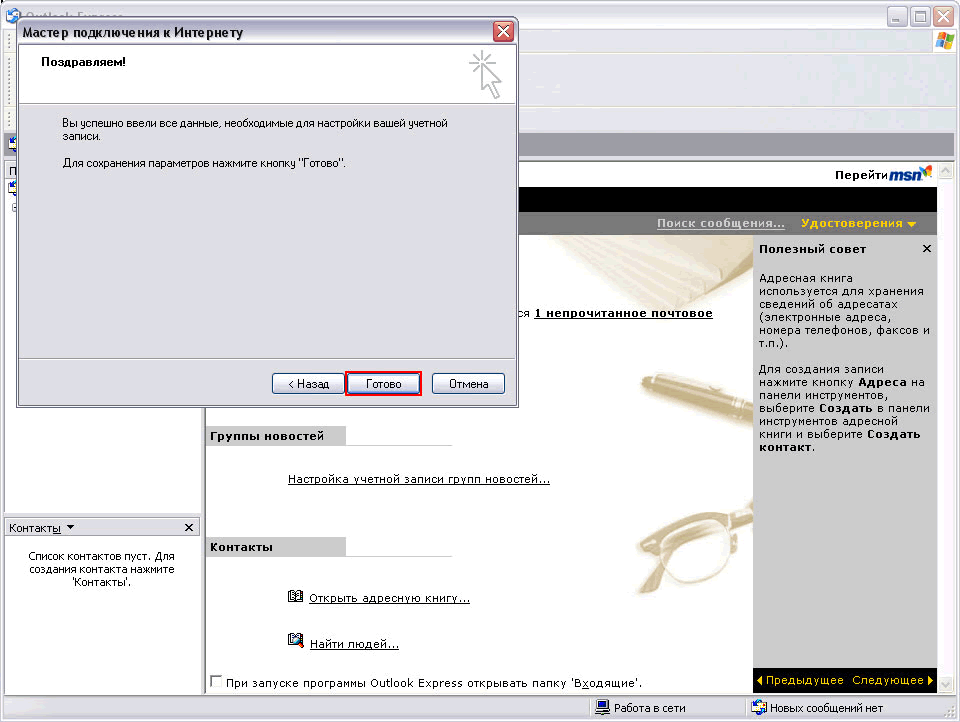
 Если при отслеживании сообщений электронной почты в приложениях на основе модели в Dynamics 365 как действий электронной почты возникнет ошибка, а этот параметр установлен в значение Да, то сообщение электронной почты перемещается в папку «Не удается доставить».
Если при отслеживании сообщений электронной почты в приложениях на основе модели в Dynamics 365 как действий электронной почты возникнет ошибка, а этот параметр установлен в значение Да, то сообщение электронной почты перемещается в папку «Не удается доставить».


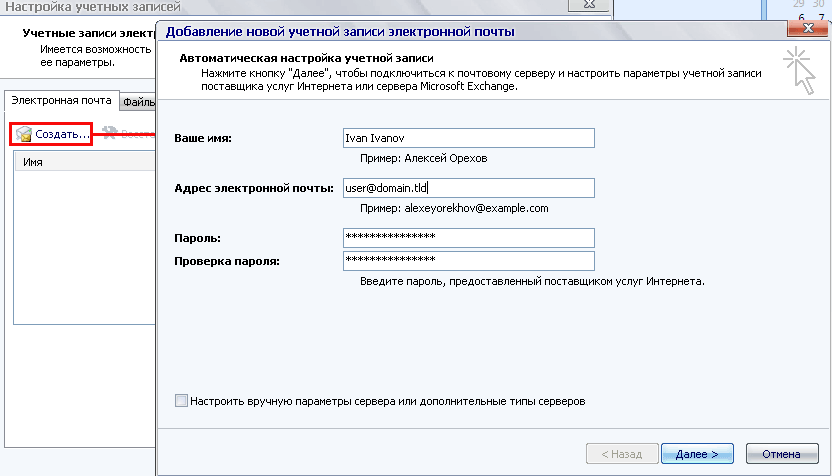
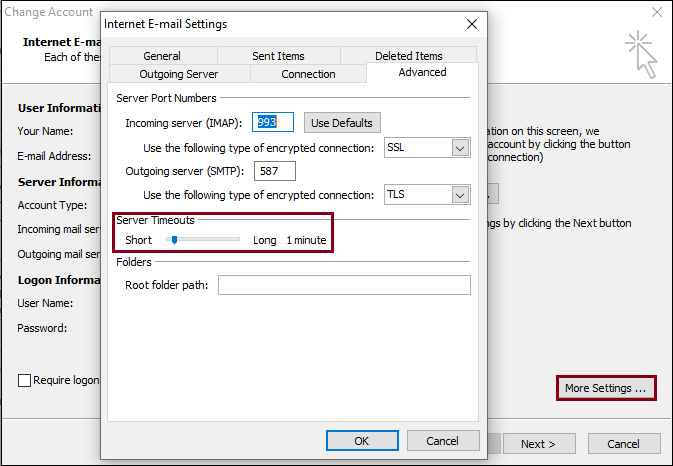 Это оповещение будет видно владельцу почтового ящика.
Это оповещение будет видно владельцу почтового ящика. Для почтовых ящиков, настроенных на синхронизацию на стороне сервера для синхронизации встреч, задач и контактов, также проверяется правильность настройки этих операций.
Для почтовых ящиков, настроенных на синхронизацию на стороне сервера для синхронизации встреч, задач и контактов, также проверяется правильность настройки этих операций.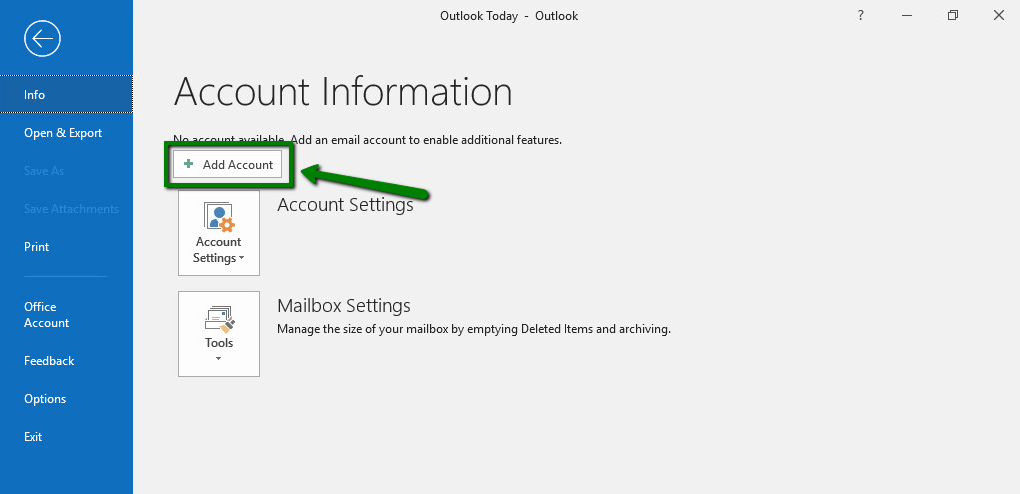

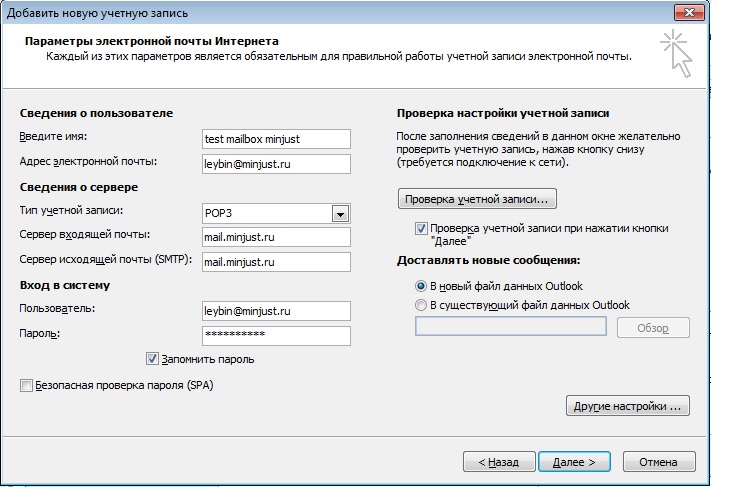 0021 Добавить .
0021 Добавить .