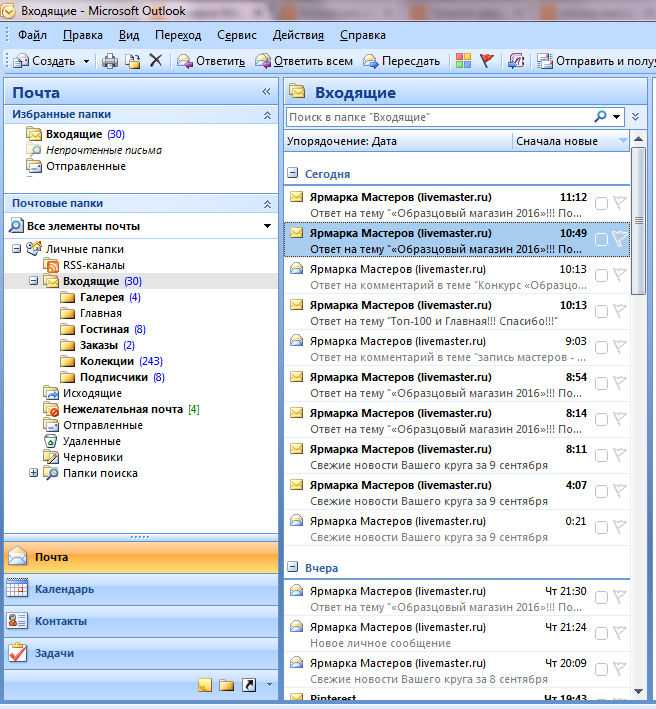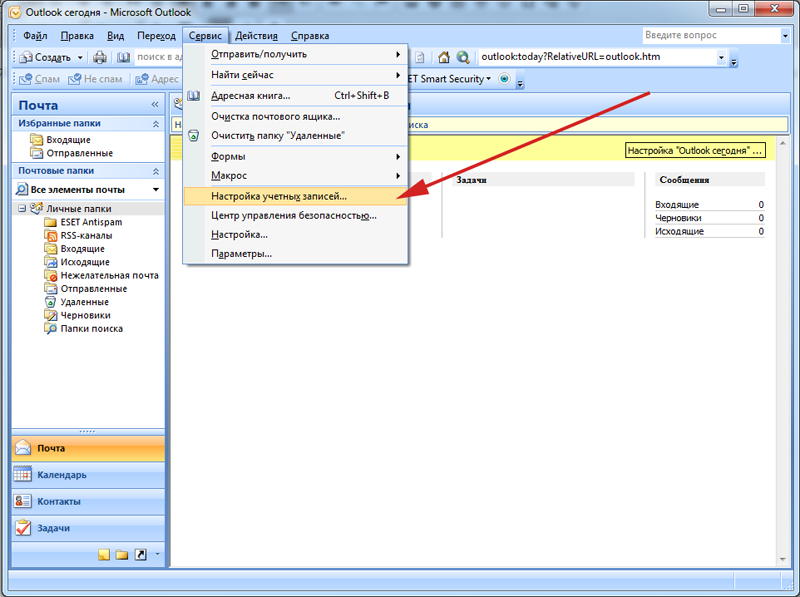7 действий, которые помогут работать с почтой гораздо быстрее
27 июля 2016 Продуктивность Технологии
Беспорядок в почтовом ящике не только портит настроение, но и на корню убивает вашу продуктивность. Что делать, если гора входящих писем растёт, а вы не успеваете со всем этим разбираться?
1. Избавьтесь от ненужных сообщений
К их числу относится не только откровенный спам. Это и новостные рассылки, и подборки скидок и предложений интернет-магазинов — всё, на что вы когда-то подписались и чем время от времени пользуетесь. Идея здесь в следующем: всякий раз, когда вы открываете почту, подобные письма отвлекают вас и мешают сконцентрироваться на работе.
Чтобы не обрекать себя на вечное сражение с хаосом, отправляем эту корреспонденцию в специально отведённое место.
Microsoft Outlook 2016 позволяет настроить фильтрацию входящих таким образом, чтобы письма с низким приоритетом по умолчанию складывались в папку «Несрочные». Здесь они будут ждать своего часа, не мозоля вам глаза.
Здесь они будут ждать своего часа, не мозоля вам глаза.
2. Архивируйте письма, утратившие актуальность
Конечно, если что-то не нужно прямо сейчас, это не значит, что оно не пригодится в будущем. И всё же во входящих и исходящих сообщениях необходимо поддерживать порядок.
Сообщения, содержащие важную информацию, которая прямо сейчас вам без надобности, стоит отправить в архив. Удобнее всего делать это автоматически, настроив архивацию с определённой периодичностью. Вот алгоритм действий: «Файл» → «Параметры» → «Дополнительно», в разделе «Автоархивация» нажмите кнопку «Настройка автоархивации» и установите флажок «Автоархивация каждые N дней», указав желаемый временной интервал.
Используя поиск (CTRL + E), вы будете без труда ориентироваться в архиве и при необходимости сможете возобновить переписку. В итоге почтовый ящик не будет переполнен, а вам не придётся тратить время, пытаясь разыскать нужное письмо среди не очень нужных.
3. Разделите адресатов по группам
Чтобы раз за разом не плодить однотипные списки рассылок, создайте тематические группы, по которым можно распределить получателей ваших писем.
Семья, друзья, команды по рабочим проектам — Outlook позволяет добавлять в группу людей из адресной книги или вашего списка контактов в Excel.
Чем это удобно? Вам не нужно постоянно перелопачивать всех адресатов, чтобы найти нужных. Внутри группы вы можете быстро делиться документами, чтобы потом совместно работать с ними. Сообщения упорядочиваются по беседам, благодаря чему можно оперативно находить важную информацию и решать срочные вопросы. Для создания группы контактов нажмите CTRL + SHIFT + L.
4. Используйте мобильные приложения
В случаях, когда необходимо срочно разобраться с какой-то задачей, критически важно иметь доступ к почте всегда и везде — и дома, и в дороге.
С помощью приложения Outlook для мобильных устройств вы можете просматривать сообщения, работать со списком контактов и файлами со смартфона или планшета. Все данные мгновенно синхронизируются, поэтому риск, что какая-то важная информация пройдёт мимо вас, исключён.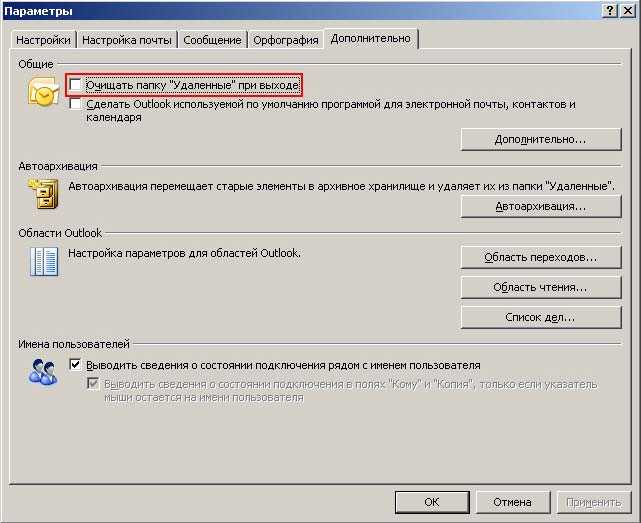
5. Настройте отправку писем по расписанию
Чтобы не приходилось решать сразу несколько вопросов в условиях полного цейтнота, сделайте часть работы заранее. Microsoft Outlook позволяет автоматически отправлять сообщения в указанное время.
Держать в голове всю информацию о том, кому, что и когда вы обещали отправить, довольно сложно. Велика вероятность, что вы просто забудете это сделать. Укажите для письма день и время отправления, так вы сможете не отвлекаться на рассылку оповещений о собраниях или напоминаний о приближении дедлайнов.
6. Управляйте почтой с помощью правил
В Outlook 2016 правила — это действия, которые автоматически совершаются с сообщениями на основании указанных условий. Подразделяются правила на две категории: уведомления и организация.
Например, вы можете настроить звуковые оповещения о письмах от какого-либо человека или сразу отправлять в отдельную группу сообщения с определёнными словами в теме. Используйте предлагаемые сервисом шаблоны или же создайте свои правила.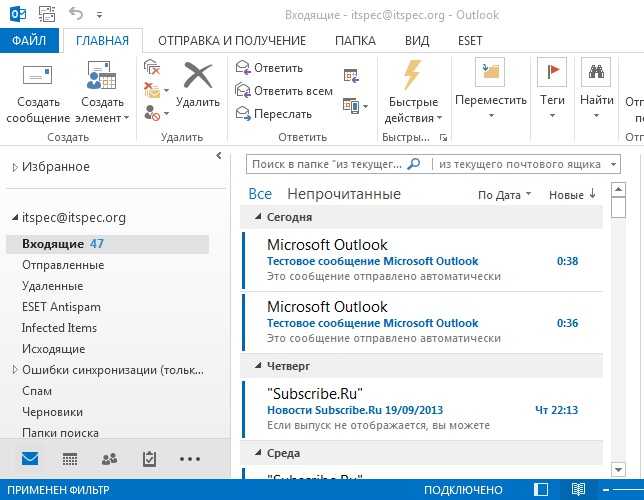 Их можно применять для входящих или отправляемых сообщений в одной или сразу нескольких учётных записях.
Их можно применять для входящих или отправляемых сообщений в одной или сразу нескольких учётных записях.
7. Держите всю почту в одном месте
Рабочий ящик, личная почта — не стоит множить сущности без необходимости. Гораздо удобнее, когда одновременно есть доступ ко всем письмам.
С помощью Outlook 2016 вы можете собрать воедино входящие сообщения сразу для нескольких учётных записей.
Прибавьте к этому настройку групп контактов и фильтрацию писем с низким приоритетом — экономия времени выглядит весьма внушительной.
Пакет программного обеспечения Microsoft Office 365, в состав которого входит и Outlook 2016, — это сочетание привычных инструментов с новыми функциями, делающими работу ещё удобнее. Синхронизация документов, почты и данных календаря, взаимодействие с облачными инструментами без выхода в Сеть, доступ к текстам и презентациям из браузера — вот лишь малая часть новшеств, которые помогут вам справляться с повседневными задачами быстрее и без лишних усилий.
Если Почта iCloud не работает — Служба поддержки Apple (RU)
Вы можете использовать Почту iCloud в приложении «Почта» на своем iPhone, iPad, iPod touch или компьютере Mac, а также на сайте iCloud.com с устройства iPad, компьютера Mac или компьютера с Windows. Если вы не можете войти в свой почтовый ящик @icloud.com или отправить либо получить сообщения с его помощью, выполните следующие действия.
Что нужно проверить в первую очередь
- Проверьте состояние системы Почты iCloud.
- Убедитесь в том, что Почта iCloud включена:
- На компьютере Mac откройте приложение «Почта» и выберите «Почта» > «Настройки». Щелкните «Учетные записи», затем выберите свою учетную запись iCloud в боковом меню. В разделе «Свойства учетной записи» убедитесь, что данная учетная запись включена и имеет статус «Онлайн».
- На iPhone, iPad или iPod touch перейдите в меню «Настройки» > [ваше имя] > iCloud и убедитесь, что параметр «Почта iCloud» включен.

- Убедитесь в том, что объем хранилища iCloud не превышен. Если превышен объем хранилища iCloud, узнайте, как получить больше свободного места в iCloud.
- Убедитесь, что на вашем устройстве установлена последняя версия программного обеспечения.
Если вам требуется помощь с отправкой или получением сообщений на iPhone, iPad или iPod touch
- Проверьте подключение к Интернету. Откройте страницу apple.com/ru в браузере Safari на iPhone, iPad или iPod touch.
- Чтобы определить, можете ли вы получать сообщения, отправленные в вашу Почту iCloud, на другом устройстве, перейдите на сайт iCloud.com с компьютера Mac или компьютера с Windows.
- Убедитесь, что Почта включена в настройках iPhone, iPad или iPod touch. Выберите «Настройки» > [ваше имя] > iCloud и включите переключатель «Почта iCloud».
- Убедитесь, что новые данные передаются на ваше устройство автоматически. В iOS 14 или более поздней версии выберите «Настройки» > «Почта» > «Учетные записи» > «Загрузка данных» и включите параметр Push.
 В iOS 13 или более ранней версии выберите «Настройки» > «Пароли и учетные записи» > «Загрузка данных» и включите параметр Push.
В iOS 13 или более ранней версии выберите «Настройки» > «Пароли и учетные записи» > «Загрузка данных» и включите параметр Push. - Чтобы проверить, работает ли параметр Push, отправьте сообщение для своей учетной записи.
- В окне «Новые данные» нажмите на свою учетную запись iCloud и включите параметр Push. Использовать механизм доставки Push можно только для одной учетной записи в любой момент времени.
- Выключите и снова включите устройство.
- Если отправить или получить сообщение по-прежнему не удается, выключите каждый из параметров, указанных в шагах 3 и 4, перезапустите устройство, затем включите эти параметры снова.
Проблемы с доступом к Почте iCloud на iCloud.com
На iPad, компьютере Mac и компьютере с Windows можно использовать Почту iCloud с веб-сайта iCloud.com. На iPhone необходимо использовать приложение «Почта».
- Убедитесь, что браузер обновлен до актуальной версии. Если вы используете браузер Safari, обновите его до последней версии.

- Очистите кэш браузера. В браузере Safari перейдите в меню Safari > «Настройки». Перейдите на вкладку «Дополнения». Установите флажок «Показывать меню «Разработка» в строке меню», затем закройте «Настройки». Щелкните меню «Разработка», затем выберите «Очистить кэши». Если используется другой браузер, смотрите инструкции в его меню справки.
- Если доступ к Почте iCloud работает из другого места или с помощью другого подключения к Интернету, обратитесь к интернет-провайдеру или сетевому администратору. Некоторые конфигурации подключений к Интернету могут (непреднамеренно или специально) блокировать доступ к определенным веб-сайтам или службам, таким как Почта iCloud.
Не удается отправить сообщения в приложении «Почта» на Mac
Если ваше сообщение не удается доставить, оно не доходит до получателя или вы вложили большой файл, выполните следующие действия.
При отправке сообщения с адреса электронной почты @icloud.com в приложении «Почта» на Mac отображается предупреждение
Если отображается предупреждение «Не удалось отправить сообщение.
- Откройте приложение «Почта» и выберите «Почта» > «Настройки».
- Откройте вкладку «Учетные записи».
- Выберите учетную запись электронной почты iCloud.
- Откройте вкладку «Настройки сервера». Если iCloud не указан в качестве учетной записи для исходящей почты, выберите iCloud.
Если выбран параметр «Редактировать список SMTP-серверов», ваша учетная запись iCloud не будет отображаться в списке.
Вложение файла большого размера
Вложения сообщений не могут превышать размер, разрешенный провайдерами электронной почты — получателя и вашим. Максимальный размер вложения устанавливается провайдером. Попробуйте воспользоваться Mail Drop, сжать файл перед его отправкой или отправить сообщение без вложения.
Ваше сообщение не доходит до получателя
- Если после отправки сообщения к вам приходит сообщение с темой «Неизвестный адрес» или «Не удалось доставить сообщение», перейдите в папку «Отправленные» и убедитесь, что указан правильный адрес получателя.

- Если вы используете приложение «Почта» в macOS либо открываете Почту iCloud в Safari или другом поддерживаемом браузере, проверьте папки «Черновики», «Отправленные» и «Исходящие»:
- Если копия неотправленного сообщения есть в папке «Черновики», попробуйте отправить его еще раз.
- Если сообщение отображается в папке «Исходящие», убедитесь в наличии подключения к Интернету и выполните указанные выше действия, чтобы выбрать iCloud в качестве учетной записи для исходящей почты*.
- Попросите получателя проверить папки «Спам» с нежелательными сообщениями, а также другие почтовые папки.
- Если сообщение все равно не доставляется получателю несмотря на то, что отправляется без предупреждений и возврата с темой «Не удалось доставить сообщение», возможно, сообщение заблокировано или отфильтровано серверами Почты iCloud или почтовым сервером получателя. Чтобы все выяснить, обратитесь в службу поддержки iCloud. Вам следует также попросить получателя обратиться к его администратору электронной почты.

* Если вы используете сервер SMTP сторонней службы (не iCloud), не указывайте адрес электронной почты iCloud в качестве адреса отправителя. В противном случае ваша почта может не доставляться или направляться в папку «Спам» получателя.
Вы можете получать, но не можете отправлять сообщения
Ваш интернет-провайдер может блокировать протокол отправки почты (SMTP) в своей сети. Обратитесь к своему провайдеру и уточните информацию насчет возможной блокировки трафика SMTP на внешние серверы почтовых служб, таких как iCloud. Если ваш провайдер блокирует трафик SMTP, спросите его, как можно избежать этого.
Если ваш интернет-провайдер не блокирует трафик SMTP, но вы по-прежнему не можете отправлять сообщения, обратитесь за помощью в службу поддержки Apple.
Не удается получить сообщения в приложении «Почта» на Mac
- В левой части главного окна приложения «Почта» найдите имя учетной записи электронной почты iCloud. Если имя учетной записи неактивно (отображается серым) и помечено значком молнии, значит, она находится в режиме оффлайн.

- Чтобы перевести учетную запись в режим онлайн, подключитесь к Интернету.
- Затем выберите «Ящик». Если параметр «Все учетные записи — в режим онлайн» неактивен, значит, ваши учетные записи уже находятся в режиме онлайн.
Если вы по-прежнему не можете получать электронные письма, обратитесь в службу поддержки Apple за дальнейшей помощью.
Если требуется удалить предлагаемый недавний контакт в Почте iCloud
После входа в iCloud недавно использовавшиеся адреса электронной почты могут отображаться на ваших устройствах как предлагаемые контакты. Чтобы прекратить отображение контакта в качестве предложения, можно сделать следующее:
- На веб-сайте iCloud.com щелкните , чтобы создать сообщение.
- В поле «Кому:» начните вводить адрес электронной почты, который требуется скрыть.
- Наведите указатель мыши на адрес и щелкните .
- Щелкните «Удалить из недавних».
Вам требуется помощь с использованием iCloud для Windows
Дополнительная помощь
Информация о продуктах, произведенных не компанией Apple, или о независимых веб-сайтах, неподконтрольных и не тестируемых компанией Apple, не носит рекомендательного или одобрительного характера.
Дата публикации:
Как исправить ошибку «Почтовый ящик Outlook переполнен, не удается отправить сообщение»?
Хотя Microsoft увеличила размер PST в Outlook 2016, многие пользователи по-прежнему получают сообщение «Ваш почтовый ящик переполнен, вы не можете отправлять сообщения». «. Что ж, это сообщение об ошибке появляется, когда файл Outlook PST достигает максимального предела хранения. Чтобы исправить ошибку, вам нужно минимизировать размер почтового ящика в вашем Outlook. В этом посте мы познакомим вас с четырьмя способами уменьшить размер почтового ящика Outlook, чтобы разрешить 
- Часть 1. Как исправить ошибку переполнения почтового ящика Outlook за счет уменьшения размера почтового ящика Outlook?
- Часть 2. Что делать, если ошибка «Почтовый ящик Outlook заполнен» продолжает появляться?
Как исправить ошибку переполнения почтового ящика Outlook за счет уменьшения размера почтового ящика Outlook?
Как мы упоминали ранее, основной причиной возникновения ошибки Outlook mailbox full является то, что файл Outlook PST достигает своего предела хранения. Таким образом, минимизация размера почтового ящика может исправить ошибку. Итак, ниже мы придумали Пять Способов сделать это.
Видеоруководство: как исправить ошибку «Почтовый ящик Outlook переполнен»
1 Архив старых элементов
Первое, что вы можете сделать, чтобы уменьшить размер почтового ящика, — это заархивировать старые элементы в папке «Исходящие».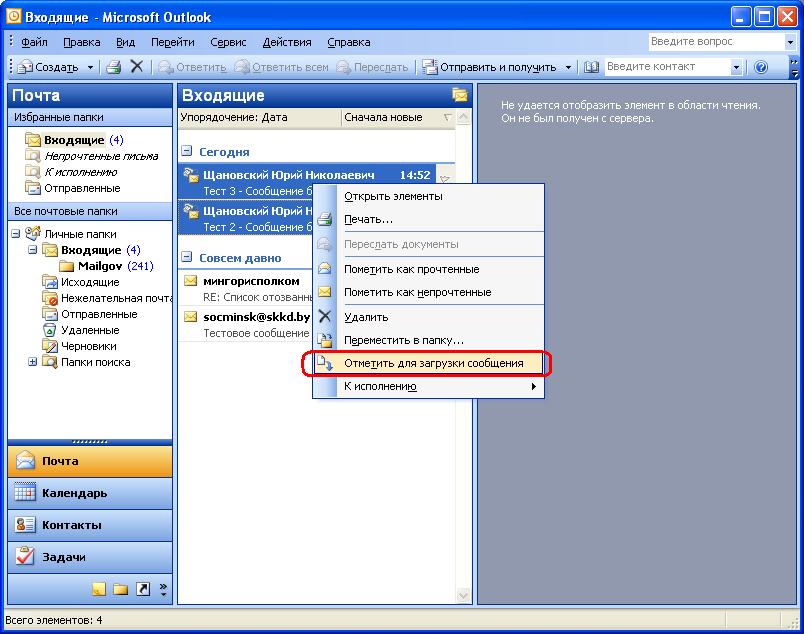 Итак, выполните следующие шаги, чтобы узнать, как это сделать:
Итак, выполните следующие шаги, чтобы узнать, как это сделать:
Шаг 1: В Outlook 2013 перейдите в «Файл»> «Информация»> «Инструменты очистки>» Архив. Для Outlook 2016 перейдите в «Файл» > «Информация» > «Инструменты» > «Очистить старые элементы».
Шаг 2: Нажмите «Архивировать эту папку и все вложенные папки» и выберите папку, которую вы хотите заархивировать.
Шаг 3: В разделе «Архивировать элементы старше чем» введите дату.
Шаг 4: Установите флажок «Включить элементы с параметром «Не автоархивировать», чтобы архивировать отдельные папки.
Шаг 5: Нажмите кнопку «ОК».
Папка электронной почты
Еще один способ уменьшить размер почтового ящика в Outlook — очистить папку удаленных элементов и папку нежелательной почты. Вы можете быстро избавиться от удаленных элементов, автоматически очищая папку «Удаленные» при выходе или выходе из Outlook.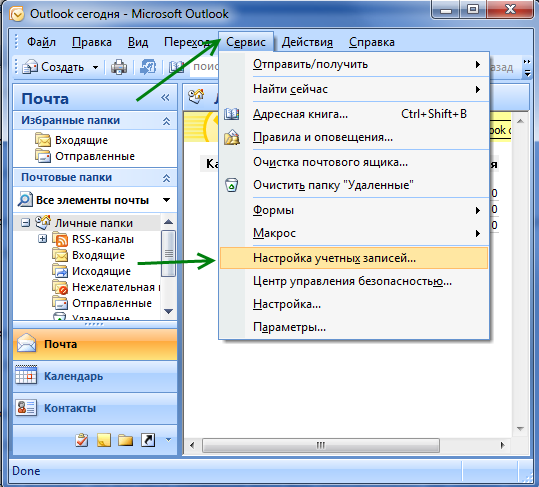 Для этого выполните следующие действия:
Для этого выполните следующие действия:
Шаг 1: В Outlook перейдите на вкладку «Файлы»> «Параметры»> «Дополнительно».
Шаг 2: В разделе «Запуск и выход из Outlook» выберите «Очищать папку «Удаленные» при выходе из Outlook».
Шаг 3: Нажмите кнопку «ОК», чтобы применить.
Если вы хотите очистить удаленные элементы вручную, найдите и щелкните правой кнопкой мыши папку «Удаленные» и нажмите «Пустая папка» в контекстном меню («Пустая папка «Удаленные» в Outlook 2010).
3 Хранить вложения вне почтового ящика
Не сохранять вложения в Outlook. Вместо этого сохраните их за пределами почтового ящика в личной папке на жестком диске или диске, к которому они относятся. Например, сохраните их в соответствующих местах — в папке «Документы», в папке «Видео», в папке «Изображения» и т. д.
Шаг 1: В Outlook щелкните вложение, которое хотите сохранить за пределами почтового ящика.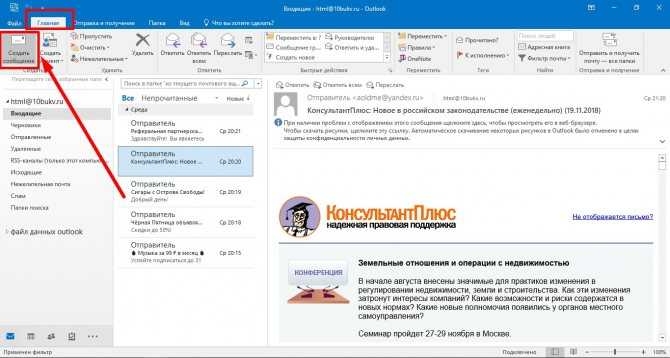
Шаг 2: Выберите опцию «Сохранить как» и выберите место на жестком диске, где вы хотите сохранить вложение.
Не забудьте удалить вложение в Outlook, которое вы сохраняете вне почтового ящика.
4 Удаление электронной почты и вложений
Чтобы исправить ошибку переполнения почтового ящика Outlook, вы можете избавиться от больших электронных писем и вложений Outlook. Выполните следующие шаги, чтобы узнать, как это сделать:
Шаг 1: Откройте Outlook. Перейдите к списку папок, выберите «Поиск в папках», а затем выберите «Новая папка поиска».
Шаг 2: Прокрутите список и выберите «Большая почта» в разделе «Организация почты». Затем нажмите «Выбрать» в разделе «Настроить папку поиска».
Шаг 3: «Показать почту больше» и нажмите «ОК». Папки».
Если вы столкнулись с проблемой переполнения почтового ящика, откройте папки поиска, выберите вновь созданную папку и избавьтесь от неважных писем.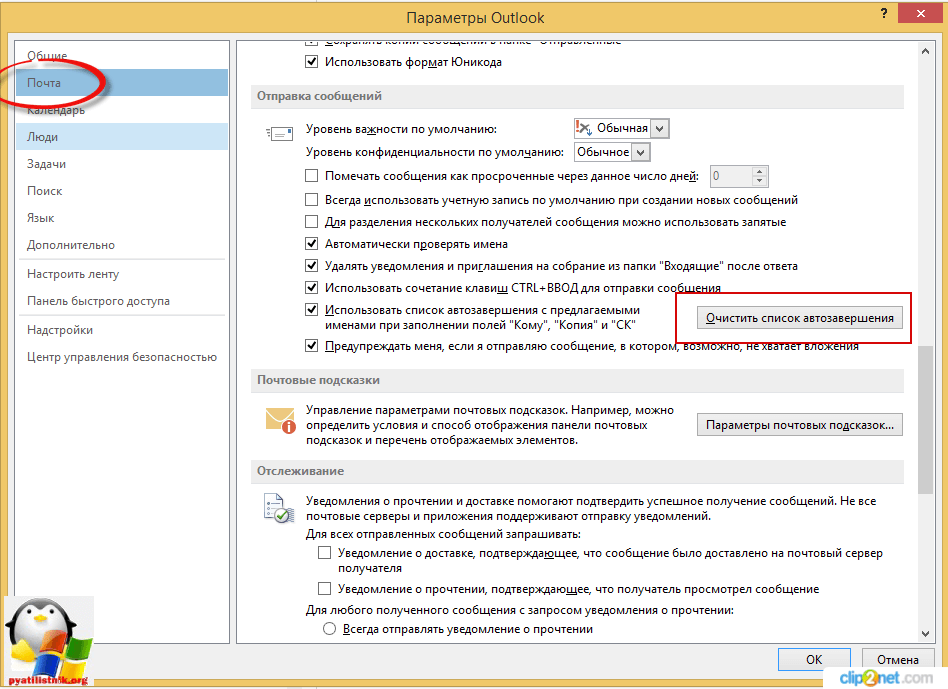
5 Используйте функцию инструментов очистки Outlook
Воспользуйтесь преимуществами функций инструментов очистки Outlook, чтобы уменьшить размер почтового ящика. Итак, выполните следующие шаги:
Шаг 1: Перейдите в «Файл»> «Информация»> «Инструменты очистки»> «Очистка почтового ящика» в Outlook.
Шаг 2: Выберите «Просмотр размера почтового ящика», «Найти элементы старше», «Найти элементы больше», «Просмотреть размер удаленных элементов», «Пустые удаленные элементы», «Пустые конфликты» или «Просмотреть Размер конфликтов», чтобы выполнить желаемую операцию.
Дополнительные темы о почтовом ящике Outlook:
- Как исправить, что Outlook не открывается?
- Как исправить ошибку Outlook 0x80042109?
Что делать, если ошибка «Почтовый ящик Outlook заполнен» продолжает появляться?
Когда исправить ошибку Outlook mailbox full не удается, есть один инструмент, который придет вам на помощь. Это Stellar Outlook Repair , который поможет вам устранить ошибку в несколько кликов.
Это Stellar Outlook Repair , который поможет вам устранить ошибку в несколько кликов.
Загрузить | Выиграть
Просто получите программное обеспечение с официального сайта и установите его в своей системе. Когда программное обеспечение будет готово к использованию, следуйте инструкциям ниже:
Шаг 1 Добавьте файл PST:
Запустите программу и нажмите «Выбрать Outlook PST» на вкладке «Главная». Откроется небольшое диалоговое окно для просмотра или поиска файла.
Загрузите файл напрямую в программу, если вы знаете его местоположение. Если нет, то программа может автоматически найти файл и загрузить его.
Шаг 2 Восстановите PST-файл:
Нажмите кнопку Восстановить, и процесс начнется. Вы можете видеть текущий ремонт на экране, а когда ремонт будет завершен, файл также будет доступен для предварительного просмотра.
Шаг 3 Сохраните восстановленный файл:
Предварительный просмотр поможет убедиться, что все данные внутри файла не повреждены, и теперь вы можете сохранить восстановленный файл. Нажмите на опцию «Сохранить восстановленный файл», и вскоре после этого ошибка исчезнет.
Нажмите на опцию «Сохранить восстановленный файл», и вскоре после этого ошибка исчезнет.
Итог:
Скорее всего, вы сможете исправить ошибку Outlook mailbox full , просто уменьшив размер почтового ящика. Но если вам это не поможет, то не беда!! Попробуйте Stellar Outlook Repair, поскольку вполне возможно, что с вашим файлом Outlook PST что-то не так. Этот инструмент может помочь вам легко восстановить файл PST и, следовательно, решить вашу проблему.
Загрузить | Win
FIX Почтовый ящик Outlook заполнен, ошибка
⭐ ПАРТНЕР БЛОГА
Microsoft 365 atWork сотрудничает с AFI.AI, , разработчиком современной платформы защиты данных, созданной с нуля для предоставления полноценных резервных копий 4 5MICROSOFT и GOOGLE WORKSPACE.
Если вы интенсивно используете почтовый ящик Outlook, вы можете дойти до того, что ваш почтовый ящик Outlook будет заполнен, и вы не сможете отправлять сообщения.
Узнайте, как устранить ошибку «Почтовый ящик Outlook переполнен, не удается отправлять сообщения».
Если вы получаете все больше и больше писем на свою учетную запись Outlook, вы можете дойти до того, что ваш почтовый ящик Outlook будет заполнен. Exchange Online предлагает отличные функциональные возможности для профессиональной службы электронной почты, но ограничивает размер почтового ящика максимальным размером 50/100 ГБ. Кроме того, ваш ИТ-отдел может ограничить максимальный размер вашего почтового ящика меньшим размером, например 1 ГБ.
Если вы будете получать огромное количество электронных писем или больших вложений, ваш Outlook может переполниться.
Узнайте, как устранить ошибку «Почтовый ящик Outlook переполнен».
Каков размер моего почтового ящика Outlook?
Вы можете проверить размер своего почтового ящика в приложении Outlook.
Чтобы определить размер почтового ящика, откройте Outlook для Папка (1) , Свойства папки (2) и Размер папки (3) . На новом экране вы найдете точные числа, которые описывают размер вашего почтового ящика.
На новом экране вы найдете точные числа, которые описывают размер вашего почтового ящика.
Помните, что 1 ГБ равен 1 000 000 КБ. Вам нужно будет сделать расчет, чтобы преобразовать размер почтового ящика в более удобный формат 😉
Другой способ проверить размер вашего почтового ящика — проверить Параметры почтового ящика в приложении Outlook. В приложении Outlook перейдите на вкладку File .
На вкладке «Файл» вы сможете найти «Настройки почтового ящика» и найти размер своего почтового ящика в более удобном формате.
Ошибка «Почтовый ящик Outlook заполнен, не удается отправлять сообщения»
Если размер вашего почтового ящика достигает предела, установленного в Office 365, вы не сможете отправлять и получать новые сообщения. Приложение Outlook отобразит сообщение об ошибке «Почтовый ящик Outlook заполнен» с информацией «недостаточно памяти для выполнения операции».
Вам необходимо уменьшить размер почтового ящика, выполнив операцию очистки.
Как уменьшить размер почтового ящика Outlook
Если ваш почтовый ящик Outlook переполнен и вы не можете отправлять и получать новые сообщения, вам необходимо уменьшить размер почтового ящика. Вам нужно начать делать очистку вашего почтового ящика. Я представлю вам несколько приемов, которые помогут вам уменьшить размер вашего почтового ящика.
1. Очистите почтовый ящик Outlook
Первый доступный способ настройки почтового ящика — это опция Очистка почтового ящика (1) . В этом разделе у вас будет несколько доступных опций, которые помогут сделать очистку.
- Поиск старых предметов и больших предметов в Найти (1)
- Настройка AutoArchive (2) — настройка правила, которое будет архивировать старые письма
- Пусто (3) Удаленные письма
- Очистить (4) альтернативные версии одних и тех же писем в почтовом ящике

2. Очистить папку удаленных элементов
Удалите все сообщения электронной почты, хранящиеся в папке удаленных элементов (2) , и очистите удаленные сообщения электронной почты.
Вы восстановите пространство, занимаемое удаленными электронными письмами.
3. Архивируйте старые электронные письма
Одним из наиболее ценных решений, которые могут очистить почтовый ящик, является архивирование электронных писем в выделенный файл PST, хранящийся локально. Такие электронные письма будут перемещены из вашего почтового ящика в локально сохраненный файл PST.
В настройках архивирования вы сможете выбрать дату, которая будет границей процесса архивирования.
Я хотел бы порекомендовать вам сохранить этот PST-файл в вашей локальной папке OneDrive — он предоставит решение для резервного копирования ваших электронных писем. Вам не придется беспокоиться о возможном повреждении локального диска.
Это может быть одним из самых эффективных способов уменьшить размер вашего почтового ящика.
4. Переместите вложения электронной почты из Outlook в OneDrive
Вы можете создать правило Power Automate, которое будет создавать резервные копии/перемещать все вложения из Outlook в вашу учетную запись OneDrive. Используйте доступный шаблон Power Automate и переместите вложения в OneDrive.
Как не потерять данные почтового ящика Outlook
Вы научились очищать почтовый ящик Outlook, когда он переполнен. Помните, что при массовом удалении ваших писем вы можете удалить одно или два важных.
Прежде чем начать процесс очистки, учтите следующее:
- Сделайте копию PST-файла вашего почтового ящика.
- Сделайте копию всех архивов, прикрепленных к вашему почтовому ящику.
- Сделайте резервную копию вашего почтового ящика Outlook.
Эти параметры позволят вам восстановить в Outlook важные электронные письма, которые могли быть удалены из вашего полного почтового ящика. Комплексное решение для резервного копирования электронной почты даст вам дополнительные возможности для поиска и восстановления одного электронного письма.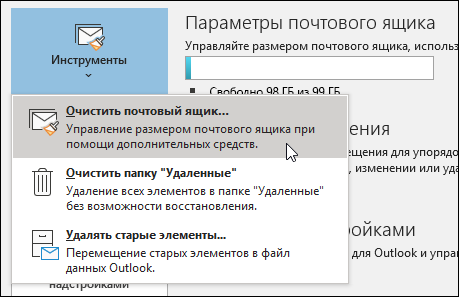

 В iOS 13 или более ранней версии выберите «Настройки» > «Пароли и учетные записи» > «Загрузка данных» и включите параметр Push.
В iOS 13 или более ранней версии выберите «Настройки» > «Пароли и учетные записи» > «Загрузка данных» и включите параметр Push.