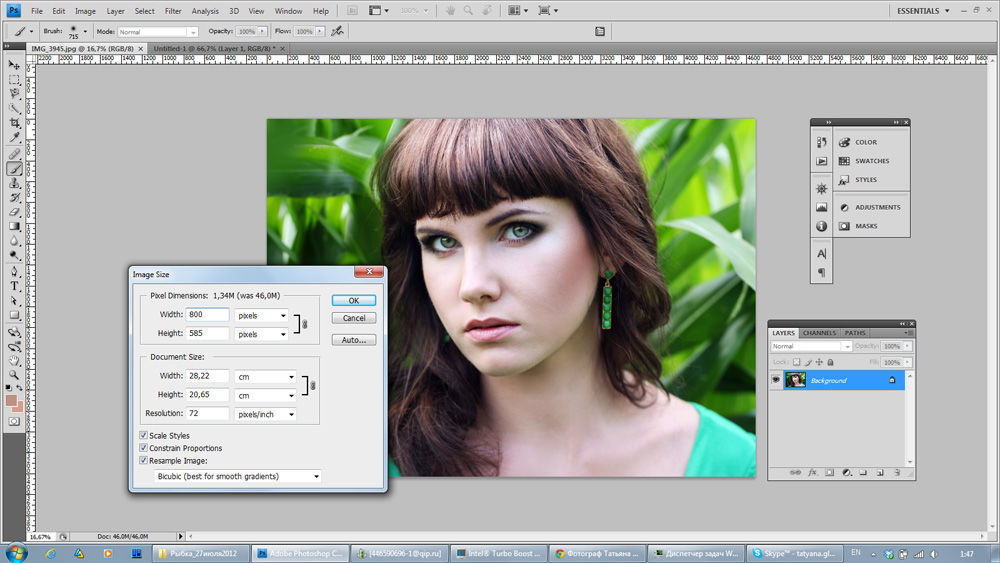Размеры в Фотошопе — самые частые вопросы | Статьи | Фото, видео, оптика
Нужно подогнать фотографии для публикации в соцсетях? А, может, вы планируете распечатать их на холсте или в альбом? Отвечаем на самые распространённые вопросы: как узнать размеры картинки в фотошопе и изменить размер изображения за пару мгновений.
Изменить размер изображения в Фотошопе — важно, ведь зачастую именно этот параметр влияет на то, насколько качественно выглядят снимки / Фото: unsplash.comКак изменить размер в фотошопе
Чтобы поменять размер фотографии в Фотошопе, воспользуйтесь одним из двух вариантов: зайдите в меню Изображение / Image — Размер изображения / Image Size или воспользуйтесь сочетанием клавиш Shift + Ctrl + I. В любом из этих случаев перед вами откроется окно, куда можно ввести нужный размер фотографии.
Если вы загружаете фотографии в соцсети, то кликните на единицы измерения и выберите пиксели, а если планируете распечатать, то можете задать нужный размер в сантиметрах или миллиметрах.
Предпочтительные размеры изображений для:
— «ВКонтакте»: 1000х700 пикселей;
— сайта-визитки, блога: 2000 пикселей по большей стороне;
— соцсети для фотографов Flickr: 2048 пикселей по большей стороне для обычных пользователей и 6144 пикселя по большей стороне для тех, кто оформил платную подписку;
— Pinterest: 900х1600 пикселей.
Чтобы изменять размер изображения в Photoshop пропорционально, следите за тем, чтобы кнопка в виде скрепки была нажата / Иллюстрация: Елизавета Чечевица, Фотосклад.ЭкспертИзображение можно не только уменьшить, но и увеличить. Помните: чем сильнее увеличивается размер фотографии, тем хуже качество, так что не надейтесь, что картинку можно увеличить в 20 раз и сохранить её такой же резкой и детализированной.
Как изменять размер холста в фотошопе
Иногда нужно изменить размер холста фотографии, то есть обрезать лишние участки картинки по бокам. Для этого зайдите в меню Изображение / Image — Размер холста / Canvas Size или нажмите сочетание клавиш Ctrl + Alt + C.
Откроется меню, где наверху указан текущий размер изображения и то, сколько места снимок занимает на компьютере (измеряется в килобайтах, мегабайтах или гигабайтах). Чуть ниже можно выбрать, по ширине или высоте обрезать картинку. Например, если вы вместо 1280 по ширине написали 1200, то программа «откусит» слева и справа от фотографии по 40 пикселей.
Если нужно, чтобы холст обрезался только с одной из сторон, используйте Привязку / Anchor. Например, если нажать на правую стрелку, пиксели будут обрезаться только с левой стороны / Иллюстрация: Елизавета Чечевица, Фотосклад.ЭкспертКак сделать рамку в фотошопе
Если нужно добавить рамку к фотографии, воспользуйтесь также командой Изображение / Image — Размер холста / Canvas Size или Ctrl + Alt + C.
В открывшемся окне впишите значения, сколько пикселей должна быть рамка. Для этого прибавьте к размеру фотографии толщину обводки. Например, если фотография была по ширине 1260 пикселей, а рамка нужна толщиной 20 пикселей, то вписывайте цифру 1300 пикселей.
Как узнать размер фото в фотошопе
Чтобы быстро узнать размер изображения в Фотошопе, сделайте два шага:
1. Откройте картинку, перетащив её на предварительно открытую программу или через меню Файл / File — Открыть / Open.
2. Нажмите на строчку со стрелочкой в нижнем левом углу рабочего пространства. Выберите Размер документа / Document Dimensions в появившемся выпадающем списке.
Теперь в углу отображается размер фото в пикселях и его разрешение / Иллюстрация: Елизавета Чечевица, Фотосклад.ЭкспертКак сделать размер А4 в фотошопе
Чтобы создать документ с размером A4, зайдите в меню Файл / File — Новый / New (горячие клавиши Ctrl + N). В открывшемся окне слева можно задать любой размер документа в пикселях, сантимерах, миллиметрах или дюймах.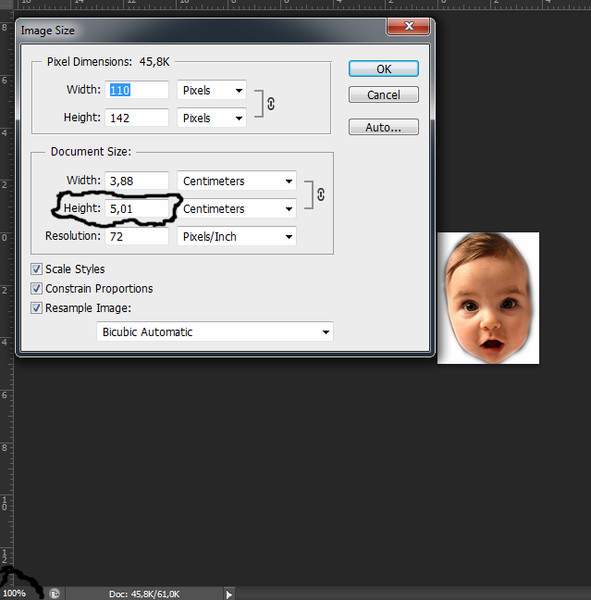
Чтобы не тратить время на поиск нужных размеров в интернете, нажмите на вкладку Печать / Print и из предложенного списка выберите размер A4.
Там же можно выбрать ориентацию файла — вертикальную или горизонтальную и цвет холста / Иллюстрация: Елизавета Чечевица, Фотосклад.ЭкспертКак сделать фото А4 в фотошопе
Чтобы подогнать изображение под формат A4, нужно точно знать его размер. Это 210 на 297 миллиметров (2480х3508 в пикселях).
Дальше возможны три варианта:
1. Если фотографию нужно обрезать до формата А4: зайдите в Изображение / Image — Размер холста / Canvas Size и в графах с размерами вбейте нужные числа в пикселях или миллиметрах.
Если изначально фотография была меньше, чем А4, вокруг холста создастся рамка, если больше — лишнее обрежется / Иллюстрация: Елизавета Чечевица, Фотосклад.Эксперт2. Если фотографию нужно пропорционально увеличить или уменьшить до формата А4: зайдите в меню Изображение / Image — Размер изображения / Image Size. В открывшемся окне нажмите на меню Вписать в / Fit to и в выпадающем списке выберите формат A4.
В открывшемся окне нажмите на меню Вписать в / Fit to и в выпадающем списке выберите формат A4.
3. Если фотографию нужно обрезать до формата А4: в левой части экрана выберите инструмент Crop Tool (вызывается с помощью горячей клавиши С). В верхней части экрана нажмите на выпадающий список и выберите W х H х Resolution. В пустых окошках справа впишите нужный размер в пикселях: 2480х3508 для вертикальных фотографий и 3508х2480 для горизонтальных.
Лишние части холста аккуратно обрежутся, но при этом, сдвигая получившуюся рамку, вы можете сами выбрать, как будет выглядеть кадрирование / Иллюстрация: Елизавета Чечевица, Фотосклад.ЭкспертКак сделать квадратное фото в фотошопе
Чтобы сделать квадратное изображение в Photoshop, найдите в панели инструментов ручного редактирования слева инструмент Crop Tool (горячая клавиша С). После этого в панели настроек инструмента в верхнем правом углу нажмите на выпадающий список и выберите формат 1:1 (Square) / 1:1 (Квадрат).
После этого в панели настроек инструмента в верхнем правом углу нажмите на выпадающий список и выберите формат 1:1 (Square) / 1:1 (Квадрат).
Как изменить разрешение фото в фотошопе
Разрешение — это то, сколько пикселей помещается в дюйме изображения или в квадрате 254х254 мм. Обычно оно обозначается так: 300 dpi, 150 dpi, 72 dpi. DPI в том случае расшифровывается как Dots per inch, что буквально и переводится «количество точек на дюйм».
Чем больше разрешение фотографии, тем качественнее она получается при печати. Получается, количество dpi важно только когда вы переводите фотографию на физический носитель — печатаете на фотобумаге, холсте, накатываете на пенокартон. Если же она остается на телефоне, в компьютере и интернете, то можно поставить хоть 1500 dpi, хоть 1 dpi — визуально разницы не будет. Идеальным разрешением, которое примет любая типография, считается 300 dpi.
Идеальным разрешением, которое примет любая типография, считается 300 dpi.
При выборе камеры вы можете обратить внимание на максимальный размер, в котором она способна фотографировать. Например, зеркальный Nikon D5 XQD может печатать фотографии с максимальным разрешением 5568х3712 пикселей (примерно 1,5 метра на метр), беззеркальный Sony Alpha ILCE-7M3 — 6000х4000, а компактный цифровой Fujifilm X100V — 6240 x 4160 (1,65 метра на 1,1 метра).
Читайте также:
Матрица фотоаппарата: всё что нужно знать о ней и мегапикселях
Чтобы изменить разрешение фотографии в фотошопе:
1. Откройте меню Изображение / Image — Размер изображения / Image Size (горячие клавиши Shift + Ctrl + I).
2. В открывшемся окне снимите галочку с кнопки Ресамплинг / Resample. В графе Разрешение / Resolution выберите Пиксель/Дюйм / Pixels/Inch и впишите нужное число.
Идеальным разрешением считается 300 dpi. Считается, что в таком случае фотография будет выглядеть качественной даже если вы напечатаете её на огромном баннере или билборде / Иллюстрация: Елизавета Чечевица, Фотосклад.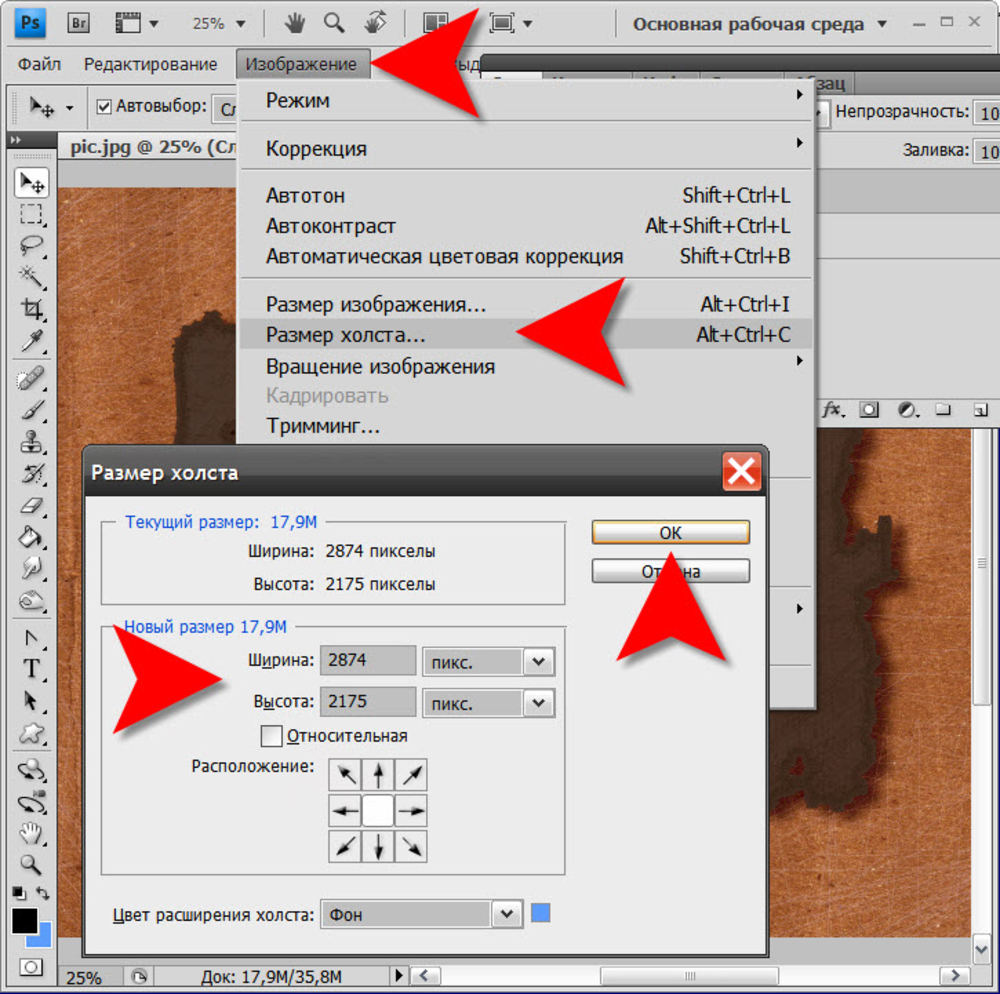 Эксперт
ЭкспертНо хорошее по качеству изображение можно получить и при 150 dpi — всё зависит от того, какого размера фотографию вы хотите напечатать.
Как изменить размер изображения в Photoshop CC для печати фото
В этом, втором уроке по изменения размера изображений в Photoshop CC (Creative Cloud), мы узнаем, как изменить размер изображения с помощью команды «Размер изображения» (Image Size). Мы также узнаем важное различие между изменение размеров изображения и изменением частоты дискретизации (ресамплингом) изображения, и то, как величина разрешения изображения определяет его размер печати.
В конце материала мы применим, то, что мы узнали на практике — для получения профессионального результата печать фотографии.
В предыдущем материале мы быстро рассмотрели обновлённый дизайн диалогового окна «Размера изображения» Photoshop CC, в том числе обратили внимание на его новое окно предварительного просмотра, индикацию предустановленных размеров изображения, а также новые варианты интерполяции, предназначенной для получения максимального качества изображения, особенно при его увеличении. Чтобы получить максимальную отдачу от данного урока, я рекомендую прочитать предыдущий, если Вы не ранее этого не сделали.
Чтобы получить максимальную отдачу от данного урока, я рекомендую прочитать предыдущий, если Вы не ранее этого не сделали.
Кроме того, хочу напомнить, что этот урок представляет интерес только для пользователей Photoshop CC (Creative Cloud), пользователи же Photoshop CS6 или более ранних версий могут ознакомится с измерение размеров изображений здесь.
Как вы знаете, цифровые фотографии состоят из пикселей, крошечных цветных квадратиков, расположенных таким образом, что если смотреть на них с достаточно большого расстояния, они создают целостную картинку. Когда мы говорим об изменении размера цифрового фото в целом, под этим подразумеваются две совершенно разные вещи о которых стоит поговорить отдельно.
Мы можем хотеть просто изменить размер, при котором наш цифровое изображение будет напечатано без изменения количества пикселей от исходного изображения, т.е методом изменения размера самих пикселей.
Или же, речь может идти о фактическом изменении размера цифрового изображения методом добавления или уменьшения составляющих его пикселей.
Хотя оба эти варианты часто (и неправильно) объединены под термином «изменение размеров изображений», изменение размера для цифровой печати относится конкретно к первому варианту, при котором цифровое изображение будет печататься без изменения количества пикселей в изображении.
Если же мы изменяем размер самого цифрового изображения методом добавления или удаления пикселей по мере необходимости (или, иными словами, изменение его пиксельных размеров), этот метод известен под другим названием — изменение частоты дискретизации, перередискретизация или ресамплинг.
Ресэмплирование изображения является несколько сложнее, чем просто изменение размера отпечатка.
Я разделил эти темы на два отдельных материала.
Здесь мы рассмотрим вариант диалогового окна Photoshop CC об управлении печатью. В следующем уроке мы более подробно рассмотрим тему о передискретизации, включая все важные варианты интерполяции, которые могут оказать существенное влияние на качество и внешний вид конечного изображения.
Вот фотография, с которой я буду работать в этом уроке:
О самом новом диалоговом окне «Размер изображения», о новом окне предварительного просмотра, имеющегося в нём, об изменении масштаба и положения изображения в окне предпросмотра подробно рассказано здесь.
Справа от окна предварительного просмотра находятся различные варианты работы с размером изображения, а также некоторые общие сведения о самом фото. На самом верху показан текущий объём файла в мегабайтах (М) и текущий размеров изображения в пикселях (PX). Здесь мы видим, что моя фотография в настоящий момент занимает 5,88 мегабайт в памяти моего компьютера и имеет размер в пикселях 1282 на 1603. Как мы увидим далее, так как всё, что мы будем делать, это изменять формат фото для печати, исходный объём файла и размер в пикселях должны быть постоянны на протяжении всей работы с файлом:
Содержание
Отключаем функцию ресамплинга
Под параметрами Ширина, Высота и Разрешение (которые мы рассмотрим чуть позже)расположен чекбокс, включающий/отключающий очень важную опцию Ресапплинга (Resample). Этот параметр управляет, изменяем ли мы изображения методом добавления/удаления пикселей или просто изменяем размер для печати. По умолчанию она включена (галка проставлена), что означает, что при изменении размера картинки будет меняться количество её пикселей. Сейчас мы не хотим этого делать. На данный момент мы заинтересованы только в изменении размера отпечатка изображения, так что нажимаем на галку для отключения опции:
Этот параметр управляет, изменяем ли мы изображения методом добавления/удаления пикселей или просто изменяем размер для печати. По умолчанию она включена (галка проставлена), что означает, что при изменении размера картинки будет меняться количество её пикселей. Сейчас мы не хотим этого делать. На данный момент мы заинтересованы только в изменении размера отпечатка изображения, так что нажимаем на галку для отключения опции:
Ширина, высота и разрешение
Теперь, При выключенном ресамплинге мы можем изменить параметры «Ширина», «высота» и «Разрешение».
Давайте рассмотрим, как эти три параметра (ширина, высота и разрешение) работают и взаимодействуют, для того, чтобы управлять размером печатного оттиска. Ширина и Высота — параметры довольно просты и понятны. «Ширина» определяет ширину печатного оттиска, «Высота» определяет его высоту. При этом важно отметить, что соотношение сторон фотографии остаётся жёстко фиксированным. Это означает, что если мы вводим новое значение «Ширины», Photoshop автоматически изменит значение «Высоты» в соответствии с оригинальным соотношением сторон. И наоборот, если мы вводим новое значение «Высоты», Photoshop автоматически задаст новое значение «Ширины».
И наоборот, если мы вводим новое значение «Высоты», Photoshop автоматически задаст новое значение «Ширины».
Например, прямо сейчас диалоговое окно «Размер изображения» показывает мне, что моё фото настроено на печать 45,23 см в ширину и 56,55 см в высоту (см. рис. выше).
А я, скажем, хочу печать только 20 см в ширину. Для изменения текущего значения нужно просто ввести новое значение. Я ввожу в параметр «Ширина» значение 20 и Photoshop сразу автоматически изменяет значение высоты на 25,01 см, с тем чтобы сохранить те же пропорции:
Если бы я хотел напечатать маленькую фото, скажем, 4 на 5, я могу ввести в поле «Высота» значение 5 см и для сохранения пропорций Photoshop автоматически изменяет значение ширины до 4 см:
Теперь, вот что интересно. Если мы посмотрим в верхнюю часть диалогового окна, то увидим, что даже теперь, при печати фотографии таких малых размеров, ее фактические размеры в пикселях не изменились, а также остались прежними размеры в мегабайтах, 1282 на 1603 пикселей при 5,88 мегабайт.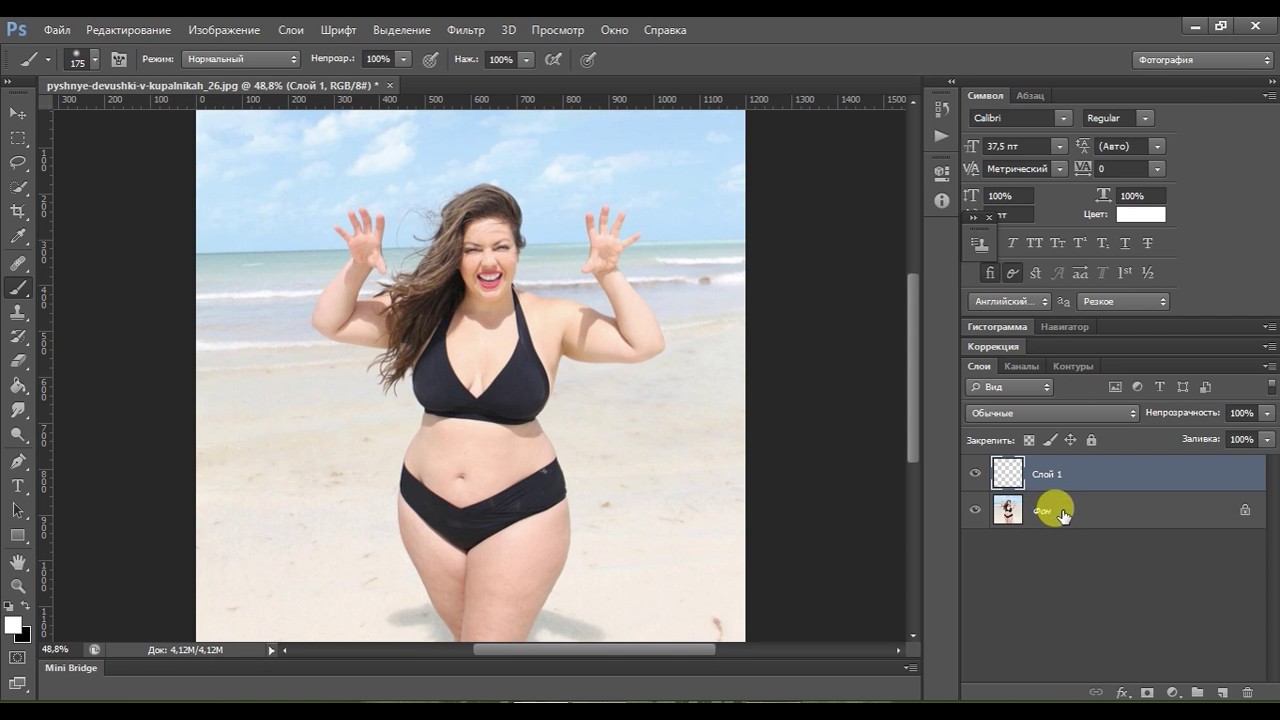
Значение разрешения
Как это возможно? Если у Вас остаётся первоначальное количество пикселей в изображении, как можно сделать печатный оттиск меньше?
Но Вы, возможно, заметили, что каждый раз, когда я изменял ширину и высоту фото, автоматически изменялось ещё и значение разрешения. Если Вы не обратили на это внимание, то вернитесь назад и посмотрите скриншоты выше (я пока подожду).
При начальном размере 1282 на 1603 пикселей разрешение было 72 пикселя на дюйм. Когда я уменьшил ширину печати до 20 см, разрешение неожиданно увеличилось до 162,814 пикс/дюйм . И когда я уменьшил размер печати сильнее, вплоть до 4 на 5 см, значение разрешения увеличилось до 814,07 пикс/дюйм . Так почему это происходит?
Обратите внимание, что значение разрешения даётся в пикселей на дюйм. Это значение разрешения говорит нам о том, сколько из пикселей изображения будут печатается в каждом дюйме бумаги. Так как все, что мы делаем, это изменяем размер изображения (не ресемплируя его), мы не можем изменить количество пикселей в изображении. Так что, если мы хотим, чтобы изображения для печати стало меньше и при этом мы не можем изменить количество пикселей, мы просто «вжимаем» большее количество пикселей в тот же объем пространства (другими словами, в каждый дюйм бумаги). Аналогичным образом, если мы хотим распечатать его большим размером, мы на каждый дюйм приходится меньшее количество пикселей.
Так что, если мы хотим, чтобы изображения для печати стало меньше и при этом мы не можем изменить количество пикселей, мы просто «вжимаем» большее количество пикселей в тот же объем пространства (другими словами, в каждый дюйм бумаги). Аналогичным образом, если мы хотим распечатать его большим размером, мы на каждый дюйм приходится меньшее количество пикселей.
Разрешение и качество изображения
Как мы только что рассмотрели, при изменении любого размера изображения изменяются и другие, все они взаимосвязаны. Изменение одного из значений автоматически изменяет другие, в том числе и значение разрешения.
В общем, если вы печатаете изображения фотографию с помощью обычного домашнего струйного принтера, самое низкое значение разрешения, которое можно использовать, это 240 пикс/дюйм . Если разрешение получается ниже, фотография выйдет расплывчатой.
Исходя из этого, зная, что разрешение 240 пикс/дюйм является самым нижним значением, которое только можно использовать, я могу просто ввести значение 240 в окно «Разрешения». После того, как я это сделал, Photoshop автоматически изменяет значения ширины и высоты в соответствии с разрешением и показывает мне, что я могу спокойно распечатать изображение с размером 13,57 см в ширину и 16,97 см в высоту, но эти значения, скорее всего, больше, чем мне нужно. Но по крайней мере, теперь я знаю, что, если я буду печатать фотографию меньше 13,57 см в ширину и 16,97 см в высоту, то она получится качественной:
После того, как я это сделал, Photoshop автоматически изменяет значения ширины и высоты в соответствии с разрешением и показывает мне, что я могу спокойно распечатать изображение с размером 13,57 см в ширину и 16,97 см в высоту, но эти значения, скорее всего, больше, чем мне нужно. Но по крайней мере, теперь я знаю, что, если я буду печатать фотографию меньше 13,57 см в ширину и 16,97 см в высоту, то она получится качественной:
В следующем материале мы рассмотрим изменение размера изображения методом добавления/удаления пикселей (ресамплингом).
Как изменить размер изображения, чтобы оно соответствовало другому в Photoshop
В этом учебном пособии показано, как мгновенно сопоставить размер (ширину и высоту) двух открытых изображений или документов в Photoshop с помощью диалогового окна «Размер изображения» и меню «Окно». Для Photoshop CC, CS6 и более ранних версий.
Автор сценария Стив Паттерсон.
Если вы компонуете изображения, разрабатываете макет или загружаете фотографии в Интернет, вам часто приходится изменять размер изображений в Photoshop, чтобы они имели одинаковые размеры (одинаковую ширину и высоту). Один из способов сделать это — вручную ввести одинаковые значения ширины и высоты в диалоговое окно «Размер изображения» Photoshop для каждого изображения, размер которого необходимо изменить. Но если одно из ваших изображений уже имеет нужный вам размер, вот способ сэкономить время, который вы можете использовать, чтобы быстро изменить размер другого изображения, чтобы он соответствовал! Я буду использовать Photoshop CC 2018, но подойдет любая последняя версия.
Один из способов сделать это — вручную ввести одинаковые значения ширины и высоты в диалоговое окно «Размер изображения» Photoshop для каждого изображения, размер которого необходимо изменить. Но если одно из ваших изображений уже имеет нужный вам размер, вот способ сэкономить время, который вы можете использовать, чтобы быстро изменить размер другого изображения, чтобы он соответствовал! Я буду использовать Photoshop CC 2018, но подойдет любая последняя версия.
Два изображения, два разных размера
Здесь у меня открыты два изображения в Photoshop. Это первое изображение больше двух, и мне нужно изменить его размер (портретное фото из Adobe Stock):
.Первое из двух открытых изображений. Фото предоставлено: Adobe Stock.
Чтобы просмотреть текущий размер изображения, я зайду в меню Изображение в строке меню и выберу Размер изображения :
Открытие диалогового окна Размер изображения.
В диалоговом окне «Размер изображения» мы видим, что это изображение имеет ширину из 5184 пикселей и высоту из 3456 пикселей . Я пока нажму Отмена, чтобы закрыть диалоговое окно без внесения каких-либо изменений:
Я пока нажму Отмена, чтобы закрыть диалоговое окно без внесения каких-либо изменений:
Диалоговое окно «Размер изображения», показывающее текущую ширину и высоту увеличенного изображения.
Чтобы переключиться на второе изображение, я нажму на его вкладку документа. Обратите внимание, что на вкладках мое большее изображение называется «портрет-большой», а мое меньшее изображение называется «портрет-маленький». Имена изображений станут важными, когда мы изменим размер одного изображения, чтобы оно соответствовало размеру другого:
Щелкните вкладку, чтобы просмотреть второе изображение.
После нажатия на вкладку мы видим мое второе, меньшее изображение (портретное фото из Adobe Stock):
Второй из двух открытых образов. Фото предоставлено: Adobe Stock.
Чтобы посмотреть его размер, я снова зайду в меню Image и выберу Image Size . И здесь мы видим, что это меньшее изображение имеет ширину  0018 из 1067 пикселей . Мне нужно изменить размер моего большого изображения, чтобы оно соответствовало этому точному размеру, но нет необходимости записывать числа. Вместо этого давайте посмотрим, как Photohop может ввести значения для нас! Я снова нажму Отмена, чтобы закрыть диалоговое окно:
0018 из 1067 пикселей . Мне нужно изменить размер моего большого изображения, чтобы оно соответствовало этому точному размеру, но нет необходимости записывать числа. Вместо этого давайте посмотрим, как Photohop может ввести значения для нас! Я снова нажму Отмена, чтобы закрыть диалоговое окно:
Второе изображение уже настроено на нужные нам ширину и высоту.
Как изменить размер изображения, чтобы оно соответствовало размеру другого
Шаг 1: выберите изображение для изменения размера
Чтобы изменить размер изображения, чтобы оно соответствовало размеру другого открытого изображения, сначала выберите документ, содержащий изображение, размер которого необходимо изменить, щелкнув его вкладку. Я выберу свой документ «книжный-большой»:
Выбор изображения, размер которого необходимо изменить.
Шаг 2. Откройте диалоговое окно «Размер изображения»
Выбрав документ, перейдите в меню Изображение и выберите Размер изображения : Переход к Изображение > Размер изображения.
Это открывает диалоговое окно Размер изображения, в котором мы видим текущую ширину и высоту изображения. В качестве быстрого обновления, здесь снова мы видим, что мое увеличенное изображение имеет ширину 5184 пикселей и высоту 3456 пикселей:
Текущая ширина и высота изображения.
Шаг 3: выберите изображение, которое вы хотите сопоставить, в меню окна
Чтобы изменить размер изображения, чтобы оно соответствовало размеру другого изображения, перейдите в меню Окно в строке меню. В самом низу меню «Окно» находится имя каждого изображения, открытого в данный момент в Photoshop. В моем случае у меня есть два открытых изображения: «portrait-large.psd» и «portrait-small.psd». Рядом с изображением, которое вы сейчас просматриваете, стоит галочка. Выберите изображение, которое вы хотите сопоставить, из списка. Я выберу «портрет-маленький»:
Выбор изображения соответствующего размера в меню «Окно».
Photoshop мгновенно изменяет значения ширины и высоты в соответствии с размерами выбранного изображения. В моем случае большее изображение теперь будет иметь ту же ширину (1600 пикселей) и высоту (1067 пикселей), что и меньшее изображение. Нажмите OK, чтобы изменить размер изображения. Оба изображения теперь имеют одинаковый размер:
В моем случае большее изображение теперь будет иметь ту же ширину (1600 пикселей) и высоту (1067 пикселей), что и меньшее изображение. Нажмите OK, чтобы изменить размер изображения. Оба изображения теперь имеют одинаковый размер:
Photoshop автоматически подбирает ширину и высоту другого изображения.
И вот оно! Вот как можно быстро изменить размер изображения, чтобы оно соответствовало размеру другого изображения в Photoshop! Чтобы узнать больше об изменении размера изображений, см. Как изменить размер изображений в Photoshop. Или посетите наш раздел Основы Photoshop для получения дополнительных руководств!
Получите все наши уроки Photoshop в формате PDF! Загрузите их сегодня!
Как изменить размер изображения в Photoshop
Работа в Photoshop часто означает изменение размера изображения, чтобы оно соответствовало определенному полотну. В зависимости от формата изображения, дизайна проекта или дюжины различных переменных способ изменения размера может различаться.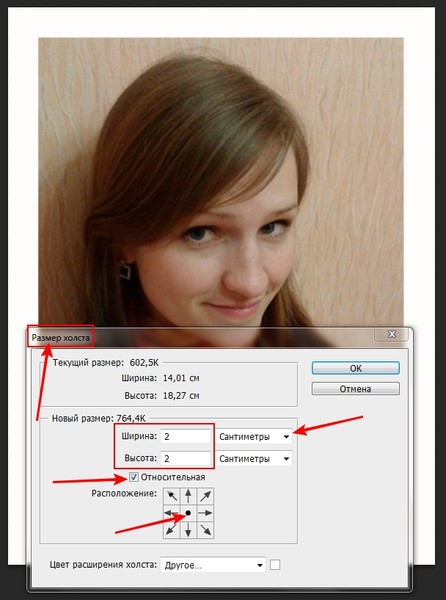 К счастью, у нас есть несколько способов достичь этой цели.
К счастью, у нас есть несколько способов достичь этой цели.
В этом видео мы покажем вам шесть различных способов изменения размера изображений в Photoshop и какие из них лучше подходят для различных ситуаций дизайна и анимации. Мы поговорим об алгоритмах, количестве точек на дюйм и о том, как добиться максимальной детализации ваших изображений. Новейший вариант даже использует искусственный интеллект!
{{лид-магнит}}
1. Изображение > Размер изображения
В Photoshop есть много возможностей для изменения размера изображений! Давайте начнем с перехода в верхнее меню с Изображение > Размер изображения .
Сразу же вы можете увидеть множество вариантов смены изображения. Вы когда-нибудь задумывались, что означают все эти вещи в диалоговом окне параметров «размер изображения»? Что ж, давайте посмотрим.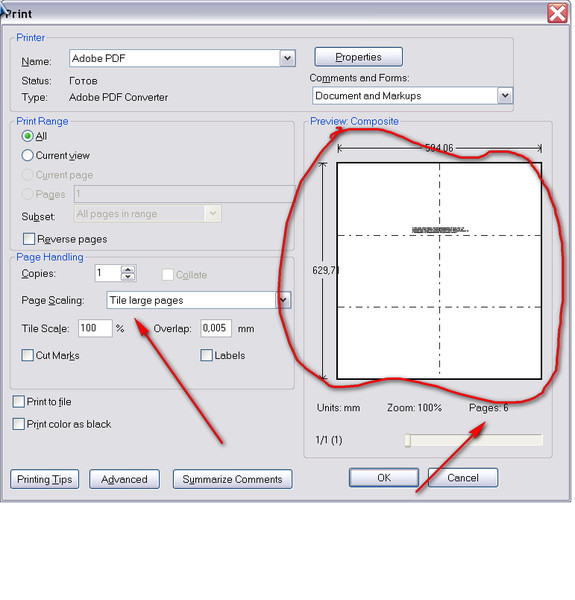
Изменить размер
Вы можете изменить размер изображения несколькими способами, щелкнув раскрывающееся меню. Обычно мы работаем в пикселях, но вы также можете изменять размер в дюймах, сантиметрах, пиках, процентах и т. д.
Разрешение
Здесь также можно настроить разрешение. Обычно мы работаем с 72 PPI, но если вы планируете распечатать изображение, вам нужно увеличить его до 300. Ваше разрешение использует PPI или количество пикселей на дюйм для измерения качества изображения. Как правило, чем выше значение PPI, тем выше качество изображения. Если вы распечатывали печатную копию, PPI становится DPI (точек на дюйм), как только чернила попадают на бумагу, и применяется тот же принцип.
Ресэмплинг
Затем у вас есть Ресэмплинг, при котором Photoshop анализирует изображение и либо добавляет пиксели, либо вычитает пиксели для изменения размера изображения. Если вы снимите этот флажок, ваше изображение будет либо сжато, либо растянуто без какой-либо компенсации пикселей, что может повлиять на общее качество изображения.
Чаще всего мы рекомендуем Автоматически. Если вы не получили желаемое изображение, нажмите CTRL/CMD+Z и выберите конкретный вариант. В общем вот что у вас получится:
- Увеличить — Сохранить детали
- Увеличить — Сохранить детали 2.0
- Увеличить — Бикубический сглаживатель
- Уменьшить — Бикубический более резкий
- Бикубический (плавные градиенты)
- Ближайший сосед ( резкие края)
- Билинейная
- Автоматическая — но сколько Вы доверяете фотошопу принимать решения?
Предустановки
Изменение размера также поставляется с набором предустановок, и вы даже можете настроить свои собственные, если найдете набор параметров, который соответствует вашим потребностям.
Хорошо, теперь давайте посмотрим, как мы можем изменить размер, не изменяя исходный файл.
2. Изменение размера холста в Photoshop
Что делать, если вы хотите изменить размер изображения без изменения размера содержимого изображения? Скажите, что вам просто нужно немного больше пустого пространства вокруг этого щенка, чтобы добавить свой удивительный фон? Перейдем к Image > Canvas Size .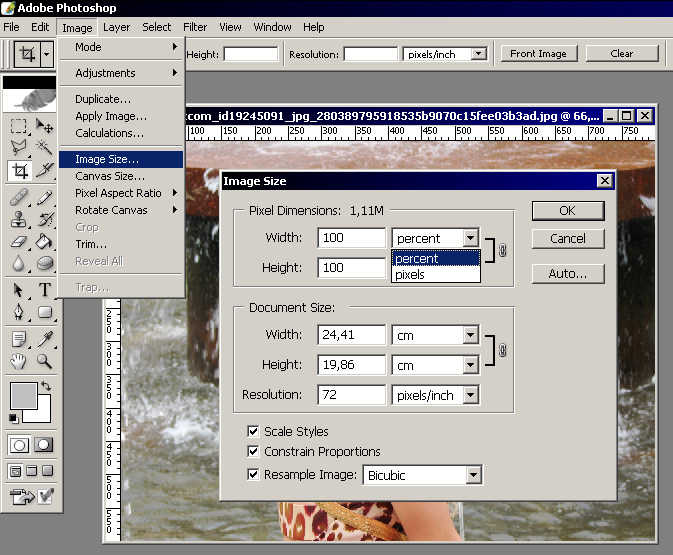
Откроется диалоговое окно «Размер холста», которое открывает возможности для изменения нашего холста. Давайте взглянем.
Регулировка размеров
У вас будут те же параметры для регулировки ширины и высоты, а также то же выпадающее меню для выбора пикселов, процентов, дюймов и т. д. Допустим, мы хотим добавить дюйм с каждой стороны нашего изображение. Мы можем переключить измерение на дюйм, а затем добавить 2 к каждому числу, что увеличит размер нашего холста, не влияя на изображение.
Анкер
Теперь у нас есть возможность решить, куда пойдут эти дополнительные сантиметры. Видите это поле внизу окна?
Это наш Якорь. Точка в центре представляет ваше изображение, а стрелки показывают добавленную область на основе вашего ввода. Если мы переместим эту точку, холст будет расти в разных направлениях.
Расширения холста
Наконец, нам нужно решить, какого цвета будут новые расширения холста. Это выбрано прямо внизу.
Обычно мы используем белый цвет, но вы можете отказаться от любого цвета, который лучше всего подходит для вашего проекта.
3. Изменение размера с помощью инструмента кадрирования
Иногда нам может понадобиться обрезать наш холст до определенного размера, и тогда мы можем обратиться к Инструменту обрезки .
Либо выберите на панели инструментов, либо нажмите C , затем проверьте новые параметры в верхней части окна.
Мы можем выбрать желаемое соотношение сторон, и теперь наш инструмент будет автоматически подстраиваться по мере того, как мы прокручиваем изображение, чтобы это соотношение было соблюдено.
Если мы перетащим углы, это изменит размер обрезки, не влияя на соотношение. Обязательно проверьте информацию о выбранном соотношении, так как некоторые из них повлияют на PPI конечного изображения.
4. Параметры изменения размера экспорта в Photoshop
Экспортировать как
Что делать, если вы просто хотите выкинуть изображение, чтобы поделиться с другом (или для «Gram?»). Экспортировать как позволяет нам поделиться изображением, не затрагивая psd. Просто перейдите в File > Export .
Просто перейдите в File > Export .
Быстрый экспорт в формате PNG
Быстрый экспорт в формате PNG сделает именно то, что вы думаете. Он экспортирует ваше изображение в виде файла PNG… быстро.
Экспортировать как
Экспортировать как дает нам больше возможностей для нашего файла. После выбора вы увидите всплывающее диалоговое окно.
Мы можем изменить тип файла между PNG, JPEG и GIF. Мы можем настроить размер изображения, размер холста и повторную выборку.
Здесь мы также можем изменить метаданные. Например, если вы загрузили изображение из Unsplash, оно содержит метаданные, которые могут вам не понадобиться в экспортируемом изображении, поэтому вы можете выбрать Нет , чтобы удалить их.
Когда вы нажмете «Экспорт», вам будет предложено выбрать место назначения.
5. Сохранить для Интернета в Photoshop
Когда вы нажмете «Файл» > «Экспорт» > «Сохранить для Интернета», вы увидите всплывающее диалоговое окно. Это может занять некоторое время, в зависимости от размера вашего изображения, поэтому не стесняйтесь брать книгу (или кормить тамагочи).
Это может занять некоторое время, в зависимости от размера вашего изображения, поэтому не стесняйтесь брать книгу (или кормить тамагочи).
Открыв это окно, мы можем быстро увидеть, как различные типы файлов и методы сжатия повлияют на наше конечное изображение. Это может быть полезно, если вы не знаете, как меньший размер файла повлияет на качество изображения.
Поэкспериментируйте с различными вариантами, и у вас будет представление о том, каким будет конечный продукт. Выберите тип файла и нажмите «Сохранить», выберите местоположение, и все готово!
6. Нейронный фильтр — Super Zoom в Photoshop
Пришло время научиться изменять размер с помощью волшебных искусственных существ. Перейдите в «Фильтр» > «Нейронные фильтры».
Adobe Sensei AI — мощное дополнение к приложениям Creative Cloud, а в Photoshop есть несколько лучших приемов для использования. Как только вы нажмете «Нейронные фильтры», вы увидите новое всплывающее окно справа.
Если у вас не установлен Super Zoom, вы можете загрузить его, щелкнув значок облака. Вы также увидите другие доступные нейронные фильтры. Это довольно хорошие инструменты (я называю их Auto-Magic), и если вы еще не играли с Colorize, вам нужно сделать это прямо сейчас. Пока давайте придерживаться Super Zoom.
Вы также увидите другие доступные нейронные фильтры. Это довольно хорошие инструменты (я называю их Auto-Magic), и если вы еще не играли с Colorize, вам нужно сделать это прямо сейчас. Пока давайте придерживаться Super Zoom.
Допустим, мы хотим изменить размер изображения вокруг морды собаки. Мы можем щелкнуть + или — элементы управления масштабированием, и изображение изменится справа. Если вы посмотрите на свое главное окно, вы заметите новое всплывающее окно, когда изображение обрабатывается в фоновом режиме. Каждый раз, когда вы вносите изменения, эта обработка начинается заново.
Вы также увидите в окне некоторые параметры для внесения дополнительных изменений в изображение. Если вы работаете с JPEG, сжатие может создавать нежелательные артефакты. Если выбрать «Удалить артефакты JPEG», ИИ попытается устранить эти проблемы везде, где это возможно.
Вы также увидите Enhance Face Details. Сенсей был обучен работе с человеческими лицами, поэтому мы не уверены, насколько это улучшит вашего четвероногого друга, но вы можете установить этот флажок, чтобы подправить области на фотографиях профиля, которые столкнулись с проблемами во время изменения размера.