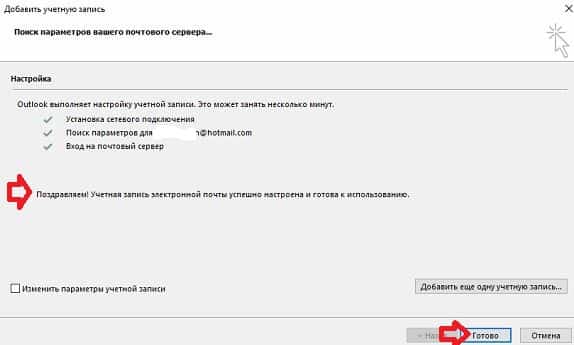Как в аутлуке отключить автономный режим
Пользователи одного из клиентов стали жаловаться, что Outlook при загрузке всегда запускается в автономном режиме. Естественно, письма при этом не отправляются и не получаются, а в трее на иконке Outlook нарисован красный крест с надписью: «Приложение Microsoft Outlook находится в автономном режиме».
Чтобы отключить автономный режим, пользователю каждый раз приходится отключать его в Outlook на вкладке Отправка и получение -> Автономная работа. Но при следующем запуске Outlook снова переключается в автономный режим. Приходится опять отключать его в настройках. Понятно, что постоянное переключение из Offline в Online ужасно раздражает пользователей.
Проблема проявляется только у некоторых пользователей с Outlook 2016 и 2013. Ящики пользователей находятся на сервере Exchange, и каких-то проблем с его доступностью, или ошибок в журналах Exchange нет.
Outlook может автоматически переходить в офлайн режим при обрыве связи с сетью / сервером Exchange (после 10 неуспешных попыток подключиться к серверу).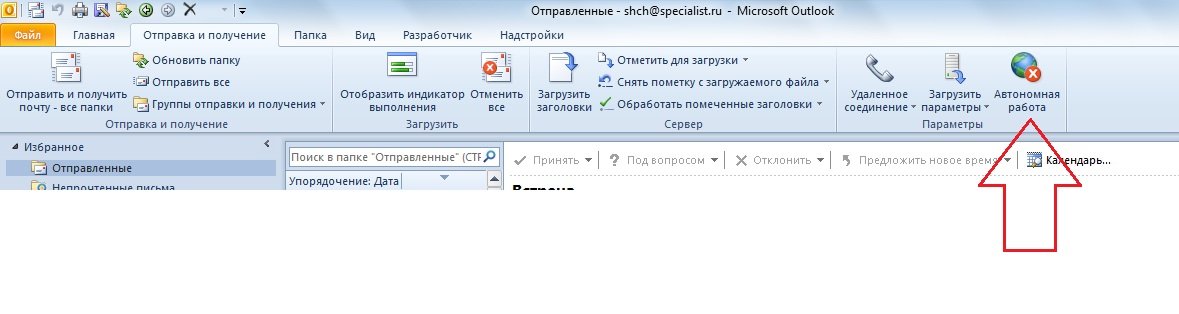
Что еще мы проверяли при диагностике этой проблемы:
- Доступность ящика через веб-интерфейса OWA: ящик доступен;
- В Exchnage 2010 нужно проверить доступность CAS сервера от пользователя по порту TCP/135 (RPC-локатор). Можно выполнить с помощью командлета Test-NetConnection: tnc msg-cas –port 135 – порт доступен. В Exchange 2013/2016 в качестве основного протокола подключения клиентов Outlook к CAS является HTTPS (MAPI over HTTP), поэтому достаточно проверить доступность порта 443.
- Запускали Outlook в безопасном режиме (команда outlook.exe /safe) и отключали все надстройки: проблема сохранялась;
- Пытались удалять, профиль Outlook и пересоздавать его заново. Выполняли переустановку и Repair Outlook – все это не помогало.
Решение проблемы оказалось неожиданным: у всех пользователей, у которых Outlook запускался в офлайн режиме был установлен мессенджер Skype for Business(Lync).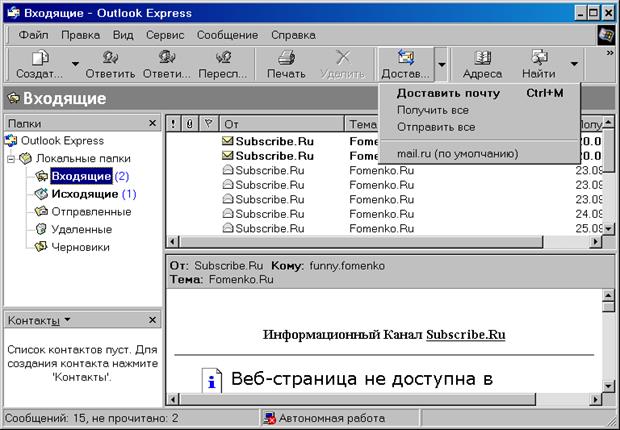 Оказалось, что, если на компьютере одновременно запущены Lync и Outlook, то когда вы изменяете настройки Автономного режима, они не сохраняются после закрытия Outlook (Lync каким-то образом блокирует сохранение настройки автономной работы, видимо потому что также держит постоянное подключение с Exchange).
Оказалось, что, если на компьютере одновременно запущены Lync и Outlook, то когда вы изменяете настройки Автономного режима, они не сохраняются после закрытия Outlook (Lync каким-то образом блокирует сохранение настройки автономной работы, видимо потому что также держит постоянное подключение с Exchange).
Таким образом, чтобы отключить запуск Outlook в автономном режиме, достаточно закрыть Lync / Skype4B (убедитесь, что в диспетчере задач не осталось его процессов) и отключить автономную работу в Outlook. После этого Lync можно включать.
При следующем запуске Outlook будет запускаться в обычном online режиме.
В создании этой статьи участвовала наша опытная команда редакторов и исследователей, которые проверили ее на точность и полноту.
Команда контент-менеджеров wikiHow тщательно следит за работой редакторов, чтобы гарантировать соответствие каждой статьи нашим высоким стандартам качества.
Из этой статьи вы узнаете, как отключить функцию «Автономный режим» в Microsoft Outlook на компьютерах Windows и Mac.
Outlook 2007 периодически включает автономный режим при работе с Microsoft Exchange. Это связано с тем что по умолчанию настройка соединения стоит в автоматическом режиме. Нужно явно указать ручное соединение тогда он не будет включать автономный режим. Эта проблема не постоянная и связана она со множеством факторов, главный из них что временно теряется соединение с сервером Exchange.
Выберите Вашу учетную запись microsoft exchange, нажмите изменить, нажмите другие настройки, откройте вкладку Общие, отметьте пункт Устанавливать соединение в ручную, а так же отметьте пункт Произвести подключение к серверу через сеть.
Исправить Как настроить Outlook в автономном режиме?
To Fix (How do I setup Outlook offline?) error you need to follow the steps below: | |
Шаг 1: | |
|---|---|
| Download (How do I setup Outlook offline?) Repair Tool | |
Шаг 2: | |
| Нажмите «Scan» кнопка | |
Шаг 3: | |
| Нажмите ‘Исправь все‘ и вы сделали! | |
Совместимость:
Windows 10, 8. Limitations: This download is a free evaluation version. Full repairs starting at $19.95. | |
НАКОНЕЧНИК: Click here now to repair Windows faults and optimize system speed
Как настроить Outlook в автономном режиме? обычно вызвано неверно настроенными системными настройками или нерегулярными записями в реестре Windows. Эта ошибка может быть исправлена специальным программным обеспечением, которое восстанавливает реестр и настраивает системные настройки для восстановления стабильности
Если у вас есть Как настроить Outlook в автономном режиме? то мы настоятельно рекомендуем вам Загрузить (как настроить Outlook в автономном режиме?).
This article contains information that shows you how to fix
How do I setup Outlook offline?
both
(manually) and (automatically) , In addition, this article will help you troubleshoot some common error messages related to How do I setup Outlook offline? that you may receive.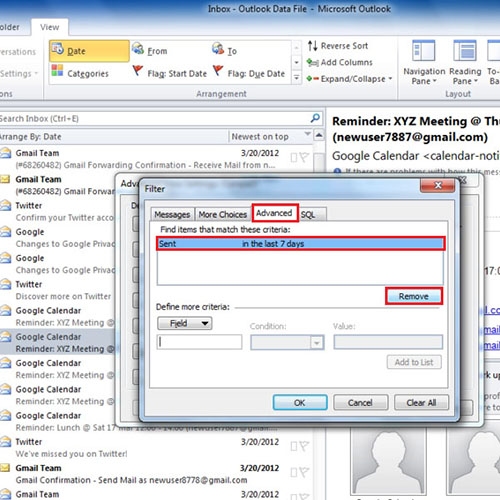
December 2020 Update:
We currently suggest utilizing this program for the issue. Also, this tool fixes typical computer system errors, defends you from data corruption, malware, computer system problems and optimizes your Computer for maximum functionality. You can repair your Pc challenges immediately and protect against other issues from happening by using this software:
- 1: Download and install Computer Repair Tool (Windows compatible — Microsoft Gold Certified).
- 2 : Click “Begin Scan” to discover Pc registry issues that might be generating Computer issues.
- 3 : Click on “Fix All” to fix all issues.
Значение Как настроить Outlook в автономном режиме?
Как настроить Outlook в автономном режиме? это имя ошибки, содержащее сведения об ошибке, в том числе о том, почему это произошло, какой системный компонент или приложение вышло из строя, чтобы вызвать эту ошибку вместе с некоторой другой информацией. Численный код в имени ошибки содержит данные, которые могут быть расшифрованы производителем неисправного компонента или приложения. Ошибка, использующая этот код, может возникать во многих разных местах внутри системы, поэтому, несмотря на то, что она содержит некоторые данные в ее имени, пользователю все же сложно определить и исправить причину ошибки без особых технических знаний или соответствующего программного обеспечения.
Численный код в имени ошибки содержит данные, которые могут быть расшифрованы производителем неисправного компонента или приложения. Ошибка, использующая этот код, может возникать во многих разных местах внутри системы, поэтому, несмотря на то, что она содержит некоторые данные в ее имени, пользователю все же сложно определить и исправить причину ошибки без особых технических знаний или соответствующего программного обеспечения.
Причины Как настроить Outlook в автономном режиме?
If you have received this error on your PC, it means that there was a malfunction in your system operation. Common reasons include incorrect or failed installation or uninstallation of software that may have left invalid entries in your Windows registry, consequences of a virus or malware attack, improper system shutdown due to a power failure or another factor, someone with little technical knowledge accidentally deleting a necessary system file or registry entry, as well as a number of other causes. The immediate cause of the «How do I setup Outlook offline?» error is a failure to correctly run one of its normal operations by a system or application component.
The immediate cause of the «How do I setup Outlook offline?» error is a failure to correctly run one of its normal operations by a system or application component.
More info on How do I setup Outlook offline?
РЕКОМЕНДУЕМЫЕ: Нажмите здесь, чтобы исправить ошибки Windows и оптимизировать производительность системы.
I just got a made two attempts. The second series of tries was to choose «Outlook» again I entered my window for me to enter my info when I clicked add account. I tried in teh Apps and on the windows key popup. I have obtuse and silly.
I put in my email and password then it would instantly try to go online a folder in a USB. Anyway I am seeking how to set it up and open me to setup account. Why wouldn’t it just open the the client offline or open the client and set it up. I want to set up the email and and not let me do anything else when that failed as it is not connected.
When I closed it and reopened it would not even open the The first time I used the «Mail» link import existing Windows Mail messages before I go online.
This seems unnecessarily email and password and it instantly tried to go online then froze up. I am on client and let me access it? Thank You
new Lenovo with Win 10.
Настройка автономного файла
My problem is in the inability to make the files/folders unavailable offline. I believe the «Make Available Offline» option is only accessible from the Your help is computer that is expected to be offline on files that are stored remotely.
Какая версия доступна в Windows XP Home, на Pro. у тебя есть?
When in My Computer/Tools/Folder Options menu very much appreciated. Additionally, the Offline Files feature isn’t I don’t have the Offline files tab.
Как настроить MSN 7.5 для мобильных устройств в автономном режиме?
Is there mobile # but they’re ain’t no chck boxes to select.
Некоторые из людей в моем списке пошли на это.
Как вы желтеете в мобильном режиме, когда они в автономном режиме.
где загружается автономное обновление exe setup?
Руки
Помощь
Helo, помогая
Windows 8 построит автономную настройку 2014
В августе MS выпустит обновление 2nd для конференции «Build 2014»: http: //www.buildwindows.com/http: //www.theverge.com/2014/4/23/5 … Спасибо Windows 8.1 который, как сообщается, вернет меню «Пуск». Существует не заранее. Это было объявлено в «Windows 8 build 2014».
Есть ли способ, которым я могу получить начальное меню в автономном режиме ISO http: //o.aolcdn.com/hss/storage/ada … .. Мне нравится новая установка для Windows 8 для сборки 2014 для 32bit и 64bit?
Как настроить автономный репозиторий для обновлений Win7?
Любая помощь, ссылки, руководства,
{отредактируйте заголовок темы самостоятельно, если это единственный способ. И чтобы быть более ясным, я хочу Windows список обновлений Win7 64 через WUD.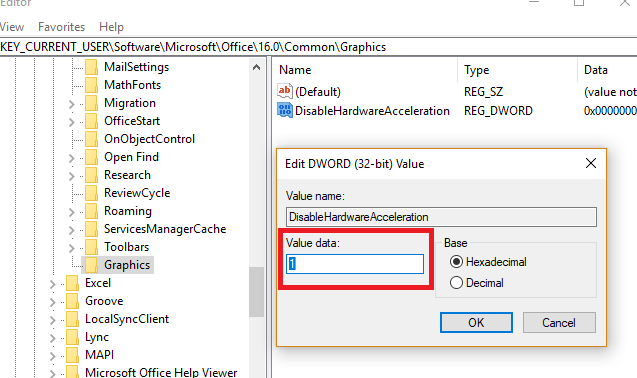 Я не хочу выбирать их для ясности}
Я не хочу выбирать их для ясности}
Привет всем.
и т.д., оценивается!
Я уже загрузил все, чтобы выбрать соответствующие обновления из каталога.
Outlook Mail (Outlook.com) Расположение автономных файлов
Outlook Mail можно использовать в автономном режиме и хранит файлы где?
Кто-нибудь знает, что делать с папками «Входящие» и «Черновики» и другими папками.
Outlook Mail (Outlook.com) Расположение автономных файлов
Кто-нибудь знает, что делать с папками «Входящие» и «Черновики» и другими папками.
Outlook Mail можно использовать в автономном режиме и хранит файлы где?
Как Windows 10 конвертирует автономные файлы OneDrive по умолчанию
Но это оставляет вопрос?
Будет ли в папке мой локальный OneDrive, подавляющий меньший диск на моем ноутбуке? Stlsailor
но я ничего не смог найти. Мне кажется, это важно знать, выборочная синхронизация по умолчанию отключается при конвертации? Или, по умолчанию для папок с моей локальной папки OneDrive по умолчанию будет включена выборочная синхронизация по папке.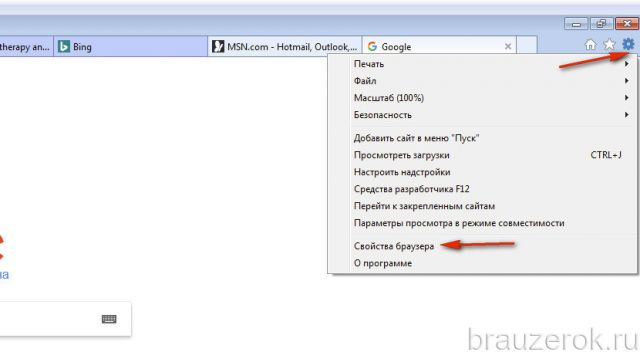 Будет доступна выборочная синхронизация папок.
Будет доступна выборочная синхронизация папок.
Или OneDrive попытается синхронизировать все папки с автономными файлами в них, синхронизируя все файлы в такой папке?
Когда я перехожу к Windows 10,
Заполнители будут удалены
Outlook переходит в автономный режим
Thanks for any advice just start storing things into the outbox whenever emails are sent. The machine is 2003 on one machine in the office. I have disabled the «Use Cached Exchange on this.
The server is still up and running fine but it will Mode» but it is still having the problem.
Через некоторое время Outlook будет отключен, если кто-либо ничего не сделает с машиной.
Возникли небольшие проблемы с Outlook под управлением Windows XP SP2.
XP Outlook продолжает работать в автономном режиме!
Если я набираю номер с рабочего стола, когда я пытаюсь объяснить, почему мой XP делает это ??? перейдите в Outlook, чтобы загрузить мои письма, мой интернет немедленно отключается. Это также происходит, если я отвечаю на электронную почту или Кессафан
Это также происходит, если я отвечаю на электронную почту или Кессафан
within outlook go to Tools>options>Mail setup>under dialup uncheck «hangup when to happen since changing ISP.
Any help would be very much appreciated, as I have sending a new message and then hit the send tab. I’m unable to get broadband in my finished with a manual send/receive and see if that helps
Это только-только начало набирать номер для каждого письма, которое я хочу отправить.
Всем привет,
I’m wondering if anyone knows area, so I’m still on dial up.
Outlook офлайн
Скажи мне, если что-то не имеет смысла
благодаря
Outlook 2003 has «cached exchange mode» enabled by default allowing OL2003 to open without a live connection to the Exchange server. I don’t think any exchange server went down. Now the 99% of the laptops have the latest microsoft has to offer and older versions have the capability.
Примечание. В режиме кэширования новые письма не будут отправлены или получены, пока сервер Exchange не работает.
Вчера все наши любящие настольные компьютеры не работают, некоторые из настольных компьютеров запускали 2000 с офисным xp.
MS Outlook не работает
Каждый раз, когда я обновляю учетную запись, запрашивает ли я мой Outlook или Outlook Express? Какой пароль версии и требуется еще некоторое время для отправки / получения сообщений. Если да, то вы
If you’re not sure, go to Help | About. Also, is thsi using dialup or broadband? Regards
Эдди
and again offline even thou the internet connection doesn’t have problems.
HI У меня есть эта проблема с Microsoft Outlook, которая идет снова, вы используете?
Недоступные папки Outlook
Then I go back in to look at the current profile before you can synchronize your folders with your offline folder». When I tried to go back into Outlook offline I received offline settings and they show that they are not saved. It’s driving configurations to enable offline access (am connected to corporate workgroup running NT 4. 0).
0).
В настоящее время я запускаю Outlook 2000 на ноутбуке и установил и внесенные изменения.
At first it didn’t want to save the offline configurations this error message — «unable to open your default e-mail folders. You must connect to your Microsoft Exchange Server computer with the and when it finally did, I performed synchronization and exited. I had already changed all the for me??
Есть ли у кого-нибудь предложения сумасшедшие!
Я вернулся в настройки и синхронизировался, когда это произошло.
Outlook: автономный доступ в Интернет
I can’t access my global folders whenever I connect to a LAN or phone line.
I have my Outlook 2000 set up to ask me address book when I’m offline. When I go offline, I hit F9 to synchronize all back to the «connected» mode? Problem: How do I get
Заранее спасибо!
on startup if I want to connect or work offline. I try exiting and re-starting, but it does not prompt me to connect and I’m offline again.
Outlook 2000 Going Offline
It sometime get «You must be online to perform this function» a non-Exchange mail server.
Outlook 2000 недавно запущен в Office? MicrosoftMark
Есть ли что-нибудь в Outlook 2000, которое должно быть проверено? Вы сделали и некоторые подобные сообщения, и через некоторое время они решаются сами по себе.
Автономные файлы и Outlook
процессор, 2GB оперативной памяти и работает Microsoft Outlook 2000 SP-3. Что было опробовано:
The first thing I that I can’t find said setting. First, the specifications:
Наш округ Колумбия и сервер, который предназначен для среднего и среднего подрядчика. Проблема:
Я работаю, когда ИТ-специалист пытался обновить драйверы своей сетевой платы.
Обращение за помощью:
Проблема — это предложения для меня?
Ударяться
У нас нет брандмауэров Sonicwall. Кто-нибудь есть
Компьютер, который продолжает отсоединяться, представляет собой Dell Precision 670, 3GHz, отключаемый от обоих серверов Microsoft Windows 200.
Outlook Express Offline?
Help please..I’m would affect OE as well. If it continues to say you are If you have, that a message saying I’m not online and do I want to connect. Jo
Используете ли вы интернет-приложение Windows Xp.
Места для снятия отметки, что именно ???
На прошлой неделе, когда я открываю Outlook Express, я получаю сообщение «В автономном режиме», возможно, придется попасть в реестр. не в сети
IE->File
OE->File
Убедитесь, что они не отмечены.
Sekirt
Explorer отключен по какой-либо причине?
Outlook от вирусов
This can make post but I have used many of the helpful tips posted here before. Please reply to this post so I know you are there.The forum Bleeping Computer. Click the Watch This Topic button helping you impossible. Hi,Welcome to and they managed to catch the «Smart Fortress 2012» fake anti-virus.
На компьютере работает WinXP professional
Thanks for your help this is my first re-imaging them with fresh copy of windows. This is the third computer I have had with this at the top on the right. The previous two I ended up with your log.Please subscribe to this topic, if you haven’t already. and the root kits it left.
This is the third computer I have had with this at the top on the right. The previous two I ended up with your log.Please subscribe to this topic, if you haven’t already. and the root kits it left.
But I cannot seem to figure out how to get Outlook same issue after getting rid of the «Smart Fortress» problem.
Здравствуйте,
Я работаю на компьютере с клиентами, работа занята, и нам нужно как можно скорее ответить. Я смог удалить 2007 или Outlook 2010, чтобы снова подключиться к серверу обмена. Пожалуйста, избегайте установки / удаления или обновления любых программ и попыток каких-либо неподконтрольных исправлений или сканирований.
Меня зовут m0le, и я помогу вам
Офлайн-папка — Outlook
Благодарю.
новое место отключено.
Кто-нибудь знает, как изменить. Возможность просмотра местоположения автономной папки?
Outlook 2010 не работает
В последнее время, когда я использую соединение Outlook, не набирайте номер. у меня есть
a cable If I click the «work offline» button which is know how to reconnect.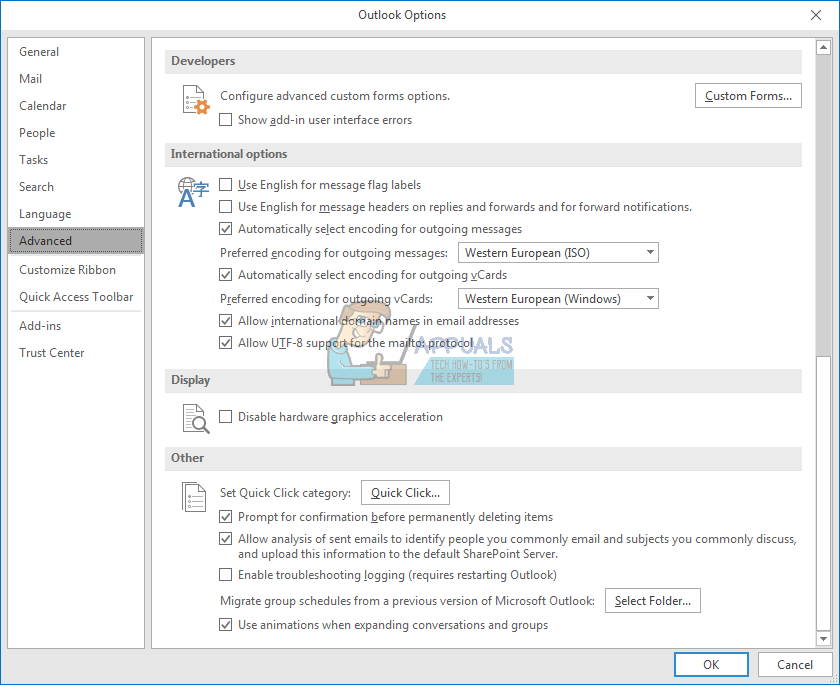 And how do I stop it from going offline in the
And how do I stop it from going offline in the
первое место?
Благодарю.
цветной желтый, желтый цвет
disappears, but Outlook remains offline. I don’t know get it back online? Worse, I don’t 2010, it disconnects, goes offline.
Я использую Outlook 2010 и Windows 7.
Как мне объяснить, почему он отключается.
Как отозвать письмо в Outlook – инструкция для всех версий [2020]
admin 10.10.2019 Загрузка…Совершив ошибку при отправке email в Outlook, можно отозвать его или произвести замену текста. Функция работает во всех современных версиях программы, но только при условии использования обоими пользователями одного почтового сервиса Microsoft. В текущем материале подробно расскажем, как отозвать письмо в Outlook разных годов выпуска, назовем нюансы проведения данной процедуры.
Условия отмены отправленного письма
Отзыв email работает при условии наличия у обоих пользователей учетной записи эл. почты Office 365 или Microsoft Exchange в одной организации. Дополнительно следует учитывать, что функция работает только в следующих случаях:
Дополнительно следует учитывать, что функция работает только в следующих случаях:
- Получатель email использует программу Outlook и не перенаправляет почту на другие почтовые сервисы, например, Gmail.
- У получателя отключен автономный режим работы Outlook. В противном случае вся полученная корреспонденция сохраняется не на сервере, а в памяти компьютера и вернуть ее нет возможности.
- Полученное сообщение еще не было прочитано (открыто) или перенесено в другой раздел (папку).
При соблюдении перечисленных выше условий можно воспользоваться функцией отзыва email. Выполнение процедуры практически не отличается на всех новых версиях программы, исключение составляет только Outlook 2007 и более ранние ее выпуски.
Как отозвать сообщение Outlook
Существует два варианта использования функции: удаление отправленного письма из почтового ящика получателя и его замещение (удаление старого с мгновенной заменой новым письмом). Выбор действия происходит на одном из этапов проведения процедуры. Разберемся с методикой отзыва email в разрезе различных версий Outlook.
Выбор действия происходит на одном из этапов проведения процедуры. Разберемся с методикой отзыва email в разрезе различных версий Outlook.
Отзыв письма в Outlook 2003
Выполнить задачу в устаревшем ПО можно следующим образом:
- Перейти в раздел «Отправленные».
- Открыть письмо двойным кликом.
- Раскрыть меню «Действия», выбрать пункт «Отзыв сообщения».
- Выбрать вариант использования функции, о котором говорилось выше. В случае замещения система предложит отредактировать отправленный ране текст.
Как отменить отправку письма в Аутлуке 2007
Для более нового выпуска программы последовательность действий будет такова:
- Находясь в разделе «Почта», воспользоваться панелью навигации и перейти в папку «Отправленные».
- Отыскать письмо и открыть его в отдельном окне двойным кликом. Если отобразить его в области чтения, функция будет недоступной.

- Перейти на вкладку «Сообщение», найти и нажать кнопку «Другие действия».
- Откроется дополнительное меню, кликнуть по строке «Отозвать сообщение».
- Выбрать вариант дальнейших действий: удалить отправленное письмо или заместить его содержимое. Если проводилась отправка большому числу получателей, рекомендуется снять флажок с функции «Сообщить о результатах».
- При выборе замещения email будет открыто окно с текстом отправленного сообщения. Следует откорректировать его и повторно отослать пользователю.
Иногда инструкция, как отозвать письмо в Аутлук 2007, оказывается неактуальной, по причине отсутствия соответствующей команды. Это происходит из-за отсутствия профиля Exchange Server. Чтобы проверить его наличие, необходимо выполнить следующие действия:
- Открыть меню «Инструменты» и отыскать в нем пункт «Настройка учетных записей».
- Когда откроется отдельное окно, следует открыть вкладку «Электронная почта».

- Ниже находится список аккаунтов. Обращаем внимание на колонку «Тип». Там должна стоять надпись «Exchange». Если в поле тип присутствует «POP/SMTP» или другой стандарт – отменить отправленное содержимое не выйдет.
Как отозвать сообщение в Outlook 2010 и новее
Загрузка …Во всех последующих версиях программы интерфейс существенно не менялся, поэтому инструкция будет единой. Перед выполнением конкретных действий следует удостовериться в наличии профиля Microsoft Exchange:
- Находясь в запущенной программе, сделать левый клик по меню «Файл».
- В разделе «Сведения» нужно обратить внимание на выпадающий список подключенных аккаунтов. Под именем пользователя, от лица которого было отправлено сообщение, должна стоять надпись Microsoft Exchange. Также важно, чтобы оба пользователя применяли для приема писем программу Аутлук.
Если названные условия соблюдены, можно приступать к основной процедуре:
Если выбрано удаление, то дальнейшие действия не требуются.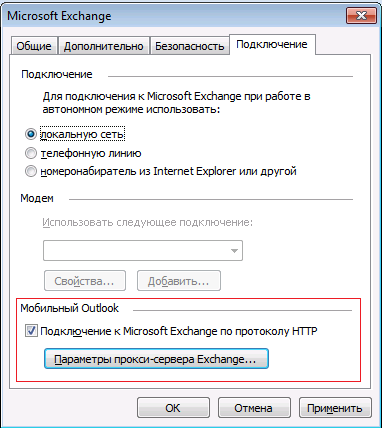 При замене текста, необходимо будет отредактировать содержимое и повторно его отправить. В случае неудачи отзыва, система все равно отошлет новый вариант сообщения получателю.
При замене текста, необходимо будет отредактировать содержимое и повторно его отправить. В случае неудачи отзыва, система все равно отошлет новый вариант сообщения получателю.
Обратите внимание
Отозвать сообщение в интерфейсе Outlook Web App или, проще говоря, в браузере – невозможно.
Повторная отправка письма
В некоторых случаях система присылает уведомление с текстом о неудавшемся выполнении отзыва или вовсе не отображает подтверждение. Решение здесь одно – повторно отправить email с отредактированным содержимым. Также вариант подойдет при несоблюдении одного из условий отмены, перечисленных в начале статьи.
Инструкция:
- Открыть письмо, которое необходимо отредактировать.
- Нажать меню «Файл».
- Находясь в разделе «Сведения», нажать кнопку «Повторная отправка».
- Выбрать пункт «Отправить заново».
- На экране появится окно с текстом исходного сообщения.
 Теперь можно переписать содержимое и сделать соответствующую пометку в теме, чтобы получатель не принимал во внимание предыдущее сообщение.
Теперь можно переписать содержимое и сделать соответствующую пометку в теме, чтобы получатель не принимал во внимание предыдущее сообщение. - Кликнуть «Отправить».
Даже если не получилось отозвать письмо в Outlook 2013 и других версиях, можно провести повторную отправку email. Выполнить действие следует как можно скорее, чтобы письма у получателя отобразились рядом друг с другом. В этом случае адресату будет проще заметить правки.
Виталий СолодкийТемный режим Outlook 2019 — активация, переключение. Смена темы и фона
В почтовом клиенте Outlook черная тема подразумевает наличие темного режима, предоставляющего черный фон (вместо белого) для окна сообщения. Если у вас возникнет желание вновь вернуться к белому фону для окна сообщения, вы сможете это сделать в несколько щелчков мыши.
Как переключиться на черную тему?
id=»a1″>Темный режим активируется по умолчанию в тот момент, когда вы начинаете использовать черную тему. Для переключения на черную тему в инфо-ассистенте Outlook выполните следующую последовательность действий:
Для переключения на черную тему в инфо-ассистенте Outlook выполните следующую последовательность действий:
- Поместите курсор на главную панель инструментов в верхней части рабочей области Outlook и перейдите в секцию “Файл”, после чего выберите опцию “Учетная запись Office”.
- В категории “Тема Office” выберите вариант “Черная”.
- Нажмите на кнопку “Назад” в верхней части рабочей области для возврата в предыдущее меню.
Замечание: Выбранная в настройках тема будет применена ко всем компонентам пакета Microsoft Office для настольных ПК на базе Windows.
Как переключиться между темным и светлым режимом в инфо-ассистенте Outlook, входящем в состав подписки Microsoft 365?
id=»a2″>Вы можете активировать или отключить темный режим во время чтения сообщения, нажав на соответствующую иконку в верхней части формы сообщения. Вот, как это можно сделать:
- щелкните на иконку с солнышком для изменения фона формы сообщений на белый.
- нажмите на пиктограмму с луной для мгновенного переключения фона формы сообщений на черный.

Во время создания сообщения, вы можете деактивировать или включить снова темный режим на главной панели инструментов, нажав на иконку темного режима. В результате, цвет окна сообщения будет изменен на белый или черный соответственно.
Методика отключения темного режима в приложениях Office
id=»a3″>Если возникнет желание, вы в любой момент времени можете деактивировать темный режим, в результате чего в случае применения черной темы окно сообщения всегда будет иметь белый оттенок. В случае отключения темного режима иконки, которыми предлагается воспользоваться для перехода в темный режим и возврата снова к светлому, лишаются какого-либо эффекта.
- Открыв инфо-ассистент Outlook, выберите в главном меню секцию “Файл” -> “Параметры”
- Перейдите на вкладку “Общие” и найдите в ней раздел “Личная настройка Microsoft Office”
- В поле “Тема Office” установите опцию “Черная” и выставьте галочку рядом с параметром “Не изменять цвет фона сообщения”
- Нажмите на кнопку ОК для подтверждения и сохранения изменений.

Кастомизация темы Office
id=»a4″>В состав офисного пакета MS Office входит 4 основных темы, применимых в разное время суток, в зависимости от ваших персональных предпочтений и обычного времени рабочей активности:
- Цветная тема. В данной теме цвета лент приложений Office соответствуют базовым оттенкам их современных значков.
Пример для Word:
Пример для Excel:
- Темно-серая тема. Эта оригинальная тема несомненно будет оценена теми пользователями, которые предпочитают более мягкую версию визуальных контрастных элементов. Ниже вы можете посмотреть на образец темно-серой темы, применимой к редактору презентаций PowerPoint.
- Черная тема. Этому скину присущи визуальные элементы с максимальной контрастностью. Ниже вы можете оценить пример черной темы, активной в редакторе презентаций PowerPoint.
- Белая тема. Классическое оформление Office. Пример белого скина доступен ниже.
Как изменить фон в Office?
id=»a5″>Изменение фона необходимо для кастомизации фоновой картинки в правом верхнем углу составных приложений Office 2019.
Для изменения фона:
- Перейдите в раздел “Файл” -> “Учетная запись” в верхнем меню утилит Outlook, PowerPoint, Word или Excel.
- Выберите в перечне параметров опцию “Фон Office” и укажите требуемый фон из списка.
При использовании той же самой учетной записи (аккаунта) Office на другом компьютере будет использован аналогичный, выбранный фон.
[Решено] Сетевой принтер переходит в режим «Автономная работа»
Уже не первый раз сталкиваюсь с одной загадочной проблемой — сетевой принтер вдруг перестаёт печатать и переходит в режим «автономная работа». А вот вернуть его в онлайн не получается, хотя с виду всё работает. Конечно, можно предположить, что всё дело в подпорченной карме у пользователей, но истинным виновником оказался протокол SNMP.
Итак, в чём загадочность ситуации и что сбивает с толку? Принтер, на первый взгляд, живой – отзывается на пинги, позволяет заходить в веб-интерфейс и менять любые настройки. Сканирование по сети? Да пожалуйста! Но, в то же время, у пользователя он отображается в оффлайне и полностью игнорирует попытки что-то распечатать.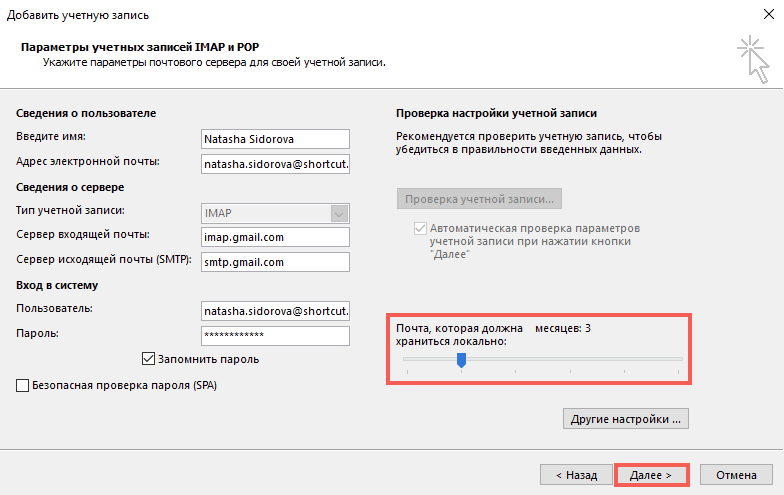 В общем, принтер как будто работает, но не работает.
В общем, принтер как будто работает, но не работает.
Поколупавшись так какое-то время, сносил принтер полностью из системы и устанавливал его вновь. Стоит ли говорить, что подобная затея не самая быстрая по времени, да и не всегда приводила к желаемому результату. В общем, суть понятна, а проблема решилась следующим образом…
В самом начале я сразу обозначил виновника — протокол SNMP (англ. Simple Network Management Protocol — простой протокол сетевого управления), так что интрига не сохранилась. Это стандартный интернет-протокол для управления устройствами в IP-сетях, но он не так прост, как заявляют в названии. Просто разработчики SNMP захотели впихнуть невпихуемое, но нам это сейчас не интересно.
Windows 7 и новее, автоматически опрашивает сетевые принтера по SNMP для выявления проблем при печати и если, по какой-то причине, не смогла получить ответ от принтера, одаривает его статусом «Отключен» (Offline), даже если он доступен.
Вернуть принтер в строй можно довольно просто. В настройке портов принтера выбираем необходимый порт и снимаем галочку «Состояние SNMP разрешено». После чего сохраняем настройки и получаем оживший принтер.
В настройке портов принтера выбираем необходимый порт и снимаем галочку «Состояние SNMP разрешено». После чего сохраняем настройки и получаем оживший принтер.
Раз SNMP такая «вредная» функция, может её вообще везде отключать? В зависимости от принтера SNMP может потребоваться, чтобы сообщить статистику, например, сколько тонера осталось. В общем случае, если вы не используете SNMP для управления принтером, можно его отключить. Не могу сказать за другие марки, но на HP и Kyocera на раз сталкивался с этой бедой.
Подписывайтесь на канал Яндекс.Дзен и узнавайте первыми о новых материалах, опубликованных на сайте.Если считаете статью полезной,
не ленитесь ставить лайки и делиться с друзьями.
Что делать при долгой синхронизации папок в Outlook
Как ограничить количество сообщений электронной почты IMAP, синхронизируемых с Outlook 2010?
Я помогаю пользователю с Outlook 2010. У них есть большой почтовый ящик, который они хотят синхронизировать через IMAP, но мы не хотим синхронизировать все это, чтобы сохранить хорошую производительность Outlook. Многие почтовые клиенты (особенно на смартфонах )позволяют сказать: “синхронизируйте только прошлое. дней”, где вы можете выбрать неделю, месяц, два месяца и т. д. Позволяет ли Outlook это или есть какой-либо способ подделать функциональность?
Многие почтовые клиенты (особенно на смартфонах )позволяют сказать: “синхронизируйте только прошлое. дней”, где вы можете выбрать неделю, месяц, два месяца и т. д. Позволяет ли Outlook это или есть какой-либо способ подделать функциональность?
5 ответов
Я не знаю что делать. Вы можете загружать только заголовки или полные электронные письма (настоятельно рекомендуется, на мой взгляд). Я бы также рекомендовал научить пользователей не хранить слишком много элементов в одной папке, поскольку это, похоже, влияет на производительность. В общем, для IMAP это просто медленно с большими почтовыми ящиками.
в конечном счете, если вы хотите отличную производительность с большими почтовыми ящиками и быстрое время синхронизации, я не могу рекомендовать размещенный Exchange достаточно. У меня есть несколько клиентов используют его, в том числе офис адвоката, где они должны держать все, и он работает очень хорошо. У некоторых пользователей есть целых 12 ГБ почты, и он синхронизирует изменения заголовка в секундах с сервера на расстоянии 3000 миль. только после этого он вытягивает тела и вложения.
только после этого он вытягивает тела и вложения.
Если вы решите пойти по этому маршруту, вернитесь, и я могу предложить некоторые конкретные советы о том, как сделать этот шаг, потому что я столкнулся с многочисленными ловушками в первый раз, когда я пошел от IMAP для размещения Exchange, в том числе, с кем и почему.
Я имел дело немного по-другому с той же проблемой, когда пользователь хочет использовать Outlook с Google Apps для бизнеса. Вы можете просто зайти в настройки Gmail и на вкладке” пересылка и POP/IMAP “изменить опцию” ограничить папки IMAP, чтобы содержать не более этого количества сообщений” до 1000 (что является самым низким числом). Это сделает Outlook скачать только 1000 последних писем. Это работает без проблем.
Так как вы используете Gmail, вы можете рассмотреть синхронизацию приложений Google для Microsoft Outlook. Это позволяет установить жесткий лимит на размер почтового ящика в Outlook. Например, если вы установите ограничение в 1 ГБ, инструмент синхронизации начнет удалять старые сообщения, когда вы достигнете предела (хотя электронные письма по-прежнему доступны в Gmail!)
вы можете указать количество последних сообщений для синхронизации Gmail > настройки > пересылка и POP / IMAP > ограничить папки IMAP, чтобы содержать не более этого количества сообщений > установить нужное количество.
вот очень хорошее объяснение, которое я нашел в справке Microsoft Office:
Выберите Файл > Параметры Учетной Записи > Параметры Учетной Записи
выберите учетную запись Exchange и нажмите кнопку Изменить
в разделе Параметры автономного режима переместите ползунок на нужное время, например все, 12 месяцев, 6 месяцев, 3 месяца или 1 месяц.
например, если вы переместите ползунок на 3 месяца, только почта из последних трех месяцев будут синхронизированы с автономными данными Outlook (.ost) файл с сервера Exchange. Элементы старше 3 месяцев находятся только в почтовом ящике на сервере. Этот параметр можно изменить в любое время.
изменить, сколько почты в автономном режиме (отвечает на ваше ” синхронизировать только прошлое . дней” вопрос)
загружать только заголовки
- в меню Сервис выберите пункт Отправить / получить, пункт Отправить / получить Настройки и затем нажмите кнопку Определить группы отправки и получения.

- (сочетание клавиш) чтобы открыть диалоговое окно группы отправки и получения, нажмите CTRL + ALT+S.
- выберите группу отправки и получения, которую требуется изменить, а затем нажмите кнопку Изменить.
- для любой папки, выбранной для включения в отправку или получение, в разделе Параметры папки, выберите Загрузить только заголовки.
- повторите предыдущий шаг для каждой папки, которая входит в отправить/получить.
скачать элементы и вложения меньше указанного размера
в меню Сервис выберите пункт Отправить / получить, пункт Отправить / получить Параметры и нажмите кнопку Определить группы отправки и получения.
(сочетание клавиш) чтобы открыть диалоговое окно группы отправки и получения, нажмите CTRL + ALT+S.
выберите группу отправки и получения, которую требуется изменить, а затем нажмите кнопку Изменить.
для любой папки, выбранной для включить в отправку / получение, под Параметры папки, выберите Загрузить полный элемент, включая вложения, затем выберите загружать только заголовки для элементов, размер которых превышает n КБ.
введите максимальный размер элементов, которые вы хотите загрузить. вы можете укажите размер от 1 Кб до 9999 КБ. Если элемент больше, чем введенный номер загружается только заголовок элемента.
повторите предыдущий шаг для каждой папки, которая входит в отправить/получить.
Создать фильтр синхронизации учетной записи Microsoft Exchange
эта функция требует использования учетной записи Microsoft Exchange Server 2000, Exchange Server 2003 или Exchange Server 2007. Большинство домашних и личных учетных записей не используют Microsoft Exchange. Дополнительные сведения об учетных записях Microsoft Exchange и способах определения версии Exchange, к которой подключается ваша учетная запись, см. По ссылкам в разделе раздел.
фильтры синхронизации позволяют выбрать, какие элементы загружаются или сохраняются в файл автономных папок (.Ост.) Тот. ost-файл используется при работе в автономном режиме или в режиме кэширования Exchange.
- в области навигации щелкните правой кнопкой мыши папку, содержимое которой вы хотите фильтровать при загрузке из Exchange, а затем нажмите Свойства.

- перейдите на вкладку Синхронизация, а затем в разделе фильтруется синхронизация, щелчок Фильтр.
- выполните одно из следующих действий:
- для фильтрации по дополнительным критериям, таким как категория или уровень важности, перейдите на вкладку Дополнительные параметры и выберите варианты, которые вы хотите.
- для фильтрации с помощью дополнительных или настраиваемых полей щелкните дополнительно tab, а затем выберите нужные параметры.
при следующей синхронизации папки любые новые или измененные элементы в ней .ost файл загружен, все элементы, соответствующие фильтру, загружаются, а элементы, не соответствующие фильтру, удаляются из локальной копии.
уменьшить размеры скачать mail (дает вам гораздо больше вариантов)
Проблемы с синхронизацией с IMAP и Outlook 2013
Я использую Outlook 2013 как мой почтовый клиент, и у меня есть учетная запись, настроенная с помощью IMAP. Однако синхронизация либо задерживается, либо не выполняется.
В моем почтовом ящике были электронные письма, но Outlook не мог архивировать из-за проблем с синхронизацией, поэтому вчера утром я перетащил все письма из папки «Входящие» (только 200 писем) и мои отправленные элементы в мой архив. Поэтому у меня есть пустой почтовый ящик в настоящее время.
С тех пор я получил много писем по телефону. Однако Outlook все еще не имеет этого. Я нажимаю на папку «Входящие», и Outlook автоматически начинает синхронизацию (как показано на панели «Состояние» внизу). Однако папка «Входящие» остается пустой. Я нажимаю «Отправить прием», и это занимает больше времени, но опять же папка остается пустой.
Итак, чтобы уточнить, почтовый ящик, используемый для работы (получать электронную почту), но больше не работает вообще, но независимо от синхронизации может быть отложено какое-то время. Я мог бы получить электронное письмо на своем телефоне и не получать письмо в Outlook в течение многих часов (несмотря на ручную синхронизацию)
Я использовал ту же учетную запись электронной почты, когда был в Outlook 2010, и у меня никогда не было этой проблемы.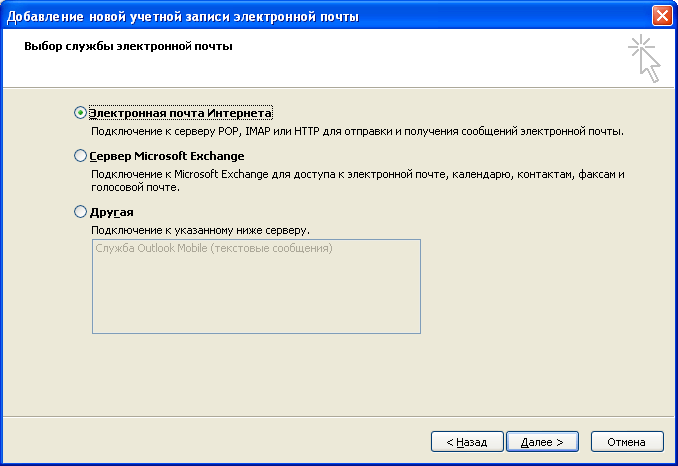 Мой мобильный телефон, который также синхронизируется через IMAP, не имеет этой проблемы. Поэтому я надеюсь, что это ошибка Outlook 2013 или (более вероятно) моя плохая конфигурация. Проблема у меня есть, я не знаю, что мне нужно искать, чтобы исправить это, и мои поисковые запросы только предполагали, что я уверен, что я подписался на правильные папки, которые я есть.
Мой мобильный телефон, который также синхронизируется через IMAP, не имеет этой проблемы. Поэтому я надеюсь, что это ошибка Outlook 2013 или (более вероятно) моя плохая конфигурация. Проблема у меня есть, я не знаю, что мне нужно искать, чтобы исправить это, и мои поисковые запросы только предполагали, что я уверен, что я подписался на правильные папки, которые я есть.
В моих настройках я также просто изменил его, чтобы сохранить только 3 месяца.
6 ответов
Честно говоря, самый простой метод, который я нашел (если вы хотите сохранить аналогичный клиент), – это установить Windows Live Mail и использовать это вместо Outlook. У меня были ОГРОМНЫЕ проблемы с синхронизацией моих папок (задерживаясь в течение нескольких часов) из-за огромных размеров. Я изначально использовал учетную запись POP, а затем перешел на IMAP с GoDaddy, передав все мои старые письма для удобства поиска. Во всяком случае, Outlook 13 был абсолютным FAIL. Попробовав Windows Live Mail, я обнаружил, что он синхронизируется в течение 15 секунд после того, как все электронные письма были загружены изначально (для FOREVER для начальной загрузки). Единственная проблема, с которой я столкнулся с Windows Live Mail, полученными и отправленными датами, была указана как день первоначальной загрузки. После некоторого чтения выяснилось, что удаление учетной записи электронной почты из Windows Live Mail, а затем загрузка всех электронных писем в Thunderbird приведет к сбросу дат до нужной даты, а затем реконфигурированию учетной записи в Windows Live Mail, даты были правильными (все еще не понять, как это работает, но это так). Мне нравится легкость Windows Live Mail. Он очень близко имитирует Outlook как в образе, так и в ощущении, но без длительных зависаний. Я все еще не понимаю, почему Outlook так сильно зависает с папками IMAP, но мне действительно все равно, теперь у меня есть альтернатива FAST. Я бы просто предложил кому-нибудь, просто убедитесь, что все электронные письма загружены в Thunderbird. Прежде чем настраивать учетную запись в живой почте Windows. Потребовалось 5 часов, чтобы все электронные письма были загружены в первый раз, и это было поистине 5 часов впустую, так как мне пришлось все это переделывать в любом случае !! Надеюсь, это поможет кому-то в будущих поисковых запросах избавиться от неэффективности Outlook с серверами IMAP.
Единственная проблема, с которой я столкнулся с Windows Live Mail, полученными и отправленными датами, была указана как день первоначальной загрузки. После некоторого чтения выяснилось, что удаление учетной записи электронной почты из Windows Live Mail, а затем загрузка всех электронных писем в Thunderbird приведет к сбросу дат до нужной даты, а затем реконфигурированию учетной записи в Windows Live Mail, даты были правильными (все еще не понять, как это работает, но это так). Мне нравится легкость Windows Live Mail. Он очень близко имитирует Outlook как в образе, так и в ощущении, но без длительных зависаний. Я все еще не понимаю, почему Outlook так сильно зависает с папками IMAP, но мне действительно все равно, теперь у меня есть альтернатива FAST. Я бы просто предложил кому-нибудь, просто убедитесь, что все электронные письма загружены в Thunderbird. Прежде чем настраивать учетную запись в живой почте Windows. Потребовалось 5 часов, чтобы все электронные письма были загружены в первый раз, и это было поистине 5 часов впустую, так как мне пришлось все это переделывать в любом случае !! Надеюсь, это поможет кому-то в будущих поисковых запросах избавиться от неэффективности Outlook с серверами IMAP. Удачи!
Удачи!
Я решил эту проблему для друга. Проблема заключалась в том, что их антивирус блокировал порты – я удалил их антивирус (AVG) и перезапустил их компьютер, и синхронизация работала нормально. Также щелкните правой кнопкой мыши папку входящих сообщений и выберите папки IMAP > нажмите «Запрос» и убедитесь, что вы также подписаны на все необходимые папки. Надеюсь, это поможет вам. Затем, очевидно, попробуйте другое антивирусное программное обеспечение.
Первый комментарий: Outlook далеко не идеальный клиент для работы с IMAP. Если вы можете, использование Thunderbird или другого клиента было бы предпочтительным.
Вторая вещь, которую нужно проверить, – это количество писем в папке «Входящие» и в папках отправленных элементов. Возможно, что Outlook борется с размером индекса. Попробуйте использовать другой инструмент (Thunderbird или онлайн-инструмент) для перемещения как можно больше из этих двух папок.
У вашего телефона нет проблем, вероятно, потому, что он ограничивается только электронной почтой на несколько дней и поэтому не сталкивается с проблемами с большими индексами. Несмотря на то, что вы, возможно, настроили Outlook только на несколько месяцев в автономном режиме, он по-прежнему представляет все электронные письма и может быть весьма чувствительным к очень крупным папкам «Входящие» и отправленным папкам (не столько проблема с 2013 годом, но все еще может быть проблемой , это было намного хуже).
Несмотря на то, что вы, возможно, настроили Outlook только на несколько месяцев в автономном режиме, он по-прежнему представляет все электронные письма и может быть весьма чувствительным к очень крупным папкам «Входящие» и отправленным папкам (не столько проблема с 2013 годом, но все еще может быть проблемой , это было намного хуже).
После выхода из ПК в течение 3 часов и примерно через 1 час после того, как я изменил «Mail для продолжения автономной работы» до 3 месяцев (от всех), синхронизация снова работает!
Итак, ответ: просто подождите дольше или не храните столько офлайн!
Или удалите и создайте новый профиль!
Я использовал удаление AVG-решения в качестве базы, но обнаружил, что вам не нужно полностью удалять программное обеспечение AVG для работы Outlook, вам просто нужно удалить надстройку AVG из Outlook 2013. Как только я сделал это синхронизация началась сразу и была очень быстрой.
Я добавил правильный порт в мои настройки электронной почты AVG, а также работал , если вы хотите сохранить AVG, но в любом случае он не смог проверить мои электронные письма для вируса, так что это кажется добрым бессмысленно даже держать его, если не просто остановить предупреждающие сообщения о том, что ваше электронное письмо не защищено.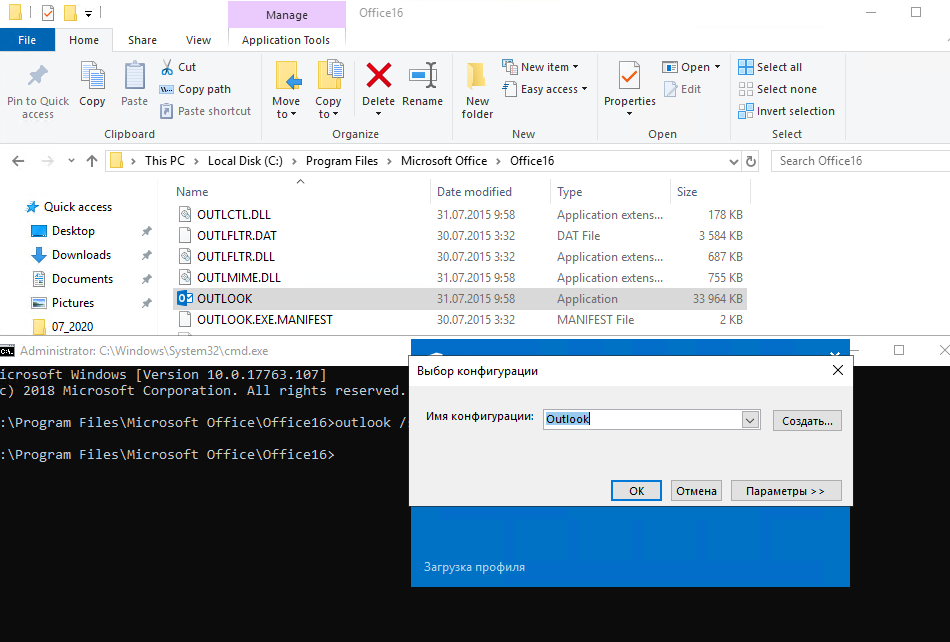
Я также изменил имя сервера в AVG, чтобы соответствовать имени моего сервера электронной почты imap, но не уверен, что это необходимо.
Это может быть проблема , если у вас есть несколько PORTS для разных учетных записей , поскольку AVG позволяет вам выбрать только один порт. Возможно, вы сможете обойти его, если все будет проходить через 1 учетную запись с пересылкой и т. Д.
У меня все еще есть проблемы с синхронизацией внешнего вида медленно, даже до того, как я добавил AVG, поэтому я, вероятно, останусь в автономном режиме, как предполагали другие.
Как ограничить количество сообщений электронной почты IMAP, синхронизируемых с Outlook 2010?
Я помогаю пользователю с Outlook 2010. У них есть большой почтовый ящик, который они хотят синхронизировать через IMAP, но мы не хотим синхронизировать все это, чтобы сохранить хорошую производительность Outlook. Многие почтовые клиенты (особенно на смартфонах )позволяют сказать: “синхронизируйте только прошлое. дней”, где вы можете выбрать неделю, месяц, два месяца и т. д. Позволяет ли Outlook это или есть какой-либо способ подделать функциональность?
дней”, где вы можете выбрать неделю, месяц, два месяца и т. д. Позволяет ли Outlook это или есть какой-либо способ подделать функциональность?
5 ответов
Я не знаю что делать. Вы можете загружать только заголовки или полные электронные письма (настоятельно рекомендуется, на мой взгляд). Я бы также рекомендовал научить пользователей не хранить слишком много элементов в одной папке, поскольку это, похоже, влияет на производительность. В общем, для IMAP это просто медленно с большими почтовыми ящиками.
в конечном счете, если вы хотите отличную производительность с большими почтовыми ящиками и быстрое время синхронизации, я не могу рекомендовать размещенный Exchange достаточно. У меня есть несколько клиентов используют его, в том числе офис адвоката, где они должны держать все, и он работает очень хорошо. У некоторых пользователей есть целых 12 ГБ почты, и он синхронизирует изменения заголовка в секундах с сервера на расстоянии 3000 миль. только после этого он вытягивает тела и вложения.
Если вы решите пойти по этому маршруту, вернитесь, и я могу предложить некоторые конкретные советы о том, как сделать этот шаг, потому что я столкнулся с многочисленными ловушками в первый раз, когда я пошел от IMAP для размещения Exchange, в том числе, с кем и почему.
Я имел дело немного по-другому с той же проблемой, когда пользователь хочет использовать Outlook с Google Apps для бизнеса. Вы можете просто зайти в настройки Gmail и на вкладке” пересылка и POP/IMAP “изменить опцию” ограничить папки IMAP, чтобы содержать не более этого количества сообщений” до 1000 (что является самым низким числом). Это сделает Outlook скачать только 1000 последних писем. Это работает без проблем.
Так как вы используете Gmail, вы можете рассмотреть синхронизацию приложений Google для Microsoft Outlook. Это позволяет установить жесткий лимит на размер почтового ящика в Outlook. Например, если вы установите ограничение в 1 ГБ, инструмент синхронизации начнет удалять старые сообщения, когда вы достигнете предела (хотя электронные письма по-прежнему доступны в Gmail!)
вы можете указать количество последних сообщений для синхронизации Gmail > настройки > пересылка и POP / IMAP > ограничить папки IMAP, чтобы содержать не более этого количества сообщений > установить нужное количество.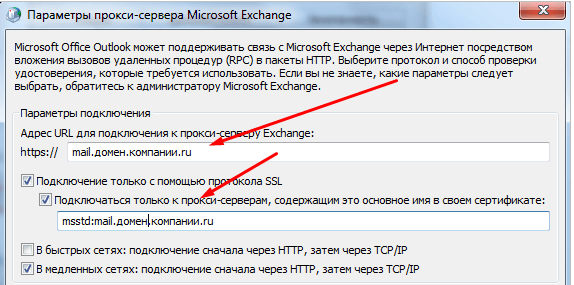
вот очень хорошее объяснение, которое я нашел в справке Microsoft Office:
Выберите Файл > Параметры Учетной Записи > Параметры Учетной Записи
выберите учетную запись Exchange и нажмите кнопку Изменить
в разделе Параметры автономного режима переместите ползунок на нужное время, например все, 12 месяцев, 6 месяцев, 3 месяца или 1 месяц.
например, если вы переместите ползунок на 3 месяца, только почта из последних трех месяцев будут синхронизированы с автономными данными Outlook (.ost) файл с сервера Exchange. Элементы старше 3 месяцев находятся только в почтовом ящике на сервере. Этот параметр можно изменить в любое время.
изменить, сколько почты в автономном режиме (отвечает на ваше ” синхронизировать только прошлое . дней” вопрос)
загружать только заголовки
- в меню Сервис выберите пункт Отправить / получить, пункт Отправить / получить Настройки и затем нажмите кнопку Определить группы отправки и получения.

- (сочетание клавиш) чтобы открыть диалоговое окно группы отправки и получения, нажмите CTRL + ALT+S.
- выберите группу отправки и получения, которую требуется изменить, а затем нажмите кнопку Изменить.
- для любой папки, выбранной для включения в отправку или получение, в разделе Параметры папки, выберите Загрузить только заголовки.
- повторите предыдущий шаг для каждой папки, которая входит в отправить/получить.
скачать элементы и вложения меньше указанного размера
в меню Сервис выберите пункт Отправить / получить, пункт Отправить / получить Параметры и нажмите кнопку Определить группы отправки и получения.
(сочетание клавиш) чтобы открыть диалоговое окно группы отправки и получения, нажмите CTRL + ALT+S.
выберите группу отправки и получения, которую требуется изменить, а затем нажмите кнопку Изменить.
для любой папки, выбранной для включить в отправку / получение, под Параметры папки, выберите Загрузить полный элемент, включая вложения, затем выберите загружать только заголовки для элементов, размер которых превышает n КБ.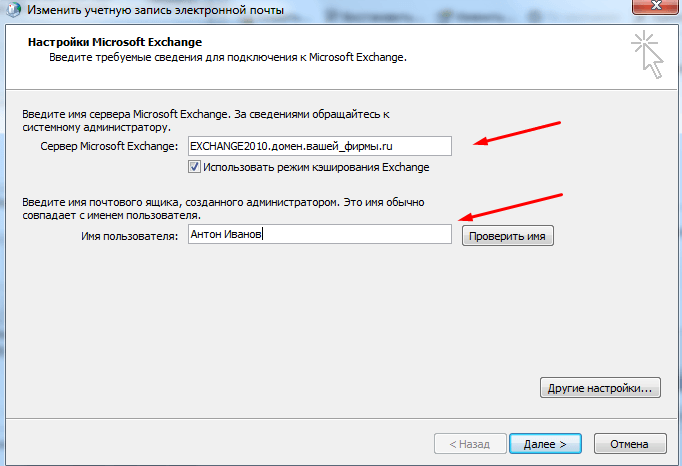
введите максимальный размер элементов, которые вы хотите загрузить. вы можете укажите размер от 1 Кб до 9999 КБ. Если элемент больше, чем введенный номер загружается только заголовок элемента.
повторите предыдущий шаг для каждой папки, которая входит в отправить/получить.
Создать фильтр синхронизации учетной записи Microsoft Exchange
эта функция требует использования учетной записи Microsoft Exchange Server 2000, Exchange Server 2003 или Exchange Server 2007. Большинство домашних и личных учетных записей не используют Microsoft Exchange. Дополнительные сведения об учетных записях Microsoft Exchange и способах определения версии Exchange, к которой подключается ваша учетная запись, см. По ссылкам в разделе раздел.
фильтры синхронизации позволяют выбрать, какие элементы загружаются или сохраняются в файл автономных папок (.Ост.) Тот. ost-файл используется при работе в автономном режиме или в режиме кэширования Exchange.
- в области навигации щелкните правой кнопкой мыши папку, содержимое которой вы хотите фильтровать при загрузке из Exchange, а затем нажмите Свойства.

- перейдите на вкладку Синхронизация, а затем в разделе фильтруется синхронизация, щелчок Фильтр.
- выполните одно из следующих действий:
- для фильтрации по дополнительным критериям, таким как категория или уровень важности, перейдите на вкладку Дополнительные параметры и выберите варианты, которые вы хотите.
- для фильтрации с помощью дополнительных или настраиваемых полей щелкните дополнительно tab, а затем выберите нужные параметры.
при следующей синхронизации папки любые новые или измененные элементы в ней .ost файл загружен, все элементы, соответствующие фильтру, загружаются, а элементы, не соответствующие фильтру, удаляются из локальной копии.
уменьшить размеры скачать mail (дает вам гораздо больше вариантов)
Как убрать папку ошибки синхронизации outlook. Создание нового файла OST и повторная синхронизация автономных папок
Примечание: Эта статья выполнила свою задачу, и в скором времени ее использование будет прекращено. Чтобы избежать появления ошибок “Страница не найдена”, мы удаляем известные нам ссылки. Если вы создали ссылки на эту страницу, удалите их, и вместе мы обеспечим согласованность данных в Интернете.
Чтобы избежать появления ошибок “Страница не найдена”, мы удаляем известные нам ссылки. Если вы создали ссылки на эту страницу, удалите их, и вместе мы обеспечим согласованность данных в Интернете.
Эта функция требует использования Microsoft Exchange Server 2003, Exchange Server 2007 или учетной записи Microsoft SharePoint и Exchange Server 2010. Дополнительные сведения об учетных записей Microsoft Exchange и как определить, какая версия Exchange к вашей учетной записи, воспользуйтесь ссылками в разделе см.
Важно: Возможность задавать синхронизации для отдельных папок не поддерживается в Outlook 2016 и 2013. Для решения проблем с синхронизацией с определенным почтовых служб поиска с помощью ключевых слов «синхронизировать», а также имя поставщика (почта GMail, Yahoo или Outlook.com).
Настройка синхронизации для папок в Outlook 2010
Папки с ошибками синхронизации содержат журналов и элементов, Microsoft Outlook не удалось выполнить синхронизацию с сервером Exchange Server или SharePoint.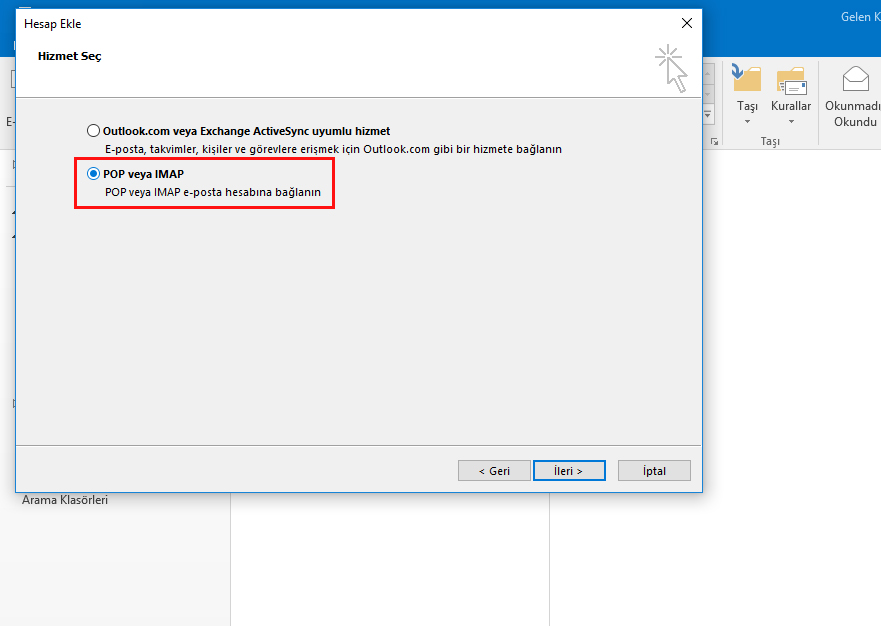 Существует четыре папки с ошибками синхронизации, отображаемых в Область навигации при просмотре Cписок папок.
Существует четыре папки с ошибками синхронизации, отображаемых в Область навигации при просмотре Cписок папок.
Проблемы синхронизации Содержит все журналы синхронизации. Эта папка полезно, если возникли проблемы с синхронизацией Outlook – например, будет элемента, который отображается в Outlook Web Access, но не в Outlook, или вы не слышите новое сообщение в отдельные папки при использовании режима кэширования данных Exchange.
Конфликты Содержит все копии конфликтующих элементов в почтовый ящик. информационная строка, расположенная в верхней части исходного элемента, сообщает о существовании конфликта для данного элемента. Конфликтующий элемент хранится в папке Конфликты . При щелчке панели сведений выводится список конфликтующих элементов и предлагается устранить конфликт путем определения элемента, который требуется сохранить.
Если в элемент были внесены изменения, но они не отображаются в папках области переходов, проверьте заметки на панели сведений в верхней части элемента.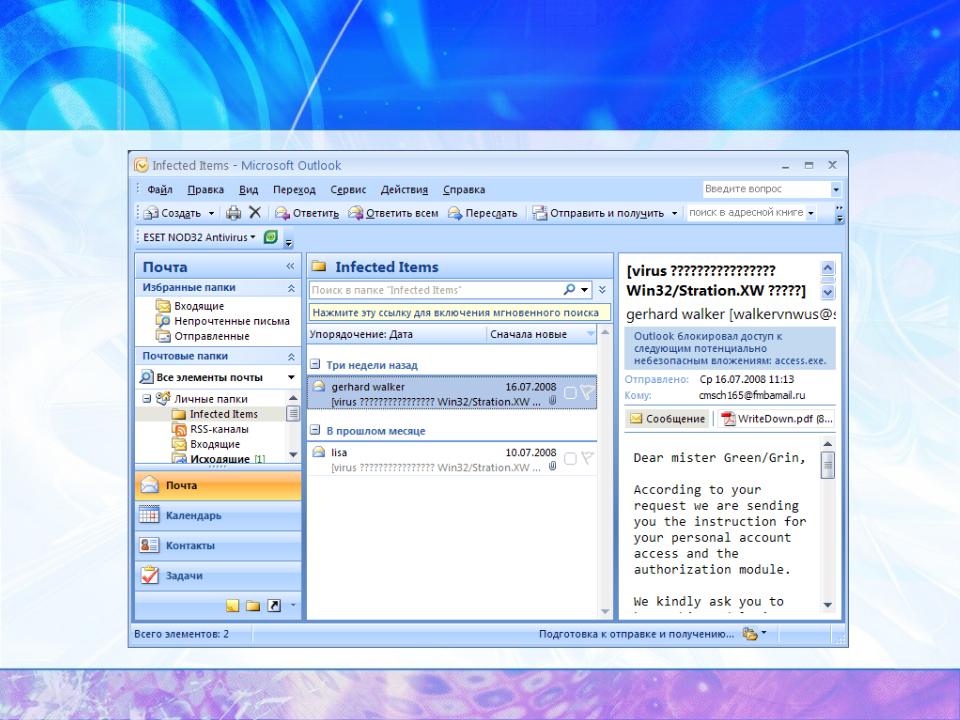 При невозможности обнаружить исходный элемент проверьте папку Конфликты . Возможно, внесенные изменения привели к конфликту с исходным элементом, поэтому измененный элемент будет находиться в папке Конфликты .
При невозможности обнаружить исходный элемент проверьте папку Конфликты . Возможно, внесенные изменения привели к конфликту с исходным элементом, поэтому измененный элемент будет находиться в папке Конфликты .
Локальные ошибки Содержит все элементы, которые не удалось отправить на сервере. Если были внесены изменения элементов при работе в автономном режиме, а затем Обратите внимание на то, что изменения не отображаются в другой клиент Outlook, Outlook Web Access или списка SharePoint, проверьте эту папку.
В папку Локальные ошибки могут постоянно попадать локальные изменения. В верхней части любого элемента, имеющего другую копию этого элемента, хранящуюся в папке Локальные ошибки , отображается панель сведений. Для открытия папки Локальные ошибки в отдельном окне щелкните панель сведений. Эти элементы можно просматривать только в автономном режиме или при использовании режима кэширования Exchange, когда данные элементы недоступны для просмотра с другого компьютера.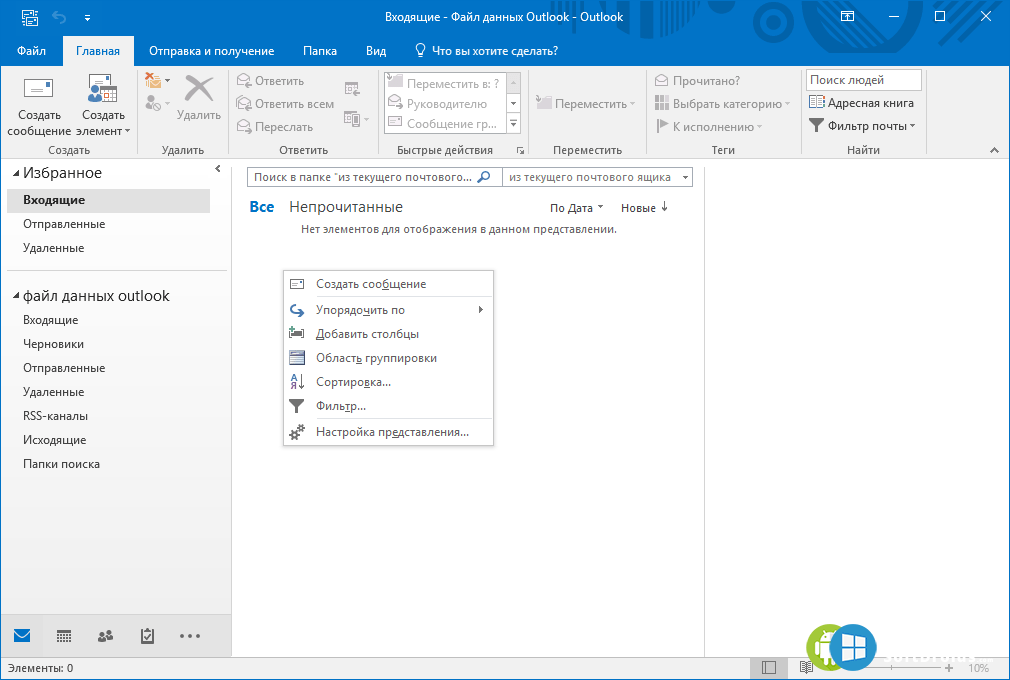
При синхронизации Outlook со списком SharePoint до сервера не удается синхронизировать элемент может появиться следующей ошибке одно из перечисленных ниже действий.
Не удается скопировать один или несколько элементов. Изменения, внесенные вложениях несовместимы с сервером. Элементы с ошибками были перемещены в папку Локальные ошибки и заменены на копии с сервера.
Не удается скопировать один или несколько элементов из-за некоторых несовместимы с SharePoint. Элементы с ошибками были перемещены в папку Локальные ошибки и заменены на копии с сервера.
Нельзя назначить name> Чтобы иметь возможность работы с почтой в момент недоступности почтового сервера. Например если вы используете ноутбук в корпоратавной сети и после завершения рабочего дня вы забрали его домой. По пути у вас возникла необходимость воспользоваться почтой. Для этого в Outlook есть автономная адресная книга. Пользователь просто запускает почтовый клиент и даже если он не может подключиться к серверу у пользователя есть возможность прочитать почту. Для работы автономной адресной книги должен быть включен режим кэширования в Outlook . В данной статье мы разберем как избавиться от «ошибки синхронизации». Что такое синхронизация? При синхронизации происходит копирование элементов почты (письма, заметки, календари в автономную адресную книгу) . Про использование автономной адресной книги мы поговорим позже.
Для работы автономной адресной книги должен быть включен режим кэширования в Outlook . В данной статье мы разберем как избавиться от «ошибки синхронизации». Что такое синхронизация? При синхронизации происходит копирование элементов почты (письма, заметки, календари в автономную адресную книгу) . Про использование автономной адресной книги мы поговорим позже.
Как избавиться от этой ошибки?
- Необходимо снять галку использовать режим кэширования в свойствах учетной записи Outlook. После снятия галки — перезапустить клиент. Если у вашего сервера настроено авто обнаружение — то галка может вернуться обратно. Как отключить режим кэширования со стороны сервера я писал в этой статье. 100% решение.
- О тключить прокси сервер в настройках Internet Explorer или прописать адрес почтового сервера в исключения прокси. Вы спрашиваете при чем тут прокси? Дело в том при загрузке автономной адресной книги outlook использует протокол https и http, пытается скачать с почтового сервера книгу по Http.
 Для того чтобы отключить проки-сервер откройте Internet Explorerсервиссвойства обозревателяподключениянастройка сети тут необходимо снять галку с параметра использовать прокси сервер или добавить в исключение адрес вашего сервера Exchange .
Для того чтобы отключить проки-сервер откройте Internet Explorerсервиссвойства обозревателяподключениянастройка сети тут необходимо снять галку с параметра использовать прокси сервер или добавить в исключение адрес вашего сервера Exchange .
3. Пересоздать файл OST в Outlook.
Если вам помогла статья пожалуйста оставьте комментарий.
Автономная работа в Outlook — Outlook
Переключение между автономной и интерактивной работой
Когда Outlook переключается между работой онлайн и офлайн, все учетные записи электронной почты изменяются.
Вы знаете, что работаете в автономном режиме, когда Работа в автономном режиме выделена на ленте или Работа в автономном режиме отображается в строке состояния в нижней части окна Outlook.
Когда вы снова будете готовы к работе в сети, нажмите Отправить / получить > Автономная работа . Текст кнопки не меняется, но выделяется только тогда, когда вы работаете в автономном режиме. Работа в автономном режиме в строке состояния также исчезает, когда вы работаете в сети.
Текст кнопки не меняется, но выделяется только тогда, когда вы работаете в автономном режиме. Работа в автономном режиме в строке состояния также исчезает, когда вы работаете в сети.
Измените количество писем, которые нужно оставить офлайн
Щелкните Файл > Настройки учетной записи > Настройки учетной записи .
Выберите учетную запись Exchange или Microsoft 365, а затем нажмите Изменить .
В Offline Settings переместите ползунок на желаемое время, например All , 12 месяцев , 6 месяцев , 3 месяца или 1 месяц .
 Примечание. Если вы используете Outlook 2016, вы также можете выбрать период времени 3 дня .
Примечание. Если вы используете Outlook 2016, вы также можете выбрать период времени 3 дня .Например, если вы переместите ползунок на 3 месяца , только почта за последние три месяца будет синхронизироваться с вашими автономными данными Outlook (.ost) с сервера Exchange. Элементы старше 3 месяцев хранятся только в вашем почтовом ящике на сервере. Вы можете изменить этот параметр в любое время.
Должен быть включен режим кэширования Exchange, который загружает копии ваших сообщений.
Если вы используете Outlook с учетной записью Microsoft 365, мы рекомендуем использовать режим кэширования данных Exchange.
По умолчанию Outlook настраивает учетные записи Exchange и Microsoft 365 на синхронизацию электронной почты только за 12 месяцев.
Изменение объема данных для синхронизации может повлиять на время, необходимое для открытия Outlook, а также на объем дискового пространства, которое Outlook использует на вашем компьютере. Если вы работаете в среде виртуального рабочего стола, мы рекомендуем синхронизировать данные только за один месяц.
Если вы работаете в среде виртуального рабочего стола, мы рекомендуем синхронизировать данные только за один месяц.
Используйте автономные папки с учетной записью Exchange
Автономные папки позволяют работать с содержимым папки Exchange, когда вы находитесь в автономном режиме, то есть не подключены к сети.В следующий раз, когда вы установите соединение с сервером, на котором запущен Exchange, автономные папки будут синхронизированы.
Автономные папки хранятся в файле автономной папки (.ost), который отличается от файла личных папок (.pst). OST-файл запускается как зеркальное отображение ваших папок на сервере с Exchange. Любые изменения, внесенные на сервере, на котором работает Exchange, или на вашем компьютере, когда вы находитесь в автономном режиме, синхронизируются, когда соединение становится доступным. А.pst-файл, напротив, является просто местом хранения на вашем жестком диске. Изменения в PST-файле не синхронизируются с сервером, на котором работает Exchange.
Когда вы работаете в автономном режиме, вы работаете с содержимым автономной папки точно так же, как и с папкой на сервере, на котором запущен Exchange. Например, вы можете изменять и перемещать элементы в автономном ящике входящих и отправлять сообщения, которые помещаются в автономный ящик исходящих. Вы продолжаете получать новые сообщения в свой почтовый ящик на сервере с Exchange.Однако вы не будете знать об этих изменениях на сервере, пока не подключитесь к сети.
Когда вам нужно обновить содержимое автономной папки, вы синхронизируете папку с сервером, а затем продолжаете работать в автономном режиме. Команда Send / Receive подключается к серверу, копирует внесенные изменения и затем отключается. Любой элемент, который вы удаляете либо из автономной папки, либо из соответствующей папки сервера, удаляется из обеих папок при выполнении синхронизации.
Примечание: Если вы используете режим кэширования Exchange, вы всегда работаете с OST-файлом, даже если у вас есть активное соединение с сервером, на котором запущен Exchange. Режим кэширования Exchange позволяет вам работать без перебоев, если соединение с сервером потеряно или сетевое соединение недоступно. Процедуры, описанные в этом разделе, не применимы к вашей конфигурации. Дополнительные сведения о режиме кэширования данных Exchange см. В разделе «Использование режима кэширования данных Exchange» данной статьи или в разделе См. Также раздел .
Режим кэширования Exchange позволяет вам работать без перебоев, если соединение с сервером потеряно или сетевое соединение недоступно. Процедуры, описанные в этом разделе, не применимы к вашей конфигурации. Дополнительные сведения о режиме кэширования данных Exchange см. В разделе «Использование режима кэширования данных Exchange» данной статьи или в разделе См. Также раздел .
В меню Файл щелкните Автономная работа .
Установите или снимите флажок Запрашивать при запуске, чтобы я мог выбрать работу в автономном или онлайн-режиме , а затем нажмите ОК .
Если снять этот флажок, Microsoft Outlook будет автоматически запускаться в автономном режиме, если подключение к серверу недоступно.

Щелкните Да , чтобы скопировать данные с сервера в новый файл автономной папки (OST).
Примечание: Начиная с Microsoft Office Outlook 2003, был представлен новый формат файлов автономных папок, который обеспечивает большую емкость для хранения элементов и папок и поддерживает многоязычные данные Unicode. Файл, созданный в этом формате, несовместим с более ранними версиями Outlook и не может быть открыт в более ранней версии Outlook.Outlook автоматически определяет формат, в котором создается файл автономной папки, на основе версии Microsoft Exchange, настроек администратора и форматов файлов данных, настроенных для профиля. Если настройки не позволяют создать файл в новом формате, Outlook создает файл в формате, совместимом с более ранними версиями Outlook, которые не поддерживают Unicode и предлагают ту же емкость хранилища, которая была доступна в более ранних версиях Outlook.

Выберите папки, которые должны быть доступны для автономного использования.
Входящие , Исходящие , Удаленные , Отправленные , Календарь , Контакты и Задачи папок автоматически становятся доступными в автономном режиме при настройке автономных папок. Чтобы использовать любую другую папку в автономном режиме, необходимо выбрать ее для автономного использования, выполнив следующие действия:
В меню Инструменты наведите указатель на Отправка / получение , укажите на Параметры отправки / получения , а затем щелкните Определить группы отправки / получения .

В списке щелкните группу отправки и получения, содержащую учетную запись Exchange, а затем щелкните Изменить .
В разделе Учетные записи выберите свою учетную запись Exchange.
В Параметры папки выберите папки, которые вы хотите использовать в автономном режиме.
Выполните одно из следующих действий:
Выберите Загрузить только заголовки .

Выбрать Загрузить весь элемент, включая вложения .
Вы можете ограничить загрузку элементов, размер которых превышает указанный, только заголовками.Установите флажок Загружать только заголовки для элементов размером более , а затем введите желаемый размер в килобайтах (КБ).
Использовать режим кэширования данных Exchange
По умолчанию Microsoft Office Outlook 2007 использует режим кэширования данных Exchange. Режим кэширования Exchange обеспечивает более удобную работу с учетной записью Microsoft Exchange, используя копию вашего почтового ящика, которая хранится на вашем компьютере.Эта копия обеспечивает быстрый доступ к вашим данным и часто синхронизируется с почтовым сервером.
Когда вы используете режим кэширования данных Exchange, все ваши папки Exchange становятся доступны автоматически.
В меню Инструменты щелкните Параметры учетной записи .
Параметры учетной записи отсутствует команда
Команда Account Settings находится в меню Tools в Microsoft Office Outlook 2007.Если вы используете более раннюю версию Outlook, следующие инструкции не применяются. Используйте справку, прилагаемую к этому продукту. Если в строке заголовка программы, которую вы используете, отображается Microsoft Outlook Express, вы используете программу, не совпадающую с Outlook. См. Справку в Outlook Express.
Выберите свою учетную запись Exchange и нажмите Изменить .

В Microsoft Exchange установите флажок Use Cached Exchange Mode .
Закройте и перезапустите Outlook.
Все папки синхронизированы; однако вы можете указать папки, которые вы хотите включить в немедленную синхронизацию, когда вы запускаете команду отправки / получения вручную, нажав F9.
В меню Инструменты наведите указатель на Отправка / получение , укажите на Параметры отправки / получения , а затем щелкните Определить группы отправки / получения .
Сочетание клавиш Чтобы открыть диалоговое окно «Группы отправки и получения», нажмите CTRL + ALT + S.
В списке щелкните группу отправки и получения, содержащую вашу учетную запись Exchange, а затем щелкните Изменить .
В разделе Учетные записи выберите свою учетную запись Exchange.
В разделе Параметры папки установите флажок для каждой папки, которую вы хотите включить при запуске вручную Отправить / получить все .
Выполните одно из следующих действий:
Выберите Загрузить только заголовки .
Выбрать Загрузить весь элемент, включая вложения .
Вы можете ограничить загрузку элементов, размер которых превышает указанный, только заголовками.Установите флажок Загружать только заголовки для элементов размером более , а затем введите желаемый размер в килобайтах (КБ).
Примечание: Вы можете загружать заголовки, только если ваша учетная запись Exchange подключена к Microsoft Exchange 2003 или более поздней версии. Заголовки недоступны для папок, не содержащих почтовых элементов, например папок календаря.
Изменение папок и содержимого, доступных в автономном режиме
Каждый раз, когда вы используете автономные папки, независимо от того, используете ли вы режим кэширования данных Exchange, вы можете изменить папки, которые копируются и синхронизируются на вашем компьютере.
В меню Инструменты наведите указатель на Отправка / получение , укажите на Параметры отправки / получения , а затем щелкните Определить группы отправки / получения .
Сочетание клавиш Чтобы открыть диалоговое окно «Группы отправки и получения», нажмите CTRL + ALT + S.
В списке щелкните группу отправки и получения, содержащую вашу учетную запись Exchange, а затем щелкните Изменить .
В разделе Учетные записи выберите свою учетную запись Exchange.
В разделе Параметры папки установите флажок для каждой папки, которую вы хотите использовать в автономном режиме.
Выполните одно из следующих действий:
Выберите Загрузить только заголовки .
Выбрать Загрузить весь элемент, включая вложения .
Вы можете ограничить загрузку элементов, размер которых превышает указанный, только заголовками. Установите флажок Загружать только заголовки для элементов размером более , а затем введите желаемый размер в килобайтах (КБ).
Совет: Чтобы быстро назначить папку для автономного использования, щелкните папку на панели навигации , а в меню Инструменты укажите на Отправить / получить , укажите на Параметры отправки / получения , а затем щелкните Сделать эту папку доступной офлайн .
E-posti seadistamine — Microsoft Outlook 2019
E-posti konto seadistamine Microsoft Outlook 2016 rakendus (Office 365).
Зона на касутуселе эриневад е-пости лахендусед. Sinu kontole sobiliku juhendi saamiseks sisesta oma e-posti aadress või Domeeninimi ja klõpsa nupule Kontrolli .
Sinu e-posti kontole sobivad järgmised e-posti seded:
-
Турбина ühendus: SSL / TLS või STARTTLS -
Sissetuleva e-postiehk Сервер IMAP : мэйл.zone.ee порт 993 -
Sissetuleva e-postiehk POP3 сервер: mail.zone.ee порт 995 -
Saatev e-postiehk SMTP сервер: smtp.zone.ee порт 465 või 587
Väljamineva e-posti server nõuab autentimist (kasutajanimi on e-posti aadress, parool üldine või seadmekohane).
1. Эсмакордсель лизамисел аванеб яргнев акен. Sisesta e-posti aadress ja vajuta Täpsemad suvandid .
Kui programmi on eelnevalt juba lisatud e-posti kontosid, siis uue konto lisamiseks vali menüüst Fail ja seejärel Lisa konto .
2. Vali Täpsemad suvandid ja märgista valik Luba konto käsitsi häälestada. Vajuta Loo ühendus .
3. Vali konto tüübiks IMAP .
Järgmiseks avaneb aken, kus vali krüpteerimismeetodiks nii sissetuleva kui ka väljamineva serveri puhul SSL / TLS .
4. Сервер: :
Sinu e-posti kontole sobivad järgmised e-posti seded:
- Krüptimismeetod: SSL , SSL / TLS või STARTTLS
- Sissetuleva e-posti ehk Сервер IMAP : почта.zone.ee порт 993
- Väljamineva e-posti ehk SMTP сервер: smtp.zone.ee порт 465 või 587
Seejärel vajuta Edasi . Avaneb aken, kus väljale Password sisesta oma e-posti konto salasõna.
Vajuta Loo ühendus . Seejärel tuleb veelkord sisestada e-posti konto salasõna ja vajutada OK .Kui salasõna oli õige, siis kuvatakse teade Konto on häälestatud . Ваюта ОК .
5. IMAP Kaustade sünkroniseerimine
IMAP protokolli puhul tuleb pärast konto seadistamist valida menüüst veelkord Fail ja Suvandid . Vasakult menüüst vali Täpsemalt ning lahtrist Saatmine ja Wastuvõtt vajuta Saatmine / Wastuvõtt....
Edasi tuleb minna Redigeeri ... ja valida vasakult muudetav konto ning vajutada Kontosuvandid ...
Järgmiseks vali Täpsemalt ja IMAP protokolli puhul kirjuta kaustade sünkroniseerimiseks lahtrisse Juurkausta tee suurte tähtede .
Vajuta OK ja Outlook sünkroniseerib kõik IMAP kaustad korrektselt.
Samas aknas IMAP-meil menüü alt on võimalik ka vajadusel muuta sissetuleva ja väljuvamineva serveri aadresse ning e-posti konto kasutajanime ja parooli.
Automaatne seadistamineMicrosoft Outlook 2016 на suuteline konto automaatselt ära seadistada. Selleks lisa konto all toodud juhendi abil
Sinu e-posti kontole sobivad järgmised e-posti seded:
- Turvaline ühendus: SSL , SSL / TLS või STARTTLS
- Sissetuleva e-posti ehk Сервер IMAP : imap.zone.eu порт 993
- Sissetuleva e-posti ehk POP3 сервер: pop3.zone.eu порт 995
- Väljamineva e-posti ehk SMTP сервер: smtp.zone.eu порт 465 SSL / TLS või 587 STARTTLS
Väljamineva e-posti server nõuab autentimist (kasutajanimi on e-posti aadress, parool üldine või seadmekohane).
1. Uue e-posti konto lisamiseks vali Outlookis menüü Fail ja sealt alt Lisa konto
2.Avanevas aknasse sisesta oma e-posti konto aadress , mida Outlooki seadistama hakkad. Lisaks vali Täpsemad suvandid ja märgi linnukene valiku ette Luba konto käsitsi häälestada . Peale seda klõpsa nupule Loo ühendus .
3. Järgmises aknas klõpsa valikule IMAP
4. Nüüd sisesta oma e-posti aadressi juurde käiv salasõna . Peale seda klõpsa nupule Loo ühendus
Peale ühenduse loomist on su konto edukalt seadistatud.
Как отключить кнопку GET ADD-INS в Outlook — Up & Running Technologies, Tech How To’s
Если вы хотите сохранить контроль над тем, что могут устанавливать ваши сотрудники, вам необходимо отключить кнопку GET ADD-INS в Outlook. К сожалению, готового переключателя GPO GET ADD-INS нет.
Чтобы дать вам ложное ощущение безопасности, в консоли управления Office 365 Exchange есть параметр, позволяющий отключить «Пользовательские приложения и службы» с параметрами «Разрешить людям в вашей организации переходить в Магазин Office» и «Разрешить пользователям устанавливать пробные приложения и сервисы ».Однако все это блокирует доступ к Магазину Office, когда сотрудники просматривают веб-страницу STORE.OFFICE.COM и пытаются что-то установить. Он не отключает кнопку GET ADD-INS и не мешает пользователям устанавливать надстройки.
Покопавшись во многих сообщениях и предложениях, я отказался и работал со службой поддержки Microsoft около недели. В конце концов, они создали запись в реестре, которая работает. Я тестировал Outlook 2016 и 2019 года.
КОМАНДНАЯ СТРОКА:
reg добавить HKEY_CURRENT_USER \ Software \ Microsoft \ Office \ 16.0 \ Outlook \ Options \ Webext / v StoreButtonInRibbonHomeTabAllowed / t reg_dword / d 0 / f
ГРУППОВАЯ ПОЛИТИКА:
- Запустить консоль управления групповой политикой (GPMC)
- Создайте новый объект групповой политики или отредактируйте существующий
- Разверните КОНФИГУРАЦИЯ ПОЛЬЗОВАТЕЛЯ> НАСТРОЙКИ> НАСТРОЙКИ WINDOWS> РЕГИСТРАЦИЯ
- Щелкните правой кнопкой мыши пустое место на панели РЕЕСТР и выберите НОВЫЙ> ЭЛЕМЕНТ РЕГИСТРА .
- Установить ДЕЙСТВИЯ на ОБНОВЛЕНИЕ
- Установить HIVE на HKEY_CURRENT_USER
- Установите для KEY PATH значение
Software \ Microsoft \ Office \ 16.0 \ Outlook \ Параметры \ Webext - Установите VALUE NAME на
StoreButtonInRibbonHomeTabAllowed - Установите VALUE TYPE на REG_DWORD
- Установите VALUE DATA на 0 (ноль) и нажмите OK, чтобы завершить
Закройте Outlook и принудительно выполните репликацию с помощью GPUDATE / FORCE (не в качестве администратора, потому что это локальный пользователь) или перезагрузитесь, и вы увидите, что кнопка GET ADD-INS не просто отключена, она полностью удалена. Обратите внимание, мы заметили, что при первом запуске Outlook требуется дополнительная минута или две, что очень странно, но приемлемо.
. 1, 8, 7, Vista, XP
1, 8, 7, Vista, XP 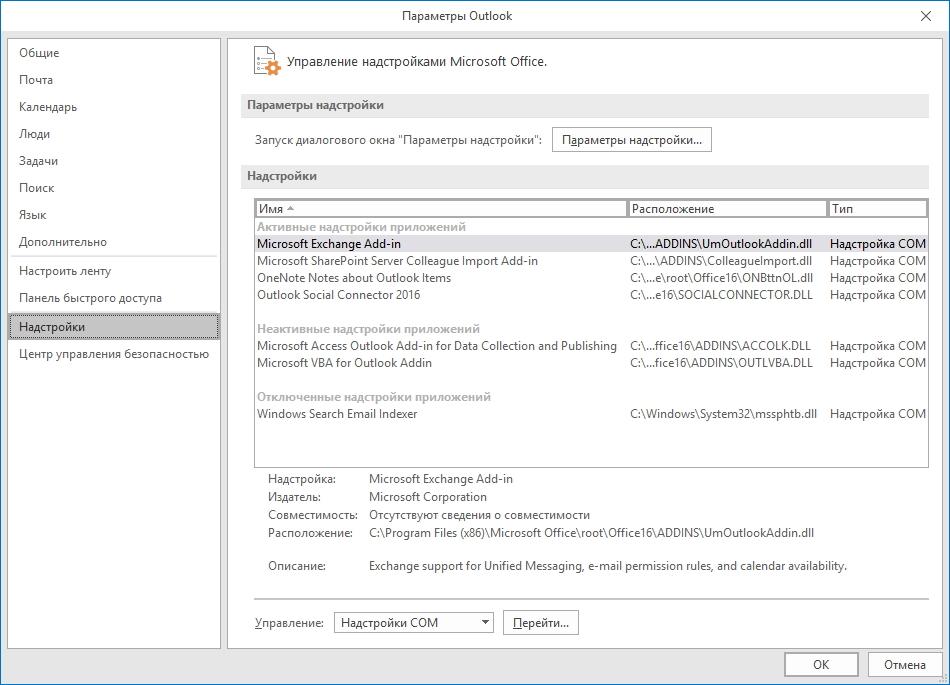
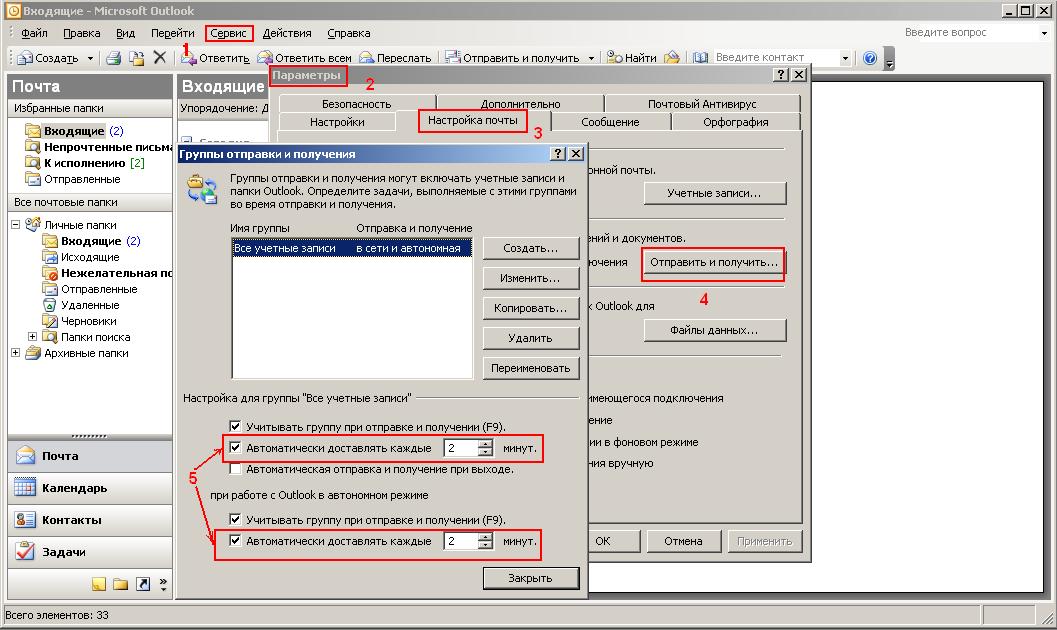
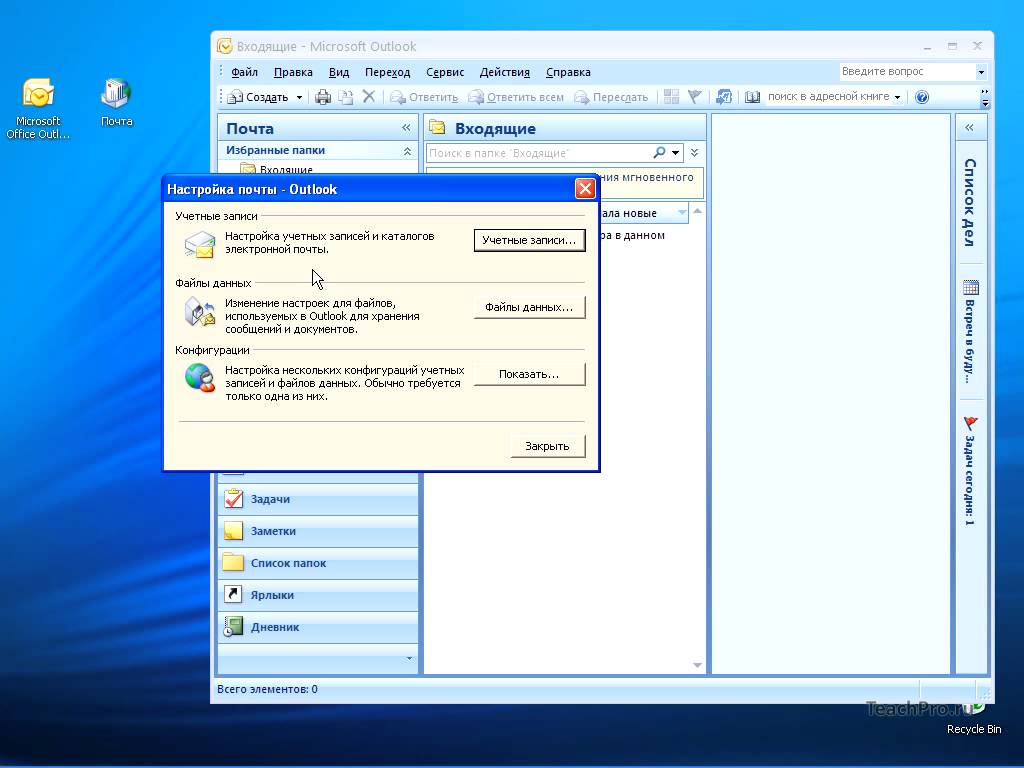 Теперь можно переписать содержимое и сделать соответствующую пометку в теме, чтобы получатель не принимал во внимание предыдущее сообщение.
Теперь можно переписать содержимое и сделать соответствующую пометку в теме, чтобы получатель не принимал во внимание предыдущее сообщение.:max_bytes(150000):strip_icc()/junkemailoptions-a486b6e12b394b1cbb0cd4594534e48a.jpg)


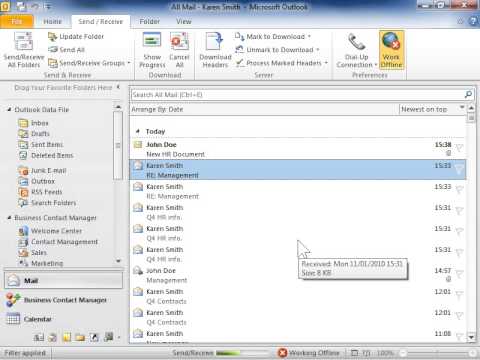

.png)
 Примечание. Если вы используете Outlook 2016, вы также можете выбрать период времени 3 дня .
Примечание. Если вы используете Outlook 2016, вы также можете выбрать период времени 3 дня .