архивация, импорт, экспорт и другие полезные действия
Начинающие пользователи – молодцы: мне нравится, что они смотрят на многие привычные компьютерные вещи нестандартным образом, взгляд на компьютер у них свежий, как говорится, «не замылен».
Недавно получила вопрос: «Как оставить бонус в памяти компьютера?». В контексте сообщения это означало
Рассмотрим 3 способа, как сохранять файлы на компьютер.
Эти способы могут быть применимы не только к файлам формата пдф, но и к другим форматам. Прежде чем сохранять, давайте попробуем открыть файл, ибо зачем сохранять на своем компьютере «кота в мешке»?
Начнем, что называется, от печки. С меню «Файл».
Что такое меню Файл
К основным операциям, которые можно делать с любым файлом, относятся:
- создать (файл),
- открыть (файл),
- сохранить (файл),
- сохранить (файл) как.
Эти опции, как правило, всегда присутствуют в любой программе, которая предназначена для работы с файлами.
Поэтому в Блокноте можно:
- создать новый текстовый файл,
- открыть уже существующий текстовый файл,
- сохранить текстовый файл под старым именем на старом месте, либо
- сохранить как – эта опция позволяет сохранить файл с новым или старым именем на новом или на старом месте.
Есть программы, предназначенные для работы с графическими файлами, аудио-, видео-файлами и т.п. И в каждой из этих программ можно создать файл, открыть и сохранить его на своем компьютере.
Для удобства пользователей такие общие для любых файлов опции, как
- Создать,
- Открыть,
- Сохранить файл,
практически во всех программах находятся в меню Файл (или на английском языке для англоязычных программ: File).
Это меню расположено обычно в левом верхнем углу окна соответствующей программы (ниже цифра 1 на рис.
Как открыть файл пдф
Чтобы открыть файл формата.pdf, надо кликнуть по значку файла 2 раза левой кнопкой мыши, после чего можно увидеть, какой программой на Вашем компьютере будет открыт этот файл.
Если при попытке открыть файл пдф Вы увидели абракадабру, то скорее всего это означает, что на Вашем компьютере НЕ установлена программа, которая умеет открывать формат пдф. В этом случае нужно установить на своем компьютере, например, бесплатную программу Adobe Reader с официального сайта, о чем подробнее смотрите
Способ 1. Сохраняем файл на компьютере с помощью меню Файл
Ниже на рис. 1 на первой строке видно:
- маленький красный значок, который является значком программы Adobe Reader,
- имя открытого файла («Основы работы на компьютере и в сети Интернет.pdf») и
- название программы (Adobe Reader), которая распознала файл пдф как свою, «родную кровинушку», и поэтому корректно, правильно его открыла.
Рис. 1 Открываем файл формата.pdf (пдф) с помощью программы Adobe Reader, и там в меню File (Файл) ищем опцию Save As (Сохранить как)
1 Открываем файл формата.pdf (пдф) с помощью программы Adobe Reader, и там в меню File (Файл) ищем опцию Save As (Сохранить как)
- Щелкаем по меню File(Файл) – цифра 1 на рис.1.
- Откроется выпадающее меню, в котором кликаем по опции SaveAs (Сохранить как) – цифра 2 на рис.1.
- Появляется новое окно «Сохранить как» (рис. 2):
Рис. 2 Выбираем папку для сохранения файла, можем изменить имя файла. Жмем на кнопку «Сохранить»
В окне, представленном на рис. 2, выбираем место на своем компьютере, где нужно сохранить файл:
- это может быть Рабочий стол (цифра 1 на рис. 2),
- либо какая-то папка, которую можно найти в левой колонке окна на рис. 2,
- либо можно создать Новую папку, например, на Рабочем столе, кликнув по кнопке 2 на рис. 2.
Кроме места для сохранения файла, важно также понимать, под каким именем этот файл будет сохранен (дабы впоследствии вспомнить: «А что это было? И зачем мне это было нужно?»):
- можно оставить старое имя (цифра 3 на рис.
 2),
2), - либо ввести новое имя, кликнув мышкой в поле 3 на рис. 2,
- поле «Тип файла» оставляем, как есть, изменять данные в этом поле не нужно – .pdf.
Запомнив имя файла и место, которое выбрано для его сохранения, смело жмем на кнопку «Сохранить» – цифра 4 на рис. 2. Для перестраховки теперь можно найти и проверить на своем компьютере наличие нового файла пдф в указанном при его сохранении месте.
Способ 2. Сохраняем файл на компьютере с помощью ПКМ
ПКМ – сокращение от «Правая Кнопка Мыши».
Щелчок правой кнопкой мыши (ПКМ) открывает контекстное меню, которое содержит список всех опций, которые можно сделать.
Если по e-mail Вы получили письмо с и хотите сохранить этот файл на компьютере, тогда:
- открываем письмо,
- находим значок с прикрепленным файлом (как правило, это значок скрепки),
- кликаем по значку скрепки правой кнопкой мыши (ПКМ) – цифра 1 на рис.3:
Рис. 3 Прикрепленный к письму файл сохраняем на своем компьютере с помощью ПКМ (правой кнопкой мыши)
3 Прикрепленный к письму файл сохраняем на своем компьютере с помощью ПКМ (правой кнопкой мыши)
Откроется контекстное меню, в котором надо щелкнуть по опции «Сохранить как…» – цифра 2 на рис. 3.
Способ 3. Используем кнопку Скачать, чтобы сохранить файл из почты
На рис. 3 кнопка «Скачать» выделена цифрой 3. В разных почтах кнопка «Скачать» может иметь разный вид. Некоторые варианты этой кнопки рассмотрим ниже.
В конце письма может быть мини-картинка прикрепленного файла. Почтовые сервисы Яндекса, Гугла, Майл ру и др. старались все сделать так, чтобы было интуитивно понятно любому пользователю, в том числе, начинающему.
Сохраняем файл пдф из почты Gmail (Гугл)
В Гугле (электронная почта gmail.com) прикрепленный к письму файл может иметь вид мини-картинки, как на рис. 4 ниже:
Рис. 4 Сохраняем файл, прикрепленный к письму, в электронной почте Gmail.com
Наводим (просто подводим) курсор мыши на мини-картинку и сразу становятся активными кнопки:
- Скачать – цифра 1 на рис.
 4,
4,
- Сохранить на Яндекс.Диске – цифра 2 на рис. 4 (если у Вас нет Яндекс.Диска, то такой кнопки не будет).
Кликаем по кнопке «Скачать», появится окно «Сохранить как» (рис. 2), выбираем место на компьютере, имя файла и сохраняем файл пдф на своем ПК (персональный компьютер).
Сохраняем файл пдф из почты Mail.ru (Майл ру)
Рис. 5 Сохраняем файл, прикрепленный к письму, в электронной почте Mail.ru
В почте Майл ру (mail.ru) находим в конце письма прикрепленный файл, кликаем по кнопке «Скачать» (цифра 2 на рис. 5). Появится окно «Сохранить как» (рис. 2), в котором выбираем нужные параметры и сохраняем файл пдф на своем ПК.
Сохраняем файл пдф из почты Yandex.ru (Яндекс)
Рис. 6 Сохраняем файл, прикрепленный к письму, в электронной почте Yandex.ru
В почте Яндекса кликаем по кнопке «Скачать» (цифра 1 на рис. 6), откроется окно «Сохранить как» (рис. 2), выбираем папку на своем ПК, проверяем имя файла и жмем на кнопку «Сохранить».
Как видно из приведенных картинок на рис. 4, 5, 6, в разных почтах действует один и тот же принцип для того, чтобы сохранить файл на своем ПК, который прислали по почте. Принцип состоит в том, чтобы
Которых еще нет на блоге:
1) Введите Ваш e-mail адрес в эту форму.
При переустановке операционной системы или смене компьютера вам наверняка не захочется терять сообщения вашего почтового клиента. В принципе, они и так не должны никуда пропадать, но случаи бывают разные. Даже если вы не планируете никаких действий с вашим компьютером, лучше подстраховаться и создать резервную копию всех своих писем.
Как сохранить письма в Outlook
При использовании любого способа вместе с письмом сохраняются и его вложения, но сохранить только вложения невозможно без написания индивидуального скрипта.
Сохранение определённых писем
Выборочное сохранение почты — это именно тот способ, который обычно понимают под сохранением письма. Он предназначен для сохранения определённых писем, но ничто не запрещает таким образом сохранять всю свою почту.
Он предназначен для сохранения определённых писем, но ничто не запрещает таким образом сохранять всю свою почту.
Как выделить несколько писем
Если выделить несколько писем и перейти к сохранению, сохранятся все выделенные. Есть два варианта это сделать:
- чтобы выделить несколько определённых писем, нажимайте на каждое из них с зажатой клавишей Ctrl;
- выделить все письма в группе можно с помощью сочетания клавиш Ctrl+A (предварительно нажмите на одно из писем, чтобы команда общего выделения применилась именно к панели с письмами).
Экспорт (сохранение) всех писем в pst-файл
Этот способ подразумевает создание pst-файла, в который войдут все письма и их вложения.
- Перейдите во вкладку «Файл», нажмите на «Открыть и экспортировать» и откройте «Импорт и экспорт». В Outlook 2010 путь к этому окну будет другим: «Файл» — «Параметры» — «Дополнительно» — «Экспортировать».
Перейдите во вкладку «Файл», нажмите на «Открыть и экспортировать» и откройте «Импорт и экспорт»
- Выберите «Экспорт в файл».

Выберите в открывшемся окне «Экспорт в файл» и нажмите «Далее»
- Выберите «Файл данных Outlook».
Выберите «Файл данных Outlook» и нажмите «Далее»
- Выберите ваш почтовый ящик и отметьте «Включить вложенные папки». Экспорт с нескольких ящиков за один раз невозможен.
Выберите ваш почтовый ящик и отметьте «Включить вложенные папки»
- Выберите путь для создаваемого файла и нажмите «Готово».
Выберите путь для создаваемого файла и нажмите «Готово»
- В следующем окне вам предложат поставить пароль на создаваемый файл. Просто нажмите OK.
Нажмите OK, если не хотите каждый раз вводить пароль, чтобы получить доступ к сохранённой почте
Где Outlook хранит письма
У Outlook существует собственный pst-файл, в который сохраняется вся ваша почта. Этот файл аналогичен тому, создание которого описывалось выше. Он может быть расположен в разных местах.
Возможные пути к pst-файлу для Outlook 2016 и 2013:
- диск:\Пользователи\
- диск:\Пользователи\\Roaming\Local\Microsoft\Outlook;
- диск:\Users\\Documents\Файлы Outlook;
- диск:\Documents and Settings\
Возможные пути к pst-файлу для Outlook 2010 и 2007:
- диск:\Пользователи\\AppData\Local\Microsoft\Outlook;
- диск:\Пользователи\\Local Settings\Application Data\Microsoft\Outlook.

Видео: экспорт и импорт данных Outlook
Как восстановить письма
Под восстановлением многие понимают два совершенно разных действия: импорт из pst-файла и восстановление удалённого сообщения. Мы опишем оба эти действия.
Импорт (восстановление) писем из pst-файла
Этот способ подразумевает наличие у вас pst-файла. Как его создать, описано выше.
Видео: импорт данных в Microsoft Outlook 2010 из файла pst
Восстановление удалённых писем
Если вы почистили внутреннюю корзину Outlook, восстановить письмо уже не получится.
Как заархивировать письма
Ранее упоминалось про основной pst-файл Outlook. Со временем в нём скапливается всё больше писем и вложений, в соответствии с чем растёт и его размер. Чтобы освободить часть пространства на вашем жёстком диске, вы можете включить архивацию.
Архивация писем в Outlook не делится на автоматическую и ручную.
Архивация подразумевает превращение одной или нескольких папок с письмами (внутри pst-файла) в архив.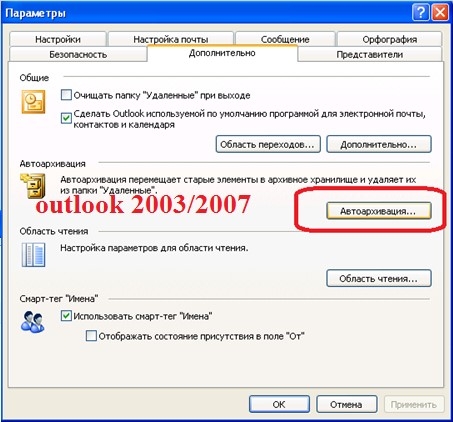 Сами папки для вас никак не изменятся, но всё, что там находится сейчас и попадёт в дальнейшем, будет сжиматься.
Сами папки для вас никак не изменятся, но всё, что там находится сейчас и попадёт в дальнейшем, будет сжиматься.
Возможные проблемы с письмами
Как и во всех продуктах пакета Microsoft Office, в работе Otlook иногда встречаются проблемы, но все они решаются очень просто. Причины чаще всего заключаются в неправильных настройках самого почтового клиента.
Outlook отмечает письмо как прочитанное
Outlook не помечает прочитанные письма
Если прочитанные письма не помечаются — как и в случае с предыдущей проблемой, — нужно зайти в настройки области чтения. Отметьте галочкой пункт «Отмечать как прочтённое при выборе другого сообщения» и нажмите OK.
Отметьте галочкой второй пункт и нажмите OK
Видео: параметры почты в Microsoft Outlook
Outlook не грузит старые письма
Создание бэкапов — или сохранения информации на дополнительный носитель — дело полезное. Почта теряется довольно редко, но лучше всё же иметь страховку, особенно если в сообщениях присутствуют важные данные. Старайтесь периодически сохранять файл с письмами, даже если не планируете никаких изменений.
Старайтесь периодически сохранять файл с письмами, даже если не планируете никаких изменений.
Outlook — программа, входящая в состав Microsoft Office, предназначенная для работы с электронными почтами и письмами. Чтобы не потерять или перенести письма из программы на другой компьютер или сторонний носитель, их можно сохранить в отдельный файл, экспортировать или заархивировать.
Сохранение письма в Outlook 2010 и 2013
Где Outlook хранит письма
По умолчанию программа сохраняет все письма через каждый определённый промежуток времени в отдельный файл outlook.pst автоматически. Располагается этот файл в папке Основной_диск:\Documents and Settings\название_учетной_записи\Local Settings\Application Data\Microsoft\Outlook.
Вы можете скопировать и использовать для своих целей этот архив, но учтите, что последние поступившие на почту письма могли не успеть попасть в него. Поэтому лучше воспользоваться ручным экспортом или архивированием, чтобы быть уверенным в том, что все письма окажутся в файле.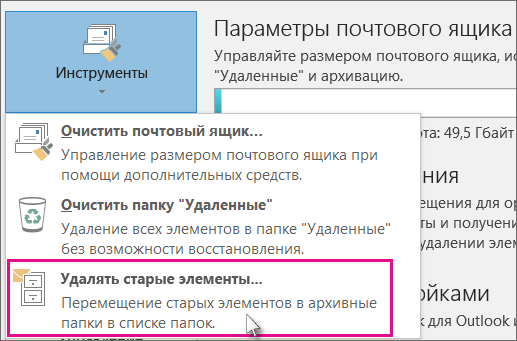
Файл Outlook.pst, в котором находятся все письма
Как заархивировать письма
Архивация в Outlook — это функция, перемещающая некоторые письма в отдельный сжимаемый архив для уменьшения объёма памяти, занимаемой ими на жёстком диске. В отличие от традиционного резервного копирования, при котором создаётся копия элементов Outlook, архивированные элементы перемещаются в отдельный файл данных Outlook (PST-файл). Доступ к архивированным элементам можно получить в любой момент, открыв этот файл.
Автоматическая архивация
По умолчанию функция активирована и выполняет свои обязанности через 2, 3 или 6 месяцев в зависимости от типа писем. Подробнее об этом смотрите в таблице ниже.
Таблица: срок хранения различных данных в Outlook
После первого сеанса автоматической архивации программа создаёт файл и отдельную папку для него. В будущем вы сможете самостоятельно добавить письма к архиву или изъять их из него. Архив, созданный средствами Outlook, по умолчанию расположен в разделе Основной_диск:\User\Название_учетной_записи\Documents\Outlook Files\archive.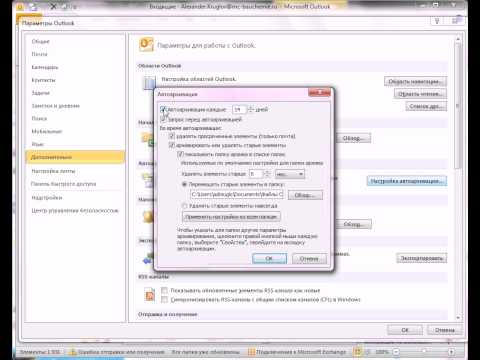 pst.
pst.
Чтобы настроить параметры автоматической архивации под себя, выполните следующие действия:
Ручная архивация
При ручной архивации папка «Архив» создастся автоматически, если она не была создана ранее при автоматической архивации.
Видео: архивация в Outlook
Загрузка и восстановление писем из архива и файла в формате pst
Если у вас есть архив или другой файл с письмами в формате pst, то вы можете быстро выгрузить все данные из него в программу. То есть с помощью PST файла вы можете восстановить утерянные данные или добавить новые, взятые с другого компьютера:
Видео: перенос базы Microsoft Outlook 2010
Экспорт писем
Экспорт позволяет сохранить как письма, так и остальные элементы, находящиеся в Outlook, в отдельный несжатый файл в формате pst. Полученный файл можно использовать так же, как архив, но при этом его не нужно будет разархивировать.
- Находясь во вкладке «Файл», перейдите к подразделу «Открыть».

Открываем раздел «Открыть»
- Выберите функцию «Импорт» или «Импорт и экспорт», зависимо от версии программы.
Нажимаем кнопку «Импорт»
- Отметьте вариант «Экспорт файлов».
Выбираем действие «Экспорт файлов»
- Укажите, что хотите создать файл в формате pst.
Указываем формат pst
- Выберите отдельные папки, подлежащие экспорту, или отметьте самый верхний раздел и поставьте галочку напротив слов «Включить вложенные папки».
Указываем, какие папки нужно экспортировать
- Укажите путь, по которому будет определено место для хранения файла с экспортируемыми письмами.
Указываем, куда сохранить файл с экспортируемыми файлами
- Если хотите, то установите пароль на файл, но это необязательно. Устанавливаем пароль на файл
- В итоге вы получите файл, с помощью которого можно перенести письма на любой компьютер, имеющий программу Outlook.
Экспортируемый файл получен
Как выделить письма
Для того чтобы отметить несколько писем сразу для дальнейшего удаления или перевода их в раздел «Прочитанные», зажмите клавишу Ctrl на клавиатуре и начните отмечать письма с помощью мышки, не отпуская клавишу.
Если вам нужно выделить большое количество писем сразу, то выделите первое письмо, а потом зажмите на клавиатуре клавишу Shift и выделите последнее письмо, не отпуска клавишу. Все письма, находящиеся между первым и последним письмом, окажутся выделенными.
Выделяем несколько писем сразу
Чтобы выделить все письма сразу, отметьте одно письмо и зажмите комбинацию клавиш Ctrl+A, тогда все письма, находящиеся в той же папке, что и выделенное письмо, окажутся выделенными.
Сохранение вложений из нескольких писем
Некоторые полученные письма могут содержать в себе вложения: файлы, картинки, видеоролики и т. п. Можно сохранять вложения каждого письма по очереди, но есть другой вариант:
Некоторые проблемы с письмами Outlook и их решение
В процессе работы с письмами могут возникать те или иные ошибки или проблемы. Для их устранения требуется выполнить определённые действия.
Непрочитанные письма прочитываются самостоятельно
Если пришедшие вам на почту письма автоматически отмечаются как «Прочитанные», хотя вы их не открывали, то дело в том, что у вас включена функцию, которая показывает, что вы прочитали письмо, если у вас открыта вкладка с ним в течение нескольких секунд. Чтобы отключить эту функцию, необходимо выполнить следующие действия:
Чтобы отключить эту функцию, необходимо выполнить следующие действия:
Не отображаются старые письма
Письма, прочитанные некоторое время назад, могут перестать отображаться в программе. Чтобы это исправить, выполните следующие действия:
Письма из Outlook можно экспортировать или архивировать, чтобы получить файл, который можно перенести на другой компьютер или передать кому-либо. Из созданного файла можно будет получить данные с помощью любой версии Outlook, используя импорт или создание элемента.
«Outlook 2016» — Яндекс Кью
Популярное
Сообщества
Outlook 2016
Стать экспертом- Популярные
- Открытые
- Все вопросы
- Новые ответы
+Альянс3г
2,7 K
Ольга АлександровнаIT-киберпанк в PR и маркетинге.
Маркетолог в IT-компании «+Альянс». https://www.plus-aliance.ru/
https://www.plus-aliance.ru/
Анонимный вопрос · 1 ответ
Начнём с того, что Outlook — это детище Microsoft, а значит доверие автоматически увеличивается. Outlook — это крутой, современный и мощный инструмент для работы с электронной почтой… Читать далее
Рамиль Мингалиев
Технологии
2г
1,2 K
Расскажу все про Xbox и Office!
спрашиваетlmonro · 1 ответ
Здравствуйте! Вы можете использовать «Быстрые действия», но назначить можно эти действия только на определенные сочетания клавиш. Подробнее можете прочитать в официальном источнике: https:… Читать далее
Иван Воробьёв4г
328
Имею естественно научное образование, в юношестве прикипел к литературе, сейчас активно занимаюсь развитием в IT сфере
В outlook 2016 тоже невозможно полностью свой шаблон вставить сколько инструкций не. .. Развернуть
.. Развернуть
спрашиваетАлександр Манаков · 1 ответ
В меню вставки есть пункт «HTML «, именно туда нужно скопировать код вашего шаблона, если глубокое редактирование не нужно, то можно сделать это через создание HTML письма, далее меню… Читать далее
Иван Воробьёв4г
157
Имею естественно научное образование, в юношестве прикипел к литературе, сейчас активно занимаюсь развитием в IT сфере
В почте много писем полученных от робота, в теме письма он пишет Например «Номер… Развернуть
спрашиваетToxa S. · 1 ответ
Вкладка Поиск — Уточнить — Далее в уточнении используем оператор НЕ — пишем нужный запрос — НЕ *нужное вам слово* и фильтруем.
Алексей3г
и так спам надоел, а с одной и той же поты (с одного адреса, [email protected]) постоянно… Развернуть
ОтветитьПока нет ответов
Роман М3г
99
Студен, айтишник, молодой человек, любопытный, не люблю терять время даром (но всё же иногда так получается), лето это здорово)
Приветствую, перейду сразу к сути. В Outlook привязаны 2 почты, обе были наполовину… Развернуть
В Outlook привязаны 2 почты, обе были наполовину… Развернуть
спрашиваетРоман М · 1 ответ
Возможно кто-то сталкивался или хорошо знаком с Outlook и поймет. P.S: Результаты эксперемента — Обе почты были заархивированны входящие и исходящие письма сохранились, но были объеденены… Читать далее
Анонимный вопрос4г
ОтветитьПока нет ответов
Дмитрий С.4г
Есть несколько поставщиков. У них файлы остатков храняться на открытых облаках… Развернуть
ОтветитьПока нет ответов
Архив Outlook | Архивирование Outlook
Улучшите архивирование Outlook с помощью Mimecast
Хотя Microsoft Outlook предоставляет одно из лучших в мире решений для делового общения, многим организациям требуются более мощные возможности архивирования Outlook, чем встроенные инструменты платформы Microsoft. От упрощения хранения электронной почты и ускорения поиска до управления электронным обнаружением и соблюдением требований — правильное решение для архивации Outlook может помочь снизить стоимость и сложность управления корпоративной электронной почтой.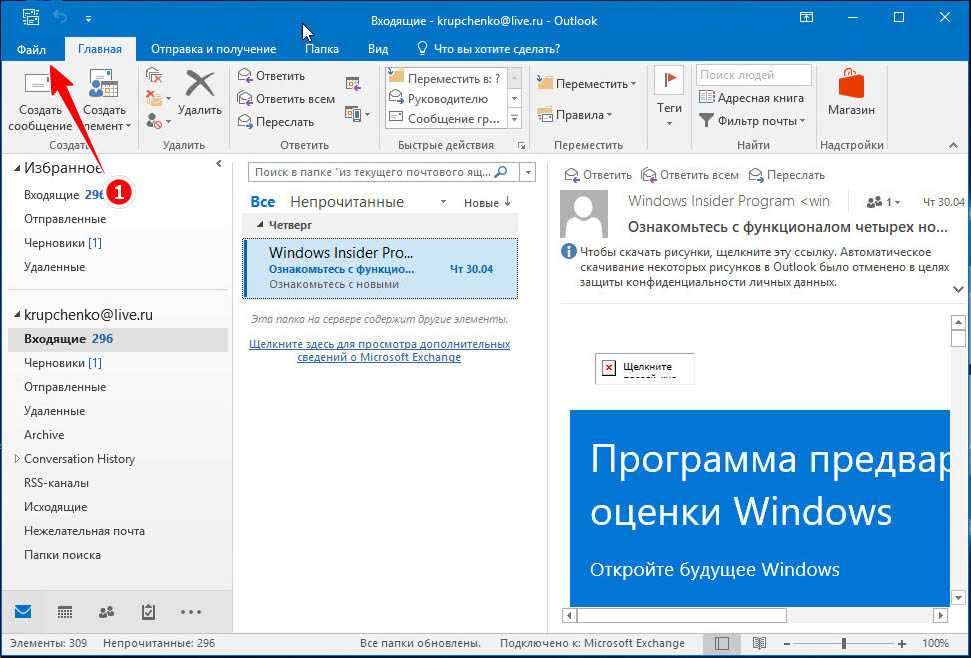
Облачный архив Mimecast может помочь. Благодаря инструментам, выходящим за рамки традиционного архивирования, Mimecast Cloud Archive создает безопасный централизованный архив Outlook в облаке.
Облачный архив Mimecast: безопасный архив Outlook следующего поколения
Облачный архив Mimecast — это высоконадежное и масштабируемое решение, которое уже давно стало стандартом для архивирования корпоративной информации. Являясь архивом Outlook, Mimecast Cloud Archive помогает упростить управление электронной почтой в соответствии с политикой хранения электронной почты, свести к минимуму административные издержки и ускорить восстановление данных и файлов после потери или повреждения. В любое время и в любом месте доступ к архивным данным Outlook предоставляет сотрудникам информацию, необходимую им для повышения производительности и принятия бизнес-решений.
Как архив Outlook, Mimecast Cloud Archive обеспечивает:
- Быстрый доступ.
 Ведущие в отрасли инструменты поиска позволяют сотрудникам, администраторам и группам по юридическим вопросам/соответствию получать доступ к любой сохраненной электронной почте за считанные секунды, исключая зависимость от ИТ и справочных служб.
Ведущие в отрасли инструменты поиска позволяют сотрудникам, администраторам и группам по юридическим вопросам/соответствию получать доступ к любой сохраненной электронной почте за считанные секунды, исключая зависимость от ИТ и справочных служб. - Пользователям никогда не придется покидать свою среду Outlook для поиска в своем архиве Outlook.
- Упрощенное управление хранением. Администраторы могут использовать веб-консоль, чтобы легко устанавливать, поддерживать и применять политики хранения для отдельных лиц, групп или в глобальном масштабе.
- Упрощенное обнаружение электронных данных и судебная поддержка. Возможности детального судебного хранения, электронного обнаружения и создания отчетов позволяют администраторам быстро выполнять поиск в архиве Outlook и сохранять содержимое электронной почты и метаданные с помощью законных удержаний и защищенных от несанкционированного доступа цепочек хранения.
- Восстановление данных электронной почты.
 Дополнительные инструменты синхронизации и восстановления помогают ускорить восстановление электронной почты, папок, календарей и контактов из архива Outlook в случае потери или повреждения данных.
Дополнительные инструменты синхронизации и восстановления помогают ускорить восстановление электронной почты, папок, календарей и контактов из архива Outlook в случае потери или повреждения данных.
Как Mimecast Cloud Archive работает как архив Outlook
Чтобы создать архив Outlook, Mimecast Cloud Archive может быстро принимать консолидированные устаревшие архивы с помощью мощных инструментов переноса данных. Для новой электронной почты Mimecast использует комбинацию технологий журнала, шлюза и синхронизации для захвата сообщений и связанных с ними метаданных, в то время как возможности синхронизации по локальной сети и/или в облаке захватывают структуры папок Outlook, информацию календаря и данные контактов. Данные в архиве Outlook хранятся в трех экземплярах в нескольких центрах обработки данных в разных местах, чтобы обеспечить устойчивость данных. А в сочетании с Mimecast Mailbox Continuity пользователи могут быстро искать в своем личном архиве Outlook практически из любого места, даже если основные системы электронной почты не работают.
Узнайте больше о решениях для архивирования Outlook от Mimecast.
(устаревший) Microsoft Outlook 2007: Архивирование вручную
Последнее обновление
Эта статья основана на устаревшем программном обеспечении.
Существуют различные причины, по которым может потребоваться вручную заархивировать ваши элементы. Архивирование вручную позволяет выполнять архивирование до наступления срока AutoArchiving или архивировать, если AutoArchiving отключено. Ручное архивирование также позволяет архивировать ваши файлы, если вы держите Outlook открытым, так как Outlook работает только в AutoArchive при первом запуске программы. Кроме того, ручное архивирование позволяет вручную архивировать элементы Contact , которые нельзя заархивировать с помощью AutoArchiving .
Основная ручная архивация
Основной процесс ручной архивации файлов довольно прост.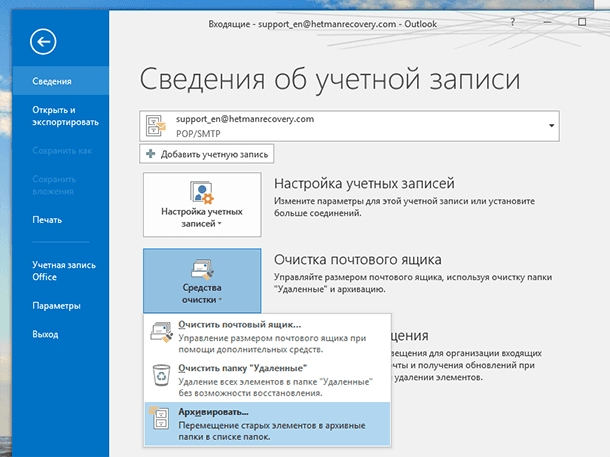 Вы можете вручную заархивировать все или любую из ваших папок Outlook.
Вы можете вручную заархивировать все или любую из ваших папок Outlook.
В меню Файл выберите Архив…
Архив 9Появится диалоговое окно 0049.
SELECT Архив этой папки и все подпапки
из коробки с прокруткой, выберите желаемую папку, чем 9005
. соответствующая дата
ИЛИ
Чтобы выбрать дату из списка, нажмитеВ текстовом поле Архивный файл введите желаемое местоположение
ИЛИ
Чтобы выбрать расположение, нажмите ОБЗОР…
Рекомендуется: H:\Config\Outlook\archive.pstНажмите OK
Указанная папка теперь заархивирована вручную.
Другие варианты ручного архивирования включают использование настроек автоархивирования или архивирование исключенных элементов.
Использование настроек автоархивации
Использование настроек автоархивации — это эффективный способ архивации всех ваших элементов. Это особенно полезно для архивирования нескольких элементов в разные папки. AutoArchive не позволяет архивировать элементы Contact , поэтому вы должны архивировать папку Contact по отдельности. Чтобы изменить настройки AutoArchive , см. раздел Настройка параметров AutoArchive.
Это особенно полезно для архивирования нескольких элементов в разные папки. AutoArchive не позволяет архивировать элементы Contact , поэтому вы должны архивировать папку Contact по отдельности. Чтобы изменить настройки AutoArchive , см. раздел Настройка параметров AutoArchive.
В меню Файл выберите Архив…
Появится диалоговое окно Архив .
Выберите Архивировать все папки в соответствии с настройками автоархивации
Все остальные опции становятся недоступными.Щелкните OK
Архивирование исключенных элементов
Иногда вам может понадобиться заархивировать элементы, которые обычно исключаются из AutoArchive . Ручное архивирование позволяет включить эти исключенные элементы. Дополнительные сведения об исключенных элементах см. в разделе Включение и отключение автоархивации для определенных элементов.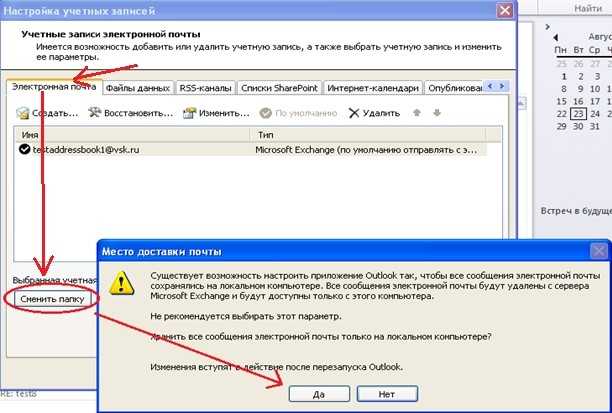
 2),
2),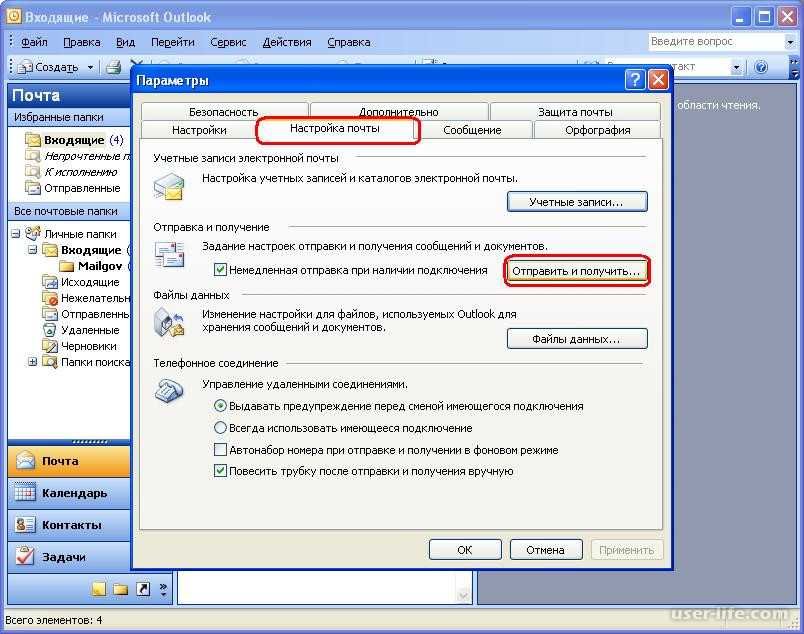 4,
4,


 Ведущие в отрасли инструменты поиска позволяют сотрудникам, администраторам и группам по юридическим вопросам/соответствию получать доступ к любой сохраненной электронной почте за считанные секунды, исключая зависимость от ИТ и справочных служб.
Ведущие в отрасли инструменты поиска позволяют сотрудникам, администраторам и группам по юридическим вопросам/соответствию получать доступ к любой сохраненной электронной почте за считанные секунды, исключая зависимость от ИТ и справочных служб. Дополнительные инструменты синхронизации и восстановления помогают ускорить восстановление электронной почты, папок, календарей и контактов из архива Outlook в случае потери или повреждения данных.
Дополнительные инструменты синхронизации и восстановления помогают ускорить восстановление электронной почты, папок, календарей и контактов из архива Outlook в случае потери или повреждения данных.