Переход из автономного режима работы к работе в сети
Outlook обеспечивает возможность выбирать режим работы Outlook с почтовым сервером в сети или автономно.
Как узнать, работаете ли вы автономно в Outlook? Это можно определить по нескольким признакам, включая строку состояния в нижней части окна Outlook. Если в ней есть один из следующих индикаторов состояния, значит Outlook не подключен к почтовому серверу.
или
Вы не сможете отправлять и получать электронную почту, пока не подключитесь повторно.
Состояние: автономная работа
Обычно вы работаете в автономном режиме. Вернуться в интерактивный рабочий режим — это простой процесс.
Примечания:
- org/ListItem»>
-
Если вы не видите кнопку «Работать автономно», а ваша учетная запись электронной почты является учетной записью Microsoft Exchange Server или учетной записьюMicrosoft 365, возможно,режим кэширования Exchange отключена. Инструкции по его включению см. в статье Включение режима кэширования Exchange. Кроме того, вы можете обратиться к администратору сервера Exchange Server вашей организации.
Мы рекомендуем всегда включить режим кэшации Exchange с помощьюMicrosoft 365 учетной записи.
Состояние: отключено
Вы можете быть отключены от Outlook по нескольким причинам. Ниже приведено лишь несколько примеров.
Ниже приведено лишь несколько примеров.
-
Если подключение к Интернету работает, возможно, возникла проблема с почтовым сервером.
-
Если вы можете войти в электронную почту с веб-сайта, например http://outlook.com, проверьте, можно ли через него получать и отправлять сообщения электронной почты. Если электронная почта на веб-сайте не работает, обратитесь в службу технической поддержки поставщика услуг электронной почты.
Если вы можете получать и отправлять почту через веб-сайт, с почтовым сервером все в порядке.
 Возможно, компьютеру требуются обновления или параметры учетной записи настроены неправильно.
Возможно, компьютеру требуются обновления или параметры учетной записи настроены неправильно.
Советы по повторному подключению к Outlook
Ниже приведено несколько способов повторного подключения к Outlook.
Сброс состояния «Автономная работа»
-
На вкладке Отправка и получение нажмите кнопку Автономная работа и проверьте статус в строке состояния. Если в ней указано «Автономная работа», повторяйте действие, пока состояние не изменится на «Подключено».
Проверка наличия обновлений
Создание нового профиля
Чтобы исключить проблемы с текущим профилем Outlook, создайте новый профиль. Если при открытии Outlook с новым профилем вы по-прежнему будете отключены, попробуйте удалить учетную запись, а затем снова добавить ее.
Если при открытии Outlook с новым профилем вы по-прежнему будете отключены, попробуйте удалить учетную запись, а затем снова добавить ее.
-
В области Папки щелкните правой кнопкой мыши имя своей учетной записи и выберите команду
-
Затем выполните инструкции по добавлению учетной записи.
Важно: Office 2010 больше не поддерживается. Перейдите на Microsoft 365, чтобы работать удаленно с любого устройства и продолжать получать поддержку.
Обновить
Если в строке состояния в нижней части окна Microsoft Outlook показано состояние Работа в автономном режиме, это означает Outlook отключено от почтового сервера. Вы не сможете отправлять и получать электронную почту, пока не подключитесь повторно.
Вы не сможете отправлять и получать электронную почту, пока не подключитесь повторно.
В первую очередь необходимо проверить подключение к Интернету, попытавшись подключиться к веб-сайту. Если подключение к Интернету работает, повторите попытку подключения к почтовому серверу. Для этого выполните следующие действия:
-
Нажмите кнопку Отправка и получение.
Обратите внимание на то, что в режиме Автономная работа эта кнопка выделена.
-
Нажмите кнопку Автономная работа, чтобы подключиться к серверу.
После повторного подключения к серверу у кнопки Автономная работа будет обычный фон:
Не получилось? Если вы можете использовать эту учетную запись электронной почты на веб-сайте, например Outlook.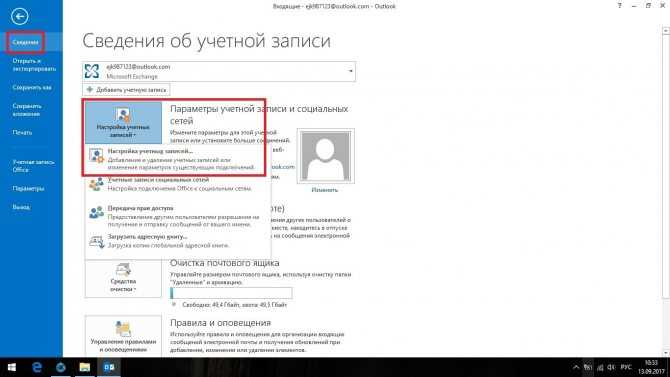 com, попробуйте получить и отправить почту через сайт. Если вам не удастся сделать это, позвоните в службу технической поддержки или поставщику услуг электронной почты.
com, попробуйте получить и отправить почту через сайт. Если вам не удастся сделать это, позвоните в службу технической поддержки или поставщику услуг электронной почты.
Если вам удалось получить и отправить почту через веб-сайт, почтовый сервер работает нормально. Но, возможно, требуется обновление Outlook или возникли проблемы с параметрами учетной записи электронной почты. Если вы используете учетную запись Exchange, проверьте наличие обновлений и установите все обязательные обновления. (Рекомендуется всегда устанавливать последние обновления.)
Ничего не выходит? Возможно, нужно начать с чистого листа. Попробуйте создать новый почтовый профиль.
Когда рекомендуется работать автономно
При работе с программой Outlook и почтовым сервером в сетевом режиме новая почта доставляется сразу при поступлении, а исходящая почта отправляется немедленно. Однако работать в таком режиме не всегда удобно. Например, сетевое подключение может быть недоступно. Или, возможно, вы не хотите подключиться к сети, так как превысили лимит тарифного плана или за подключение взимается плата.
Или, возможно, вы не хотите подключиться к сети, так как превысили лимит тарифного плана или за подключение взимается плата.
В Outlook можно автоматически и вручную определять, следует ли работать автономно или же в сети. Если при работе в автономном режиме необходимо отправить и получить почту вручную, просто щелкните Отправка и получение > Отправить и получить почту — все папки.
Автономная работа с учетной записью Microsoft Exchange Server
 В этом случае удобно пользоваться автономными папками, которые хранятся на компьютере в файле данных Outlook (OST-файле).
В этом случае удобно пользоваться автономными папками, которые хранятся на компьютере в файле данных Outlook (OST-файле).
Автономный OST-файл представляет собой реплику (копию) почтового ящика Exchange. В сетевом режиме этот файл автоматически синхронизируется с сервером, в результате чего обе копии становятся идентичными: изменения, внесенные в одну копию, воспроизводятся в другой. Можно настроить программу Outlook таким образом, чтобы при отсутствии подключения к серверу Exchange Server она автоматически запускалась в автономном режиме. Можно также переключаться вручную из оперативного режима в автономный и обратно, выбирая при этом, какие папки на сервере должны синхронизироваться с папками на компьютере.
Если используется учетная запись Exchange, рекомендуется использовать режим кэширования Exchange. В большинстве случаев это избавляет от необходимости работать автономно. Отсутствие связи с сервером в этом режиме практически незаметно, так как работа с элементами не прерывается.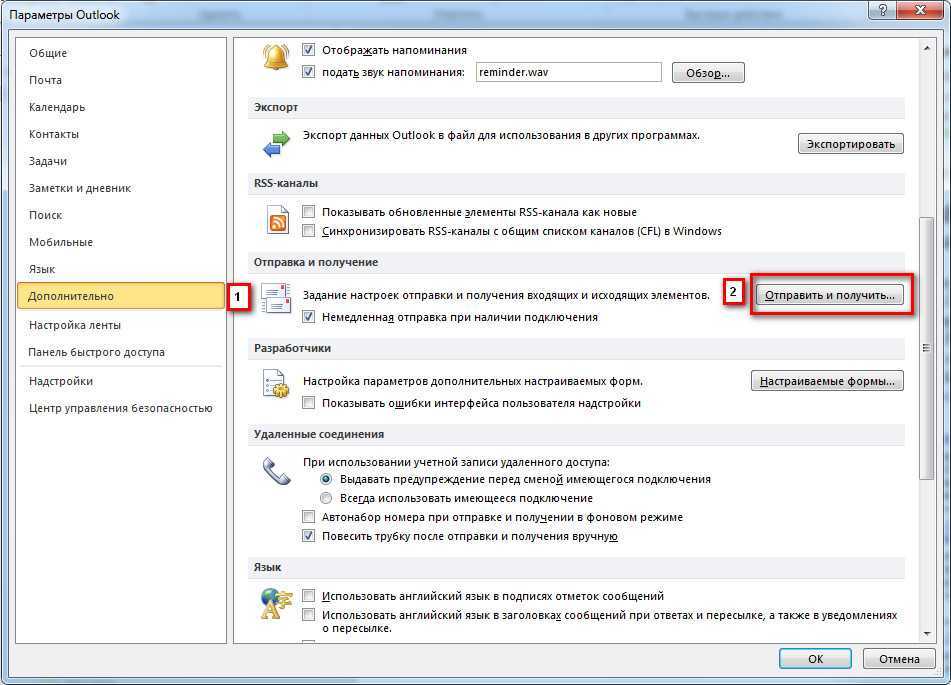
По умолчанию при работе в режиме кэширования Exchange создается и используется файл данных Outlook (OST-файл): копии всех папок почтового ящика загружаются и периодически синхронизируются. Работа с данными ведется на локальном компьютере, а программа Outlook синхронизирует их с сервером.
Где бы ни находился пользователь — на работе, дома или в самолете, — он будет знать об изменениях, происходящих в сети, а также о ее доступности или недоступности. Обработка данных может продолжаться и в отсутствие связи с сервером Exchange. При восстановлении подключения изменения автоматически синхронизируются с сервером, идентичность элементов и папок на сервере и на локальном компьютере восстанавливается. Управление подключением к серверу и обновление данных производятся программой Outlook. Переключение в режим автономной работы и подключение к серверу полностью автоматизированы.
Режим кэширования Exchange освобождает от необходимости настраивать группы отправки и получения, поскольку папки, предназначенные для работы в автономном режиме, выбираются автоматически и постоянно синхронизируются.
Единственный момент, когда вы по-прежнему можете работать в автономном режиме, — это более полный контроль над тем, что скачивается в локализованную копию Exchange почтового ящика. Это может быть ситуация, в которой вы используете устройство подключения или службу, которая использует расходы на объем передаемой информации. Режим кэш Exchange сохраняет все в курсе всех. При работе в автономном режиме можно использовать группы отправки и получения для уточнения типа и объема синхронизируются данных.
Что происходит, если учетная запись Microsoft Exchange не используется? Многие пользуются учетными записями POP3 или IMAP, предоставленными поставщиком услуг Интернета, или учетными записями веб-почты, такими как Outlook.com (прежнее название — Hotmail).
Самый быстрый способ перехода в автономный режим — использование параметров Outlook по умолчанию. Инструкции по изменению этих параметров, в том числе места хранения автономного файла данных Outlook (OST-файла), см. в разделе Специальная настройка.
в разделе Специальная настройка.
Быстрая настройка
-
На вкладке Отправка и получение в группе Настройки нажмите кнопку Автономная работа.
-
Чтобы настроить автономный файл данных Outlook (OST-файл), нажмите кнопку ОК.
По умолчанию флажок Запрашивать режим работы при запуске установлен. Снимите этот флажок, если программа Outlook должна работать в оперативном режиме всегда, когда компьютер подключен к сети.

После создания OST-файла и перезагрузки Outlook необходимо синхронизировать почтовый ящик Exchange с новым файлом. Быстрее всего можно сделать это следующим образом: На вкладке Отправка и получение в группе Отправка и получение щелкните Отправить и получить почту — все папки.
Специальная настройка
Чтобы настроить параметры автономного файла данных Outlook (OST-файла), например изменить место его хранения на компьютере, выполните следующие действия:
-
Создайте файл данных Outlook (OST-файл), если он не был создан ранее.
Создание автономного файла данных Outlook (OST)
-
Откройте вкладку Файл.
-
Нажмите кнопку Настройка учетных записей и выберите команду Настройка учетных записей.
-
На вкладке Электронная почта выберите учетную запись Exchange Server и нажмите кнопку Изменить.
-
Нажмите кнопку Другие настройки.

-
Перейдите на вкладку Дополнительно и нажмите кнопку Настройка файлов автономных папок.
-
В поле Файл введите путь к файлу, который требуется использовать в качестве файла OST.
Имя файла по умолчанию — Outlook.ost. Если такой файл уже существует, будет предложено ввести для файла новое имя.
Откройте меню Файл.
Нажмите кнопку Настройка учетных записей и выберите команду Настройка учетных записей.
На вкладке Электронная почта выберите учетную запись Exchange и нажмите кнопку Изменить.
Нажмите кнопку Другие настройки.
Выполните одно из следующих действий.
- org/ListItem»>
Чтобы запускать Outlook только в автономном режиме, установите переключатель Устанавливать соединение вручную, а затем — переключатель Работать автономно (удаленный доступ к сети).
Чтобы при каждом запуске Microsoft Outlook выбирать режим работы (автономный или оперативный), установите переключатель в положение Устанавливать соединение вручную и установите флажок Выбирать вид подключения при запуске.
Чтобы всегда подключаться к сети, установите переключатель Устанавливать соединение вручную, а затем — переключатель Произвести подключение к серверу через сеть.
Чтобы программа Outlook автоматически определяла возможность подключения к серверу, установите переключатель Автоматически определять состояние соединения. Программа Outlook будет автоматически запускаться в автономном режиме, если подключиться к почтовому серверу не удастся.
Примечание: Чтобы задать время ожидания ответа сервера, введите значение в поле Время ожидания в секундах. По истечении заданного времени будет выводиться предложение повторить попытку либо переключиться в автономный режим.
К началу страницы
Важно:
Office 2007 больше не поддерживается. Перейдите на Microsoft 365, чтобы работать удаленно с любого устройства и продолжать получать поддержку.
Перейдите на Microsoft 365, чтобы работать удаленно с любого устройства и продолжать получать поддержку.
Обновить
Работа в автономном режиме
При работе с программой Outlook 2007 и почтовым сервером в оперативном режиме новая почта доставляется сразу при поступлении, а исходящая почта отправляется немедленно. Однако работать в оперативном режиме не всегда удобно. Например, связь с сервером может быть недоступна из-за отсутствия на рабочем месте физического подключения к сети. Может также возникнуть ситуация, когда подключение доступно, но его использование нежелательно по причине высокой стоимости.
Если учетная запись подключена к Exchange, сообщения хранятся в почтовом ящике на сервере. При установленном подключении к серверу и работе в сетевом режиме можно использовать все функциональные возможности Outlook, например открытие элементов, перемещение их из одной папки в другую и удаление. Однако при работе в автономном режиме элементы на сервере недоступны. В этом случае удобно пользоваться автономными папками, которые хранятся на компьютере в файле автономных папок (OST).
Однако при работе в автономном режиме элементы на сервере недоступны. В этом случае удобно пользоваться автономными папками, которые хранятся на компьютере в файле автономных папок (OST).
OST-файл представляет собой реплику (копию) почтового ящика Exchange. В оперативном режиме этот OST-файл автоматически синхронизируется с сервером, в результате чего обе копии становятся идентичными: изменения, внесенные в одну копию, воспроизводятся в другой. Можно настроить программу Outlook таким образом, чтобы в отсутствие подключения к серверу Exchange она автоматически запускалась в автономном режиме. Можно также переключаться вручную из оперативного режима в автономный и обратно, выбирая при этом, какие папки на сервере должны синхронизироваться с папками на компьютере.
Если используется учетная запись Exchange, рекомендуется использовать режим кэширования Exchange. В большинстве случаев это избавляет от необходимости работать автономно.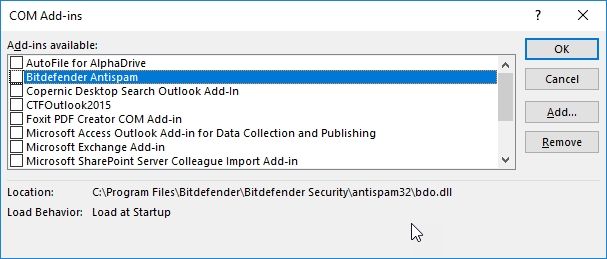 Отсутствие связи с сервером в этом режиме практически незаметно, так как работа с элементами не прерывается.
Отсутствие связи с сервером в этом режиме практически незаметно, так как работа с элементами не прерывается.
По умолчанию при работе в режиме кэширования сервера Exchange создается и используется файл автономных папок (OST-файл): копии всех папок почтового ящика загружаются и периодически синхронизируются. Работа с данными ведется на локальном компьютере, а программа Outlook синхронизирует их с сервером.
Где бы ни находился пользователь — на работе, дома или в самолете, — он будет знать об изменениях, происходящих в сети, а также о ее доступности или недоступности. Обработка данных может продолжаться и в отсутствие связи с сервером Exchange. При восстановлении подключения изменения автоматически синхронизируются с сервером, идентичность элементов и папок на сервере и на локальном компьютере восстанавливается. Управление подключением к серверу и обновление данных производятся программой Outlook. Переключение в режим автономной работы и подключение к серверу полностью автоматизированы.
Режим кэширования Exchange освобождает от необходимости настраивать группы отправки и получения, поскольку папки, предназначенные для работы в автономном режиме, выбираются автоматически и постоянно синхронизируются.
Единственный момент, когда вы по-прежнему можете работать в автономном режиме, — это более полный контроль над тем, что скачивается в локализованную копию Exchange почтового ящика. Это может быть ситуация, в которой вы используете устройство подключения или службу, которая использует расходы на объем передаемой информации. Режим кэш Exchange сохраняет все в курсе всех. При работе в автономном режиме можно использовать группы отправки и получения для уточнения типа и объема синхронизируются данных.
Что происходит, если учетная запись Microsoft Exchange не используется? Многие пользуются учетными записями POP3 или IMAP, предоставленными поставщиком услуг Интернета, или учетными записями HTTP, такими как Microsoft Windows Live Mail.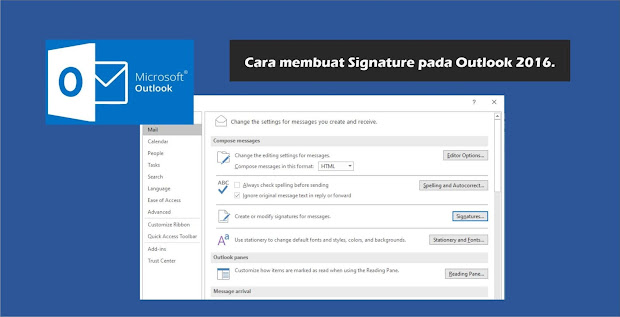 В оперативном режиме (то есть в то время, когда компьютер подключен к почтовому серверу) для учетных записей электронной почты Exchange, IMAP и HTTP отправка и получение сообщений выполняются немедленно. Для учетных записей электронной почты POP3 сообщения отправляются немедленно в том случае, если на вкладке Настройка почты установлен флажок Немедленная отправка при наличии подключения (меню Сервис, команда Настройки). При автономной работе для всех учетных записей используется время отправки и получения, запланированное в диалоговом окне Группы отправки и получения. Кроме того, для учетных записей электронной почты IMAP папки в автономном режиме недоступны.
В оперативном режиме (то есть в то время, когда компьютер подключен к почтовому серверу) для учетных записей электронной почты Exchange, IMAP и HTTP отправка и получение сообщений выполняются немедленно. Для учетных записей электронной почты POP3 сообщения отправляются немедленно в том случае, если на вкладке Настройка почты установлен флажок Немедленная отправка при наличии подключения (меню Сервис, команда Настройки). При автономной работе для всех учетных записей используется время отправки и получения, запланированное в диалоговом окне Группы отправки и получения. Кроме того, для учетных записей электронной почты IMAP папки в автономном режиме недоступны.
При работе в автономном режиме подключение к почтовому серверу происходит только при выборе соответствующей команды. В автономном режиме программа Outlook не пытается подключиться к почтовому серверу, чтобы проверить наличие новых сообщений, загрузить заголовки, помеченные для загрузки, или отправить сообщения.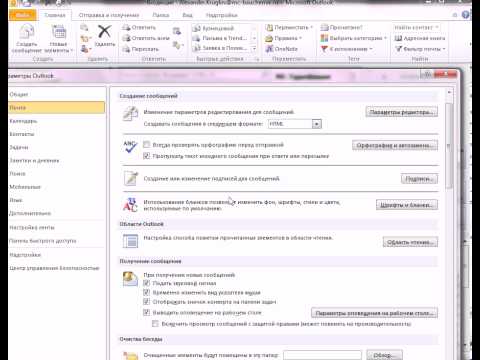
К началу страницы
Использование учетной записи Microsoft Exchange
Для переключения между оперативным и автономным режимами необходимо перезапустить Microsoft Outlook 2007. Для удобства переключения из одного режима в другой рекомендуется использовать режим кэширования Exchange.
Самый быстрый способ перехода в автономный режим — использование параметров Outlook по умолчанию. Инструкции по изменению этих параметров, в том числе места хранения файла автономных папок (OST-файла), см. в разделе Специальная настройка.
Быстрая настройка
- org/ListItem»>
-
Чтобы настроить файл автономных папок (OST-файл), нажмите кнопку ОК.
По умолчанию флажок Запрашивать режим работы при запуске установлен. Снимите этот флажок, если программа Outlook должна работать в оперативном режиме всегда, когда компьютер подключен к сети.
Выберите в меню Файл команду Автономная работа.
После создания OST-файла и перезагрузки Outlook необходимо синхронизировать почтовый ящик Exchange с OST-файлом. Самый быстрый способ заключается в том, чтобы выбрать в меню Сервис пункт Отправить и получить, а затем — команду Доставить почту.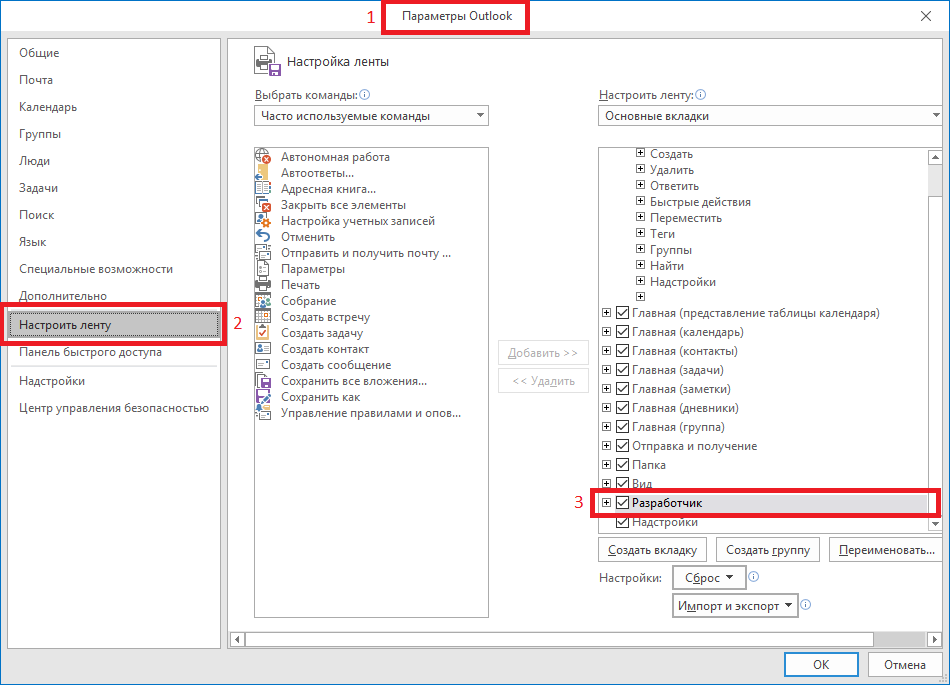
Специальная настройка
Чтобы настроить параметры файла автономных папок (OST-файла), например изменить место его хранения на компьютере, выполните следующие действия.
-
Создайте файл автономных папок (OST-файл), если он не был создан ранее.
Создание файла автономных папок (OST-файла)
-
В меню Сервис выберите команду Настройка учетных записей.

-
На вкладке Электронная почта выберите учетную запись Exchange и нажмите кнопку Изменить.
-
Нажмите кнопку Другие настройки.
-
Перейдите на вкладку Дополнительно и нажмите кнопку Настройка файлов автономных папок.
-
В поле Файл введите путь к файлу, который требуется использовать в качестве файла OST.

Имя файла по умолчанию — Outlook.ost. Если такой файл уже существует, будет предложено ввести для файла новое имя.
-
-
В меню Сервис выберите команду Настройка учетных записей.
-
На вкладке Электронная почта выберите учетную запись Exchange и нажмите кнопку Изменить.
-
Нажмите кнопку Другие настройки.
org/ListItem»>
-
Чтобы запускать Outlook только в автономном режиме, установите переключатель Устанавливать соединение вручную, а затем — переключатель Работать автономно (удаленный доступ к сети).
-
Чтобы при каждом запуске Microsoft Outlook выбирать режим работы (автономный или оперативный), установите переключатель в положение Устанавливать соединение вручную и установите флажок Выбирать вид подключения при запуске.

-
Чтобы всегда подключаться к сети, установите переключатель Устанавливать соединение вручную, а затем — переключатель Произвести подключение к серверу через сеть.
-
Чтобы программа Outlook автоматически определяла возможность подключения к серверу, установите переключатель Автоматически определять состояние соединения. Программа Outlook будет автоматически запускаться в автономном режиме, если подключиться к почтовому серверу не удастся.
Примечание: Чтобы задать время ожидания ответа сервера, введите значение в поле Время ожидания в секундах.
 По истечении заданного времени будет выводиться предложение повторить попытку либо переключиться в автономный режим.
По истечении заданного времени будет выводиться предложение повторить попытку либо переключиться в автономный режим.
Выполните одно из следующих действий.
Использование учетной записи Exchange в режиме кэширования Exchange
Использование учетной записи POP3, IMAP или HTTP
К началу страницы
Работа в автономном режиме в Outlook
С помощью Microsoft Exchange Server или Microsoft 365 вы можете работать в автономном режиме, чтобы избежать расходов на подключение или предотвратить Outlook отправку и получение сообщений по медленному сетевому подключению.
Переключение между автономным и сетевым режимами
При Outlook режиме работы в автономном режиме все учетные записи электронной почты меняются.
Вы знаете, что работаете в автономном режиме, если на ленте выделена работа в автономном режиме или в строке состояния в нижней части окна Outlook работаете.
Когда вы будете готовы снова работать в сети, нажмите кнопку Отправка и получение > автономной работы. Текст кнопки не меняется, но выделяется только при работе в автономном режиме. Работа в автономном режиме в панели состояния также отойти, когда вы работаете в сети.
Выбор сообщений для сохранения в автономном режиме
-
Нажмите Файл > Настройка учетных записей > Настройка учетных записей.

-
Выберите учетную Exchange или Microsoft 365 и нажмите кнопку Изменить.
-
В разделе Параметры автономного режима с помощью ползунка выберите нужный период времени, например Все, 12 месяцев, 6 месяцев, 3 месяца или 1 месяц. Примечание. Если вы используете Outlook 2016, вы также можете выбрать нужное количество времени ( всего 3 дня).
Например, если переместить ползунок на 3месяца Outlook, с автономным файлом данных (OST) с сервера Exchange будут синхронизироваться только сообщения за последние три месяца.
 Элементы старше 3 месяцев находятся только в почтовом ящике на сервере. Вы можете изменить этот параметр в любое время.
Элементы старше 3 месяцев находятся только в почтовом ящике на сервере. Вы можете изменить этот параметр в любое время.Должен быть включен режим кэширования Exchange, при котором скачиваются копии сообщений.
Если вы используете Outlook учетную запись Microsoft 365, рекомендуем использовать режим Exchange кэшации.
По умолчанию Outlook настраивает Exchange и Microsoft 365 для синхронизации только 12 месяцев работы с электронной почтой.
Изменение объема синхронизируются данных может повлиять на время, необходимое Outlook открытие, а также на объем хранилища, Outlook на компьютере. Если вы работаете в среде виртуального рабочего стола, рекомендуем синхронизировать данные за месяц.
Использование автономных папок с учетной записью Exchange учетной записи
Автономные папки по возможности работать с содержимым Exchange в автономном режиме, то есть не подключены к сети. При следующем создании подключения к серверу, на Exchange, автономные папки будут синхронизированы.
При следующем создании подключения к серверу, на Exchange, автономные папки будут синхронизированы.
Автономные папки хранятся в файле автономных папок (OST), который отличается от файл личных папок (PST). OST-файл начинается как зеркальное отражение папок на сервере, на Exchange. Все изменения, внесенные на сервере Exchange или на компьютере в автономном режиме, синхронизируются при наличии подключения. PST-файл, напротив, — это место хранения на жестком диске. Изменения PST-файла не синхронизируются с сервером, на Exchange.
Работая в автономном режиме, вы работаете с содержимым автономной папки точно так же, как с папкой на сервере, на Exchange. Например, вы можете изменять и перемещать элементы в автономном почтовом ящике и отправлять сообщения, помещенные в автономный почтовый ящик. Вы по-прежнему будете получать новые сообщения в свой почтовый ящик на сервере, на Exchange. Однако вы не будете знать об этих изменениях на сервере, пока не подключимся к сети.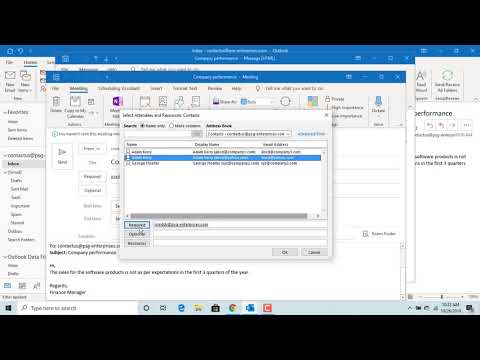
Если вам нужно обновить содержимое автономной папки, синхронизируются папки с сервером, а затем продолжать работать в автономном режиме. Команда Отправка и получение подключается к серверу, копирует внесенные изменения и отключается. Любой элемент, удаленный из автономной папки или соответствующей папки сервера, удаляется из обеих папок при синхронизации.
Примечание: Если вы используете режим кэшации Exchange, то всегда работаете с OST-файлом, даже если у вас активное подключение к серверу, на Exchange. Режим кэшации Exchange позволяет работать без прерываний в случае потери подключения к серверу или если сетевое подключение отсутствует. Процедуры, которые следует выполнять в этом разделе, не применимы к вашей конфигурации. Дополнительные сведения о режиме Exchange кэшации см. в разделе Использование режима кэшации Exchange этой статьи или См. также.
В меню Файл выберите пункт Работать автономно.
Выберите или сберем из окна Запрос на запуск, чтобы можно было работать в автономном или сетевом режиме, а затем нажмите кнопку ОК.
Если этот режим не заключен, Microsoft Outlook будет автоматически запускаться в автономном режиме, если подключение к серверу отсутствует.
Нажмите кнопку Да, чтобы скопировать данные с сервера в новый файл автономных папок (OST).
Примечание: Начиная с Microsoft Office Outlook 2003, был представлен новый формат файла автономных папок, который обеспечивает больше памяти для элементов и папок и поддерживает многоязычные данные Юникода. Файл, созданный в этом формате, несовместим с более ранними версиями Outlook и не может быть открыт в более ранних версиях Outlook. Outlook определяет формат, в котором создается файл автономных папок, на основе версии Microsoft Exchange, параметров администратора и форматов файлов данных, настроенных для профиля. Если параметры не позволяют создавать файлы в новом формате, Outlook создает файл в формате, совместимом с более ранними версиями Outlook, который не поддерживает Юникод и который обеспечивает такой же объем хранилища, что и в более ранних версиях Outlook.
Файл, созданный в этом формате, несовместим с более ранними версиями Outlook и не может быть открыт в более ранних версиях Outlook. Outlook определяет формат, в котором создается файл автономных папок, на основе версии Microsoft Exchange, параметров администратора и форматов файлов данных, настроенных для профиля. Если параметры не позволяют создавать файлы в новом формате, Outlook создает файл в формате, совместимом с более ранними версиями Outlook, который не поддерживает Юникод и который обеспечивает такой же объем хранилища, что и в более ранних версиях Outlook.
Выберите папки, которые вы хотите использовать в автономном режиме.
Папки «Входящие», «Отходящие», «Удаленные», «Отправленные», «Календарь», «Контакты» и «Задачи» автоматически становятся доступными в автономном режиме при настройках автономных папок. Чтобы использовать любую другую папку в автономном режиме, необходимо выбрать ее для работы в автономном режиме, вы можете сделать следующее:
Чтобы использовать любую другую папку в автономном режиме, необходимо выбрать ее для работы в автономном режиме, вы можете сделать следующее:
-
В меню Инструменты найдите пункт Отправка и получение ,найдите пункт Отправка и получение Параметрыи щелкните Определить группы отправки и получения.
-
В списке выберите группу отправки и получения, которая содержит учетную запись Exchange, и нажмите кнопку Изменить.
-
В области Учетные записивыберите свою Exchange учетную запись.

-
В области Параметрыпапки выберите папки, которые вы хотите использовать в автономном режиме.
-
Выполните одно из указанных ниже действий.
-
Выберите Скачать только заглавные.
-
Выберите Скачать полный элемент, включая вложения.
Количество скачиваемых элементов, превышающих указанный размер, можно ограничить только headers.
 Выберите пункт Загружать только для элементов, размер элементов больше и введите предельное количество килобайт (КБ).
Выберите пункт Загружать только для элементов, размер элементов больше и введите предельное количество килобайт (КБ).
-
Использование режима кэшации Exchange
По умолчанию в Microsoft Office Outlook 2007 режим кэш Exchange кэш. Режим кэшации Exchange позволяет работать с учетной записью Microsoft Exchange с помощью копии почтового ящика, храняной на компьютере. Эта копия обеспечивает быстрый доступ к данным и часто синхронизируется с почтовым сервером.
При использовании режима Exchange кэшируются все Exchange автоматически.
-
В меню Сервис выберите элемент Настройка учетных записей.

Команда Настройка учетных записей отсутствует
Команда «Параметры учетной записи» находится в меню «Инструменты» Microsoft Office Outlook 2007. Приведенные ниже инструкции не применимы для более ранних версий Outlook. Воспользуйтесь справкой, доступной в соответствующей версии. Если в заголовке экрана программы, которую вы используете, отображается Microsoft Outlook Express, вы используете программу, которая не является Outlook. См. справку в Outlook Express.
-
Выберите свою Exchange и нажмите кнопку Изменить.
-
В ExchangeMicrosoft выберите режим кэшации Exchange кэшировать.

-
Зайдите и перезапустите Outlook.
Все папки синхронизируются; однако вы можете указать папки, которые нужно включить в немедленную синхронизацию при запуске вручную команды отправки и получения, нажав F9.
-
В меню Инструменты найдите пункт Отправка и получение ,найдите пункт Отправка и получение Параметрыи щелкните Определить группы отправки и получения.
Сочетание клавиш. Чтобы открыть диалоговое окно Группы отправки и получения, нажмите клавиши CTRL+ALT+S.
org/ListItem»>
-
В области Учетные записивыберите свою Exchange учетную запись.
-
В области Параметрыпапки выберите квадратику для каждой папки, которую вы хотите включить при отправке и приеме всех вручную.
-
Выполните одно из указанных ниже действий.
- org/ListItem»>
Выберите Скачать только заглавные.
-
Выберите Скачать полный элемент, включая вложения.
Количество скачиваемых элементов, превышающих указанный размер, можно ограничить только headers. Выберите пункт Загружать только для элементов, размер элементов больше и введите предельное количество килобайт (КБ).
Примечание: Вы можете скачать их только при подключении Exchange к Microsoft Exchange 2003 или более поздней. В папках, в которых нет элементов почты, например «Календарь», они недоступны.
В списке выберите группу Отправка и получение, которая содержит Exchange учетную запись, и нажмите кнопку Изменить.
Изменение папок и содержимого, доступных в автономном режиме
При использовании автономных папок независимо от того, используется ли режим кэшации Exchange, вы можете изменять папки, которые копируются и синхронизируются на компьютере.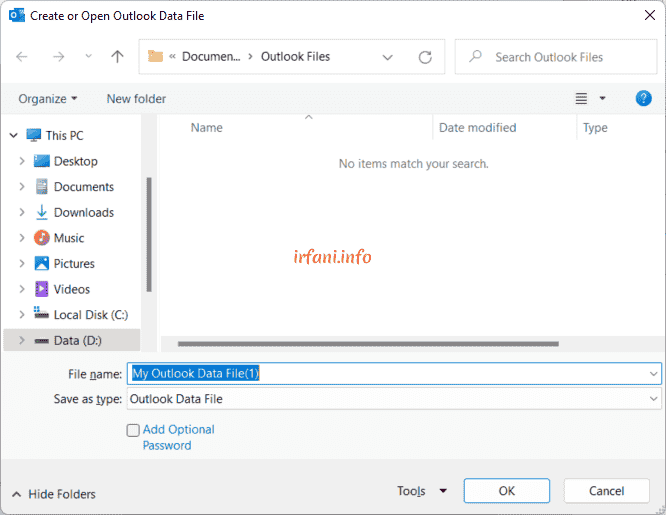
-
В меню Инструменты найдите пункт Отправка и получение ,найдите пункт Отправка и получение Параметрыи щелкните Определить группы отправки и получения.
Сочетание клавиш. Чтобы открыть диалоговое окно Группы отправки и получения, нажмите клавиши CTRL+ALT+S.
-
В списке выберите группу Отправка и получение, которая содержит Exchange учетную запись, и нажмите кнопку Изменить.
-
В области Учетные записивыберите свою Exchange учетную запись.

-
В области Параметрыпапки выберите параметры для каждой папки, которую вы хотите использовать в автономном режиме.
-
Выполните одно из указанных ниже действий.
-
Выберите Скачать только заглавные.
-
Выберите Скачать полный элемент, включая вложения.
Количество скачиваемых элементов, превышающих указанный размер, можно ограничить только headers.
 Выберите пункт Загружать только для элементов, размер элементов больше и введите предельное количество килобайт (КБ).
Выберите пункт Загружать только для элементов, размер элементов больше и введите предельное количество килобайт (КБ).
-
Совет: Чтобы быстро назначить папку для работы в автономном режиме, щелкните ее в области навигации ,а затем в меню Инструменты найдите пункт Отправка и получение ,найдите пункт Отправка и получение Параметрыи нажмите кнопку Сделать эту папку доступной автономно.
Как исправить проблему с автономной работой Outlook?
Работа в автономном и онлайн-режимах в Outlook
Как исправить проблему с автономной работой Outlook?
1 Отключить автономный режим работы
2 Откройте Outlook в безопасном режиме
3 Отметьте проблемные надстройки
4 Проверьте подключение к Интернету
5 Ремонт офисной установки
В приложениях Microsoft Office, таких как Outlook, есть множество кнопок на ленте. Хотя это может помочь вам быстро получить доступ к параметрам, иногда неправильный щелчок по маленькому значку может свести вас с ума. Если вас поразило работающее автономное сообщение в Outlook, вот несколько решений, позволяющих решить эту проблему.
Хотя это может помочь вам быстро получить доступ к параметрам, иногда неправильный щелчок по маленькому значку может свести вас с ума. Если вас поразило работающее автономное сообщение в Outlook, вот несколько решений, позволяющих решить эту проблему.
По теме: Как исправить медленный Outlook и ускорить рассылку писем?
Работа в автономном и онлайн-режимах в Outlook
Многие организации используют Microsoft Exchange в качестве почтового сервера и рассылают электронную почту через клиентские приложения, такие как Outlook. Каждый раз, когда вы запускаете Outlook, он сначала подключается к серверу обмена и начинает загрузку ваших писем. Вы можете просмотреть статус подключения в нижней строке состояния. При подключении он покажет вам дату последнего обновления (до последней даты) и «Подключено к: Microsoft Exchange».
Подключен к сети
Если вы не в сети, статус будет отображаться как «Работа в автономном режиме». В обновленном статусе будет отображаться либо старая дата / время, либо еще не обновленное.
Автономная работа в Outlook
Иногда вы также можете увидеть сообщение «Отключено».
Отключен от сети в Outlook
Как исправить проблему с автономной работой Outlook?
1 Отключить автономный режим работы
Outlook позволяет работать офлайн или онлайн. Перейдите в меню «Отправить / получить» и найдите параметр «Работа в автономном режиме» справа в группе «Настройки». Убедитесь, что вы случайно не нажали на эту опцию. В автономном режиме кнопка будет отображаться серым цветом, а при подключении к сети – нормальным.
Вариант автономной работы в Outlook
Большинство пользователей ошибочно нажимают кнопку «Работа в автономном режиме», которая отключает Outlook от сервера Exchange. Outlook предлагает возможность работы в автономном режиме для написания электронных писем в режиме без отвлекающих факторов, отключив отправку и получение писем с сервера.
2 Откройте Outlook в безопасном режиме
Если не включен автономный режим работы и не удается подключиться к серверу, попробуйте открыть Outlook в безопасном режиме. Это может помочь вам отключить конфликтующие надстройки или настройки.
Это может помочь вам отключить конфликтующие надстройки или настройки.
- Нажмите клавиши «Win Logo + R», чтобы открыть окно «Выполнить».
- Введите outlook / safe и нажмите клавишу ввода. Это откроет Outlook в безопасном режиме.
Откройте Outlook в безопасном режиме
- При появлении запроса выберите свой профиль и при необходимости введите пароль.
Выберите профиль Outlook
- Проверьте, можете ли вы подключиться к серверу Exchange в безопасном режиме.
Outlook в безопасном режиме подключен к серверу Exchange
Примечание. Если команда outlook / safe не работает, попробуйте Outlook.exe / safe или укажите полный путь к расположению исполняемого файла.
Вместо использования безопасного режима вы также можете вручную отключить надстройки, чтобы убедиться, что это помогает.
- Перейдите в меню «Файл»> «Параметры» в Outlook.
- Перейдите в раздел «Надстройки», выберите «Надстройки COM» напротив параметра «Управление» и нажмите кнопку «Перейти…».

- Во всплывающем окне отмените выбор надстроек, которые хотите отключить.
Отключить надстройки в Outlook
По теме: Как управлять задачами в Outlook?
3 Отметьте проблемные надстройки
Перейдите в меню «Файл> Информация» и нажмите кнопку «Управление надстройками COM». Откроется список надстроек, вызывающих проблемы при загрузке Outlook. Нажмите кнопку «Отключить эту надстройку», чтобы временно отключить надстройку. Теперь перезапустите и проверьте, можете ли вы подключиться к серверу Exchange.
Найдите проблемы с надстройкой
4 Проверьте подключение к Интернету
Фактически, это первое, что вы должны проверить, когда заметите сообщение «Отключено» в строке состояния. Попробуйте открыть веб-страницы в браузере и убедитесь, что у вас есть подключение к Интернету. Некоторые организации могут также предоставить доступ к веб-почте, которую вы можете попробовать. Перейдите в меню «Файл> Информация» и найдите ссылку для доступа в Интернет напротив опции «Настройки учетной записи». По крайней мере, это поможет проверять электронную почту до тех пор, пока вы не восстановите приложение Outlook.
По крайней мере, это поможет проверять электронную почту до тех пор, пока вы не восстановите приложение Outlook.
5 Ремонт офисной установки
Мы не рекомендуем это делать, так как это приведет к восстановлению всей установки Office, вместо того, чтобы искать проблемы только в Outlook. Если у вас есть несколько проблем с другими приложениями Office, такими как Word или Excel, попробуйте этот вариант. Однако убедитесь, что у вас есть исходные установочные файлы с ключом продукта.
- Нажмите клавиши «Win Logo + I», чтобы открыть приложение «Настройки Windows».
- Перейдите в раздел «Приложения», а затем на вкладку «Приложения и функции».
- Введите «Office» в поле поиска и отфильтруйте установочный пакет Microsoft Office.
- Щелкните приложение, а затем нажмите кнопку «Изменить».
- Следуйте инструкциям, чтобы восстановить установку.
Ремонт офисной установки
Источник записи: www.webnots.com
Переключиться с работы в автономном режиме на работу в сети
В Outlook у вас есть возможность настроить работу Outlook в сети или в автономном режиме с вашим почтовым сервером.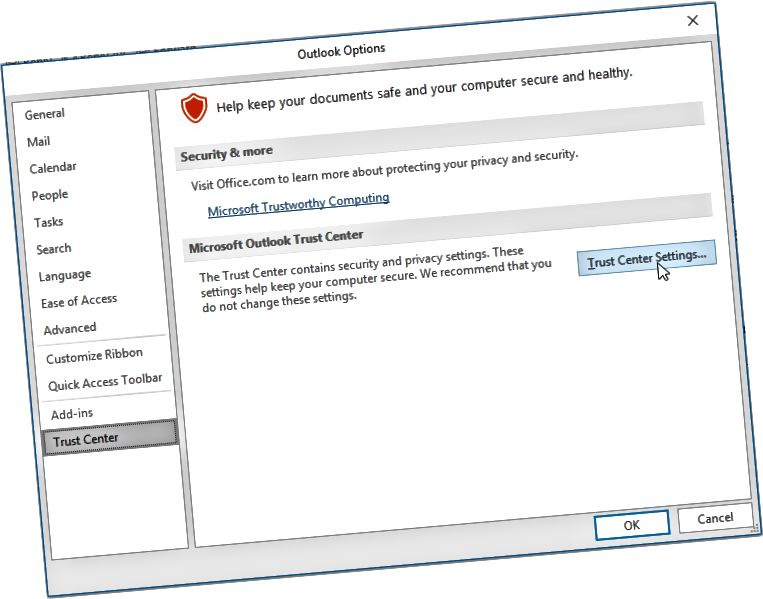
Как узнать, когда вы работаете в автономном режиме или в сети в Outlook? Существуют визуальные подсказки, начиная со строки состояния в нижней части окна Outlook. Если отображается один из следующих индикаторов состояния, это означает, что Outlook не подключен к вашему почтовому серверу.
или
Вы не сможете отправлять и получать электронную почту, пока не подключитесь повторно.
Статус: Работает в автономном режиме
Работа в автономном режиме обычно является выбором. Возврат к онлайн-режиму работы — простой процесс.
Примечания:
Если фон кнопки «Работать автономно» затенен (как показано на изображении выше), вы не подключены.
 Но если фон чистый, вы подключены.
Но если фон чистый, вы подключены.Если вы не видите кнопку «Работать автономно», а ваша учетная запись электронной почты является учетной записью Microsoft Exchange Server или Microsoft 365, режим кэширования Exchange может быть отключен. Выполните действия, описанные в разделе Включение режима кэширования Exchange, чтобы изменить этот параметр. Или обратитесь к человеку, который управляет сервером Exchange в вашей организации.
Мы рекомендуем всегда включать режим кэширования Exchange с помощью учетной записи Microsoft 365.
Статус: Отключено
Возможны разные причины отключения от Outlook. Ниже приведены лишь несколько примеров возможных причин.
- org/ListItem»>
Если вы можете войти в свою электронную почту с веб-сайта, например http://outlook.com, проверьте, можете ли вы получать и отправлять электронную почту таким образом. Если электронная почта не работает на веб-сайте, обратитесь за помощью в службу технической поддержки поставщика услуг электронной почты.
Если вы можете отправлять и получать почту на веб-сайте, ваш почтовый сервер в порядке. Но вашему компьютеру могут потребоваться обновления или может возникнуть проблема с настройками вашей учетной записи.
Если ваше подключение к Интернету работает, возможно, возникла проблема с почтовым сервером.
Советы по повторному подключению к Outlook
Вот несколько рекомендуемых способов повторного подключения к Outlook.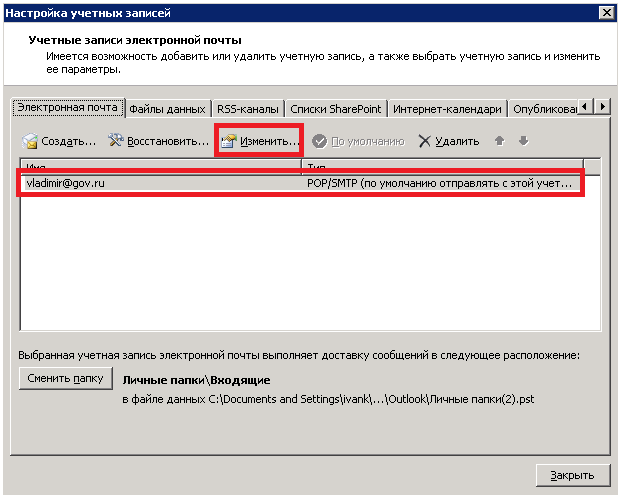
Сбросить статус работы в автономном режиме
На Отправка/Прием , выберите Работать автономно и проверьте строку состояния. Если статус показывает «Работает автономно», повторяйте действие, пока статус не изменится на «Подключено».
Проверить наличие обновлений
Создать новый профиль
Чтобы исключить возможность ошибки в текущем профиле Outlook, создайте новый профиль. Если вы открываете Outlook, используя новый профиль, и он по-прежнему отключен, попробуйте удалить свою учетную запись, а затем снова добавить ее.
В области Папка щелкните правой кнопкой мыши имя своей учетной записи и выберите Удалить <имя учетной записи> .
Повторите шаги по добавлению учетной записи, чтобы продолжить.
Важно: Office 2010 больше не поддерживается . Перейдите на Microsoft 365, чтобы работать где угодно с любого устройства и продолжать получать поддержку.
Обновите сейчас
Если в строке состояния в нижней части окна Microsoft Outlook отображается Работает в автономном режиме , это означает, что Outlook отключен от вашего почтового сервера. Вы не сможете отправлять или получать электронную почту, пока не подключитесь повторно.
Вы не сможете отправлять или получать электронную почту, пока не подключитесь повторно.
Первое, что нужно проверить, это подключение к Интернету, попытавшись подключиться к веб-сайту. Если ваше интернет-соединение работает, попробуйте переподключиться к почтовому серверу. Вот как:
Нажмите Отправить/получить .
Обратите внимание, что если для Outlook установлено значение Работать автономно , кнопка выделена.
Нажмите Работа в автономном режиме, чтобы вернуться к работе в сети .
После повторного подключения к серверу кнопка Работать автономно имеет простой фон:
Все еще не повезло? Если вы можете использовать эту учетную запись электронной почты с веб-сайтом, например Outlook. com, проверьте, можете ли вы получать и отправлять новую почту с помощью этого сайта. Если вы не можете, обратитесь за помощью в службу технической поддержки или к поставщику услуг электронной почты.
com, проверьте, можете ли вы получать и отправлять новую почту с помощью этого сайта. Если вы не можете, обратитесь за помощью в службу технической поддержки или к поставщику услуг электронной почты.
Если вы можете получать и отправлять почту на веб-сайте, почтовый сервер в порядке. Но Outlook может нуждаться в обновлениях или может возникнуть проблема с настройками учетной записи почты. Если вы используете учетную запись Exchange, проверьте наличие обновлений и установите все необходимые. (Всегда полезно быть в курсе обновлений.)
В отчаянии? Возможно, ваша учетная запись электронной почты нуждается в новом старте. Попробуйте создать новый почтовый профиль.
Когда вам может понадобиться работать в автономном режиме
Когда вы работаете в Интернете с Outlook и почтовым сервером, вы получаете новую почту по мере ее поступления, а отправляемая вами почта отправляется немедленно. Однако бывают случаи, когда работа в Интернете нецелесообразна. Например, может быть нет доступного сетевого подключения. Или, может быть, есть доступная сеть, но вы не хотите подключаться к ней, потому что вы превысили свой тарифный план или с вас будет взиматься плата.
Например, может быть нет доступного сетевого подключения. Или, может быть, есть доступная сеть, но вы не хотите подключаться к ней, потому что вы превысили свой тарифный план или с вас будет взиматься плата.
В Outlook у вас есть возможность выбирать, хотите ли вы работать в сети или в автономном режиме, и вы можете делать это автоматически или вручную. Если вы решили работать в автономном режиме, но готовы вручную запустить операцию отправки/получения, просто нажмите Отправить/получить > Отправить/получить все папки .
Работа в автономном режиме с учетной записью Microsoft Exchange Server
Если вы используете учетную запись Microsoft Exchange Server, ваши сообщения сохраняются в вашем почтовом ящике на сервере. Когда вы подключены к серверу и работаете в сети, вы можете использовать все функции Outlook, например открывать элементы, перемещать их между папками и удалять элементы. Однако при работе в автономном режиме вы теряете доступ ко всем элементам на сервере. Именно тогда полезны автономные папки, которые сохраняются в автономном файле данных Outlook (.ost) на вашем компьютере.
Однако при работе в автономном режиме вы теряете доступ ко всем элементам на сервере. Именно тогда полезны автономные папки, которые сохраняются в автономном файле данных Outlook (.ost) на вашем компьютере.
Автономный файл данных Outlook (OST) является репликой или копией вашего почтового ящика Exchange. Когда вы находитесь в сети, этот файл автоматически синхронизируется с сервером, так что обе копии одинаковы, и изменения, сделанные в одной копии, переносятся на другую. Вы можете настроить Outlook для автоматического запуска в автономном режиме, если не удается установить подключение к Exchange. Вы также можете вручную переключаться между онлайновым и автономным состояниями подключения и выбирать, какие папки Exchange будут обновляться локально на вашем компьютере.
Если вы используете учетную запись Exchange, рекомендуется использовать ее в режиме кэширования Exchange. Большинство причин для работы в автономном режиме устраняются при использовании режима кэширования Exchange. Отсутствие подключения к сети практически незаметно для вас, потому что вы можете продолжать работать со своими элементами.
Отсутствие подключения к сети практически незаметно для вас, потому что вы можете продолжать работать со своими элементами.
По умолчанию режим кэширования Exchange создает и использует автономный файл данных Outlook (OST), а затем загружает и поддерживает синхронизированную копию элементов во всех папках почтового ящика. Вы работаете со своей информацией на своем компьютере, а Outlook синхронизирует ее с сервером.
Находитесь ли вы в офисе, дома или в самолете, сетевые изменения или доступность для вас незаметны. Когда ваше соединение с Exchange прерывается, вы можете продолжать работать со своими данными. Когда соединение восстанавливается, Outlook автоматически синхронизирует изменения, и папки и элементы на сервере и на вашем компьютере снова становятся идентичными. Outlook управляет вашим подключением к серверу и поддерживает актуальность ваших данных. Нет необходимости переключаться на работу в автономном режиме и постоянно пытаться переподключиться к серверу — все происходит автоматически.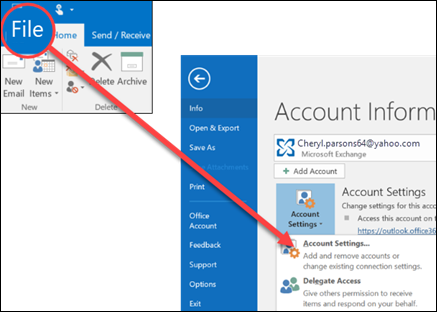
Режим кэширования Exchange также освобождает вас от необходимости настраивать группы отправки и получения, поскольку он выбирает папки, которые должны быть доступны в автономном режиме, и поддерживает синхронизацию этих папок.
Единственный случай, когда вы все еще можете работать в автономном режиме, — это когда вам нужен больший контроль над тем, что загружается в локальную копию вашего почтового ящика Exchange. Это может включать ситуации, когда вы используете устройство для подключения или службу, которая основывает плату на объеме данных, которые вы передаете. Режим кэширования Exchange поддерживает все в актуальном состоянии. Работа в автономном режиме позволяет использовать группы отправки и получения для уточнения типа и объема синхронизируемой информации.
Что делать, если вы не используете учетную запись Exchange? Многие люди используют учетную запись POP3 или IMAP от своего интернет-провайдера (ISP) или учетную запись в Интернете, такую как Outlook.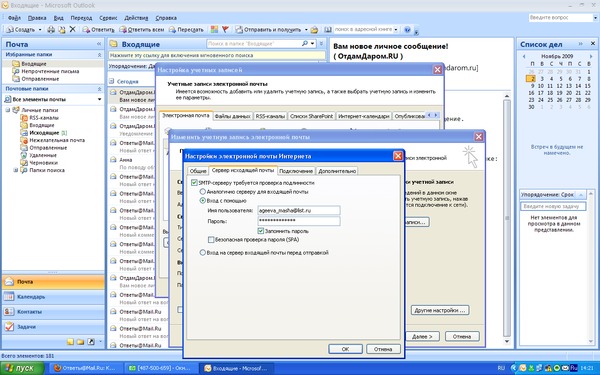 com (ранее Hotmail).
com (ранее Hotmail).
Самый быстрый способ работать в автономном режиме — использовать параметры Outlook по умолчанию. Если вы хотите настроить параметры, в том числе указать, где сохранить автономный файл данных Outlook (.ost), воспользуйтесь инструкциями по индивидуальной настройке.
Быстрая настройка
На вкладке Отправка/получение в группе Настройки нажмите Работать автономно .
Чтобы настроить автономный файл данных Outlook (OST), нажмите OK .

По умолчанию Подсказывать мне при запуске, чтобы я мог работать в автономном режиме или в режиме онлайн. Флажок установлен. Если вы хотите, чтобы Outlook всегда работал в сети при наличии подключения, снимите этот флажок.
После создания автономного файла данных Outlook (.ost) при выходе и повторном запуске Outlook необходимо синхронизировать почтовый ящик Exchange с новым файлом. Самый быстрый способ сделать это следующим образом: На Send/Receive , в группе Отправка и получение щелкните Отправить/получить все папки .
Индивидуальная настройка
Если вы хотите настроить параметры автономного файла данных Outlook (.ost), например указать место сохранения файла на вашем компьютере, выполните следующие действия:
Если вы еще этого не сделали, создайте автономный файл данных Outlook (OST).
Создать автономный файл данных Outlook (OST)
Перейдите на вкладку Файл .
Нажмите Настройки учетной записи , а затем нажмите Настройки учетной записи .
org/ListItem»>
На вкладке Электронная почта выберите учетную запись Exchange Server и нажмите Изменить .
Щелкните Дополнительные настройки .
Щелкните вкладку Дополнительно , а затем щелкните Параметры файла автономной папки .
В поле Файл введите путь к файлу, который вы хотите использовать в качестве OST-файла.
Имя файла по умолчанию — Outlook. ost. Если этот файл уже существует, вам будет предложено ввести новое имя.
ost. Если этот файл уже существует, вам будет предложено ввести новое имя.
Щелкните меню Файл ,
Щелкните Настройки учетной записи , а затем щелкните Настройки учетной записи .
На вкладке Электронная почта выберите учетную запись Exchange и нажмите 9.0015 Изменить .
Щелкните Дополнительные настройки .
Выполните одно из следующих действий:
Всегда запускать Outlook в автономном режиме Нажмите Вручную управляйте состоянием соединения , а затем нажмите Работать в автономном режиме и использовать удаленный доступ к сети .
Выберите, следует ли работать в автономном или интерактивном режиме при каждом запуске Outlook Нажмите Вручную управлять состоянием подключения , а затем установите флажок Выбрать тип подключения при запуске .

Всегда подключаться к сети Нажмите Вручную управлять состоянием подключения , а затем нажмите Подключиться к сети .
Outlook автоматически определяет, доступно ли подключение к серверу Нажмите Автоматически определять состояние подключения . Если Outlook не может подключиться к почтовому серверу, он автоматически запускается в автономном режиме.
Примечание. Чтобы указать время ожидания ответа от сервера, прежде чем вы получите уведомление о повторной попытке или работе в автономном режиме, введите число в поле секунд до тайм-аута подключения к серверу 9.
 Коробка 0016.
Коробка 0016.
Верх страницы
Важно: Office 2007 больше не поддерживается . Перейдите на Microsoft 365, чтобы работать где угодно с любого устройства и продолжать получать поддержку.
Обновите сейчас
О работе в автономном режиме
Когда вы работаете в Интернете с Outlook 2007 и почтовым сервером, вы получаете новую почту по мере ее поступления, а отправляемая вами почта отправляется немедленно. Однако бывают случаи, когда работать онлайн нецелесообразно. Например, могут быть случаи, когда сетевое соединение недоступно из-за вашего местоположения. Бывают также случаи, когда, даже если соединение может быть доступно, вы не хотите его использовать, чтобы избежать платы за соединение.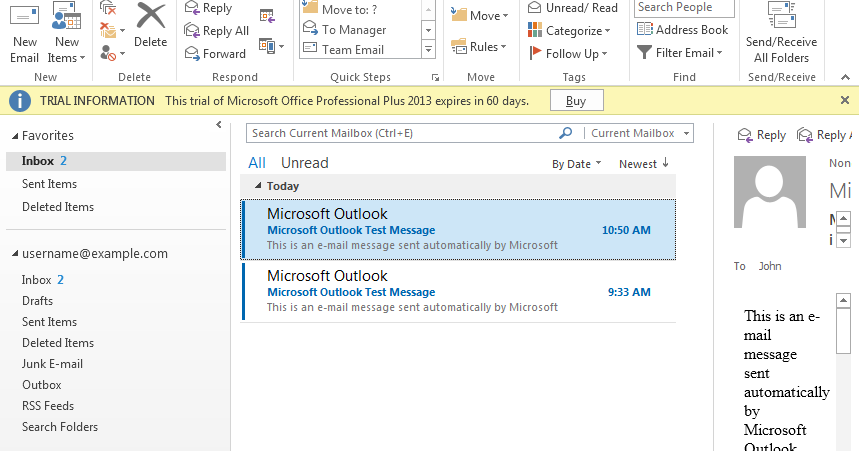
Если ваша учетная запись подключается к Exchange, ваши сообщения сохраняются в почтовом ящике вашего сервера. Когда вы подключены к серверу и работаете в сети, вы можете использовать все функции Outlook, например открывать элементы, перемещать их между папками и удалять элементы. Однако при работе в автономном режиме вы теряете доступ ко всем элементам на сервере. Именно тогда полезны автономные папки, которые сохраняются в файле автономной папки (.ost) на вашем компьютере.
OST-файл является репликой или копией вашего почтового ящика Exchange. Когда вы находитесь в сети, этот файл .ost автоматически синхронизируется с сервером, так что обе копии совпадают, а изменения, сделанные в одной копии, переносятся на другую. Вы можете настроить Outlook для автоматического запуска в автономном режиме, если не удается установить подключение к Exchange. Вы также можете вручную переключаться между онлайновым и автономным состояниями подключения и выбирать, какие папки Exchange будут обновляться локально на вашем компьютере.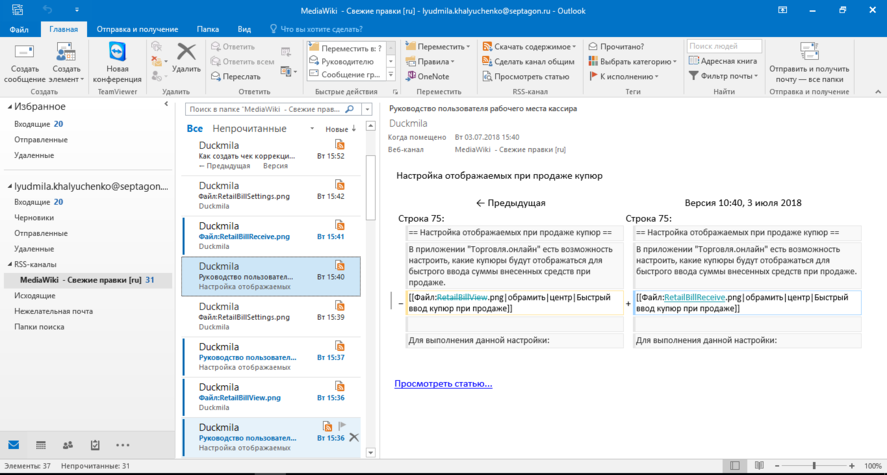
Если вы используете учетную запись Exchange, рекомендуется использовать ее в режиме кэширования Exchange. Большинство причин для работы в автономном режиме устраняются при использовании режима кэширования Exchange. Отсутствие подключения к сети практически незаметно для вас, потому что вы можете продолжать работать со своими элементами.
По умолчанию режим кэширования Exchange создает и использует файл автономной папки (.ost), а затем загружает и поддерживает синхронизированную копию элементов во всех папках почтового ящика. Вы работаете со своей информацией на своем компьютере, а Outlook синхронизирует ее с сервером.
Находитесь ли вы в офисе, дома или в самолете, сетевые изменения или доступность для вас незаметны. Когда ваше соединение с Exchange прерывается, вы можете продолжать работать со своими данными. Когда соединение восстанавливается, Outlook автоматически синхронизирует изменения, и папки и элементы на сервере и на вашем компьютере снова становятся идентичными.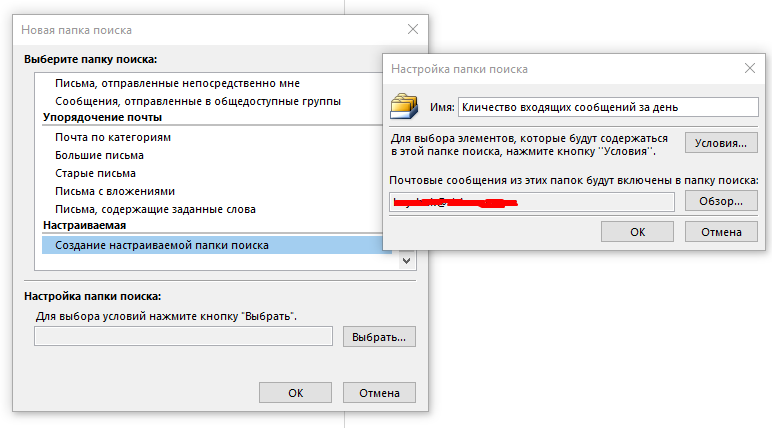 Outlook управляет вашим подключением к серверу и поддерживает актуальность ваших данных. Нет необходимости переключаться на работу в автономном режиме и постоянно пытаться переподключиться к серверу — все происходит автоматически.
Outlook управляет вашим подключением к серверу и поддерживает актуальность ваших данных. Нет необходимости переключаться на работу в автономном режиме и постоянно пытаться переподключиться к серверу — все происходит автоматически.
Режим кэширования Exchange также освобождает вас от необходимости настраивать группы отправки и получения, поскольку он выбирает папки, которые должны быть доступны в автономном режиме, и поддерживает синхронизацию этих папок.
Единственный случай, когда вы все еще можете работать в автономном режиме, — это когда вам нужен больший контроль над тем, что загружается в локальную копию вашего почтового ящика Exchange. Это может включать ситуации, когда вы используете устройство для подключения или службу, которая основывает плату на объеме данных, которые вы передаете. Режим кэширования Exchange поддерживает все в актуальном состоянии. Работа в автономном режиме позволяет использовать группы отправки и получения для уточнения типа и объема синхронизируемой информации.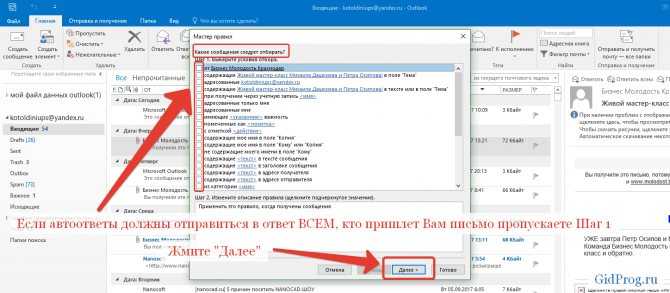
Что делать, если вы не используете учетную запись Exchange? Многие люди используют учетную запись POP3 или IMAP от своего интернет-провайдера (ISP) или учетную запись HTTP, такую как Microsoft Windows Live Mail. Когда вы находитесь в сети, это означает, что подключение к почтовому серверу доступно, и Outlook немедленно отправляет и получает сообщения для учетных записей электронной почты Exchange, IMAP и HTTP. Для учетных записей электронной почты POP3 сообщения отправляются немедленно, если Отправить немедленно при подключении 9Флажок 0016 установлен на вкладке Mail Setup (меню Tools , Options команда). Когда вы не в сети, все учетные записи используют запланированное время отправки/получения в диалоговом окне Группы отправки/получения . Кроме того, для учетных записей электронной почты IMAP папки недоступны в автономном режиме.
Когда вы работаете в автономном режиме, Outlook подключается к почтовому серверу только тогда, когда вы этого хотите. В автономном режиме Outlook не пытается подключиться к вашему почтовому серверу, чтобы проверить наличие новых сообщений, загрузить заголовки, которые вы пометили для загрузки, или отправить сообщения.
В автономном режиме Outlook не пытается подключиться к вашему почтовому серверу, чтобы проверить наличие новых сообщений, загрузить заголовки, которые вы пометили для загрузки, или отправить сообщения.
Верх страницы
Если у вас есть учетная запись Microsoft Exchange
Необходимо перезапустить Outlook 2007, чтобы переключиться между работой в сети и в автономном режиме. Рассмотрите возможность использования режима кэширования Exchange для большей гибкости при переключении между оперативным и автономным состояниями подключения.
Самый быстрый способ работать в автономном режиме — использовать настройки Outlook по умолчанию. Если вы хотите настроить параметры, в том числе место для сохранения файла автономной папки (.ost), воспользуйтесь инструкциями по индивидуальной настройке.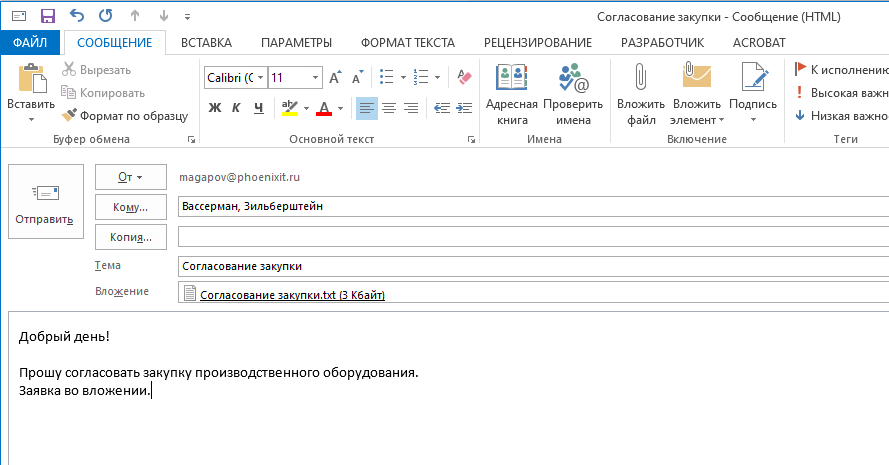
Быстрая настройка
В меню Файл выберите Работать автономно .
Чтобы настроить файл автономной папки (.ost), нажмите OK .
По умолчанию установлен флажок Запрашивать меня при запуске, чтобы я мог выбрать работу в автономном или интерактивном режиме . Если вы хотите, чтобы Outlook всегда работал в сети при наличии подключения, снимите этот флажок.
После создания OST-файла при выходе и перезапуске Outlook необходимо синхронизировать почтовый ящик Exchange с OST-файлом. Самый быстрый способ сделать это: В меню Tools выберите Send/Receive , а затем щелкните Send/Receive All .
Самый быстрый способ сделать это: В меню Tools выберите Send/Receive , а затем щелкните Send/Receive All .
Индивидуальная настройка
Если вы хотите настроить параметры файла автономной папки (.ost), например указать место сохранения файла .ost на вашем компьютере, выполните следующие действия:
Если вы еще этого не сделали, создайте файл автономной папки (.ost).
Создать файл автономной папки (.ost)
- org/ListItem»>
В меню Инструменты выберите Настройки учетной записи .
На вкладке Электронная почта выберите учетную запись Exchange и нажмите Изменить .
Нажмите Дополнительные настройки .
Щелкните вкладку Дополнительно , а затем щелкните Параметры файла автономной папки .
org/ListItem»>
В поле Файл введите путь к файлу, который вы хотите использовать в качестве OST-файла.
Имя файла по умолчанию — Outlook.ost. Если этот файл уже существует, вам будет предложено ввести новое имя.
В меню Инструменты выберите Настройки учетной записи .
На вкладке Электронная почта выберите учетную запись Exchange и нажмите 9.0015 Изменить .
Щелкните Дополнительные настройки .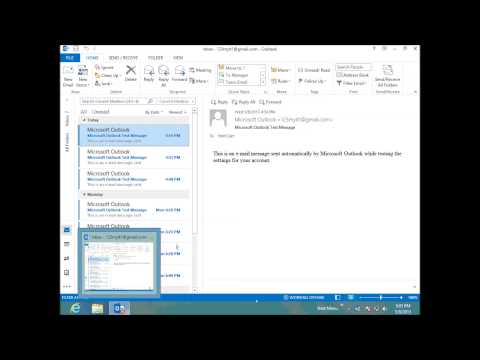
Выполните одно из следующих действий:
Всегда запускать Outlook в автономном режиме Нажмите Вручную управляйте состоянием соединения , а затем нажмите Работать в автономном режиме и использовать удаленный доступ к сети .
Выберите, следует ли работать в автономном или интерактивном режиме при каждом запуске Outlook Нажмите Вручную управлять состоянием подключения , а затем установите флажок Выбрать тип подключения при запуске .

Всегда подключаться к сети Нажмите Вручную управлять состоянием подключения , а затем нажмите Подключиться к сети .
Outlook автоматически определяет, доступно ли подключение к серверу Нажмите Автоматически определять состояние подключения . Если Outlook не может подключиться к почтовому серверу, он автоматически запускается в автономном режиме.
Примечание. Чтобы указать время ожидания ответа от сервера, прежде чем вы получите уведомление о повторной попытке или работе в автономном режиме, введите число в поле секунд до тайм-аута подключения к серверу 9.
 Коробка 0016.
Коробка 0016.
Если вы используете свою учетную запись Exchange в режиме кэширования Exchange
Если вы используете учетную запись POP3, IMAP или HTTP
Верх страницы
Работа в автономном режиме в Outlook
С помощью учетной записи Microsoft Exchange Server или Microsoft 365 вы можете работать в автономном режиме, чтобы избежать платы за подключение или запретить Outlook отправлять и получать сообщения через медленное сетевое подключение.
Переключение между работой в автономном режиме и работой в сети
Когда Outlook переключается между работой в сети и в автономном режиме, все учетные записи электронной почты меняются.
Вы знаете, что работаете в автономном режиме, когда Работает автономно выделено на ленте или Работает автономно появляется в строке состояния в нижней части окна Outlook.
Когда вы снова будете готовы к работе в сети, нажмите Отправить/получить > Работать в автономном режиме . Текст кнопки не меняется, но подсвечивается только тогда, когда вы работаете в автономном режиме. Работа в автономном режиме в строке состояния также исчезает, когда вы работаете в сети.
Изменить, сколько почты должно храниться в автономном режиме
Нажмите Файл > Настройки учетной записи > Настройки учетной записи .

Выберите учетную запись Exchange или Microsoft 365 и нажмите Изменить .
В разделе Автономные настройки переместите ползунок на желаемое время, например Все , 12 месяцев , 6 месяцев , 3 месяца или 1 месяц . Примечание. Если вы используете Outlook 2016, вы также можете выбрать период времени, равный 3 дня .
Например, если вы переместите ползунок на 3 месяца , только почта за последние три месяца будет синхронизирована с вашим автономным файлом данных Outlook (OST) с сервера Exchange.
 Элементы старше 3 месяцев находятся только в вашем почтовом ящике на сервере. Вы можете изменить эту настройку в любое время.
Элементы старше 3 месяцев находятся только в вашем почтовом ящике на сервере. Вы можете изменить эту настройку в любое время.Должен быть включен режим кэширования Exchange, при котором копия ваших сообщений загружается.
Если вы используете Outlook с учетной записью Microsoft 365, мы рекомендуем использовать режим кэширования Exchange.
По умолчанию Outlook настраивает учетные записи Exchange и Microsoft 365 для синхронизации вашей электронной почты только за 12 месяцев.
Изменение объема данных для синхронизации может повлиять на время, необходимое для открытия Outlook, а также на объем памяти, которую Outlook использует на вашем компьютере. Если вы работаете в среде виртуального рабочего стола, мы рекомендуем синхронизировать данные только за один месяц.
Используйте автономные папки с вашей учетной записью Exchange
Автономные папки позволяют работать с содержимым папки Exchange, когда вы находитесь в автономном режиме, то есть не подключены к сети.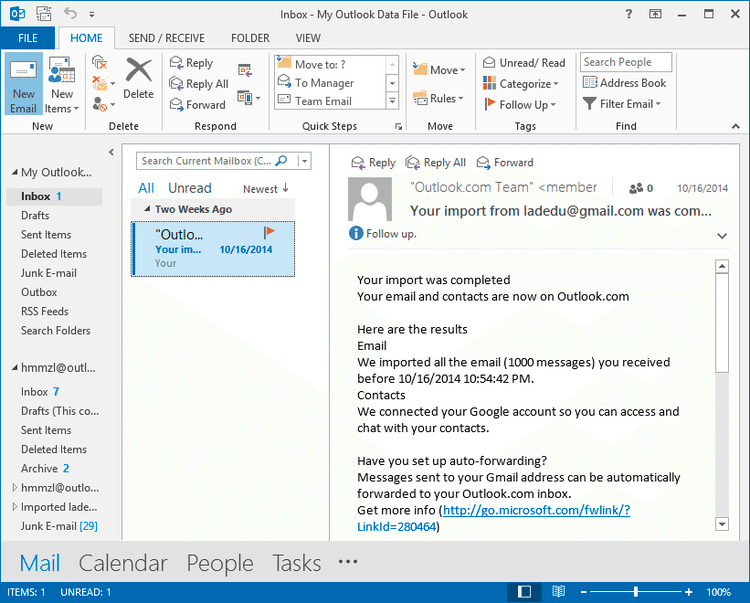 При следующем подключении к серверу, на котором работает Exchange, автономные папки будут синхронизированы.
При следующем подключении к серверу, на котором работает Exchange, автономные папки будут синхронизированы.
Автономные папки хранятся в файле автономных папок (.ost), который отличается от файла личных папок (.pst). OST-файл запускается как зеркальное отображение ваших папок на сервере, на котором работает Exchange. Любые изменения, сделанные на сервере, на котором работает Exchange, или на вашем компьютере, когда вы находитесь в автономном режиме, синхронизируются, когда соединение становится доступным. Файл .pst, напротив, представляет собой просто место хранения на жестком диске. Изменения в PST-файле не синхронизируются с сервером, на котором работает Exchange.
Когда вы работаете в автономном режиме, вы работаете с содержимым автономной папки точно так же, как и с папкой, которая находится на сервере с Exchange. Например, вы можете изменять и перемещать элементы в своей автономной папке «Входящие» и отправлять сообщения, помещенные в вашу автономную папку «Исходящие». Вы продолжаете получать новые сообщения в свой почтовый ящик на сервере, на котором работает Exchange. Однако вы не будете знать об этих изменениях на сервере, пока не подключитесь к сети.
Вы продолжаете получать новые сообщения в свой почтовый ящик на сервере, на котором работает Exchange. Однако вы не будете знать об этих изменениях на сервере, пока не подключитесь к сети.
Когда вам нужно обновить содержимое автономной папки, вы синхронизируете папку с сервером, а затем продолжаете работать в автономном режиме. Команда Send/Receive подключается к серверу, копирует внесенные изменения и затем отключается. Любой элемент, который вы удаляете либо из автономной папки, либо из соответствующей папки сервера, удаляется из обеих папок при синхронизации.
Примечание. Если вы используете режим кэширования Exchange, вы всегда работаете с OST-файлом, даже если у вас есть активное соединение с сервером, на котором работает Exchange. Режим кэширования Exchange позволяет вам работать без перерыва, если соединение с сервером потеряно или сетевое соединение недоступно. Процедуры, описанные в этом разделе, неприменимы к вашей конфигурации. Дополнительные сведения о режиме кэширования Exchange см. в разделе Использование режима кэширования Exchange этой статьи или в разделе См. также раздел .
Дополнительные сведения о режиме кэширования Exchange см. в разделе Использование режима кэширования Exchange этой статьи или в разделе См. также раздел .
В меню Файл выберите Работать автономно .
Установите или снимите флажок Запрашивать при запуске, чтобы я мог выбрать работу в автономном или интерактивном режиме , а затем нажмите OK .
Если снять этот флажок, Microsoft Outlook автоматически запустится в автономном режиме, если соединение с сервером недоступно.
org/ListItem»>Выберите папки, которые должны быть доступны для автономного использования.
Входящие , Исходящие , Удаленные , Отправленные , Календарь , Контакты , автономные и Задачи автоматически становятся доступными папками, когда вы автоматически настраиваете папки. Чтобы использовать любую другую папку в автономном режиме, вы должны выбрать ее для автономного использования, выполнив следующие действия:
В меню Инструменты выберите Отправка/получение , выберите Настройки отправки/получения , а затем щелкните Определить группы отправки/получения .

В списке щелкните группу отправки и получения, содержащую учетную запись Exchange, а затем щелкните Изменить .
В разделе Accounts выберите свою учетную запись Exchange.
В разделе Параметры папки выберите папки, которые вы хотите использовать в автономном режиме.
Выполните одно из следующих действий:
- org/ListItem»>
Выберите Загрузить только заголовки .
Выберите Загрузить полный элемент, включая вложения .
Вы можете ограничить загрузку элементов, превышающих указанный размер, только заголовками. Установите флажок Загружать только заголовки для элементов размером более , а затем введите требуемый предельный размер в килобайтах (КБ).
Нажмите Да , чтобы скопировать данные с сервера в новый файл автономной папки (.ost).
Примечание. Начиная с Microsoft Office Outlook 2003, был представлен новый формат файлов автономных папок, который обеспечивает большую емкость для хранения элементов и папок и поддерживает многоязычные данные Unicode. Файл, созданный в этом формате, несовместим с более ранними версиями Outlook и не может быть открыт в более ранней версии Outlook. Outlook автоматически определяет формат, в котором создается файл автономной папки, в зависимости от версии Microsoft Exchange, параметров администратора и форматов файлов данных, настроенных для профиля. Если параметры не позволяют создать файл в новом формате, Outlook создает файл в формате, совместимом с более ранними версиями Outlook, которые не поддерживают Unicode и предлагают ту же емкость хранилища, которая была доступна в более ранних версиях Внешний вид.
Использовать режим кэширования Exchange
По умолчанию Microsoft Office Outlook 2007 использует режим кэширования Exchange. Режим кэширования Exchange обеспечивает лучший опыт при использовании учетной записи Microsoft Exchange за счет использования копии почтового ящика, хранящейся на вашем компьютере. Эта копия обеспечивает быстрый доступ к вашим данным и часто синхронизируется с почтовым сервером.
Эта копия обеспечивает быстрый доступ к вашим данным и часто синхронизируется с почтовым сервером.
При использовании режима кэширования Exchange все ваши папки Exchange доступны автоматически.
В меню Инструменты выберите Настройки учетной записи .
Отсутствует команда Настройки учетной записи
Команда Параметры учетной записи находится в меню Инструменты в Microsoft Office Outlook 2007. Если вы используете более раннюю версию Outlook, следующие инструкции неприменимы. Воспользуйтесь справкой, прилагаемой к этому продукту. Если в строке заголовка программы, которую вы используете, отображается Microsoft Outlook Express, вы используете программу, отличную от Outlook.
 Для получения помощи см. справку в Outlook Express.
Для получения помощи см. справку в Outlook Express.Выберите свою учетную запись Exchange и нажмите Изменить .
В разделе Microsoft Exchange установите флажок Использовать режим кэширования Exchange .
Выйдите и перезапустите Outlook.
Все папки синхронизированы; однако вы можете указать папки, которые вы хотите включить в немедленную синхронизацию, когда запускаете команду отправки/получения вручную, нажав F9.
В меню Инструменты выберите Отправка/получение , выберите Настройки отправки/получения , а затем щелкните Определить группы отправки/получения .
Сочетание клавиш Чтобы открыть диалоговое окно «Группы отправки/получения», нажмите CTRL+ALT+S.
В списке щелкните группу отправки и получения, содержащую вашу учетную запись Exchange, а затем щелкните Изменить .
В разделе Accounts выберите свою учетную запись Exchange.
В разделе Параметры папки установите флажок для каждой папки, которую вы хотите включить при запуске ручной Отправить/получить все .
Выполните одно из следующих действий:
Выберите Загрузить только заголовки .
Выберите Загрузить полный элемент, включая вложения .
Вы можете ограничить загрузку элементов, превышающих указанный размер, только заголовками. Установите флажок Загружать только заголовки для элементов размером более , а затем введите требуемый предельный размер в килобайтах (КБ).

Примечание. Вы можете загружать заголовки, только если ваша учетная запись Exchange подключена к Microsoft Exchange 2003 или более поздней версии. Заголовки недоступны для папок, не содержащих почтовых элементов, например для папок календаря.
Изменение папок и содержимого, доступных в автономном режиме
Всякий раз, когда вы используете автономные папки, независимо от того, используете ли вы режим кэширования Exchange, вы можете изменить папки, которые копируются и синхронизируются на вашем компьютере.
Об инструментах выберите Отправить/получить , выберите Настройки отправки/получения , а затем щелкните Определить группы отправки/получения .

Сочетание клавиш Чтобы открыть диалоговое окно «Группы отправки/получения», нажмите CTRL+ALT+S.
В списке щелкните группу отправки и получения, содержащую вашу учетную запись Exchange, а затем щелкните Изменить .
В разделе Accounts выберите свою учетную запись Exchange.
В разделе Параметры папки установите флажок для каждой папки, которую вы хотите использовать в автономном режиме.
org/ListItem»>Выберите Загрузить только заголовки .
Выберите Загрузить полный элемент, включая вложения .
Вы можете ограничить загрузку элементов, превышающих указанный размер, только заголовками. Установите флажок Загружать только заголовки для элементов размером более , а затем введите требуемый предельный размер в килобайтах (КБ).
Выполните одно из следующих действий:
Совет: Чтобы быстро назначить папку для автономного использования, щелкните папку в области навигации и в меню Инструменты выберите Отправить/получить , выберите Настройки отправки/получения , и нажмите Сделать эту папку доступной в автономном режиме .
Как отключить автономную работу в Outlook?
Сводка: Если в Outlook включен режим «Работать автономно», вы не сможете отправлять и получать электронные письма. В этой статье вы узнаете, как отключить автономную работу и восстановить соединение с сервером почтовых ящиков, чтобы начать отправлять и получать новые электронные письма. Кроме того, вы узнаете, как использовать инструмент конвертера OST для извлечения элементов почты из OST и восстановления их в новом профиле, если вы не можете отключить параметр «Работать автономно».
Содержимое
- Действия по отключению автономной работы в Outlook
- Все еще не удается подключиться к серверу?
- Заключение
- Часто задаваемые вопросы
Автономная работа — это функция Outlook, доступная для учетных записей электронной почты Exchange Server и Office 365, которая позволяет пользователям продолжать свою работу при возникновении проблем с сетевым подключением или при отсутствии сети.
Когда включен режим Работать автономно , Outlook отключается от сервера почтовых ящиков. Таким образом, любое письмо, отправленное вам, не будет получено в папке «Входящие» и останется на сервере почтовых ящиков. Точно так же, если вы отправляете электронное письмо, находясь в Работать в автономном режиме электронная почта останется в папке «Исходящие» и не будет отправлена, пока не будет установлено соединение с сервером почтовых ящиков.
Положительным моментом является то, что Outlook не отображает уведомления, поэтому вы можете спокойно работать, не отвлекаясь на уведомления. Все изменения, сделанные во время работы в автономном режиме, сохраняются в локальном файле данных Outlook, т. е. в таблице хранения Outlook (OST). Когда вы переключаетесь в режим «Работа в сети», система подключается к серверу почтовых ящиков (если он подключен к Интернету) и начинает синхронизировать изменения в почтовом ящике на сервере и из него.
Если вы случайно включили режим «Работать автономно» и не знаете, как его отключить, выполните следующие действия.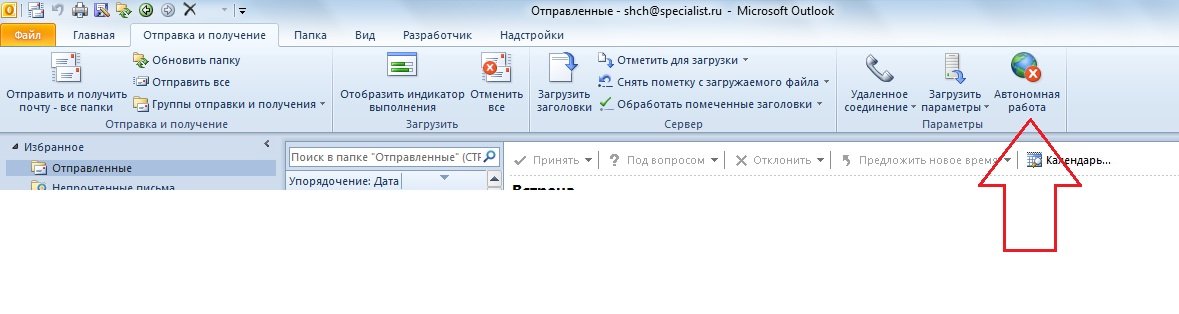
Действия по отключению автономной работы в Outlook
Ниже приведены действия по отключению автономного режима работы в Outlook 2021, 2019, 2016, 2013, 2010 и 2007. Вы можете следовать им в зависимости от используемой версии Outlook.
Отключить автономную работу в Outlook 2010, 2013, 2016, 2019 или 2021
Чтобы отключить функцию автономной работы в Outlook 2010 и более поздних версиях, выполните следующие действия:
- Открыть клиент Outlook .
- Перейдите на вкладку Отправка/получение .
- Ищите вариант Работать автономно . Когда эта функция включена, кнопка «Работать автономно» затенена, и в строке состояния вы увидите Отключено или Работать автономно .
- Чтобы отключить работу в автономном режиме, нажмите кнопку Работать в автономном режиме . Затем убедитесь, что он больше не затенен и не выделен серым цветом.

- Чтобы убедиться, что автономная работа отключена, проверьте строку состояния. Он должен отображать Подключено Статус.
- Кроме того, вы можете отправить тестовое электронное письмо, чтобы убедиться, что вы подключены к серверу почтовых ящиков.
Отключить автономную работу в Outlook 2007
Чтобы отключить автономную работу в Outlook 2007, выполните следующие действия:
- Перейдите к файлу и щелкните Работать автономно .
- Установите флажок «Подсказывать мне при запуске, чтобы я мог выбрать работу в автономном или интерактивном режиме» и нажмите OK.
- : После выбора этого параметра перезапустите Outlook. Он спросит, хотите ли вы быть в рабочем режиме «Офлайн» или « Онлайн ».
- Выберите Онлайн-режим . Вы также можете выбрать папки, к которым хотите получить доступ в автономном режиме.

Параметр «Работа в автономном режиме» для Outlook выделен серым цветом
Если параметр «Работа в автономном режиме» выделен серым цветом, его нельзя отключить. Эта проблема может возникнуть, если ваш профиль Outlook или файл данных повреждены или несовместимы. Это также может произойти из-за ряда других причин. Чтобы узнать больше, обратитесь к нашему подробному руководству о том, как исправить ошибку, из-за которой Outlook Work Offline выделен серым цветом.
Все еще не удается подключиться к серверу?
Следуйте этим решениям, если вы отключили автономный режим работы, но по-прежнему не можете подключиться к серверу почтового ящика или отправлять/получать электронные письма.
Проверить подключение к Интернету
Проблемы с сетью могут помешать Outlook подключиться к серверу почтовых ящиков. Если сеть, к которой вы подключены, не имеет доступа к Интернету, вы можете заметить статус Отключено в строке состояния со значком предупреждения. Это означает, что работа в автономном режиме отключена, но Outlook не может подключиться к серверу почтовых ящиков из-за плохого подключения к Интернету или его отсутствия.
Это означает, что работа в автономном режиме отключена, но Outlook не может подключиться к серверу почтовых ящиков из-за плохого подключения к Интернету или его отсутствия.
Хотя Outlook подключится к серверу после восстановления подключения к Интернету, вы можете перейти на вкладку «Отправить/получить» и выбрать параметр Обновить Папка , чтобы вручную обновить и проверить, может ли Outlook подключиться к серверу почтовых ящиков. .
Проверка учетных данных
Возможно, ваши учетные данные для входа были изменены или обновлены вами или администратором. Вы должны обновить пароль для входа, чтобы продолжить доступ к своему почтовому ящику и отправлять или получать сообщения. Вы можете убедиться в этом, войдя в Outlook Web App (OWA).
Несмотря на то, что Outlook запрашивает пароль для входа, когда не может подключиться из-за неверных учетных данных, иногда он может этого не сделать, или вы могли этого не заметить. В результате Outlook не может подключиться к серверу почтовых ящиков и остается в автономном режиме.
В таких случаях убедитесь, что автономная работа отключена, и перезапустите Outlook. Вам будет предложено ввести новый пароль. Если вы не знаете обновленный пароль или забыли его, вам необходимо обратиться к администратору за новым паролем, а затем изменить его.
Если ваша система подключена к доменной сети, ваш пароль для входа в систему и Outlook остается прежним. Если вы недавно сбросили или обновили системный пароль, попробуйте это. Однако это может варьироваться в зависимости от политики вашей организации.
Обновить клиент Outlook
Попробуйте обновить клиент Outlook до последнего доступного обновления. Это исправит любую ошибку, которая могла привести к проблеме. Вы можете проверить и обновить Outlook с помощью встроенных параметров обновления или обновлений Windows (при использовании Outlook в организации).
Чтобы обновить Outlook, перейдите Файл > Учетная запись Office и нажмите Параметры обновления .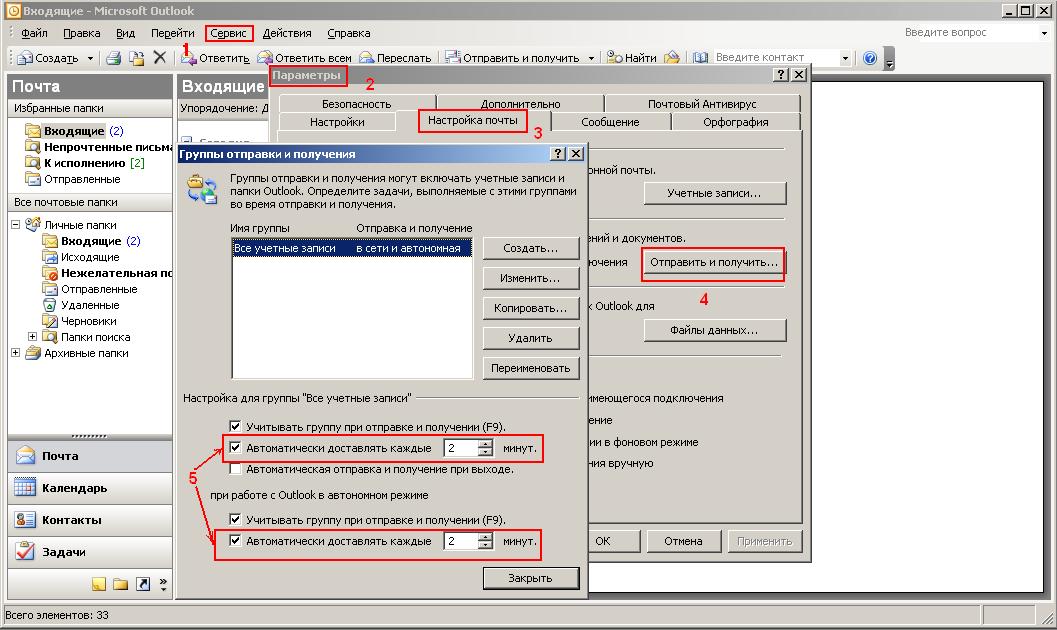 Затем нажмите Обновить сейчас .
Затем нажмите Обновить сейчас .
В качестве альтернативы проверьте и установите Обновления Windows и примените обновления Outlook или Microsoft Office, которые могут решить проблему с работой в автономном режиме.
Создать новый профиль
Когда ваш профиль Outlook поврежден или поврежден, вы можете столкнуться с несколькими проблемами, такими как низкая производительность Outlook, задержка отправки или получения электронной почты и т. д. Настроив новый профиль, вы можете устранить проблемы, вызванные поврежденный профиль.
Чтобы создать и настроить новый профиль в Outlook, выполните следующие действия:
- Закройте Outlook и откройте Панель управления .
- Найдите и нажмите на опцию Mail .
- Нажмите Показать профили …
- Нажмите Добавить .
- Введите имя нового профиля и нажмите OK .
 Вы можете ввести любое имя.
Вы можете ввести любое имя. - Введите учетные данные для входа в свою учетную запись электронной почты и следуйте указаниям мастера, чтобы завершить настройку.
Будет создан новый профиль и устранена проблема.
Вы можете удалить свой старый профиль, чтобы избежать путаницы и несоответствий на этом этапе. Чтобы удалить его,
- Перейдите к Файл > Настройки учетной записи > Настройки учетной записи и нажмите на старый профиль.
- Нажмите Удалить .
- Подтвердите появление запроса и перезапустите Outlook, чтобы изменения вступили в силу.
Важное примечание: Новый профиль создаст новый файл данных Outlook (OST) и заменит старый в расположении по умолчанию. Перед удалением старого профиля из Outlook сделайте резервную копию связанного OST-файла.
Воссоздать файл OST
Чтобы воссоздать файл OST, необходимо удалить существующий. Однако перед удалением OST-файла необходимо сделать резервную копию, чтобы избежать безвозвратной потери данных. Выполните следующие действия:
Выполните следующие действия:
- Откройте Панель управления > Почта .
- Щелкните Файлы данных …
- Выберите файл OST, связанный с вашим профилем Outlook, и щелкните Открыть расположение файла .
- Скопируйте файл OST в безопасное место. Убедитесь, что Outlook не запущен; в противном случае вы можете столкнуться с сообщением об ошибке.
- После завершения резервного копирования удалите файл OST.
- Запустите Outlook. Это создаст новый файл OST в том же месте по умолчанию и начнет загрузку почтовых элементов с сервера почтовых ящиков.
Примечание: Если вы обнаружите недостающие почтовые элементы после загрузки всех почтовых элементов, преобразуйте резервную копию OST в формат PST с помощью инструмента преобразования OST в PST, например Stellar Converter for OST, а затем импортируйте файл PST в свою Outlook с помощью мастера импорта/экспорта .
Заключение
Включить или отключить параметр «Работа в автономном режиме» в Outlook довольно просто, если нет основной проблемы с вашим клиентом Outlook, профилем или файлом данных (OST). В таких случаях вам может не удаться отключить функцию «Работать автономно» или подключиться к серверу вашего почтового ящика. Следуя решениям, обсуждаемым в этой статье, вы можете исправить проблемы, отключить автономную работу и восстановить подключение к почтовому ящику Outlook. Чтобы избежать потери данных, сделайте резервную копию файла данных Outlook OST перед применением решений. После устранения проблемы, если вы обнаружили, что отсутствуют электронные письма, вы можете использовать программное обеспечение для преобразования OST, например Stellar Converter for OST, для извлечения почтовых элементов из резервного файла OST и сохранения их в формате Outlook PST. Вы можете импортировать PST в свой новый профиль Outlook или файл OST, чтобы восстановить отсутствующие почтовые элементы. Используя программное обеспечение, вы также можете экспортировать файл OST непосредственно в Office 365, существующий профиль Outlook или работающий сервер Exchange.
Используя программное обеспечение, вы также можете экспортировать файл OST непосредственно в Office 365, существующий профиль Outlook или работающий сервер Exchange.
Часто задаваемые вопросы
Можно ли навсегда отключить параметр Outlook Work Offline?
Вы можете отключить автономную работу, нажав кнопку «Работать автономно» на вкладке «Отправить/получить» в Microsoft Outlook. Однако, если вы хотите навсегда отключить или удалить автономную работу, отключите режим кэширования Exchange, выполнив следующие действия:
- В Outlook перейдите к Файл > Настройки учетной записи > Настройки учетной записи .
- Выберите профиль электронной почты и нажмите Изменить .
- Снимите флажок Режим кэширования Exchange и нажмите Далее .
- Нажмите OK для подтверждения и перезапустите Outlook, чтобы изменения вступили в силу.
- Вы заметите, что параметр Работать автономно больше не доступен на вкладке Отправка/получение .

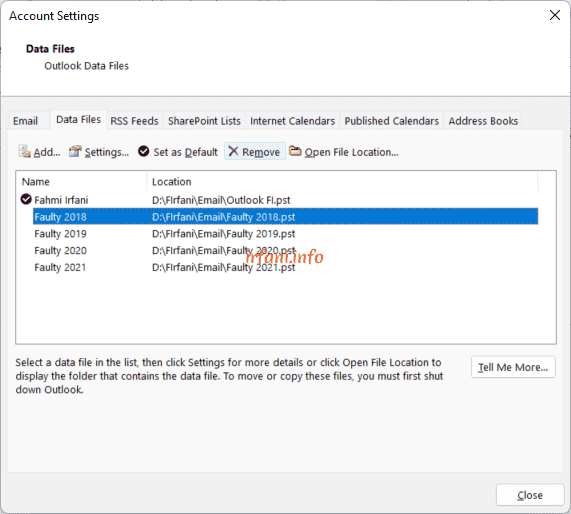 Возможно, компьютеру требуются обновления или параметры учетной записи настроены неправильно.
Возможно, компьютеру требуются обновления или параметры учетной записи настроены неправильно.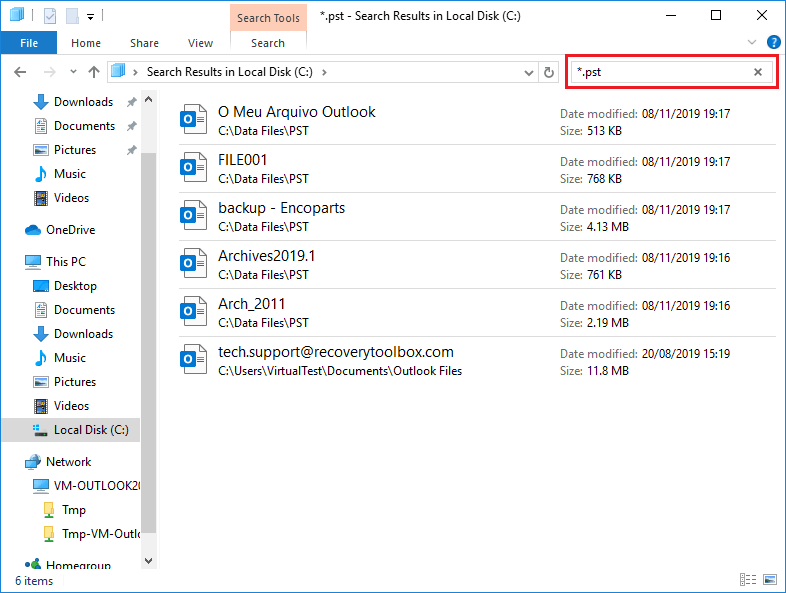




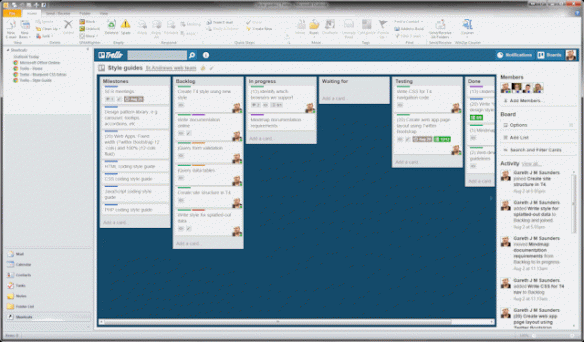 По истечении заданного времени будет выводиться предложение повторить попытку либо переключиться в автономный режим.
По истечении заданного времени будет выводиться предложение повторить попытку либо переключиться в автономный режим.
 Элементы старше 3 месяцев находятся только в почтовом ящике на сервере. Вы можете изменить этот параметр в любое время.
Элементы старше 3 месяцев находятся только в почтовом ящике на сервере. Вы можете изменить этот параметр в любое время.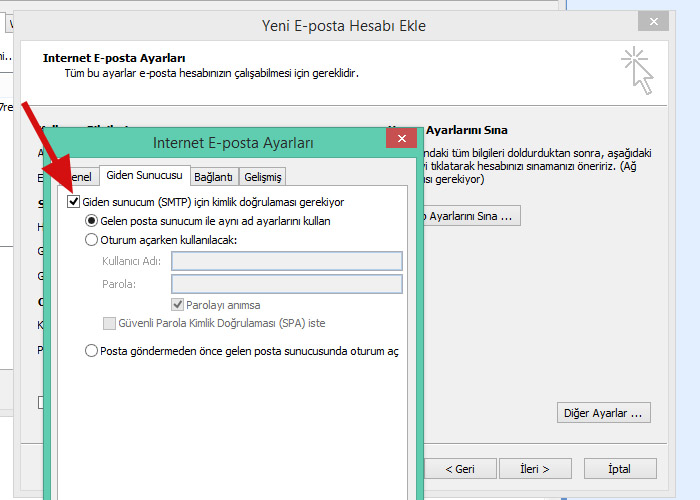
 Выберите пункт Загружать только для элементов, размер элементов больше и введите предельное количество килобайт (КБ).
Выберите пункт Загружать только для элементов, размер элементов больше и введите предельное количество килобайт (КБ).
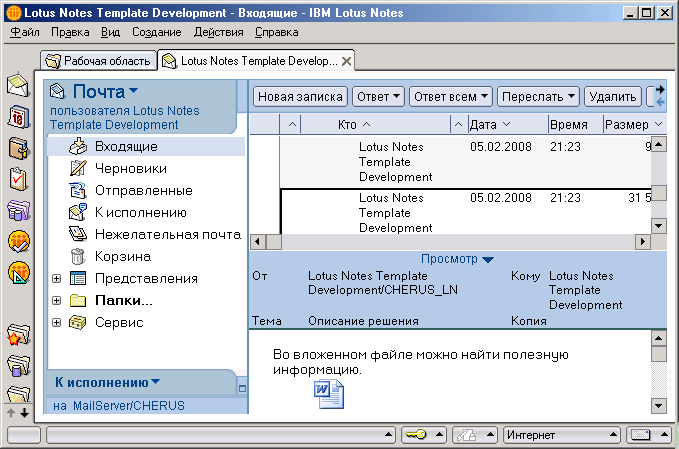

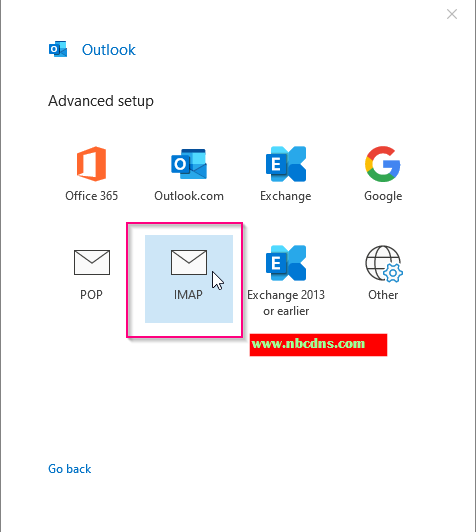 Выберите пункт Загружать только для элементов, размер элементов больше и введите предельное количество килобайт (КБ).
Выберите пункт Загружать только для элементов, размер элементов больше и введите предельное количество килобайт (КБ).
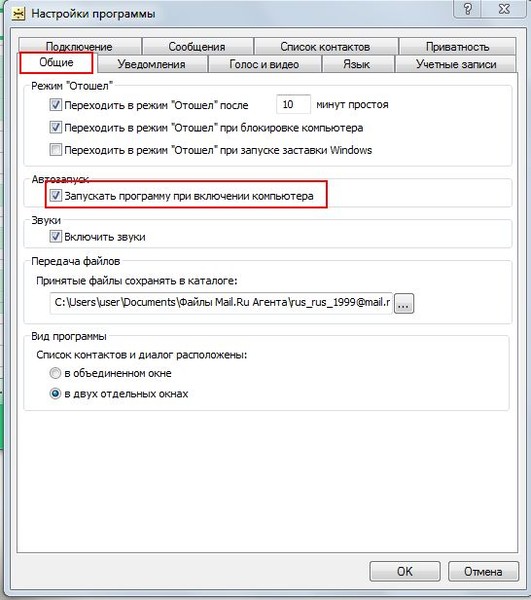 Но если фон чистый, вы подключены.
Но если фон чистый, вы подключены.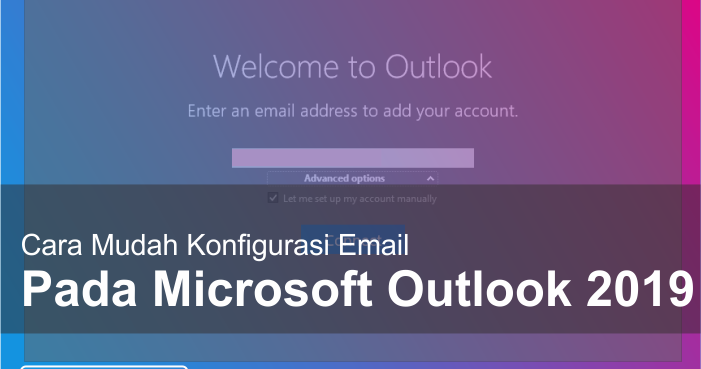

 Коробка 0016.
Коробка 0016.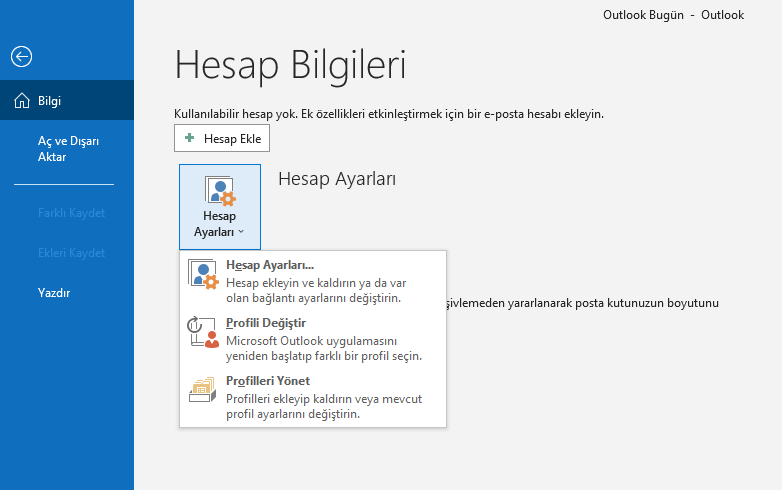
 Коробка 0016.
Коробка 0016.
 Элементы старше 3 месяцев находятся только в вашем почтовом ящике на сервере. Вы можете изменить эту настройку в любое время.
Элементы старше 3 месяцев находятся только в вашем почтовом ящике на сервере. Вы можете изменить эту настройку в любое время.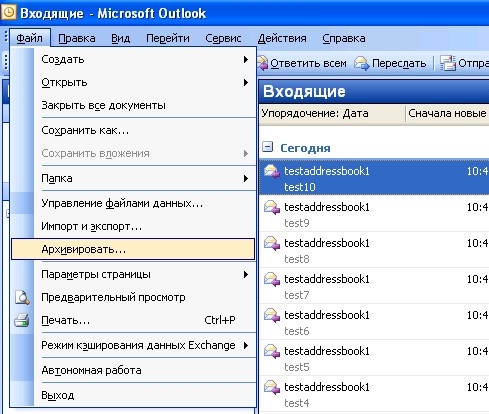
 Для получения помощи см. справку в Outlook Express.
Для получения помощи см. справку в Outlook Express.
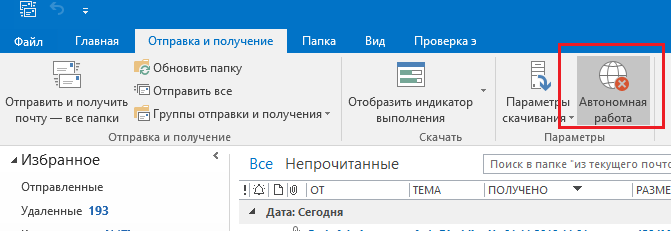


 Вы можете ввести любое имя.
Вы можете ввести любое имя.