База знаний — Cloud4Y
Как переслать NDR в Thunderbird
При отправке в техническую поддержку сообщений о недоставке почты (Non-Delivery Report, NDR)…
Как исправить ошибку с кодом -1 при создании нового почтового ящика
При создании нового почтового ящика мы можем столкнуться с ошибкой с кодом -1 при вводе пароля….
Как мигрировать данные почтового ящика со стороннего хостера через PST файлы
Файлы данных Outlook (PST-файлы) содержат сообщения электронной почты, календари, контакты,…
Как настроить автоархивацию в Outlook
Профиль Outlook (хранилище почты, файл с расширением *.pst или *.ost) имеет ограничение по…
Как переслать NDR в Outlook
При отправке в техническую поддержку сообщений о недоставке почты (Non-Delivery Report, NDR). ..
..
Настройка Mozilla Thunderbird
При невозможности по каким-либо причинам использования Microsoft Outlook в качестве клиента…
Настройка Outlook
Инструкция работе с почтовым ящиком через Microsoft Outlook Для настройки программы Microsoft…
Настройка Outlook IOS/Android
Для того, чтоб настроить Outlook Mobile для работы с нашим почтовым сервисом, необходимо: Вести…
Настройка The Bat!
При желании можно использовать в качестве почтового клиента The Bat! Обратите внимание: The Bat!…
Настройка iOS и Android для работы с Exchange
Настройка Exchange подключения на устройстве под управлением iOS.
1.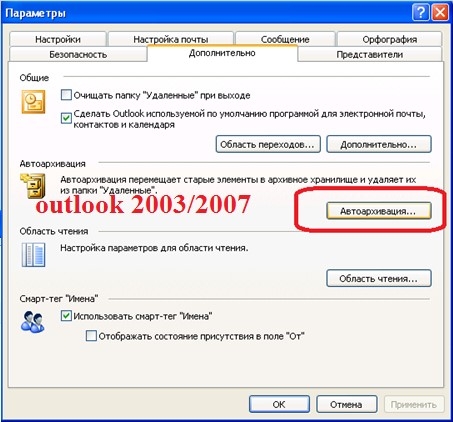 Переходим в…
Переходим в…
Настройка и работа с общими папками
Настоящая инструкция описывает процесс настройки и работы с общими папками в услуге SaaS Hosted…
Настройка стандартного приложения «Почта» в MAC OS X
Начиная с версии Mac OS X версии 10.10, вы можете подключится к учетной записи Microsoft Exchange…
Настройки DNS для услуги Hosted Exchange в тестовом периоде.
Если Вы запросили тестовый период для услуги Hosted Exchange, то в Вашей Панели управления почтой…
Настройки DNS необходимые для работы Hosted Exchange.
Для работы с услугой «Корпоративная почта Hosted Exchange» клиенту необходимо внести в зону DNS…
Параметры подключения к почтовым серверам Cloud4Y
В некоторых случаях возникает необходимость вручную указать параметры для подключения к почтовому.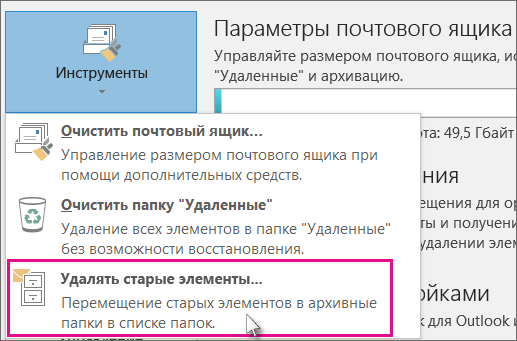 ..
..
Перенос почты со стороннего сервера (mail.ru, gmail.com, yandex.ru и т.п.) на сервер Exchange
Наиболее простой способ перенести почту из одного почтового ящика в другой — использование…
Подключение к ящику через web-интерфейс
Инструкция по работе почтового ящика через Web-интерфейс Вы можете работать со своим почтовым…
Подключение по протоколам IMAP/POP3 к Outlook 2016Инструкция по настройке Microsoft Outlook 2016 для работы через протоколs POP3 и IMAP…
Подключение по протоколам IMAP/POP3/MAPI к Outlook 2019 и старших версий
Инструкция по настройке Microsoft Outlook 2019 и более поздних версий. Инструкция для настройки…
Создание почтового ящика.
Инструкция по созданию нового почтового ящика 1. Для создания нового почтового ящика…
Создание списка рассылки
Для того, чтоб создать список рассылки внутри вашей организации, откройте панель управления…
Все, что вам нужно знать о файлах данных PST и OST в Outlook
Аннотации
Например, если вы настраиваете учетную запись IMAP в Outlook , он создаст файл OST для хранения данных. И если вы настроите учетную запись POP3, Outlook будет Создает файл PST для хранения данных в расположении по умолчанию. Каждый формат файла имеет свои преимущества и недостатки. В этой статье мы обсудим каждый файл данных Outlook, его расположение и то, как переместить его в другое место.
И если вы настроите учетную запись POP3, Outlook будет Создает файл PST для хранения данных в расположении по умолчанию. Каждый формат файла имеет свои преимущества и недостатки. В этой статье мы обсудим каждый файл данных Outlook, его расположение и то, как переместить его в другое место.
Обратите внимание, что факты и цифры в этой статье почти совпадают с последними версиями Outlook, включая Outlook 365, Outlook 2019 и Outlook 2016. Местоположение и другая информация могут незначительно отличаться от более старых версий, таких как Outlook 2013, Outlook 2010 и т. Д.
Файлы Personal Storage Table (PST)
Таблица личных хранилищ или PST — это основной файл базы данных для Outlook. В файле PST хранится такая информация, как электронные письма, папки, календарь, контакты, задачи, заметки и т. Д. Данные в файле PST могут быть зашифрованы и сжаты.
Пользователь может создавать несколько файлов PST в Outlook и перемещать элементы, включая электронные письма, контакты и т. Д., Между двумя или более файлами PST.
Д., Между двумя или более файлами PST.
PST. Расположение по умолчанию
Расположение по умолчанию для файла PST:
C:\Users\username\Documents\Outlook Files\filename.pst
Замените имя пользователя фактическим именем пользователя вашего компьютера. Если вы используете последнюю версию Windows 10, вы можете использовать следующую команду, чтобы перейти прямо в это место:
Перейти к Запускаем (Win + R) -> документы \ файлы Outlook
Ограничения на размер файла PST
Если вы используете Outlook 365, Outlook 2019 или Outlook 2016, размер PST-файла может составлять до 50 ГБ. После этого Outlook не будет выдавать сообщение об ошибке или предупреждении. Он только перестанет принимать новинки. Поэтому вам нужно будет заархивировать некоторые элементы из файла PST, чтобы он не превышал 50 ГБ.
Производительность базы данных PST снижается по мере увеличения размера файла. Поэтому рекомендуется сохранять файлы PST как можно меньше, возможно, менее 20 ГБ. Сохранение PST-файла в рекомендуемых пределах позволяет пользователю легко создавать резервные копии файлов базы данных, а также помогает сократить время на проверку ошибок и восстановление базы данных.
Сохранение PST-файла в рекомендуемых пределах позволяет пользователю легко создавать резервные копии файлов базы данных, а также помогает сократить время на проверку ошибок и восстановление базы данных.
Чтобы проверить текущий размер файла PST, выполните следующие действия:
- Откройте Outlook и перейдите в Файл -> Информация -> Настройки учетной записи -> Настройки учетной записи
- На вкладке «Файлы данных» выберите файл PST из списка и нажмите кнопку «Открыть расположение файла».
- Это откроет папку, в которой находится файл PST. Вы можете проверить размер PST-файла, щелкнув файл правой кнопкой мыши и выбрав «Свойства».
Давление
Чтобы уменьшить размер файла PST, Outlook предоставляет возможность сжимать элементы из файла PST в архивное хранилище. Архив — это еще один файл базы данных PST, расположенный на локальном компьютере. Вы можете изменить настройки архивирования, перейдя в меню «Файл» -> «Параметры» -> «Дополнительно» -> «Настройки автоархивации».
Создайте новый файл PST
Вы можете создать столько файлов PST, сколько захотите. Выполните следующие действия, чтобы создать новый файл PST:
- Откройте Outlook и перейдите в Файл -> Информация -> Настройки учетной записи -> Настройки учетной записи.
- Перейдите на вкладку Data Files и нажмите кнопку Add.
- Перейдите в место, где вы хотите создать новый файл PST, и нажмите OK. При желании вы также можете использовать защиту паролем для PST-файла.
Файлы Offline Storage Table (OST)
Таблица автономного хранилища или файл OST — это файл базы данных Outlook, такой как PST, но обычно используемый для учетных записей IMAP или Microsoft Exchange (с MAPI). База данных OST имеет максимальный размер файла 50 ГБ, а все остальные характеристики такие же, как у файла PST.
Единственное отличие состоит в том, что файлы OST используются для временного хранения всех данных с почтового сервера на локальный компьютер. Если файл OST поврежден, пользователь может легко удалить файл, и Outlook снова автоматически загрузит все элементы с сервера.
Если файл OST поврежден, пользователь может легко удалить файл, и Outlook снова автоматически загрузит все элементы с сервера.
Расположение по умолчанию файла OST.
Расположение файла OST по умолчанию:
C:\Users\username\AppData\Local\Microsoft\Outlook
Замените слово username фактическим именем пользователя вашего компьютера. Если вы используете последнюю версию Windows 10, вы можете использовать следующую команду, чтобы перейти прямо в это место:
Перейти к Запускаем (Win + R) ->% localappdata% \ microsoft \ outlook
Другие файлы данных Outlook
Outlook использует разные типы файлов для хранения разных типов данных. Хотя более важные данные, такие как электронные письма, контакты и т. Д., Хранятся в файлах PST и OST, если вы хотите сделать резервную копию других вещей, таких как подписи, личная адресная книга и т. Д., Вам нужно будет создать резервную копию их конкретного файла. Ниже приведен список файлов, связанных с Outlook.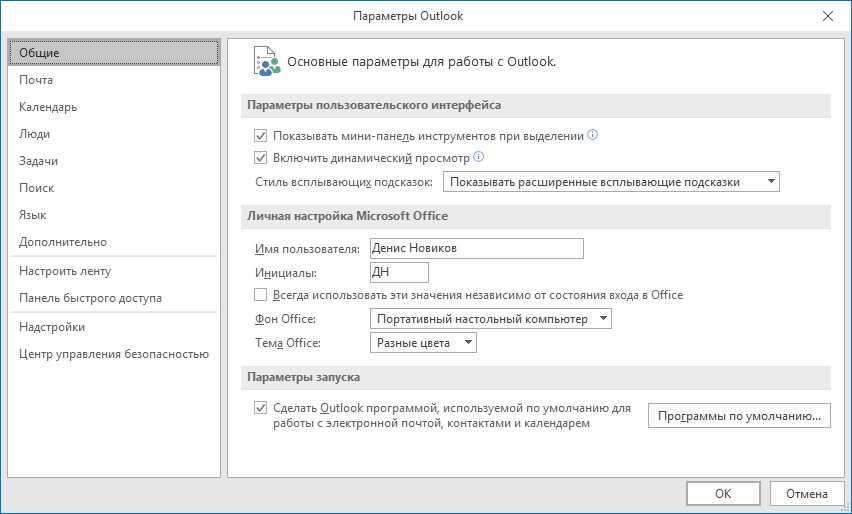
Параметры профиля Outlook (XML)
C:\Users\username\AppData\Roaming\Microsoft\Outlook\Outlook.xml
Личная адресная книга (PAB)
C:\Users\username\AppData\Local\Microsoft\Outlook
Подписи (RTF, TXT, HTM)
C:\Users\username\AppData\Roaming\Microsoft\Signatures
Канцелярские товары (HTM)
C:\Program Files\Common Files\Microsoft Shared\Stationery
Словарь (DIC)
C:\Users\username\AppData\Roaming\Microsoft\UProof
Шаблоны (OFT)
C:\Users\username\AppData\Roaming\Microsoft\Templates
Настройки доставки (SRS)
C:\Users\username\AppData\Roaming\Microsoft\Outlook
Я надеюсь, что это поможет вам при резервном копировании настроек Outlook, поскольку вы точно знаете, что делать. Если я что-то пропустил, дайте мне знать в комментариях ниже.
Источник
Как настроить автоархивацию и управлять ею в Microsoft Outlook
Для простого способа содержать в чистоте папку «Входящие» и папки можно автоматически удалять старые элементы с помощью автоархивации в Outlook.
Если вы хотите очистить свои папки и папку «Входящие», но не хотите тратить время на то, чтобы делать это вручную, рассмотрите возможность использования функции автоархивации в Microsoft Outlook. Используя AutoArchive, вы можете убрать старые электронные письма и элементы, которые вам больше не нужны, но которые не обязательно удалять.
Вы можете решить, когда архивировать ваши предметы, какие архивировать и куда их отправлять. С помощью всеобъемлющей настройки автоархивации для Outlook вы можете настроить автоархивацию для определенных папок или полностью удалить папки из процесса архивации.
Давайте рассмотрим варианты настройки и управления автоархивацией в Outlook.
Настройка автоархивации в Outlook
Выполните следующие действия, чтобы настроить расписание и выбрать элементы и расположение для автоархивации в Outlook.
- Откройте Outlook в Windows и щелкните Файл > Параметры .
- Выберите Дополнительно слева.

- Нажмите кнопку Настройки автоархивации справа.
Когда откроется окно автоархивации, установите флажок вверху Запускать автоархивацию каждые X дней и выберите количество дней. При желании вы можете установить следующий флажок, чтобы получать уведомления перед запуском автоархивации.
Затем решите, как управлять элементами во время автоархивации. Вы можете удалять элементы с истекшим сроком действия в папках электронной почты, архивировать или удалять старые элементы и отображать папку архива в списке папок. Если вы решите показать эту папку, вы сможете быстро получить доступ к заархивированному элементу.
Теперь вы должны выбрать возраст предметов, которые вы хотите включить. Введите число, а затем выберите «Месяцы», «Недели» или «Дни».
Наконец, выберите, куда отправлять заархивированные элементы. Вы можете просмотреть папку или удалить ее навсегда, если хотите.
Если вы хотите применить эти настройки автоархивации ко всем папкам Outlook, нажмите кнопку, чтобы сделать это. И если вы закончили, нажмите OK , чтобы применить настройки.
И если вы закончили, нажмите OK , чтобы применить настройки.
Примечание . Если в Outlook настроено несколько учетных записей электронной почты, указанные выше параметры применяются ко всем учетным записям. Если это касается вас, вы можете настроить параметры автоархивации для определенных папок, что мы объясним далее.
Настройка автоархивации для папки
Вы можете использовать разные настройки возраста и местоположения для определенных папок или полностью исключить определенные папки из процесса автоархивации.
- Выберите папку, для которой вы хотите настроить параметры, щелкните правой кнопкой мыши и выберите Свойства .
- Откройте вкладку AutoArchive .
- Выберите не архивировать элементы в папке, используйте параметры архивирования по умолчанию или архивируйте элементы папки с альтернативными настройками, которые вы можете настроить.
- Если вы выберете последний вариант, выберите возраст предметов.
 Затем выберите место для заархивированных элементов или, если вы предпочитаете, удалить их навсегда.
Затем выберите место для заархивированных элементов или, если вы предпочитаете, удалить их навсегда.
- Если вы выберете последний вариант, выберите возраст предметов.
- Нажмите Применить и затем OK .
Запуск автоархивации вне расписания
Если наступит время, когда вы захотите запустить процесс автоархивации за пределами установленного вами периода времени, вы также можете это сделать.
Щелкните Файл и выберите Инструменты > Очистка почтового ящика .
Нажмите кнопку AutoArchive .
AutoArchive для более чистого Outlook
AutoArchive — это удобная и полезная функция, которую можно использовать в Outlook. Вы можете очистить свой почтовый ящик и папки, удалив старые элементы. Если вы используете более старую версию, например Outlook 2010 или Outlook 2013, ознакомьтесь с нашими инструкциями по использованию автоархивации в этих версиях.
Чтобы работать с хранилищем почтового ящика, узнайте, как управлять размером почтового ящика Outlook.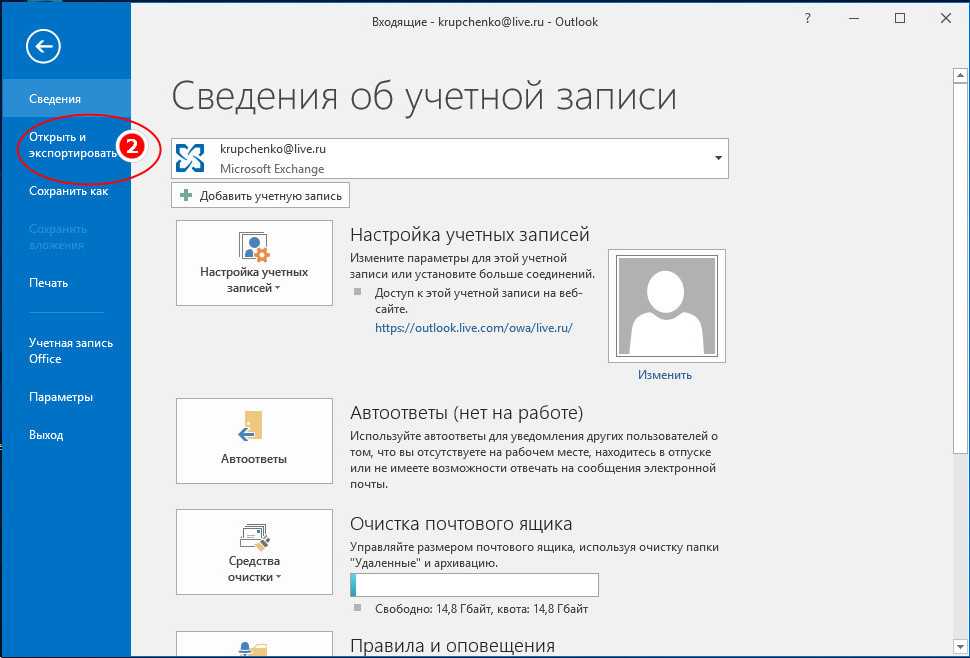
Связанные элементы: Microsoft Office, Microsoft Outlook
Как автоматически архивировать электронную почту, когда и почему?
Редактор Блог Комментарии выключены на этот пост
Это применимо к Office 365, Outlook 2021 02019,2016 и 2013
WHAY:
WHAY: 4
- .
- Запускайте приложение Outlook быстрее.
- Сокращение времени поиска электронной почты.
Дальнейшие действия.
- На Файл вкладка, нажмите кнопку «Параметры :
- » на диалоговом окне «Параметры Outlook » на Advanced , под Autoarchive , нажмите на Autoarchive Settings … кнопка:
- in the
 вы можете:
вы можете:
- Установите флажок Запускать автоархивацию каждые , чтобы включить автоматическое архивирование сообщений электронной почты и других элементов.
- Используйте следующее текстовое поле, чтобы установить частоту архивирования сообщений электронной почты, событий и других элементов с привязкой по времени в Outlook.
- В группе Настройки папки по умолчанию для архивации укажите:
- срок, по истечении которого сообщения будут перемещены в архив,
- путь и имя файла .pst .
- В поле Переместить старые элементы в вы можете изменить имя файла ( archive.pst ) и местоположение, чтобы ваши элементы Outlook были заархивированы в любом другом месте по вашему выбору.
По умолчанию Outlook сохраняет заархивированные элементы в следующем расположении:
C:\Users\< имя_пользователя >\Documents\Outlook Files\archive. pst
pst
- Примените новые настройки ко всем папкам с помощью кнопок Примените эти настройки ко всем папкам .
- Нажмите OK дважды.
Примечание : Вы можете архивировать элементы вручную в любое время. На вкладке File в представлении Info нажмите значок Инструменты , а затем выберите вариант Очистить старые элементы… :
Если вы не видите настройки Архивация и автоархивация для своей учетной записи, возможно, системные администраторы отключили эту функцию.
См. также совет Как заархивировать папку в Outlook.
Источники
- Автоматическое архивирование видео
- https://www.clouddirect.net/knowledge-base/KB0011641/using-office-365-online-archiving-and-retention-policies
- https://www.chapman.edu/campus-services/information-systems/software/microsoft-office-365/index.

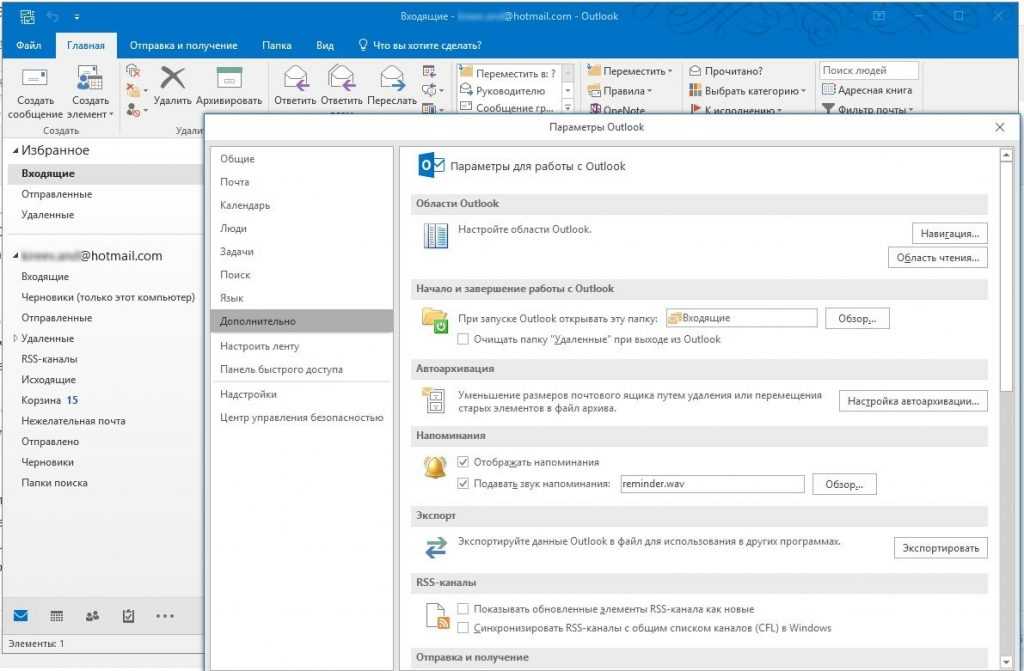
 Затем выберите место для заархивированных элементов или, если вы предпочитаете, удалить их навсегда.
Затем выберите место для заархивированных элементов или, если вы предпочитаете, удалить их навсегда.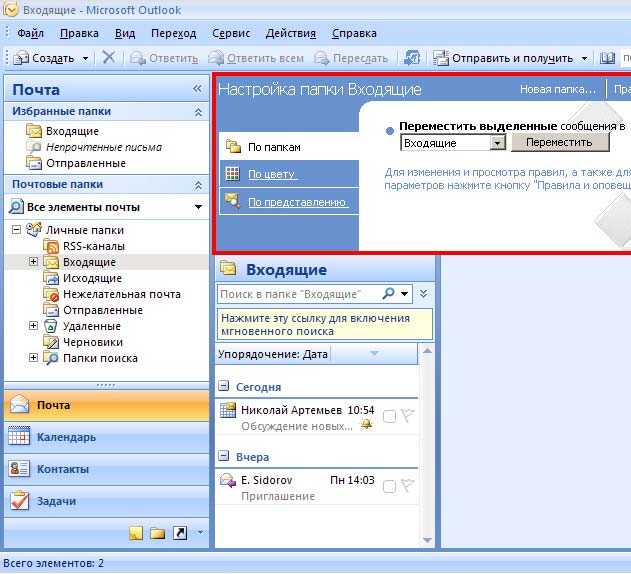 вы можете:
вы можете: