Импорт и экспорт набора правил
Outlook для Microsoft 365 Outlook 2021 Outlook 2019 Outlook 2016 Outlook 2013 Еще…Меньше
Вы можете импортировать или экспортировать правила для сообщений Outlook, чтобы их могли использовать другие люди. Правила, импортируемые в учетную запись Outlook, добавляются в конец списка правил. Импортировать наборы правил можно только по одному. Экспортируемые правила сохраняются в файле с расширением RWZ. Файлы этого типа можно открывать и использовать только в Outlook.
Дополнительные сведения о работе с правилами в Outlook см. в статье Управление сообщениями электронной почты с помощью правил.
-
Откройте вкладку Файл.
-

-
Выберите пункт Параметры.
-
Выполните одну из указанных ниже процедур.
-
Импорт правил
-
Нажмите кнопку Импорт правил.
-
Выберите файл правил, который нужно импортировать.

Чтобы импортировать файл, содержащий правила, отличные от находящихся в мастере правил и оповещений (например, правила, совместимые с предыдущими версиями Microsoft Outlook), выберите тип файла в списке Тип файлов.
-
Нажмите кнопку Открыть.
-
-
Экспорт правил
Нажмите кнопку Экспорт правил.
org/ListItem»>
Выберите папку, в которой требуется сохранить файл правил, а затем в поле Имя файла введите имя набора правил, которые нужно экспортировать.
-
Если необходимо экспортировать файл, который содержит только правила, совместимые с предыдущей версией Microsoft Outlook, в списке Тип файла выберите один из следующих вариантов:
-
правила, совместимые с Outlook 2002;
-
правила, совместимые с Outlook 2000;
org/ListItem»>
правила, совместимые с Outlook 98.
-
-
-
Нажмите кнопку
Совет: С помощью экспорта правил можно создавать их резервные копии.
К началу страницы
Импорт писем, контактов и календаря Outlook из PST-файла
Outlook
Навигация и упорядочение
Импорт и экспорт
Импорт и экспорт
Импорт писем, контактов и календаря Outlook из PST-файла
Outlook 2016 Outlook 2013 Office для бизнеса Office 365 для малого бизнеса Outlook 2010 Outlook 2007 Еще.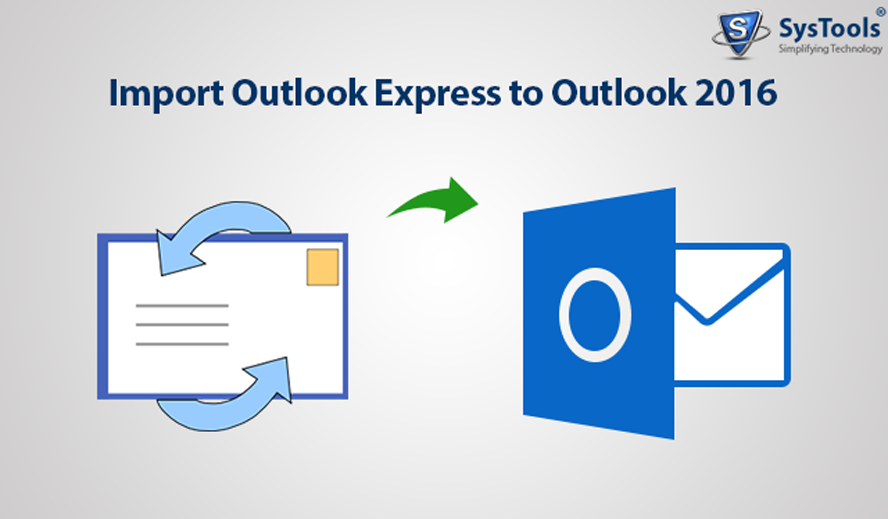 ..Меньше
..Меньше
Есть несколько причин, почему вам может понадобиться импортировать элементы Outlook из файла данных Outlook (PST-файла).
-
Вы хотите переместить элементы Outlook из одной учетной записи электронной почты в другую
-
Вы хотите переместить элементы Outlook с одного ПК на другой
-
Вы хотите переместить элементы Outlook с ПК с Windows на компьютер Mac или наоборот
-
Вы хотите перемещать элементы Outlook между локальными папками и сервером IMAP или Exchange.

Импорт элементов Outlook из PST-файла в Outlook для ПК
Перед импортом писем, контактов и календаря в Outlook следует экспортировать их из другого экземпляра Outlook.
-
В верхней части ленты Outlook откройте вкладку Файл.
Если в левом верхнем углу ленты нет вкладки Файл, вы используете не классическое приложение Outlook. См. статью Какая у меня версия Outlook?, чтобы узнать, какая у вас версия Outlook и найти инструкции по импорту для своего случая.
-
Выберите пункт Открыть и экспортировать и щелкните элемент Импорт и экспорт. Запустится мастер импорта и экспорта.

-
Выберите пункт Импорт из другой программы или файла и нажмите кнопку Далее.
-
Выберите Файл данных Outlook (.pst) и нажмите кнопку Далее.
-
Перейдите к PST-файлу, который вы хотите импортировать. В разделе Параметры выберите действие для писем и контактов и нажмите кнопку Далее.
-
Если вы импортируете содержимое PST-файла в почтовый ящик Microsoft 365, выберите этот почтовый ящик.
В противном случае выберите Импортировать в текущую папку. При этом данные будут импортированы в выбранную папку.
-
Нажмите кнопку Готово. Приложение Outlook сразу начнет импортировать содержимое PST-файла. Импорт будет завершен, когда индикатор хода выполнения исчезнет.
При импорте PST-файла в почтовый ящик Microsoft 365 может появиться сообщение о попытке подключиться к Microsoft 365.
 Это происходит, если подключение к Интернету прерывается хотя бы на секунду. После восстановления подключения к Интернету приложение Outlook продолжит импорт PST-файла.
Это происходит, если подключение к Интернету прерывается хотя бы на секунду. После восстановления подключения к Интернету приложение Outlook продолжит импорт PST-файла.
Если PST-файл защищен паролем, введите пароль, а затем нажмите кнопку ОК.
Совет: Если необходимо извлечь всего несколько сообщений или контактов из файла данных Outlook (PST), откройте этот файл, а затем в область навигации перетащите нужные элементы в существующие папки Outlook.
Какие данные импортируются?
PST-файлы создаются при экспорте и резервном копировании электронной почты, контактов и календаря в PST-файл Outlook. Outlook копирует электронную почту в PST-файл.
Когда Outlook экспортирует сообщения в PST-файл, он включает все вложения. Таким образом, после импорта PST-файла вы увидите вложения.
org/ListItem»>
-
При экспорте электронной почты, контактов и данных календаря в PST-файл создается копия данных. Из Outlook ничего не удаляется. Вы сможете просматривать и использовать сообщения, контакты и данные календаря в Outlook.
Экспорт метаданных папок, например представлений, разрешений и параметров автоархивации, а также правил обработки сообщений и списков заблокированных отправителей не выполняется. Таким образом, они не будут импортированы.
Не получилось?
Ознакомьтесь с решениями распространенных проблем, описанными в статье Устранение проблем с импортом PST-файла Outlook.
Статьи по теме
Импорт и экспорт сообщений, контактов и календаря Outlook
Как создавать правила в Outlook 2019
Занятые сотрудники или бизнес-менеджеры потенциально могут получать сотни электронных писем в день. Эти электронные письма накапливаются в вашем почтовом ящике, что затрудняет поиск важных писем. Вы можете легко пропустить важное письмо среди десятков спам-сообщений. Если ваша служба электронной почты не имеет хорошего обнаружения спама, вы можете часами удалять электронные письма с возможностью случайного удаления законных. Правила Outlook значительно упрощают организацию электронной почты, автоматически отправляя сообщения из папки «Входящие» в папку.
Эти электронные письма накапливаются в вашем почтовом ящике, что затрудняет поиск важных писем. Вы можете легко пропустить важное письмо среди десятков спам-сообщений. Если ваша служба электронной почты не имеет хорошего обнаружения спама, вы можете часами удалять электронные письма с возможностью случайного удаления законных. Правила Outlook значительно упрощают организацию электронной почты, автоматически отправляя сообщения из папки «Входящие» в папку.
Вы не ограничены только работой со своим почтовым ящиком. Вы можете автоматически удалять сообщения, помечать сообщения, содержащие определенные слова, помечать их как прочитанные и даже распечатывать. Правила Outlook обеспечивают определенный уровень автоматизации в вашем почтовом ящике, поэтому вы можете не тратить часы, если вы получаете слишком много сообщений электронной почты, чтобы не отставать от организации.
Просмотр текущих правил
После создания нескольких правил они накапливаются и могут привести к неожиданным изменениям в организации входящих сообщений.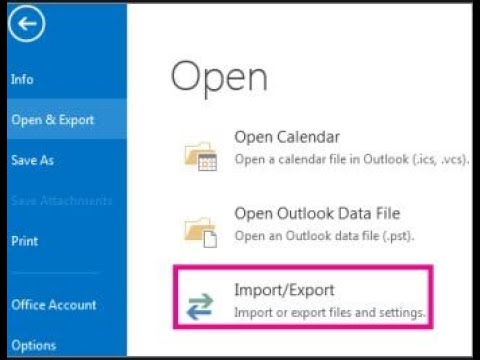 Чтобы создать новое правило или просмотреть уже существующие, вам нужно открыть окно со списком правил. Кнопку для открытия этого списка можно найти во вкладке «Файл» в разделе «Информация».
Чтобы создать новое правило или просмотреть уже существующие, вам нужно открыть окно со списком правил. Кнопку для открытия этого списка можно найти во вкладке «Файл» в разделе «Информация».
Выберите учетную запись электронной почты, которую вы хотите настроить, в раскрывающемся списке «Информация об учетной записи», а затем нажмите кнопку «Управление правилами и оповещениями».
(Кнопка, чтобы открыть окно для управления правилами в Outlook)
При нажатии этой кнопки открывается окно, в котором отображаются все настроенные в данный момент правила.
(Окно со списком правил)
Если вы хотите изменить правило, щелкните его и нажмите кнопку «Изменить правило». Вы также можете скопировать правило и создать новое из скопированного правила. Нажмите кнопку «Удалить», чтобы удалить его.
Кнопка «Опции» показывает вам две опции: Экспорт и Импорт. Если вы переместили свою учетную запись на новый компьютер, вы можете импортировать правила со старого компьютера в локальную копию установки Outlook. Вы также можете экспортировать правила, которые вы настроили на своем локальном компьютере. Когда вы экспортируете правила, вы сохраняете их в файл, который можно использовать для импорта правил на другой компьютер. Этот файл можно отправить по электронной почте или сохранить на сетевом диске, куда можно импортировать правила с любого компьютера, имеющего доступ к сетевому диску.
Вы также можете экспортировать правила, которые вы настроили на своем локальном компьютере. Когда вы экспортируете правила, вы сохраняете их в файл, который можно использовать для импорта правил на другой компьютер. Этот файл можно отправить по электронной почте или сохранить на сетевом диске, куда можно импортировать правила с любого компьютера, имеющего доступ к сетевому диску.
Кнопка «Выполнить правила сейчас» немедленно выполняет все правила, показанные в списке. Используйте эту кнопку, если вам нужно запустить правила, которые не запускаются автоматически сами по себе, и вам нужно массово удалить или переупорядочить папки вашей организации электронной почты.
Создание нового правила
В главе 8 мы рассмотрели одно правило для пользователей, у которых нет сервера Exchange для управления сообщениями. Используя правила, вы можете эмулировать ответы об отсутствии на работе, которые предлагает сервер Exchange. Это всего лишь один из способов использования правил. Существуют сотни вариантов, которые можно использовать для организации электронной почты на основе ваших собственных конфигураций.
Существуют сотни вариантов, которые можно использовать для организации электронной почты на основе ваших собственных конфигураций.
Чтобы создать новое правило, нажмите кнопку «Новое правило» в окне «Правила и оповещения», которое вы открыли в предыдущем разделе. Поскольку у правил так много конфигураций и параметров, в Outlook есть мастер, который поможет вам настроить правила и проведет вас по шагам, чтобы помочь вам настроить правило, которое упорядочивает ваши электронные письма.
Хотите узнать больше? Почему бы не пройти онлайн-курс по Outlook 2019?
(Первый мастер настройки для настройки правила)
В первом окне вас спросят, какой тип правила вы хотите установить. Первый раздел «Организация» поможет вам перемещать сообщения в назначенные папки или помечать их для последующих действий. Раздел «Будьте в курсе» устанавливает оповещения для электронных писем, которые вы считаете важными и должны иметь уведомление, когда они поступают в ваш почтовый ящик.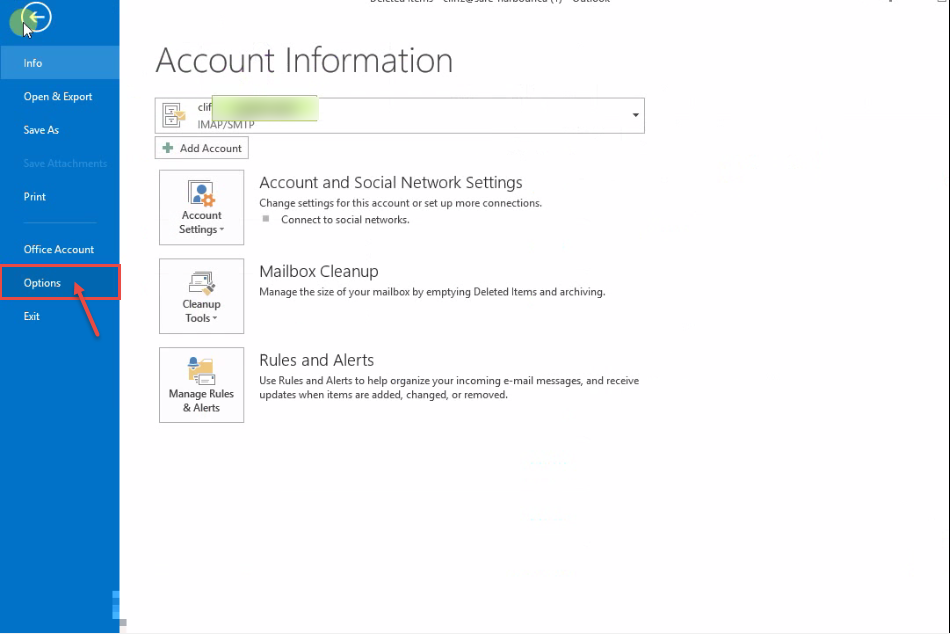 Параметр «Начать с пустого правила» позволяет создать правило с любым параметром и любым параметром, доступным в Outlook, что дает вам больше свободы для организации вашей электронной почты. Единственное ограничение заключается в том, что вы должны выбрать размещение правила в отправляемом или получаемом электронном письме. В этом примере мы будем использовать правило для получаемой вами электронной почты, поскольку это наиболее распространенная причина использования правила.
Параметр «Начать с пустого правила» позволяет создать правило с любым параметром и любым параметром, доступным в Outlook, что дает вам больше свободы для организации вашей электронной почты. Единственное ограничение заключается в том, что вы должны выбрать размещение правила в отправляемом или получаемом электронном письме. В этом примере мы будем использовать правило для получаемой вами электронной почты, поскольку это наиболее распространенная причина использования правила.
В этом примере мы будем использовать правило для электронной почты от отправителя, которого вы считаете важным, и который должен отправлять его в папку, где вы можете просматривать сообщения. Этой папкой может быть любая папка, которую вы настроили в своем почтовом ящике Outlook.
Чтобы настроить папку в Outlook, перейдите в представление электронной почты. Щелкните правой кнопкой мыши папку «Входящие» в ваших личных папках, и отобразится контекстное меню. Выберите «Новая папка», чтобы создать новую папку, в которую вы сможете отправить важное электронное письмо.
(Выбор меню «Создать новую папку»)
Назовите папку так, чтобы ее можно было быстро идентифицировать и сохранить. Мы будем использовать эту папку для отправки электронных писем.
Создав новую папку, выберите параметр «Применить правило к сообщениям, которые я получаю» в первом окне мастера правил и нажмите «Далее». В следующем окне есть несколько параметров, которые устанавливают начальное правило при получении электронного письма в вашем почтовом ящике.
(второй шаг мастера правил)
Следующий шаг устанавливает правила для типа получаемых сообщений электронной почты. Возможно, вы захотите отфильтровать электронную почту на основе слов в ее содержании. Возможно, вы захотите отфильтровать электронную почту по словам в теме. Вы можете фильтровать электронную почту по ее важности или количеству получателей. Чтобы организовать электронное письмо по важности, оно обычно также основывается на отправителе. В этом примере мы выберем вариант «от людей или общедоступной группы». Для этого выбора вы должны затем щелкнуть ссылку «люди или общедоступная группа» и выбрать контакт в своем списке. Нажмите «Далее» после того, как вы выбрали свой вариант.
Для этого выбора вы должны затем щелкнуть ссылку «люди или общедоступная группа» и выбрать контакт в своем списке. Нажмите «Далее» после того, как вы выбрали свой вариант.
Следующее окно решает, что вы будете делать с электронным письмом, если оно попадет под действие предыдущего установленного вами правила.
(третий шаг мастера правил)
Этот шаг мастера определяет, что произойдет, если электронная почта попадет в первое правило электронной почты. Например, выберите первый вариант «переместить его в указанную папку», что приведет к отправке электронной почты в папку, которую вы создали и указали.
В этом примере, поскольку вы решили настроить входящую электронную почту на определенную папку, вы должны сначала установить папку, прежде чем продолжить. Щелкните ссылку «указанный» в тексте правил и выберите папку для хранения электронных писем, когда они соответствуют первому варианту правила.
Нажмите «Далее», и появится окно с любыми исключениями из вашего правила.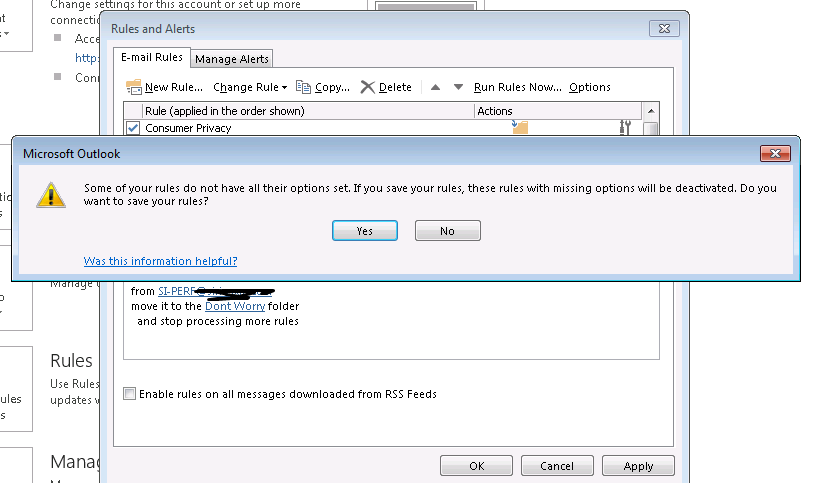
(Исключения из вашего правила)
С помощью этой опции вы можете исключить людей, контент, флаги или категории. Помните, что любые настройки в этом окне будут исключать правила, поэтому сообщения электронной почты могут обходить ваши основные правила. Когда вы выбираете исключение, вы также должны выбрать контакты для исключения, поэтому щелкните ссылку для этого правила исключения, выберите свои контакты и нажмите «Далее».
После выбора правила нажмите «Далее». Заключительная часть мастера правил — дать имя правилу и сохранить его.
(окно окончательных правил)
Обратите внимание, что перед сохранением нового правила у вас есть несколько вариантов. Вы можете запустить правило сразу после его сохранения. У вас также есть возможность включить правило или отключить его, пока вы не будете готовы его включить.
Приняв решение, нажмите «Готово», и правило будет сохранено в Outlook. Если вы активируете новое правило, оно вступит в силу немедленно.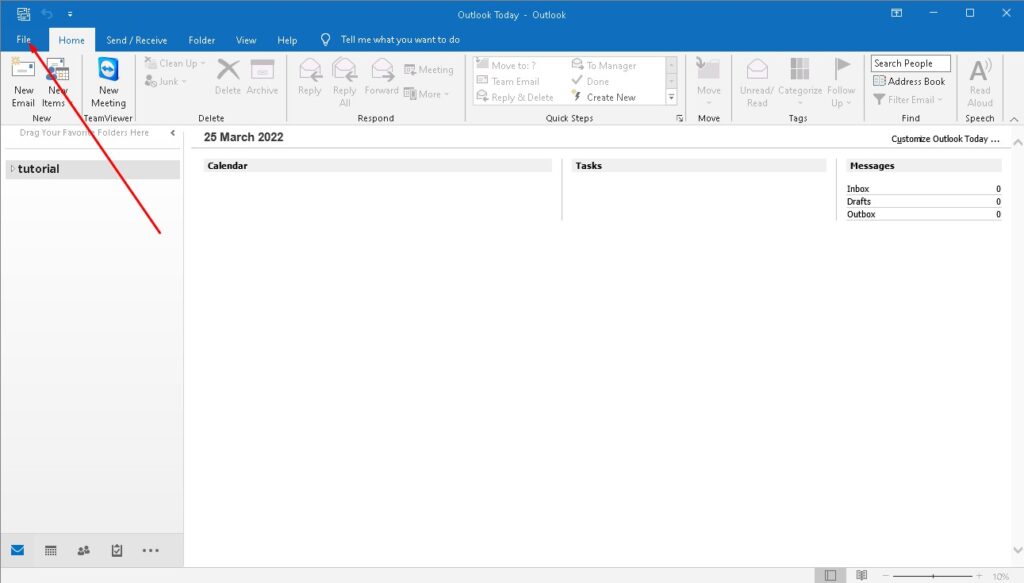 Если вы этого не сделаете, оно будет работать только тогда, когда вы вручную выполните правило, или вы должны будете включить его позже.
Если вы этого не сделаете, оно будет работать только тогда, когда вы вручную выполните правило, или вы должны будете включить его позже.
Как перенести правила Outlook
Проблема:
Вы хотите переместить правила Outlook (правила папки «Входящие») из одной учетной записи в другую.
Решение:
Правила Outlook помогают автоматизировать обработку входящих и исходящих сообщений (например, перемещать их в определенную папку, пересылать или помечать и т. д.). Правила могут быть на стороне сервера или на стороне клиента (только для клиента), что означает, что они выполняются, соответственно, либо сервером Exchange, либо только при запуске Outlook и входе в систему пользователя, создавшего это правило. Способ, который позволяет перенести оба типа правил, – это использование Окно настроек правил и предупреждений в Outlook ( Рис. 1. ) и функции импорта/экспорта.
Рис. 1. Окно настройки правил и предупреждений в Outlook.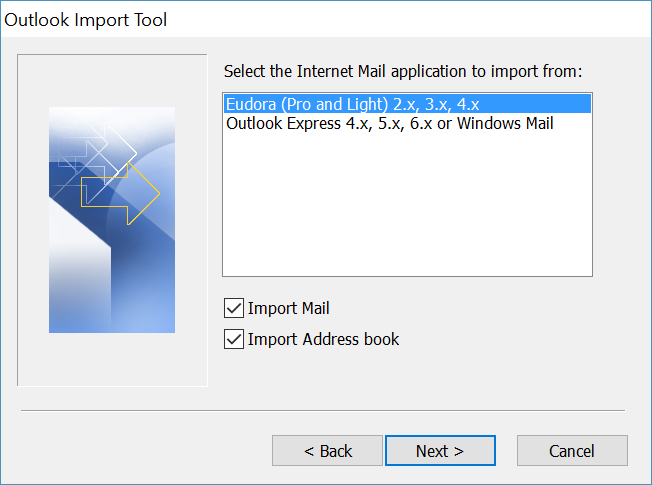
Перейдите по ссылкам ниже, чтобы узнать, как:
- изменить тип правила Outlook с клиента на тип сервера
- экспортировать правила Outlook
- импортировать правила Outlook
Важно
Процедуры, описанные в этой статье, относятся к Microsoft Outlook 2010 и новее.
Как изменить тип правила Outlook с клиента на тип сервера?
Как уже упоминалось, типы правил могут быть как серверными, так и клиентскими. Тип правила определяется условиями и действиями, определенными при создании правила. Например, если вы определяете действие Удалить навсегда или Пометить как прочитанное в своем правиле Outlook, правило будет только для клиента.
Единственный способ изменить тип правила с клиентского на серверный — удалить условия и действия, которые делают правило только клиентским. См. эту статью Microsoft для примеров общих действий и условий, которые делают правило доступным только для клиента.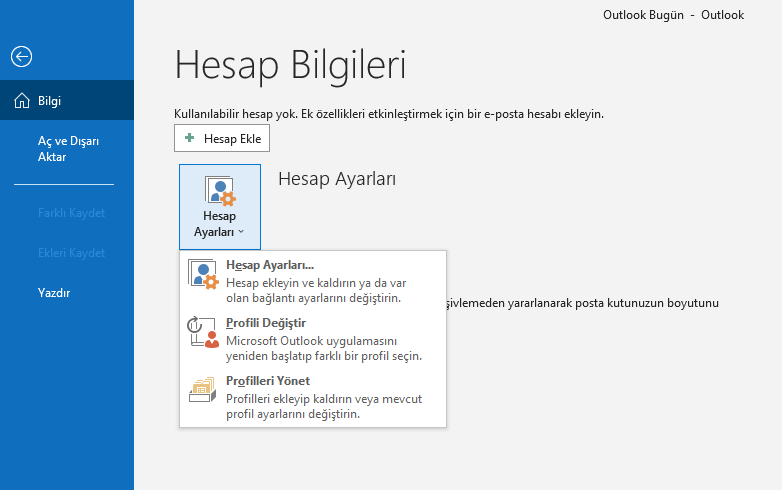
Дополнительные сведения о типах правил Outlook см. в этой статье.
Как экспортировать правила Outlook
- Откройте настольную версию Outlook.
- Перейдите к File > Info и нажмите Manage Rules & Alerts . Откроется окно Правила и оповещения (см. Рис. 1. )
- (Необязательно) Если у вас есть несколько учетных записей электронной почты, добавленных в Outlook, вам нужно выбрать ту, из которой вы хотите экспортировать правила Outlook, из Применить изменения к этой папке раскрывающееся меню ( Рис. 2. ).
Рис. 2. Выбор учетной записи электронной почты, правила которой вы хотите экспортировать. - На вкладке Правила электронной почты щелкните Параметры .
- В открывшемся окне нажмите Правила экспорта ( Рис.
 3. ).
3. ).
Рис. 3. Экспорт правил в Outlook. - Выберите папку, в которую вы хотите экспортировать правила Outlook, укажите имя в Имя файла и нажмите Сохранить .
Правила Outlook будут экспортированы в файл RWZ.
Как импортировать правила Outlook
- Откройте настольную версию Outlook.
- Перейдите к File > Info и нажмите Manage Rules & Alerts . Откроется окно Правила и оповещения (см. Рис. 1. )
- (Необязательно) Если у вас есть несколько учетных записей электронной почты, добавленных в Outlook, вам нужно выбрать ту, в которую вы хотите импортировать правила Outlook из Применить изменения к этой папке раскрывающееся меню ( Рис. 4. ).
Рис. 4. Выбор учетной записи электронной почты, в которую вы хотите импортировать правила Outlook.
- На вкладке Правила электронной почты щелкните Параметры .
- В открывшемся окне нажмите Правила импорта ( Рис. 5. ).
Рис. 5. Импорт правил в Outlook. - Выберите файл RWZ с экспортированными правилами Outlook и нажмите Открыть .
Важно
После импорта всех правил может потребоваться изменение некоторых параметров правил для новой учетной записи электронной почты. Например:
Аккаунт [электронная почта защищена] использует правило Outlook, которое перемещает электронные письма, содержащие слово test в теме, во вложенную папку Test в папке Входящие . После импорта в [email protected] это правило будет перемещать электронные письма, соответствующие этому условию, в ту же подпапку, расположенную в [электронная почта защищена] почтовый ящик.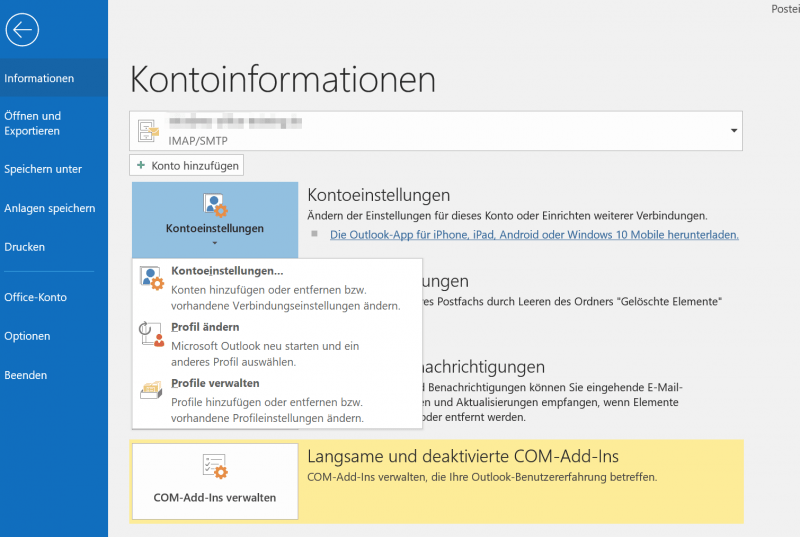


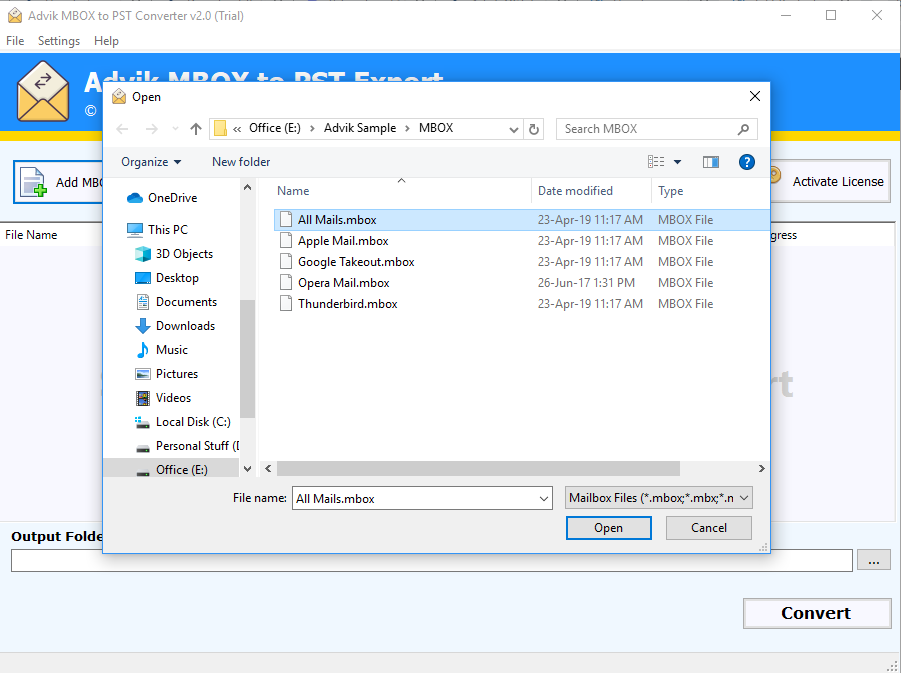
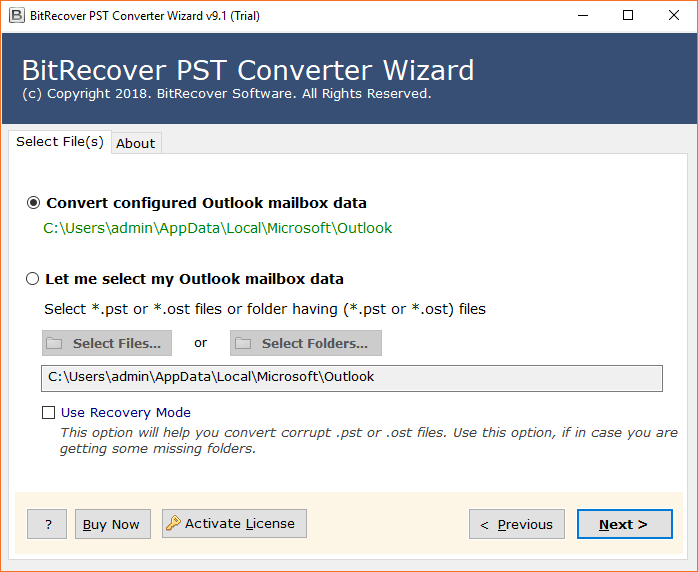 Это происходит, если подключение к Интернету прерывается хотя бы на секунду. После восстановления подключения к Интернету приложение Outlook продолжит импорт PST-файла.
Это происходит, если подключение к Интернету прерывается хотя бы на секунду. После восстановления подключения к Интернету приложение Outlook продолжит импорт PST-файла. 3. ).
3. ).