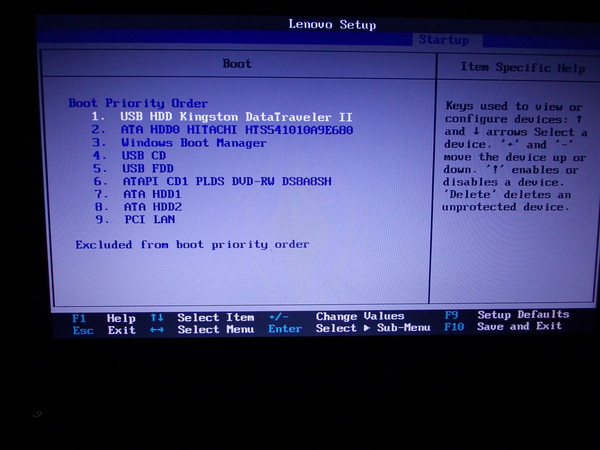Как переустановить Windows 7 на ноутбуке, восстановление системы
Содержание
- 1 Восстановление системы при помощи резервной копии Windows 7
- 2 Переустановка с диска
- 3 Переустановка с флешки
- 4 Заключение
- 5 Видео по теме
Большинство пользователей ноутбуков сталкиваются с ситуациями, когда требуется переустановить операционную систему, часто при этом необходимо сохранить лицензионную Виндоус. В данной публикации рассматривается несколько методов того, как переустановить Windows 7 на ноутбуке, а также рассказывается о нюансах процесса установки ОС на ноутбуки разных производителей.
Восстановление системы при помощи резервной копии Windows 7
Большая часть производителей мобильных компьютеров создают резервные хранилища для дистрибутивов семерки или любой другой ОС. Переустановка Windows 7 на ноутбуке из этих областей памяти выполняется при помощи встроенных утилит.
Чтобы началась переустановка, перезагрузите ноут и нажмите:
- для Windows на ноутбуке hp на F11;
- на ноутбуке ASUS на F9 сразу при начале загрузи;
- для Windows 7 на ноутбуке Lenovo на F11;
- на ноутбуке acer подойдет комбинация клавиш Alt + F10;
- для Windows 7 на ноутбуке SAMSUNG на F4.

После нажатия на нужную клавишу вместо стандартной загрузки Виндовс 7 откроется интерфейс восстановления ОС:
- Утилита, используемая ноутбуками acer.
- Утилита, используемая ноутбуками hp.
- Утилита, используемая ноутбуками SAMSUNG.
- Утилита, используемая ноутбуками Lenovo.
После загрузки программы следуйте указаниям по восстановлению Windows.
Но помните, что все настройки будут сброшены, а данные из предыдущей копии системы могут удалиться.
Переустановка с диска
При переустановке с диска помните, что для восстановления лицензии требуется использовать дистрибутив с точно такой же ОС, что и стояла ранее. Узнать версию установленной системы можно на наклейке, которая обычно расположена на обратной стороне ноутбука. Кстати, там же находится лицензионный ключ вашей копии Виндовс.
Помните, что при переустановке с диска разворачивается новая операционная система, и, чтобы избежать проблем в будущем, стоит удалить данные предыдущей Виндовс.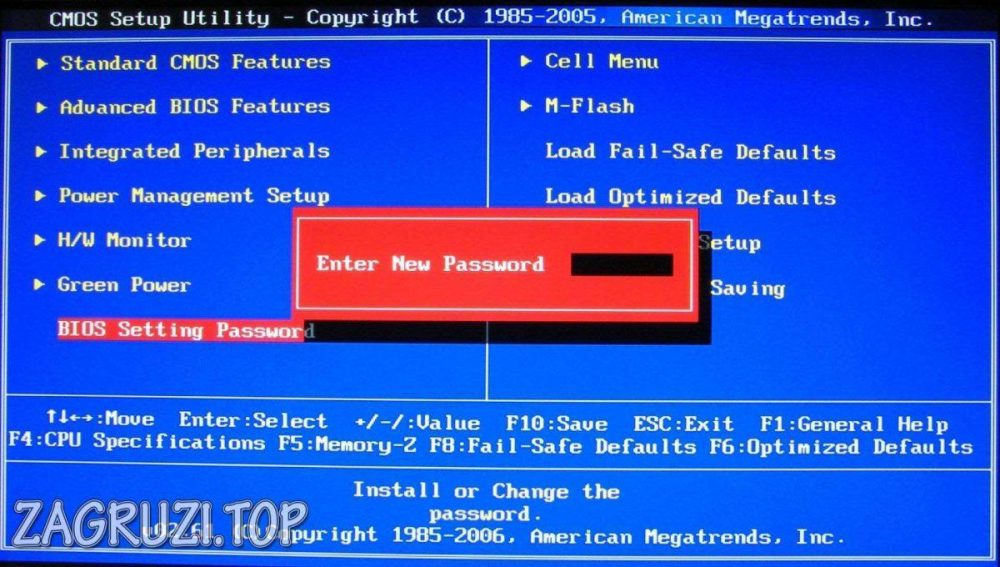
Реализуется это при помощи форматирования системного раздела, поэтому заранее позаботьтесь о переносе всех нужных данных с выбранного тома жесткого диска для установки Windows. Инсталлированные программы переносить не желательно, так как при этом теряется связь с реестром, и многие из них могут не запуститься. Не ленитесь, установите их снова после замены ОС.
Дистрибутив установочного диска включает в себя драйвера не для всех ноутбуков, поэтому заранее скачайте драйверы для вашего устройства на официальном ресурсе производителя. Если этого не сделать, то после установки высока вероятность возникновения следующих проблем:
- не работает сетевая карта;
- не работает Wi-Fi;
- не запускаются приложения.
Если вы переустановили ОС без этого, то для устранения неисправностей сетевого оборудования придется скачивать дистрибутив драйверов при помощи другого компьютера и переносить их, используя съемные носители, поэтому перед переустановкой не забудьте подстраховаться и скачать драйвера для сетевой карты и Wi-Fi модуля.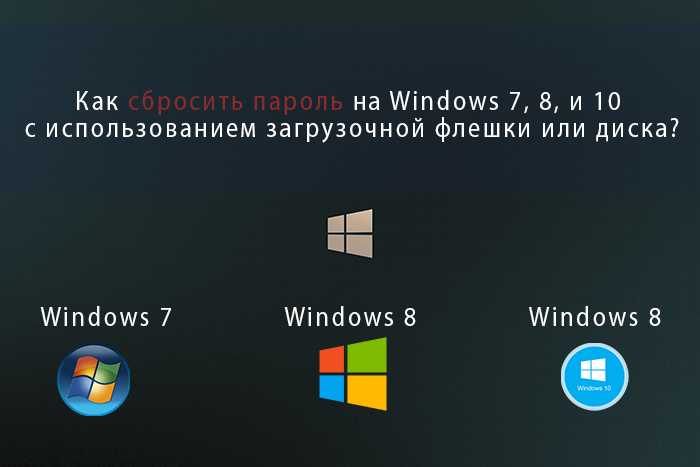
Чтобы начать процесс установки, вставьте диск в дисковод и перезагрузите ноутбук. После запуска компьютера откройте загрузочное меню, где следует выбрать загрузку с DVD-диска.
Вызывается данный диалог на большинстве ноутбуков при помощи клавиши F12, а на устройствах hp применяется комбинация F9 + Esc.
Нередко на устаревших компьютерах эта функция отсутствует, поэтому потребуется открыть БИОС и самостоятельно отредактировать приоритет загрузки. Для перехода в BIOS на ноутбуках производители применяют следующие клавиши:
- Асер, Асус, Самсунг, Леново — F2;
- hp — F10 + Esc.
Если марки вашего устройства нет в этом списке, то узнайте актуальную для него клавишу на загружающемся при включении ПК окне.
Интерфейс БИОСа от разных производителей внешне не похож, но последовательность действий для изменения приоритета загрузки практически идентична. Навигация по окнам работающего BIOS всех версий осуществляется при помощи стрелок на клавиатуре и клавиш Enter, Esc, +, —.
Последовательность действий для BIOS AMI:
- В верхней части экрана выберите закладку «Boot».
- В открывшемся списке выберите «Boot Device Priority».
- С помощью стрелок на клавиатуре переместите на первое место в списке загрузки «CDROM».
- Нажмите на F10 и сохраните изменения, выбрав «ОК».
Последовательность действия для BIOS Phoenix-Award:
- Выберите запись «Advanced BIOS Features» и нажмите Enter.
- В поле «First Boot Device» выберите следующие значение — «CDROM».
- Нажмите F10 и подтвердите изменения.
Инсталляция Windows
После внесение изменения в БИОС и перезагрузки появится диалог с сообщением: «Press any key to boot from CD or DVD».
Дальнейшая инсталляция Windows 7 не сложна, выполните следующее:
- Нажмите на любую клавишу клавиатуры.

- Дождитесь завершения работы распаковщика файлов, показывается экран с записью «Windows is loading files…».
- В диалоге «Установка Windows» укажите язык и нажмите на кнопку Далее.
- В появившемся окне нажмите на крупную кнопку Установить.
- Выберите устанавливаемую версию системы, к которой имеется лицензионный код. Его ввод потребуется после переустановки Windows 7.
- Согласитесь с условиями лицензирования.
- Выберите метод инсталляции — «Полная установка».
- Выберите том накопителя, на который собираетесь инсталлировать ОС, и подготовьте его, нажав на пункт «Настройка диска».Встречаются ситуации, когда в списке присутствует зарезервированный раздел накопителя, обязательно выберите другой том.При наличии дисков объемом более 250 Гб стоит разбить их на несколько. Обычно под инсталлирование системы отводится отдельный раздел размером до 100 Гб.
- Выполните форматирование выбранного раздела накопителя.
 При этом появится предупреждение, что вся информация на нем будет удалена. Подтвердите согласие, ведь вы ранее сохранили все необходимые данные. Дождитесь завершения инсталляции и нажмите на Далее.
При этом появится предупреждение, что вся информация на нем будет удалена. Подтвердите согласие, ведь вы ранее сохранили все необходимые данные. Дождитесь завершения инсталляции и нажмите на Далее. - Дождитесь окончания процесса установки, в среднем он длится от пятнадцати до двадцати пяти минут, продолжительность зависит то конфигурации ноутбука.
- Заполните предложенные поля именами пользователя и ПК.
- Защитите учетную запись паролем, а можете пропустить это действие.
- Введите ключ, списанный с наклейки на ноутбуке.
- Выберите параметры безопасности.
- Настройте дату и время.
- В случае наличия подключения по сети укажите тип подключения.
Переустановленная Виндовс готова к работе. В случае, если меняли приоритеты загрузки в БИОСе, верните на первое место в списке жесткий диск, иначе компьютер постоянно будет пытаться запускаться с DVD.
Переустановка с флешки
На многих компактных ПК, например, на нетбуках отсутствует DVD-привод. Поэтому возникает вопрос, как правильно переустановить на них Виндовс 7. Ответ прост — использовать съемные носители.
Поэтому возникает вопрос, как правильно переустановить на них Виндовс 7. Ответ прост — использовать съемные носители.
Для переустановки с флешки требуется скачать образ дистрибутива Виндовс 7 в формате «ISO» и записать его на этот носитель при помощи специальной утилиты. Помните, чтобы правильно переустановить систему Windows, имеющую лицензию, требуется скачать контейнер с такой же версией ОС. Сама флешка должна иметь объем не менее четырех гигабайт.
Запись Виндовс на носитель при помощи самой популярной среди аналогов утилиты UltraISO выполняется по следующему алгоритму:
- Подключите флешку.
- Запустите утилиту.
- В меню «Файл» выберите «Открыть…».
- Выберите скачанный образ Виндовс 7.
- Откройте выпадающий список «Самозагрузка» и выберите строку «Записать образ Жесткого диска…».
- Нажмите на кнопку Записать и дождитесь завершения процесса.
Установочная флешка готова, но, чтобы начать инсталляцию, требуется в БИОСе в качестве приоритетного устройства для запуска ноутбука выбрать «USB-HDD». Как настроить BIOS сказано выше, все действия аналогичны, только следует выбрать другую запись из имеющегося списка. Дальнейшая установка не отличается от инсталляции Windows 7 c DVD.
Как настроить BIOS сказано выше, все действия аналогичны, только следует выбрать другую запись из имеющегося списка. Дальнейшая установка не отличается от инсталляции Windows 7 c DVD.
Нередко после переустановки Windows не работает. Для решения этой проблемы возьмите другой дистрибутив ОС и повторите процесс инсталляции. Кроме того, многие пользователи игнорируют необходимость форматирования раздела и переустанавливают семерку на диск, уже имеющий установленную копию системы. Избегайте этого, ведь это также может быть причиной неполадок.
Заключение
В этой статье была рассмотрена переустановка Windows 7 несколькими способами. Если отсутствует резервная копия, то эту процедуру следует провести с диска, на котором записана точно такая же версия ОС. У некоторых ноутбуков отсутствует CD-ROM, поэтому переустановку можно осуществить только с помощью внешних носителей, например, с флешки.
Видео по теме
Переустановка системы windows 7 без диска и флешки
Нередко возникает ситуация, когда актуальным становится вопрос о переустановке операционной системы.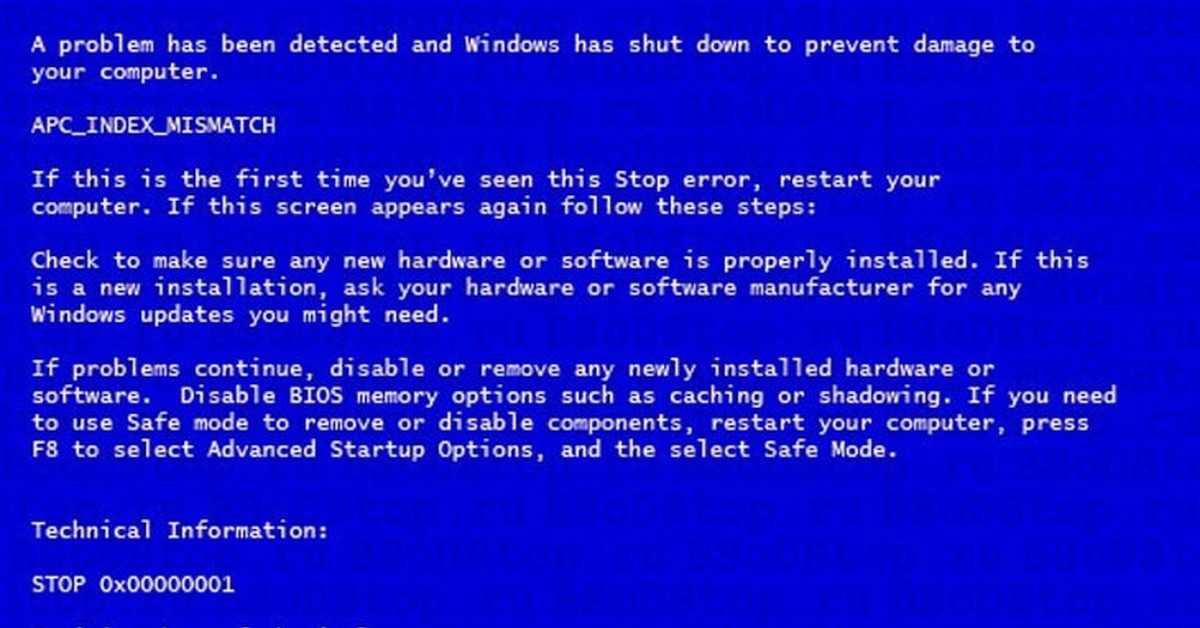 Возьмем конкретный случай. Есть ноутбук, приобретенный с уже предустановленной ОС Windows 7. Сам Виндовс пока находится, можно сказать, в рабочем состоянии, но пользователя изрядно беспокоят некоторые обстоятельства. Что именно? Из-за внешних вирусных атак, а также в процессе работы, раз за разом накапливаются ошибки, что приводит компьютер к достаточно медленному процессу загрузки, да и остальные программные средства не радуют своим прежним быстродействием. При этом чистка реестра, антивирусные мероприятия и возврат к ранее записанной контрольной точке восстановления не дают ожидаемых результатов. Выход один – переустановка системы. Как происходит этот процесс?
Возьмем конкретный случай. Есть ноутбук, приобретенный с уже предустановленной ОС Windows 7. Сам Виндовс пока находится, можно сказать, в рабочем состоянии, но пользователя изрядно беспокоят некоторые обстоятельства. Что именно? Из-за внешних вирусных атак, а также в процессе работы, раз за разом накапливаются ошибки, что приводит компьютер к достаточно медленному процессу загрузки, да и остальные программные средства не радуют своим прежним быстродействием. При этом чистка реестра, антивирусные мероприятия и возврат к ранее записанной контрольной точке восстановления не дают ожидаемых результатов. Выход один – переустановка системы. Как происходит этот процесс?
Стоит отметить, что ноутбук с предустановленной системой хорош тем, что его производитель позаботился о дистрибутиве операционной системы, который хранится в скрытом разделе жесткого диска устройства. Там же находятся драйвера и исходные программы. Все это дает прекрасную возможность осуществить переустановку, если на то есть веские основания. Существует две конкретные ситуации. Если дела совсем плохи и система не хочет запускаться, то запуск восстановления стартует от нажатия определенной клавиши при включении. Какая она – зависит от конкретного производителя. Узнать ее можно из руководства пользователя.
Существует две конкретные ситуации. Если дела совсем плохи и система не хочет запускаться, то запуск восстановления стартует от нажатия определенной клавиши при включении. Какая она – зависит от конкретного производителя. Узнать ее можно из руководства пользователя.
Но у нас другой случай – ОС находится в рабочем состоянии. Приступаем пошагово к переустановке Windows 7 без загрузочного диска или флешки.
Шаг 1. Нажимаем кнопку Пуск и запускаем Панель управления. Если она находится в режиме просмотра “Категорий”, то следует перейти в “Крупные значки” или “Мелкие значки”. В этом случае легче найти вкладку “Восстановление”.
Шаг 2. Открываем ее. Нас интересует самая нижняя опция “Расширенные методы восстановления”.
Шаг 3. Запускаем ее. Появляется окно, где напоминает о том, что при восстановлении системного раздела, а это обычно весь рабочий диск, сотрутся все данные и созданные пользователем документы.
Следует проявить тщательность и аккуратность при копировании всех необходимых данных на информационные носители (диски, флешки, внешние usb-накопители).
Если копирование данных выполнено заранее, то следует нажать кнопку “Пропустить“, далее компьютер предложит перезагрузиться, что даст старт процессу установки системы.
Внизу есть кнопка “Выход” для того, чтобы перед установкой еще раз вернуться в систему для продолжения копирования важной информации.
Шаг 4. После успешного завершения, Windows будет иметь заводские настройки и исходные программы на момент приобретения ноутбука. Кстати, не надо вводить серийный номер лицензионного ПО и проводить его активацию. Все это, в большинстве случаев, уже интегрировано в непосредственный процесс установки. Пользователю остается только установить необходимые ему программные средства и настроить рабочий стол по своему усмотрению.
Как видно из данной небольшой инструкции, сам процесс переустановки виндовс 7 без диска и флешки не требует особых знаний и доступен каждому совершенно бесплатно. С ним может справиться каждый желающий, который проявит при этом аккуратность и внимательность.
С ним может справиться каждый желающий, который проявит при этом аккуратность и внимательность.
Если по какой то причине у Вас не получилось установить windows 7 самостоятельно то можете обратится за помощью к нам или попробовать установить Windows 7 с флеш карты.
Как удалить Windows 7
С выпуском Windows 7 все еще будут люди, которые по тем или иным причинам захотят вернуться к Vista или XP. Если вы хотите удалить Windows 7 и вернуться к предыдущей ОС, вы можете или не сможете это сделать.
В этом посте я разберу все варианты и сценарии удаления Windows 7 с компьютера, на котором уже установлена операционная система, например Windows XP или Vista. Если вам нужна дополнительная информация о Windows 7, ознакомьтесь с моим предыдущим постом о различиях между различными версиями Windows 7.
Содержание
- При включении компьютера быстро и несколько раз нажмите F2, чтобы войти в программу настройки BIOS.

- В меню Security с помощью клавиш со стрелками на клавиатуре выберите параметр Secure Boot Control . Нажмите Enter, чтобы установить Disabled .
- Перейти в меню Boot , включить Launch CSM .
- Нажмите F10, чтобы сохранить и выйти.
- 2 варианта доступа к настройке UEFI BIOS в Windows 8/10
- Как настроить загрузку ПК с устаревшим режимом BIOS вместо режима UEFI
- Вставьте установочный диск Windows 7 в дисковод для оптических дисков и перезагрузитесь, чтобы загрузиться с него.
 Возможно, вам придется изменить последовательность загрузки в BIOS, если он не загружается с компакт-диска. Следите за сообщением « Нажмите любую клавишу для загрузки с CD или DVD ». Нажмите клавишу, как указано.
Возможно, вам придется изменить последовательность загрузки в BIOS, если он не загружается с компакт-диска. Следите за сообщением « Нажмите любую клавишу для загрузки с CD или DVD ». Нажмите клавишу, как указано. - Когда появится программа установки Windows 7, вас попросят выбрать предпочитаемый язык и тип клавиатуры. Просто нажмите Shift + F10 , чтобы запустить командную строку.
- В командной строке введите следующие команды одну за другой, нажимая Enter после каждой.
diskpart
list disk
select disk 0
clean
convert mbr
exit
Это удалит все разделы на вашем жестком диске и преобразует его в MBR-диск. - Теперь закройте командную строку. Вы вернетесь к экрану установки Windows 7.
- Когда вы вернетесь к экрану установки Windows 7, выберите свой язык и нажмите 9.
 0030 Далее .
0030 Далее . - Теперь вы попадете в меню Установить сейчас. Нажмите
- Ознакомьтесь с лицензионным соглашением и нажмите « Я принимаю условия лицензии ».
- На странице Какой тип установки вы хотите? нажмите Custom (advanced) .
- Следующий шаг — выбрать, куда вы хотите установить Windows 7. Неопытные пользователи могут просто выделить нераспределенное пространство и нажать Далее .
Если вы хотите разделить жесткий диск на два или более разделов, нажмите « Параметры диска (расширенные) », что позволит вам создавать новые разделы, форматировать или удалять их. Когда это будет сделано, выберите раздел, на который вы хотите установить Windows 7, и нажмите Next .
- Начнется установка Windows. Теперь вы можете сесть и немного расслабиться, потому что эта часть выполняется автоматически.

Первое, что следует отметить, это то, что вы можете обновить компьютер с Windows Vista только до Windows 7, но не до Windows XP.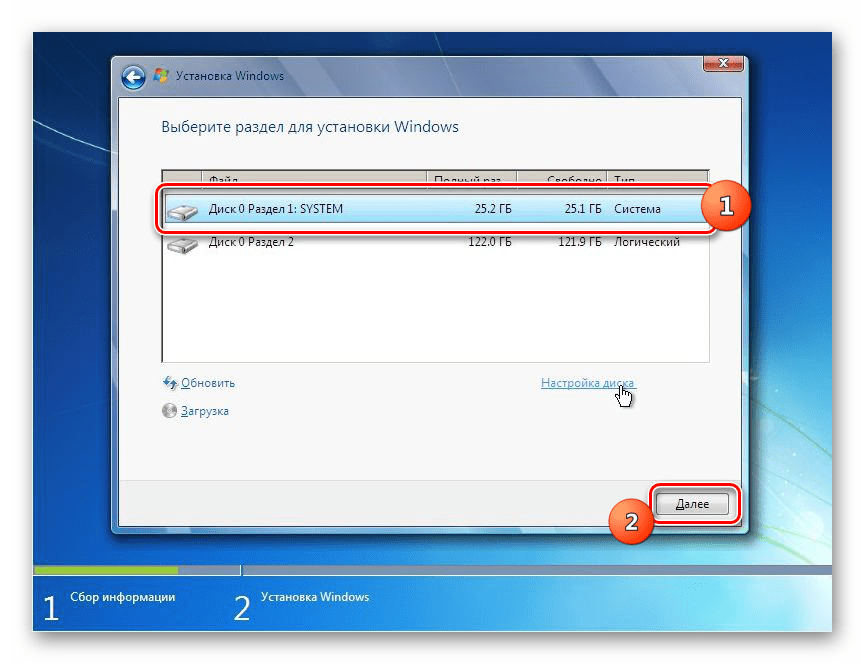 Если у вас уже есть XP, вам придется выполнить чистую установку Windows 7.
Если у вас уже есть XP, вам придется выполнить чистую установку Windows 7.
Однако, если у вас есть компьютер с Windows XP и вы устанавливаете Windows 7 ПОВЕРХ Windows XP, вы можете вернуться к XP. Поэтому, если у вас есть компьютер с XP и вы хотите перейти на Windows 7, НЕ форматируйте жесткий диск! Просто вставьте диск, загрузитесь с компакт-диска и установите Windows 7.
В этом случае Windows создала папку с именем Windows.old в корне раздела Windows с предыдущей операционной системой и данными. Вы можете следовать пошаговым инструкциям о том, как вернуться к предыдущей установке Windows после установки Windows 7.
Теперь предположим, что вы обновили Windows Vista до Windows 7. В этом случае вы НЕ МОЖЕТЕ вернуться к Windows Vista. Это односторонний процесс, поэтому вы должны помнить об этом при переходе с Vista на Windows 7.
Чтобы вернуться к Vista, вам придется выполнить чистую установку Windows Vista, то есть вам придется сделать резервную копию всех ваших данных, а затем восстановить их вручную.
Наконец, если вы установили Windows 7 на отдельный раздел для создания мультизагрузочной системы и теперь хотите удалить Windows 7, вы, скорее всего, сможете удалить ее, ничего не испортив.
Обратите внимание, что это будет работать, только если раньше была установлена более старая версия Windows. Если вы установили Windows 7, а затем установили Windows XP или Vista для создания мультизагрузочной системы, вы не сможете удалить Windows 7.
Если вы установили Windows 7 в качестве второй ОС, вам сначала нужно загрузить на компьютер более старую версию Windows и либо удалить, либо отформатировать раздел с установленной на нем Windows 7.
Вы должны сделать это, чтобы старая версия Windows могла освободить место на диске и использовать его. Вы можете сделать это, щелкнув правой кнопкой мыши Мой компьютер , выбрав Управление , а затем щелкнув

Щелкните правой кнопкой мыши том, на котором установлена Windows 7, и выберите Формат или Удалить том .
Теперь вам нужно удалить Windows 7 с экрана мультизагрузки. Вы можете сделать это, перейдя в Пуск , Панель управления , Система и безопасность , Административные инструменты , Конфигурация системы .
Щелкните вкладку Boot и щелкните список для Windows 7. Щелкните Удалить , а затем Перезапустить .
Вот и все! Как только вы отформатируете раздел Windows 7 и удалите его с экрана мультизагрузки, вы сможете перезагрузить компьютер, и он автоматически загрузит предыдущую установку Windows! Наслаждаться!
Основатель Help Desk Geek и главный редактор. Он начал вести блог в 2007 году и уволился с работы в 2010 году, чтобы вести блог на постоянной основе. Он имеет более чем 15-летний опыт работы в отрасли информационных технологий и имеет несколько технических сертификатов. Прочитайте полную биографию Асема
Он имеет более чем 15-летний опыт работы в отрасли информационных технологий и имеет несколько технических сертификатов. Прочитайте полную биографию Асема
Подпишитесь на YouTube!
Вам понравился этот совет? Если это так, загляните на наш канал YouTube на нашем родственном сайте Online Tech Tips. Мы охватываем Windows, Mac, программное обеспечение и приложения, а также предлагаем множество советов по устранению неполадок и обучающих видеороликов. Нажмите на кнопку ниже, чтобы подписаться!
Подписывайся
Как удалить Windows 10 / 8 и установить Windows 7
«Мой ноутбук поставляется с предустановленной Windows 8. Мне очень не нравится новый интерфейс Windows 8. Я хочу удалить Windows 8 и установить Windows 7. Как это сделать?»
Если вам не нравится Windows 10 / 8 или новая ОС работает не так, как вы ожидали, вы можете перейти на Windows 7. В этом руководстве мы покажем вам, как удалить Windows 10. / 8, а затем установите свежую копию Windows 7.
В этом руководстве мы покажем вам, как удалить Windows 10. / 8, а затем установите свежую копию Windows 7.
Как удалить Windows 10/8 и установить Windows 7?
Перед началом работы вам необходимо подготовить установочный диск Windows 7. Убедитесь, что все важные файлы, которые уже есть на вашем ПК, сохранены на переносном жестком диске или в онлайн-решении для резервного копирования.
Часть 1. Отключение UEFI и включение устаревшей загрузки
Новые ПК с Windows 10/8 поставляются с прошивкой UEFI и включенной функцией безопасной загрузки. Начиная с Windows 8 Microsoft заменила BIOS на UEFI. Безопасная загрузка предотвратит загрузку установочного диска Windows 7, поэтому вам необходимо отключить опцию безопасной загрузки и включить загрузку Legacy/CSM.
Вот как включить устаревшую загрузку на ноутбуке ASUS с Windows 8:
Ваш BIOS может отличаться. Если вы не знаете, как получить доступ к UEFI/BIOS или не можете найти вариант безопасной загрузки UEFI, ознакомьтесь со следующими статьями:
Часть 2: Преобразование схемы разделов из GPT в MBR
Теперь нам нужно преобразовать жесткий диск из GPT в MBR, потому что Windows 7 не может быть установлена на раздел GPT. Выполните следующие шаги:
Часть 3. Установка Windows 7


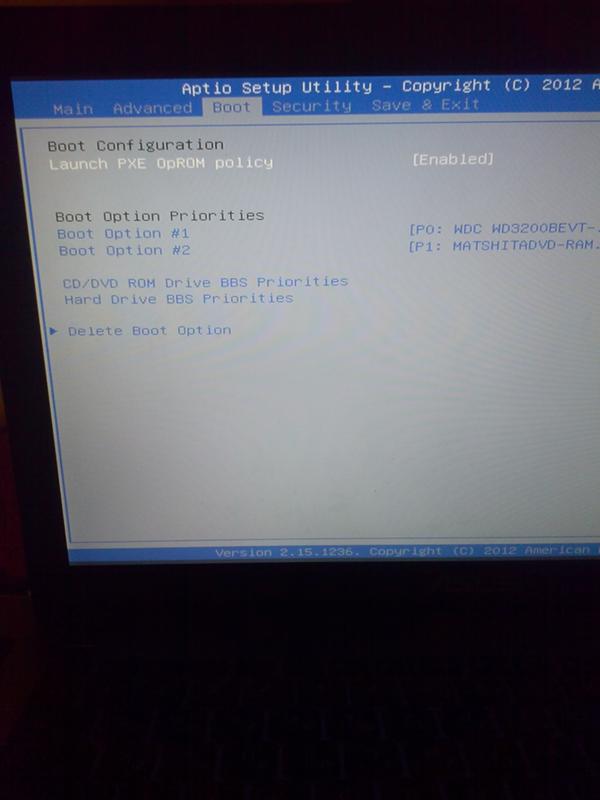 При этом появится предупреждение, что вся информация на нем будет удалена. Подтвердите согласие, ведь вы ранее сохранили все необходимые данные. Дождитесь завершения инсталляции и нажмите на Далее.
При этом появится предупреждение, что вся информация на нем будет удалена. Подтвердите согласие, ведь вы ранее сохранили все необходимые данные. Дождитесь завершения инсталляции и нажмите на Далее.
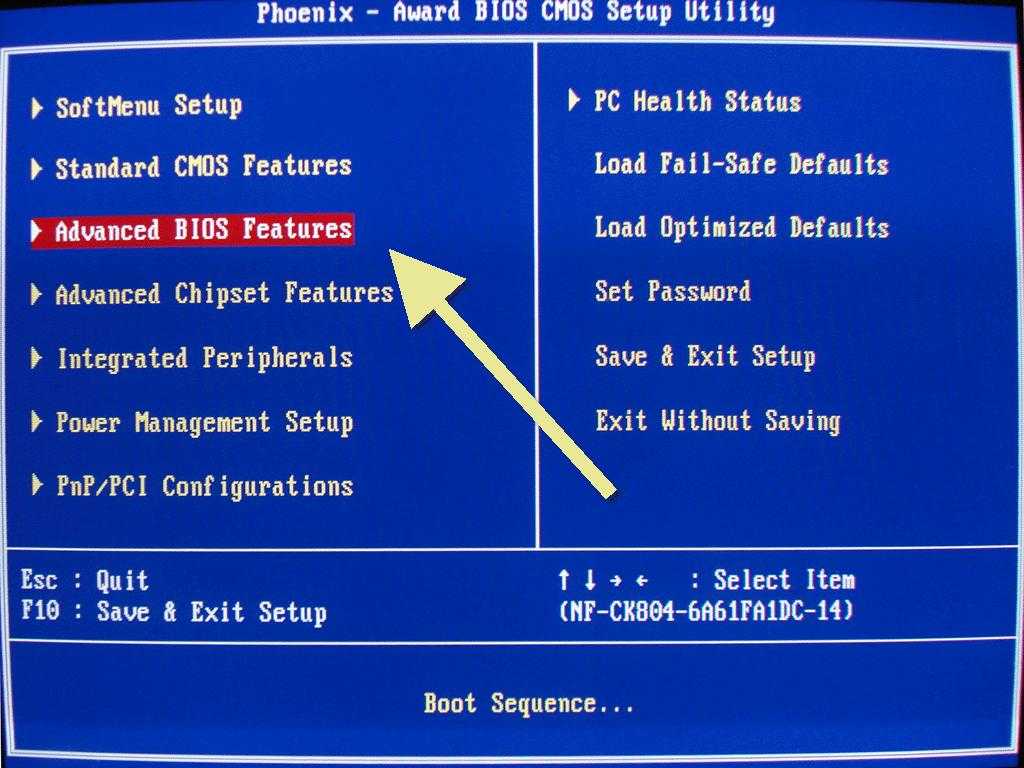 Возможно, вам придется изменить последовательность загрузки в BIOS, если он не загружается с компакт-диска. Следите за сообщением « Нажмите любую клавишу для загрузки с CD или DVD ». Нажмите клавишу, как указано.
Возможно, вам придется изменить последовательность загрузки в BIOS, если он не загружается с компакт-диска. Следите за сообщением « Нажмите любую клавишу для загрузки с CD или DVD ». Нажмите клавишу, как указано. 0030 Далее .
0030 Далее .