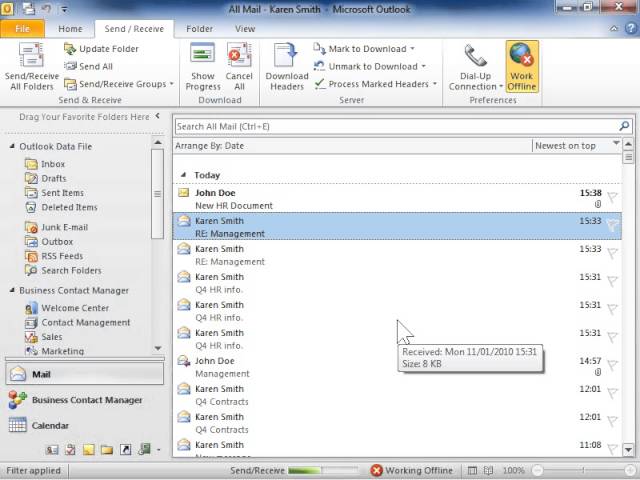что делать, где находится scanpst exe, как открыть программу в безопасном режиме или переустановить, почему она не подключается к exchange, не сохраняет пароль и не отвечает
Microsoft Outlook — один из самых популярных почтовых клиентов на рынке, известный своим удобством и многофункциональностью. Однако во время работы с ним могут возникнуть определённые ошибки, мешающие использованию программы.
Содержание
1 Проблемы при запуске
1.1 Переход в безопасный режим
1.2 Работа с утилитой scanpst.exe
1.2.1 Видео: как работать со scanpst.exe
2 Outlook не подключается к Exchange
2.1 Версии продуктов не совпадают
2.2 Введённые данные неверны
2.3 У Outlook нет доступа к интернету
2.3.1 Видео: как добавить исключение в брандмауэр
2.4 Сервер недоступен
2.5 Требуется шифрование или прокси
3 Outlook забывает пароль
3.
 1 Изменение способа аутентификации
1 Изменение способа аутентификации3.2 Сохранение пароля в профиле
4 Зависание при загрузке профиля
4.1 Как отключить аппаратное ускорение через реестр
4.2 Обновление драйверов
4.2.1 Видео: как обновлять драйверы
5 Не открывается банк сообщений
6 Не удаётся получить доступ к файлу
7 Сертификат безопасности не может быть проверен
8 Переустановка без потери данных
8.1 Видео: перенос файлов данных
9 Сохранение учётных записей через реестр
Проблемы при запуске
В процессе включения почтовый клиент может выдать ошибку «Outlook не отвечает» или зависнуть на этапе обработки, в результате чего продолжать работу с ним будет невозможно. Если такое случилось один раз, ничего страшного нет: можно просто перезагрузить программу, и всё пойдёт как надо.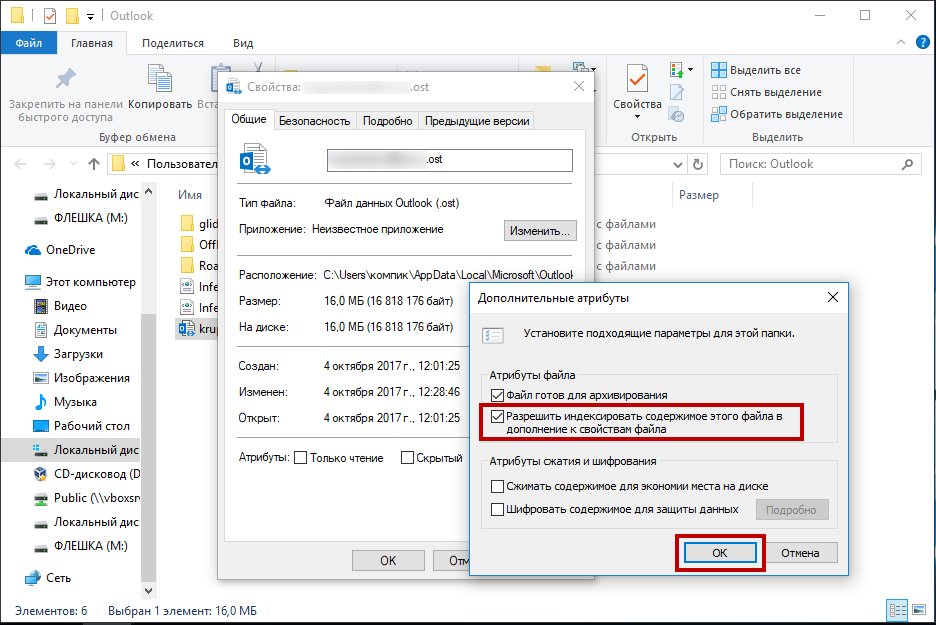
Перед тем как приступать к «починке» программы, убедитесь, что неполадки не вызваны одной из следующих причин:
- наличие открытых диалоговых окон, не замеченных пользователем и мешающих совершать действия;
- выполнение программой длительной сложной операции — это может служить причиной зависания, которое прекратится, когда операция будет завершена;
- долго не проводившееся обновление, из-за которого в программе могут накапливаться ошибки.
Если с этим всё в порядке, можно переходить непосредственно к способам исправления проблемы.
Переход в безопасный режим
Безопасный режим позволяет работать с программой даже в ситуациях, когда в обычном режиме она запускаться отказывается. В ряде случаев — например, если приложение зависает на этапе «Обработка», — запуск в безопасном режиме помогает устранить неполадки.
Самый простой способ запуска Outlook в безопасном режиме — открыть его с зажатой клавишей Ctrl.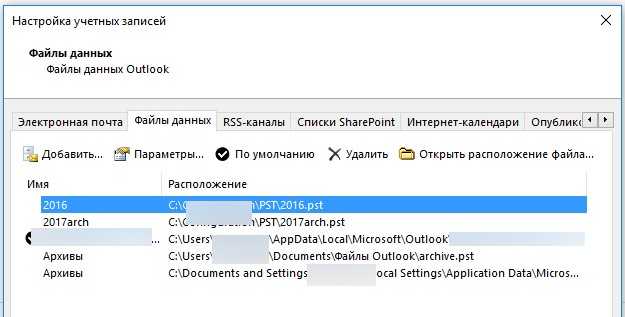 В результате должно появиться сообщение, спрашивающее, стоит ли использовать безопасный режим. Нажмите «Да».
В результате должно появиться сообщение, спрашивающее, стоит ли использовать безопасный режим. Нажмите «Да».
- Ещё один способ — через меню «Выполнить», которое вызывается сочетанием клавиш Win+R. Чтобы Outlook запустился в безопасном режиме, нужно набрать в окошке команду outlook /safe. После нажатия клавиши ОК программа откроется в нужном режиме.Чтобы Outlook загрузился в безопасном режиме, можно использовать окно «Выполнить»
- Теперь необходимо отключить надстройки COM, которые сильно загружают программу и иногда являются причиной зависания. Располагаются их параметры в окне «Параметры» — Add-ins — «Управление» — «Надстройки COM». Отключить нужно всё неиспользуемое, сняв галочку с ненужных пунктов.
- После того как всё сделано, Outlook нужно перезапустить.
Иногда может помочь простое открытие программы в безопасном режиме без проведения каких-либо манипуляций. Связано это с тем, что Outlook не всегда может выйти из «зависшего» состояния даже после перезагрузки, а вход в безопасный режим служит для него этакой «встряской».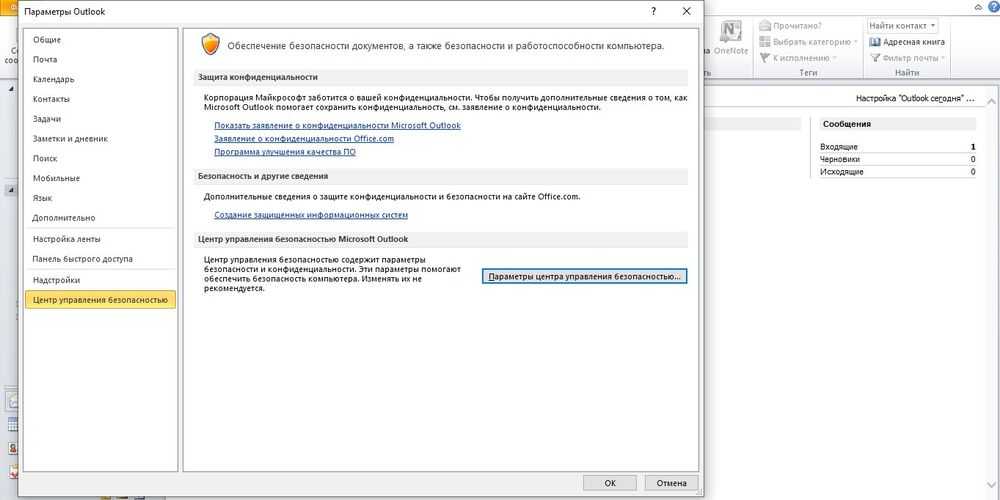
Работа с утилитой scanpst.exe
Если безопасный режим не помог устранить проблему с запуском программы, можно обратиться к встроенной утилите scanpst.exe, которая создана для устранения повреждений папки «Входящие» и в ряде случаев может помочь при ошибках и зависаниях Outlook. Использовать её нужно, если Outlook не может открыть файл с данными. Программа просканирует и попытается восстановить повреждения файлов, чтобы Outlook вновь мог их открывать.
Исполняемый файл утилиты, как и другие файлы программы, хранится в папке Outlook, имя которой может различаться в зависимости от версии программы:
- Outlook 2016: C:\Program Files (x86)\Microsoft Office\root\Office16;
- Outlook 2013: C:\Program Files (x86)\Microsoft Office\Office15;
- Outlook 2010: C:\Program Files (x86)\Microsoft Office\Office14;
- Outlook 2007: C:\Program Files (x86)\Microsoft Office\Office12.
Чтобы исправить проблему с помощью scanpst.exe, выполните следующие действия:
- Сначала запустите файл.
 Появится диалоговое окно, предлагающее выбрать файл для проверки.Чтобы проверить и по возможности восстановить файл данных, нужно указать в программе путь к нему и нажать Start
Появится диалоговое окно, предлагающее выбрать файл для проверки.Чтобы проверить и по возможности восстановить файл данных, нужно указать в программе путь к нему и нажать Start - В зависимости от версии файл папки «Входящие» (формат PST или OST) может храниться в разных местах. Обычно, чтобы найти его, используют штатные средства самого Outlook: данные о том, где находится файл, можно посмотреть, пройдя по пути «Файл» — «Сведения» — «Параметры учётной записи» — «Файлы данных».Во вкладке «Файлы данных» в Outlook можно посмотреть, где именно лежит нужный PST-файл
- После того как путь к файлу указан, щёлкните по кнопке «Начать» и подождите, пока закончится сканирование.
- Если утилита обнаружила ошибки, она предложит их исправить. Для этого нажмите «Восстановить».Если утилита scanpst обнаружила ошибки, она уведомит об этом пользователя и предложит их исправить
- После восстановления файлы должны быть приведены в порядок. Теперь Outlook снова начнёт их видеть.
Если вы используете синхронизацию с учётной записью Microsoft Exchange, то файл OST можно не исправлять, а при обнаружении ошибок просто удалить: Outlook автоматически восстановит его.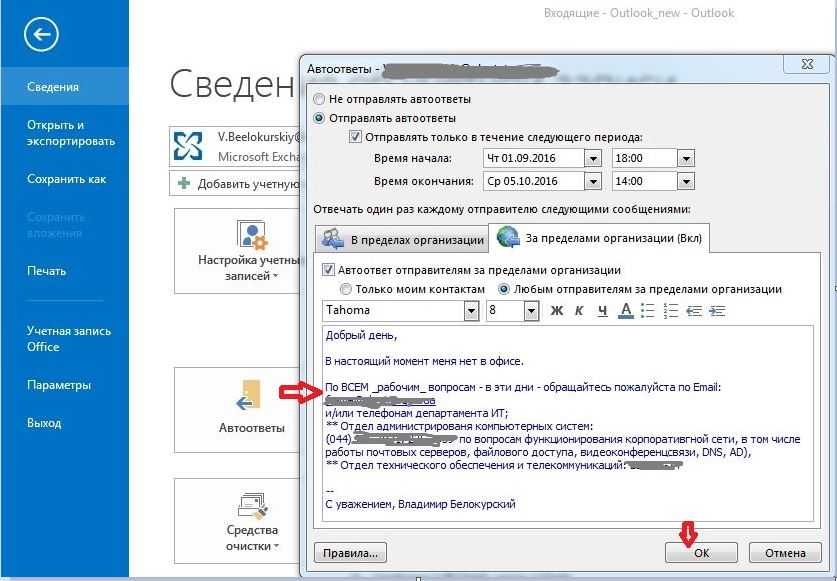 С файлом PST такое, к сожалению, невозможно.
С файлом PST такое, к сожалению, невозможно.
Видео: как работать со scanpst.exe
Outlook не подключается к Exchange
Учётная запись Microsoft Exchange — это учётная запись электронной почты, которую вы получили в своей организации или учебном заведении. В ИТ-отделе вашей организации установлена программа, которая называется Microsoft Exchange Server. Этот сервер предоставляет службу электронной почты.
Microsoft
http://tinyurl.com/ybgr8hoo
Причин, по которым подключение к Exchange может не сработать — сотни, и рассмотреть их все до единой не представляется возможным. Разберём основные, типичные ошибки подключения и способы их решения.
Версии продуктов не совпадают
Если версия Outlook 2016 года попытается подключиться к серверу Exchange 2003, у неё закономерно ничего не получится.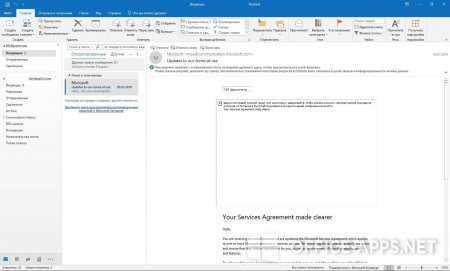 Чтобы всё заработало, нужна более новая версия Exchange. Если вы работаете в организации и не имеете доступа к серверному ПО, обратитесь к системному администратору, чтобы он обновил программное обеспечение.
Чтобы всё заработало, нужна более новая версия Exchange. Если вы работаете в организации и не имеете доступа к серверному ПО, обратитесь к системному администратору, чтобы он обновил программное обеспечение.
Случается также, что причина в отсутствии какого-либо важного обновления для Outlook. В таком случае его нужно скачать.
Введённые данные неверны
Причина ошибки может быть в неправильно введённых данных учётной записи. Проверить, правильно ли они введены, и изменить их в случае необходимости можно внутри Outlook в меню «Сервис» — «Учётные записи» — Имя вашей учётной записи. Microsoft также рекомендует попробовать подключиться к Exchange с помощью другого продукта Outlook — например, онлайн-версии. Это поможет понять, в данных ли дело: если не получится и там, проблема, скорее всего, в них.
У Outlook нет доступа к интернету
Бывает и такое. Первым делом стоит проверить подключение к сети: а есть ли интернет на вашем компьютере вообще. Если есть, то, скорее всего, Outlook работает в автономном режиме. Проверить это можно в меню Outlook: если там стоит флажок «Автономная работа», значит, надо его снять. После этого доступ должен появиться.
Проверить это можно в меню Outlook: если там стоит флажок «Автономная работа», значит, надо его снять. После этого доступ должен появиться.
Помимо этого, стоит проверить, не запрещает ли файервол вход в интернет почтовому клиенту. Если это так — доступ ему нужно дать. Иногда добавление в исключения не спасает, и приходится отключать файервол вообще, но такие ситуации единичны.
Если используется стандартный брандмауэр Windows, инструкция по добавлению программы в исключения типовая. Для сторонних файерволов (например, встроенных в крупные антивирусы) рекомендации другие и уникальны для каждого продукта: в таком случае рекомендуется найти инструкцию в документации.
- Перейдите по пути «Пуск» — «Панель управления» — Брандмауэр Windows.Вход в брандмауэр Windows осуществляется через «Панель управления»
- Найдите слева пункт меню «Разрешение взаимодействия с приложением…» и щёлкните по нему.Чтобы разрешить какой-либо программе взаимодействие с сетью, нужно нажать на соответствующий пункт меню
- В открывшемся списке найдите Outlook и разрешите ему взаимодействие, отметив галочкой.

- Нажмите ОК и выйдите из программы.
Видео: как добавить исключение в брандмауэр
Сервер недоступен
Проверить, доступен ли сервер, можно двумя способами. Первый — подключиться к нему с помощью другого приложения Outlook (например, онлайн) или спросить, доступно ли подключение, других пользователей того же сервера, если вы с ними знакомы. Второй — заглянуть в настройки: «Сервис» — «Учётные записи» — «Аккаунт Exchange». Если доступа к серверу действительно нет, это будет отражено в свойствах аккаунта.
Иногда Outlook может сказать вам о недоступности сервера сам. В таком случае всё, что остаётся — ждать, пока его работа будет восстановлена.
Требуется шифрование или прокси
Случается, что доступа к Exchange нет, поскольку сервер настроен только для подключения по шифрованному каналу или через прокси.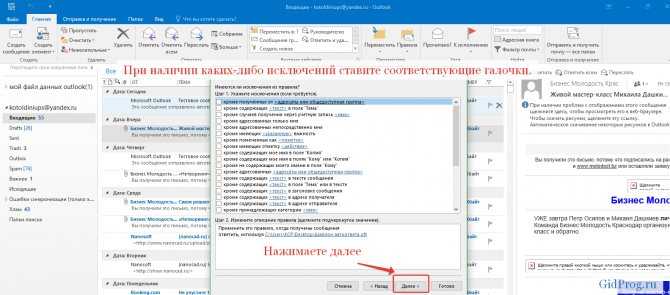 Как правило, в новых версиях Outlook для системы Windows всё настраивается автоматически, и проблема чаще всего происходит при работе с Mac или старыми версиями. В случае с прокси данные необходимо попросить у администратора сети, а шифрованный канал настраивается следующим образом.
Как правило, в новых версиях Outlook для системы Windows всё настраивается автоматически, и проблема чаще всего происходит при работе с Mac или старыми версиями. В случае с прокси данные необходимо попросить у администратора сети, а шифрованный канал настраивается следующим образом.
- Если вы используете Mac, перейдите по пути «Сервис» — «Учётные записи» — название вашего аккаунта — «Дополнительно» — «Сервер».
- Поставьте галочки «Использовать SSL для подключения» в обеих вкладках: Microsoft Exchange и «Служба каталогов».Чтобы включить SSL в аккаунте Exchange, нужно пометить галочками соответствующие пункты настроек
- Если же проблема возникла на клиенте под Windows, нужный путь: «Сервис» — «Учётные записи» — «Аккаунт Exchange» — «Настройки» — «Другие настройки» — «Подключение» — «Параметры прокси-сервера». В появившемся окне поставьте галочку «Подключение только через SSL».В Outlook для Windows SSL включается галочкой в соответствующих настройках
Outlook забывает пароль
Если при входе в Exchange система постоянно требует у вас пароль, и вам надоело каждый раз его вводить — скорее всего, проблема в настройках способа аутентификации.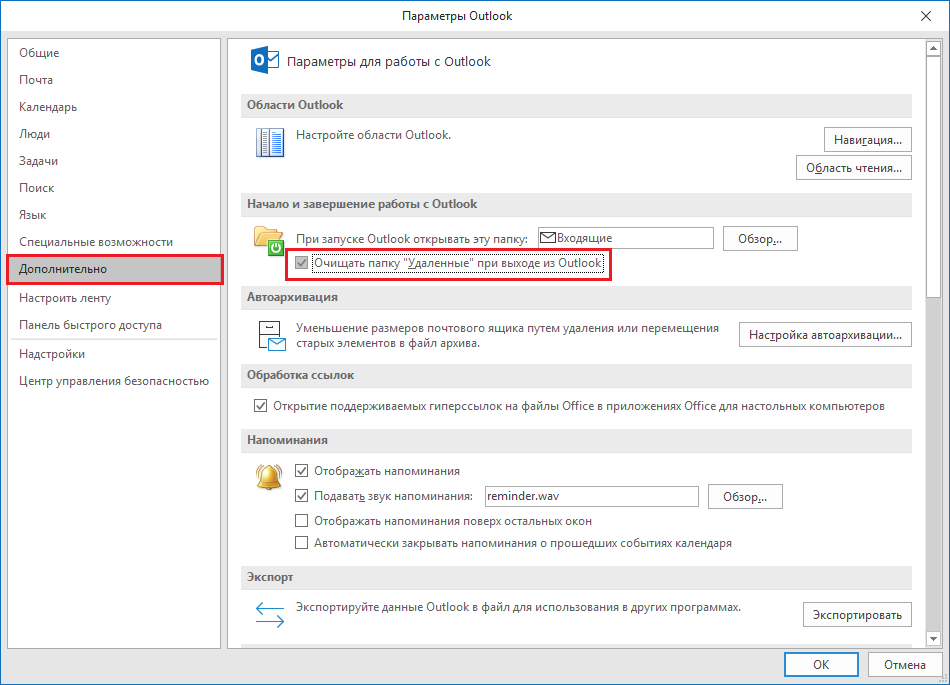 Помимо этого, проблемы с паролем могут возникнуть, если он не сохранён в профиле.
Помимо этого, проблемы с паролем могут возникнуть, если он не сохранён в профиле.
Существуют и другие способы решения ошибок, связанных со вводом пароля, но для их использования нужно обладать правами администратора сервера Exchange — а их у простых пользователей обычно нет.
Изменение способа аутентификации
Разные способы аутентификации предполагают разную частоту проверки пароля. Если пароль запрашивается слишком часто, значит, скорее всего, используемый способ неоптимален, и его нужно изменить.
- Нужно перейти по пути «Сервис» — «Учётные записи» — «Аккаунт Exchange» — «Настройки» — «Другие настройки» — «Подключение».
- Сначала надо проверить, стоит ли галочка напротив пункта «Подключение по протоколу HTTP». После этого — перейти к параметрам прокси-сервера.Во вкладке «Подключение» должен быть отмечен галочкой пункт «Подключение по протоколу HTTP»
- В пункте «Параметры проверки подлинности» нужно указать вариант «Проверка NTLM», а в «Безопасности» — «Проверка пароля NTLM».
 Чтобы запустить проверку NTLM, не требующую пароль при каждом подключении, нужно выбрать требуемый пункт из выпадающего списка
Чтобы запустить проверку NTLM, не требующую пароль при каждом подключении, нужно выбрать требуемый пункт из выпадающего списка - Теперь остаётся применить и сохранить изменения и перезапустить Outlook.
Сохранение пароля в профиле
Случается, что используемый пароль не сохраняется в профиле пользователя. В таком случае возможны проблемы при его вводе, решаемые ручным сохранением пароля.
- С помощью комбинации клавиш Win+R нужно открыть окно «Выполнить».
- В открывшемся окне необходимо набрать команду control keymgr.dll. Откроется окошко утилиты.Открывшееся окно встроенной утилиты Windows выглядит приблизительно так (может отличаться в разных версиях ОС)
- В окошке нажмите кнопку «Добавить» и укажите данные от почтового ящика: логин и пароль. В поле «Сервер», иногда также называющееся «Интернет-адрес», впишите *.exch.hc.ru. Если потребуется выбрать тип учётных данных, выберите «Учётную запись для Windows».
Нужно ввести данные от своей учётной записи в специальной утилите от Windows, чтобы Outlook запомнил пароль - Перезагрузите Outlook.

Зависание при загрузке профиля
Новые версии Outlook могут сталкиваться с тем, что программа зависает при загрузке на этапе «Загрузка профиля». Связана эта проблема может быть либо с «сырым» или некачественным обновлением (здесь спасёт только перезагрузка или выход нового обновления), либо, как ни странно, с драйверами видеокарты. Происходит зависание обычно в случаях, когда в Outlook включено аппаратное ускорение графики. Его причина — конфликт между драйвером и штатными средствами ускорения, которые взаимно не поддерживаются.
Самый простой выход — отключить аппаратное ускорение в безопасном режиме Outlook (как в него зайти, подробно рассказано выше), а если вход в него невозможен или параметр в нём изменить нельзя, воспользоваться редактором реестра.
Как отключить аппаратное ускорение через реестр
- Сочетанием клавиш Win+R вызовите окно «Выполнить» и введите в нём команду regedit. Откроется системный реестр Windows.Окно взаимодействия с реестром выглядит так; чтобы пройти по тому или иному пути, нужно поочерёдно открывать папки слева
- Пройдите по пути HKEY_CURRENT_USER\Software\Microsoft\Office\ваша версия Office\Common\Graphics\.

- В меню реестра выберите «Правка» — «Создать» — «Параметр DWORD».Двоичный параметр в реестре создаётся правым кликом по полю и выбором «Создать — Параметр DWORD»
- Создаваемый элемент назовите DisableHardwareAcceleration и присвойте ему значение 1. Это отключит аппаратное ускорение и устранит конфликт видеокарты с программным обеспечением. Если такой элемент уже есть в указанном месте, просто измените его значение на 1.
- Перезагрузите Outlook.
Обновление драйверов
Несмотря на то, что отключение ускорения с виду проблему решает, сама компания Microsoft рекомендует обновить драйверы для видеокарты — это поможет решить проблему в долгосрочной перспективе, а также позволит использовать аппаратное ускорение, не опасаясь зависания.
- Обновление драйверов обычно проводится через диспетчер устройств. Чтобы его открыть, нужно нажать комбинацию клавиш Win+X и в появившемся меню выбрать пункт «Диспетчер устройств».По нажатию Win+X откроется меню, где нужно выбрать соответствующий пункт
- В диспетчере устройств найдите пункт «Видеоадаптеры».
 Здесь будут перечислены все установленные в системе видеокарты. Вот им-то и нужно обновить драйверы.
Здесь будут перечислены все установленные в системе видеокарты. Вот им-то и нужно обновить драйверы. - Для этого кликните по выбранному устройству правой кнопкой мыши и в выпавшем меню выбрать «Обновить драйверы».Чтобы обновить драйвер, нужно кликнуть по нему правой кнопкой мыши и выбрать вариант «Обновить»
- Утилита выдаст меню, предлагающее или запустить автоматический поиск драйвера в интернете, или указать путь к уже скачанному пользователем файлу. Если у вас уже есть загруженный из интернета файл драйвера для видеокарты, вы можете предложить утилите использовать его. Если нет — выбирайте автоматический поиск драйверов в сети. В случае если обновления существуют, система найдёт их и установит.Утилита предлагает либо указать ей путь к уже скачанному драйверу, либо дать ей поискать его самостоятельно
- После обновления драйверов проблема должна устраниться.
Видео: как обновлять драйверы
Не открывается банк сообщений
Банк сообщений — это второе название PST-файла, в котором хранится информация о сообщениях. Чаще всего причина невозможности его открыть — повреждения. Исправить их можно с помощью утилиты scanpst.exe.
Чаще всего причина невозможности его открыть — повреждения. Исправить их можно с помощью утилиты scanpst.exe.
Но иногда случается так, что файл не повреждён, а банк сообщений всё равно не открывается. В таком случае причина обычно в режиме совместимости. Проверьте исполняемый файл Outlook.exe: если в его свойствах (ПКМ — «Свойства») указан режим совместимости с более ранней версией системы, отключите его. Именно из-за него возникают ошибки в чтении банка сообщений.
В «Свойствах» исполняемого файла есть галочка «Запуск в режиме совместимости», которую нужно снять для отключения этого режимаНе удаётся получить доступ к файлу
Ошибка, при которой не удаётся получить доступ к файлу, обычно появляется при попытке отправить или получить сообщение и означает, что в привязке профиля к папке есть какая-то проблема. За исключением очевидного — просканировать файл данных с помощью scanpst.exe, можно попробовать отвязать PST-файл от профиля, а затем привязать заново. Решение не сработает, если Outlook привязан к серверу Exchange через MAPI.
- Перейдите по пути «Файл» — «Настройка учётных записей» — «Электронная почта» и в открывшемся окне выберите вариант «Сменить папку». Обязательно запомните, где находился предыдущий файл данных: потом придётся к нему вернуться.Чтобы устранить ошибку, нужно переподключить файл; это делается в настройках учётной записи
- Выберите пункт «Новый файл данных Outlook» и создайте новый файл — он будет временным, так что особо заморачиваться с его именем и расположением не стоит. В нём должна быть папка: она обычно создаётся по умолчанию, но если не создалась — создайте. Выберите эту папку и кликните ОК.В свежесозданном пустом файле нужно создать папку и выбрать её как основную, чтобы потом поменять обратно на старую
- Когда новый файл создан и привязан к профилю, сохраните изменения, а после этого — снова зайдите в окно «Сменить папку» и вернитесь к использованию старого файла данных.
После этого проблема должна решиться.
Сертификат безопасности не может быть проверен
Назойливая ошибка, которая выскакивает при каждом запуске Outlook, часто появляется при взаимодействии Outlook с серверами Mail.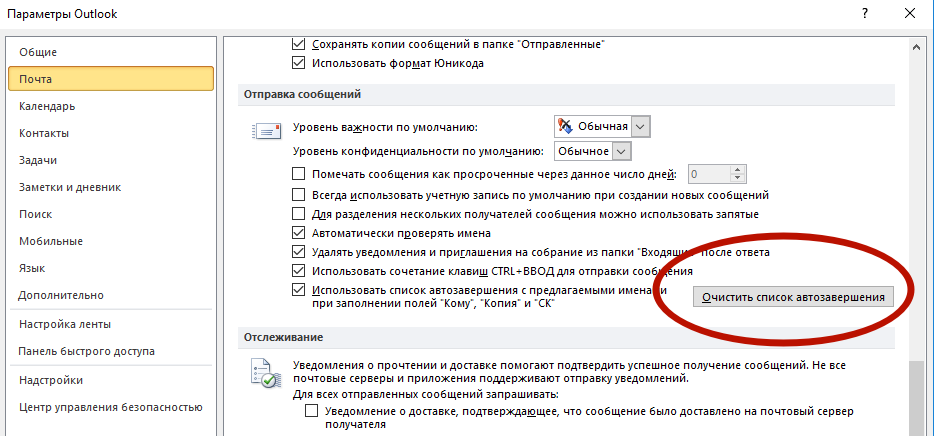 Ru. Помимо этого, её причина может быть в использовании IP-адресов вместо доменных имён при настройке сервера. Чтобы устранить ошибку, следует зайти в настройки учётной записи («Сервис» — «Настройка учётных записей» — ваша учётная запись — «Изменить») и поменять там имена серверов для входящей и исходящей почты. Доменные имена уникальны для каждого поисковика, предоставляющего услуги электронной почты, и обычно указаны в разделе «Помощь» любого из них.
Ru. Помимо этого, её причина может быть в использовании IP-адресов вместо доменных имён при настройке сервера. Чтобы устранить ошибку, следует зайти в настройки учётной записи («Сервис» — «Настройка учётных записей» — ваша учётная запись — «Изменить») и поменять там имена серверов для входящей и исходящей почты. Доменные имена уникальны для каждого поисковика, предоставляющего услуги электронной почты, и обычно указаны в разделе «Помощь» любого из них.
Иногда также может помочь отключение шифрования SSL (где найти его настройки, уже рассказано выше). Но не стоит забывать, что в таком случае соединение может стать небезопасным.
Переустановка без потери данных
Outlook структурирует почту по дате получения, по папкам и по категориям. Не хотелось бы, переустановив программу, потерять всю эту структуру: письма загрузятся обратно, когда пользователь заново подключит электронную почту, но вся их иерархия, начиная от даты и заканчивая пометками, испарится.
К счастью, все данные о письмах хранятся в уже известном нам файле PST (или OST), и перед переустановкой его можно переместить в другое место, чтобы потом вернуть и заново подключить к учётной записи. Как подключать файлы, мы уже говорили ранее.
Видео: перенос файлов данных
Сохранение учётных записей через реестр
Помимо личных папок, при переустановке можно сохранить ещё и настройки учётных записей. Это сложнее, и для решения такой задачи нам потребуется системный реестр. Информация об аккаунтах Outlook в реестре находится в следующих ветках:
- HKEY_CURRENT_USER\Software\Microsoft\Office\Outlook\OMI Account Manager;
- HKEY_CURRENT_USER\Software\Microsoft\Windows NT\CurrentVersion\Windows Messaging Subsystem\Profiles\Outlook;
- HKEY_CURRENT_USER\Software\Microsoft\Office\версия Office\Outlook\Options.

Далее займёмся данными:
- Чтобы экспортировать файлы из реестра, выберите один из вышеназванных путей к данным и выбираем «Файл» — «Экспорт». Указав имя и расположение файла с данными реестра, получаем файл с расширением .reg — данные реестра.Чтобы экспортировать ту или иную ветвь реестра, встаньте на эту ветвь и выберите «Файл» — «Экспорт»
- Повторяем эту манипуляцию с тремя указанными адресами. Должно получиться три файла.
- Переустанавливаем Outlook; до переустановки файлы можно не трогать.
- Когда программа переустановлена, запускаем поочерёдно все три REG-файла на исполнение (с помощью контекстного меню: ПКМ — «Слияние» или просто двойным кликом). Данные автоматически встроятся в реестр, предварительно запросив ваше разрешение (нужно согласиться).Чтобы запустить файл реестра, нужно щёлкнуть по нему правой кнопкой и выбрать «Слияние» или просто нажать на него двойным кликом
Теперь при открытии переустановленного Outlook все настройки его учётных записей будут на месте.
Outlook — удобная программа, хоть и сложная. Однако при работе с ней у пользователя могут возникать определённые трудности, с которыми затруднительно будет разобраться новичку. Но если делать всё внимательно и не пренебрегать учебными инструкциями, с любыми ошибками можно научиться справляться на ура.
- Автор: Анна Маврина
- Распечатать
Учусь на программиста в одном из топовых вузов Москвы, хожу в походы, делаю бижутерию и играю в шарнирные куклы.
Оцените статью:
(5 голосов, среднее: 4.2 из 5)
Поделитесь с друзьями!
16 советов по оптимизации Exchange 2013.
08.11.2016 Темы: оптимизация, Exchange 2013, Microsoft, облако, Outlook, виртуализация
6.
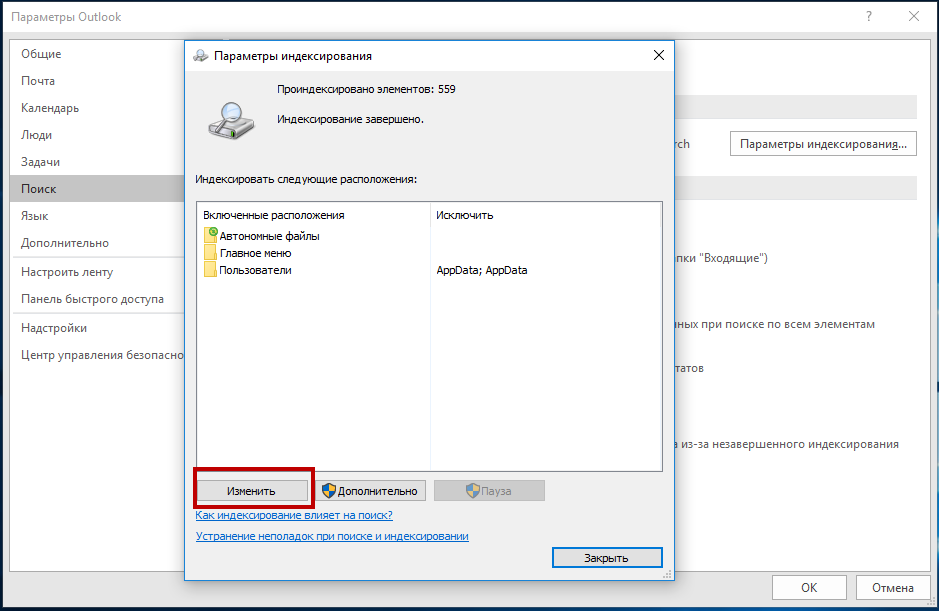 Производительность Outlook и работа по дому
Производительность Outlook и работа по домуИтак, вы спроектировали прекрасную инфраструктуру Exchange 2013 с самым лучшим оборудованием, правильно откалиброванную (сайзинг), высокодоступную, способную предоставлять 50 ГБ почтовые ящики и онлайновые личные архивы пользователям, но неожиданно начинаете получать жалобы относительно производительности от ряда недовольных пользователей. Это не должно быть неожиданностью, т.к. иногда предоставление лучшего сервиса со стороны сервера может вызвать обратный эффект на стороне пользователя. Это обычно связано с производительностью Outlook, когда на локальном компьютере пользователя имеется много больших файлов в кэше почтового ящика. К счастью, Outlook 2013 справляется с оффлайновой почтой намного лучше своих предшественников, но, тем не менее, имеется пара других проблем, которые могут повлиять на работу пользователей.
1. Проверьте полностью поддерживаются ли те версии Outlook, которые соединяются/работают с вашими серверами.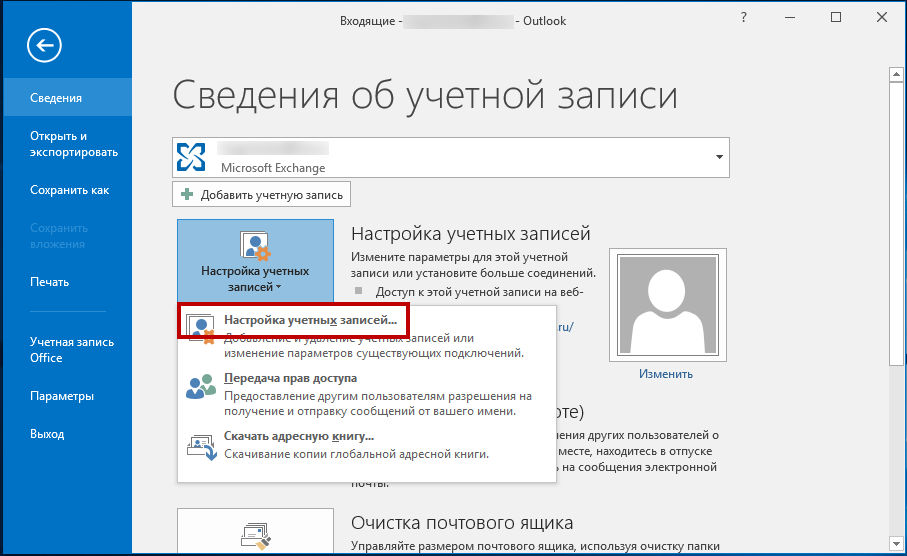 Касательно Exchange Server 2013, статья на TechNet Outlook Versions Supported by Exchange 2007/2010/2013/Online гласит следующее:
Касательно Exchange Server 2013, статья на TechNet Outlook Versions Supported by Exchange 2007/2010/2013/Online гласит следующее:
«Следующие версии клиентов Outlook полностью поддерживаются Exchange Server 2013. Пожалуйста, имейте в виду, что существует различие между тем, что поддерживается и тем, что может быть совместимо с Exchange 2013. Все нижеперечисленные версии Outlook были тщательно протестированы с Exchange:
-
Outlook 2013
-
Outlook 2010 SP1 with November 2012 Cumulative Update (http://support.microsoft.com/kb/2687623)
-
Outlook 2007 SP3 with November 2012 Cumulative Update (http://support.microsoft.com/kb/2687404)
-
Entourage 2008 for Mac, Web Services Edition
-
Outlook for Mac 2011″
2.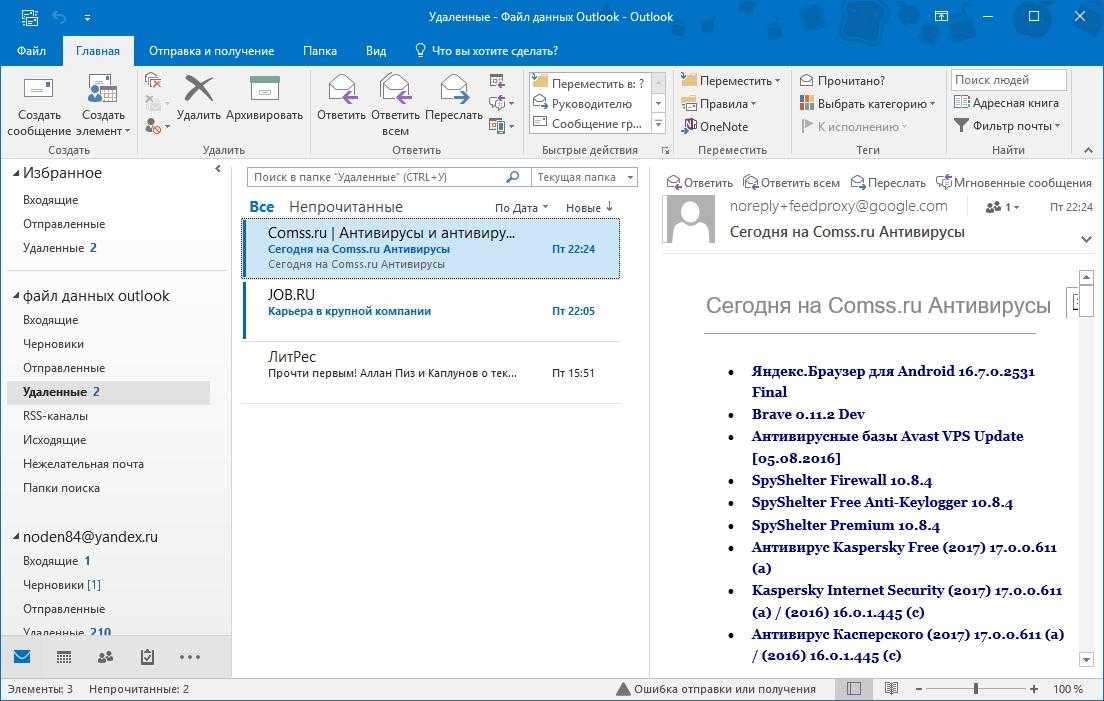 Отключите соединение для предыдущих версий Outlook с помощью следующей командлеты:
Отключите соединение для предыдущих версий Outlook с помощью следующей командлеты:
Set-RpcClientAccess -Server CAS01 -BlockedClientVersions «0.0.0-5.6535.6535;7.0.0;8.02.4-11.6535.6535»
Вероятно, вы захотите заблокировать все версии ниже 14, как показано в Таблице 3.
|
Версия Outlook |
Номер версии |
|
Outlook 2013 |
15 |
|
Outlook 2010 |
14 |
|
Outlook 2007 |
12 |
|
Outlook 2003 |
11 |
|
Таблица 3. |
|
3. Включите режим кэширования в Outlook 2013. Настройка режима кэширования может быть сделана на стороне клиента, применив Групповую политику, или принудительно на серверах Exchange:
Set-CasMailbox MailboxName –MAPIBlockOutlookNonCachedMode:$true
4. При использовании PST-файлов храните в разумных размерах. Хотя лимита в 2 ГБ уже давно нет, рекомендуемый размер файлов не более 5 ГБ.
5. Проверьте размер OST-файла и сожмите его при необходимости.
-
В Outlook нажмите на правую кнопку мыши в панели навигации, и затем нажмите «Свойства файла данных». Нажмите «Размер папки», затем запишите значение «Общий размер» во вкладке «Локальные данные».
-
Откройте системную папку Outlook, открыв следующий путь к папке %userprofile%\AppData\Local\Microsoft\Outlook
-
Запишите размер OST-файла для данного пользовательского профиля Outlook.
 Если размер OST-файла на 3-4 ГБ превышает «Общий размер», то файл может быть повреждён или фрагментирован. Закройте Outlook, переименуйте OST-файл, затем заново откройте Outlook для пересоздания OST-файла.
Если размер OST-файла на 3-4 ГБ превышает «Общий размер», то файл может быть повреждён или фрагментирован. Закройте Outlook, переименуйте OST-файл, затем заново откройте Outlook для пересоздания OST-файла.
6. Уменьшите количество элементов в папках «Календарь», «Контакты», «Входящие» и «Отправленные». Папки «Входящие» и «Отправленные» не должны содержать более 20000 элементов; папки «Календарь» и «Контакты» не должны содержать более 5000 элементов.
7. Выключите надстройки, которые могут замедлять Outlook. Нажмите на вкладку «Файл», нажмите «Опции», затем нажмите вкладку «Надстройки». В окне «Надстройки» выключите или удалите надстройки, которые могут негативно сказываться на производительности, например, те, которые сканируют каждое сообщение, что вы получаете, или те, что сканируют индекс сообщений.
8. Настройте кэширование общих папок. По умолчанию, если Microsoft Outlook 2014 настроен в режиме кэширования и вы добавляете почтовый ящик другого пользователя и общую папку в ваш профиль, все элементы во всех папках, к которым вы имеете доступ в общем почтовом ящике, скачиваются в ваш локальный кэш. В зависимости от размера почтового ящика это может негативно сказаться на производительности, тогда вам надо будет принять решение о том, хранить оффлайн копию или нет. Для изменения этой функции надо пройти в «Свойства учётной записи» в Outlook, выбрать почтовый профиль, нажать «Изменить, Дополнительные параметры» и затем «Расширенные». Настроить «Загружать общие папки» соответствующе (Рис.20).
В зависимости от размера почтового ящика это может негативно сказаться на производительности, тогда вам надо будет принять решение о том, хранить оффлайн копию или нет. Для изменения этой функции надо пройти в «Свойства учётной записи» в Outlook, выбрать почтовый профиль, нажать «Изменить, Дополнительные параметры» и затем «Расширенные». Настроить «Загружать общие папки» соответствующе (Рис.20).
|
Рисунок 20. Настройка режима кэширования Outlook |
9. Отключите Автоматическое Сопоставление для Почтовых Ящиков в Outlook. Outlook 2007/2010/2013 может сопоставляться с почтовыми ящиками, для которых пользователь имеет разрешения на полный доступ и через Автообнаружение автоматически загружает все почтовые ящики, для которых этот пользователь имеет разрешения на полный доступ. Если пользователь имеет полный доступ к большому числу почтовых ящиков, то страдает производительность при запуске Outlook. Чтобы отключить это поведение, выполните действия, описанные в статье «Отключение автоматического сопоставления Outlook для почтовых ящиков с правами полного доступа».
Если пользователь имеет полный доступ к большому числу почтовых ящиков, то страдает производительность при запуске Outlook. Чтобы отключить это поведение, выполните действия, описанные в статье «Отключение автоматического сопоставления Outlook для почтовых ящиков с правами полного доступа».
10. Отключите сканеры электронной почты, такие как Google Desktop и другие сервисы, сканирующие почтовый ящик Outlook, которые могут негативно повлиять на производительность Outlook. Некоторые антивирусы также могут сканировать входящие сообщения электронной почты. Попробуйте отключить такие программы или сервисы, а затем проверить, улучшилась ли производительность Outlook.
11. Попробуйте отключить аппаратное ускорение графики. Проблемы с производительностью и отрисовкой графики могут возникать с клиентскими приложениями Outlook 2013. Статья №2768648 в Базе Знаний содержит технические подробности касательно этой проблемы. Если данная проблема появилась в Outlook 2013, то пройдите в «Файл» → «Настройки» → «Расширенные» и выберите «Отключить аппаратное ускорение графики» (Рис. 21).
21).
|
Рисунок 21. Отключение аппаратного ускорения графики |
12. Попробуйте перезапустить Outlook в безопасном режиме, выполнив следующую команду из диалогового окна «Выполнить» или окна поиска в меню «Пуск»:
outlook.exe /safe
[Советы для начинающих] Как исправить Outlook, если он всегда запускается в автономном режиме?
Microsoft Outlook — удобный инструмент для отправки и получения электронной почты, но это может раздражать, если Outlook всегда запускается в автономном режиме . В Outlook 2013 вы можете работать в автономном режиме или в Интернете для некоторых задач, таких как составление электронных писем, но приложение должно быть подключено к сети для отправки и получения электронных писем. Если вы ищете способы исправить ошибку Outlook при работе в автономном режиме, то вы попали по адресу. Продолжайте читать, чтобы узнать советы, как легко исправить эту ошибку.
Продолжайте читать, чтобы узнать советы, как легко исправить эту ошибку.
- Часть 1. Как переключить Outlook с работы в автономном режиме на онлайн?
- Часть 2. Что делать, если Outlook по-прежнему не может подключиться к Интернету?
- Часть 3: Важное примечание перед созданием разделов жесткого диска
Как переключить Outlook с работы в автономном режиме на онлайн?
Outlook предоставляет своим пользователям возможность настроить Outlook для работы в автономном режиме или в режиме онлайн с вашим почтовым сервером. Поэтому мы рекомендуем вам попробовать переключить Outlook с работы в автономном режиме на онлайн, прежде чем приступать к исправлениям. Не говоря уже о том, что переключение из автономного режима в онлайн в Outlook зависит от версии к версии. Не беспокойся!! Ниже мы рассмотрим каждую версию Outlook:
Для Outlook 2013/2016 выполните следующие действия:
Шаг 1 Откройте Outlook на своем ПК.
Шаг 2 Убедитесь, что Outlook находится в автономном режиме.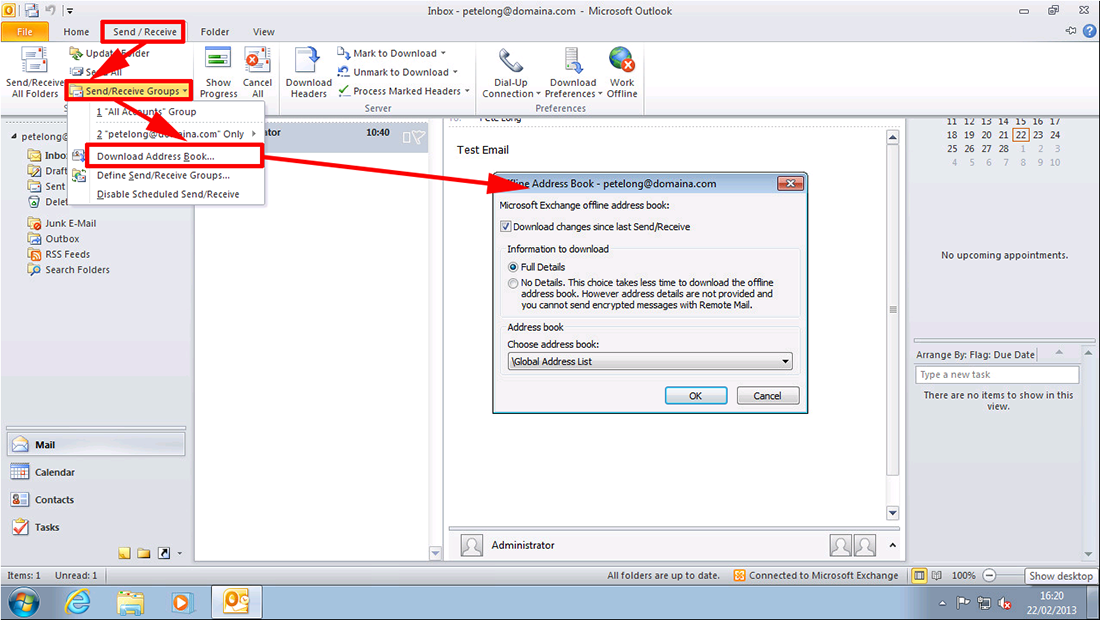 Вы можете определить его несколькими способами:
Вы можете определить его несколькими способами:
- В правом нижнем углу окна Outlook вы увидите параметр «Работа в автономном режиме».
- На значке приложения Outlook на панели задач Windows появится белый значок «X» в красном кружке.
Шаг 3 Теперь нажмите кнопку «Отправить/получить», расположенную в верхней части окна Outlook.
Шаг 4 Убедитесь, что параметр «Работать в автономном режиме» активен. Если опция активна, то ее фон будет темно-серым. Если он не активен, то он не будет темно-серым.
Если активна работа в автономном режиме, щелкните ее один раз. Если он не активен, то попробуйте щелкнуть его два раза — один раз для активации режима «Работа в автономном режиме» и один раз для его отключения.
Шаг 5 Просто подождите, пока исчезнет опция «Работа в автономном режиме».
Если фон параметра «Работать автономно» затенен, значит, вы все еще находитесь в автономном режиме. Но, если оно ясное, то вы сейчас в сети или на связи.
Для Outlook 2007 выполните следующие действия:
Шаг 1 Откройте Outlook в своей системе.
Шаг 2 Перейдите к опции «Файл».
Шаг 3 Убедитесь, что установлен флажок «Работать автономно». Если он отмечен, щелкните его еще раз.
Вот как вы можете переключиться из автономного в онлайн-режим в Outlook. Как видите, это несложно и не требует особых технических навыков. Но что, если вы все еще сталкиваетесь с сообщением об ошибке Outlook в автономном режиме? Будьте терпеливы, так как есть несколько обходных путей, которые помогут вам.
Что делать, если Outlook по-прежнему не может подключиться к Интернету?
Пользователям, которые по-прежнему не могут подключиться к серверу в Outlook, рекомендуется попробовать следующие методы устранения неполадок, чтобы решить проблему с автономным режимом Outlook. Но прежде чем продолжить, убедитесь, что ваша система, в которой вы используете Outlook, подключена к надежному интернет-соединению.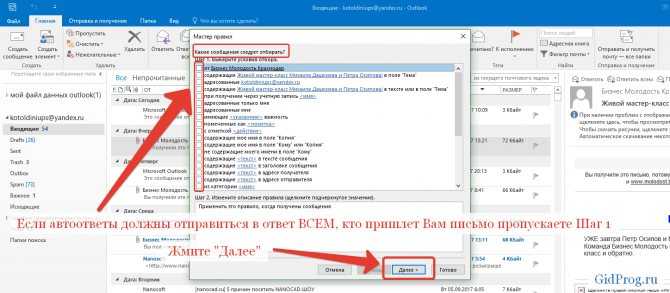 Если он подключен к стабильной сети и по-прежнему сталкивается с той же проблемой, попробуйте следующие решения, чтобы устранить проблему.
Если он подключен к стабильной сети и по-прежнему сталкивается с той же проблемой, попробуйте следующие решения, чтобы устранить проблему.
1 Сброс статуса работы в автономном режиме
Если ошибка работы в автономном режиме Outlook не устранена, первое, что вы должны сделать, — это сбросить статус работы в автономном режиме в Outlook. Другими словами, вы можете включать и выключать параметр «Работать автономно» в Outlook. Если это вам не поможет, ознакомьтесь с приведенными ниже решениями.
2 Проверить наличие обновлений
Прежде чем двигаться вперед, проверьте наличие ожидающих обновлений для Windows и Outlook. Как правило, Office обновляется автоматически при появлении новых обновлений.
Обновления Office являются компонентами самих обновлений Microsoft, поэтому с вашей стороны ничего делать не нужно. Однако, если вы отменили или отключили предстоящее обновление вручную, Outlook не будет автоматически обновляться до последней сборки или версии.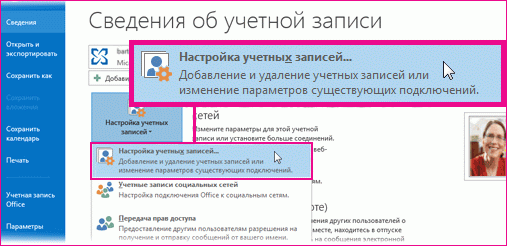 Ошибки довольно распространены во всех программах, даже если они являются приложениями Microsoft. Новое обновление, помимо новых функций, исправляет существующие ошибки. Таким образом, вы можете решить проблему, просто проверив обновления для Windows и Outlook.
Ошибки довольно распространены во всех программах, даже если они являются приложениями Microsoft. Новое обновление, помимо новых функций, исправляет существующие ошибки. Таким образом, вы можете решить проблему, просто проверив обновления для Windows и Outlook.
Чтобы проверить наличие обновлений в Outlook, выполните следующие действия:
В более новых версиях:
- Откройте Outlook.
- Перейти к опции «Файл».
- Нажмите «Учетная запись Office»> «Параметры обновления».
- Если есть доступные обновления, немедленно загрузите и установите их.
В Outlook 2007:
- Откройте Outlook.
- Нажмите «Справка»> «Проверить наличие обновлений»
- Если есть доступные обновления, немедленно скачайте и установите их.
Чтобы проверить наличие обновлений Windows, выполните следующие действия:
- Нажмите «Windows + S» и введите «обновить» в поле.

- В настройках обновлений коснитесь параметра «Проверить наличие обновлений».
- Если есть доступные обновления, немедленно загрузите и установите их.
3 Создание нового профиля
Если при запуске приложения в автономном режиме возникает ошибка Outlook, создание нового профиля в Outlook может решить эту проблему. Ниже показано, как создать новый профиль в Outlook 2010/2013/2016:
Шаг 1: Коснитесь меню «Пуск» и найдите «Панель управления».
Шаг 2: Нажмите на «панель управления» и убедитесь, что функция «просмотр по» установлена в виде больших значков. После этого нажмите на почту (32-разрядная версия).
Шаг 3: Нажмите «показать профили», нажмите «добавить».
Шаг 4: Введите имя нового профиля и нажмите «ОК».
Шаг 5: Найдите параметр «Всегда использовать этот профиль» и выберите имя нового профиля». Наконец, нажмите кнопку «Применить».
Наконец, нажмите кнопку «Применить».
Теперь вы можете снова открыть Outlook, он откроется с новым профилем.
4 Восстановить PST-файл
Если автономная ошибка Outlook сохраняется даже после применения вышеуказанных решений, возможно, ваш PST-файл Outlook поврежден. В таких случаях становится крайне важно восстановить файл PST, и тогда на помощь приходят такие решения, как Stellar Outlook Repair Tool . Этот инструмент может помочь вам восстановить файл PST и восстановить данные из него в кратчайшие сроки. Лучше всего то, что он делает это, не причиняя никакого вреда остальным вашим данным Outlook.
Загрузить | Win
Чтобы узнать, как использовать Stellar Outlook Repair, сначала скачайте его у официального представителя на своем компьютере, а затем выполните следующие действия, чтобы восстановить файл PST.
Шаг 1. Добавьте файл PST
Обед Stellar Outlook Repair и на вкладке «Главная» выберите параметр «Outlook PST».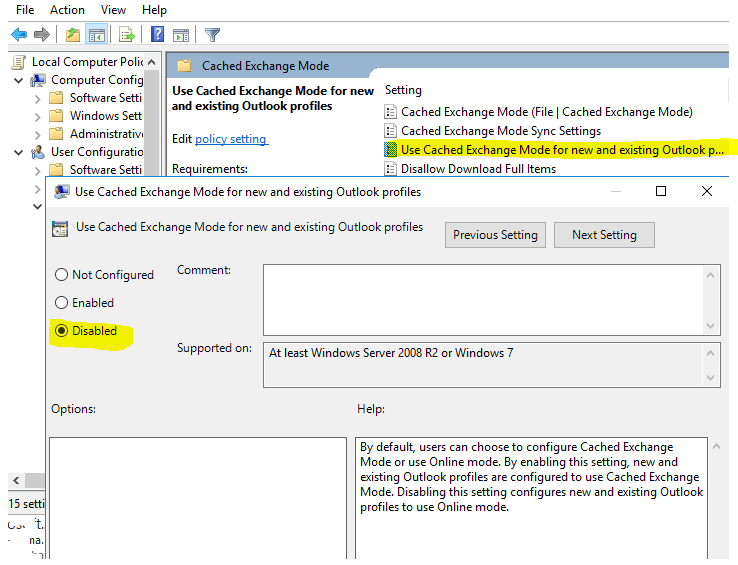 Затем нажмите «Обзор», добавьте файл PST и нажмите кнопку «Восстановить».
Затем нажмите «Обзор», добавьте файл PST и нажмите кнопку «Восстановить».
Шаг 2: Восстановите файл PST
Позвольте программе завершить процесс восстановления.
Шаг 3: Предварительный просмотр и сохранение
После завершения восстановления вы можете просмотреть восстановленные данные почтового ящика Outlook на левой панели.
Вы можете выбрать данные почтового ящика, выбрав отдельные папки и нажав кнопку «Сохранить восстановленный файл» на вкладке «Главная». Наконец, выберите PST в качестве формата файла, нажмите «Обзор» и нажмите «ОК», чтобы сохранить восстановленный файл PST на вашем компьютере.
Итог
Вот и все, что нужно сделать, чтобы устранить ошибку работы Outlook в автономном режиме. Мы надеемся, что это руководство помогло решить проблему с автономным режимом работы в Outlook. Если проблема связана с поврежденным файлом PST, мы рекомендуем вам попробовать Stellar Outlook Repair.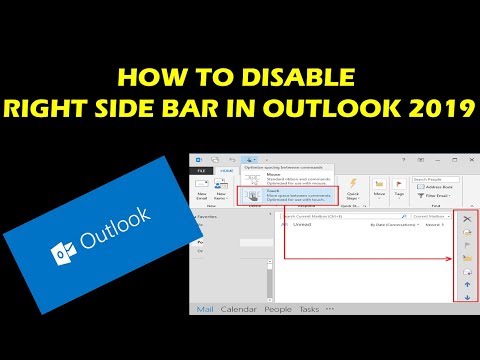 Используйте этот инструмент для восстановления данных почтового ящика из поврежденных файлов PST в кратчайшие сроки и со 100% целостностью.
Используйте этот инструмент для восстановления данных почтового ящика из поврежденных файлов PST в кратчайшие сроки и со 100% целостностью.
Загрузить | Win
Что такое автономные папки в Microsoft Outlook для Windows и как их Я включаю и отключаю их?
Что такое автономные папки в Microsoft Outlook для Windows и как их Я включаю и отключаю их?Этот контент был заархивирован и больше не поддерживается Университетом Индианы. Информация здесь может быть неточной, а ссылки могут быть недоступны или ненадежны.
Примечание: Microsoft Outlook 2010, 2007 и 2003 предлагать режим кэширования Exchange в дополнение к автономному режиму папки. Университетские службы информационных технологий (UITS) в Университете Индианы рекомендует использовать режим кэширования Exchange. вместо автономных папок.
В Outlook 2002 или 2000 файл автономной папки (заканчивающийся
расширение .ost ) — это файл, расположенный на жестком диске вашего компьютера. диск, по умолчанию в каталоге
диск, по умолчанию в каталоге C:\Windows .
содержимое синхронизируется с содержимым вашего почтового ящика на
Сервер Microsoft Exchange при подключении к серверу. Ты можешь
доступ к автономным папкам, даже если сеть или служба доставки почты
вниз. Вы также можете сжать их, чтобы сэкономить место на вашем компьютере; видеть
АРХИВ: Что такое AutoArchive в Microsoft Outlook и как его использовать
это?
Использование автономных папок — хорошая идея, если вы хотите синхронизировать почтовый ящик на ноутбуке или домашнем компьютере, чтобы вы могли работать, когда вас нет подключен к сети. Будьте осторожны при удалении папок, потому что если вы удаляете папку на сервере или в автономных папках, что папка будет удалена как на сервере, так и на локальном компьютере во время синхронизации.
Примечание. При создании новой папки в Outlook установите флажок
свойства этой папки, используя приведенные ниже шаги, чтобы убедиться, что
он доступен в автономном режиме.
Включение автономных папок в Outlook 2002
- В меню Сервис выберите Электронная почта Счета….
- Щелкните Просмотр или изменение существующих учетных записей электронной почты, а затем щелкните Следующий.
- В «Outlook обрабатывает электронную почту для этих учетных записей в в следующем порядке:» список, щелкните Microsoft Exchange Сервер.
- Щелкните Изменить…, а затем щелкните Дополнительно Настройки….
- Выберите вкладку «Дополнительно» и нажмите «Автономная папка». Настройки файла….
- В поле «Файл:» введите путь к файлу, который вы хотите использовать в качестве
файл автономной папки. Имя файла по умолчанию
.ост. Если это имя файла уже существует, вы будете предложили новое имя.
Включение автономных папок в Outlook 2000
- В меню Сервис выберите Параметры….
- Выберите вкладку Почтовые службы и проверьте Включить автономный доступ поле.
- Для каждой папки в вашем списке папок, которую вы хотите синхронизировать
с почтовым ящиком Exchange, щелкните папку правой кнопкой мыши и выберите
Характеристики.
 …
… - Перейдите на вкладку Синхронизация. В разделе «Эта папка доступно», выберите В автономном режиме или в сети. Нажмите «ОК».
Отключение автономных папок в Outlook 2002
- В меню Сервис выберите Электронная почта Счета….
- Щелкните Просмотр или изменение существующих учетных записей электронной почты, а затем Нажмите «Далее.
- В «Outlook обрабатывает электронную почту для этих учетных записей в в следующем порядке:» выберите Microsoft Exchange Server. Нажмите «Изменить…», а затем нажмите «Еще». Настройки….
- Выберите вкладку «Дополнительно». Нажмите «Файл автономной папки». Настройки, а затем щелкните Отключить автономное использование.
Отключение автономных папок в Outlook 2000
- В меню Сервис выберите Службы.
- Выберите Microsoft Exchange Server и щелкните Характеристики.
- Выберите вкладку «Дополнительно». Нажмите «Файл автономной папки». Настройки.
- Щелкните Отключить автономное использование.

 1 Изменение способа аутентификации
1 Изменение способа аутентификации Появится диалоговое окно, предлагающее выбрать файл для проверки.Чтобы проверить и по возможности восстановить файл данных, нужно указать в программе путь к нему и нажать Start
Появится диалоговое окно, предлагающее выбрать файл для проверки.Чтобы проверить и по возможности восстановить файл данных, нужно указать в программе путь к нему и нажать Start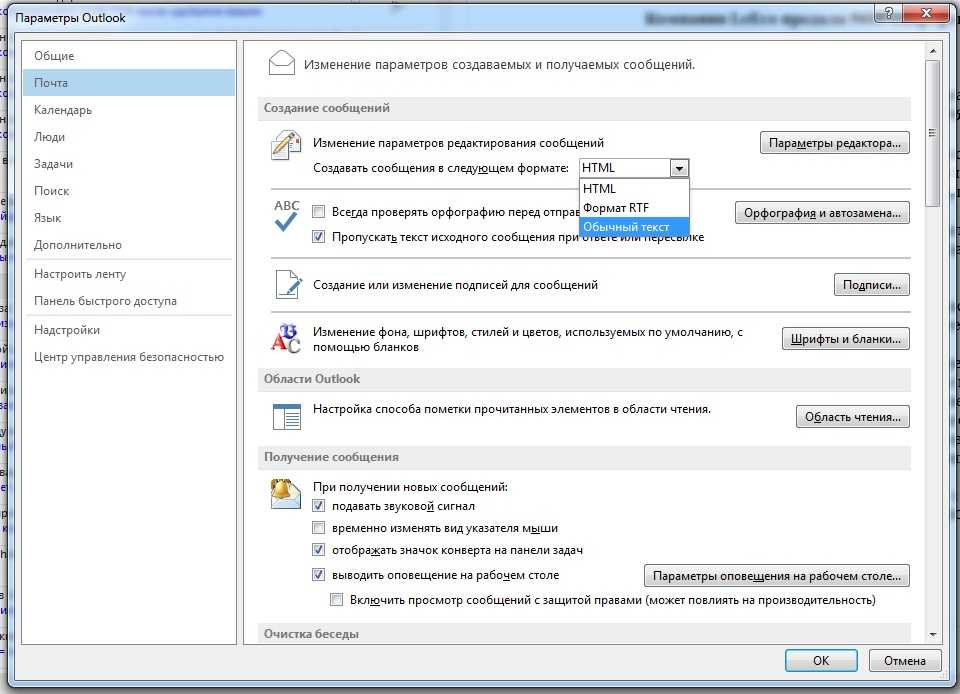
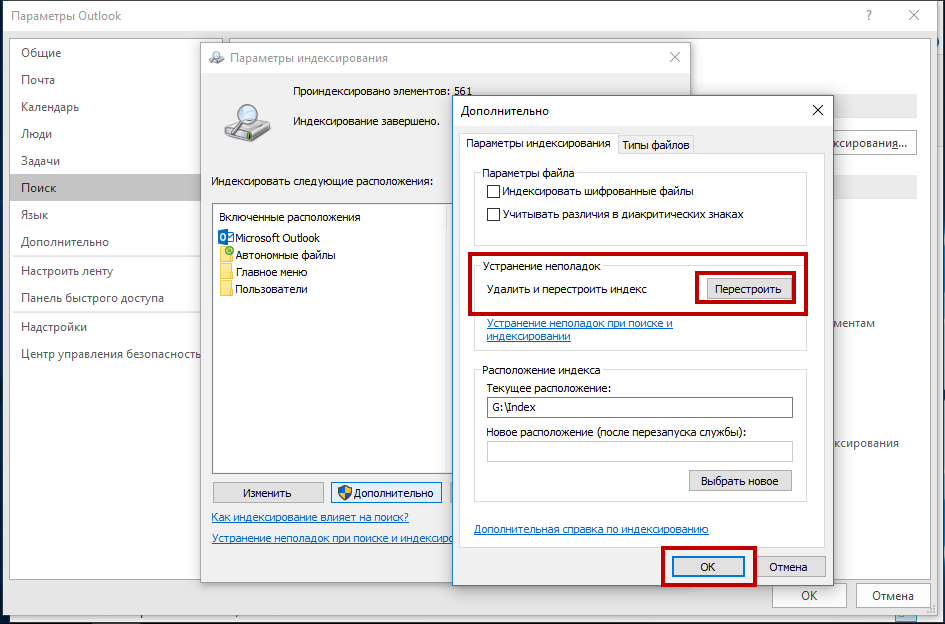 Чтобы запустить проверку NTLM, не требующую пароль при каждом подключении, нужно выбрать требуемый пункт из выпадающего списка
Чтобы запустить проверку NTLM, не требующую пароль при каждом подключении, нужно выбрать требуемый пункт из выпадающего списка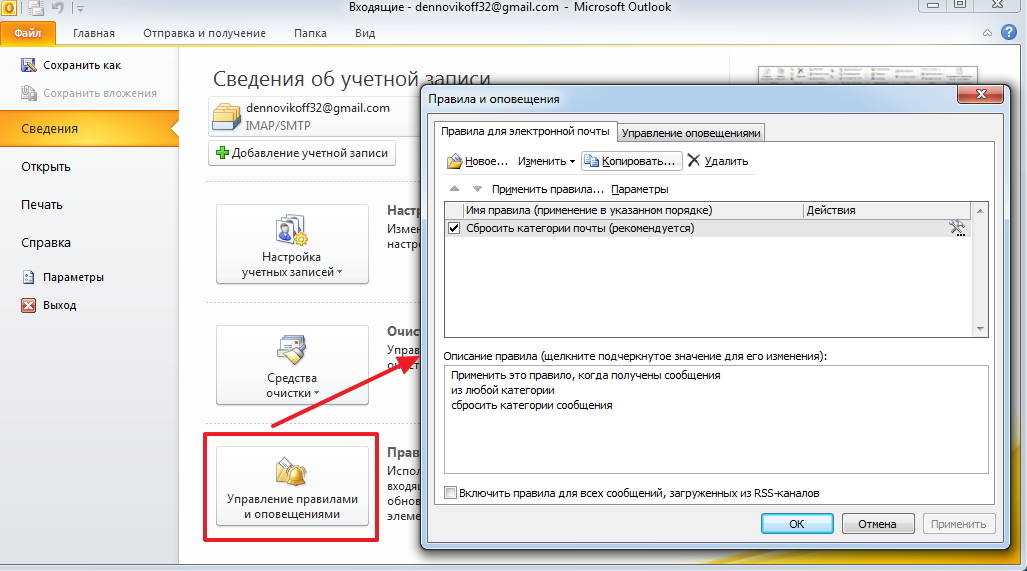

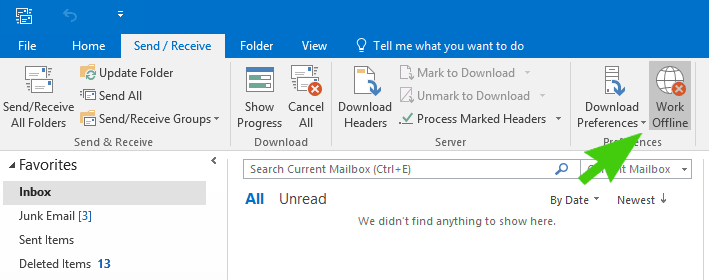 Здесь будут перечислены все установленные в системе видеокарты. Вот им-то и нужно обновить драйверы.
Здесь будут перечислены все установленные в системе видеокарты. Вот им-то и нужно обновить драйверы.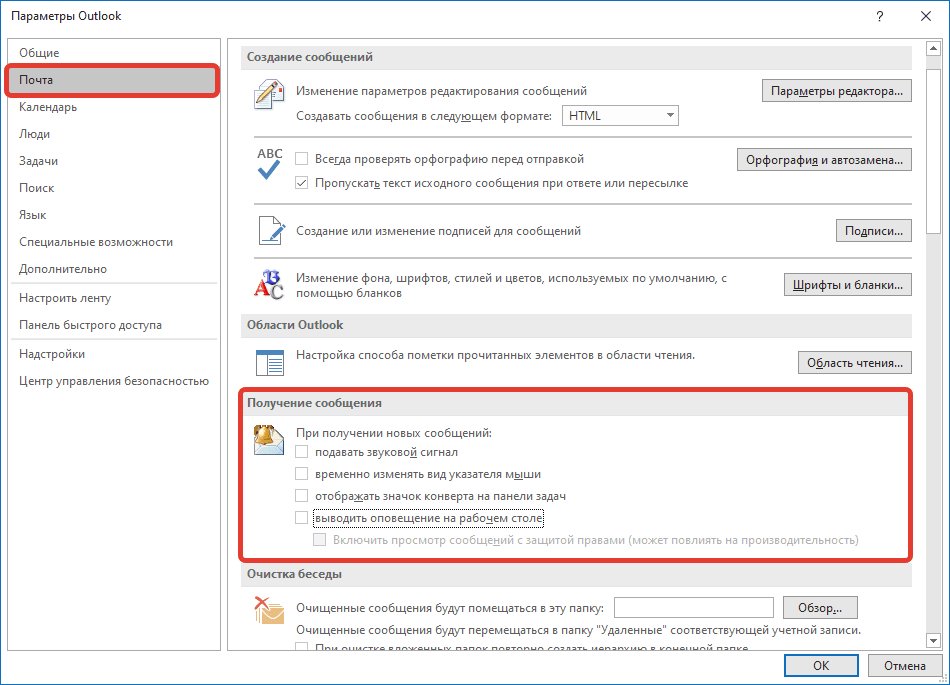
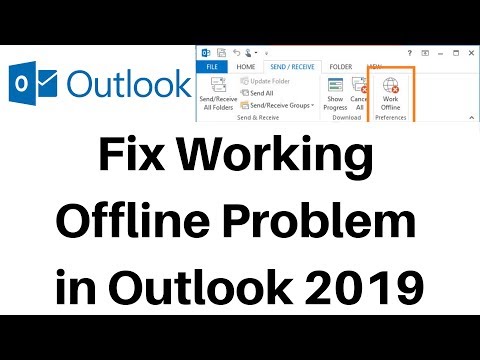 Версии Outlook
Версии Outlook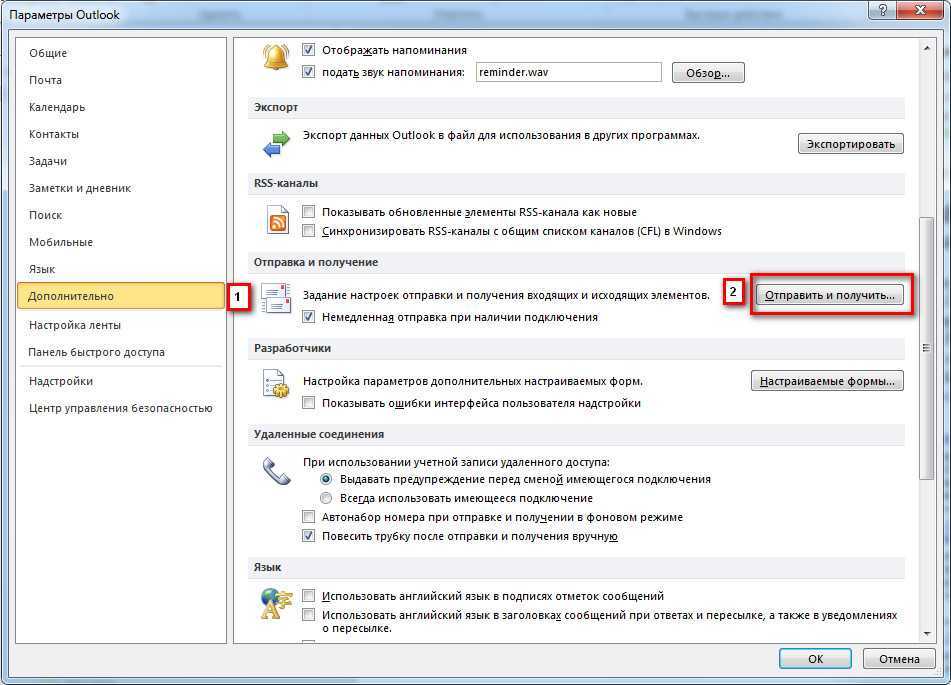 Если размер OST-файла на 3-4 ГБ превышает «Общий размер», то файл может быть повреждён или фрагментирован. Закройте Outlook, переименуйте OST-файл, затем заново откройте Outlook для пересоздания OST-файла.
Если размер OST-файла на 3-4 ГБ превышает «Общий размер», то файл может быть повреждён или фрагментирован. Закройте Outlook, переименуйте OST-файл, затем заново откройте Outlook для пересоздания OST-файла.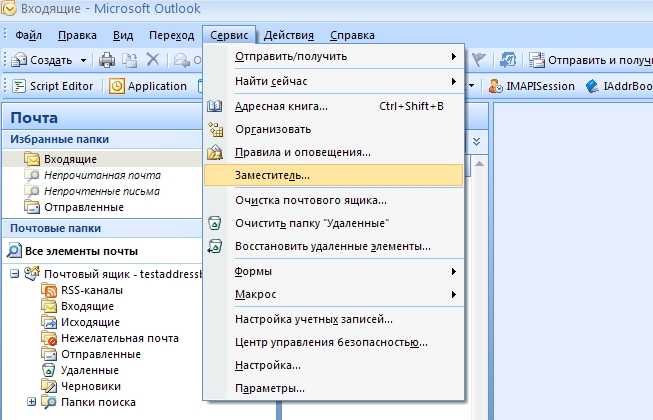
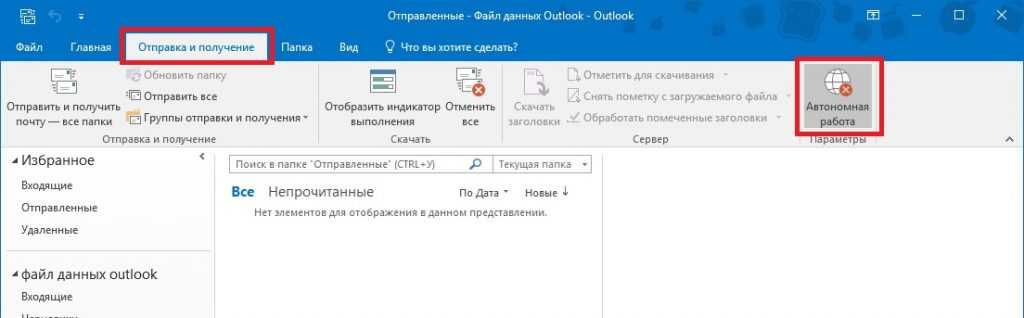 …
…