Команды Express Tools для работы с текстом в AutoCAD
Добрый день!
Как известно, в AutoCAD существуют команды Express Tools, которые расширяют базовые возможности программы, но не входят в ее «стандартное оснащение» и не поддерживаются разработчиком.
В этой заметке хочу рассказать о командах, касающихся работы с текстом. Подробности, как всегда, в штатном Help’е, здесь упоминаю об основных опциях и областях применения команд.
| Команды для работы с текстом |
Remote Text
Команда позволяет вставить в чертеж текст из внешнего txt-файла либо выражение на языке Diesel.
Ассоциативная связь с внешним файлом сохраняется. В свойствах объекта, созданного этой командой, есть управляющий параметр Type — если его значение равно 0, то будет отображаться содержание файла, если 1 — то адрес ссылки на файл.
Для обновления содержимого достаточно поменять значение Type с одного на другое и обратно (другого способа я не знаю).
Где можно применить? Вставка технических требований, списков и пр.
Text Fit
Команда для растяжения / сжатия текста. Необходимо просто указать начальную и конечную точку строки. Работает только с однострочным текстом.
Где можно применить? Вписать свою длинную фамилию в штамп чертежа и пр.
Text Mask / Unmask Text
Команды для нанесения / удаления маскировки за текстом. В качестве маски может быть объект Wipeout (закрашенный в цвет фона прямоугольник), 3D-поверхность или двухмерная фигура.
Где можно применить? Нанести надпись на штриховке и пр.
Explode Text
Команда для преобразования текста в набор отрезков и дуг.
Где можно применить? Подкорректировать надпись или отдельную букву вручную…
Convert Text to Mtext
Команда преобразования однострочного текста в многострочный.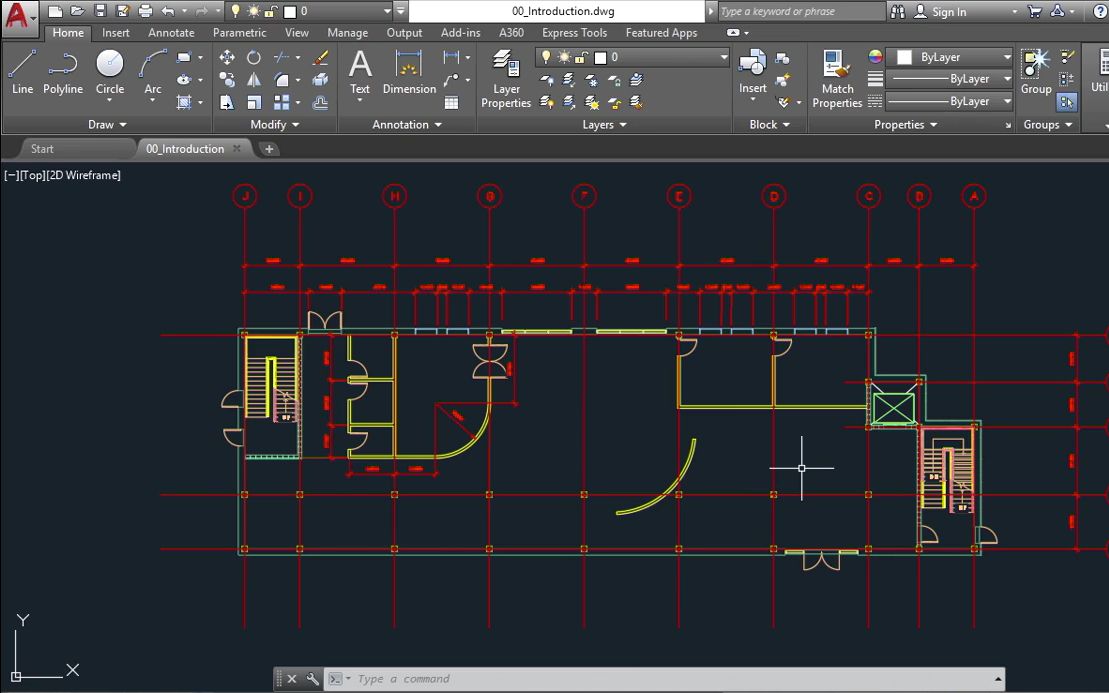 Можно выбрать несколько объектов однострочного текста и преобразовать в один блок многострочного.
Можно выбрать несколько объектов однострочного текста и преобразовать в один блок многострочного.
Где можно применить? Очень широкое поле для использования — объединение разрозненных строк в технических требованиях, слияние надписей в один текстовый блок и многое другое.
Arc-Aligned Text
Текст по дуге. Для создания такой надписи нужно предварительно выбрать дугу, а затем в диалоговом окне определить содержание и свойства строки. Среди опций стоит отметить:
- Направление текста (Reverse text reading order)
- По выпуклой / вогнутой стороне дуги (On convex side / On concave side)
- В направлении от центра / к центру (Outward from center / to the center)
| Варианты текста по дуге |
Где можно применить? Создание надписей, шкал, вывесок и пр.
Justify Text
Команда позволяет поменять точку выравнивания (привязки) текста.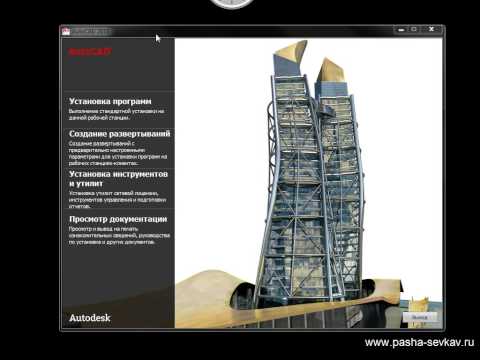 Доступны все возможные варианты — Верхний левый (TL), Нижний левый (BL), Центр (C) и пр.
Доступны все возможные варианты — Верхний левый (TL), Нижний левый (BL), Центр (C) и пр.
Где можно применить? Смена точки привязки позволяет точно привязать строку к объектам чертежа — очень полезная команда.
Rotate Text
Команда вращения текста и преобразования в удобочитаемый вид (Most Readable). Удобочитаемый вид — ориентация текста, при котором строки располагаются верхним краем вверх и читаются слева — направо.
Где можно применить? Привести текстовые надписи на чертеже в соответствии с ЕСКД.
Enclose Text with Object
Команда заключения текста в объект — окружность (circle), овал (slot) или прямоугольник (rectangle). Для создания объектов нужно задать отступ и тип объекта.
Если выбраны несколько строк текста, то можно задать объекты постоянного (Constant) или переменного (Variable) размера. Результат будет такой
Где можно применить? Создание обозначения позиций, корректировка электронных чертежей по извещениям об изменениях.
Automatic Text Numbering
Нумерация строк однострочного текста. Можно нумеровать по возрастанию координаты Х, убыванию Y или в том порядке, в котором были выбраны строки (Select order). Номер можно добавить в начале строк (Prefix), конце строк (Suffix), заменить строку на номер (Overwright). Также можно выполнить команду Найти и заменить (Find & Replace). Можно задать
Где можно применить? Нумерация строк технических требований, точек контроля…
Change Text Case
Смена регистра текста. Можно поменять на Как в предложении (Sentence case), нижний регистр (lowercase), ВЕРХНИЙ РЕГИСТР (UPPERCASE), Заголовок (Title), пЕРЕКЛЮЧЕНИЕ рЕГИСТРА (tOGGLE cASE).
Где можно применить? Польза от этой команды, думаю, очевидна 🙂
Essential AutoCAD Express Tools, которые вы должны знать
Перейти к содержимому Последнее обновление: 30 января 2022 г. Автор Мелинда Хеврин
Автор Мелинда Хеврин
AutoCAD Express Tools — это набор инструментов для повышения производительности, которые расширяют возможности AutoCAD. Эти инструменты предоставляются вам в качестве любезности, но не поддерживаются. Autodesk не несет никакой ответственности за их успешную работу.
Вы можете установить экспресс-инструменты во время первоначальной установки продукта или добавить их позже, используя «Установка и удаление программ» на панели управления. Вы можете получить доступ к большинству экспресс-инструментов Autodesk на вкладке «Экспресс-инструменты» на ленте.
Вы также можете получить доступ к Экспресс-инструментам с помощью соответствующих команд. Лично мне нравится использовать Express Tools, поэтому я решил написать о некоторых из моих любимых.
Суперштриховка СУПЕРШТРИХКА аналогична команде штриховки, но позволяет использовать изображение, блок, внешнюю ссылку или вытеснение в качестве образца штриховки.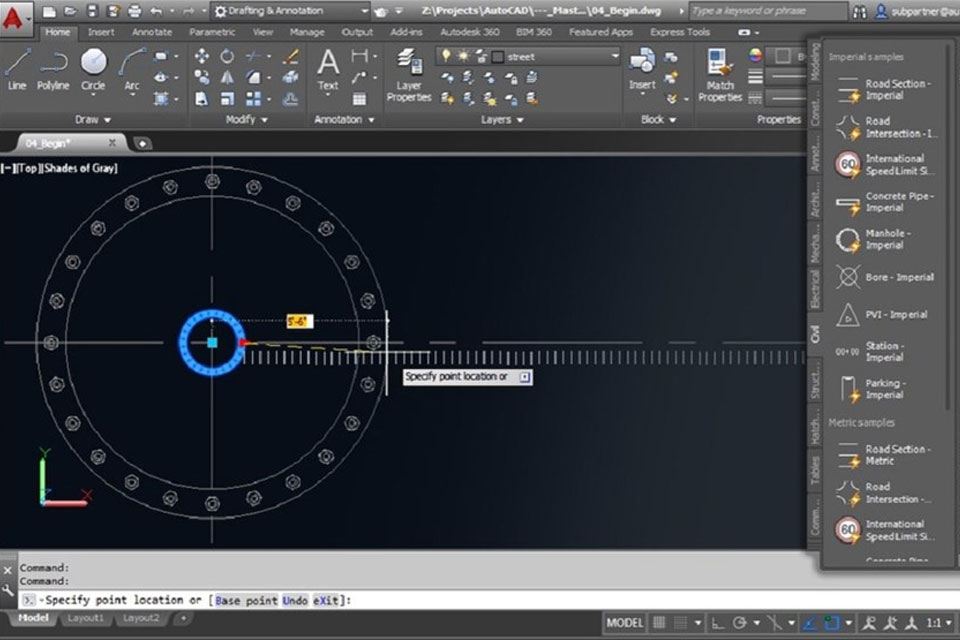 Диалоговое окно СУПЕРШТРИХКА содержит несколько параметров:
Диалоговое окно СУПЕРШТРИХКА содержит несколько параметров:
Изображение — открывает диалоговое окно Прикрепить изображение для указания изображения для образца суперштриховки.
Блок — открывает диалоговое окно для указания блока для образца суперштриховки.
Вложение внешней ссылки — открывает диалоговое окно «Имя файла внешней ссылки» для указания файла внешней ссылки для шаблона суперштриховки.
Маскировка — использует объект маскировки для шаблона суперштриховки.
Выбрать существующий — выбирает существующее изображение, блок, внешнюю ссылку или объект вытеснения для шаблона суперштриховки.
Допуск на погрешность кривой — задает допуск на погрешность для векторной аппроксимации криволинейных границ суперштриховки.
Вы можете использовать параметр «Блок» для создания шаблонов штриховки «на лету». Вы можете создавать блоки с различными слоями, цветами и типами линий для создания шаблонов штриховки, которые реагируют на состояния слоев и строятся с различной толщиной линий.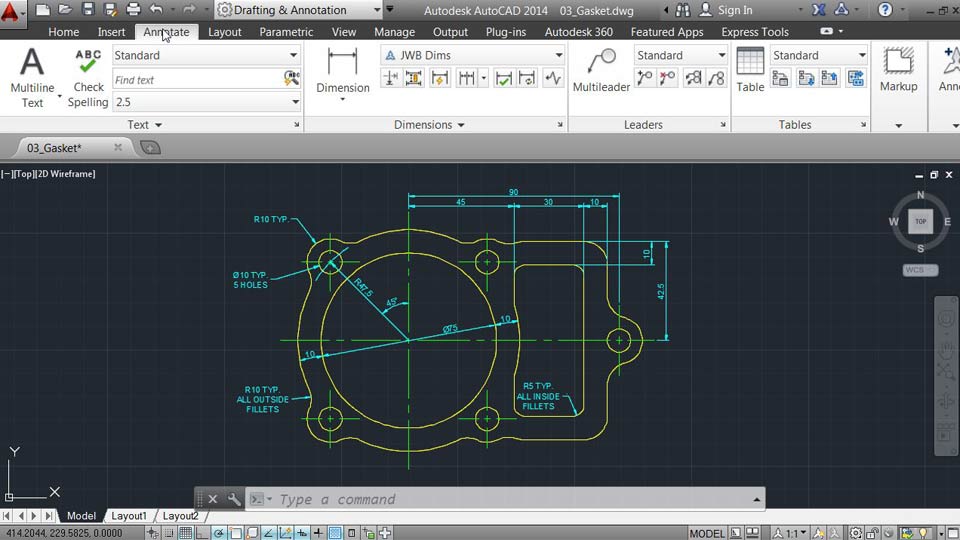
Вы можете использовать изображения штриховок на поверхностях для получения визуализированного эффекта. Используйте 3D-блоки в качестве шаблонов штриховки для размещения повторяющихся элементов, таких как кирпичи, черепица или заливка забора, в 3D-чертежах.
SUPERHATCH делает возможной штриховку криволинейных границ путем пересечения дуговых сегментов с рядом коротких прямых сегментов. SUPERHATCH позволяет вам управлять точностью, с которой он пересекает сегменты дуги, позволяя указать максимальное расстояние между средней точкой любого заданного сегмента и дугой.
Ввод большого значения ошибки приводит к уменьшению количества сегментов и повышению производительности, но дуги выглядят менее гладкими. И наоборот, ввод очень малого значения приводит к плавной штриховке вдоль дуг, но увеличивает нагрузку на обработку при регенерации чертежа.
Объекты суперштриховки склеиваются вместе с помощью безымянных групп. Поэтому они не ассоциативны. Если вы хотите изменить один объект, который является частью суперштриховки, вы можете использовать команду ГРУППА, чтобы отключить выбор группы следующим образом:
Запустите групповую команду (Команда: GROUP). Убедитесь, что установлен флажок Включить безымянный.
Убедитесь, что установлен флажок Включить безымянный.
Выберите группу. Обратите внимание, что в поле описания для групп, созданных с помощью SUPERHATCH, появляется слово «superhatch». Щелкните Доступно для выбора.
Нажмите OK. Отдельные объекты теперь можно изменять отдельно.
BreaklineBREAKLINE создаст полилинию и вставит символ breakline. Вы можете указать две точки и расположение символа разрывной линии между ними. Вы можете управлять относительным размером и внешним видом символа линии разрыва, а также расширением полилинии за пределы выбранных начальной и конечной точек. У вас есть следующие варианты:
Блок — определяет блок, который будет использоваться в качестве символа разрывной линии. Блок по умолчанию определяется файлом brkline.dwg.
Размер – Определяет размер символа линии разрыва.
Расширение – Определяет длину продолжения линии за пределами выбранных точек.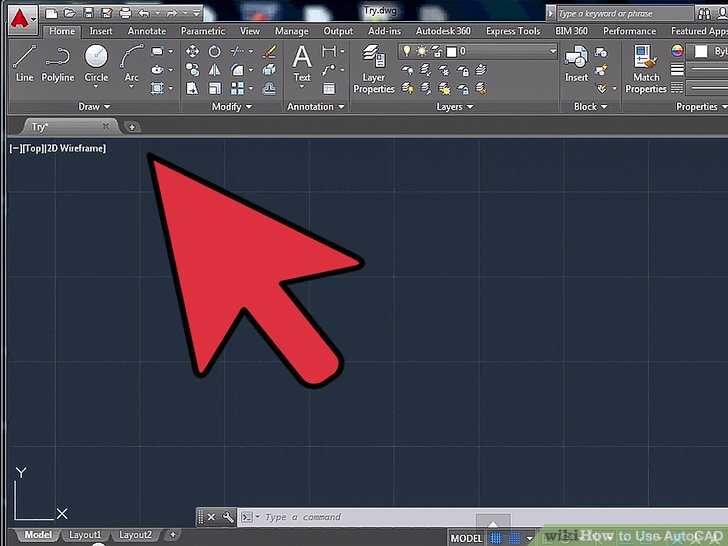
Вы можете создать собственный блок для символа линии разрыва, создав чертеж в папке AutoCAD Express. Убедитесь, что чертеж содержит два точечных объекта, созданных на слое Defpoints. Эти точечные объекты определяют размещение символа и способ разрыва линии. Вот шаги:
Начните новый рисунок, затем нарисуйте символ разрывной линии. Сделайте слой Defpoints текущим. Если он не существует, создайте его и сделайте текущим слоем. Используйте команду POINT для создания точечного объекта в каждом месте, где линия будет соединяться с символом структурной линии, используйте только две точки. Сохраните файл чертежа в папке Express папки установки AutoCAD.
При запуске команды BREAKLINE используйте параметр «Блок», чтобы указать файл чертежа для нового блока линии разрыва.
Разнести атрибуты в текст BURST разнесет блоки и преобразует значения атрибутов в текстовые объекты. Объекты-компоненты размещаются на слое блока и не возвращаются к исходным слоям. Значения любых объектов атрибутов сохраняются путем преобразования их в текстовые объекты. Разнесенные атрибуты предполагают слой и стиль исходного определения атрибута.
Значения любых объектов атрибутов сохраняются путем преобразования их в текстовые объекты. Разнесенные атрибуты предполагают слой и стиль исходного определения атрибута.
VPSYNC синхронизирует одно или несколько окон просмотра с главным окном просмотра. Все синхронизированные видовые экраны будут иметь коэффициент масштабирования основного видового экрана. Чтобы придать рисунку более чистый вид, вы можете поместить все окна просмотра на отдельный слой, а затем отключить этот слой после запуска VPSYNC, чтобы края окна просмотра не отображались.
Редактор псевдонимов командALIASEDIT позволяет создавать, удалять и изменять псевдонимы команд. Псевдонимы могут быть созданы для исполняемых команд AutoCAD или DOS. Есть два раздела с вкладками: Псевдонимы команд и Команды оболочки. Параметры, общие для обоих разделов, включают:
Добавить — отображает диалоговое окно, позволяющее добавить новый псевдоним и команду AutoCAD или псевдоним, команду и приглашение DOS.
Удалить — удаляет псевдоним команды AutoCAD или DOS из файла acad.pgp.
Редактировать — Отображает диалоговое окно, в котором можно редактировать выбранный псевдоним и команду AutoCAD или псевдоним, команду и приглашение DOS.
Подтвердить изменения — включает или выключает отображение диалогового окна подтверждения.
OK — Сохранение изменений и выход из Редактора псевдонимов
Закрыть — Выход из Редактора псевдонимов без сохранения изменений. Любые изменения, внесенные до нажатия кнопки «Применить», сохраняются.
Подать заявку — Сохраняет текущие изменения, а затем позволяет продолжить редактирование.
Редактор системных переменных SYSVDLG позволяет просматривать, сохранять и редактировать настройки системных переменных. Важно отметить, что никакие изменения в чертеже не сохраняются, пока вы не нажмете OK. Все ожидающие изменения можно отменить с помощью кнопки «Отмена». Новые значения системных переменных проверяются по мере их изменения. Диалоговое окно включает следующие параметры:
Все ожидающие изменения можно отменить с помощью кнопки «Отмена». Новые значения системных переменных проверяются по мере их изменения. Диалоговое окно включает следующие параметры:
List Box — отображает список системных переменных. Поле редактирования над полем списка позволяет фильтровать отображение окна списка на основе ввода пользователя. Если в поле редактирования ничего не введено, в списке будут отображаться все системные переменные. Если выделено более одной системной переменной, все параметры редактирования и отображения будут недоступны.
Новое значение — отображает текущее значение системной переменной, выделенной в списке, и позволяет редактировать это значение. Никакие изменения не будут зафиксированы, пока диалоговое окно не будет закрыто кнопкой OK. Поле редактирования будет недоступно, если выбранная переменная доступна только для чтения.
Текущее значение — отображает значение системной переменной, выделенной в списке на момент запуска SYSVDLG.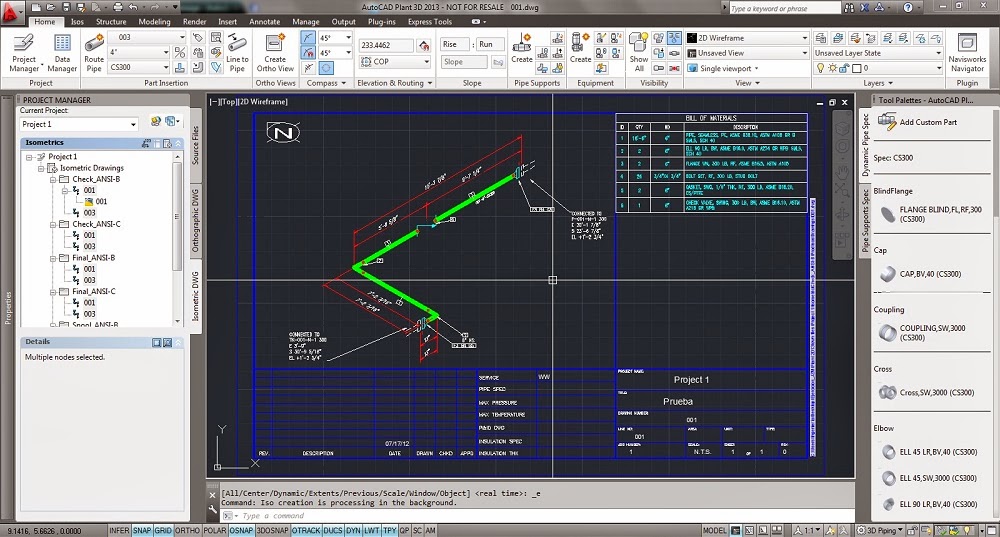
Начальное значение — Отображает начальное значение системной переменной, выделенной в списке. Это значение, которое системная переменная имеет в новом чертеже.
Сохранено в — показывает, где сохранено значение выделенной системной переменной.
Тип — отображает тип выделенной системной переменной.
Сохранить x — Сохраняет текущие настройки системной переменной в файл SVF или SCR. Файлы SVF можно прочитать в SYSVDLG. Файлы SCR представляют собой сценарии AutoCAD, которые можно запускать из командной строки AutoCAD. Кнопка будет отображать Сохранить все, Сохранить отфильтрованные или Сохранить выбранные, что зависит от состояния списка системных переменных. Если выбрана только одна системная переменная и список не фильтруется, то все системные переменные будут сохранены. Если выбрано более одной системной переменной, будут сохранены только выделенные элементы. Если список был отфильтрован, как в случае с подстановочным знаком, список сохраняется в том виде, в котором он отображается.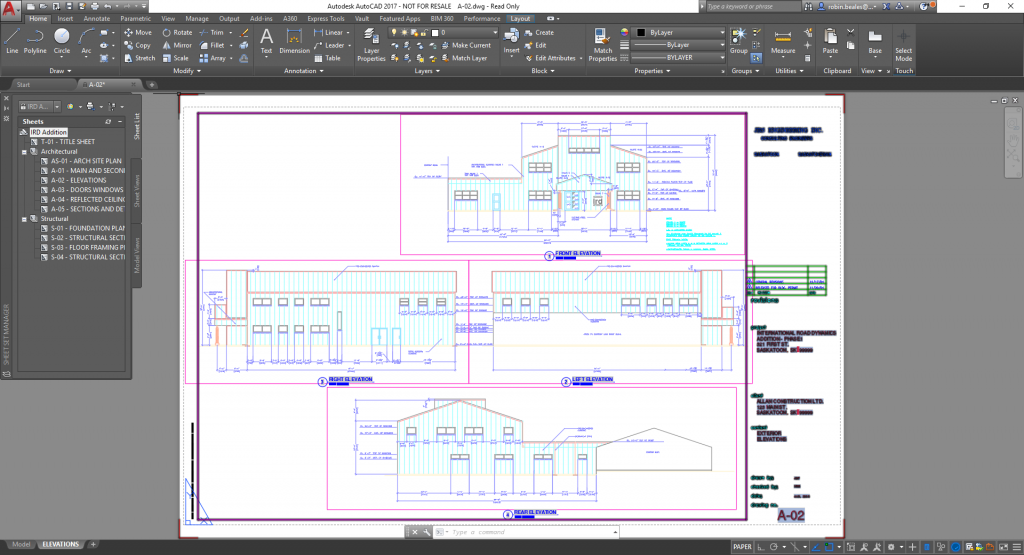
Чтение — Восстанавливает сохраненные настройки из SVF-файла.
Дата календаряJULIAN содержит инструмент DATE и несколько процедур преобразования даты AutoCAD по юлианскому календарю. JULIAN не предназначен для ввода в командном окне. Введите DATE, чтобы отобразить текущую дату и время в следующем формате: Day YYYY/M/D HH:MM:SS.msec. DATE использует (JTOD) для преобразования в формат календаря и редактирует дату и время оттуда. Используйте синтаксис, указанный для следующих функций AutoLISP:
CTOJ Преобразует дату и время календаря в дату по юлианскому календарю Синтаксис функции: (ctoj <год> <месяц> <день> <час> <минута> <секунда/доля>) Ввод: календарная дата в качестве списка аргументов Возвращает: дата/доля по юлианскому календарю , как в системной переменной DATE
DTOJ Преобразует дату/время календаря AutoCAD в дату по юлианскому календарю Синтаксис функции: (dtoj <календарная дата>) Ввод: действительное число ГГГГММДД<.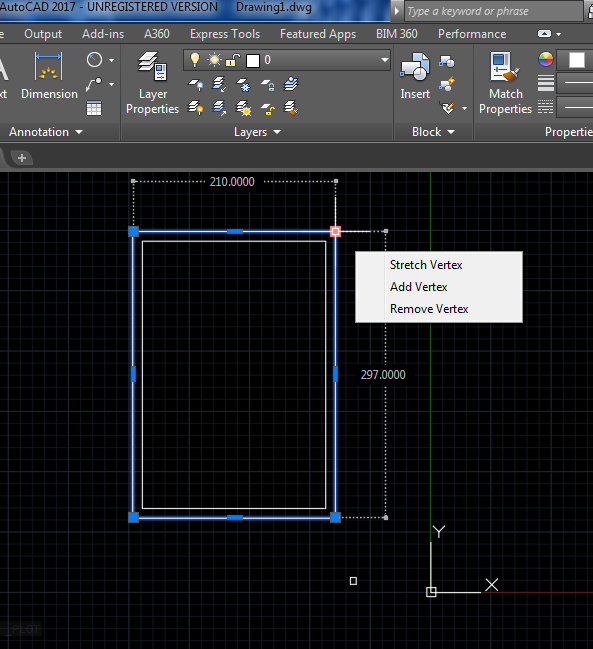 ЧЧММСМСсек>, как CDATE setvar. Возвращает: дату/долю по юлианскому календарю, как в системной переменной DATE 9.0003
ЧЧММСМСсек>, как CDATE setvar. Возвращает: дату/долю по юлианскому календарю, как в системной переменной DATE 9.0003
JTOC Преобразует дату по юлианскому календарю в список дат по календарю Синтаксис функции: (jtoc <дата по юлианскому календарю>) Ввод: действительное число <день по юлианскому календарю>.<доля>, например DATE setvar Возвращает: список календарных дат/времени: (<год> <месяц > <день> <час> <минута> <секунда/доля>)
JTOD Преобразует дату по юлианскому календарю в календарную дату/время AutoCAD Синтаксис функции: (jtod <дата по юлианскому календарю>) Ввод: действительное число <день по юлианскому календарю>.<доля> , как DATE setvar Возвращает: дату/время календаря, как в системной переменной CDATE
JTOW Определяет день недели для заданного дня по юлианскому календарю Синтаксис функции: (jtow <дата по юлианскому календарю>) Ввод: Действительное число <день по юлианскому календарю>.<доля>, как системная переменная DATE Возвращает: Целый день недели, 0 = Воскресенье, 1 = понедельник, 6 = суббота
Чтобы получить доступ к системной переменной DATE только для чтения, используйте (getvar “DATE”).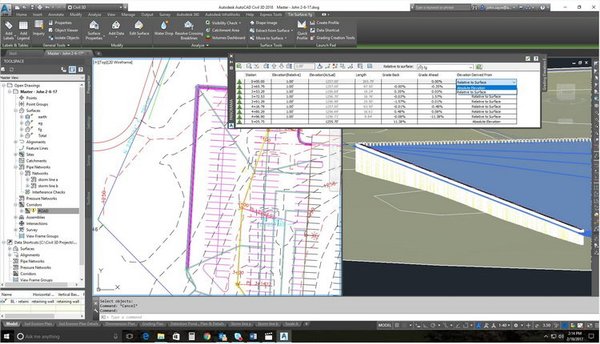
LAYOUTMERGE объединяет указанные макеты в один макет. Также доступна версия для командной строки -LAYOUTMERGE. Подсказки выглядят следующим образом:
Укажите макет(ы) для объединения или [?]: layout1,layout2 Введите имена макетов и/или подстановочные знаки, разделенные запятыми
Укажите целевой макет или [?]
Удалить неиспользуемые раскладки?
Каждый объединенный макет будет иметь соответствующий сохраненный вид в целевом макете и будет помечен прямоугольником и текстовым идентификатором на слое DEFPOINTS. Идентификаторы дескрипторов объектов изменены для всех объединенных объектов.
Смещение EXOFFSET смещает выбранные объекты. Эта расширенная версия команды OFFSET предлагает несколько преимуществ по сравнению со стандартной командой, включая управление слоями, отмену и множественный параметр. Доступны следующие параметры:
Доступны следующие параметры:
Расстояние — Смещает выбранный объект на указанное расстояние
Через
— Смещает выбранный объект через указанную точкуСлой — Указывает слой для новых объектов, либо текущий слой или слой исходного объекта
Тип зазора (применяется автоматически) — использует текущую настройку переменной OFFSETGAPTYPE для создания расширенных, скругленных или скошенных углов для заполнения потенциальных зазоров в смещенных полилиниях.
Несколько – Создает несколько смещений.
Нажатие Shift при указании стороны для смещения действует как множественная опция и выбирает новый объект. Нажатие Ctrl при указании стороны для смещения стирает исходный объект.
Каталожные номера: Help.autodesk.com Сеть знаний Autodesk
Это гостевой пост, вы также можете делиться своими статьями.
Получите бесплатную копию 72 практических чертежей Электронная книга в формате PDF
Требуется подтверждение по электронной почте
Ссылка для загрузки страницы В начало Вкладка «Экспресс-инструменты» ленты в AutoCAD. Инструменты AutoCAD Express — это набор инструментов, которые помогают поддерживать и повышать производительность AutoCAD. Вы можете получить доступ к экспресс-инструментам на вкладке экспресс-инструментов на ленте, а также ввести соответствующую команду в командной строке.- Выровнять пространство — эта команда возьмет вид из пространства модели и выровняет окно просмотра в пространстве листа, чтобы оно соответствовало.
- Синхронизировать области просмотра: эта команда помогает идеально выровнять области просмотра, где вы можете добавить линию соответствия для лучшего представления.
- Объединить макет — эта команда берет неиспользуемые макеты и объединяет их в один, объединяя ваши проектные чертежи.
В следующих 3 видеороликах будет рассмотрена каждая из этих частей вкладки «Макет» на панели «Экспресс-инструменты».
В этом году Autodesk University снова станет цифровым, что даст вам возможность посещать и сотрудничать со своими коллегами. Я решил подать заявки на 3 класса в этом году.
Я решил подать заявки на 3 класса в этом году.
ИДЕНТИФИКАТОР КЛАССА: CES500047: Объяснение системных переменных AutoCAD!
Системные переменные в AutoCAD — это значения, управляющие настройками команд, поведением интерфейса и параметрами пользователя. AutoCAD имеет более 900 системных переменных, работающих в фоновом режиме, пока вы используете программное обеспечение. Некоторые системные переменные хранятся в файле чертежа, а другие — в реестре Windows. На этом занятии вы узнаете, как переопределить важные системные переменные, чтобы максимально эффективно использовать AutoCAD. Мы рассмотрим и изменим многие системные переменные и поймем, как они могут повлиять на поведение AutoCAD. Получив понимание, мы узнаем, как реализовать Монитор системных переменных и Редактор системных переменных, чтобы помочь нам управлять и поддерживать стандартный подход к вашему рабочему процессу проектирования.
Идентификатор класса: CI50002: переход от AutoCAD к Civil 3D
Перед вами стояла задача перейти от использования AutoCAD к Civil 3D в проекте проектирования, и вскоре вы поняли, что эти две программы очень разные. Civil 3D — это комплексный инструмент для проектирования объектов гражданского строительства, который является частью коллекции Autodesk AEC. Этот курс предназначен для того, чтобы дать вам базовые знания о том, как успешно перейти с AutoCAD на Civil 3D. Мы рассмотрим, как перейти от общего проектирования и черчения AutoCAD к BIM-подходу с использованием Civil 3D. Мы начнем с всестороннего обзора палитры Toolspace. Мы будем импортировать файлы точек, создавать поверхности, выравнивания и профили. Будет рассмотрен обзор различий между ярлыками данных и внешними ссылками, и мы закончим общим обзором некоторых более сложных конструктивных особенностей программного обеспечения. Мы рассмотрим основные темы программного обеспечения и предоставим вам общий обзор всех функций, включенных в Civil 3D, чтобы помочь вам начать работу над дизайном.
Civil 3D — это комплексный инструмент для проектирования объектов гражданского строительства, который является частью коллекции Autodesk AEC. Этот курс предназначен для того, чтобы дать вам базовые знания о том, как успешно перейти с AutoCAD на Civil 3D. Мы рассмотрим, как перейти от общего проектирования и черчения AutoCAD к BIM-подходу с использованием Civil 3D. Мы начнем с всестороннего обзора палитры Toolspace. Мы будем импортировать файлы точек, создавать поверхности, выравнивания и профили. Будет рассмотрен обзор различий между ярлыками данных и внешними ссылками, и мы закончим общим обзором некоторых более сложных конструктивных особенностей программного обеспечения. Мы рассмотрим основные темы программного обеспечения и предоставим вам общий обзор всех функций, включенных в Civil 3D, чтобы помочь вам начать работу над дизайном.
Идентификатор класса: CES500018: Профессиональные советы и приемы использования Диспетчера подшивок
Вслед за полным руководством по Диспетчеру подшивок этот курс будет посвящен профессиональным советам и методам использования Диспетчера подшивок.