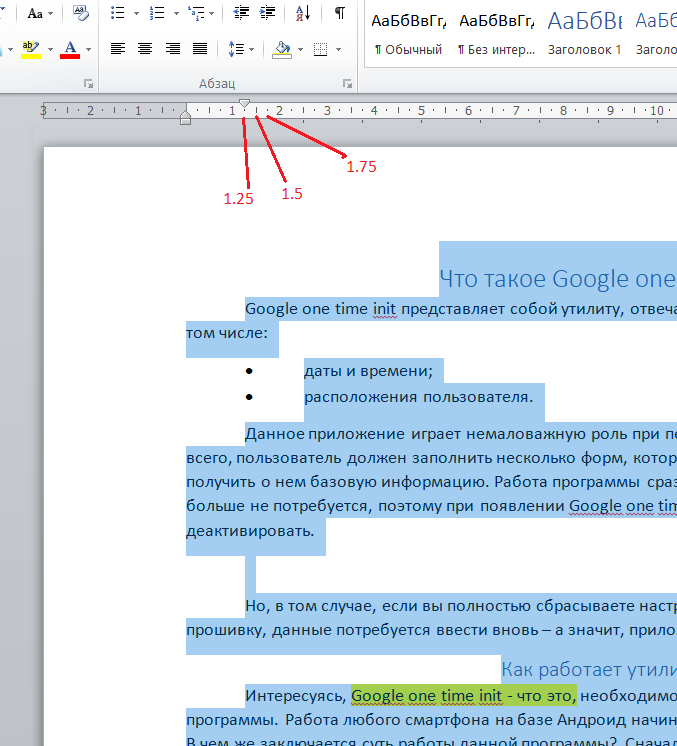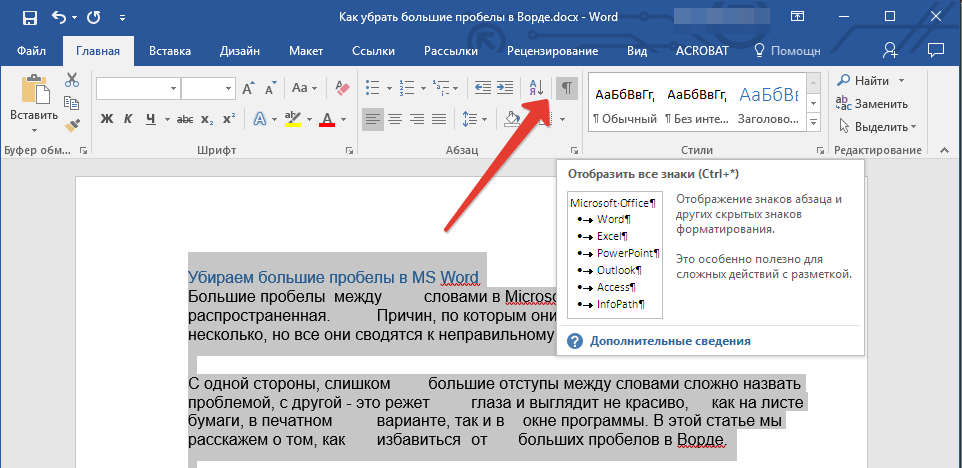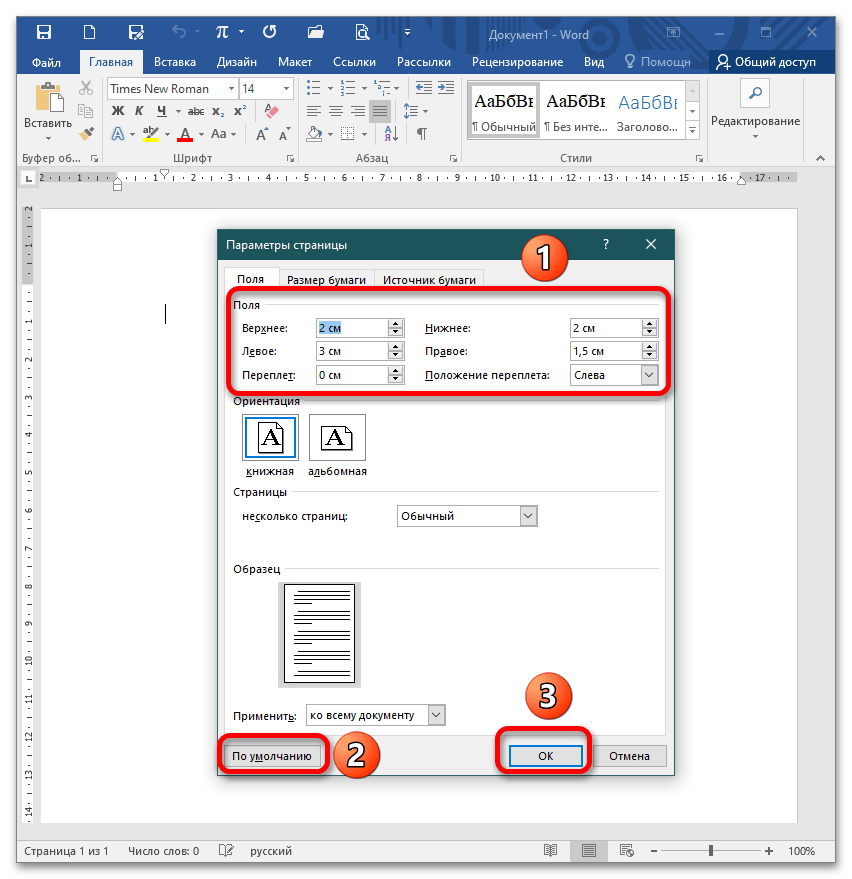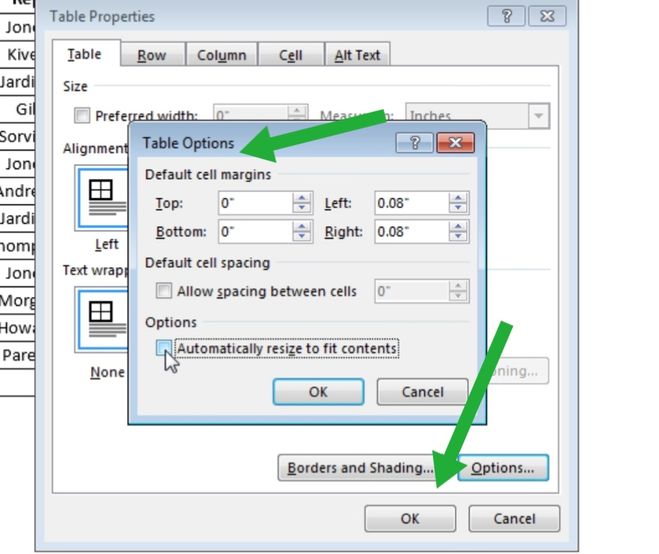Как сделать отступ в документе word?
Содержание
- 1 1 Как сделать абзац в ворде: линейка и ее маркеры
- 2 2 Как сделать абзац в ворде: абзацный отступ с левой стороны
- 2.1 Линейка
- 2.2 Меню MS Word
- 3 3 Как сделать абзац в ворде: абзацный отступ с правой стороны
- 4 4 Как сделать абзац в ворде: красная строка
- 5 Обозначение параметров отступов в диалоговом окне “Абзац”
- 5.1 Помогла ли вам эта статья?
После того, как Вы набрали в Ворде весь необходимый текст, или Вам дали уже набранный документ, можно переходить к редактированию и форматированию готового текста в Word. И одним из пунктов, которые Вам предстоит сделать – это настроить отступы для строк в документе.
В этой статье мы разберемся, как сделать отступ для всего абзаца, отступ только для первой строки и выступы для текста абзаца.
Начнем с первого вопроса. Сделать отступ для всего абзаца в Ворде от установленных границ полей можно с правой и с левой стороны. Установить отступы можно, используя специальные маркеры на верхней линейке документа. Если у Вас она не отображается, перейдите на вкладку «Вид» и в группе «Показать», поставьте галочку в поле «Линейка».
Установить отступы можно, используя специальные маркеры на верхней линейке документа. Если у Вас она не отображается, перейдите на вкладку «Вид» и в группе «Показать», поставьте галочку в поле «Линейка».
С правой стороны находится всего один маркер. Чтобы установить отступ справа для абзаца, кликните по нему левой кнопкой мыши и перетащите маркер на нужное расстояние на линейке. Цена деления линейки равна 0.25 см.
Если Вы не выделяли никакой текст, то отступ будет сделан для того абзаца, в котором установлен курсор. Если нужно сделать одинаковый отступ для всего текста, выделите его, нажав комбинацию «Ctrl+A», и перетащите маркер. Чтобы сделать отступ для разных абзацев в тексте, выделяйте их и перетаскивайте маркер.
С левой стороны на линейке есть три маркера. Для того чтобы сделать отступ слева в Ворде для всего текста в абзаце, кликните левой кнопкой мыши по нижнему маркеру, он имеет вид прямоугольника, и перетащите его на нужное расстояние на линейке.
При этом выделяйте весь текст или отдельные абзацы.
Если Вам нужно сделать отступ для первой строки, ее еще называют красная строка в Ворде, то на линейке с правой стороны, перетащите верхний маркер на нужное расстояние. Учитывая, что цена деления 0.25 см, в примере мы сделали отступ равный 1.25 см.
Прочесть подробную статью про абзацный отступ в Ворде, Вы сможете, перейдя по ссылке.
С помощью последнего маркера, можно сделать выступ для текста в абзаце. Кликните по нему левой кнопкой мыши и установите его на нужное расстояние на линейке. При этом весь текст в абзаце, за исключением первой строки, сдвинется на указанное значение.
Все рассмотренные отступы в Ворде можно сделать и другим способом. Для этого на вкладке «Главная» в группе «Абзац» кликните на маленькую черную стрелочку в правом нижнем углу.
Откроется диалоговое окно «Абзац». В соответствующих полях в нем можно задать точные значения для отступов. При этом внизу, в области «Образец», можно посмотреть, как изменяется Ваш текст.
Установить отступ для всего абзаца можно, указав значения в полях «Слева», «Справа», абзацный отступ устанавливается в поле «первая строка» – «Отступ», там же устанавливается и «Выступ» для текста в абзаце. Когда выберите нужные значения, нажмите «ОК».
Если Вас интересует, как сделать или убрать интервалы между абзацами в Ворде, прочтите статью, перейдя по ссылке.
Думаю, теперь у Вас точно получится сделать отступы и выступы в тексте для всего абзаца или только для первой строки в Ворде.
Поделитесь статьёй с друзьями:
Меня конкретно интересует как уменьшить пробел с лево т. е. как переместить левые маркёры от нулевой точки в лево. Почему левые маркёры не передвигаются в лево( от ноля ) по трём (3см)темным делениям линейки, а правый маркёр передвигается?
Визуальное восприятие – важная составляющая при работе с любого рода информацией, в том числе и текстовой. Зрительная память «работает» более эффективно, когда перед глазами четко структурированный текст.
Наиболее распространенный и популярный текстовый редактор – MS Word. Именно данное приложение использует львиная доля пользователей, когда необходимо подготовить какой-либо текстовый документ. Один из неотъемлемых атрибутов отформатированного текста – отступы. Грамотно расставленные абзацы помогут не только улучшить зрительное восприятие информации, но и выделить смысловые блоки для лучшего понимания содержимого документа.
1 Как сделать абзац в ворде: линейка и ее маркеры
Один из инструментов редактора MS Word, который активно используется при создании абзацных отступов, – линейка. Данный атрибут располагается сверху и слева от основного поля документа. Если вы не видите «Линейку», проверьте:
- Установлен ли режим «Разметка страницы». Если нет – включить его.
- Включена ли опция «Линейка». Для этого перейдите на вкладку «Вид» и в разделе «Показать» установите галочку напротив поля «Линейка».
Что касается самого атрибута, его представляют 4 маркера.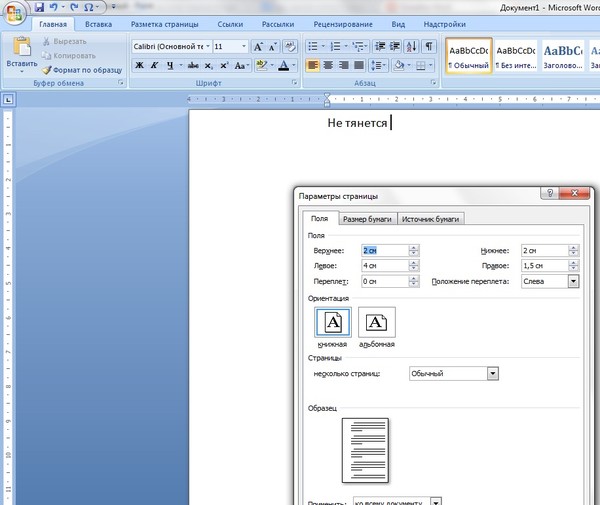 3 из них располагаются в левой части, 1 – в правой.
3 из них располагаются в левой части, 1 – в правой.
- Нижний левый маркер – создаст отступ для всего текста (или его фрагмента) без выделения первой строки.
- Средний маркер – сделает отступ (сдвиг вправо) для всего блока за исключением первой строки текста.
- Верхний маркер – для оформления абзаца в тексте. Создаст отступ исключительно для первой строки – красная строка.
- Нижний правый маркер предназначен для установки величины отступа справа (расстояния до правого поля).
Приступая к редактированию текста, определитесь, какой вид отступа вам необходим и какая будет его величина. Далее приступаете к форматированию.
2 Как сделать абзац в ворде: абзацный отступ с левой стороны
Создать данный отступ можно несколькими способами.
Линейка
- Располагаете курсор мыши в том фрагменте, в котором необходимо выделить красную строку или выделяете весь текст (Ctrl + A).
- Двигая нижний маркер, устанавливаете необходимый размер отступа.

Меню MS Word
- Выделяете часть текста, требующую наличия отступа, или весь документ.
- Переходите в меню документа: «Разметка страницы» – «Абзац» и кликаете пиктограмму в углу с изображением стрелки.
- Устанавливаете желаемые параметры для отступа слева (расстояние меряется от установленного левого поля).
- Нажимаете «Ок».
3 Как сделать абзац в ворде: абзацный отступ с правой стороны
Помимо традиционного – левого – отступа, в ходе форматирования текста может понадобиться сделать отступ и с правой стороны.
- Выделяете документ (нажатие клавиш Ctrl + A) или его часть.
- Переходите в раздел «Абзац» вкладки «Разметка страницы» и нажимаете значок стрелочки в квадратике (в нижнем углу справа).
- Устанавливаете необходимое количество см в поле «Отступ справа».
Другой способ установки правого отступа – обратиться к правому нижнему маркеру на «Линейке» и разместить его в необходимом месте. Устанавливая одновременно правый и левый отступы, можно добиться желаемого расположения фрагмента текста (в центре, со сдвигом влево или вправо).
Устанавливая одновременно правый и левый отступы, можно добиться желаемого расположения фрагмента текста (в центре, со сдвигом влево или вправо).
4 Как сделать абзац в ворде: красная строка
Для выделения очередного логического блока вашего документа рационально воспользоваться «красной строкой». Данный термин подразумевает формирование отступа (или выступа) исключительно для первой строки смыслового фрагмента.
- Если пользователь работает с «Линейкой» – необходимо обратиться к верхнему маркеру и переместить его влево – для создания выступа или вправо – для создания абзаца.
- Либо перейти во вкладку «Разметка страницы» и в блоке «Абзац» кликнуть по пиктограмме-стрелке. В поле «Красная строка» установить вид отступа (выступ или абзац) и его величину.
5 Как сделать абзац в ворде: зеркальные отступы
Данная опция особенно востребована при печати документа в формате «Книжка».
- Выделяете текст или его фрагмент.
- Переходите «Разметка страницы» – «Абзац» – «пиктограмма-стрелка».

- В окне форматирования выставляете значения для отступов (левого и правого) и отмечаете поле «Зеркальные поля».
- Параметры отступы слева и справа сменятся на отступы «Внутри» и «Снаружи».
- Нажимаете клавишу «Ок», чтоб применить к тексту указанные изменения.
Если вы хотите, что ваш текст был интересным и понятным – составляйте корректно оформленный и грамотный документ.
Отступы и интервалы в программе Microsoft Word расставляются согласно значениям, заданным по умолчанию. Кроме того, их всегда можно изменить, настроив под собственные нужды, требования преподавателя или заказчика. В этой статье мы расскажем о том, как сделать отступ в Ворде.
Урок: Как убрать большие пробелы в Word
Стандартные отступы в Ворде — это расстояние между текстовым содержимым документа и левым и/или правым краем листа, а также между строками и абзацами (интервалы), установленное в программе по умолчанию.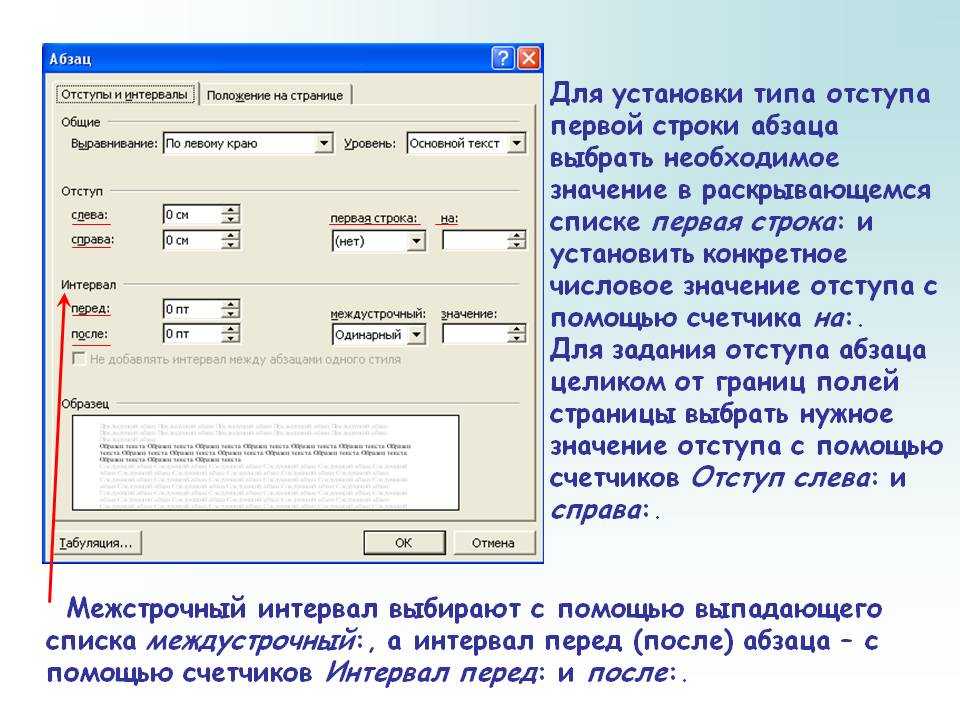
1. Выделите текст, для которого необходимо настроить отступы (Ctrl+A).
2. Во вкладке “Главная” в группе “Абзац” разверните диалоговое окно, нажав на небольшую стрелочку, расположенную в правой нижней части группы.
3. В диалоговом окне, которое появится перед вами, установите в группе “Отступ” необходимые значения, после чего можно нажать “ОК”.
Совет: В диалоговом окне “Абзац” в окне “Образец” вы можете сразу видеть то, как будет меняться текст при изменение тех или иных параметров.
4.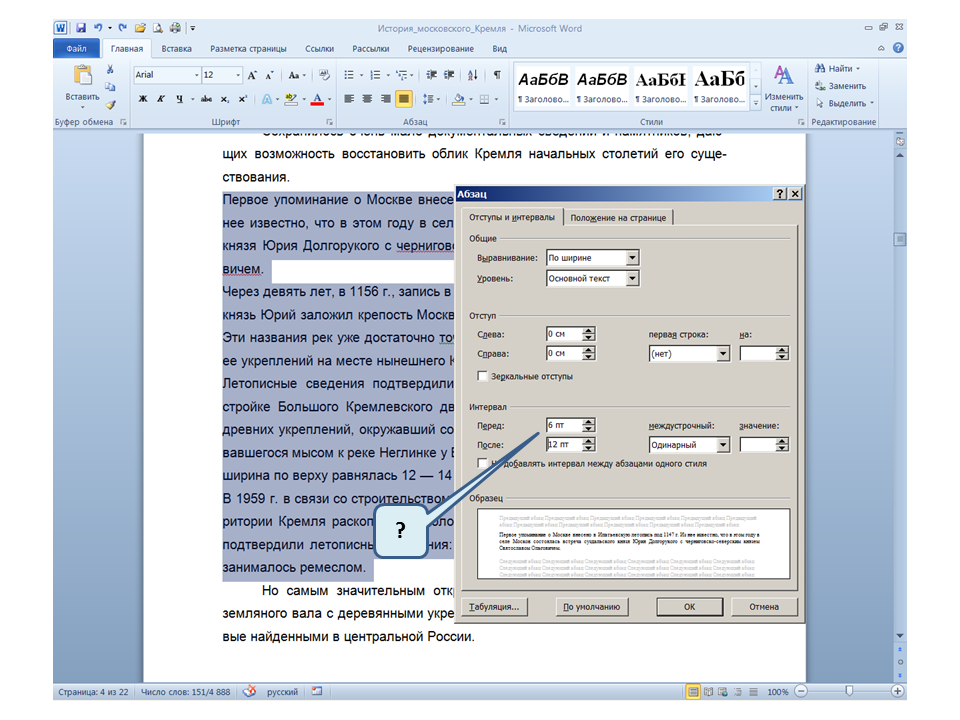 Расположение текста на листе изменится согласно заданным вами параметрам отступов.
Расположение текста на листе изменится согласно заданным вами параметрам отступов.
Помимо отступов, вы также можете изменить и размер междустрочных интервалов в тексте. О том, как это сделать, читайте в статье, представленной по ссылке ниже.
Урок: Как изменить межстрочный интервал в Word
Обозначение параметров отступов в диалоговом окне
“Абзац”Справа — смещение правого края абзаца на заданное пользователем расстояние;
Слева — смещение левого края абзаца на расстояние, указанное пользователем;
Особые — этот пункт позволяет задавать определенный размер отступа для первой строки абзаца (пункт “Отступ” в разделе “Первая строка”). Отсюда же можно задать и параметры выступа (пункт “Выступ”). Аналогичные действия можно выполнить и с помощью линейки.
Урок: Как включить линейку в Ворде
Зеркальные отступы — установив галочку на этом пункте, вы измените параметры “Справа” и “Слева” на “Снаружи” и “Внутри”, что особенно удобно во время печати в книжном формате.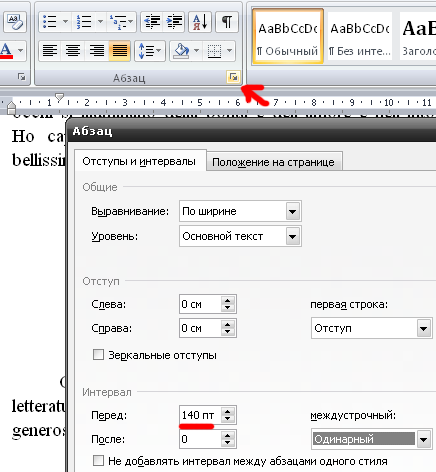
Совет: Если вы хотите сохранить внесенные вами изменения в качестве значений по умолчанию, просто нажмите на одноименную кнопку, расположенную в нижней части окна “Абзац”.
На этом все, ведь теперь вы знаете, как сделать отступ в Ворде 2010 — 2016, а также в более ранних версиях этого программного офисного компонента. Продуктивной вам работы и только положительных результатов.
Мы рады, что смогли помочь Вам в решении проблемы.
Задайте свой вопрос в комментариях, подробно расписав суть проблемы. Наши специалисты постараются ответить максимально быстро.
Помогла ли вам эта статья?
Да Нет
Оформление страниц в Word — Компьютерные курсы Среда 31
Оформление страниц в WordОтступы
Отступы в Word позволяют регулировать положение текста на странице.
Отступы настраиваются с помощью ползунков, расположенных на линейке:
На линейке находятся ползунки, регулирующие:
- отступ первой строки абзаца;
- отступ слева для всего абзаца;
- отступ справа для всего абзаца.

Также настроить отступ можно на вкладке Макет в группе Абзац, указав соответствующие значения:
В этом видео-уроке мы рассказали о настройке отступов в абзацах при работе в Microsoft Word:
Колонтитулы в Word
Колонтитул — пространство в верхней или нижней части страницы, в котором можно разместить текст и графику.
В колонтитулах часто размещают номера страниц.
Для того, чтобы создать колонтитул, на вкладке Вставка необходимо выбрать один из вариантов: верхний колонтитул, нижний колонтитул, номер страницы:
Колонтитулы в WordКаждый из пунктов содержит предустановленные варианты, а также возможность создать собственный колонтитул.
Границы текста в Word
По-умолчанию, работа с текстом в Word осуществляется на белом листе.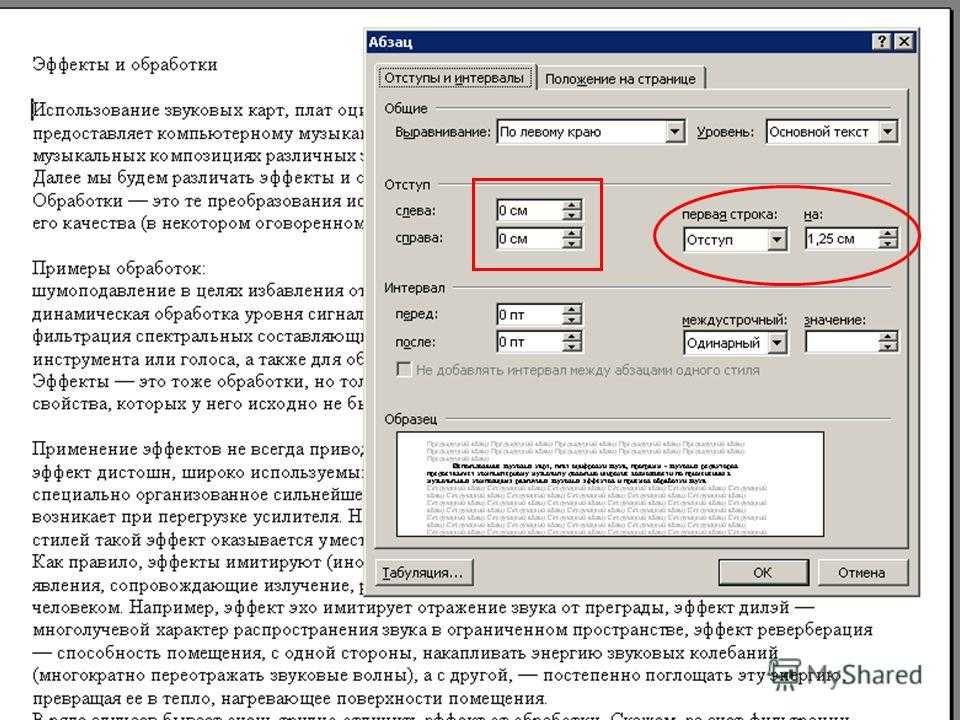 При желании, вы можете добавить на этот лист границы.
При желании, вы можете добавить на этот лист границы.
Для этого необходимо перейти на вкладку Конструктор (ранее — Дизайн) и нажать кнопку Границы страниц.
Границы текста в WordВ появившемся окне выберите необходимые настройки и нажмите OK.
Подложка в Word
Для того, чтобы добавить к документа подложку, необходимо перейти на вкладку Конструктор (ранее — Дизайн) и нажать кнопку Подложка.
Подложка в WordВ открывшемся окне вы можете выбрать один из предложенных вариантов или работать с настраиваемой подложкой, создавая ее под собственные нужды.
Цвет страниц в Word
По-умолчанию, работа с текстом в Word осуществляется на белом листе. При желании, вы можете изменить цвет листа.
Для этого необходимо перейти на вкладку Конструктор (ранее — Дизайн) и нажать кнопку Цвет страницы.
Цвет страниц в WordВ появившемся окне вы можете выбрать один из предложенных цветов, открыть палитру (Другие цвета) или настроить цвет страницы более креативно, задав:
- градиент
- текстуру
- узор
- добавив собственный рисунок
Буквица в Word
Word позволяет добавить буквицу (первая заглавная буква) к тексту.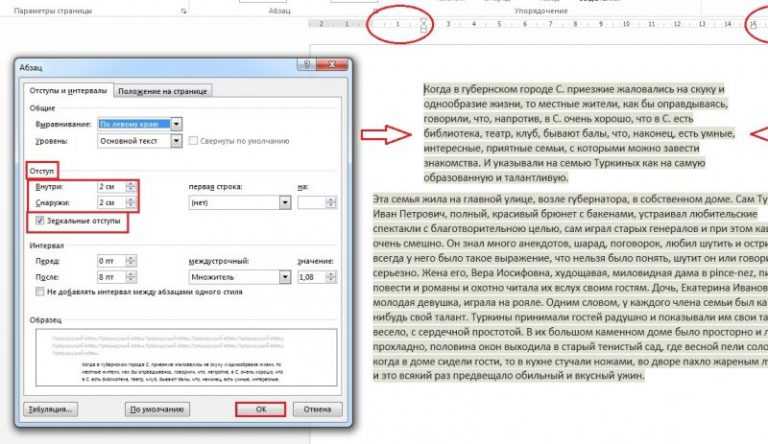
Для добавления буквицы необходимо поставить курсов внутри абзаца, перейти на вкладку Вставка и выбрать один из вариантов, доступных при нажатии кнопки Добавить буквицу:
Оформление буквицыВ этом видео-уроке мы рассказали о том, как в Word настроить красивое оформление текста с помощью буквицы:
Темы оформления
Word содержит набор предустановленных тем оформления документов.
Тема включает в себя оформления всех возможных элементов документа: заголовков, сносок, списков и т.д.
При смене одной темы на другую автоматически изменятся все элементы документа, приняв оформление новой темы.
Также можно создавать собственные темы.
Для выбора одной из тем необходимо перейти на вкладку Конструктор (ранее — Дизайн) — Темы
Расписание ближайших групп:
Загружаю…
Наши курсы:
4 полезных способа отступа абзацев слева и справа в документе Word
В этом посте представлены 4 полезных способа отступа абзацев слева и справа в документе Word.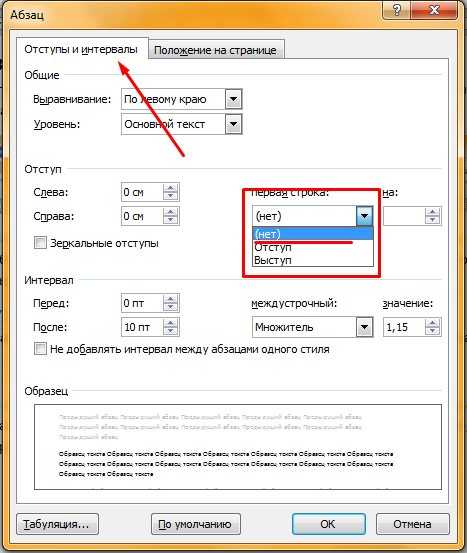
Время от времени мы хотели бы цитировать абзацы или тексты в документе Word. Поэтому, чтобы выделить их, рекомендуется установить для обеих сторон одинаковое значение отступа.
По этой причине доступны 4 метода.
Способ 1: задать форматирование абзаца
- Для начала правильно установите курсор. Если есть только один абзац, то поместите курсор в любом месте внутри него. Если есть текстовый блок, то выделите их.
- Далее щелкните правой кнопкой мыши и выберите «Абзац».
- В открывшемся диалоговом окне убедитесь, что вкладка «Отступы и интервалы» включена. Затем установите одинаковое значение отступа для левого и правого.
- Затем нажмите «ОК».
- Наконец, нажмите «Выровнять» на вкладке «Главная».
Проверьте эффект ниже:
Метод 2: Применение стиля «Блокированный текст»
- Прежде всего, повторите шаг 1 метода 1, чтобы определить диапазон текста.
- Затем нажмите кнопку со стрелкой в группе «Стили» на вкладке «Главная», чтобы открыть одноименное окно.

- Нажмите «Параметры» в правом нижнем углу окна, чтобы открыть окно «Параметры панели стиля».
- Выберите «Все стили» в поле «Выберите стили для отображения» и нажмите «ОК».
- Далее в окне «Стили» найдите и щелкните стиль «Блокировать текст».
См. результат следующим образом:
Конечно, вы можете изменить стиль «Блочный текст», например, изменить значение отступа или другое форматирование.
Метод 3. Используйте «Мастер форматирования» для быстрого создания отступов абзацев
Если вы сделали отступ абзаца или блока текста как слева, так и справа, вы можете использовать «Мастер форматирования», чтобы быстро скопировать форматирование и применить его к другим текстам. .
- Прежде всего, поместите курсор внутрь форматированного текста.
- Затем нажмите «Формат по образцу» в группе «Буфер обмена» на вкладке «Главная».
- Далее щелкните и нарисуйте выделение над целевым текстом.
Метод 4: копирование метки абзаца для быстрого создания отступа абзаца
- Сначала откройте все скрытые метки в документе.

- Затем скопируйте знак абзаца форматированного текста и вставьте его в конце целевого абзаца.
- Если в блоке несколько абзацев, вы можете использовать функцию «Найти и заменить», чтобы заменить все, кроме последнего знака абзаца, разрывами строк вручную. Затем просто замените последний оставленный знак абзаца на отформатированный. Это может освободить вас от повторного копирования и вставки.
Отличная работа по восстановлению документов
Восстановление документов требуется во многих случаях. А потребности растут. Таким образом, важно получить надежный инструмент для восстановления docx. Говоря об этом, вы должны выбрать действительно надежный продукт, поскольку любой неквалифицированный может нанести больше вреда вашему файлу, чем восстановить его.
Введение автора:
Вера Чен является экспертом по восстановлению данных в компании DataNumen, Inc., которая является мировым лидером в области технологий восстановления данных, включая программное обеспечение для восстановления Excel и восстановления файлов PDF.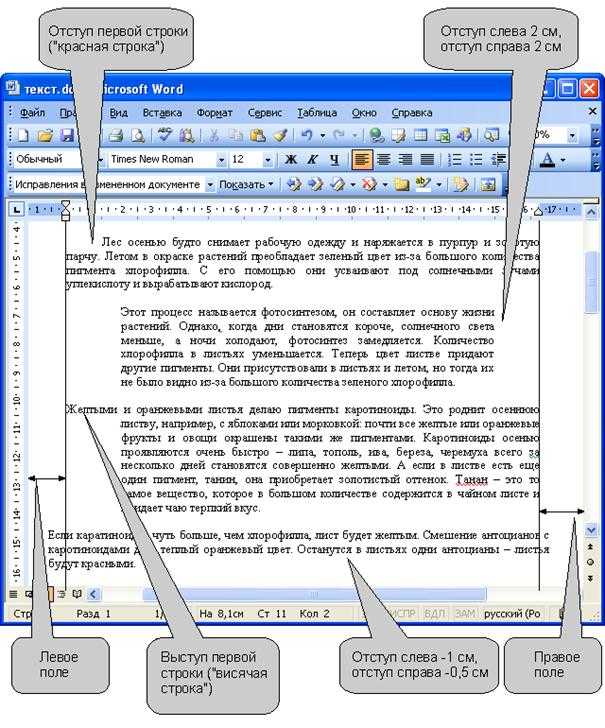 Для получения дополнительной информации посетите сайт www.datanumen.com
Для получения дополнительной информации посетите сайт www.datanumen.com
Как выровнять текст слева и справа на одной строке в Microsoft Word
Бывают случаи, когда вам нужно выровнять текст и по левому, и по правому краю документа. Обычно для этого вам, возможно, придется использовать таблицы, чтобы такое выравнивание выглядело аккуратно.
Однако есть простой способ сделать это, не заморачиваясь добавлением и удалением таблиц, как вы увидите ниже.
- Откройте документ, в котором вы хотите выровнять текст по левому и правому краю.
- Перейдите на вкладку «Главная» на ленте.
- В группе «Абзац» щелкните стрелку вниз в правом нижнем углу.
- Появится диалоговое окно «Абзац».
- Перейдите в раздел «Отступы и интервалы».
- В разделе «Выравнивание» выберите «По левому краю».
- В нижней части диалогового окна выберите «Вкладки».
- Появится диалоговое окно «Вкладки».

- Сначала введите цифру в поле «Позиция табуляции». Эта цифра — это то место, где должен заканчиваться или останавливаться текст справа.
- Перейдите в раздел выравнивания и выберите «Вправо» в списке параметров.
- Нажмите «Установить», а затем «ОК».
Теперь вы можете начать печатать.
- Прежде чем вводить текст, нажмите кнопку «Tab» на клавиатуре.
- При переходе на новую строку нажмите «Ввод», а затем клавишу «Tab».
- Теперь поместите курсор в то место слева, где вы хотите вставить текст.
- Введите текст как обычно.
- Вместо нажатия кнопки «Ввод» на клавиатуре для ввода новой строки нажмите стрелку вниз.
- Теперь ваш текст выровнен по правому и левому краю.
Поскольку пандемия COVID-19 не показывает признаков замедления, школы и другие высшие учебные заведения вынуждены продолжать виртуальное обучение. Как учитель, это создает трудности, когда дело доходит до назначения групповых проектов. Учащимся очень трудно работать над письменными заданиями.
Как учитель, это создает трудности, когда дело доходит до назначения групповых проектов. Учащимся очень трудно работать над письменными заданиями.
Simul Docs поможет решить все проблемы, которые могут возникнуть при групповых проектах. Во-первых, все написание и редактирование централизовано в одном месте.
Первым шагом является загрузка Simul Docs.
После написания первого черновика в Microsoft Word загрузите его в Simul Docs. Это автоматически сделает его первой версией. Теперь другой коллега может открыть его и внести свои изменения. Это создаст другую версию, отличную от первой.
Всякий раз, когда другой пользователь открывает версию и вносит изменения, создается новая версия с последними изменениями.
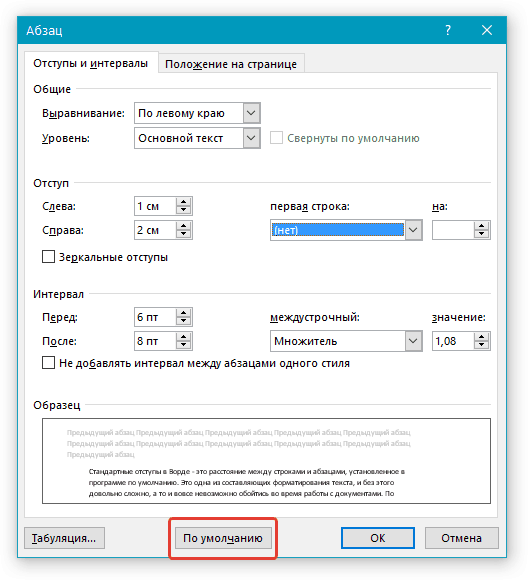
Поскольку это совместная работа, бонусной функцией является возможность добавлять комментарии к документу. Если вы хотите, чтобы коллега рассмотрел изменения к определенному времени или какие-либо другие инструкции, вы можете сообщить им об этом в разделе комментариев. Позже эти комментарии можно будет удалить после того, как ваши одногруппники увидят и выполнят инструкции.
Кроме того, вы и ваши товарищи по группе можете работать над документом одновременно. Нет необходимости сидеть и ждать, пока кто-то внесет изменения. Вы можете выполнить свою часть работы вовремя, и последний человек в конечном итоге будет стоить групповому кредиту, потому что он работает медленно. Вы можете сэкономить время, работая над документом сразу, а Simul Docs хранит каждую версию отдельно.
Допустим, другой сотрудник должен внести свой вклад, но у него нет Simul Docs. Возможно, они не разбираются в технологиях. Все, что вам нужно сделать, это загрузить документ или отправить его по электронной почте.