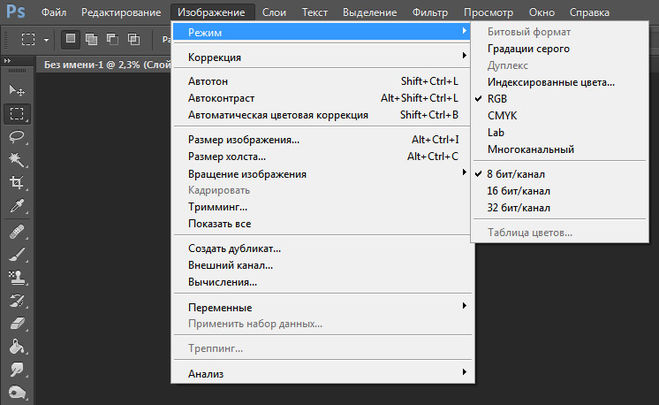В каком формате сохранять фото в Фотошопе
Знакомство с программой Фотошоп лучше начинать с создания нового документа. Пользователю на первых порах понадобится умение открывать фото, предварительно сохраненное на ПК. Важно также научиться сохранять любую картинку в этой программе.
На сохранение изображения или фотографии влияет формат графических файлов, при выборе которых требуется учитывать следующие факторы:
- размер;
- поддержка прозрачности;
- число цветов.
Информацию относительно различных форматов можно найти дополнительно в материалах, описывающих расширения с форматами, которые применяются в программе.
Подведем итог. Сохранение картинки в фотошопе выполняется двумя командами меню. Первая «Файл – Сохранить (Ctrl+S)».
Такую команду следует использовать, если пользователь работает с существующим изображением с целью его редактирования. Программа обновляет файл в том формате, в котором он был до этого.
Когда создается новое изображение на компьютере, команда будет работать как «Сохранить как» («Файл – Сохранить как… (Shift+Ctrl+S)»).
Эту команду считают главной, и при работе с ней нужно знать множество нюансов. После ее выбора пользователь должен указать Фотошопу, каким образом он хочет сохранить фотографию. Необходимо назвать файл, определить его формат и показать место, куда он будет сохранен. Все указания выполняются в появившемся диалоговом окне:
На кнопки, позволяющие управлять навигацией, указывают красные стрелки на скриншоте выше. Пользователь показывает ими место, где планирует сохранить файл. С помощью стрелки синего цвета в меню нужно выбрать формат изображения и нажать кнопку «Сохранить». Однако считать процесс завершенным было бы ошибкой. После этого программа покажет окно под названием «Параметры».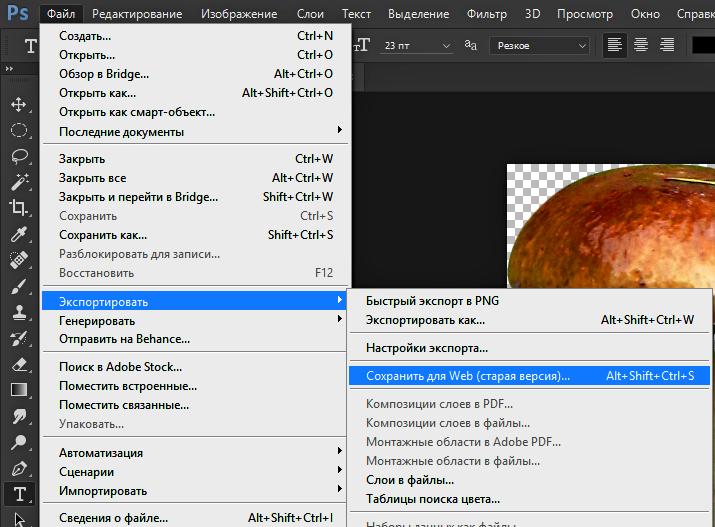 Его содержимое зависит от формата, который вы выбрали для файла. К примеру, если отдать предпочтение JPG, диалоговое окно будет выглядеть так:
Его содержимое зависит от формата, который вы выбрали для файла. К примеру, если отдать предпочтение JPG, диалоговое окно будет выглядеть так:
Далее предстоит выполнить ряд действий, предусмотренных программой Фотошоп. Важно знать, что здесь осуществляется настройка качества изображения по желанию пользователя. Для выбора обозначения в списке поля с цифрами выбирают нужный показатель, значение которого варьируется в пределах 1-12. Обозначенный размер файла появится в окне с правой стороны.
Качество изображения способно повлиять не только на размер, а и на скорость, с которой открываются и загружаются файлы. Далее предлагается выбрать один из трех видов формата:
- Базовый («стандартный») – при этом картинки или фото на мониторе отображаются построчно. Так отображаются файлы JPG
- Базовый оптимизированный – изображение с оптимизированной кодировкой Huffman.
- Прогрессивный – формат, обеспечивающий показ, во время которого улучшается качество загружаемых изображений.

Экспорт может рассматриваться и как сохранение результатов работы на промежуточных этапах. Специально для этого предназначен формат PSD, его разработали для использования в программе Фотошоп.
Пользователю нужно выбрать его из раскрывающегося окна со списком форматов и нажать «Сохранить». Это позволит при необходимости вернуть фото к редактированию: будет выполнено сохранение слоев и фильтров с эффектами, которые вы уже применили.
Пользователь сможет, если понадобится, снова все настроить и дополнить. Поэтому в Фотошопе удобно работать как профессионалам, так и новичкам: не требуется создавать изображение с самого начала, когда можно вернуться на нужный этап и все исправить. Если после сохранения картинки пользователь хочет ее просто закрыть, команды, описанные выше, использовать не обязательно. Чтобы продолжить работать в программе Фотошоп после закрытия изображения, следует нажать на крестик вкладки картинки. Когда работа завершена, кликните на крестик программы сверху.
В появившемся окне будет предложено подтвердить выход из Фотошопа с сохранением результатов работы или без него. Кнопка отмены позволит пользователю вернуться в программу, если он передумал.
Форматы для сохранения фото
PSD и TIFF
Оба эти формата позволяют сохранять документы (работы) со структурой, созданной пользователем. Сохраняются все слои, их порядок, стили и эффекты. Имеются незначительные отличия по размеру — PSD весит меньше.
JPEG
Наиболее распространенный формат для сохранения фотографий. Подходит как для печати, так и для публикации на странице сайта. Основным недостатком данного формата является утрата некоторого количества информации (пикселей) при открытии и проведении манипуляций с фото.
PNG
Имеет смысл применять, если на изображении есть прозрачные участки.
GIF
Не рекомендуется для сохранения фото, так как имеет ограничение по количеству цветов и оттенков на итоговом изображении.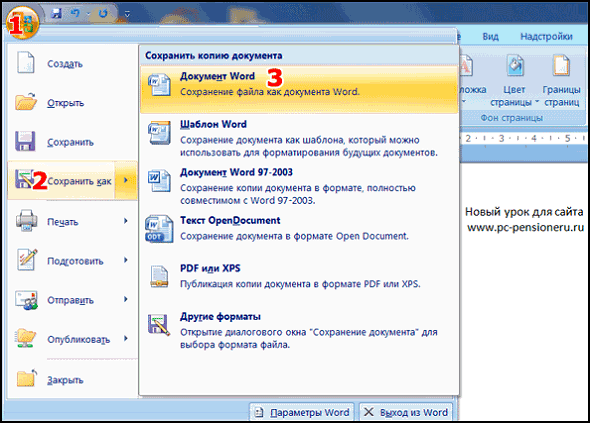
RAW
Несжатое и необработанное фото. Содержит наиболее полную информацию обо всех особенностях снимка. Создается аппаратным обеспечением фотокамеры и обычно имеет большой размер. Сохранять фото в RAW формате смысла не имеет, так как обработанные снимки не содержат той информации, которую требуется обрабатывать в редакторе RAW.
Вывод следующий: наиболее часто фотографии сохраняются в формате JPEG, но, если существует потребность создать несколько изображений разного размера (в сторону уменьшения), то лучше использовать PNG.
Остальные форматы не совсем подходят для сохранения фотографий.
КАК СОХРАНИТЬ ФАЙЛ (школа начинающего пользователя)
Один из первых навыков, необходимых при освоении компьютера, — это умение сохранить, а затем вызвать информацию в своем ПК. О том, как это сделать, рассказывает преподаватель информатики, программист Елена Сутоцкая.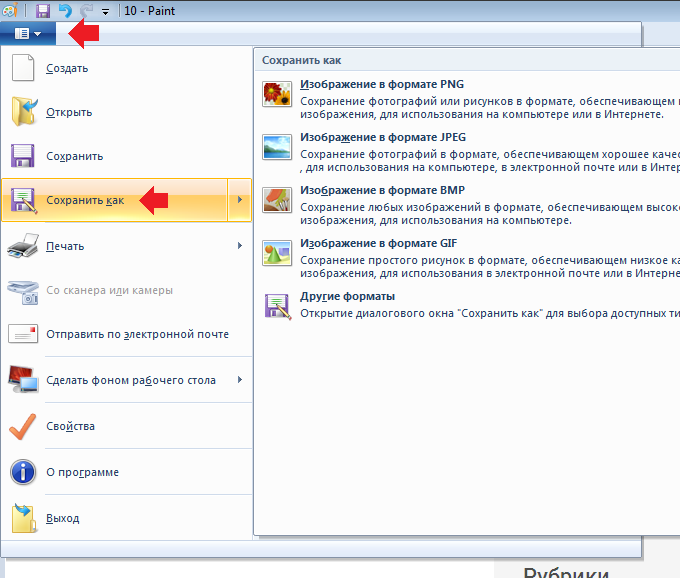
Рис. 1. Так выглядит главное меню редактора Word. Если вы один раз щелкнете левой кнопкой мыши по пункту «Файл» на экране появятся команды ввода-вывода информации (рис. 2).
Рис. 2. Главные из команд при сохранении документа -«Сохранить»(«Save») и «Сохранить как…» («Save as…». Когда сохранение документа происходит первый раз, между ними нет никакой разницы. Подведя курсор к той или другой команде и щелкнув один раз левой
Рис. 3. Здесь редактор Word предлагает вам сохранить документ в папке в «Мои документы» под именем Doc1 (или 2, 3…) с расширением doc. Одноременно вы можете увидеть, какие документы с тем же расширением уже есть в данной папке. Щелкнув левой кнопкой мыш
Наука и жизнь // Иллюстрации
Рис. 5. После сохранения файла в самой верхней строке главного меню редактора Word появляется имя файла.
Наука и жизнь // Иллюстрации
Рис. 7. Любое из расширений можно выбрать, один раз щелкнув мышью по нужной строке. Применительно к текстовому редактору наряду с расширением doc часто используется расширение rtf.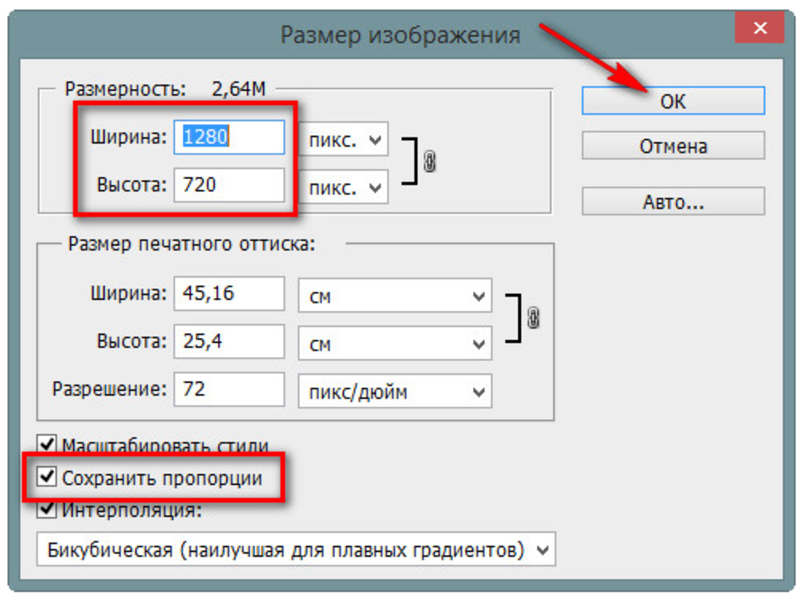 Это позволяет использовать документ в других приложениях Windows, не наруш
Это позволяет использовать документ в других приложениях Windows, не наруш
Рис. 8. Так выглядит вкладка для настройки параметров процесса автосохранения.
Рис. 9. Чтобы документ сохранился со всеми изменениями и дополнениями, внесенными с момента его открытия, нужно щелкнуть мышкой на слове «Да». Щелчок по клавише «Нет»вернет документ к первозданному виду. А клавишей «Отмена»следует воспользоваться, если вы
‹
›
Открыть в полном размере
Основные правила сохранения документа удобно рассмотреть на примере текстового редактора Word в среде Windows (рис. 1). Для этой среды их можно считать универсальными, поскольку пункт главного меню «Файл» («File») присутствует в любом другом приложении Windows практически в том же виде. Так что, освоив сохранение документа в Word`е, можно без труда проделать то же самое в любом другом текстовом или графическом редакторе и при работе с электронными таблицами.
Предварительная информация
Прежде чем перейти непосредственно к порядку сохранения документа, необходимо усвоить некоторые основные понятия.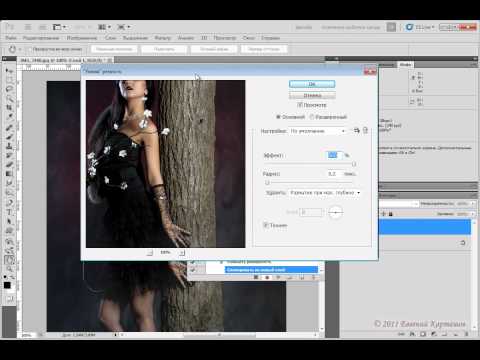
Все, «собранное» в компьютере, хранится в виде файлов. Файл — это поименованная область диска, в которой хранится информация.
Имя файла состоит из двух частей — собственно имени и расширения, разделенных точкой. Иногда расширение отсутствует, но обычно именно по нему можно узнать, какого типа информация содержится в файле, так как каждая прикладная программа по умолчанию присваивает файлу определенное расширение. Так, «DOC» указывает, что документ создан в текстовом редакторе Word, «BMP» — в графическом редакторе, например Paint, «PPT» говорит, что вы имеете дело с презентацией, созданной в PowerPoint, «XLS» — признак электронной таблицы, «jpg» — графического документа, с которым работали, например в Photoshop’е.
Примечание . Присваивая файлу имя собственное, старайтесь, чтобы оно соответствовало информации, которая в нем хранится, — так гораздо проще его потом найти. Например, «Adressbook» или «Контакты».
Имя может быть набрано по-русски или на любом другом языке, установленном на данном компьютере, содержать цифры, знаки препинания, исключая кавычки и специальные символы.
Помимо файлов существуют так называемые папки — в них хранится информация, по которой компьютер находит нужный файл.
Папка «Мои документы»
Она появляется в компьютере при установке программного обеспечения. Как правило, многие начинающие пользователи, и не только они, предпочитают хранить свои файлы именно в ней. Это удобно, поскольку происходит по умолчанию. Но при работе с большим количеством разнообразной информации удобнее создавать «тематические» папки и складывать файлы в них. Это существенно облегчает поиск информации.
Примечания. 1.Один и тот же документ может быть сохранен под разными именами в одной и той же папке, под одним и тем же именем в разных папках и под разными именами в разных папках (кому как удобно).
2. Если в процессе присвоения имени вы случайно стерли расширение, не расстраивайтесь, компьютер сам присвоит вашему файлу нужное расширение.
Примечание. Все то же можно выполнить, выбрав на панели инструментов пиктограмму с изображением дискеты и однократно щелкнув по ней левой кнопкой мыши.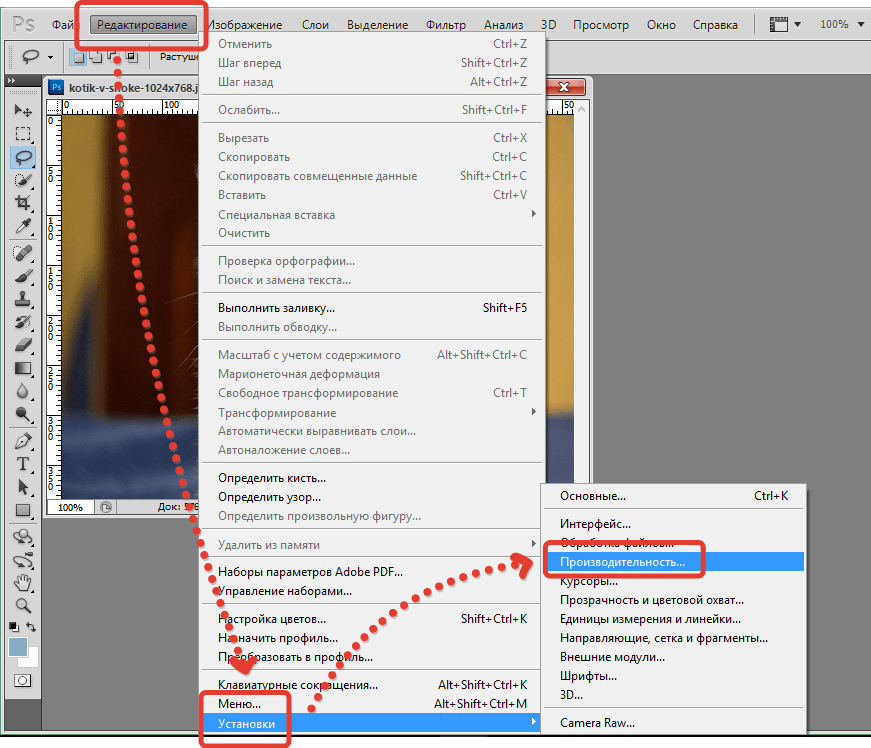
Если же вы работаете с уже сохраненным документом, то команды «Сохранить» и «Сохранить как…» срабатывают по-разному. В первом варианте («Сохранить») документ сохраняется под тем же именем со всеми внесенными в него исправлениями и дополнениями. При этом диалоговое окно на экране не появляется. (К тому же результату приведет щелчок мышкой по пиктограмме с изображением дискеты). Во втором варианте («Сохранить как…») на экране откроется уже знакомое нам диалоговое окно (см. рис. 3), где в поле «Имя файла» будет написано имя, под которым вы сохраняли данный документ. Введя туда новое имя, вы сохраните свой документ со всеми внесенными исправлениями и дополнениями под другим именем.
Другие папки
Если вы хотите сохранить документ в другой папке, следует ее выбрать (а предварительно, естественно, создать). Для выбора другой папки на любом из дисков надо один раз щелкнуть левой кнопкой мыши по черной стрелочке справа от поля «Папка». После этого появится окошко, где вы увидите пиктограммы и наименования дисков, доступных на вашем компьютере: например, пиктограмму «Рабочий стол», папку «Мои документы» и т.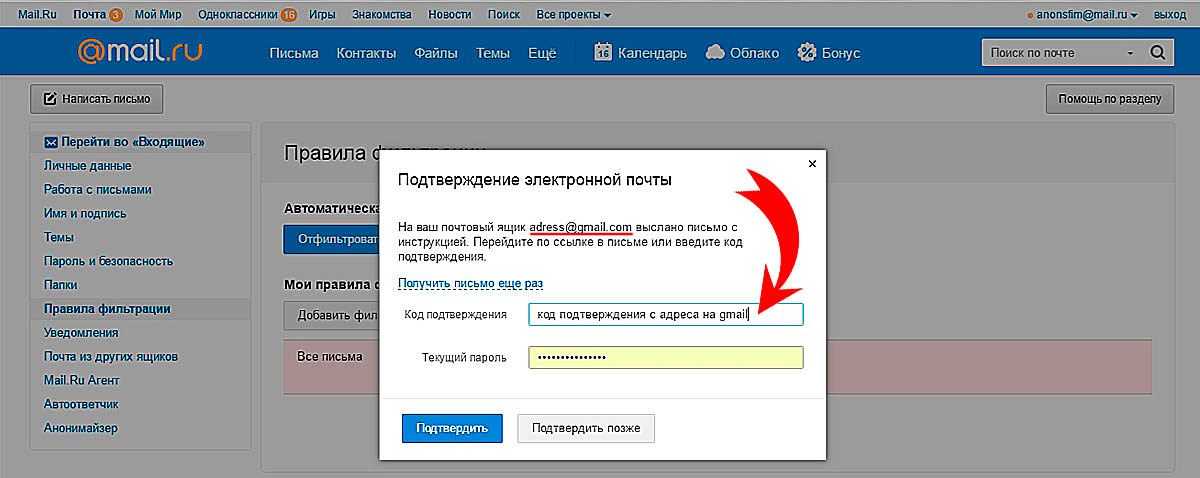 д. (рис. 6).
д. (рис. 6).
Примечание.
Действовать можно и в обратном порядке: сначала изменить имя, а потом выбрать папку для сохранения.
Изменяем расширение
Чтобы изменить расширение файла, нужно щелкнуть мышкой по черной стрелочке справа от поля «Тип файла». После этого на экране появится перечень всех допустимых для данного файла расширений (рис. 7).
Примечание. Для использования документа в среде DOS нужно выбрать из перечня строки «Текст DOS с разбиением на строки» либо «Текст DOS». Но при этом практически все форматирование текста будет утрачено.
Автоматическое сохранение информации
Для удобства сохранения документа в процессе работы компьютеру можно задать режим так называемого автосохранения. Особенно важно, чтобы информация сохранялась автоматически в том случае, если питающая ваш компьютер электрическая сеть не очень надежна.
Для активации функции автоматического сохранения информации следует выбрать в главном меню пункт «Сервис» («Tools»), а в нем подпункт «Параметры» («Options») (рис. 8). На вкладке «Сохранение» («Save») надо выбрать «Автосохранение» («Automatic Save Every:»)и в поле справа от него установить временной интервал между автоматически повторяющейся записью в память компьютера документа, над которым вы работаете. Тогда, если имя документу уже присвоено, отпадает необходимость периодически напоминать компьютеру о том, что нужно сохранять информацию. Он будет делать это самостоятельно.
8). На вкладке «Сохранение» («Save») надо выбрать «Автосохранение» («Automatic Save Every:»)и в поле справа от него установить временной интервал между автоматически повторяющейся записью в память компьютера документа, над которым вы работаете. Тогда, если имя документу уже присвоено, отпадает необходимость периодически напоминать компьютеру о том, что нужно сохранять информацию. Он будет делать это самостоятельно.
Примечание. Если вы забудете сохранить свой документ перед выходом из редактора, компьютер напомнит вам сделать это, чтобы не пропали все внесенные в документ изменения: на экране появится специальное окошко с предупреждением (рис. 9).
Последнее примечание. Все, о чем рассказано выше, справедливо для любого приложения Windows, различия будут лишь в предлагаемом автоматически имени и расширении файла или в том, какая папка предлагается по умолчанию.
Блог Джулианны Кост | Советы и рекомендации по сохранению и экспорту в Photoshop
Обновлено 8-2022
Вот несколько быстрых советов по сохранению и экспорту файлов в Photoshop:
Расположение файла по умолчанию — в качестве места сохранения указано Creative Cloud. Чтобы вместо этого установить место сохранения по умолчанию на свой компьютер, выберите «Настройки» > «Обработка файлов» и установите «Расположение файла по умолчанию» на «На вашем компьютере».
Чтобы вместо этого установить место сохранения по умолчанию на свой компьютер, выберите «Настройки» > «Обработка файлов» и установите «Расположение файла по умолчанию» на «На вашем компьютере».
Фоновое сохранение — Фоновое сохранение включено по умолчанию и позволяет продолжить работу в Photoshop при выборе Сохранить файл или Сохранить как, сохранив файл в качестве фоновой задачи. Примечание. Эту функцию можно отключить в разделе «Настройки» > «Обработка файлов», чтобы повысить производительность, например, при автоматизации PS.
Автосохранение — Автосохранение может помочь восстановить изменения, внесенные в открытый документ, если ваш компьютер выйдет из строя до того, как вы сможете сохранить его. Чтобы выбрать временной интервал автоматического сохранения, выберите «Настройки» > «Обработка файлов» и включите «Автоматически сохранять информацию для восстановления». Затем используйте раскрывающееся меню, чтобы выбрать таймфрейм..png) Примечание. Эту функцию также можно отключить в разделе «Установки» > «Обработка файлов» для повышения производительности при выполнении действий и т. д.
Примечание. Эту функцию также можно отключить в разделе «Установки» > «Обработка файлов» для повышения производительности при выполнении действий и т. д.
Сохранение файлов в их исходных папках — в том же месте, что и оригинал. Чтобы сохранить файлы в другом месте (например, в «обработанной папке»), выберите «Настройки» > «Обработка файлов» и отключите «Сохранить как в исходной папке».
Сохранить копию — Photoshop автоматически добавляет слово «копировать» в конец имени файла при сохранении копии файла. Чтобы отключить это, выберите «Настройки» > «Обработка файлов» и включите «Не добавлять «копировать» к имени файла при сохранении копии». Примечание: включение этого параметра может привести к случайной перезаписи документа и потере работы, если вы используете одинаковые имена файлов как для оригинала, так и для сохраняемой копии.
Локальное хранилище облачных документов — При сохранении облачных документов измените местоположение по умолчанию для локальных копий в разделе «Настройки» > «Обработка файлов» > «Локальный рабочий каталог облачных документов».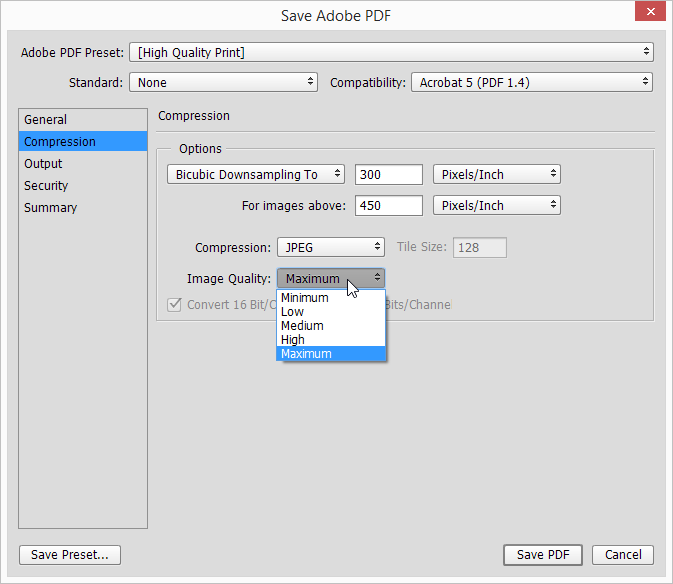 Нажмите «Выбрать каталог…», перейдите к нужному местоположению и выберите его.
Нажмите «Выбрать каталог…», перейдите к нужному местоположению и выберите его.
Закрыть все файлы в Photoshop — Option-щелчок (Mac) | Щелчок с нажатой клавишей Alt (Win) на кнопке закрытия файла даст указание Photoshop закрыть все открытые документы, однако Photoshop спросит, хотите ли вы сохранить каждый файл, прежде чем он закроет его. Если вы знаете, что вы хотите либо сохранить все, либо не сохранять все, вы можете обойти диалоговое окно, выбрав «Файл»> «Закрыть все» (вместо «Файл»> «Закрыть»), и, когда вас спросят, хотите ли вы сохранить изменения, включите параметр Применить ко всем, чтобы сохранить все документы без дополнительных запросов.
Закрыть все остальные — выберите «Файл» > «Закрыть другие», чтобы закрыть все открытые файлы , кроме для текущего активного документа.
Сохранение файлов с максимальной совместимостью — Чтобы сохранить многослойный файл Photoshop с предварительным просмотром в высоком разрешении для использования в других приложениях (например, Lightroom), Photoshop должен создать «плоскую» версию изображения и сохраните эту сглаженную версию в файле.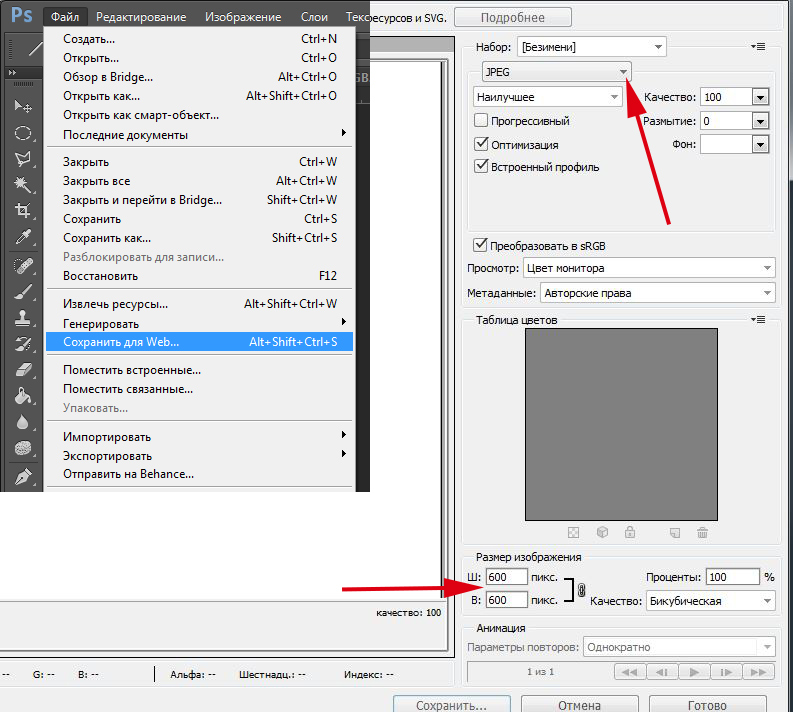 Чтобы Photoshop автоматически сохранял сведенную версию, установите для параметра «Настройки» > «Обработка файлов» > «Максимальная совместимость файлов PSD и PSB» значение «Всегда». Примечание. Если вам когда-нибудь понадобится открыть сведенную (составную) версию многослойного документа, выберите «Файл» > «Открыть», перейдите к изображению и удерживайте Option + Shift (Mac) | Alt + Shift (Win) и нажмите «Открыть». Появится диалоговое окно с сообщением «Читать вместо этого составные данные?» Нажмите OK для подтверждения. Примечание: этот ярлык также работает при открытии файлов PSD в ОС.
Чтобы Photoshop автоматически сохранял сведенную версию, установите для параметра «Настройки» > «Обработка файлов» > «Максимальная совместимость файлов PSD и PSB» значение «Всегда». Примечание. Если вам когда-нибудь понадобится открыть сведенную (составную) версию многослойного документа, выберите «Файл» > «Открыть», перейдите к изображению и удерживайте Option + Shift (Mac) | Alt + Shift (Win) и нажмите «Открыть». Появится диалоговое окно с сообщением «Читать вместо этого составные данные?» Нажмите OK для подтверждения. Примечание: этот ярлык также работает при открытии файлов PSD в ОС.
Требование пароля для открытия документа — Сохранение документа в формате Photoshop PDF позволяет использовать дополнительные параметры безопасности. Выберите «Сохранить как», выберите «Photoshop PDF» и выберите параметры безопасности PDF слева. Назначьте желаемые ограничения для файла, такие как пароли и разрешения на открытие и печать.
Экспорт файлов — Поскольку сохранение файлов и экспорт файлов идут рука об руку, я решил также включить этот эпизод 3, 2, 1, Photoshop! Три способа экспорта в Photoshop CC. Посмотрите его и узнайте, как экспортировать целые документы, несколько монтажных областей, а также отдельные слои и группы слоев.
Посмотрите его и узнайте, как экспортировать целые документы, несколько монтажных областей, а также отдельные слои и группы слоев.
Процессор изображений — Если вам нужно сохранить несколько изображений в другом формате (PSD, TIF и/или JPEG), в Photoshop есть функция, называемая процессором изображений. Хотя вы можете найти его в разделе «Файл»> «Сценарии»> «Обработчик изображений», этот метод требует, чтобы вы выбрали папку с изображениями. Если вы предпочитаете конвертировать только выбранные изображения, начните с выбора нужных изображений в Bridge, а затем выберите «Инструменты» > «Photoshop» > «Обработчик изображений» (обратите внимание, что вы также можете выбрать все изображения в папке (или коллекции), используя этот метод, нажав не выбирая файлы (если файлы не выбраны, Bridge будет считать, что вы хотите обработать их все).В диалоговом окне Image Processor выберите папку назначения и тип файла (или типы, вы можете обрабатывать файлы в несколько форматы сразу) с любыми дополнительными параметрами, такими как изменение размера по размеру и сжатие и т.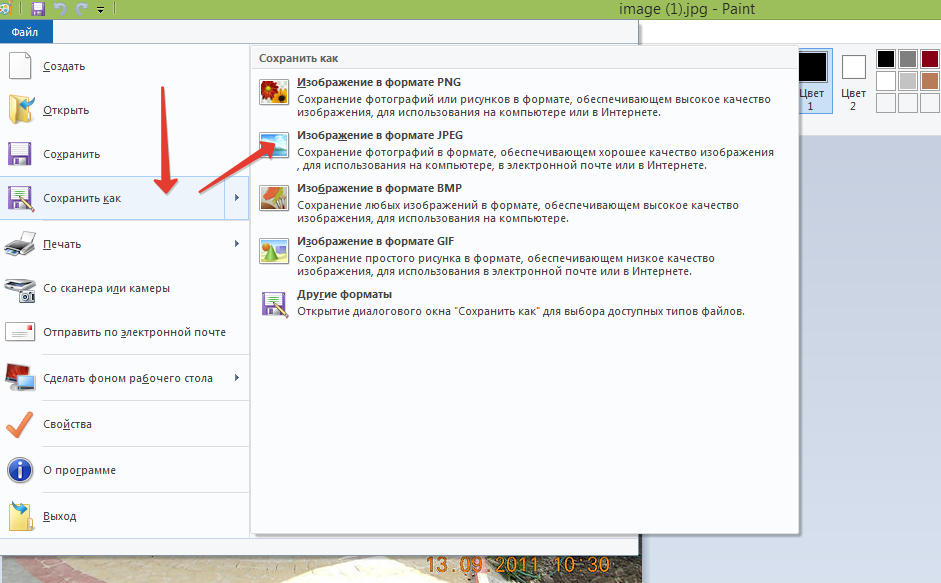 д.. Вы даже можете выбрать запуск действия после пакетного преобразования файлов в Image Processor. Конечно, все это можно сделать с помощью действий, но Image Processor — это простой и мощный способ быстро конвертировать изображения, не зная, как создавать действия и запускать пакетную команду.0005
д.. Вы даже можете выбрать запуск действия после пакетного преобразования файлов в Image Processor. Конечно, все это можно сделать с помощью действий, но Image Processor — это простой и мощный способ быстро конвертировать изображения, не зная, как создавать действия и запускать пакетную команду.0005
Сохранение в формате JPEG — При выборе «Файл» > «Сохранить как» вы можете выбрать JPEG в качестве формата файла, однако вы должны знать, что сохранение в формате JPEG преобразует файл из 16-битного в 8-битный (как формат файла JPEG). не поддерживает 16 бит) и сохраните JPEG как сглаженный файл (поскольку формат файла JPEG не поддерживает слои).
Adobe Photoshop
Автосохранение (1), Фоновое сохранение (1), Закрыть все файлы (1), Экспорт (21), Процессор изображений (2), Максимальная совместимость (1), Пароль (1), PDF (2 ), Сохранить (6), Сохранить как (3)
Как сохранить видео в Photoshop
Несмотря на то, что Photoshop в основном используется для редактирования неподвижных изображений, а не мультимедиа, программа предлагает большую гибкость при экспорте видео. В окне Render Video Photoshop позволяет вам настраивать параметры экспорта ваших видео многими способами и предоставляет вам возможность сохранять видео в различных форматах.
В окне Render Video Photoshop позволяет вам настраивать параметры экспорта ваших видео многими способами и предоставляет вам возможность сохранять видео в различных форматах.
Вы можете сохранить видео в Photoshop как PSD (если вы все еще в процессе его редактирования) или QuickTime / H.264 Movie (подходит для экспорта полных видео). Для анимации доступны те же параметры сохранения.
В этой статье мы рассмотрим следующее:
Содержание
- Как сохранить редактируемое видео
- Как экспортировать видео полностью 2: Выберите имя и местоположение для вашего файла
- 3: Выберите Adobe Media Encoder в качестве маршрута вывода
- 4: Отредактируйте другие параметры экспорта
- 5: Выберите диапазон для экспорта
Как и при работе с файлами неподвижных изображений, вам следует периодически сохранять файл, редактируемый в Photoshop.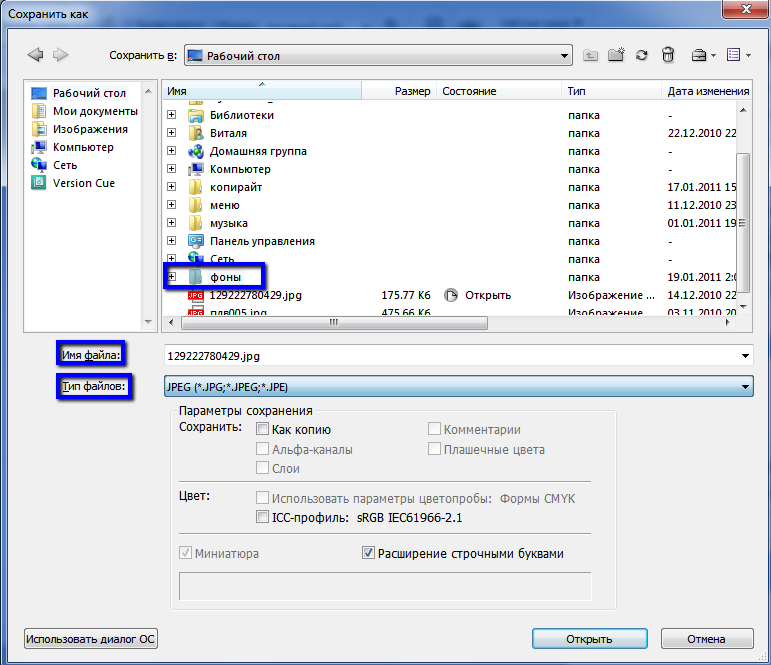 Это позволяет вам иметь подстраховку на случай сбоя программы, который в противном случае может привести к потере всех внесенных вами изменений.
Это позволяет вам иметь подстраховку на случай сбоя программы, который в противном случае может привести к потере всех внесенных вами изменений.
Сохранение незавершенных видео в виде файлов PSD позволяет сохранить изменения, кадры и все другие свойства видеофайла Photoshop. Итак, если вы все еще редактируете видео и не совсем готовы к его рендерингу, сохраните его в этом формате.
Чтобы сохранить файл в формате PSD, перейдите в верхнюю часть экрана к Файл > Сохранить как.
В открывшемся окне Сохранить как введите соответствующее имя файла и выберите место, куда вы хотите сохранить документ.
Затем щелкните раскрывающееся меню в нижней части диалогового окна, чтобы установить формат файла PSD.
Когда вы закончите, просто нажмите кнопку Сохранить в правом нижнем углу, чтобы сохранить файл!
Теперь у вас должен быть создан файл, который можно снова открыть в Photoshop, чтобы продолжить редактирование с того места, на котором вы остановились, без потери качества или каких-либо возможностей редактирования, к которым у вас был доступ ранее!
При желании вы также можете открыть файл в других приложениях Adobe или в приложениях для редактирования видео.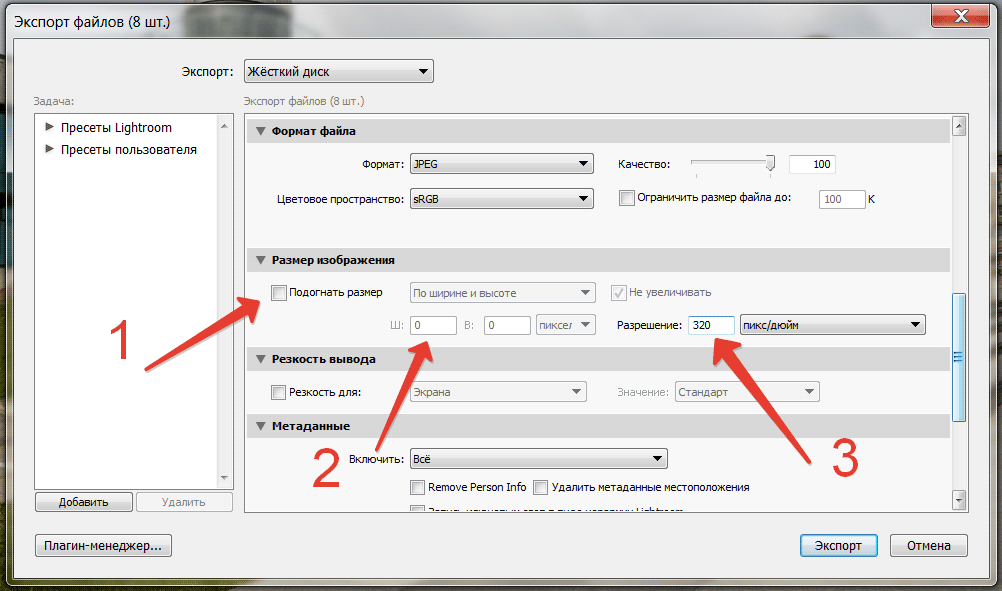 PSD-файлы хорошо совместимы со многими программами, а формат поддерживается всеми программами Adobe для работы с видео.
PSD-файлы хорошо совместимы со многими программами, а формат поддерживается всеми программами Adobe для работы с видео.
Итак, вы закончили редактирование видео в Photoshop! Как вы можете экспортировать его как видео, которое можно воспроизводить в других приложениях?
Начинаем!
1: Откройте окно рендеринга видеоДля начала мы собираемся открыть окно рендеринга видео , так как это место, в котором можно найти все настраиваемые параметры видео.
Это можно сделать несколькими способами. Самый простой — выбрать File > Export > Render Video 9.0004 из полосы в верхней части экрана.
Кроме того, вы можете перейти в левый нижний угол окна временной шкалы (обычно расположенного в нижней части экрана) и щелкнуть значок маленькой стрелки, как показано ниже.
Если вы еще не открыли окно Timeline , вы можете сделать это, выбрав Window > Timeline в верхней части экрана.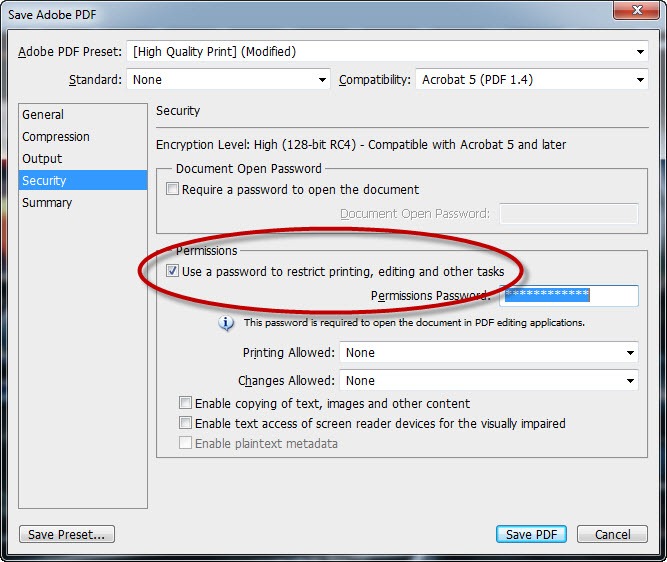
Использование любого из этих маршрутов должно вызвать Render Video Окно открыть. Это должно выглядеть примерно так, как показано ниже.
2: Выберите имя и местоположение для вашего файлаНачнем с того, что обратим внимание на параметры в верхней части окна.
Здесь вы должны заметить поле, в котором вы можете установить имя для вашего файла. Для этого щелкните внутри поля и введите имя.
Ниже вы найдете раздел, предназначенный для указания места, в котором вы хотите сохранить файл. Нажмите Выберите папку , чтобы открыть новое окно, в котором вы можете щелкнуть местоположение файла, которое хотите выбрать. Нажмите OK , как только вы будете удовлетворены выбранным местом (и убедитесь, что вы помните, где вы сохранили файл!) В следующем разделе есть возможность выбрать тип вывода. Здесь лучше всего выбрать Adobe Media Encoder . Другой вариант, Photoshop Image Sequence заставит Photoshop сохранить все видео как отдельные кадры в виде изображений JPEG, что не очень удобно для сохранения в виде видео.
В следующем разделе содержится множество других параметров экспорта, которые можно изменить в соответствии с вашими предпочтениями и свойствами экспортируемого видео.
Во-первых, это возможность установить формат вашего видео. Хорошей настройкой для выбора является H.264 , так как это сохраняет высокое качество видео при хорошей степени сжатия.
Затем в разделе Preset выберите параметр, который лучше всего подходит для типа сохраняемого видео. Параметр « Высокое качество », как правило, работает хорошо, но вы всегда можете выбрать другой из раскрывающегося меню, например, один из предустановленных параметров, предназначенных для потоковых платформ, таких как Vimeo и YouTube.
Следующей редактируемой настройкой является Размер . Изменение этого параметра позволяет установить размеры экспортируемого видео. Если вы хотите сохранить те же размеры видео, что и в редактируемом файле Photoshop, выберите вариант 9.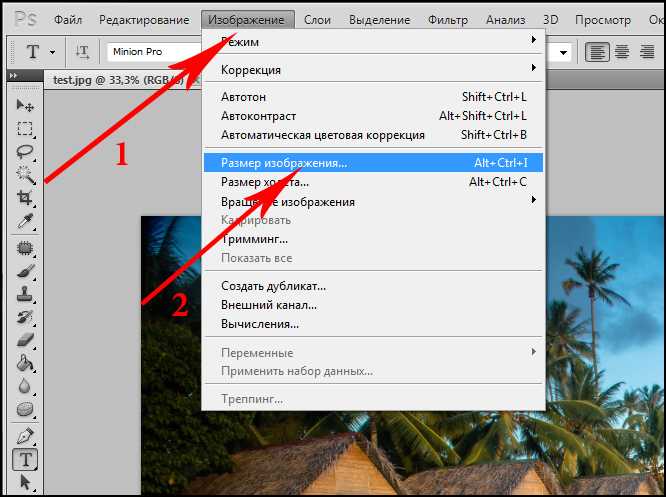 0003 Размер документа, , который должен быть выбран автоматически.
0003 Размер документа, , который должен быть выбран автоматически.
В противном случае вы можете выбрать любую другую опцию из выпадающего меню.
И последняя опция в этом разделе позволяет установить частоту кадров . Мы рекомендуем просто оставить все как есть, так как это будет частота кадров, с которой вы работали в Photoshop. Однако вы можете изменить его, если хотите изменить качество видео.
5: Выберите диапазон для экспортаВ нижней части окна можно выбрать определенный фрагмент видео для экспорта. Если вы хотите экспортировать все это, выберите Все кадры.
Если вместо этого вы предпочитаете экспортировать только определенный фрагмент видео, введите Начальный кадр и Конечный кадр диапазона, который вы хотите экспортировать.
Затем, когда вы довольны всеми указанными настройками, просто нажмите кнопку Render в правом нижнем углу окна, чтобы экспортировать видео!
Вот оно! Надеюсь, теперь вы знаете все о том, как экспортировать видео в Photoshop, и о возможностях настройки параметров его сохранения. Чтобы узнать больше об экспорте видео в Photoshop, посмотрите это видео Джейкоба Ривкина.
Чтобы узнать больше об экспорте видео в Photoshop, посмотрите это видео Джейкоба Ривкина.
Вот некоторые из моих любимых инструментов Photoshop:
Спасибо, что прочитали эту статью. Я надеюсь, что вы нашли это полезным, поскольку вы используете Adobe Photoshop. Вот некоторые инструменты, которые я использую ежедневно во время ретуши или редактирования, которые облегчили мне жизнь. Я надеюсь, что вы также найдете их полезными, как и я. Это партнерские ссылки, поэтому, если вы решите приобрести любую из них, я получу комиссию.
Но, честно говоря, это именно те инструменты, которые я использую и рекомендую всем, даже своим самым близким друзьям и семье.
Планшет: Я помню, как купил свой первый планшет еще в 2011 году. Это был самый маленький планшет Wacom, доступный в то время, я думаю, это был формат A5. Планшеты имеют огромное значение для работы с Photoshop, и сейчас я не могу работать без них. Недавно я перешел на удивительный пакет Xencelabs Medium Bundle, и он мне очень нравится.