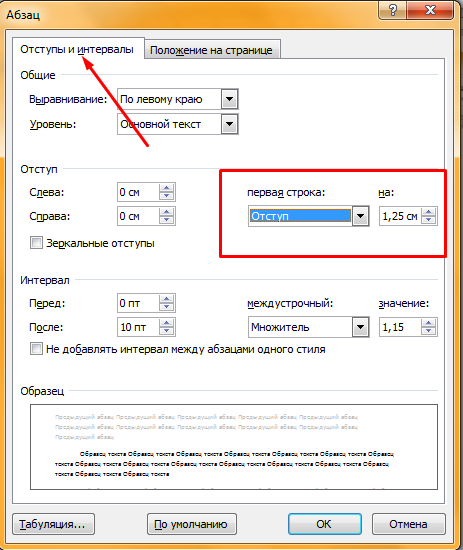Как сделать красную строку (абзац) в Word 2007, 2010, 2013, отступы в Microsoft Word
Как сделать красную строку в Ворд 2010
Абзацем называется участок текста, который выражается определенной однородностью. Начинается с отступа (красной строки). В офисном пакете Word он отделяется от других абзацев нажатием клавиши Enter. Его можно красиво и эффектно настраивать.
В частности, для Word 2010 это можно сделать несколькими способами. Прежде всего следует выделить абзац. Это можно сделать троекратным кликом в области этой категории или простым выделением с зажатой левой клавишей мыши.
Далее кликаем правой кнопкой и выбираем пункт Абзац.
То же действие можно было бы сделать, кликнув после выделения маленькую стрелку в правой части панели Абзац на вкладке Разметка страницы (или Главная) на Панели инструментов.
Здесь находится множество настроек, позволяющих совершить какие-либо видоизменения.
Здесь можно настроить выравнивание (по левому краю, правому, центру и по ширине). Сделать отступ с левой и правой сторон. В поле отступ Первая строка можно выбрать отступ или выступ.
По умолчанию он равен стандартным 1,25 см, здесь же его можно изменить.
Сделать красную строку можно и без этого окна простым нажатием кнопки Tab, поставив предварительно курсор перед соответствующей частью текста. Первая строка при этом сдвинется на те же 1,25 см. Если Вам требуется изменить это значение, то возвращаясь к окну параметров нажмите внизу слева кнопку Табуляция.
В поле По умолчанию измените значение на то, которое Вас устроит.
Еще один полезный параметр Интервал. здесь можно выбрать значение отступа от предыдущего и перед последующим абзацем.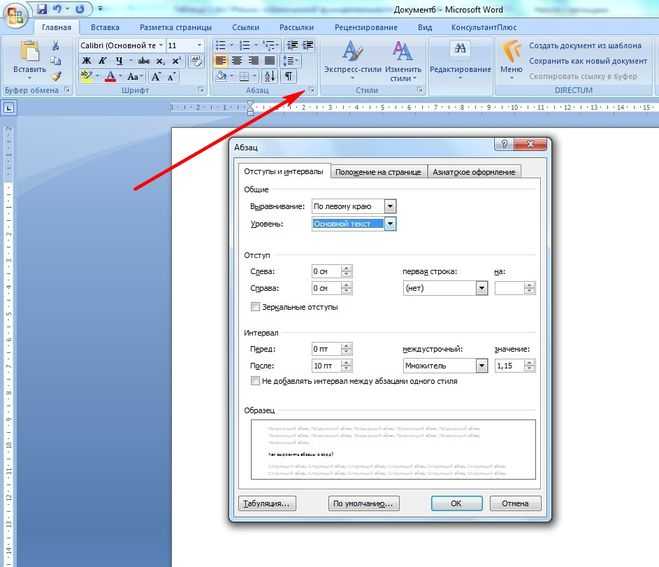 Также здесь изменяется междустрочное значение.
Также здесь изменяется междустрочное значение.
Стандартным междустрочным интервалом для официальных документов считается полуторный. Вы же можете изменять здесь его по своему усмотрению.
Внизу, в поле Образец, можно просмотреть, какие изменяя будут произведены перед подтверждением.
Для настройки одинаковых параметров абзацев для всего документа перед открытием окна настроек следует выделить весь документ. Удобнее всего это сделать комбинацией клавиш Ctrl+A.
Еще один способ переноса первой строки – с помощью линейки. Если она у Вас не отображается нужно перейти на вкладку вид и поставить галочку возле пункта линейка в разделе Показ.
После выделения абзаца или всего документа перетягивайте верхний треугольник линейки на нужное вам расстояние. Однако способ ручного перетягивания бегунка, на наш взгляд, является наименее удобным.
Нижний треугольник перетягивает всю выделенную часть документа.
Все вышеописанные действия актуальны и для последующих версий Word 2013 и 2016.
Сделать красную строку в Word 2007
Аналогичные действия можно произвести в 2007 версии.
Следуйте указаниям, описанным выше для Ворд 2010.
Линейка включается на вкладке Вид.
Красная строка в Word 2003
2003 версия Word в настоящий момент уже малоиспользуемая. Тем не менее разобраться в том, как изменять параметры отступов проще, чем в остальных – нет многочисленных вкладок, всё находится на одной панели.
Что касается настройки отступов, после выделения части текста здесь следует выбрать вкладку Формат, а на ней пункт Абзац.
Либо правой кнопкой по выделению с выбором того же пункта.
Откроется идентичное другим версиям диалоговое окно параметров Абзаца.
Группа настроек Отступ позволяет изменять положение текстового абзаца относительно полей страницы. Пункты Слева и Справа задают соответственно расстояния от левого и правого полей страницы.
Пункты Слева и Справа задают соответственно расстояния от левого и правого полей страницы.
Для включения линейки на вкладке Вид нужно отметить галочкой пункт Линейка.
Затем уже знакомым нам способом перетягивать бегунок для изменения отступов.
Как поставить французский отступ в Word
Французская сангрия — это разновидность сангрии, в которой первая строка абзаца фиксируется на полях страницы, а остальная часть смещается немного влево. Хотя этот тип отступов в текстах не очень распространен, Да, он используется для перечисления и написания библиографии академических работ. в стандартах APA. В этом посте мы научим вас вставлять французский отступ в Word.. Мы объясним, как это сделать, шаг за шагом, учитывая, что способ настройки немного зависит от операционной системы вашего компьютера.
Индекс
- schema.org/SiteNavigationElement»>
- 1 Откройте документ и вставьте абзац для тестирования
- 2 Как поставить французскую сангрию на Mac
- 3 Как сделать французский отступ в Windows
- 4 Как установить французский отступ в веб-версии Word
Откройте документ и вставьте абзац для тестирования
Сделаем тест. Перейдите в Word и вставьте абзац текста. Далее вам нужно выделить весь абзац. Действия, которые мы предпримем дальше, будут зависеть от того, какая у вас операционная система: Windows или Mac, а также от того, работаете ли вы в Word Online или в настольной версии.
Как поставить французскую сангрию на Mac
Выделив абзац, перейдите на верхнюю панель и нажмите на вкладку «формат». В раскрывающемся меню необходимо выбрать «пункт».
Окно откроется автоматически. В разделе «отступ» найдите «специальный» и выберите вариант «французский отступ».. La расстояние между абзацами с отступом в отношении поля можно изменить, если вы измените значения, настроенные в «на:».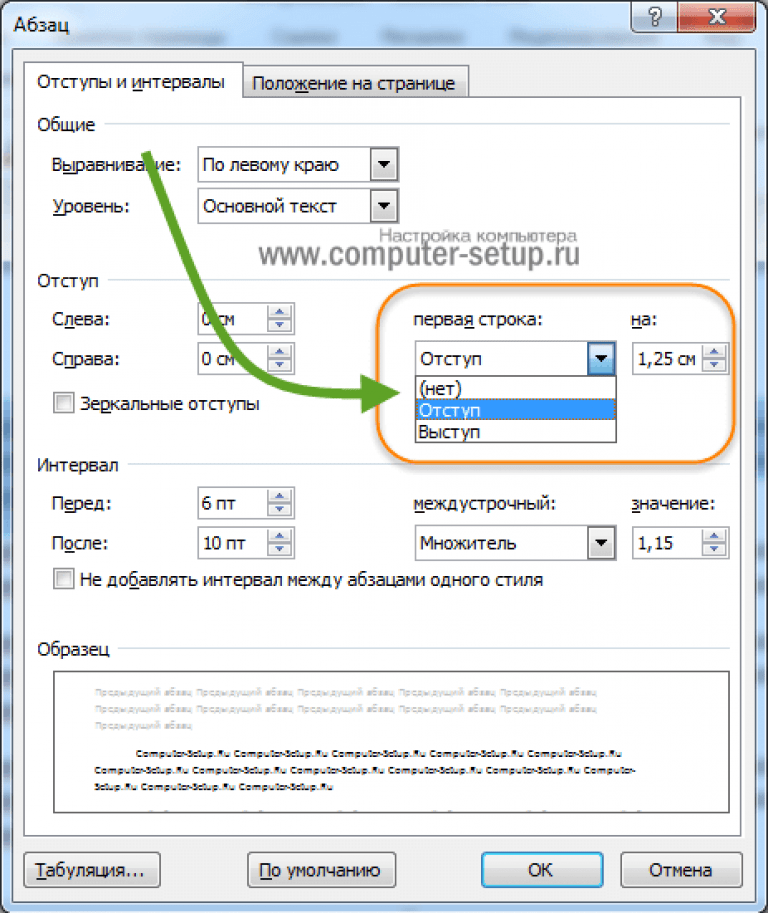 На экране ниже вы можете просмотреть изменения. Когда результат вас устроит, нажмите
На экране ниже вы можете просмотреть изменения. Когда результат вас устроит, нажмите
Подпишитесь на наш Youtube-канал
Как сделать французский отступ в Windows
Убедитесь, что вы выбрали нужный абзац. Потом, перейдите на вкладку «главная» в верхнем меню и найдите раздел «абзац». Вы собираетесь нажать eСимвол, указанный на изображении выше и сразу откроется окно с параметрами отступа и интервала.
В окне Найдите раздел «сангрия» и в «особом» выберите «французская сангрия».. Рядом с ним в разделе «in:» вы можете настроить глубину отступа. Посмотрите на поле, которое появляется в нижней части окна, это предварительный просмотр, когда вы будете довольны результатом, нажмите «принять».
Как установить французский отступ в веб-версии Word
Вставить французский отступ в веб-версии Word очень просто, очень похоже на то, как это делается в настольной версии для Windows.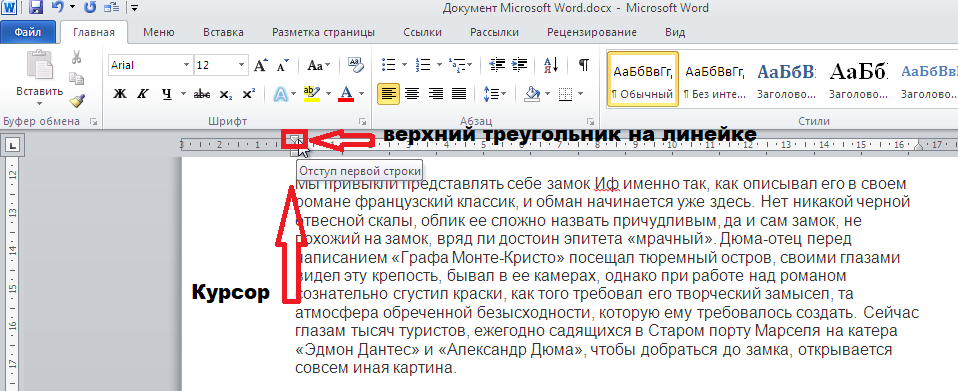 Когда у вас выделен абзац, перейти во вкладку «домой» и в разделе «пункт» Вы должны нажать на символ, который отображается на изображении выше. Откроется окно. в в разделе «сангрия» нужно перейти в «специальный» и выбрать «французская сангрия». Ниже в разделе «in:» вы можете указать глубину отступа.
Когда у вас выделен абзац, перейти во вкладку «домой» и в разделе «пункт» Вы должны нажать на символ, который отображается на изображении выше. Откроется окно. в в разделе «сангрия» нужно перейти в «специальный» и выбрать «французская сангрия». Ниже в разделе «in:» вы можете указать глубину отступа.
И последнее, может быть, верхнее меню свернуто (иногда это выглядит так по умолчанию). Если это ваш случай, у вас есть два варианта:
- Вы развернуть меню по нажмите на символ, обозначенный стрелкой на изображении выше.
Содержание статьи соответствует нашим принципам редакционная этика. Чтобы сообщить об ошибке, нажмите здесь.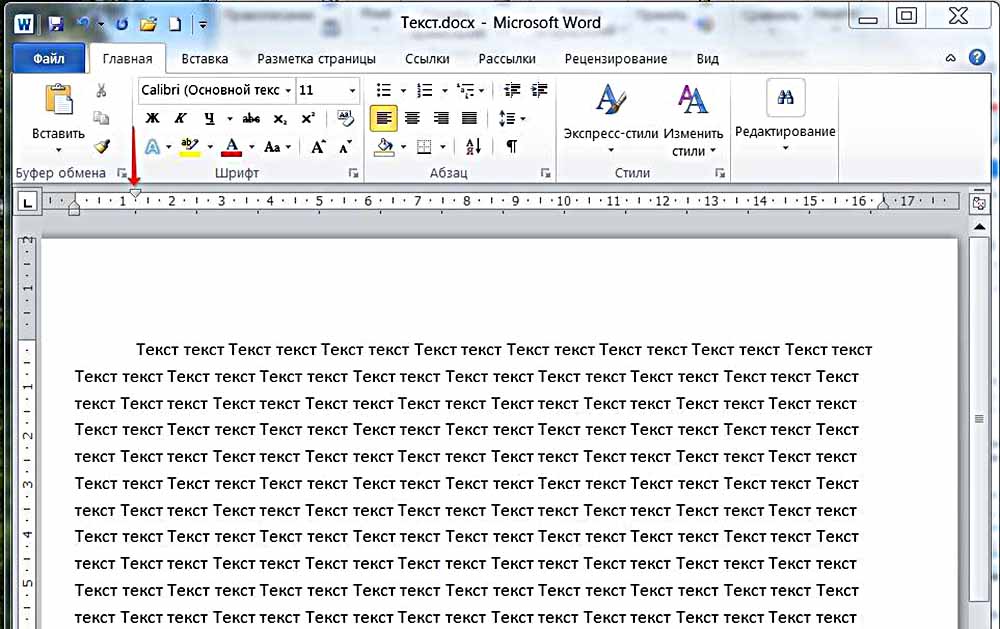
Вы можете быть заинтересованы
Руководство по отступам абзацев
4-минутное чтение
9 июля 2022 г.
Отступ относится к промежутку между левым полем и началом текста на странице или экране. Подобно выбору шрифта и межстрочного интервала, отступ может показаться тривиальным решением форматирования, но его использование эффективно делает ваш текст более профессиональным и легким для чтения.
В этом руководстве мы обобщим правила отступов, данные тремя наиболее распространенными руководствами по стилю. Затем мы объясним самый простой способ применить отступ абзаца в Microsoft Word. Во-первых, каковы различные типы отступов?
Параметры отступа
Microsoft Word предлагает три варианта стиля отступа:
● Стандарт: Каждая строка текста имеет отступ на заданную величину.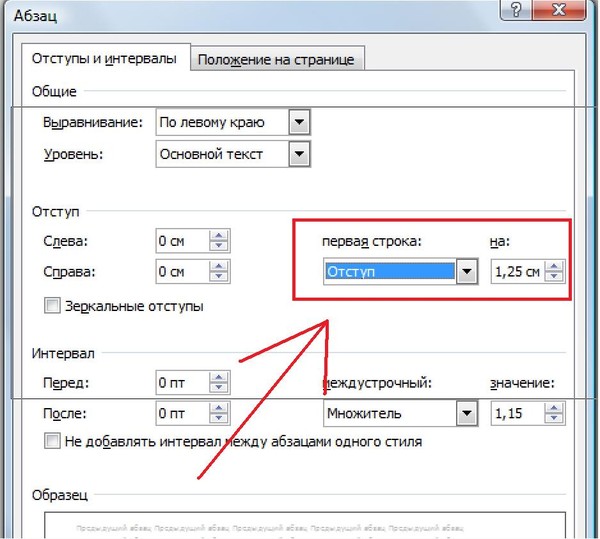 Этот тип отступа полезен для кавычек и других частей текста, которые вы хотите отделить друг от друга.
Этот тип отступа полезен для кавычек и других частей текста, которые вы хотите отделить друг от друга.
● Первая строка: Отступ применяется к первой строке каждого абзаца. Это дает читателям визуальную подсказку о том, что вы меняете фокус или представляете новую идею.
● Подвешивание: Ко второй и последующим строкам каждого абзаца применяется отступ. Висячий отступ чаще всего используется в цитируемых списках работ и библиографии, так как он позволяет читателям легко просматривать список авторов.
Отступ в стиле APA
В APA вы должны отступать в первой строке каждого абзаца на 0,5 дюйма (1,27 см). Это правило распространяется и на аннотацию, за исключением первой строки, которая должна быть выровнена по левому краю.
Стандартный отступ 0,5 дюйма применяется к блочным цитатам, и если цитата состоит из более чем одного абзаца, вы должны сделать отступ первой строки второго и последующих абзацев еще на 0,5 дюйма.
Записи в справочном списке APA должны иметь отступ в 0,5 дюйма.
Отступ в стиле MLA
Рекомендации для MLA очень похожи на рекомендации APA с небольшим отличием в форматировании кавычек. В MLA первая строка второго и последующие абзацы блочных цитат должны иметь отступ всего 0,25”. Более того, если начало первого абзаца цитаты начинается с абзаца в исходном тексте, то и он должен быть с отступом 0,25».
Находите это полезным?
Подпишитесь на нашу рассылку и получайте советы по написанию от наших редакторов прямо на свой почтовый ящик.
Ваш электронный адрес Спасибо за подписку на рассылку новостей!
Отступ в стиле Ассошиэйтед Пресс
В книге стилей Ассошиэйтед Пресс сказано, что вы не должны использовать отступ для обозначения начала нового абзаца.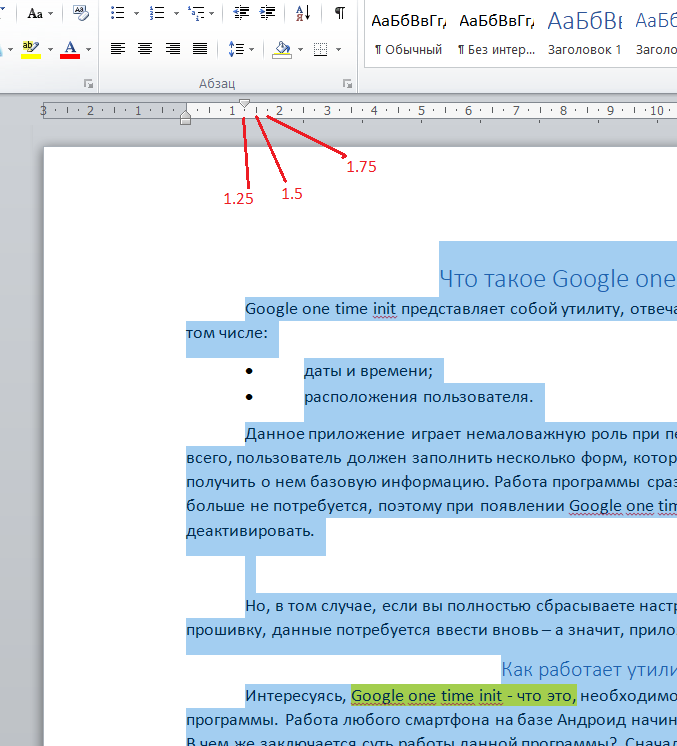 Вместо этого вы должны дважды нажать клавишу Enter в конце абзаца (как мы делаем в наших сообщениях в блоге). Блочные кавычки должны иметь стандартный отступ 0,5”.
Вместо этого вы должны дважды нажать клавишу Enter в конце абзаца (как мы делаем в наших сообщениях в блоге). Блочные кавычки должны иметь стандартный отступ 0,5”.
Как применить отступ в MS Word
Одним из быстрых способов сделать отступ текста является нажатие клавиши Tab , когда курсор находится в начале строки. Это приведет к отступу строки на 0,5 дюйма. Нажатие Tab снова увеличит отступ еще на 0,5 дюйма и так далее. Однако, если вы хотите применить единый стиль отступа для раздела или всего документа, более эффективно использовать параметры в разделе Абзац на вкладке Главная .
Чтобы автоматически применять отступ к первой строке каждого абзаца, выберите Параметры абзаца на вкладке Главная , затем выберите Первая строка из списка специальных отступов. Наконец, введите требуемый размер отступа в сантиметрах (например, 1,27).
Висячие углубления работают почти так же.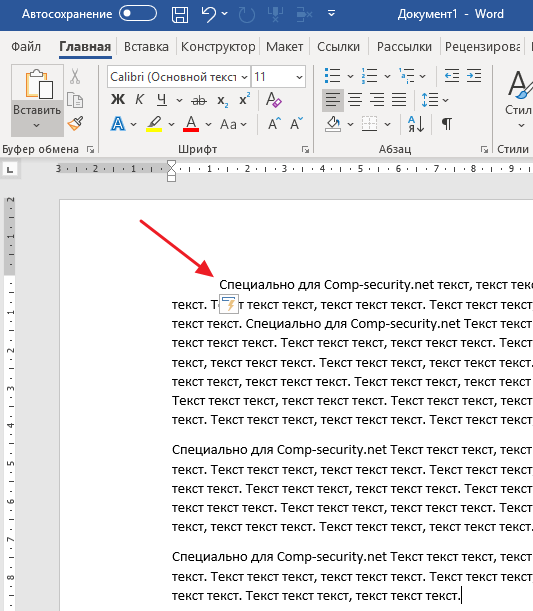 Вы просто выбираете Hanging вместо First line .
Вы просто выбираете Hanging вместо First line .
Для блочных котировок можно использовать кнопку Увеличить отступ , которая появляется на вкладках Главная и Макет . При каждом нажатии отступ увеличивается на 0,5 дюйма. Затем вы можете уменьшить или удалить отступ с помощью кнопки Уменьшить отступ .
Кроме того, вы можете создать собственный стиль для блочных кавычек, используя Функция стилей . Для этого выполните следующие действия:
- Выберите соответствующий текст и примените отступ либо с помощью кнопки Увеличить отступ , либо путем ввода требуемого размера в Параметрах абзаца .
- Не снимая выделения с текста, нажмите на панели стилей и выберите Новый стиль.
- Должно появиться окно Создать новый стиль из форматирования . Введите имя для вновь созданного стиля (например, Цитата блока 9).0056).
После этого вы сможете выбрать один и тот же стиль и легко применить его ко всем блочным кавычкам в документе.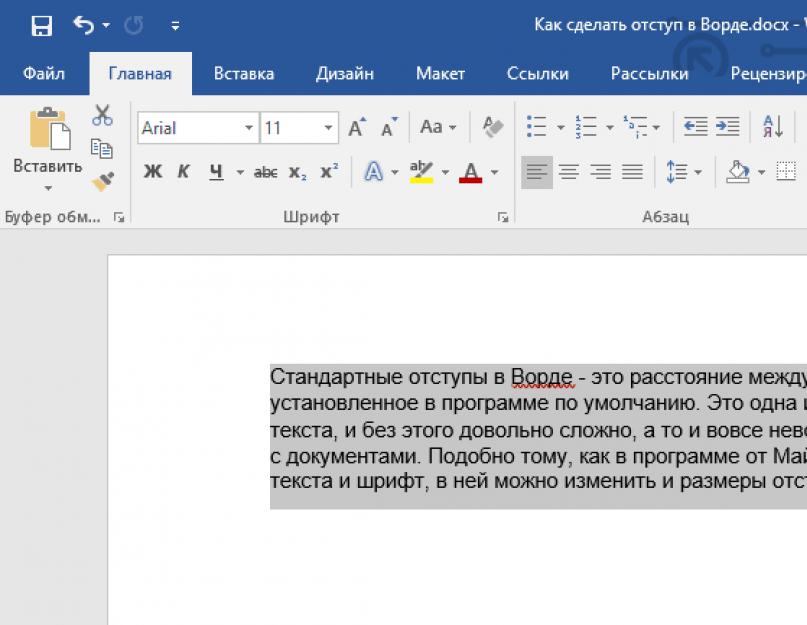
Безупречное форматирование
Надеемся, теперь вы уверены в том, когда и как применять отступы в письме. Когда вы загружаете нам документ для проверки, вы можете добавить полное форматирование в качестве дополнительной опции. Или, если ваше письмо уже было проверено на наличие ошибок, мы предлагаем услугу только форматирования — свяжитесь с нами сегодня, чтобы получить предложение.
Поделитесь этой статьей:
Подпишитесь на нашу рассылку
Как сделать висячий отступ в Microsoft Word
Висячий отступ — это полезный стиль форматирования, который может сделать ваши документы более организованными и удобными для чтения. Если вы пишете научную статью или создаете список литературы, вам может понадобиться применить к тексту висячий отступ.
Висячий отступ: шаг за шагом 🍇
Шаг 1
Выберите текст, к которому вы хотите применить висячий отступ.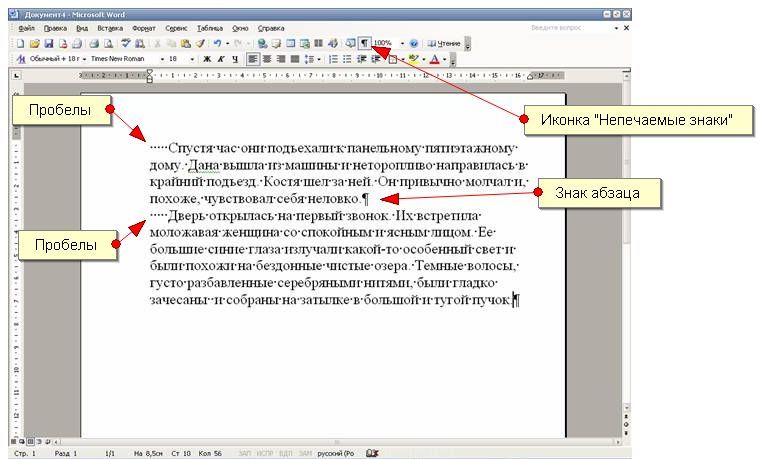 Вы можете выбрать весь документ, конкретный раздел или отдельные абзацы.
Вы можете выбрать весь документ, конкретный раздел или отдельные абзацы.
Шаг 2
Выделив текст, щелкните вкладку « Home » на ленте в верхней части экрана. В группе « Абзац » щелкните маленькую стрелку в правом нижнем углу, чтобы открыть диалоговое окно «Абзац».
Шаг 3
Установка отступа В диалоговом окне «Абзац» перейдите к разделу « Отступ ». В разделе « Special » выберите « Hanging » в раскрывающемся меню. Вы также можете настроить размер отступа, используя поле « By ».
Шаг 4
Применение отступа Нажмите « OK «, чтобы применить отступ к выделенному тексту.
Первая строка каждого абзаца теперь должна быть на одном уровне с левым полем, а все последующие строки должны иметь отступ.
Шаг 5
Изменение отступа Если вам необходимо изменить отступ, вы можете вернуться в диалоговое окно «Абзац» и внести изменения в поля « Special » и « By ».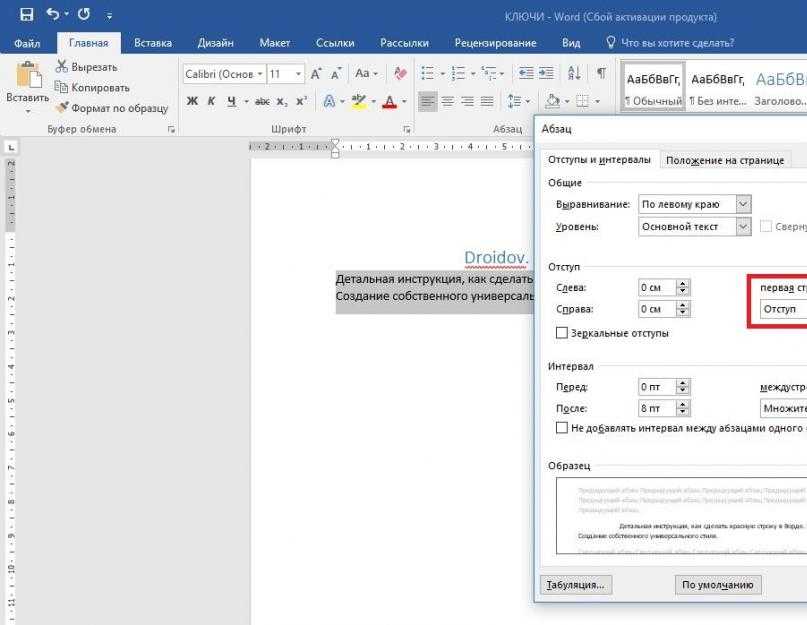 Вы также можете использовать кнопки « Увеличить отступ » и « Уменьшить отступ » в группе «Абзац» на вкладке «Главная», чтобы настроить отступ для отдельных абзацев.
Вы также можете использовать кнопки « Увеличить отступ » и « Уменьшить отступ » в группе «Абзац» на вкладке «Главная», чтобы настроить отступ для отдельных абзацев.
Часто задаваемые вопросы о висячем отступе 🎳
В: Что такое висячий отступ?
A : Висячий отступ — это стиль отступа абзаца, при котором первая строка абзаца находится на одном уровне с левым полем, а все последующие строки имеют отступ. Этот стиль обычно используется в академическом письме, таком как библиографии или списки литературы.
В: Как выделить текст для висячего отступа в Microsoft Word?
A : Чтобы выделить текст, к которому вы хотите применить висячий отступ, щелкните и перетащите курсор по тексту. Вы можете выбрать весь документ , конкретный раздел или отдельные пункты .
В: Где находится диалоговое окно «Абзац» в Microsoft Word?
A : Чтобы открыть диалоговое окно «Абзац» в Microsoft Word, щелкните вкладку « Главная » на ленте в верхней части экрана. В группе « Абзац » щелкните маленькую стрелку в правом нижнем углу, чтобы открыть диалоговое окно «Абзац».
В группе « Абзац » щелкните маленькую стрелку в правом нижнем углу, чтобы открыть диалоговое окно «Абзац».
В: Можно ли изменить размер выступа в Microsoft Word?
A : Да, вы можете изменить размер отступа в Microsoft Word, изменив поле « By » в диалоговом окне «Абзац». Вы также можете использовать кнопки « Увеличить отступ » и « Уменьшить отступ » в группе «Абзац» на вкладке «Главная», чтобы настроить отступ для отдельных абзацев.
В: Как убрать висячий отступ в Microsoft Word?
A : Чтобы удалить висячий отступ в Microsoft Word, откройте диалоговое окно «Абзац» и измените « Special» на «None ». Нажмите « OK », чтобы применить изменения.
🌺
Понимая основы создания висячего отступа в Microsoft Word и устраняя распространенные проблемы, вы можете легко применить это полезное форматирование. стиль для ваших документов.