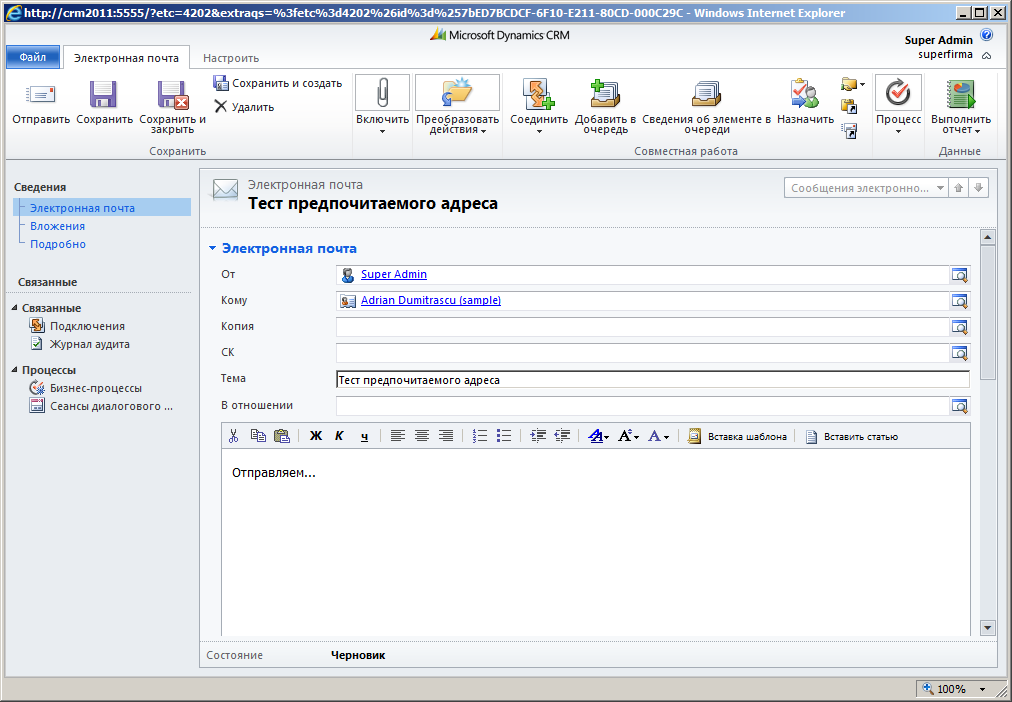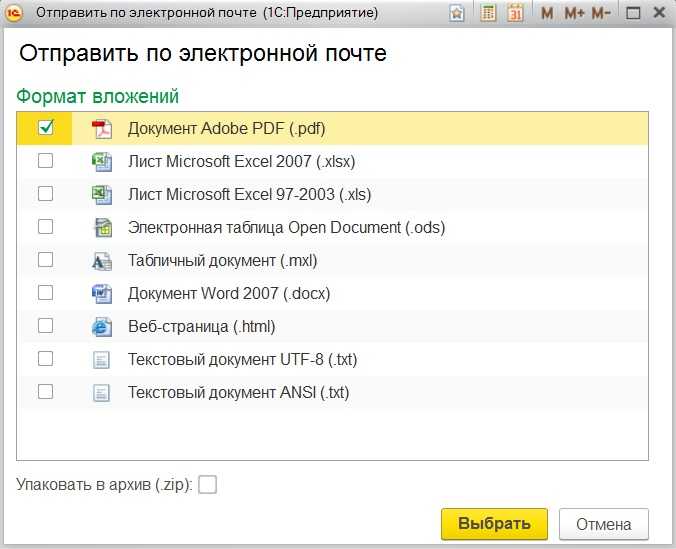Пересылка фотографий по электронной почте
Вы можете отправить любую фотографию — сделанную вами с помощью iPhone или перенесенную с компьютера — по электронной почте, это может пригодиться гораздо чаще, чем вы можете подумать. Вы можете воспользоваться этой возможностью, когда, например, ходите по магазинам и хотите узнать мнение супруга (или супруги) о вещи, которую собираетесь купить. Это классный способ показать вашим друзьям, какую неприятность, или, напротив, радостное событие вы переживаете в данный момент.
Зайдите в программу Photos, нажмите кнопку Email Photo (Отправить фотографию по электронной почте). Теперь вы можете отправить эту фотографию кому-нибудь прямо с вашего телефона. iPhone автоматически регулирует масштаб изображения, разворачивает и прикрепляет его к новому исходящему сообщению. Все, что вам остается сделать, — это выбрать адресата и нажать Send. В одном электронном письме вы можете отправить лишь одну фотографию. Разрешение изображений уменьшается до 640 на 480 пикселей. Эта функция неактивна, если она запрещена.
Эта функция неактивна, если она запрещена.
Отправка фотографий на мобильные телефоны
Итак, если бы у вас был обычный мобильный телефон, вы могли бы быстро сделать кое-что полезное — отправить фотографию как текстовое сообщение. В результате она оказывается на дисплее телефона адресата.
Это прекрасная функция, возможно, это даже удобнее, чем отправлять фотографию электронной почтой. Ведь ваши друзья и родственники не сидят у экранов своих компьютеров круглые сутки (разве что они серьезно помешаны на компьютерах). К тому же, функции управления фотографиями в современных телефонах реализованы весьма полноценно, и смотреть фото на телефоне достаточно удобно.
Увы, iPhone является одним из немногих телефонов, который не может отправлять или получать MMS-сообщения (то есть в нем нет услуги отправки мультимедийных сообщений), для этого трюка нужны особы технологии. Говоря официальным языком, вы можете отправлять фотографии только как вложения в электронном письме. При этом очень мало телефонов могут принимать электронные письма, а с вложениями — подавно.
При этом очень мало телефонов могут принимать электронные письма, а с вложениями — подавно.
По заявлению Apple, никакой таинственной причины в том, что функция МMS в телефоне отсутствует, нет, и не исключено, что она будет до добавлена в одном из будущих обновлений программного обеспечения.
Большинство веб-сайтов по обмену фотографиями, таких как Flickr.com и Snapfish.com, позволяют вам отправлять фотографии с камеры мобильного телефона прямо в Интернет посредством электронной почты. Например, Flickr назначит вам собственный электронный адрес для этих целей (для того, чтобы узнать об этом побольше, зайдите на www.flickr.com/account/uploadbyemail).
Учтите что на система не настолько надежна, как синхронизация ваших снимков с камеры на персональный компьютер, потому что разрешение фотографий, отправленных электронной почтой уменьшается до 640 на 480 пикселей, а это довольно низкое разрешение по сравнению с оригинальным размером 1600 на 1200 пикселей. Помимо этого, если вы фотографируете движущийся объект и в условиях недостаточной освещенности — результат может быть неудовлетворительным.
Помимо этого, если вы фотографируете движущийся объект и в условиях недостаточной освещенности — результат может быть неудовлетворительным.
Уменьшение размера рисунков и вложений в сообщениях Outlook
Фотографии и другие вложенные файлы могут иметь очень большой размер. Многие почтовые системы, в том числе Gmail, Yahoo и Exchange, ограничивают размер отправляемых сообщений. Если вам нужно контролировать размер писем или вы получили уведомление о том, что сообщение слишком большое для отправки, вы можете выполнить несколько действий, чтобы уменьшить размер вложенных рисунков и других документов.
В дополнение к ограничению на размер сообщения в некоторых почтовых системах существует ограничение на общий объем почтового ящика. Так как копия каждого отправленного сообщения сохраняется в папке «Отправленные», уменьшение размера вложений также поможет соблюдать ограничения размера почтового ящика.
Задачи
Вставка рисунка
Чтобы вставить рисунок в текст сообщения, поместите курсор в нужное место, откройте вкладку Вставка и нажмите кнопку

Если рисунок слишком большой (или маленький), вы можете изменить его размер с помощью маркеров.
Изменение размера изображения
Можно изменить видимый размер изображения, то есть то, какую часть экрана он занимает, не изменяя размер файла или разрешение рисунка. Однако общий размер отправляемого сообщения при этом не уменьшается.
-
Щелкните изображение или коснитесь его, чтобы отобразить небольшие круглые маркеры в его углах.
-
Щелкните (или нажмите и удерживайте) один из маркеров, а затем перетащите маркер к центру, чтобы уменьшить размер изображения, или от центра, чтобы увеличить его.

Совет: В центре каждой стороны рисунка есть дополнительные маркеры. Если вы хотите сохранить пропорции рисунка, используйте только маркеры в углах. Если перетащить маркер в центре стороны, рисунок будет искажен.
Точное изменение размера рисунка
-
Выберите изображение, размер которого вы хотите изменить.
На вкладке Формат в группе Размер введите необходимую высоту. Ширина при этом изменится автоматически, чтобы пропорции изображения сохранились.
Если вы хотите изменить высоту и ширину по отдельности, снимите флажок Сохранить пропорции, прежде чем приступать к шагу 2.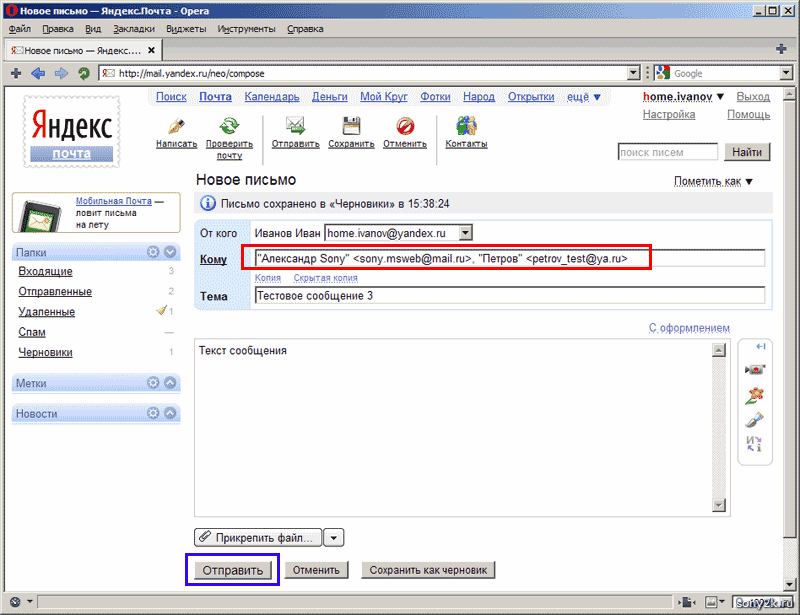
Сжатие рисунков для уменьшения размера файла
При сжатии рисунка его высота и ширина сохраняются, но разрешение уменьшается. Чем ниже разрешение, тем меньше размер файла.
- Выделите рисунки, размер которых нужно уменьшить.
-
В разделе Работа с рисунками на вкладке Формат нажмите Сжать рисунки в группе Изменение. В зависимости от разрешения экрана может быть виден только значок «Сжать рисунки».
-
Выберите нужные параметры сжатия и разрешения, а затем нажмите кнопку ОК.
 Для рисунков, которые не предполагается печатать, чаще всего используется разрешение Веб-качество (150 пикселей на дюйм).
Для рисунков, которые не предполагается печатать, чаще всего используется разрешение Веб-качество (150 пикселей на дюйм).
Важно: При сжатии рисунка изменяется количество деталей в нем. Это означает, что после сжатия рисунок может выглядеть иначе, чем до него.
Рисунки, вложенные в виде файла, не будут отображаться в тексте сообщения. Вместо этого под строкой темы сообщения появляется значок рисунка. Для файлов изображений наряду с именем и размером файла также выводится небольшой эскиз.
Если вложение слишком большое, можно изменить размер рисунка перед отправкой сообщения.
-
Выберите Файл.
org/ListItem»>
Если изображение имеет слишком большой размер, появится следующее сообщение: Некоторые адресаты могли не получить это сообщение, так как оно содержит большие графические вложения. Уменьшение размера изображений может способствовать получению сообщения. Разрешение в измененных вложениях будет не более 1024×768 пикселей.
-
Выберите Уменьшать большие изображения при отправке сообщения.
-
Щелкните стрелку влево в левом верхнем углу экрана, чтобы вернуться к сообщению. Когда вы нажмете кнопку Отправить, размер вложенных рисунков автоматически изменится.
Примечание:

Документы, электронные таблицы, PDF-файлы и файлы других типов может иметь очень большой размер. Существует несколько способов, позволяющих уменьшить размер оправляемых сообщений с такими файлами.
Примечание: Дополнительные сведения об уменьшении файлов рисунков см. в разделе Вставка рисунка в текст сообщения и изменение его размера.
Отправка ссылки на файл
-
В окне сообщения нажмите кнопку Вложить файл
на ленте. -
Выберите файл.
org/ListItem»>
Если файл уже хранится в OneDrive, OneDrive для бизнеса или на сайте SharePoint, вы можете щелкнуть Отправить ссылку. При этом в сообщение будет вложен ярлык файла, а не сам файл. Получатели смогут щелкнуть ярлык и скачать или открыть файл.
Копирование ссылки для общего доступа из другой службы облачного хранилища
Большинство облачных хранилищ, таких как Dropbox или Google Диск, позволяют получить ссылку на файл. Сведения о том, как ее создать, см. в справке соответствующей службы. Получив ссылку для общего доступа, вставьте ее в текст сообщения.
Сжатие файлов перед отправкой
Большинство файлов можно сжать в виде ZIP-архива, чтобы уменьшить их размер. В Windows ZIP-файлы можно создавать и открывать, не устанавливая дополнительные программы.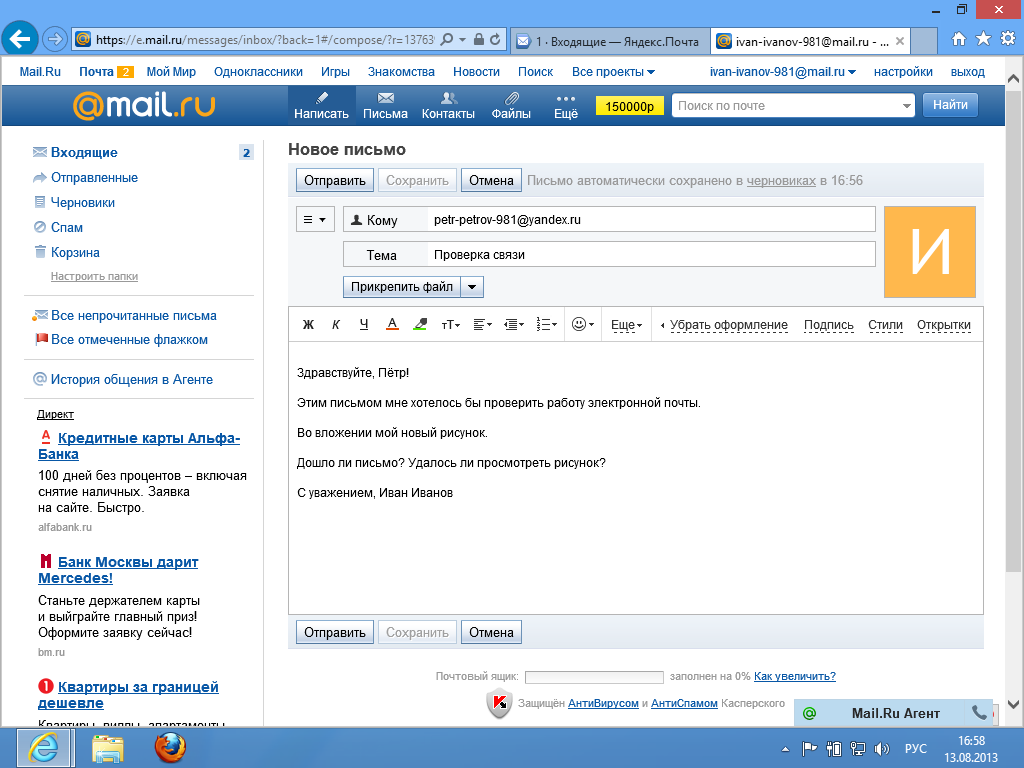
-
Перейдите в папку с файлом, который вы хотите отправить.
-
Выберите файл. Чтобы выбрать несколько файлов, щелкните их, удерживая нажатой клавишу CTRL.
-
Щелкните файлы правой кнопкой мыши и выберите команды Отправить > Сжатая ZIP-папка.
-
Будет создан ZIP-архив, содержащий файлы, которые вы выбрали на шаге 2.
 Имя ZIP-файл задается автоматически на основе имени исходного файла.
Имя ZIP-файл задается автоматически на основе имени исходного файла. -
Вернитесь к сообщению и нажмите кнопку Вложить файл
Задачи
Вставка рисунка
Чтобы вставить рисунок в текст сообщения, поместите курсор в нужное место, откройте вкладку Вставка и нажмите кнопку Рисунки в группе Иллюстрации.
Если рисунок слишком большой (или маленький), вы можете изменить его размер с помощью маркеров.
Изменение размера изображения
Можно изменить видимый размер изображения, то есть то, какую часть экрана он занимает, не изменяя размер файла или разрешение рисунка.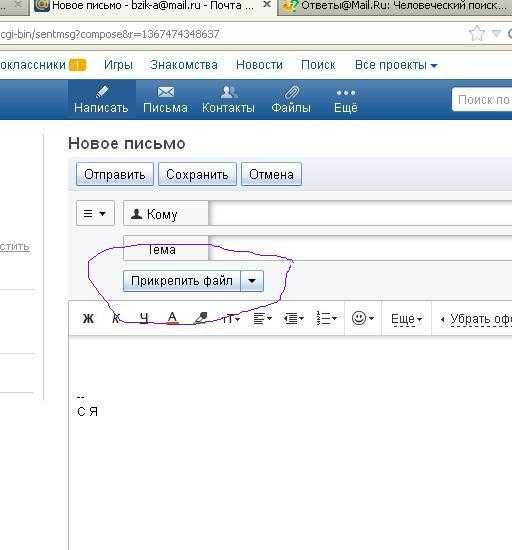 Однако общий размер отправляемого сообщения при этом не уменьшается.
Однако общий размер отправляемого сообщения при этом не уменьшается.
-
Щелкните изображение или коснитесь его, чтобы отобразить небольшие круглые маркеры в его углах.
-
Щелкните (или нажмите и удерживайте) один из маркеров, а затем перетащите маркер к центру, чтобы уменьшить размер изображения, или от центра, чтобы увеличить его.
Совет: В центре каждой стороны рисунка есть дополнительные маркеры. Если вы хотите сохранить пропорции рисунка, используйте только маркеры в углах. Если перетащить маркер в центре стороны, рисунок будет искажен.
Точное изменение размера рисунка
Выберите изображение, размер которого вы хотите изменить.
На вкладке Формат в группе Размер введите необходимую высоту. Ширина при этом изменится автоматически, чтобы пропорции изображения сохранились.
Если вы хотите изменить высоту и ширину по отдельности, снимите флажок Сохранить пропорции, прежде чем приступать к шагу 2.
Сжатие рисунков для уменьшения размера файла
При сжатии рисунка его высота и ширина сохраняются, но разрешение уменьшается. Чем ниже разрешение, тем меньше размер файла.
Выделите рисунки, размер которых нужно уменьшить.
В разделе Работа с рисунками на вкладке Формат нажмите кнопку Сжать рисунки в группе Изменение. В зависимости от разрешения экрана может быть виден только значок «Сжать рисунки».
Выберите нужные параметры сжатия и разрешения, а затем нажмите кнопку ОК. Для рисунков, которые не предполагается печатать, чаще всего используется разрешение Веб-качество (150 пикселей на дюйм).
Важно: При сжатии рисунка изменяется количество деталей в нем. Это означает, что после сжатия рисунок может выглядеть иначе, чем до него.
Это означает, что после сжатия рисунок может выглядеть иначе, чем до него.
Рисунки, вложенные в виде файла, не будут отображаться в тексте сообщения. Вместо этого под строкой темы сообщения появляется значок рисунка.
Если вложение слишком большое, можно изменить размер рисунка перед отправкой сообщения.
-
Выберите Файл.
-
Если изображение имеет слишком большой размер, появится следующее сообщение: Некоторые адресаты могли не получить это сообщение, так как оно содержит большие графические вложения. Уменьшение размера изображений может способствовать получению сообщения.
 Разрешение в измененных вложениях будет не более 1024×768 пикселей.
Разрешение в измененных вложениях будет не более 1024×768 пикселей. -
Выберите Уменьшать большие изображения при отправке сообщения.
-
Щелкните стрелку влево в левом верхнем углу экрана, чтобы вернуться к сообщению. Когда вы нажмете кнопку Отправить, размер вложенных рисунков автоматически изменится.
Примечание: Если вы внедрили рисунок в текст сообщения, используя команду Рисунок в группе Иллюстрации, изменить его размер невозможно.
Документы, электронные таблицы, PDF-файлы и файлы других типов может иметь очень большой размер. Существует несколько способов, позволяющих уменьшить размер оправляемых сообщений с такими файлами.
Существует несколько способов, позволяющих уменьшить размер оправляемых сообщений с такими файлами.
Копирование ссылки для общего доступа из службы облачного хранилища
Большинство облачных хранилищ, таких как OneDrive, OneDrive для бизнеса, Dropbox или Google Диск, позволяют получить ссылку на файл.
Инструкции для OneDrive и OneDrive для бизнеса см. в статье Общий доступ к файлам и папкам OneDrive. Инструкции для других облачных хранилищ можно найти в их справке. Получив ссылку для общего доступа, вставьте ее в текст сообщения.
Сжатие файлов перед отправкой
Большинство файлов можно сжать в виде ZIP-архива, чтобы уменьшить их размер. В Windows ZIP-файлы можно создавать и открывать, не устанавливая дополнительные программы.
- org/ListItem»>
-
Выберите файл. Чтобы выбрать несколько файлов, щелкните их, удерживая нажатой клавишу CTRL.
-
Щелкните файлы правой кнопкой мыши и выберите команды Отправить > Сжатая ZIP-папка.
-
Будет создан ZIP-архив, содержащий файлы, которые вы выбрали на шаге 2. Имя ZIP-файл задается автоматически на основе имени исходного файла.
org/ListItem»>
Перейдите в папку с файлом, который вы хотите отправить.
Вернитесь к сообщению и нажмите кнопку Вложить файл на ленте или щелкните ZIP-файл правой кнопкой мыши и выберите Отправить > Адресат, чтобы открыть новое сообщение, в которое уже будет вложен файл.
Важно: Office 2007 больше не поддерживается. Перейдите на Microsoft 365, чтобы работать удаленно с любого устройства и продолжать получать поддержку.
Обновить
Задачи
Существует два способа автоматически уменьшить размер изображений при их вложении в сообщение электронной почты: через Microsoft Office Outlook и через проводник.
Примечание: Исходный рисунок не будет изменен. Уменьшается только размер отправляемой копии изображения.
Создайте в Outlook новое сообщение электронной почты.
На вкладке Вставка в группе Включить нажмите кнопку Вложить файл.
Совет: Вы также можете перетащить рисунок из проводника. Файл рисунка будет вложен в сообщение электронной почты.
На вкладке Вставка нажмите кнопку вызова диалогового окна Включение .
В области Параметры вложений в разделе Параметры рисунка в раскрывающемся списке Выберите размер рисунка выберите размер рисунка, который вы хотите включить.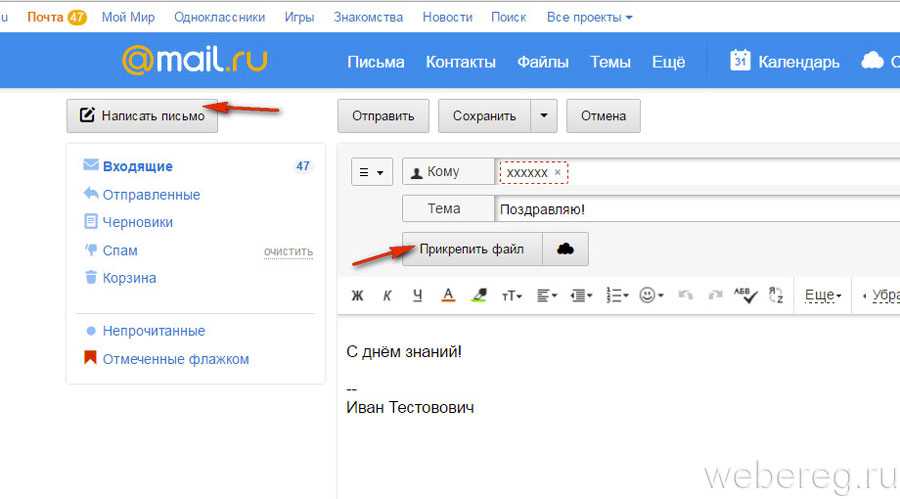
Примечание: Если вы внедрили рисунок в текст сообщения, используя команду Рисунок в группе Иллюстрации, изменить его размер невозможно.
Создав сообщение, нажмите кнопку Отправить.
-
Откройте проводник, нажав кнопку Пуск и дважды щелкнув элемент Компьютер.
Сочетание клавиш. Чтобы открыть проводник, нажмите клавишу с логотипом Windows+E.
org/ListItem»>
-
Выберите рисунок. Чтобы выбрать несколько файлов, щелкните их, удерживая нажатой клавишу CTRL.
-
Щелкните правой кнопкой мыши выделенный файл и выберите команду Отправить, а затем — пункт Адресат.
Откроется диалоговое окно Отправка рисунков по электронной почте.
-
Щелкните Уменьшить размер всех рисунков и нажмите кнопку ОК.

Примечание: Чтобы указать точный размер рисунка, щелкните Показать дополнительные параметры и выберите нужный размер.
Появится окно нового сообщения Outlook с вложенным рисунком.
-
Введите данные получателей в поля «Кому» «Копия» и «СК».
-
При необходимости измените тему.
-
Измените или добавьте текст сообщения.
org/ListItem»>
Перейдите в папку с рисунками, которые вы хотите отправить.
Нажмите кнопку Отправить.
Ниже приведены рекомендации по отправке рисунков и вложений.
-
Публикуйте крупные вложения. Если вы отправляете вложения или изображения пользователю, которому вы можете предоставить доступ к облачному хранилищу или папке в сети вашей организации, можно отправить ссылку на них по электронной почте.
-
Ограничивайте размер вложений. Это общая рекомендация. Например, для медленных подключений (таких как на мобильных устройствах) размер должен быть маленьким (около 250 КБ).
 Если необходимо отправить крупные вложения, проверьте максимальный размер отправляемых сообщений. Для этого можно обратиться к администратору почтового сервера или вашей организации. Кроме того, узнайте у получателя, какое ограничение установлено для него. Наконец, учитывайте скорость подключения получателя к Интернету. Скачивание крупного вложения через мобильное подключение может занять много времени.
Если необходимо отправить крупные вложения, проверьте максимальный размер отправляемых сообщений. Для этого можно обратиться к администратору почтового сервера или вашей организации. Кроме того, узнайте у получателя, какое ограничение установлено для него. Наконец, учитывайте скорость подключения получателя к Интернету. Скачивание крупного вложения через мобильное подключение может занять много времени. -
Отправляйте каждое вложение в отдельном сообщении. С большей вероятностью будут доставлены несколько сообщений меньшего размера, чем одно крупное. Этот метод поможет преодолеть ограничение на размер отправляемого сообщения, но ограничение на размер почтового ящика получателя по-прежнему может быть превышено. Сообщения, полученные после достижения предельного размера почтового ящика получателя, могут отклоняться.

-
Используйте форматы графических файлов со сжатием. Существует слишком много форматов графических файлов, чтобы перечислять их здесь, но чаще всего для изображений, пересылаемых по электронной почте, используются форматы JPG, PNG и GIF. Наибольший объем имеют изображения в тех форматах, в которых не применяется сжатие, например TIF и BMP (это формат файла, используемый по умолчанию в Windows Paint).
-
Создавайте исходные файлы меньшего размера. Фотографии, снятые с помощью мобильного телефона или цифровой камеры, обычно имеют большой размер, даже если сохраняются в сжатом формате JPG.
 Зачастую изображение имеет размер в несколько мегабайт. Помните, что размер сообщения увеличится приблизительно на треть при передаче через Интернет. Используйте более низкое разрешение при съемке цифровых фотографий и сжатые форматы файлов, например JPG. Кроме того, обрезайте фотографии в графическом редакторе, чтобы оставить только самое важное.
Зачастую изображение имеет размер в несколько мегабайт. Помните, что размер сообщения увеличится приблизительно на треть при передаче через Интернет. Используйте более низкое разрешение при съемке цифровых фотографий и сжатые форматы файлов, например JPG. Кроме того, обрезайте фотографии в графическом редакторе, чтобы оставить только самое важное. -
Используйте служебную программу для сжатия файлов. Вы можете использовать сторонние средства или служебную программу Windows, которая поддерживает формат ZIP. С помощью служебной программы для сжатия файлов можно уменьшить размер файлов различного формата. Уменьшение будет минимальным, если файл уже сохранен в сжатом формате. Например, размер TXT-файла, созданного в Блокноте, значительно уменьшится, а изображения в формате JPG — нет, так как это уже сжатый формат.

-
Просмотрите свою папку Отправленные. По умолчанию копия каждого отправленного сообщения сохраняется в папке Отправленные. Это увеличивает размер файла данных Outlook (PST), который в некоторых учетных записях влияет на размер почтового ящика, так как отправленные элементы сохраняются на почтовом сервере.
Важно: Сжатие рисунка с целью уменьшения размера файла приводит к изменению количества деталей. Это означает, что после сжатия рисунок может выглядеть не так, как раньше. По этой причине рисунок следует сжимать до применения художественного эффекта.
См. также
Отправка крупных файлов в Outlook
Добавление вложений электронной почты в Почту на iPhone
В приложении «Почта» вы можете прикреплять фотографии, видео и документы к электронной почте.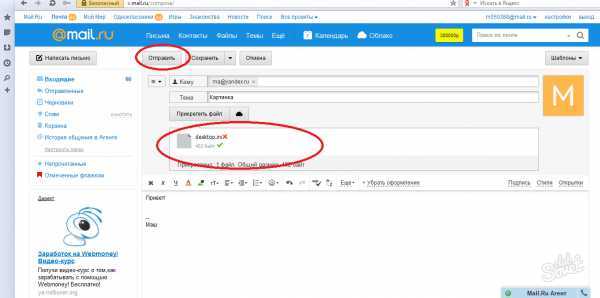 Вы также можете отсканировать бумажный документ и отправить его в виде вложения в формате PDF или нарисовать прямо в электронном письме и отправить рисунок в виде вложения. В зависимости от размера файла вложение может отображаться в тексте сообщения электронной почты или в конце сообщения электронной почты.
Вы также можете отсканировать бумажный документ и отправить его в виде вложения в формате PDF или нарисовать прямо в электронном письме и отправить рисунок в виде вложения. В зависимости от размера файла вложение может отображаться в тексте сообщения электронной почты или в конце сообщения электронной почты.
Прикрепите фото, видео или документ к электронному письму
Вы можете прикреплять и отправлять документы, видео и фотографии в сообщения электронной почты, чтобы получатели могли легко загрузить и сохранить их.
Нажмите в письме, куда вы хотите вставить вложение, затем нажмите над клавиатурой.
Выполните одно из следующих действий:
Прикрепите документ: Нажмите над клавиатурой, затем найдите документ в папке «Файлы».
В «Файлах» коснитесь «Обзор» или «Недавние» в нижней части экрана, затем коснитесь файла, местоположения или папки, чтобы открыть их.
Прикрепить сохраненное фото или видео: Нажмите над клавиатурой, затем выберите фото или видео.

Сделайте новую фотографию или видео и прикрепите ее к электронному письму: Коснитесь над клавиатурой, затем сделайте новую фотографию или видео. хочу переснять.
Примечание: Если ваш файл превышает максимальный размер, разрешенный вашей учетной записью электронной почты, следуйте инструкциям на экране, чтобы отправить его с помощью Mail Drop. См. статью службы поддержки Apple «Ограничения Mail Drop».
Сканировать и прикрепить документ к электронному письму
Вы можете отсканировать бумажный документ и отправить его в формате PDF.
Нажмите в сообщении электронной почты, куда вы хотите вставить отсканированный документ, затем нажмите над клавиатурой.
Нажмите над клавиатурой.
Расположите iPhone так, чтобы страница документа отображалась на экране — iPhone автоматически сделает снимок страницы.
Чтобы сделать снимок страницы вручную, коснитесь или нажмите кнопку громкости.
 Чтобы включить или выключить вспышку, коснитесь .
Чтобы включить или выключить вспышку, коснитесь .Нажмите «Повторить» или «Оставить сканирование», отсканируйте дополнительные страницы, затем нажмите «Сохранить», когда закончите.
Чтобы внести изменения в сохраненное сканирование, коснитесь его, затем выполните одно из следующих действий:
Обрежьте изображение: Коснитесь .
Применить фильтр: Нажмите .
Повернуть изображение: Нажмите .
Удалить сканирование: Нажмите .
Создайте рисунок и прикрепите его к своему электронному письму
Вы можете рисовать в электронном письме, чтобы продемонстрировать идеи, которые трудно выразить словами. Ваш рисунок добавляется в электронное письмо в виде вложения, чтобы получатели могли его просмотреть и загрузить.
Нажмите в сообщении электронной почты, куда вы хотите вставить рисунок, затем нажмите над клавиатурой.

Коснитесь, чтобы отобразить панель инструментов «Разметка».
Выберите инструмент для рисования и цвет, затем напишите или нарисуйте пальцем.
См. раздел Рисование в приложениях с разметкой.
По завершении коснитесь «Готово», затем коснитесь «Вставить рисунок».
Чтобы возобновить работу над рисунком, коснитесь рисунка в сообщении электронной почты, затем коснитесь .
См. также Загрузка вложений электронной почты Аннотирование вложений электронной почты
Как отправлять фотографии с помощью Gmail | Small Business
Наоми Болтон
По умолчанию Gmail позволяет отправлять фотографии как часть электронной почты в виде вложений. Затем эти фотографии отображаются в нижней части сообщения электронной почты. Если вы отправляете фотографии через Gmail своим клиентам для продвижения нового продукта или услуги, возможно, лучше включить фотографии в текст электронного письма.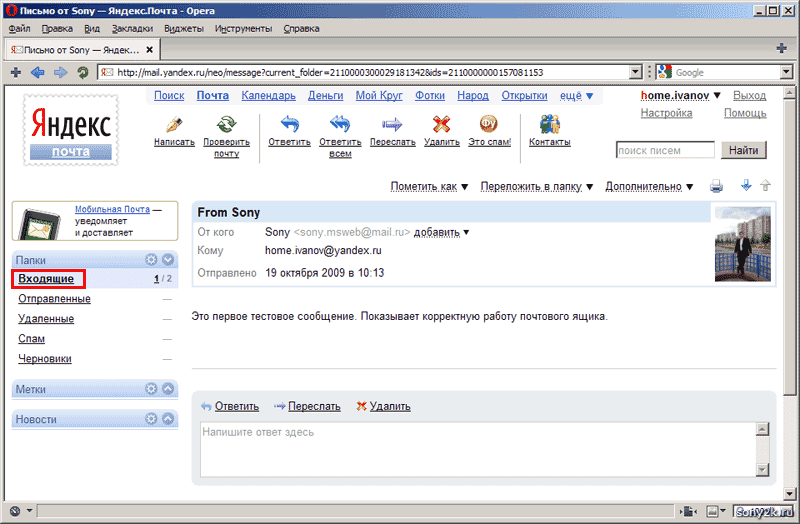 Для этого вам нужно использовать функцию «Вставка изображений», которую можно найти в Google Labs. Используя этот метод, вы можете вставлять фотографии из файлов на вашем компьютере или через их URL-адреса, если они хранятся в Интернете.
Для этого вам нужно использовать функцию «Вставка изображений», которую можно найти в Google Labs. Используя этот метод, вы можете вставлять фотографии из файлов на вашем компьютере или через их URL-адреса, если они хранятся в Интернете.
Вложения
Войдите в свою учетную запись Gmail и нажмите кнопку «Создать».
Введите имя получателя электронной почты в разделе Кому и описательный заголовок в разделе Тема.
Нажмите «Прикрепить файл» и выберите фотографию, которую хотите отправить, из файлового браузера. Нажмите «Открыть», чтобы прикрепить фото.
Нажмите «Прикрепить другой файл» выберите следующую фотографию, которую хотите добавить в письмо. Продолжайте прикреплять фотографии к электронной почте. Вы можете прикрепить столько фотографий, сколько хотите, пока не будет достигнуто ограничение в 25 МБ.
Введите сообщение в теле письма, а затем нажмите кнопку «Отправить», чтобы отправить фотографии получателю по электронной почте.

Непосредственно в теле
Войдите в свою учетную запись Gmail и нажмите кнопку «Настройки».
Нажмите «Настройки» в раскрывающемся меню, а затем перейдите на вкладку «Лаборатории».
Прокрутите вниз до «Вставка изображений» и щелкните переключатель рядом с «Включить».
Нажмите «Сохранить изменения», а затем нажмите кнопку «Создать».
Введите имя получателя электронной почты в разделе Кому и описательный заголовок в разделе Тема.
Нажмите кнопку «Вставить изображение», а затем выберите переключатель «Мой компьютер» или «Веб-адрес (URL)», в зависимости от того, где хранятся фотографии. Нажмите «Расширенное форматирование», если вы не видите кнопку «Вставить изображение».
Нажмите «Выбрать файл» и выберите фотографию на своем компьютере, если вы используете опцию «Мой компьютер». Введите URL-адрес изображения в отведенное место, если вы используете опцию «Веб-адрес».

Нажмите на фотографию, которую вы хотите добавить в тело электронной почты, а затем нажмите «ОК». Нажмите кнопку «Вставить изображение» и выберите следующую фотографию, которую хотите добавить. Продолжайте добавлять фотографии в тело письма, пока не добавите все свои фотографии или не достигнете предела размера 25 МБ.
Ссылки
- Официальный блог Gmail: Новое в лабораториях: вставка изображений
- Computer Hope: как отправлять и получать изображения по электронной почте?
- Google: Максимальный размер вложения
- Примечания для веб-разработчиков: Используйте Gmail для отправки фотографий или изображений по электронной почте
Ресурсы
- Google: About Labs
Writer Bio
Наоми Болтон фактически выросла в мастерской по ремонту компьютеров. держала страсть столько, сколько себя помнит. Получив диплом на четырехлетнем курсе графического дизайна в Cibap College, Болтон открыла собственный фотобизнес.
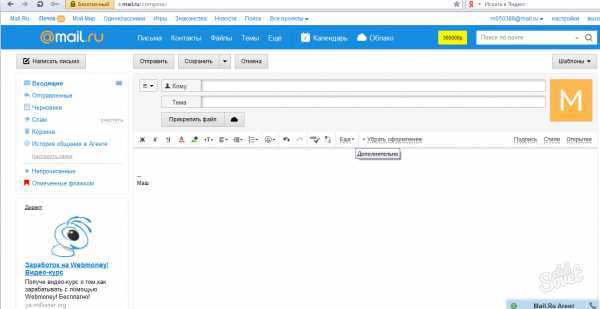
 Для рисунков, которые не предполагается печатать, чаще всего используется разрешение Веб-качество (150 пикселей на дюйм).
Для рисунков, которые не предполагается печатать, чаще всего используется разрешение Веб-качество (150 пикселей на дюйм).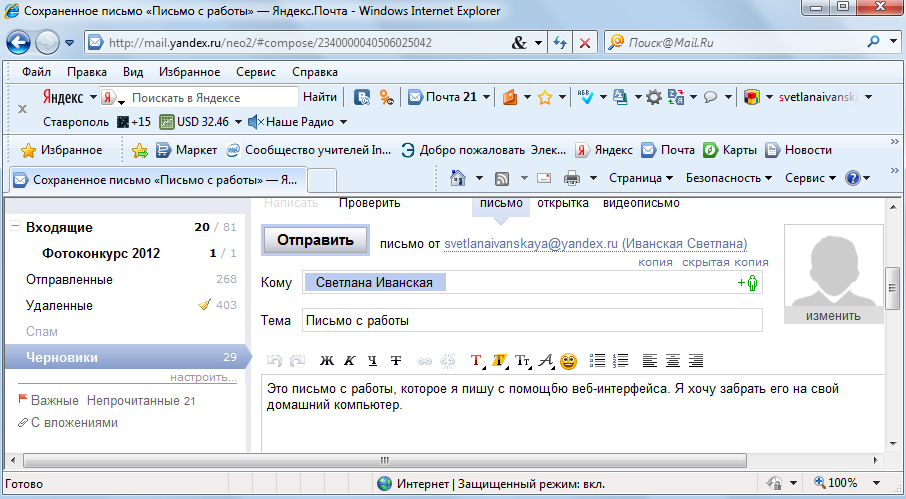 Имя ZIP-файл задается автоматически на основе имени исходного файла.
Имя ZIP-файл задается автоматически на основе имени исходного файла.  Разрешение в измененных вложениях будет не более 1024×768 пикселей.
Разрешение в измененных вложениях будет не более 1024×768 пикселей. 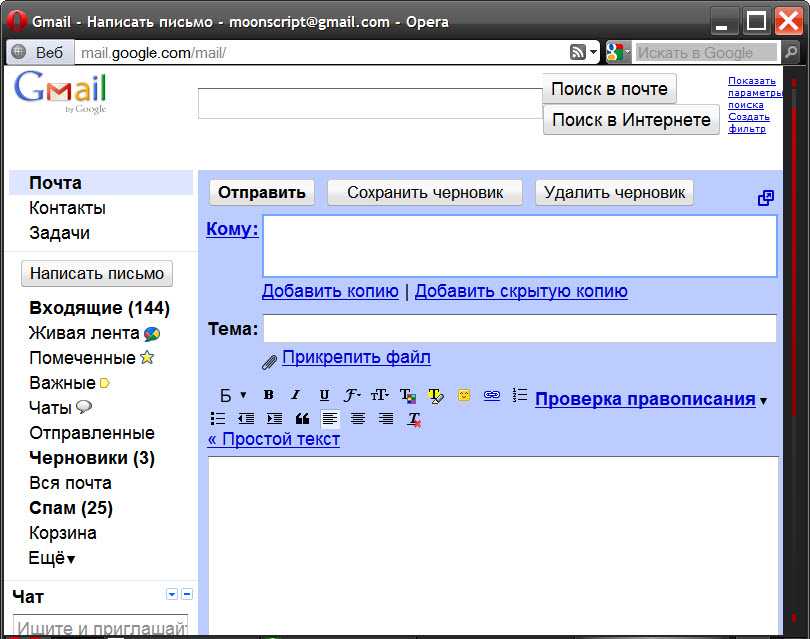
 Если необходимо отправить крупные вложения, проверьте максимальный размер отправляемых сообщений. Для этого можно обратиться к администратору почтового сервера или вашей организации. Кроме того, узнайте у получателя, какое ограничение установлено для него. Наконец, учитывайте скорость подключения получателя к Интернету. Скачивание крупного вложения через мобильное подключение может занять много времени.
Если необходимо отправить крупные вложения, проверьте максимальный размер отправляемых сообщений. Для этого можно обратиться к администратору почтового сервера или вашей организации. Кроме того, узнайте у получателя, какое ограничение установлено для него. Наконец, учитывайте скорость подключения получателя к Интернету. Скачивание крупного вложения через мобильное подключение может занять много времени.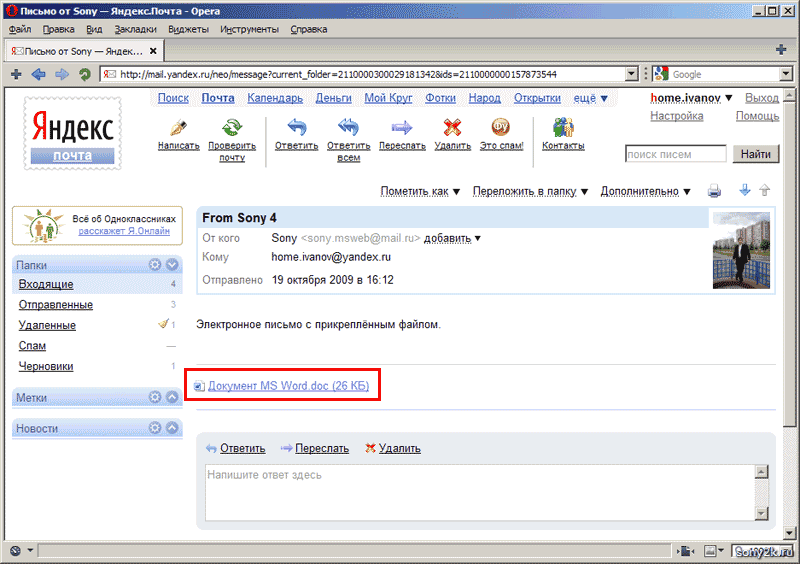
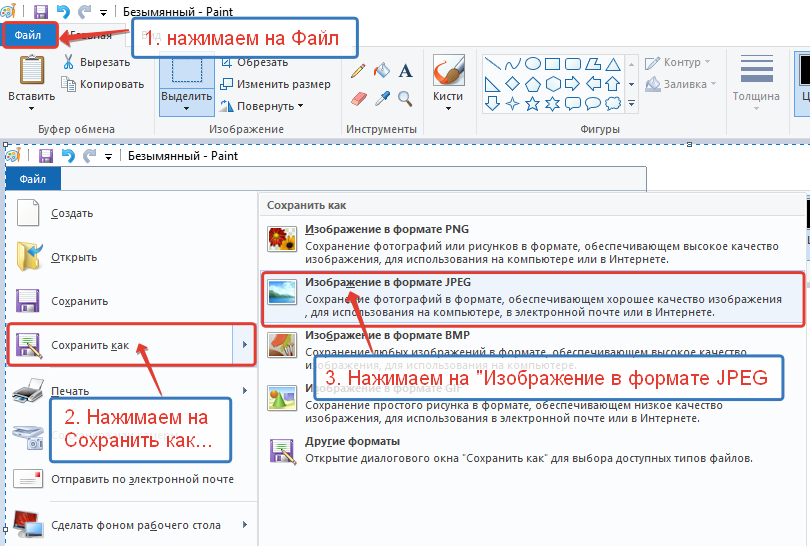 Зачастую изображение имеет размер в несколько мегабайт. Помните, что размер сообщения увеличится приблизительно на треть при передаче через Интернет. Используйте более низкое разрешение при съемке цифровых фотографий и сжатые форматы файлов, например JPG. Кроме того, обрезайте фотографии в графическом редакторе, чтобы оставить только самое важное.
Зачастую изображение имеет размер в несколько мегабайт. Помните, что размер сообщения увеличится приблизительно на треть при передаче через Интернет. Используйте более низкое разрешение при съемке цифровых фотографий и сжатые форматы файлов, например JPG. Кроме того, обрезайте фотографии в графическом редакторе, чтобы оставить только самое важное.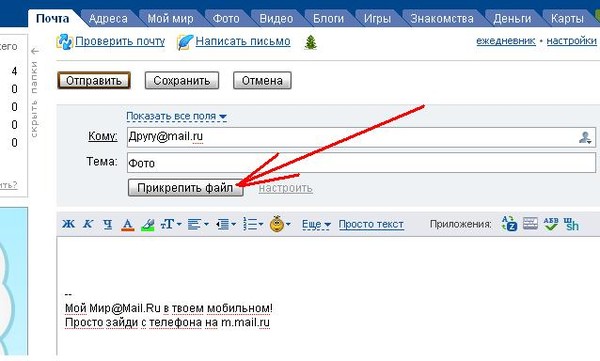

 Чтобы включить или выключить вспышку, коснитесь .
Чтобы включить или выключить вспышку, коснитесь .