Андрей Сухов — уроки по работе в программах Word и Excel новичкам
Казалось бы, сложно представить человека, не умеющего работать с компьютером. Однако, в наше время продвинутых компьютерных технологий случается и такое. Поэтому Андрей Сухов поможет освоить работу в офисных программах Word и Excel.
Для кого компьютерные курсы
Далеко не все общаются с компьютером «на ты». В силу работы или возраста. Причин может быть много. Но эти две офисные программы, Word и Excel, являются основой компьютерной грамотности. Именно с них начинается познание ПК и работа с документами.
И что уж говорить о преимуществах. Ведь всем известно, что использовать ноутбук или компьютер можно не только в развлекательных целях. Но и зарабатывать реальные деньги, работая как дома в интернете, так и в офисе. Но для этого требуются элементарные знания.
Андрей Сухов и компьютеры
Для начала стоит немного познакомиться с Андреем Суховым, автором курсов по офисным программам. Его общение с компьютером началось в далёких 90-х годах. Когда ПК представлял собой клавиатуру, подключенную к телевизору. А все данные загружались через кассету в магнитофоне.
Когда ПК представлял собой клавиатуру, подключенную к телевизору. А все данные загружались через кассету в магнитофоне.
Андрея всегда интересовали компьютеры и программы. А также то, что находится внутри устройства. Он любил экспериментировать, изучать внутренности техники. И помогал друзьям в выборе при покупке ПК. Стоит заметить, что тогда ещё не было интернета в каждом доме. Поэтому приходилось разбираться во всём самому.
Андрей Сухов методом проб и ошибок набирался опыта, когда учился в институте. И уже на пятом курсе устроился работать инженером. Обнаружил, что в организации нет системного администратора. И с радостью взял на себя его обязанности. Так и совершенствовались знания и оттачивались навыки компьютерной грамотности.
Андрей Сухов и курсы по офисным программам
Теперь, когда мы поняли, что Андрей Сухов является экспертом в своей области, пора сделать обзор его бесплатных курсов.
Как быстро освоить Microsoft Word
Если кто не знает, программа Microsoft Word разработана для создания текстовых документов. И имеет множество функций по оформлению текста и вставки в него различных элементов.
И имеет множество функций по оформлению текста и вставки в него различных элементов.
Андрей Сухов предлагает бесплатную книгу «Microsoft Word 2016 шаг за шагом». Вы будете изучать офисную программу на практических примерах. А вся информация изложена понятным языком и рассчитана для начинающих пользователей ПК.
Теперь вы не допустите ошибки, которые свойственны начинающим исследователям компьютера. Потому что пошаговое практическое руководство научит вас грамотно использовать Microsoft Word и создавать любые текстовые документы быстро и эффективно.
5 простых шагов к Excel
И, как говорилось выше, вторая обязательная офисная программа — это Excel. Она позволит вам работать с таблицами профессионально. И просто незаменима при составлении графиков, сводок, ведомостей, реестров и других документов, требующих табличного оформления.
Кроме того, возможности Excel позволяют автоматически производить даже сложные математические расчёты. А также вводить числовые значения в разных форматах. И хоть Word и разрешает вставлять таблицы, с изучением Excel вы почувствуете колоссальную разницу.
И хоть Word и разрешает вставлять таблицы, с изучением Excel вы почувствуете колоссальную разницу.
Итак, Андрей Сухов предлагает вам бесплатный видеокурс «Excel для начинающих». Вы легко освоите основной функционал программы при помощи этого самоучителя и практических примеров. Вас ожидает 5 видеоуроков на простом языке для начинающих.
После обучения вы сможете применять формулы для решения разносторонних задач. И вам уже не покажется сложным построение диаграмм на основе полученных данных. А также вывод на печать составленных документов и расчётов.
Дополнение
Подведём итоги. Андрей Сухов предлагает два бесплатных обучения. Это электронная книга по освоению Microsoft Word и видеокурс по работе в сервисе Microsoft Excel. И всё это бесплатно и понятным языком для начинающего пользователя ПК.
Поэтому, если вы решили познакомиться с компьютером поближе, то вам просто необходимы данные курсы. Тем более, если вы желаете работать в офисе, пройти вверх по карьерной лестнице или зарабатывать дома в интернете. Желаю вам удачи!
Желаю вам удачи!
Читайте также:
Простые способы узнать версию Windows на компьютере.
Как установить обои на рабочий стол Windows.
Суперлото и бесплатный лотерейный билет — развод или нет?
Письмо о взломе программистом на почту — развод или нет?
Об авторе
Несколько слов обо мне…
Привет, Дорогой Посетитель! Меня зовут Андрей Сухов.
Я автор этого сайта, который посвящен всему, что связано с домашним компьютером и предназначен, в первую очередь, начинающим пользователям.
Но я надеюсь, что и опытные пользователи найдут здесь для себя полезную информацию.
На этой странице я немного расскажу о себе…
Мое общение с компьютерами началось где-то в 94-ом или в 95-ом году с замечательного компьютера ZX-Spectrum. Этот чудо-компьютер выглядел как клавиатура и подключался к телевизору. Данные в него загружались с кассеты при помощи обычного магнитофона, который к нему подключался.
Потом в школе появился компьютерный класс с 86-ыми и одним 286! Там-то я и просиживал между уроками (по какой-то там министерской программе нам разрешалось не посещать ряд предметов).
Своим компьютером мне удалось обзавестись только на третьем курсе института и именно тогда-то и началось самое главное обучение, потому что одно дело сидеть в компьютерном классе, где, случись чего, есть администратор, и совсем другое — остаться один на один с этим ящиком :).
Помню, первый раз Windows я устанавливал целый день… и не потому, что сам процесс был столь длительным, просто я установил Windows раз двадцать и все что-то мне не нравилось…
Так методом проб и ошибок, залезанием и ковырянием внутри компьютера я стал набираться опыта. Устроившись на пятом курсе института на работу инженером, я выяснил, что системного администратора в конторе нет и постепенно взял на себя эту роль.
Помню, как-то вечерком экспериментировал с компьютером коллеги и все сломал… Во ужас-то! Пришлось прийти на следующий день на работу к семи утра и за два (!) часа полностью переустановить Windows со всеми программами, внутренними настройками этих программ (благо я был администратором и знал, какие настройки нужны), подключением к сети и установкой всякого сетевого оборудования… Это был сумасшедший марафон – секунды свободной не было, но ровно в девять компьютер работал и коллега даже ничего не заметил.
Затем постепенно начал помогать друзьям выбирать и покупать компьютеры. Само собой, установка операционной системы и ее настройка также ложились на меня. Потом у друзей возникали проблемы, и снова вызывалась «почти бесплатная помощь» в моем лице. Затем коллеги по работе стали притаскивать свои «ящики» на диагностику и ремонт… и пошло, и поехало…
Больше всего меня во всей этой ситуации угнетал тот факт, что все мои коллеги, которым я ремонтировал/восстанавливал их домашние компьютеры, были вполне уверенными и опытными пользователями, но что касалось обслуживания — они были полные нули и считали, что это «тааак сложно и непонятно…».

И вот, по прошествии восьми лет (в 2010 году), я снова столкнулся с той же самой проблемой – пользователи боятся своих домашних компьютеров и, в случае чего, вызывают друзей или (даже за денежку!) дяденьку из компьютерной помощи…
Я решил, что надо бороться с компьютерной безграмотностью, и создал этот сайт.
Поразмыслив, я пришел к выводу, что сайт должен быть в мультимедийном формате, т.е. должно по-максимуму использоваться видео и аудио, так как я считаю, что для обучения это наиболее подходящий формат, нежели просто текст с картинками.
20 июня 2010 года я купил домен PCSECRETS.RU и запустил первую версию сайта.
Сайт постоянно пополняется новыми материалами и за несколько лет претерпел множество изменений, которые, как я надеюсь, сделали его только лучше.
Кроме этого, появились и другие интернет-проекты по теме компьютерной грамотности, например, сайт КОМПЬЮТЕРНАЯ АЗБУКА. Там Вы найдете массу бесплатных видеокурсов по работе на компьютере и в различных программах.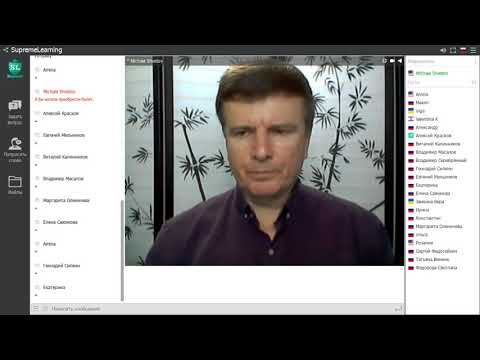
Долгое время я оказывал посильную компьютерную помощь всем в ней нуждающимся, но не так давно я отказался от этой затеи. Причину отказа от столь полезного дела я подробно изложил в заметке: «О компьютерной помощи на PCSECRETS.RU».
Если Вам нужно со мной связаться, то сделать это можно через сайт Службы поддержки.
Но хочу подчеркнуть — я не помогаю решать компьютерные проблемы и отвечаю лишь при наличии свободного времени. Служба поддержки создавалась для связи с моими клиентами и партнерами, и именно для этих целей она используется.
Пожелания, замечания и предложения можно оставить на этой странице в комментариях.
Благодарю за внимание и понимание!
С уважением, Андрей Сухов
Андрей!
Ограмная тебе благодарность за помощь нашему народу, всем нам
Пусть звезда удачи всегда светит тебе на Пути
org/Comment» itemscope=»»>-
Благодарю за сообщение! Все исправил.
Mr Orleond
Здравствуйте. У вас на сайте всплыл один баг. При нажатии кнопки «Последняя» внизу страницы перекидывает на главную страницу. И так же при переходе на страницы, начиная с 53, идет переброс на главную
org/Comment» itemscope=»»>alex levi
Андрей здравствуйте, скоро ли появится курс Windows 11. СПАСИБО
Виталий Александров
Добрый вечер, Андрей.
 Ваш блок очень нужный и полезный. Часто приходится обращаться к вашим урокам. У меня к вам вопрос. Столбики и строки обозначаются цифрами и английскими буквами. При переходе от одного к другим на боковой панели мы видим перемещение, окрашенные определенным цветом, чаще — оранжевым. А у меня на ноутбуке серого цвета, что при работе мешает оперативной работе, т. е. плохо видно перемещение. Вопрос: как изменить цвет?
Ваш блок очень нужный и полезный. Часто приходится обращаться к вашим урокам. У меня к вам вопрос. Столбики и строки обозначаются цифрами и английскими буквами. При переходе от одного к другим на боковой панели мы видим перемещение, окрашенные определенным цветом, чаще — оранжевым. А у меня на ноутбуке серого цвета, что при работе мешает оперативной работе, т. е. плохо видно перемещение. Вопрос: как изменить цвет?alex levi
Алексей Леви. Андрей здравствуйте, скоро ли появится курс Windows 11, Вы препадаете хорошо, для начинающих пользователей очень понятно, спасибо.
- org/Person»>
Дмитрий Ефремов
Дмитрий — 190221пт О подписке. Здравствуйте Андрей. Ваш блок очень нужный и полезный. Я сначала записался на Ваши видеоуроки, но потом подумал, что потребуется много времени и регулярных занятий. А у меня перезагружен ПК и мне жалко уничтожать информацию добываемую с таким трудом, а очистка ПК и хранение информации требует много времени. Пока не могу скачать ни одного Вашего урока. У меня все диски переполнены.
Здравствуйте. Да, конечно можно размещать материалы с обратной ссылкой.
- org/Person»>
Иван Костяев
Здравствуйте Андрей, пишу вам с севера страны, ХМАО. Я пенсионер и у меня есть блог пенсионера северянина, могу ли я перепечатывать ваши публикации с обратной вашей ссылкой? Хочу создать на блоге рубрику -Мой компьютер- и ваши профессиональные статьи об этом помогли бы многим пенсионерам и людям пожилого возраста. Жду положительного ответа от вас. Спасибо Иван Александрович Костяев 69 лет
Пётр Немкин
грамотно
- org/Person»>
Пётр Немкин
грамотно и понятно.и дружелюбно,но можно скачивать что -то бесплатно!
Beka Asabaev
Здравстсвуйте , у меня не работает функция автозаполнения , вводится следующие строки то что содержалось и в первую ячейку
Александр Лифшиц
Доброе время суток Андрей ! Повторно пишу Вам свою просьбу. Я знаю что Вы отличный IT специалист, прошу Вас повторно — сделайте обзор Linux дистрибутива Deepin OS — это дистрибутив от Китайских разработчиков и правительство Китая поддерживает разработку и выделяет для этого средства.
 По моему это перспективная разработка и она имеет хорошее будущее. Как мне кажется он максимально дружественен к новичкам желающим найти альтернативу Windows. Очень буду ждать Вашего обзора.
С Уважением Александр.
По моему это перспективная разработка и она имеет хорошее будущее. Как мне кажется он максимально дружественен к новичкам желающим найти альтернативу Windows. Очень буду ждать Вашего обзора.
С Уважением Александр.Александр Лифшиц
Андрей я не знаю как с Вами связаться поэтому пишу здесь. У меня к Вам большая просьба — Вы, на мой взгляд отличный IT специалист, пожалуйста сделайте видео обзор на Youtube по Deepin Linux OS (Китайском перспективном дистрибутиве Linux ). На мой взгляд это очень перспективная альтернатива Windows и как мне кажется у нее большое будущее.
Купили антивирус и пытаетесь спиратить ms office, купите и не будет проблем.
 Или отключите антивирус на период активации, гуглится за 2 минуты.
Или отключите антивирус на период активации, гуглится за 2 минуты.Андрей, Здравия! Ведёте ли вы консультации по работе в Excel? Если не сложно для Вас, подскажите как можно сделать в Excel такую таблицу http://prntscr.com/ne2d5s Я сделал её вручную 1440х1440 единиц, а надо 10000х10000, а лучше 70000х70000 единиц! А затем выделить столбцы, где присутствуют только 2 числа, например http://prntscr.com/ne2gcu и выписать эти числа отдельной строкой для анализа.
Здравствуйте, Наталья. Сообщите, пожалуйста, подробности — на какие темы нужны видео, есть ли список (план) видео, какие сроки.
 Напишите мне на [email protected].
Напишите мне на [email protected]. Андрей, добрый день! Делаете ли вы обучающие ролики по работе в Excel по индивидуальному заказу? Мы бы хотели предложить вам сотрудничество. Наша компания хотела бы заказать у вас несколько видеоуроков по определенным блокам работы в Excel.
Анатолий Вивденко
Не работает — это не отправляется Вам сообщение. Страница не перегружается — значок загрузки не перестает крутится. Дважды пытался отправить — Вы получили от меня сообщение в службу поддержки?
org/Comment» itemscope=»»>Анатолий Вивденко
Здравствуйте, Андрей. У Вас не отправляются сообщения через службу поддержки 🙁
- org/Person»>
Игорь Кожевников
Прога «Будильник». Видел на youtube. Главное не сказал. Будильник запускает ПК, или работает только при включенном?
Светлана Погожева
Здравствуйте, Андрей! Очень понравился Ваш курс по Word. Все изложено достаточно простым и понятным языком, и практические задания помогают приобрести необходимые навыки. Далее буду осваивать Excel по вашим урокам. Большое спасибо за Ваш труд!
- org/Person»>
Андрей Сергеев
Об авторских правах речь не идет. Речь идет о дате публикации в открытом доступе. В частности о том, что дату публикации получает только то видео, которое было в открытом доступе с даты публикации.
Никогда не обращал внимания на такие нюансы. Не представляю, в качестве какого «специалиста» я могу выступить. Я обычный пользователь сервиса и, как и большинство рядовых пользователей, не помню, каков был интерфейс программы или сервиса пять лет назад. Если речь идет об интеллектуальных правах или нарушении авторских прав, то тема эта скользкая и названия кнопок тут вряд ли помогут.
- org/Person»>
Андрей Сергеев
Могли Вы выступить в Суде по интеллектуальным правам в качестве специалиста и сколько будут стоить Ваши услуги?
Андрей Сергеев
Спасибо за Ваш ответ. Можно уточнить вопрос — Если стоит ограниченный доступ, то кнопка «Опубликовать» активна или нет, или на кнопке написано «Готово» или что-то иное в 2012-2013 годах, если Вы помните?
Здравствуйте! Всегда перед окончательной публикацией видео ставлю статус «Ограниченный доступ».
 В этом случае видео доступно только по прямой ссылке и не отправляются уведомления подписчикам.
В этом случае видео доступно только по прямой ссылке и не отправляются уведомления подписчикам. Андрей Сергеев
Здравствуйте, Андрей Сухов. Я ищу специалиста, который может подтвердить, что видео с «ограниченным доступом» не может быть опубликовано без изменения статуса на доступ «для всех» (период 2012-2013 годы.). Можете помочь?
Николай Поломошнов
По какому адресу можно выписать видио уроки? Начинающии
org/Comment» itemscope=»»>Станислав Косаржевский
Здравствуйте, а где можно заказать верстку в FB2?
org/Comment» itemscope=»»>Евгений
Здравствуйте , Андрей !!! Установил на ноутбук Acer Aspire E-1 531 Os linux mint cinnamon 17.1 64 bit. На ноутбуке чуть больше 4000 mb .Разметил диски в тех числах , которые Вы указывали ,повторяя за Вами . Только выбрал формат не ext4 , а ext2. Это не страшно ? Ведь Все мы хозяева своих вещей .
- org/Person»>
Евгений
Здравствуйте ,Андрей !!! Спасибо Вам огромное !!!!! Установил я linux mint 17.1 cinnamon 64 bit на ноутбук Acer Aspire E-1 531 . На нём чуть больше 4000 mb . Разметил диски , повторяя за Вами . Только выбрал формат не ext4 , а ext2 . Это не страшно ?
Лариса Белова
Скажите пожалуйста,как некорректный аваст может вызывать перегрев процессора почти до 100? Долго было непонятно отчего он перегревается,потом обнаружился авст с проблемами,после замены на другой антивирус температура упала вдвое.Интересно для себя уяснить в чем дело..в причинах перегрева процессора на такое не указывается.
Потрясающее видео про удаление mail.
 ru и связанных с ним вредоносных программ! Даже я, филолог, ВСЕ ПОНЯЛА! Другие видео с интернета только все испортили. Если б не Вы, то мне б досталось от мужа:)
ru и связанных с ним вредоносных программ! Даже я, филолог, ВСЕ ПОНЯЛА! Другие видео с интернета только все испортили. Если б не Вы, то мне б досталось от мужа:)Компьютер: шаг за шагом от Андрея Сухова
[…] Об авторе курса […]
Андрей, в апреле 2017 г. вышло второе большое обновление десятки. Ты же понимаешь что нас интересует только твоё мнение по этому обновлению, ну и конечно что в ней есть хорошего. Какие есть полезные функции, а что особо не пригодится. Да что я рассказываю, в общем всё в твоём стиле.
 Будем ждать. Спасибо.
Будем ждать. Спасибо.Здравствуйте! Вот здесь есть подробная инструкция — https://pc-azbuka.ru/category/advanced/install_windows7/
Зоя Синягина
Здравствуйте Андрей! Меня зовут, Зоя Ивановна, хотела бы узнать, можно ли самой переустановить Windows 7 на домашнюю, расширенную версию и где ее можно найти. Спасибо!
Андрей, сними ролик про комплектующие стационарного компа, если бы ты его собирал для себя и по возможности для двух-трёх разных нужд.
 Под комплектующими понимаю под каждую задачу компонент с названием и моделью. Хотя навряд ли ты это станешь делать, но это я так-как вариант, но было бы очень твоё мнение интересно послушать.
Под комплектующими понимаю под каждую задачу компонент с названием и моделью. Хотя навряд ли ты это станешь делать, но это я так-как вариант, но было бы очень твоё мнение интересно послушать.Jahongir Yuldoshev
Salom andrey men jahongirman . Menda bitta videokurs bor . Shuni sotuvga qo’ydim lekin uning xafsizligini ko’rmadim , iltimos shu haqda ozgina yordamiz kerak
Здравствуйте Андрей, Посмотрел Ваши отличные видео по установке Linux Mint. Я установил Linux Mint Cinnamon 18.
 1 64 bit рядом с Windows 10. Установка (согласно Вашему видео) прошла нормально. Однако, когда стартую PC и из boot menu выбираю Linux, то через некоторое время вижу только Linux Лого и далее ничего.
Не могли бы Вы помочь с этой проблемой ?
Заранее спасибо.
С уважением,
Mark
1 64 bit рядом с Windows 10. Установка (согласно Вашему видео) прошла нормально. Однако, когда стартую PC и из boot menu выбираю Linux, то через некоторое время вижу только Linux Лого и далее ничего.
Не могли бы Вы помочь с этой проблемой ?
Заранее спасибо.
С уважением,
MarkТатьяна Кожемякина
Спасибо,Андрюша, за Ваши видиоуроки.Пришлось осваивать word i excl Вы сейчас очень мне помогаете,Ваши уроки доступны и понятны.Спасибо.
- org/Person»>
Наиля Лисица
СПАСИБО ЗА ЗАБОТУ, ДОРОГОЙ АНДРЕЙ! ПУСТЬ ВАМ УЛЫБАЕТСЯ УДАЧА! https://www.youtube.com/watch?v=PIWZhkBwroY — Новогоднее поздравление До Нового года осталось пол шага… Смотрите вперед, как в детстве, с мечтой!… С надеждой и верой в счастливое чудо С улыбкой веселой, смешной, озорной! В году уходящем оставьте печали, Невзгоды и беды и легкую грусть… Скажите «спасибо», что был год … ты разный и отпустите! Уходит — и пусть! Любите родных и близких любите Чужих и далеких Хороших и злых. С добром и верою в сердце живите! Себя берегите от помыслов злых! Простите обиды Перечеркните… И в новый год жизни—с новой строки Календарь зимний переверните… Пусть легки и удачны будут Ваши шаги!!!
- org/Person»>
Леонид Чащин
Спасибо, Андрей, за ваши видеоуроки.С наступающим 2017 Годом! Здоровья Вам и успехов в Новом Году.
Артур Коржель
Будут вопросы надеюсь получу
Хорошая статья, написанная увлечённым ПК человеком.
Юрий Фомичёв
Где вас найти в соцсетях?
Здравствуйте, Анатолий. Все работает, но не круглосуточно. Ждать мгновенного ответа на сообщение, отправленного в 2 часа ночи в воскресенье все же не стоит:-)
Виталий Вешняков
Андрей, доброго времени суток ! У меня такой вопрос: Вордом пользуюсь раз в неделю, но лицензионной Проги нет, а то, что беру из интернета не могу активировать, то антивирусник «ругается», то Активатором все сделал, а активации полной не происходит. Вообщем уже устал искать в инете, поэтому и обращаюсь, т.к. хорошо знаю что по этим программам ты большой ПРОФИ ! Можно один раз установить и пользоваться .
Нина К
а мы довольны, нас все устраивает СПАСИБО АНДРЕЙ!
Word 10. Видеоуроки Microsoft Word для начинающих от Андрея Сухового. Особенности и возможности Microsoft Word
Многие пользователи, которым приходится много писать, не умеют пользоваться Microsoft Word 2010 (Microsoft Word 2010) и даже не обращают на это внимания. Между тем, это самая замечательная программа для такой работы.
Что в ней хорошего? Первый — проверка орфографии. Но это не все. Эта программа чуть ли не единственная, в которой можно увидеть, что неправильно расставлены знаки препинания.
Те, кто умеет им пользоваться, также могут быстро отформатировать текст (изменить тип шрифта, цвет, размер, вставить гиперссылку, настроить фон, выровнять текст и многое другое). Однако .
Также нельзя забывать, что в Microsoft Word 2010 очень развита система замены слов синонимами, вот только словарь в нем установлен не самый большой, но польза от него огромна. Итак, приступим к инструкции.
как пользоваться Microsoft Word 2010
Обучение профессиональному использованию Microsoft Word 2010 потребует времени, поэтому я остановлюсь лишь на основных моментах, которых вполне достаточно для написания качественных текстов.
Сначала мы научимся вставлять текст. Для этого скопируйте его в буфер обмена и нажмите на иконку, как показано на рисунке:
Как только вы вставите текст, и Microsoft Word 2010 обнаружит ошибку в слове, она тут же будет подчеркнута красным волнистая линия.
Если предложение подчеркнуто зеленой линией, то знаки препинания расставлены неправильно (в 2013, 2016 годах цвет другой).
Щелкнув по слову (подчеркнутому красным), вы увидите список других слов. Со знаками препинания немного иначе, там их подобрать можно, методом проб.
Сразу отмечу, что 100-процентный Microsoft Office 2010 ошибки не исправит, такой умной программы пока нет.
Инструкция Microsoft Word 2010 (синонимы)
Использовать Microsoft Word 2010 для замены синонимов просто и удобно. Если вам нужно заменить слово, просто нажмите на него правой кнопкой мыши, в открывшемся окне найдите синонимы, наведите туда курсор, выберите наиболее подходящий и нажмите на него.
В этой статье рассматриваются лишь некоторые моменты. Если вам нужно более подробно изучить Word, то пройти по ссылке впереди можно бесплатно.
Если вам нужно изменить шрифт, размер текста или формат (левый, правый, средний), смотрите, как показано на рисунке.
Нажав на эти опции, выберите нужные опции. Эта инструкция конечно очень маленькая, но как пользоваться Microsoft Word 2010, думаю она поможет новичкам.
В заключение хочу лишь сказать, что лучшей программы, чем Microsoft Word 2010, я не встречал для написания текста.
Кто не согласен, пишите комментарии, думаю многие будут благодарны, не только я.
О работе полезных встроенных функций программы Microsoft Word — смотрите видеокурс Андрея Сухова. Содержание видеокурса «Как сделать в Ворде…» Как убрать форматирование. Как установить пароль. Как изменить масштаб. Секреты выделения текста. Как сделать письмо. Секрет открытия документов. Как работать с абзацами Как сделать рамку Неразрывный пробел. Этот мини-курс посвящен самому популярному в мире тексту […]
Ответы на основные вопросы, которые задают в интернете о работе в программе Microsoft Word — смотрите в видеокурсе Сергея Авраменко. Содержание видеокурса «Слово в ответах Античайника» Как быстро сделать все буквы ЗАГЛАВНЫМИ? Как оформить титульный лист? Как сделать рамку для страницы или абзаца? Как вставить изображение в текст? Как изменить настройки по умолчанию? Как […]
Как работать в программе Microsoft Excel- смотрите видеокурс Андрея Сухова. Содержание видеокурса «Excel для начинающих» Урок №1. Интерфейс программы — обзор программы. Урок №2 Ввод данных — Во втором видеоуроке вы научитесь вводить данные в электронную таблицу, а также познакомитесь с операцией автозаполнения. Урок №3 Работа с ячейками — В третьем видеоуроке вы […]
Содержание видеокурса «Excel для начинающих» Урок №1. Интерфейс программы — обзор программы. Урок №2 Ввод данных — Во втором видеоуроке вы научитесь вводить данные в электронную таблицу, а также познакомитесь с операцией автозаполнения. Урок №3 Работа с ячейками — В третьем видеоуроке вы […]
Практичный, удобный, с огромным набором функций, выходящих далеко за рамки обычного текстового редактора, Microsoft Word стал незаменим в любой сфере, от школы до офиса крупной компании. Умение пользоваться программой необходимо современному человеку. Не всегда есть необходимость в углубленном изучении, но азы пригодятся даже дома — записать рецепт, набрать письмо дальнему родственнику, скопировать из интернета и отредактировать важную информацию, помочь ребенку написать Аннотация.
Введение
Андрей Суханов начинает объяснение с верхней панели быстрого доступа, ленты инструментов, переходя к строке состояния внизу. Вторая часть урока посвящена практике на примерах: удаление символов справа и слева (Delete, Backespace), перемещение курсора, отмена действия, выделение абзаца и определение его с помощью специального символа, копирование, вставка, отслеживание несколько пространств в одном месте. Урок полезен для новичков, которые ранее не пользовались программой.
Урок полезен для новичков, которые ранее не пользовались программой.
столы
Сергей Авраменко в рамках проекта «Античайник» представляет видео, помогающее освоить построение столов. Начинать рекомендуется с подсчета столбиков. Вместо стандартной разметки 10х8 Сергей предлагает воспользоваться индивидуальными настройками и выставить нужное число. Дается следующая информация: построение таблицы, изменение высоты столбцов, ширины строк, направления текста в ячейке, выделение нескольких столбцов, объединение ячеек, выравнивание по высоте и ширине. Все манипуляции подкреплены примером.
Форматирование
Урок поможет новичкам освоить основы. Вместе с автором зрители узнают, как создать документ от А до Я. Блогер даст краткий обзор панели инструментов, объяснит, как ее вернуть, если она пропала. После этого он перейдет к практике: научит перемещать курсор, ставить заглавную букву, выделять слова жирным шрифтом, выравнивать написанное, менять размер и оформление шрифта, копировать, вставлять, использовать Enter для его Целевое назначение. Урок заканчивается сохранением.
Урок заканчивается сохранением.
Узнай за полчаса
Урок будет полезен студентам, секретарям, учителям, школьникам. Через полчаса автор предоставит самую запрашиваемую информацию по оформлению документов. Урок начинается с освоения комбинации горячих клавиш; что сэкономит время в будущем. Приведены стандарты рефератов, докладов, курсовых работ (шрифт, отступы по краям, межстрочный интервал). Из функций разбирает «Формат по образцу», «Непечатаемые символы», «Найти и заменить». Студенты узнают, как правильно делать отступы между абзацами и разрывами строк, удалять лишние пробелы, заменять символы, нумеровать страницы (удалять нумерацию), применять верхние и нижние колонтитулы. Дополнительно рассказывается о титульных листах, искусственном увеличении объема тезисов, вставке изображений, книжной/альбомной ориентации, использовании колонок и шпаргалок.
двадцать секретов
Канал Гипер Обзор представляет видео с 20 лайфхаками для упрощения работы в Word. Ведущий подскажет, как ускорить перемещение курсора, изменить регистр, автоматически установить дату и время, выделить фрагмент текста, продублировать последнюю команду, защитить записи водяными знаками или паролем, настроить панель инструментов, перевернуть набранное в книгу задач и получить быстрый доступ к программе с рабочего стола. Действия четко отображаются на экране.
Действия четко отображаются на экране.
Добавление изображения
Урок посвящен добавлению и управлению изображением. Показана последовательность действий через вкладку «Вставка», уменьшение исходного размера, размещение заметки с обтеканием картинки, тиражирование изображения с помощью меню или горячих клавиш. Зрители узнают, как подписывать горизонтально расположенные рисунки с помощью диаграммы. А также выровняйте расположение по центру с помощью вкладки «Макет».
Пригодится для написания отчета, книги. В рамках подготовительного этапа автор коснется составляющих контента, научит нумеровать страницы (убрать номер у первой), изменить уровень и цвет шапки. В конце вам понадобится отдельная страница перед основным текстом. Оглавление устанавливается парой кликов в разделе «Ссылки». Последовательность действий дана на уроке с подробными пояснениями преподавателя.
Сохранение
После просмотра записи начинающие пользователи освоят действия с файлами. Преподаватель дает следующую информацию:
Преподаватель дает следующую информацию:
- сохранение с помощью кнопки F12 (дополнительно дается вариант для ноутбука) и меню,
- именование (нахождение назначенное системой, выделение, снятие выделения, ввод),
- исправление установленного имени в случае ошибки,
- создание новой папки двумя способами,
- поиск документа через «Мой компьютер» и меню «Пуск»,
- запустите и выберите другой тип файла, если вы планируете просматривать его в более старых версиях.
В этой статье представлены основные понятия, используемые в Microsoft Word, чтобы помочь новым пользователям приступить к созданию сложных профессионально выглядящих документов.
коллектор 1
На панели быстрого доступа 2 Сохранение , Отмена и Возврат
Вкладка «Файл» 3 Новый , Открытый , Консервация , Пломба и Закрытый .
лента 4
Окно редактирования 5
Полоса прокрутки 6
Строка состояния 7
8
В Word необходимо сохранить документ, чтобы выйти из программы без потери данных. Когда вы сохраняете документ, он сохраняется в виде файла на вашем локальном компьютере или в сетевой папке. Более поздняя версия может открыть файл, отредактировать его и распечатать.
Откройте проводник и выберите документацию . Появится список документов.
Если документ, над которым вы хотите работать, находится в списке, щелкните имя файла, чтобы открыть его. Если документ отсутствует в списке, перейдите к месту хранения файла и дважды щелкните файл. Появится экран-заставка Word, а затем отобразится документ.
Совет: файл и выбор команды Открыть . Чтобы открыть недавно сохраненный документ, нажмите последние .
Большинство форматировщиков текста можно найти, нажав на вкладку главная , а затем выбрав в группе « Шрифт ».
1 это на вкладке дома .
2 это группа « Шрифт » на вкладке « домашний «.
3 Шрифт ».
Изменение шрифта. | ||
Размер шрифта | Изменение размера текста. | |
Увеличение шрифта | Увеличение размера текста. | |
Уменьшение шрифта | Уменьшение размера текста. | |
Изменение регистра | Изменить выделенный текст на верхний или нижний регистр или другие распространенные стили слов. | |
Удаляет все форматирование выделенного текста, оставляя только обычный текст. | ||
Жирный | Делает выделенный текст жирным. | |
Выделяет выделенный текст курсивом. | ||
подчеркнутый | Рисует линию под выделенным текстом. Щелкните стрелку раскрывающегося списка, чтобы выбрать тип подчеркивания. | |
Зачеркнутый | Рисует линию над выделенным текстом в центре. | |
Индекс | Создает символы нижнего индекса. | |
верхний индекс | Создает символы надстрочного индекса. | |
Текстовые эффекты | Применить к выделенному тексту, например теням, свечению и отражениям, для визуальных эффектов. | |
Цвет выделения текста | Превратите текст в привлекательный маркер с тегами. | |
Цвет шрифта | Изменить цвет текста. |
Использование стилей
Стили позволяют быстро форматировать основные элементы документа, такие как заголовки, заголовки и подзаголовки. Выполните следующие действия, чтобы применить стили к тексту в документе.
Выделите текст, который хотите изменить.
На вкладке главная в Группе Стили наведите указатель мыши на любой стиль, доступный для динамического предварительного просмотра прямо в документе. Чтобы просмотреть полный список стилей, щелкните стрелку Дополнительно для открытия области стилей .
Чтобы применить стиль, который лучше всего подходит к тексту, щелкните его.
После применения стилей к отдельным элементам Word позволяет использовать набор стилей для одновременного изменения внешнего вида всего документа.
На вкладке « Конструктор » в Группе Форматирование документа выберите один из предустановленных наборов стилей, например Обычная аутентификация или обычный . Наведите указатель мыши на любой стиль, назначенный для предварительного просмотра в реальном времени, прямо в документе. Чтобы просмотреть готовые наборы стилей, щелкните стрелку вниз справа от группы Форматирование документа .
Наведите указатель мыши на любой стиль, назначенный для предварительного просмотра в реальном времени, прямо в документе. Чтобы просмотреть готовые наборы стилей, щелкните стрелку вниз справа от группы Форматирование документа .
Чтобы применить набор стилей, наиболее подходящий к тексту, щелкните его.
Изменение межстрочного интервала в документе
Word позволяет легко изменять межстрочный интервал в документе.
На вкладке « Конструктор » выберите Интервал между абзацами , чтобы просмотреть раскрывающийся список параметров интервалов между абзацами. Наведите указатель мыши на любой стиль интервалов между абзацами для просмотра в реальном времени непосредственно в документе.
Когда вы найдете нужное представление, щелкните его.
Совет: Чтобы установить собственный интервал между абзацами, выберите Пользовательский интервал между абзацами .
Предварительный просмотр и печать
Краткий обзор пользовательского интерфейса Word
заголовок 1 : Отображает имя файла редактируемого документа и имя используемой программы. Он также включает стандартные кнопки «Свернуть», «Восстановить» и «Закрыть».
Он также включает стандартные кнопки «Свернуть», «Восстановить» и «Закрыть».
На панели быстрого доступа 2 : часто используемые команды, например, Сохранение , Отмена и Возврат Вот. В конце панели быстрого доступа находится раскрывающееся меню, в которое можно добавить другие часто используемые или часто используемые команды.
Вкладка «Файл» 3 : Нажмите эту кнопку, чтобы найти команды, которые выполняют сам документ вместо содержимого документа, например Новый , Открыть , Сохранение , Печать и закрыть .
лента 4 : здесь находятся необходимые для работы команды. Внешний вид на ленте будет меняться в зависимости от размера на мониторе. Word будет сжимать ленты, изменяя порядок их элементов управления, чтобы они подходили для мониторов меньшего размера.
Окно редактирования 5 : Показывает содержимое редактируемого документа.
Полоса прокрутки 6 : позволяет изменить положение экрана при редактировании документа.
Строка состояния 7 : Показать информацию о редактируемом документе.
Кнопки просмотра 8 : позволяет изменить режим отображения редактируемого документа в соответствии с вашими потребностями.
ползунковый регулятор масштабирования 9 : позволяет изменить настройки масштабирования редактируемого документа.
Сохранение и открытие документа
Укажите место сохранения документа в поле Сохранить в . При первом сохранении документа он предварительно заполняется как имя файла, в поле Имя файла введите первую строку текста в документе. Чтобы изменить имя файла, введите новое имя файла.
Документ сохранен в формате . Измените имя файла в строке заголовка, чтобы оно соответствовало имени сохраненного файла.
Вы можете открыть документ Word, чтобы продолжить работу. Чтобы открыть документ, сделайте следующее:
Нажмите кнопку Пуск и выберите документация .
Перейдите к месту хранения файла и дважды щелкните файл. Появится экран-заставка Word, а затем отобразится документ.
Совет: Вы также можете открыть документ в Word, щелкнув файл и выбрав команду Открыть . Чтобы открыть недавно сохраненный документ, выберите Недавние
Редактирование и форматирование текста
Прежде чем вы сможете редактировать или форматировать текст, вы должны сначала выделить текст. Выполните следующие действия, чтобы выделить текст.
Поместите курсор в начало текста, который вы хотите отредактировать или отформатировать, и нажмите левую кнопку мыши.
Удерживая левую кнопку мыши, переместите ее вправо (так называемое «перетаскивание»), чтобы выделить текст. В этом месте будет добавлен цвет фона, чтобы указать диапазон выделения выделенного текста.
Большинство средств форматирования текста можно найти, нажав на вкладку домой , а затем выбрав в группе « Шрифт ».
1 это на вкладке дома .
2 это группа « Шрифт » на вкладке « домашний «.
3 это кнопка «Жирный шрифт». В таблице ниже для названий и функций кнопок «» в группе « Шрифт ».
Изменение шрифта. | ||
Размер шрифта | Изменение размера текста. | |
Увеличение шрифта |
Видео уроки Word для тех, кто хочет разобраться с интерфейсом Word на профессиональном уровне и использовать все возможности этой офисной программы по максимуму. Побродил по ютубу и нашел подборку хороших уроков.
Дело не в том, что Word настолько сложен, что его нужно изучать. Но иногда, например, у меня разные затычки с вордом, смена регистра букв (с маленькой на большую) вызывает затруднения. Другие мелочи. Поэтому я думаю, что изучение Word может быть полезно для всех. Конечно, главное уметь быстро печатать, а также быть грамотным. Word в этом деле помогает, например проверка орфографии, очень полезная функция.
Другие мелочи. Поэтому я думаю, что изучение Word может быть полезно для всех. Конечно, главное уметь быстро печатать, а также быть грамотным. Word в этом деле помогает, например проверка орфографии, очень полезная функция.
В этом плейлисте 39 уроков MS Word. Уроки идут от простого к сложному, есть целый видеокурс, ничего подобного раньше не видел. В любом случае, это точно не бесплатно.
Посмотреть видеоуроки Word
Также может быть интересно посмотреть Эта программа довольно сложная штука и не всегда просто разобраться в ней наобум, например Эксель меня всегда напрягал.
Друзья, подписывайтесь и получайте на почту полезный и познавательно-познавательный и уникальный, иногда эксклюзивный контент… во сколько он писал, сам хотел подписаться.
Основы windows 10 андрей сухов. Что делать? Как освоить компьютер и ноутбук новичку
В этой статье вы узнаете, что такое автозагрузка в Windows 10, где она находится и как настроить программы автозагрузки в Windows 10.
Программы, добавленные в автозагрузку, запускаются сразу после включения компьютера. Автозагрузка позволяет оптимизировать рутинные операции (например, запуск Skype или антивируса сразу после включения компьютера) и сэкономить время. В то же время во время работы на компьютере автозагрузка в Windows 10 может забиваться ненужными и даже вредоносными программами, которые будут тормозить работу системы. Поэтому полезно знать, как убрать программу из автозагрузки.
В Windows 10 Microsoft вернулась к своим корням и по многочисленным просьбам вернула кнопку «Пуск». Более того, он претерпел значительные изменения, стал более функциональным, красивым и удобным в использовании.
Windows 10 постоянно обновляется и нередки случаи, когда кнопка Пуск перестает работать при установке нового обновления, не реагируя на нажатие как мыши, так и клавиатуры. Если у вас не работает кнопка Пуск в Windows 10, то скорее всего виной всему было либо кривое обновление, либо изменения в реестре.
Есть несколько простых способов решить эту проблему. Рассмотрим все решения от самого простого до самого сложного.
Как правило, отключение проверки подписи драйверов в Windows 10 необходимо, когда скачанный драйвер устройства не имеет цифровой подписи, подтверждающей безопасность программы. Подписание драйвера гарантирует, что файл получен из надежного источника и не является вирусом.
Установка драйверов без цифровой подписи не всегда безопасна, но бывают ситуации, когда это единственный способ. Например, драйвер мог быть просто не проверен на совместимость с вашей версией Windows. В этой статье вы узнаете, как отключить подписывание драйверов в Windows 10.
Установка пароля на вашем компьютере позволяет легко и быстро защитить ваши данные от посторонних. В этой статье вы узнаете, как поставить пароль на компьютер с Windows 10, чтобы никто, кроме вас, не мог войти в компьютер и увидеть ваши данные.
Установка пароля для учетной записи в Windows 10 — это самый простой способ обезопасить себя, но он не спасет вас от серьезных хакеров.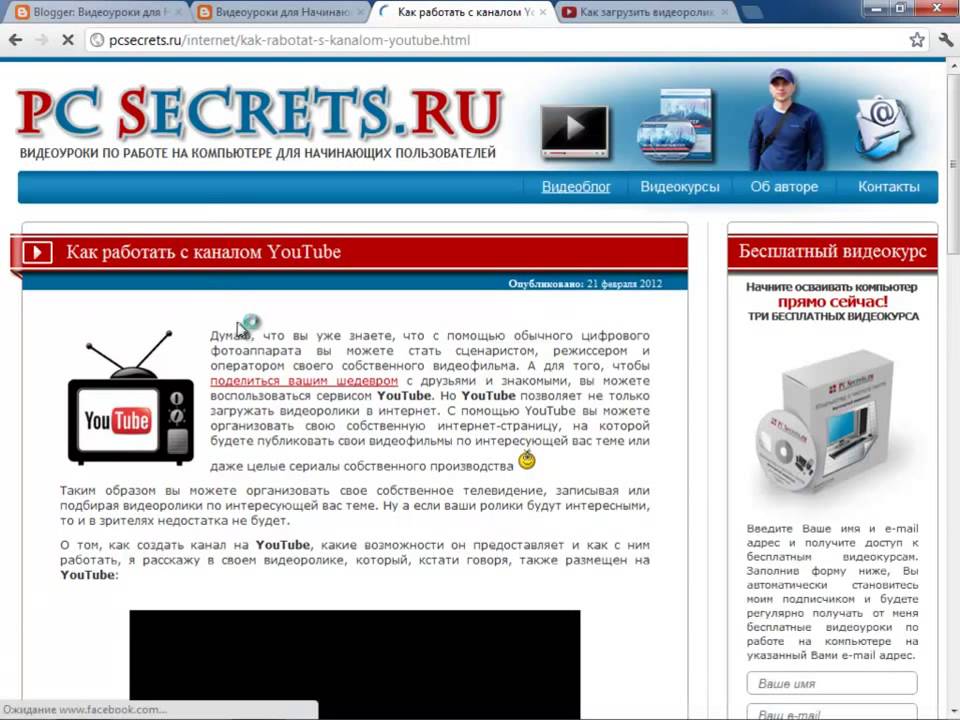 Однако для домашнего использования установка пароля — лучшее решение.
Однако для домашнего использования установка пароля — лучшее решение.
У всех владельцев компьютеров периодически возникают проблемы с Windows после установки неправильных драйверов или внесения изменений в операционную систему. Эту проблему можно решить, создав точки восстановления системы.
Точка восстановления Windows 10 позволяет вернуть компьютер в последнее стабильное состояние. Когда вы создаете точку восстановления, Windows 10 создает резервную копию ваших системных файлов. Таким образом, вместо того, чтобы полностью переустанавливать Windows после того, как вы установили какой-то неправильный драйвер или подхватили вирус, вы можете просто откатить систему.
Выпуск Windows 10 вызвал в основном положительные отзывы пользователей компьютеров. Новая операционная система от Microsoft стала намного красивее и удобнее для обычных владельцев компьютеров. Однако Microsoft внедрила в него систему отслеживания пользователей, что, по мнению компании, должно помочь улучшить систему.
При этом отслеживание в Windows 10 включено по умолчанию, и если вы не отключили эти функции при установке операционной системы, то во время работы ваш компьютер будет постоянно отправлять информацию о вас и ваших действиях в Microsoft.
В сегодняшней статье мы расскажем вам, как отключить отслеживание Windows 10, что не только скроет вас от всевидящего ока американского гиганта, но и немного ускорит ваш компьютер и снизит нагрузку на сеть.
Чем дольше мы работаем за компьютером, тем больше он начинает тормозить. Это связано с тем, что во время работы компьютера выходят новые обновления Windows и других программ, установленных на компьютере, которые могут быть более требовательны к системным требованиям оборудования. Также компьютер забит мусором, различными ненужными программами и файлами, которые постоянно сжирают свободные ресурсы.
Сегодня я расскажу вам, как ускорить ваш компьютер с Windows 10, очистить его от ненужного хлама и оптимизировать для стабильной работы.
Технический прогресс постоянно движется вперед, и вот на свет появилась очередная версия операционной системы от американской компании Microsoft. Стоит ли устанавливать Windows 10 – вопрос не однозначный, так как ответ на него зависит от многих факторов.
Зачем устанавливать новую операционную систему?
Установка новой операционной системы приносит не только новые преимущества, но и связанные с этим затраты и работу. Поэтому, когда на рынке операционных систем появляется новый продукт, все не бегут сломя голову покупать и переустанавливать его. Требуется больше мотивации, чем просто идти в ногу с прогрессом. Рассмотрим несколько наиболее типичных.
Работать на компьютере с Windows 10 легко и приятно благодаря более дружественному, красивому и продуманному интерфейсу, чем в той же «семерке». Хотя Metro многим кажется чем-то диким и необычным, на самом деле, если немного вникнуть, ничего сложного и революционно нового в Windows 10 нет. операционные системы, окна и лента были заимствованы из Office 2007.
операционные системы, окна и лента были заимствованы из Office 2007.
Рассмотрим, чем работа в «десятке» отличается от других версий Windows, ознакомившись с основными нововведениями в интерфейсе и функционале новой операционной системы.
В «восьмерке», как известно, было убрано меню «Пуск», вместо которого предлагалось использовать плитки, но шквал критики со стороны пользователей вынудил Microsoft вернуть главную фичу Windows. Однако с правой стороны окна было несколько плиток. В левой части меню есть ссылки на приложения, как в «семерке», а правая часть, где располагались системные папки, отведена плиткам. Работать с новым меню стало проще, особенно когда в Windows 10 установлено множество программ: алфавитный указатель поможет быстро найти нужный ярлык, а строка поиска поможет найти любое приложение или запустить системный компонент.
Виртуальный рабочий стол
Одним из важнейших нововведений для пользователей, использующих компьютер для решения огромного круга задач, является внедрение виртуальных рабочих столов. Теперь люди, знакомые с Linux, могут вздохнуть: Microsoft наконец-то добавила функцию, которая была доступна в бесплатной ОС уже более десяти лет. Но его реализация далека от того, что было замечено в конкурирующих операционных системах. Здесь вы можете создать сколько угодно таблиц, сделать некоторые окна и приложения общими для нескольких из них, а также перемещать окна между таблицами. Однако по какой-то причине разработчики не решились добавить больше функций, просто скопировав их у конкурентов, а установить разные фоновые изображения для каждого стола невозможно. Отметим, что даже с такой реализацией работать в Windows 10 стало намного проще.
Теперь люди, знакомые с Linux, могут вздохнуть: Microsoft наконец-то добавила функцию, которая была доступна в бесплатной ОС уже более десяти лет. Но его реализация далека от того, что было замечено в конкурирующих операционных системах. Здесь вы можете создать сколько угодно таблиц, сделать некоторые окна и приложения общими для нескольких из них, а также перемещать окна между таблицами. Однако по какой-то причине разработчики не решились добавить больше функций, просто скопировав их у конкурентов, а установить разные фоновые изображения для каждого стола невозможно. Отметим, что даже с такой реализацией работать в Windows 10 стало намного проще.
Центр уведомлений
Здесь же Microsoft занималась плагиатом, добавляя функции из мобильных операционных систем в настольные. Как и на смартфоне, все уведомления, оповещения и сообщения отображаются в отдельном окне, называемом значком в трее. Помимо собственно функций уведомлений, новая панель предоставляет доступ к часто используемым функциям: изменение ориентации экрана, вызов системных настроек, включение Wi Fi и Bluetooth, запуск приложения заметок.
Работа в Windows 10 на портативном устройстве стала улыбкой благодаря функции переключения интерфейса в режим планшета, при котором плитки становятся крупнее, а окна разворачиваются на весь экран. Виртуальные таблицы отключены.
Диспетчер телефона
Работа с файловой системой мобильного устройства в Windows 10 больше не является рутиной. С менеджером смартфонов, даже если он заточен под Windows Phone, пользователь может легко подключить смартфон/планшет к компьютеру, выполнить синхронизацию, сделать резервную копию или восстановить настройки из резервной копии. И все это из одного окна без переключения между режимами. Настройка подключения даже в случае с устройством для iOS и Android осуществляется в несколько шагов и всего один раз.
Браузер
Работать в Интернете через новый браузер Edge, в отличие от IE, уже реально. Но для повседневного использования он не подходит. Лучше сразу установить Chrome или FireFox.
Ввиду большого процента устаревшего исходного кода в IE его дальнейшее развитие не имеет смысла, так как этот недостаток не позволяет поддерживать множество локальных веб-страниц, через которые осуществляется работа в корпоративных и офисных сетях.
Неудивительно, что значок Edge мало чем отличается от значка IE: первый является модификацией и усовершенствованием второго после удаления из его кода довольно устаревших фрагментов.
Командная строка
Для пользователей, которые знают, что такое работа с командной строкой, Microsoft добавила несколько новых преимуществ. Например, в новой ОС можно выделять фрагменты текста, как в обычном текстовом редакторе, посимвольно, а не целые строки.
Установка прозрачности окна командной строки в широких пределах и добавление комбинаций горячих клавиш способствуют удобству системного администратора.
Быстрый доступ к любым носителям и каталогам
Windows 10 имеет очень гибкий интерфейс и множество функций, облегчающих доступ к часто используемым приложениям и объектам файловой системы. Он позволяет закреплять любые элементы (каталоги, приложения, ссылки) в меню «Пуск», на панели задач, на начальном экране (область плитки в меню «Пуск») и на панели быстрого доступа. Если с первыми двумя случаями все знакомы еще со времен Windows 7, то последний мы рассмотрим подробнее.
Если с первыми двумя случаями все знакомы еще со времен Windows 7, то последний мы рассмотрим подробнее.
Вызвав контекстное меню каталога, файла, пункта меню «Параметры» и даже сайта в Edge, вы сможете добавить его на главный экран.
Что касается панели быстрого доступа в Windows 10, то для закрепления на ней элементов потребуется открыть окно проводника и перетащить значок каталога в то место, где вы хотите его разместить. Тогда переход в закрепленную директорию будет возможен после одиночного клика по ее метке.
В целом работа в «десятке» мало чем отличается от работы в среде Windows 7, за исключением наличия новых элементов интерфейса и расположения часто используемых функций, например, «Панели управления», в дебри системы.
(Посетили 2 711 раз, 1 раз сегодня)
В Windows 10 меню «Пуск» состоит из двух основных элементов: панели ссылок слева и панели плиток справа. Панель ссылок отображает имя и аватар текущего пользователя, меню управления питанием компьютера, набор ссылок на пользовательские папки, проводник и панель параметров, список часто используемых и последнее установленное приложение.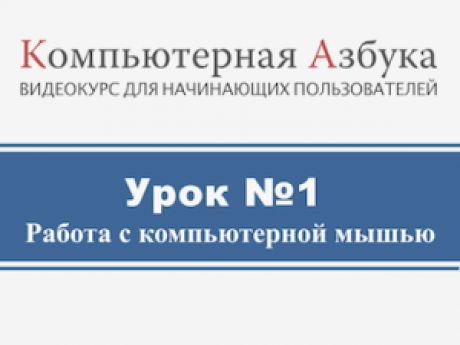
Содержимое списка часто используемых приложений постоянно обновляется, но вы можете принудительно удалить из него ненужные элементы: достаточно щелкнуть по ним правой кнопкой мыши и в контекстном меню выбрать пункт «Не показывать в этом списке». По клику на имя пользователя вызывается меню управления аккаунтом, позволяющее перейти к его параметрам, заблокировать и выйти.
Для программ, поддерживающих списки переходов, доступны дополнительные меню со ссылками на часто используемые, закрепленные и другие элементы. Списки переходов — удобная вещь, которая исчезла с начального экрана Windows 8 и вернулась в меню в Windows 10.
Меню «Все приложения» содержит список всех установленных приложений и игр. Недавно добавленные приложения всегда доступны в его верхней части, если их больше трех, то она автоматически сворачивается. Чтобы очистить этот список, достаточно нажать на крестик в заголовке (×), удалить из него один элемент можно из контекстного меню, выбрав пункт «Удалить из списка».
Приложения в меню сгруппированы в алфавитном порядке, нажатие на нужную букву открывает алфавитную панель навигации, что немного облегчает поиск нужного пункта, избавляя от необходимости долгой прокрутки.
Панель плиток используется для быстрого запуска приложений и программ. Как и в Windows 8.1, пользователь может выбрать один из четырех доступных размеров плитки, включить или отключить живую плитку, создать ярлык для выбранного приложения на панели задач, а при желании и вовсе открепить плитку. Все эти опции доступны в контекстном меню каждой плитки.
Для большего удобства наборы плиток можно объединять в группы, а группам можно присваивать имена — функция, с которой также знакомы пользователи Windows 8.1. Новым для них может стать возможность практически произвольного размещения плиток в меню, а не строго друг за другом, как это было в предыдущей версии системы.
Чтобы создать группу плиток, просто захватите одну из них мышью и перетащите ее на небольшой прямоугольник, который появится где-то рядом и станет заголовком группы. Решение конечно не очень удачное, будем надеяться, что в будущем Microsoft от него откажется. Захватив группу плиток за заголовок, ее можно переместить в нужную часть меню.
Решение конечно не очень удачное, будем надеяться, что в будущем Microsoft от него откажется. Захватив группу плиток за заголовок, ее можно переместить в нужную часть меню.
Если у вас уже много плиток в правой части меню, и прокрутка неудобна, вы можете увеличить размер меню по горизонтали и вертикали. Сделать это несложно: достаточно взять курсор и перетащить одну из его границ. Его максимальные размеры зависят от размера и разрешения вашего экрана.
Любители минимализма могут при желании открепить все плитки от меню, а затем уменьшить размер меню до очень компактного. К сожалению, пока нельзя изменить размер меню «Все приложения» по горизонтали.
Фанаты Windows 8.1, привыкшие к экрану «Пуск», также не остались незамеченными Microsoft: им был предложен полноэкранный режим меню «Пуск». Этот режим можно активировать вручную или автоматически при переходе в режим планшета.
В полноэкранном режиме левая часть меню автоматически скрывается, плитки становятся крупнее и занимают место в центре экрана. Если плиток много, они могут занимать все свободное место в меню.
Если плиток много, они могут занимать все свободное место в меню.
Вы можете вызвать панель ссылок, нажав на «гамбургер» в левом верхнем углу экрана. Для быстрого доступа только к списку всех установленных приложений или меню управления питанием компьютера можно использовать кнопки в левом нижнем углу.
Настройка меню в панели Настройки → Персонализация → Пуск . Пользователю разрешено отключать отображение ссылок на часто используемые и недавно добавленные приложения, включать полноэкранный режим меню, избавляться от ссылок на последние открытые элементы в списках переходов (эта опция касается меню «Пуск» и панель задач одновременно).
Кроме того, там же можно включать и отключать отображение ссылок на нужные пользовательские и системные папки, включая Документы, Загрузки, Изображения, Музыка, Видео, Личная папка, Домашняя группа, а также на Проводник и панель Параметры.
Включить или отключить отображение цвета, а также прозрачность для меню Пуск можно в панели Параметры → Персонализация → Цвет . Этот параметр также применяется к панели задач и центру уведомлений.
Этот параметр также применяется к панели задач и центру уведомлений.
Если у вас есть вопросы по использованию нового меню или есть что добавить к нашему короткому обзору, добро пожаловать в комментарии ниже.
Инструкция для чайников по использованию Windows 10 позволит понять, как работать в системе, какие функции встроены в ОС и какие возможности она предоставляет пользователям.
Если вы хотите сами разобраться, как работать в новой Windows 10, то в этой операционной системе уже есть несколько туториалов для начинающих пользователей. Или, как некоторые любят говорить, для чайников. Запустить это приложение можно через стандартное меню «Пуск». Прочитав ее, вы наверняка поймете, как работать в этой ОС.
Да, можно. Учебников более сотни. Наша любимая инструкция для чайников. Этот иллюстрированный цифровой учебник оформлен довольно привлекательно и красиво. Но смотреть его можно только через интернет. Он понимает и описывает все стандартные функции, которые способна выполнять эта операционная система.
Весь материал здесь разбит на 16 категорий. Например, в нем содержится информация о новом браузере Edge, какие новшества были сделаны разработчиками в десятой версии, как настроить личный кабинет, как настроить Wi-Fi для более удобной работы и т. д.
У книги нет возрастных ограничений, но мы рекомендуем ее людям от 12 лет и старше. Она написана достаточно простым языком, но для понимания требуются хотя бы элементарные знания.
Введение в Windows 10 для чайников
После того, как пользователь создаст и активирует свою учетную запись, ОС загрузится в стандартном виде и откроет рабочий стол. Как это использовать? Для этого нужно знать о навигации в этом пространстве ОС. После небольшого ознакомления вам станет легче понять, как работать на таком компьютере. Итак, на рабочем столе имеется:
- Фон. Он может быть стандартным или индивидуальным. То есть вы сами можете поменять картинку на рабочем столе;
- Папки. Вы можете хранить в них свои файлы, чтобы иметь к ним быстрый доступ;
- Корзина.
 Когда какой-то файл вам больше не нужен, вы можете сбросить его в корзину, а затем просто очистить его содержимое.
Когда какой-то файл вам больше не нужен, вы можете сбросить его в корзину, а затем просто очистить его содержимое.
Если вы уже работали с другими версиями операционной системы от Microsoft, то некоторые элементы «десятки» могут показаться вам знакомыми. Например:
- Кнопка «Пуск», открывающая стартовый экран со всеми установленными программами;
- Дата и время. Эта часть рабочего стола доступна во всех версиях ОС;
- Панель задач. Он содержит ярлыки приложений, время, дату и многое другое.
Если вас интересуют вопросы о том, как работать с обновленной Windows 10, то вы можете прочитать другие материалы на нашем портале. А также некоторые пользователи осваивают непонятные им приложения и программы с помощью специальных статей. Так сказать, для чайников, в котором очень подробно все описано. Из таких материалов вы быстро научитесь пользоваться интересующим вас приложением или программой.
Выложить все это в рамках сайта невозможно, так как в формате книги у вас будет больше наглядности перед глазами и вы сможете быстрее учиться. Но, конечно же, ждем комментариев и вопросов по прочитанному на страницах нашего проекта.
Но, конечно же, ждем комментариев и вопросов по прочитанному на страницах нашего проекта.
Как открыть книгу
Чтобы открыть книгу вам понадобится специальный . Это может быть как отдельно, так и специализированная утилита. Мы не могли упаковать материал в обычный формат Word, потому что иначе он занимал бы много места и вам, вероятно, было бы очень неудобно с ним работать.
Если вы решите скачать инструкцию для чайников по работе с Windows 10, то уже через неделю ваш уровень использования ОС выйдет на новый уровень. Обратите внимание, что книга все-таки для новичков, и если у вас есть потребность найти какой-то очень специализированный ответ на серьезные вопросы, то, возможно, вам лучше и проще найти ответ на нашем проекте. У нас есть специальный раздел с советами.
Если вы только начали свое взаимодействие с Windows 10, то рекомендуем вам скачать и прочитать книгу Как использовать Windows 10 для чайников. В ней максимально просто и подробно описаны все процессы, которые вам необходимо знать.
Переход на новую операционную систему у многих вызывает разного рода опасения. Но всевозможные руководства и видеоуроки по использованию Windows 10 помогают справиться с различными проблемами такого рода. Конечно, опытные пользователи без труда освоят основные приемы работы с новой ОС. А вот для тех, кто только начинает работать с компьютером, требуются пособия из разряда «для чайников». Поэтому далее мы немного поговорим о работе с отдельными компонентами системы.
Начало работы с Windows 10
Скорее всего, вы не устанавливали систему самостоятельно. Поэтому сразу переходим к вопросу о том, насколько просто в него войти. Итак, если вам еще не удалось завести себе учетную запись Microsoft, то вы можете войти в свою систему как локальный пользователь. Варианты входа имеют свои преимущества и недостатки, но пока об этом говорить рано. Это вопрос для более продвинутой аудитории, а не для чайников. Таким образом, вы можете войти в систему со своим паролем или без него. В зависимости от настроек, сделанных при установке.
В зависимости от настроек, сделанных при установке.После загрузки системы и входа в нее перед вами появится рабочее пространство. Именно он и называется рабочим столом. Здесь можно управлять различными приложениями, а также выносить ярлыки для быстрого доступа при установке программ и утилит. На рабочем столе вы найдете:
- корзина;
- Папки рабочего стола;
- Обои или фон;
- Открытые папки;
- Дата и время;
- Панель задач.
В Windows 10 вы можете легко установить свою фотографию или какое-либо изображение на рабочий стол.
 Ваш блок очень нужный и полезный. Часто приходится обращаться к вашим урокам. У меня к вам вопрос. Столбики и строки обозначаются цифрами и английскими буквами. При переходе от одного к другим на боковой панели мы видим перемещение, окрашенные определенным цветом, чаще — оранжевым. А у меня на ноутбуке серого цвета, что при работе мешает оперативной работе, т. е. плохо видно перемещение. Вопрос: как изменить цвет?
Ваш блок очень нужный и полезный. Часто приходится обращаться к вашим урокам. У меня к вам вопрос. Столбики и строки обозначаются цифрами и английскими буквами. При переходе от одного к другим на боковой панели мы видим перемещение, окрашенные определенным цветом, чаще — оранжевым. А у меня на ноутбуке серого цвета, что при работе мешает оперативной работе, т. е. плохо видно перемещение. Вопрос: как изменить цвет? По моему это перспективная разработка и она имеет хорошее будущее. Как мне кажется он максимально дружественен к новичкам желающим найти альтернативу Windows. Очень буду ждать Вашего обзора.
С Уважением Александр.
По моему это перспективная разработка и она имеет хорошее будущее. Как мне кажется он максимально дружественен к новичкам желающим найти альтернативу Windows. Очень буду ждать Вашего обзора.
С Уважением Александр. Или отключите антивирус на период активации, гуглится за 2 минуты.
Или отключите антивирус на период активации, гуглится за 2 минуты. Напишите мне на
Напишите мне на  В этом случае видео доступно только по прямой ссылке и не отправляются уведомления подписчикам.
В этом случае видео доступно только по прямой ссылке и не отправляются уведомления подписчикам.  ru и связанных с ним вредоносных программ! Даже я, филолог, ВСЕ ПОНЯЛА! Другие видео с интернета только все испортили. Если б не Вы, то мне б досталось от мужа:)
ru и связанных с ним вредоносных программ! Даже я, филолог, ВСЕ ПОНЯЛА! Другие видео с интернета только все испортили. Если б не Вы, то мне б досталось от мужа:) Будем ждать. Спасибо.
Будем ждать. Спасибо. Под комплектующими понимаю под каждую задачу компонент с названием и моделью. Хотя навряд ли ты это станешь делать, но это я так-как вариант, но было бы очень твоё мнение интересно послушать.
Под комплектующими понимаю под каждую задачу компонент с названием и моделью. Хотя навряд ли ты это станешь делать, но это я так-как вариант, но было бы очень твоё мнение интересно послушать. 1 64 bit рядом с Windows 10. Установка (согласно Вашему видео) прошла нормально. Однако, когда стартую PC и из boot menu выбираю Linux, то через некоторое время вижу только Linux Лого и далее ничего.
Не могли бы Вы помочь с этой проблемой ?
Заранее спасибо.
С уважением,
Mark
1 64 bit рядом с Windows 10. Установка (согласно Вашему видео) прошла нормально. Однако, когда стартую PC и из boot menu выбираю Linux, то через некоторое время вижу только Linux Лого и далее ничего.
Не могли бы Вы помочь с этой проблемой ?
Заранее спасибо.
С уважением,
Mark

 Когда какой-то файл вам больше не нужен, вы можете сбросить его в корзину, а затем просто очистить его содержимое.
Когда какой-то файл вам больше не нужен, вы можете сбросить его в корзину, а затем просто очистить его содержимое.