Как убрать область исправлений в Word 2007, 2010, 2013, 2016 и 2019
Область исправлений в Word – это функция для работы с исправлениями в документе и организации совместной работы нескольких человек над одним файлом. Это достаточно мощный инструмент, но большинству пользователей Word он попросту не нужен.
Поэтому сталкиваясь с данной функцией пользователи чаще всего стремятся ее отключить. В данной статье мы рассмотрим именно этот вопрос, здесь вы узнаете, как убрать область исправлений в Word, а также что это такое и для чего нужно. Статья будет актуальной для современных версий Word, включая Word 2007, 2010, 2013, 2016 и 2019.
Что такое область исправлений в Word
Текстовый редактор Word позволяет организовать совместную работу нескольких человек над одним документом. Для этого используются функции, которые доступны на вкладке «Рецензирование». Например, здесь есть функции, позволяющие записывать все изменения в документе, которые вносятся разными пользователями.
На картинке внизу показано, как выглядит текстовый документ Word при использовании функции записи изменений. В правой части экрана располагается отдельный блок, в котором отображаются информация об исправлениях. Здесь указывается имя пользователя, время внесения изменений и другая информация.
Кроме этого, в левой части окна программы Word может отображаться отдельная область «Исправлений».
В области «Исправления» отображаются все внесенные пользователями правки и комментарии. Здесь можно кликнуть по интересующему вас изменению и сразу перейти к нужной точке документа.
Как убрать исправления в Word
Для того чтобы быстро убрать область исправлений в Word, и начать работать с документом как обычно, нужно перейти на вкладку «Рецензирование», открыть выпадающий список «Все исправления» и выбрать вариант «Без исправлений».
Также здесь можно отключить «Область проверки», которая может отображаться в левой части окна Word. Для этого достаточно нажать на соответствующую кнопку и снять с нее выделение. После внесения указанных выше настроек внешний вид документа Word должен прийти к стандартному виду.
Если вы не планируете пользоваться функциями совместного редактирования документа, то вы также можете отключить опцию записи исправлений.
Для этого на вкладке «Рецензирование» нужно нажать на кнопку «Записывать исправления» и снять с нее выделение.
Как принять или отклонить исправления в Word
Перед тем как убирать область исправления и отключать запись изменений в документе Word, вам может понадобиться принять или отклонить исправления, которые уже были внесены. Для этого нужно установить курсор в начало документа, перейти на вкладку «Рецензирование» и нажать на стрелку рядом с кнопкой «Принять» или кнопкой «Отклонить».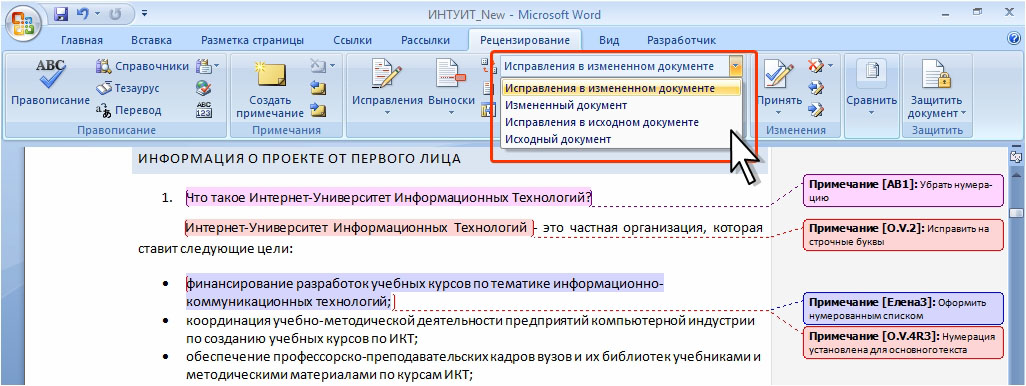
При выборе кнопки «Принять» откроется меню в котором можно принять и перейти к следующему, просто принять, принять все, а также принять и прекратить отслеживание.
Аналогичные варианты доступны и при нажатии на кнопку «Отклонить».
При выборе варианта «Принять/Отклонить и перейти к следующему» вы примете или отклоните первую правку в документе и перейдете к следующей. Таким образом можно пройти все правки в документе и по каждой из них принять подходящее решение.
Также вы можете выбрать «Принять/Отклонить все». В этом случае все записанные в документе изменения будут автоматически приняты или отклонены.
Посмотрите также:
Как убрать записанные изменения в ворде
Если некий документ редактируется несколькими пользователями, то для отслеживания изменений в редакторе включен режим отображения исправлений и примечаний (комментариев). После того, как правка документа закончена, изменения сохранены, необходимости в отображении изменений документа отпадает. Однако, при каждом открытии такого документа вновь и вновь появляются специальные метки на полях документа. Как избавиться от этой напасти?
Однако, при каждом открытии такого документа вновь и вновь появляются специальные метки на полях документа. Как избавиться от этой напасти?
Буквально на днях мне задали этот вопрос и я вспомнил, что сам до недавнего времени мучился и не знал, что сделать. Но решение оказалось простым.
Для этого откройте панель инструментов Рецензирование из меню Вид. . Найдите и нажмите кнопку Принять выделенные исправления и в раскрывшемся подменю выберите команду Принять все исправления (либо «Отклонить все исправления») и отожмите кнопку Исправления (если она находится в нажатом состоянии. В этом состоянии кнопка обрамлена границами).
Теперь закройте панель инструментов и перезагрузите документ. При следующем открытии документа исправления в нем не будут отображаться.
Если вы работаете в редакторе Word 2007, то перейдите на вкладку Рецензирование . В группе команд Изменения нажмите кнопку Принять и выберите из открывшегося подменю команду Применить все изменения в документе . Перезагрузите документ.
Перезагрузите документ.
Вы можете помочь в развитии сайта, сделав пожертвование:
Или помочь сайту популярной криптовалютой:
BTC Адрес: 1Pi3a4c6sJPbfF2sSYR2noy61DMBkncSTQ
ETH Адрес: 0x7d046a6eaa1bd712f7a6937b042e9eee4998f634
LTC Адрес: LUyT9HtGjtDyLDyEbLJZ8WZWGYUr537qbZ
DOGE Адрес: DENN2ncxBc6CcgY8SbcHGpAF87siBVq4tU
BAT Адрес: 0x7d046a6eaa1bd712f7a6937b042e9eee4998f634
XRP Адрес: rEb8TK3gBgk5auZkwc6sHnwrGVJH8DuaLh Депозит Tag: 105314946
USDT (ERC-20) Адрес: 0x7d046a6eaa1bd712f7a6937b042e9eee4998f634
Яндекс Деньги: 410013576807538
Вебмани (R ещё работает): R140551758553 или Z216149053852
А тут весь список наших разных крипто адресов, может какой добрый человек пожертвует немного монет или токенов — получит плюсик в карму от нас 🙂 Благо Дарим, за любую помощь!
Блог о технологиях, технократии и методиках борьбы с граблями
Убираем исправления в Word
Сидел тут ломал голову, так как скинули договор, который надо было отправить англоязычному субподрядчику, которого приводили в ужас исправления в документе Word, которые на самом деле и меня по началу привели в ступор обилием помарок и заметок.
Но как было объяснить бургу, не имея под рукой английского MS Word где ему отключить просмотр исправлений, было не совсем понятно, так что единственный путь устранить этот ужасающий вид- была возможность принять эти исправления, что делается следующим образом,
для 2003 офиса: Сервис -> Исправления -> в появившемся тулбаре выбираем Принять выделенные исправления -> Применить все изменения в документе
для 2007 офис: Рецензирование -> Принять -> Принять все изменения
После этого отправляем нормальный документ благодарному клиентозу, без излишней головной боли.
Удаление всех записанных изменений в документе выполняется в два этапа: сначала отключите регистрацию изменений, а затем примите или отклоните изменения в документе.
Отключение регистрации исправлений
Перейдите к разделу рецензирование > Регистрация изменений.
Удаление записанных изменений
Чтобы окончательно удалить все исправления, принять или отклонить изменения и удалить примечания.
Нажмите кнопку Просмотр , > Далее > принять или отклонить.
Word сохраняет или удаляет изменение, а затем переходит к следующему.
Чтобы одновременно сохранить все изменения, щелкните стрелку под кнопкой пригласите и выберите команду Применить все изменения.
Удаление примечаний
Выберите Примечание и нажмите кнопку проверить > Удалить.
Чтобы удалить сразу все примечания, щелкните примечание, а затем в разделе перейти к рецензированию щелкните стрелку под кнопкой Удалить и выберите команду удалить все примечания в документе.
Совет: Чтобы выполнить финальную проверку, запустите инспектор документов. Это средство проверяет наличие исправлений и примечаний, скрытый текст, личные имена в свойствах и другую информацию. Чтобы запустить инспектор документов, выберите файл > сведения > проверить на наличие проблем > проверить документ.
Это средство проверяет наличие исправлений и примечаний, скрытый текст, личные имена в свойствах и другую информацию. Чтобы запустить инспектор документов, выберите файл > сведения > проверить на наличие проблем > проверить документ.
Отключение регистрации исправлений
Перейдите к разделу рецензирование > Регистрация изменений.
Удаление записанных изменений
Чтобы окончательно удалить все исправления, принять или отклонить изменения и удалить примечания.
Нажмите кнопку Просмотр , > Далее > принять или отклонить.
Word сохраняет или удаляет изменение, а затем переходит к следующему. Чтобы одновременно сохранить все изменения, щелкните стрелку рядом с параметром сохранить и выберите команду Применить все изменения.
Удаление примечаний
Чтобы убрать примечания из своего документа, удалите их.
Выделите примечание и перейдите к разделу проверка > Удалить.
Чтобы удалить сразу все примечания, щелкните примечание, а затем перейдите к разделу Рецензирование и щелкните стрелку рядом с параметром Удалитьи выберите команду удалить все примечания в документе.
Как убрать разметку в ворде
Инструкция
Нажмите кнопку «Пуск» для вызова главного меню системы и перейдите в пункт «Все программы» для выполнения операции удаления разметки страницы в документе Microsoft Word.
Укажите пункт Microsoft Office и запустите офисное приложение Word.
Перейдите на вкладку «Безопасность» открывшегося диалогового окна свойств и снимите флажок на поле «Отображать скрытую разметку при открытии и сохранении» (для Microsoft Word 2003).
Нажмите кнопку OK для подтверждения выполнения команды (для Microsoft Word 2003).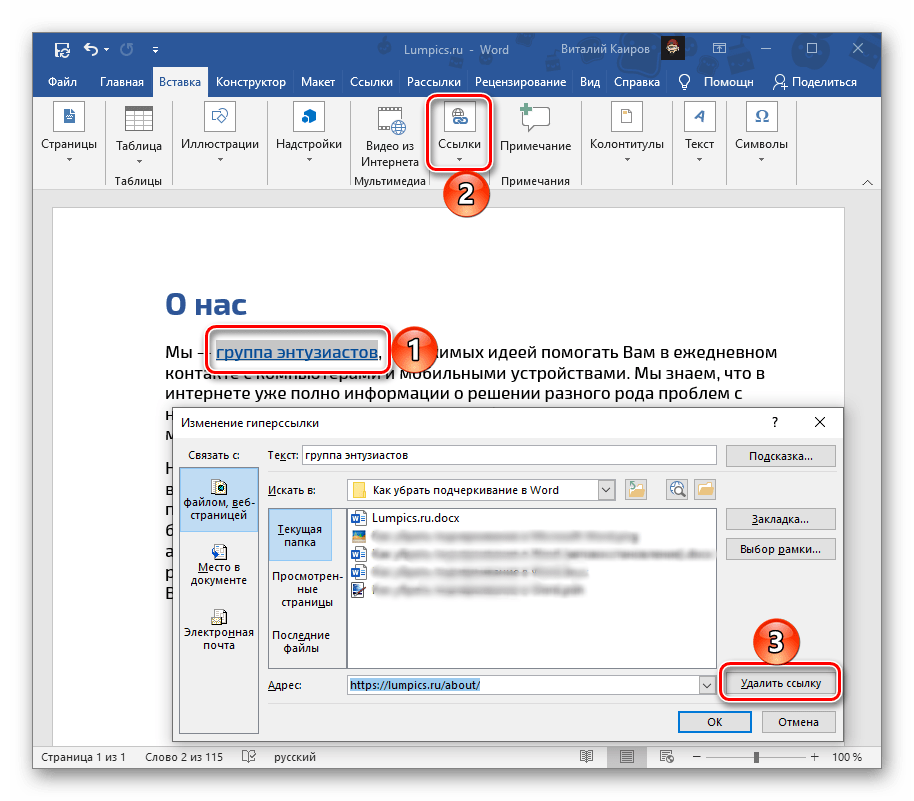
Выполните любое значащее изменение документа, например, вставьте пробел в произвольное место, и сразу удалите сделанное изменение для применения выбранных параметров (для Microsoft Word 2003).
Выберите команду «Кнопки Microsoft Office» и нажмите кнопку «Параметры Word» (для Microsoft Word 2007).
Укажите узел «Центр управления безопасностью» в левой части окна приложения и раскройте пункт «Параметры центра управления безопасностью» (для Microsoft Word 2007).
Выберите раздел «Параметры конфиденциальности» в левой части окна программы и снимите флажок на поле «Отображать скрытую разметку при открытии и сохранении» (для Microsoft Word 2007).
Нажмите кнопку OK для выполнения команды и подтвердите применение выбранных изменений повторным нажатием кнопки OK (для Microsoft Word 2007).
Выполните любое значащее изменение документа, например, вставьте пробел в произвольное место, и сразу удалите сделанное изменение для применения выбранных параметров (для Microsoft Word 2007).
Выполните двойной клик мыши на подлежащем удалению номере страницы и выделите этот номер в открывшейся панели «Колонтитулы» верхней панели инструментов окна программы.
Удалите выбранный номер и нажмите кнопку «Закрыть» в правой части панели «Колонтитулы».
Сохраните сделанные изменения.
Как в ворде отменить режим редактирования
В программе Ворд любой версии существует специальная опция, позволяющая вносить изменения и редактировать тексты, не меняя их содержания. Иными словами, режим правки позволяет показать ошибки, не исправляя их.
Зачем нужен режим правки?
Режим правки позволит увидеть новые данные, которые внесены коллегами или самим пользователем в документ. Предложения, отдельные абзацы можно посмотреть и удалить, или же применить изменения к ним. При активации рецензирования удаленный текст будет вычеркнут, а внесенный – подчеркнут. Корректировки, проводимые несколькими авторами, выделятся разными оттенками.
Благодаря опции пользователь сможет оставлять комментарии, делать примечания. Затем файл, при необходимости, отправляют другому пользователю, который при желании вносит свои коррективы и пересылает по конечному адресу. По цепочке происходит совместная работа над документом.
При отключенной режима правки новейшие данные не зарегистрируются, но цветные зачеркивания и подчеркивания никуда не исчезнут. Чтобы увидеть исправления в тексте документа, заходят в Рецензирование — Запись исправлений — Отобразить для проверки.
Если пользователь пожелает, чтобы корректировки обозначались красными метками на полях, нужно нажать на пункт редактирования. Для более точного указания выбирают «все исправления».
Включение режима правки
Если опция корректировки недоступна, то возможно, необходимо отключить защиту документа. Заходят во вкладку Рецензирование и кликают на кнопку Ограничить редактирование. Далее выбирают «отключить защиту» в поле «защитить документ». Также можно добавить индикатор редактора.
Помимо кнопок на панели, запустить режим редактирования текстового файла можно при помощи сочетания клавиш «CTRL+SHIFT+E».
Word 2003
Для запуска режима редактирования в Ворде 2003 нужно зайти в меню «сервис» и кликнуть нужный пункт.
Примечания можно включить в разделе «вставка». Они необходимы для того, чтобы указать на ошибки и неточности.
Вверху появится панель, которая позволит менять сноски, добавлять примечания, комментарии.
Для добавления нового примечания к файлу кликают на соответствующую кнопку или выбирают пункт Примечание во вкладке Вставка.
Word 2007
Для активации функции правки в Ворде 2007 необходимо открыть раздел Рецензирование и кликнуть на кнопку Исправления.
Внесенные корректировки будут сохраняться и впоследствии их можно принять или же отказаться с помощью кнопок в разделе Изменения.
Для включения комментариев и примечаний необходимо нажать на вкладку Создать примечания.
Word 2013, 2016, 2019
В версиях 2013, 2016 и 2019 годов, Ворд приобрел новые возможности режима правки, которые в прежних документах не использовались. Например, пользователь может активировать запрет на отключение отслеживаний.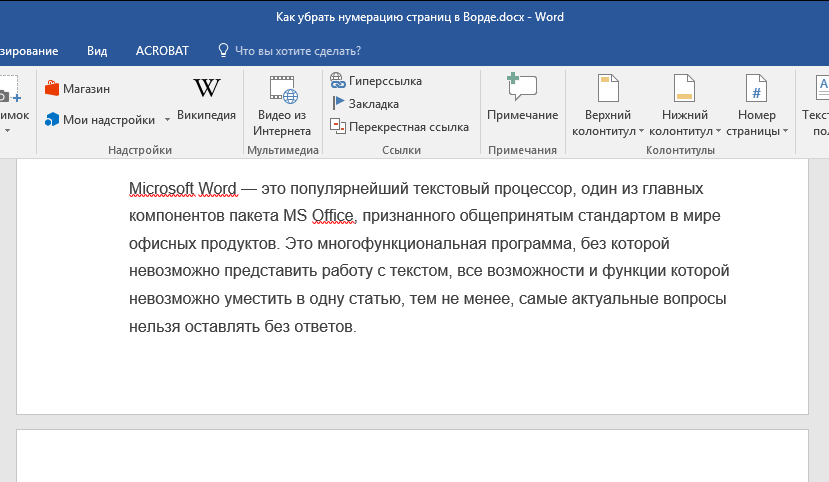 Также доступно наглядное сравнение нескольких версий документа до внесения правок и после, объединение в один файл.
Также доступно наглядное сравнение нескольких версий документа до внесения правок и после, объединение в один файл.
Для отображения примечаний нужно выделить отрезок текста в редакторе и щелкнуть на кнопку Рецензирование. Вскоре пользователь увидит примечание.
Чтобы увидеть все корректировки, нажимают на кнопку Исправления и не отключают ее.
Чтобы настроить отслеживание поправок, существуют элементы, находящиеся справа от кнопки. Для отключения отображения корректировок выбирают пункт Все исправления и вкладку Без исправлений.
Включение запрета на отключение отслеживания
Новая опция активации запрета на отключение отслеживания позволит физическим способом запретить отключать режим редактирования. Пользователь сможет сопоставить несколько версий одинакового документа до внесения поправок и после них и соединить некоторые абзацы в одном тексте. Принцип аналогичен включению – заходят в Рецензирование, кликают на Исправления и выбирают соответствующее поле.
Принцип аналогичен включению – заходят в Рецензирование, кликают на Исправления и выбирают соответствующее поле.
Отображение исправлений
Чтобы пользователь мог ознакомиться с нововведениями в документе, нужно перейти в раздел Рецензирование в пункт Запись исправлений. Далее кликнуть на Отобразить для проверки.
Для проверки
Для указания корректировок красными линиями на полях, выбирают раздел редактирования.
Такое решение позволяет увидеть, в какой части документа внесли коррективы. Чтобы переключиться на другой режим, проделывают аналогичные действия.
Все исправления
Вкладка, отражающая исправленные сведения, поможет более точно увидеть все изменения.
Область проверки
Кроме того, пользователь может отобразить область в определенном месте. Для этого заходят во вкладку Рецензирование, в разделе Запись исправлений щелкают на стрелку рядом с опций Область проверки.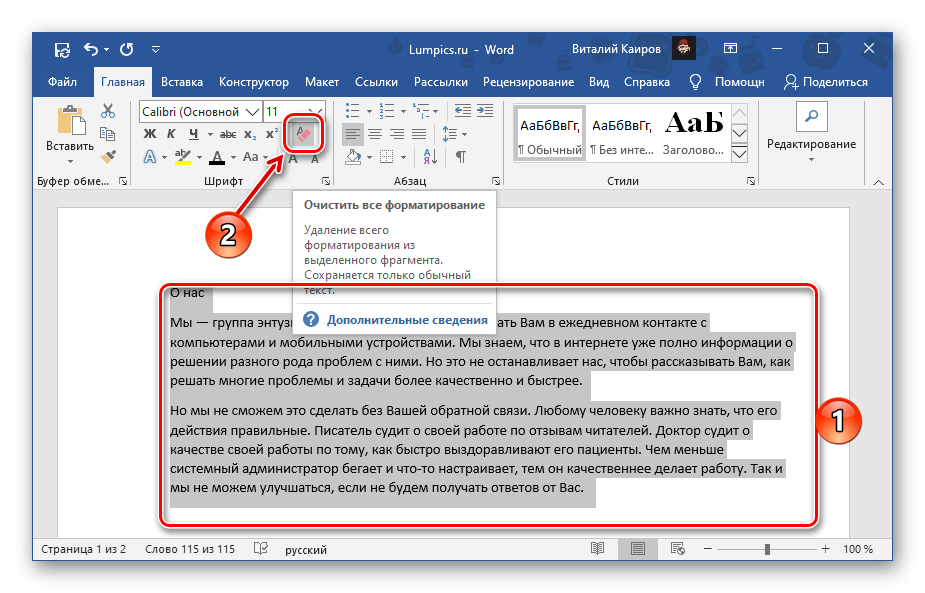 Затем выбирают нужное расположение.
Затем выбирают нужное расположение.
Внесение и принятие исправлений
Для принятия корректировок в тексте пользователь заходит во вкладку Рецензирование. В группе Изменения располагаются 2 кнопки – Принять и Отклонить. При нажатии на согласие внесения поправок все данные об изменениях исчезнут, указатель переместится к следующей правке.
Таким способом проходятся по всему тексту для принятия поправок.
Отключение исправлений в Ворде
После отключения режима рецензирования все корректировки, вносимые в текст, перестанут отмечаться. Но уже указанные изменения не удалятся.
Для удаления корректировок нужно использовать кнопки Принять и Отклонить. Они расположены во вкладке Рецензирование в группе Изменения.
Программу редактирования документа можно настроить, зайдя в раздел рецензирование. Все указанные коррективы сохранятся, а вид правки отобразится справа от окна.
Удаление всех записанных изменений в документе выполняется в два этапа: сначала отключите регистрацию изменений, а затем примите или отклоните изменения в документе. В результате вы получите документ, которым можно поделиться с другими пользователями.
Отключение регистрации исправлений
Перейдите к разделу рецензирование > Регистрация изменений.
Удаление записанных изменений
Чтобы окончательно удалить все исправления, принять или отклонить изменения и удалить примечания.
Нажмите кнопку Просмотр , > Далее > принять или отклонить.
Word сохраняет или удаляет изменение, а затем переходит к следующему.
Чтобы одновременно сохранить все изменения, щелкните стрелку под кнопкой пригласите и выберите команду Применить все изменения.
Удаление примечаний
Выберите Примечание и нажмите кнопку проверить > Удалить.
Чтобы удалить сразу все примечания, щелкните примечание, а затем в разделе перейти к рецензированию щелкните стрелку под кнопкой Удалить и выберите команду удалить все примечания в документе.
Совет: Чтобы выполнить финальную проверку, запустите инспектор документов. Это средство проверяет наличие исправлений и примечаний, скрытый текст, личные имена в свойствах и другую информацию. Чтобы запустить инспектор документов, выберите файл > сведения > проверить на наличие проблем > проверить документ.
Отключение регистрации исправлений
Перейдите к разделу рецензирование > Регистрация изменений.
Удаление записанных изменений
Чтобы окончательно удалить все исправления, принять или отклонить изменения и удалить примечания.
Нажмите кнопку Просмотр , > Далее > принять или отклонить.
Word сохраняет или удаляет изменение, а затем переходит к следующему. Чтобы одновременно сохранить все изменения, щелкните стрелку рядом с параметром сохранить и выберите команду Применить все изменения.
Удаление примечаний
Чтобы убрать примечания из своего документа, удалите их.
Выделите примечание и перейдите к разделу проверка > Удалить.
Чтобы удалить сразу все примечания, щелкните примечание, а затем перейдите к разделу Рецензирование и щелкните стрелку рядом с параметром Удалитьи выберите команду удалить все примечания в документе.
См. также
Примечание: Эта страница переведена автоматически, поэтому ее текст может содержать неточности и грамматические ошибки. Для нас важно, чтобы эта статья была вам полезна. Была ли информация полезной? Для удобства также приводим ссылку на оригинал (на английском языке).
В этом небольшом уроке мы продолжим тему отслеживания исправлений в рабочих книгах Excel. И сегодня мы поговорим о том, как рецензировать исправления, внесенные другими пользователями, а также как полностью удалить их из документа Microsoft Excel.
Что необходимо для рецензирования исправлений
- Нажмите команду Исправления на вкладке Рецензирование и в выпадающем меню выберите пункт Принять/отклонить исправления.

Чтобы принять или отклонить все исправления сразу, нажмите кнопку Принять все или Отказ от всех в соответствующем диалоговом окне.
Приняты исправления или отклонены, их все еще можно отследить в рабочей книге Excel. Чтобы полностью удалить их, необходимо отключить режим отслеживания исправлений. Для этого:
- На вкладке Рецензирование нажмите команду Исправления и в выпадающем меню выберите пункт Выделять исправления.
После отключения режима отслеживания исправлений все изменения будут удалены из рабочей книги. Вы не сможете просматривать, принимать или отклонять изменения, кроме этого все исправления будут автоматически приняты. Обязательно проверяйте все исправления в рабочей книге Excel перед отключением режима отслеживания исправлений.
Как убрать примечания в Ворде
Если пользователь отправляет документ в ворде на проверку первый раз, то скорее всего увидит сноски и примечания по исправлению текста. Такой способ контакта с редактором удобен и быстр. Если необходимо, то всегда можно удалить, предварительно их приняв или отклонив. В данной статье более детально ознакомимся, как убрать примечания в ворде.
Такой способ контакта с редактором удобен и быстр. Если необходимо, то всегда можно удалить, предварительно их приняв или отклонив. В данной статье более детально ознакомимся, как убрать примечания в ворде.
Пошаговая инструкция как удалить
Для работы с примечаниями необходимо перейти во вкладку Рецензирование на панели инструментов.
Чтобы сделать замечание по тексту нужно выделить необходимый участок и нажать Создать примечание. Справа появится новое поле, в котором нужно указать недостатки.
Самый простой способ удалить примечания, расположенные справа, это выделить их и во вкладке Рецензирование – Примечания и щелкнуть Удалить.
Быстро удалить примечание
Для более быстрого избавления от выноски можно нажать правой кнопкой мыши по замечанию и в выпадающем списке выбрать Удалить примечание.
Также убрать замечание рецензента можно из меню Область проверки. Чтобы активировать это поле, нужно во вкладке рецензирование нажать на соответствующую кнопку и слева от документа появится новая зона.
Нажав внутри этой области на примечание правой клавишей мыши, появится возможность ликвидировать выноску.
В MicrosoftOfficeWord есть возможность скрыть все замечания, что понадобится при печати документа. Чтобы это сделать нужно перейти во вкладку Рецензирование, нажать Показать исправления и убрать галочку со строки Примечания.
Тогда документ примет первоначальное состояние
Ознакомившись с замечаниями и сделав нужные поправки нужно вернуть обычный документ, без различных сносок и дополнений от рецензентов. Для этого в блоке Примечания нужно щелкнуть кнопку Удалить и в выпадающем списке выбрать Удалить все
Важно! Для версий майкрософт офис ворд 2007, 2010, 2016 добавление и удаление примечаний идентично.
Удаляем примечания в ворде 2003
А вот для версии 2003 процесс сложнее. Во вкладке Сервис, необходимо выбрать Исправление. Поверх документа появится небольшая панель.
В ней нужно нажать на значок Папки и примечание будет добавлено. Также в этой инструментальной панели можно редактировать все выноски.
Как видите, правки, замечания и примечания можно убрать несколькими способами. Использование в Word вкладки Рецензирование помогает нескольким людям работать над одним документом и оставлять друг другу подсказки или вносить изменения в текст. Такой метод работы очень удобен при написании больших статей по разным профильным направлениям и ускоряет издание документа.
Поделись с друзьями!
Смотрите видео, как почистить текст от заметок в ворде 2013 года.
Как убрать переносы в Ворд 2003, 2007, 2010, 2013 и 2016
Если вам приходится редактировать чужие текстовые документы, созданные в Word, то вам наверняка приходится исправлять множество различных ошибок.
Например, удалять лишние или ненужные переносы.
Если документ небольшой, то это нетрудно сделать вручную, но в больших документах это потребует много времени и сил. В данной статье мы расскажем, как максимально быстро убрать переносы в Word, как автоматические, так и ручные. Материал будет полезен как для Word 2003, 2007, 2010, 2013 и 2016.
Содержание
Удаление автоматически расставленных переносов
Если вашем документе переносы были расставлены автоматически, с помощью встроенной в Word функции, то убрать их очень просто. Для этого необходимо перейти на вкладку «Разметка страницы», нажать на кнопку «Расстановка переносов» и в открывшемся меню выбрать вариант «Нет». В результате все расставленные переносы будут автоматически удалены из вашего документа Word.
Если же вы пользуетесь Word 2003, то у вас автоматические переносы убираются по-другому. В вашем случае необходимо перейти в «Сервис – Язык – Расстановка переносов» и в открывшемся окне отключить функцию «Автоматическая расстановка переносов».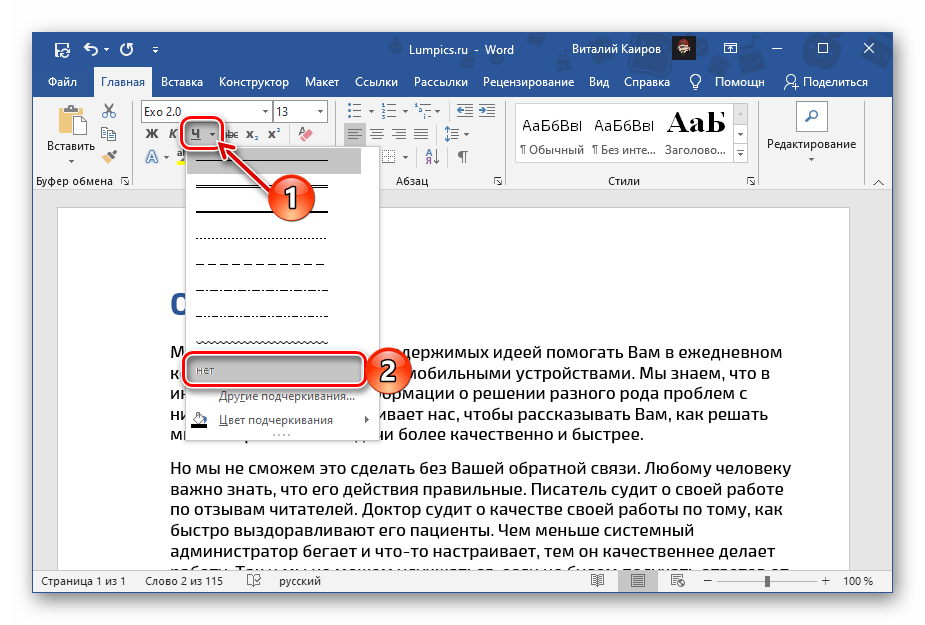
После этого закрываем окно нажатием на кнопку «Ok» и автоматические переносы удалены.
Удаление вручную расставленных переносов
Если в вашем документе переносы были расставлены вручную, то описанный выше способ не сработает. В вашем случае для того чтобы убрать переносы придётся использовать инструмент «Найти и заменить».
Для этого нажмите комбинацию клавиш CTRL-F и потом нажмите на стрелку, которая находится справа от поисковой строки.
Дальше в открывшемся меню выберите вариант «Заменить».
В результате перед вами появится инструмент «Найти и заменить». С его помощью можно выполнять поиск и автоматическую замену текста в документе Word. Для того чтобы убрать переносы строк открыть дополнительные настройки с помощью кнопки «Больше».
После этого необходимо нажать на кнопку «Специальный» и в открывшемся списке выбрать вариант «Мягкий перенос»
После выбора «Мягкого переноса» в строке «Найти» появится два символа, но это нормально, так и должно быть.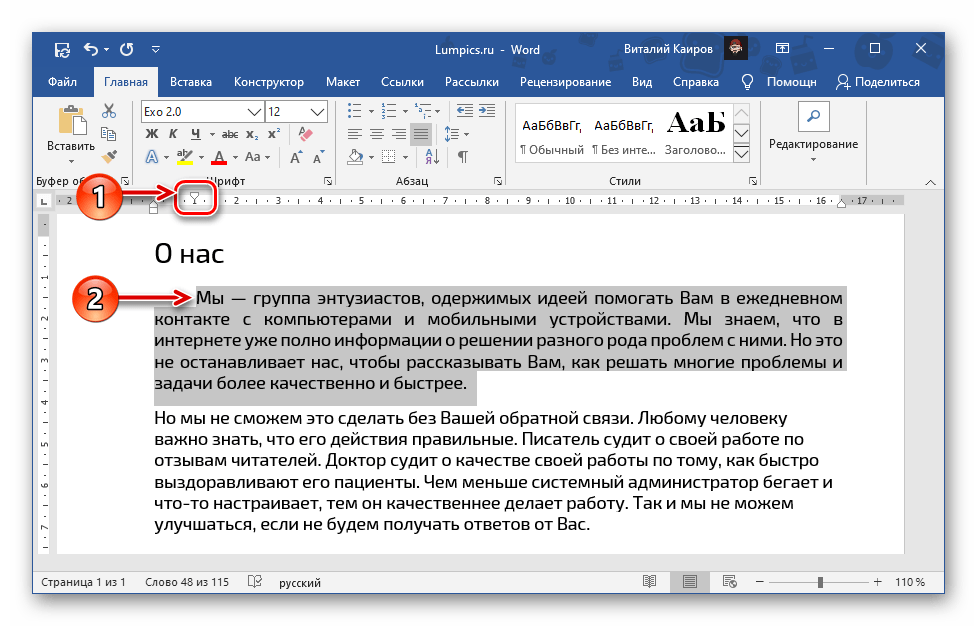 Поле «Заменить на» оставляем пустым, в него ничего вводить не необходимо. Теперь просто нажимаем на кнопку «Заменить все».
Поле «Заменить на» оставляем пустым, в него ничего вводить не необходимо. Теперь просто нажимаем на кнопку «Заменить все».
После нажатия на кнопку «Заменить все» в документе Word будет выполнен поиск и удаление переносов.
необходимо отметить, что в некоторых случаях вместо «Мягкого переноса» в окне поиска необходимо выбирать «Неразрывный дефис».
Настройка автоматической расстановки переносов в программе Word
Как убрать перенос слов в ворде — удаляем их
Как очистить историю последних документов в Microsoft Word
Недостаточно только изучить основы Microsoft Word и секреты его продуктивности. А как насчет вашей конфиденциальности?
А как насчет вашей конфиденциальности?
Недостаточно только изучить основы Microsoft Word и секреты его продуктивности. Вы должны практиковать несколько привычек безопасности, чтобы ваша работа была конфиденциальной! И одна из этих привычек — очистить (или даже отключить) список последних документов в Microsoft Word.Это не только хороший способ убрать беспорядок на стартовом экране Word, но и отразить любые любопытные взгляды.
Как очистить список последних документов в Word
Список последних документов отображается в левой части экрана. Вы можете удалить все признаки последних открытых файлов или полностью отключить список, чтобы с этого момента в нем не регистрировались никакие открытые файлы. Очистка или отключение списка также удаляет все имена файлов из параметра «Открыть» в Word.
Вы можете удалить все признаки последних открытых файлов или полностью отключить список, чтобы с этого момента в нем не регистрировались никакие открытые файлы. Очистка или отключение списка также удаляет все имена файлов из параметра «Открыть» в Word.
- Запустите Word.Список последних появляется всякий раз, когда он находится слева от основного экрана-заставки.
- Щелкните правой кнопкой мыши имя любого отдельного документа и выберите Очистить незакрепленные документы .

- Нажмите Да, чтобы подтвердить удаление в следующем диалоговом окне. Недавно открытые документы Word удаляются из списка.
- Вы также можете удалить запись отдельного документа.Щелкните документ правой кнопкой мыши и выберите параметр Удалить из списка , чтобы удалить только этот документ.
Как отключить список последних документов в Word
- Откройте любой документ Word.
 Щелкните Файл> Параметры .
Щелкните Файл> Параметры . - Перейдите в диалоговое окно Word Options > выберите вкладку Advanced > Найдите раздел Display .
- Чтобы отключить отображение последних документов, установите для параметра Показать это количество недавних документов значение ноль. Нажмите ОК.
Это очищает ваши последние документы Word, а также навсегда отключает список последних документов от записи любых документов в Word 2016.
Как насчет списка переходов на значке панели задач Word?
Для Windows 10 вам нужно нажать Пуск> Настройки> Персонализация . Теперь нажмите Start в левом меню, а затем нажмите Показать недавно открытые элементы в списках переходов при запуске или кнопку переключения на панели задач, чтобы было указано Off .
Теперь нажмите Start в левом меню, а затем нажмите Показать недавно открытые элементы в списках переходов при запуске или кнопку переключения на панели задач, чтобы было указано Off .
Вот и все.Теперь вам удалось удалить следы вашей активности в Word от шпионов.
Кредит изображения: dennizn / Depositphotos
Как исправить ошибку «DNS-сервер не отвечает», чтобы вернуться в оперативный режим Наблюдаете за ошибкой DNS? Вот как это исправить и вернуться в Интернет.
Сайкат Басу — заместитель редактора по Интернету, Windows и производительности.После того, как он избавился от грязи MBA и десятилетней маркетинговой карьеры, он теперь увлечен тем, что помогает другим улучшить свои навыки рассказывания историй. Он следит за пропавшей оксфордской запятой и ненавидит плохие скриншоты. Но идеи фотографии, фотошопа и производительности успокаивают его душу.
Больше От Сайката БасуПодпишитесь на нашу рассылку новостей
Подпишитесь на нашу рассылку, чтобы получать технические советы, обзоры, бесплатные электронные книги и эксклюзивные предложения!
Еще один шаг…!
Подтвердите свой адрес электронной почты в только что отправленном вам электронном письме.
Скрытие изменений форматирования при изменении дорожки (Microsoft Word)
Обратите внимание: Эта статья написана для пользователей следующих версий Microsoft Word: 2007, 2010 и 2013. Если вы используете более раннюю версию (Word 2003 или более раннюю), этот совет может не сработать для вас . Чтобы просмотреть версию этого совета, написанного специально для более ранних версий Word, щелкните здесь: Скрытие изменений форматирования при отслеживании изменений.
Боб довольно часто использует «Отслеживание изменений» в своих документах и находит это очень полезным, за исключением одного момента.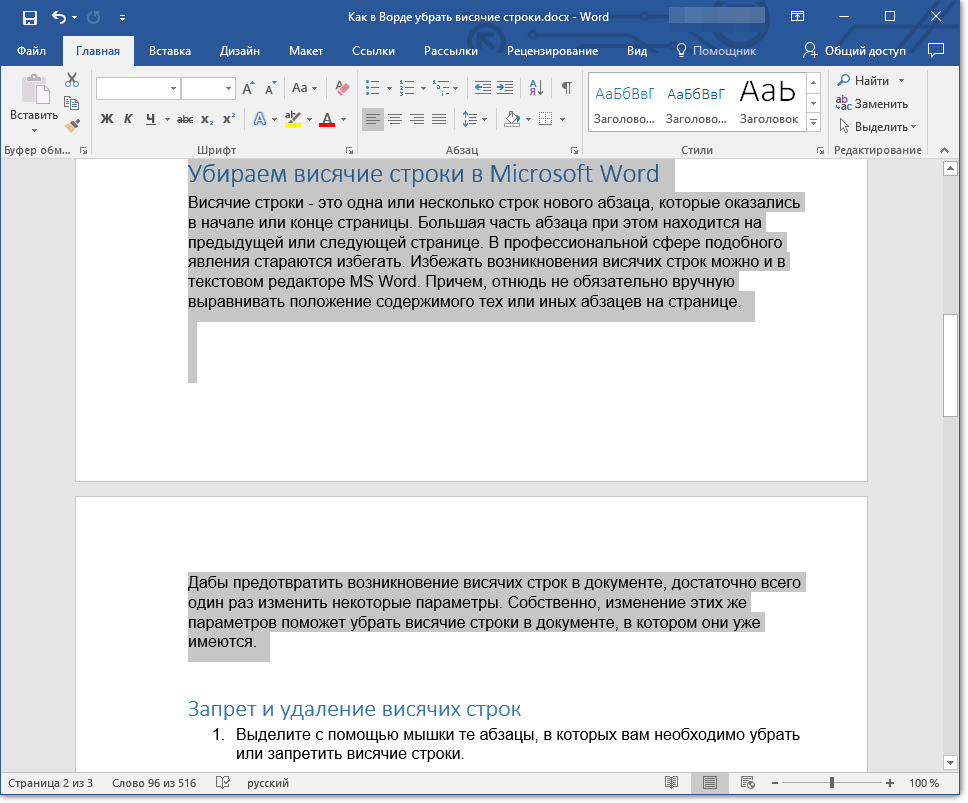 Боба очень отвлекает то, что изменения форматирования вызываются в списке изменений.Он задается вопросом, есть ли способ заставить Word не вызывать изменения форматирования и включать только все другие типы изменений, делая этот подход по умолчанию.
Боба очень отвлекает то, что изменения форматирования вызываются в списке изменений.Он задается вопросом, есть ли способ заставить Word не вызывать изменения форматирования и включать только все другие типы изменений, делая этот подход по умолчанию.
На самом деле есть несколько способов решить эту проблему. Сначала откройте вкладку «Обзор» на ленте и щелкните инструмент «Показать разметку». Вы увидите список различных элементов, которые Word может отслеживать и отображать. Убедитесь, что рядом с Форматированием нет галочки. Если этот параметр отключен, Word по-прежнему отслеживает изменения форматирования «за кадром», но не отображает эти изменения.
Если вы предпочитаете, чтобы Word вообще не отслеживал изменения форматирования, вы можете выполнить следующие действия для Word 2007 и Word 2010:
- Убедитесь, что на ленте отображается вкладка «Обзор».
- Щелкните стрелку вниз под инструментом «Отслеживание изменений» (в группе «Отслеживание»), а затем щелкните «Изменить параметры отслеживания».
 Word отображает диалоговое окно «Параметры отслеживания изменений». (См. Рисунок 1.)
Word отображает диалоговое окно «Параметры отслеживания изменений». (См. Рисунок 1.) - Снимите флажок Форматирование дорожки.
- Нажмите ОК.
Рисунок 1. Диалоговое окно «Параметры отслеживания изменений».
Шаги для Word 2013 немного отличаются:
- Убедитесь, что на ленте отображается вкладка «Обзор».
- В группе «Отслеживание» щелкните маленькую стрелку в правом нижнем углу группы (она указывает вниз и вправо). Word отображает диалоговое окно «Параметры отслеживания изменений». (См. Рисунок 2.)
- Щелкните «Дополнительные параметры».
- Снимите флажок Форматирование дорожки.
- Нажмите ОК.
- Нажмите ОК.
Рисунок 2. Диалоговое окно «Параметры отслеживания изменений».
WordTips — ваш источник экономичного обучения работе с Microsoft Word.
(Microsoft Word — самая популярная программа для обработки текстов в мире. )
Этот совет (10686) применим к Microsoft Word 2007, 2010 и 2013. Вы можете найти версию этого совета для старого интерфейса меню Word здесь: Скрытие изменений форматирования при отслеживании изменений .
)
Этот совет (10686) применим к Microsoft Word 2007, 2010 и 2013. Вы можете найти версию этого совета для старого интерфейса меню Word здесь: Скрытие изменений форматирования при отслеживании изменений .
Автор Биография
Аллен Вятт
Аллен Вятт — всемирно признанный автор, автор более чем 50 научно-популярных книг и многочисленных журнальных статей. Он является президентом Sharon Parq Associates, компании, предоставляющей компьютерные и издательские услуги. Узнать больше о Allen …
Списки сравнения дубликатов
У вас есть два рабочих листа, на которых вам нужно проверить, нет ли дублирующейся информации? Вот несколько быстрых способов…
Узнайте большеПечать избранных рабочих листов
Когда вы накапливаете довольно много книг в папке, вам может потребоваться распечатать выбранные рабочие листы из всех . ..
..
Выбор определенной ячейки в макросе
Необходимо использовать макрос для выбора определенной ячейки в другой книге? Это не так просто, как …
Узнайте большеОбнаружение изменений, внесенных двумя людьми
Функция «Отслеживание изменений» в Word может быть очень полезной, когда над документом работают несколько человек.Что, если вы хотите …
Узнайте большеОпределение способа маркировки изменений
Если вы хотите настроить, как Word отображает изменения в документе, вы можете не знать, с чего начать. Этот совет …
Узнайте большеИзбавление от разметки
Word включает инструменты редактирования, которые позволяют отслеживать, какие изменения вы внесли в документ. Выполнение отслеживаемых изменений …
Узнайте большеFAQ: Как включить / выключить функцию «Отслеживать изменения» в MS Word?
Перейти к основному содержанию- О OCIO
- Видение и миссия
- Организация
- Связаться с нами
- Залог выполнения
- Политики и рекомендации
- Обзоры
- В новостях
- Основные вехи
- Телефонный справочник
- Публикации и формы
- Справочник пользователя
- OCIO Express
- Формы
- Карта сайта
- Сеть
- Сеть хостелов и кварталов
- Службы удаленного доступа
- Беспроводная сеть
- Центр сертификации (CA)
- Сетевой трафик
- VPN сервис
- Безопасные службы FTP и Telnet
- Окружающая обстановка
- Настольный ПК
- Портал
- LANDesk — Служба ИТ-обслуживания
- Программные приложения
- Вычислительные и мультимедийные средства
- Центральные учебные заведения
- Платежная машина Octopus
- Карта EdU
- Система единого входа
- MyEdUHK — мобильное приложение для всех
- Сотрудники
- Для новых сотрудников
- Автоматизация делопроизводства
- Учетные записи компьютеров (для персонала)
- Электронная почта
- Office 365 (для персонала)
- Аккаунты Google для персонала
- Электронная почта-факс
- Использование офисного ПК
- Сетевые диски
- Услуги IP-телефонии
- Синхронизация с мобильными телефонами
- Система управления документами — OpenKM
- Блокировщик содержимого AirWatch
- Qualtrics — Инструмент опроса
- Система электронной формы MachForm
- Собственные шаблоны и инструменты
- Учить и учиться
- Центральные учебные заведения
- Система управления смарт-картой в классе
- Платформы электронного обучения
- Система электронного портфолио Mahara
- Видеопортал EdUHK
- Услуги записи лекций
- Услуги потокового видео
- Услуга видеоконференцсвязи
- Инструменты для онлайн-встреч
- Интернет-трансляции
- Инструменты образовательных технологий
- Padlet
- Фото и видео студия
- Другие
- МИД на O365
- МИД на Duo
- Инфраструктура виртуальных рабочих столов (VDI)
- Электронный шлюз безопасности
- Карта EdU для персонала
- LANDesk — Служба ИТ-обслуживания
- Служба оптического распознавания символов (OCR)
- Сервис оптического считывателя меток (OMR)
- Программные приложения
- Персональные веб-страницы
- Кредитные услуги
- Тренировка
Удалить горизонтальную линию, границу, полосу в MS Word
Избавьтесь от горизонтальной линии, которая автоматически появляется, когда вы вводите тире (дефисы) и нажимаете клавишу ввода.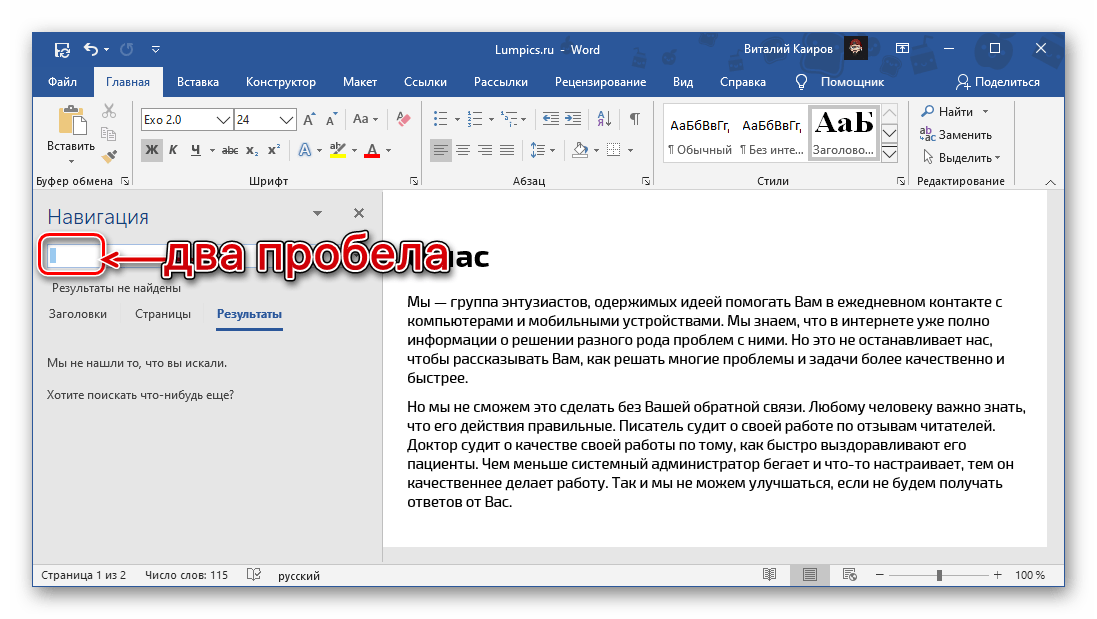 Научитесь удалять и отключать навсегда.
Научитесь удалять и отключать навсегда.
С этим сталкивались все, кто пользуется MS Word. Как только вы поставите несколько тире (дефисов) и нажмете клавишу ВВОД, MS-Word автоматически преобразует эти невинные черточки в непреклонную горизонтальную границу, которая проходит через страницу. И что бы вы ни делали, от этой строчки просто не избавиться. Поскольку я публиковал много советов по экономии времени по MS-Word, это еще один из серии. Давайте узнаем об этой линии и решении этой проблемы, с которой мы все так часто сталкиваемся во время работы в офисе.
Почему появляется эта граница горизонтальной линии?
Ну, в MS-Word есть функция под названием AutoFormat . Эта функция автоматически форматирует определенные нажатия клавиш в символы и другие вещи, которые в противном случае нам пришлось бы вставлять вручную. Например, когда вы вводите (c), он преобразуется в символ ©. Эта же функция преобразует серию из трех или более тире, набранных в начале строки, в горизонтальную полосу. Но я видел, что именно эта уловка MS-Word доставляет больше проблем для большинства пользователей, чем полезная тактика.
Но я видел, что именно эта уловка MS-Word доставляет больше проблем для большинства пользователей, чем полезная тактика.
Как избавиться от этой границы горизонтальной линии?
Первое, что вам нужно понять об этой строке, это то, что НЕ является строкой . На самом деле это граница. Вот почему вы не можете выбрать его щелчком мыши, и потому что его нельзя выбрать — вы не можете нажать кнопку удаления, чтобы удалить его. Но есть три следующих метода для удаления этой границы:
Метод 1:
Как только вы наберете три или более тире и MS-Word выдаст эту «строку», просто нажмите CTRL + Z, чтобы отменить действие Word.Линия исчезнет, и вы вернете свои три черточки.
Метод 2:
Если вы выполнили дополнительную работу после того, как Word преобразовал эти тире в строку, то указанный выше метод не будет работать (CTRL + Z отменяет только несколько последних действий).
Итак, в таком случае вы должны поместить курсор прямо над этой горизонтальной линией и выбрать «Без границ» в меню «Границы», доступном на вкладке «Главная».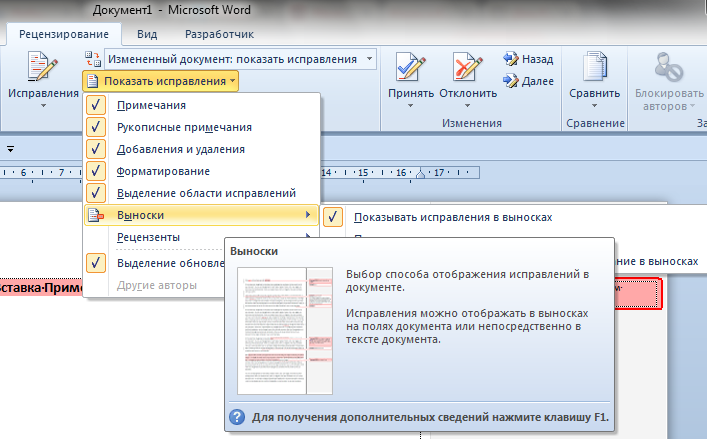
Метод 3:
Если вы устали постоянно удалять эту строку, вы можете указать MS-Word не преобразовывать эти дефисы автоматически в полосу. Вот как это можно сделать:
MS-Office XP
Файл> Параметры> Параметры автозамены> Автоформат при вводе> Применить при вводе> Снимите флажок для линий границы
См. Также: Узнать больше такие полезные трюки с MS-Word
MS-Office 2007, 2010, 2013
Кнопка Office (круглая кнопка в виде шара в верхнем левом углу)> Параметры Word> Проверка> Параметры автозамены> Автоформат при вводе> Применить как вы вводите> Снимите отметку с поля Границы
После того, как вы закончите, MS-Word больше не будет превращать три или более дефиса в начале строки в границу.Да, верно, это называется пограничной линией!
Надеюсь, это было вам полезно. Не стесняйтесь задавать любые вопросы по этой теме.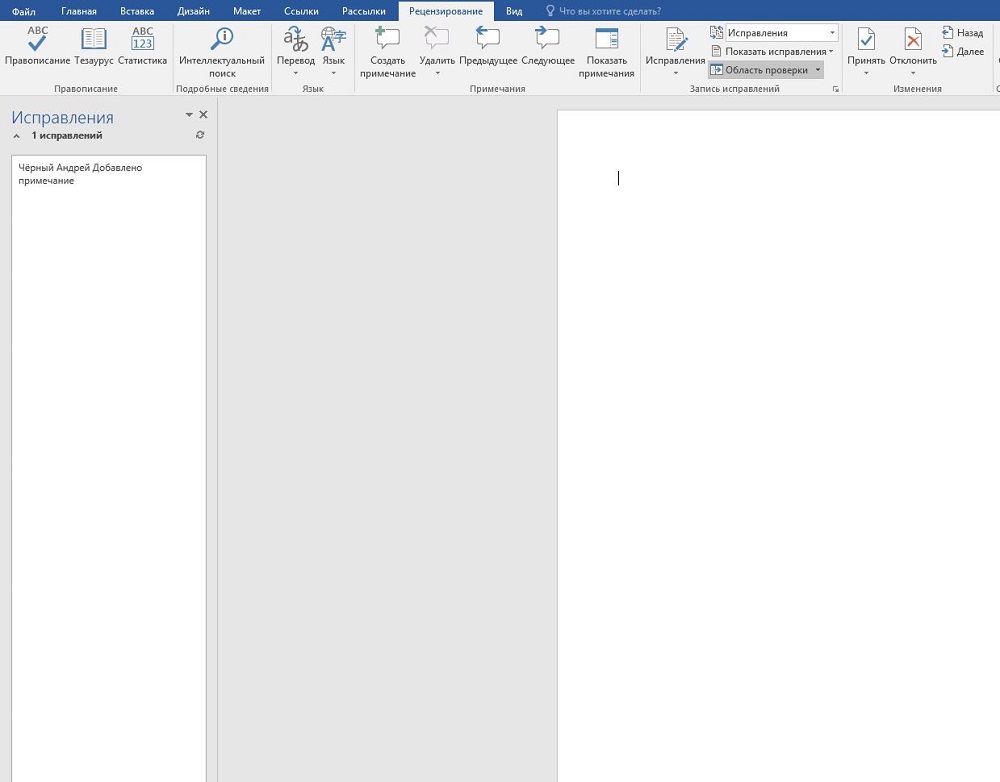 Я буду рад вам помочь. Спасибо за использование TechWelkin!
Я буду рад вам помочь. Спасибо за использование TechWelkin!
Удалить страницы из PDF-файла онлайн
- Объединить PDF
- Разделить PDF
- Сжать PDF
- Конвертировать PDF
Преобразовать в PDF
- JPG в PDF
- СЛОВО в PDF
- POWERPOINT в PDF
- EXCEL в PDF
- HTML в PDF
Конвертировать из PDF
- PDF в JPG
- PDF в WORD
- PDF для POWERPOINT
- PDF в EXCEL
- PDF в PDF / A
- Все инструменты PDF
Упорядочить PDF
- Объединить PDF
- Разделить PDF
- Удалить страницы
- Извлечь страницы
- Упорядочить PDF
Оптимизировать PDF
- Сжать PDF
- Ремонт PDF
Преобразовать в PDF
- JPG в PDF
- СЛОВО в PDF
- POWERPOINT в PDF
Удаление текста в Word — инструкция и видеоурок
Удалить текст в Word: обзор
Вы можете легко удалить текст в Word, включая отдельные символы, слова, абзацы или весь текст в документе. Умение удалять текст в Word — это базовый навык, который вы должны знать, чтобы эффективно использовать Word. Вам нужно удалить текст в Word, если вы иногда делаете ошибки при наборе текста. Это одна из самых распространенных задач редактирования в Word.
Умение удалять текст в Word — это базовый навык, который вы должны знать, чтобы эффективно использовать Word. Вам нужно удалить текст в Word, если вы иногда делаете ошибки при наборе текста. Это одна из самых распространенных задач редактирования в Word.
Как удалить текст в Word с помощью клавиатуры
Один из способов удалить текст в Word — использовать клавиши «Backspace» и «Delete» на клавиатуре во время набора текста. На большинстве ПК использование клавиши «Backspace» удаляет текст слева от маркера вставки.Нажатие клавиши «Удалить» удаляет текст справа от маркера вставки. Для большинства компьютеров Mac нажатие клавиши «Удалить» удаляет текст слева от маркера вставки. Нажатие клавиши «fn» (функциональная) и клавиши «Удалить» удаляет текст справа от маркера вставки.
Еще один способ удалить текст в Word — выделить текст для удаления в документе. Затем нажмите клавишу «Удалить» на клавиатуре, чтобы удалить его.
Как удалить текст в Word, заменив его новым текстом
Вы также можете легко удалить и заменить выделенный текст в документе Word. Для этого выделите текст, который нужно заменить в документе. Затем сразу же введите новый текст. Это избавляет вас от лишнего шага по удалению старого текста перед вводом нового текста.
Для этого выделите текст, который нужно заменить в документе. Затем сразу же введите новый текст. Это избавляет вас от лишнего шага по удалению старого текста перед вводом нового текста.
Удаление текста в Word — Инструкции: изображение пользователя, выбирающего текст для удаления в документе Word.
Удалить текст в Word: инструкции
Инструкции по удалению текста в Word с помощью клавиатуры
- Чтобы удалить текст в Word при вводе , используйте клавиши «Backspace» и «Delete» на клавиатуре, чтобы удалить текст во время набора.
- На большинстве ПК нажатие клавиши «Backspace» удаляет текст слева от маркера вставки.
- Нажатие клавиши «Удалить» удаляет текст справа от маркера вставки.
- Для большинства компьютеров Mac нажатие клавиши «Удалить» удаляет текст слева от маркера вставки.
- Нажатие клавиши «fn» (функциональная) и клавиши «Удалить» удаляет текст справа от маркера вставки.

- Или же, чтобы удалить текст в Word, который уже был набран , выберите текст, который нужно удалить.
- Затем нажмите клавишу «Удалить» на клавиатуре.
Инструкции по удалению текста в Word путем замены его новым текстом
- Чтобы заменить существующий текст документа новым текстом , выделите текст в документе, который нужно заменить.
- Затем немедленно введите новый текст.
Удаление текста в Word: видеоурок
В следующем видеоуроке под названием «Удаление текста» показано, как удалить текст в Word.Это видео из нашего полного руководства по Word под названием «Освоение Word Made Easy v.2019 и 365».
.


 Щелкните Файл> Параметры .
Щелкните Файл> Параметры . Word отображает диалоговое окно «Параметры отслеживания изменений». (См. Рисунок 1.)
Word отображает диалоговое окно «Параметры отслеживания изменений». (См. Рисунок 1.)