Как убрать форматирование с таблиц и текстов в Word — быстро и легко
Приложения
0 2.489 3 минут на чтение
Microsoft Word — это текстовый процессор, который предпочитают миллионы пользователей для удобного написания документов. Однако в этой программе есть много возможностей, например, вы можете вставить фоновое изображение с водяным знаком , Среди других. Но сегодня мы вам объясним как удалить таблицу и текстовый формат в Word , быстро и легко.
Формат текста или таблицы относится к внешнему виду этих элементов. Среди характеристик формата текста — шрифт текста, цвет, выравнивание абзаца. А в случае таблиц частью формата будет, помимо прочего, выравнивание текста в ячейке, цвет и толщина линий.
Теперь при создании текста или таблицы в Word существует вероятность, что полученный формат не тот, который нам нужен, и мы хотим его удалить и копировать стиль форматирования из одного документа Word в другой . В этом случае давайте посмотрим, как это сделать быстро.
Как деформировать текст в Word
Если вы скопировали текст в документ с исходным форматом или хотите удалить примененный формат, вы можете выполнить следующие действия, чтобы сбросить его и вернуть текст в формат по умолчанию.
Оказавшись внутри документа Word, выберите текст, который вы хотите восстановить до формата по умолчанию или, если хотите удалить комментарии или исправления из документа . Затем перейдите на вкладку «Главная» вверху окна. В группе значков «Полиция» щелкните «Очистить все форматирование» . Это значок, состоящий из буквы «А» и ластика.
Таким образом вы увидите, как выбранный текст возвращается к формату по умолчанию вашего документа. Вам больше не нужно менять все возможности форматирования текста. Это так быстро и просто!
С другой стороны, если вы хотите скопировать текст из другого источника и вставить его в документ Word без исходного формата, вы также можете это сделать.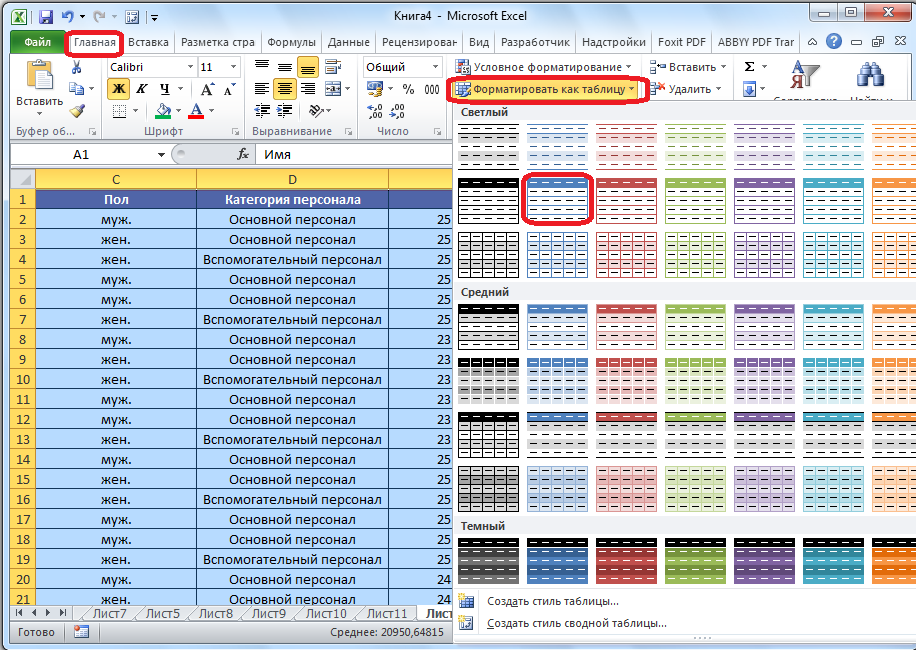 Вместо того, чтобы использовать знаменитую комбинацию клавиш CTRL + V для вставки текста, перейдите к той части документа, куда вы хотите его добавить, и нажмите кнопку право Souris .
Вместо того, чтобы использовать знаменитую комбинацию клавиш CTRL + V для вставки текста, перейдите к той части документа, куда вы хотите его добавить, и нажмите кнопку право Souris .
Появится контекстное меню с несколькими вариантами вставки, выберите вариант «Вставить только текст» . Таким образом, будет скопирован только текст, удалив исходное форматирование и применив форматирование текста по умолчанию для вашего документа.
Теперь для тех из нас, кто любит использовать сочетания клавиш в Word. Тем не менее, он возможно удалить настройку форма текста в слове , удаляя выбранный текстовый формат с помощью следующей комбинации: CTRL+SHIFT+Н . Word автоматически исказит все, что вы выбрали.
Как очистить формат таблицы в Word
Чтобы удалить форматирование из таблицы и восстановить ее внешний вид по умолчанию. Вам следует использовать раздел «Стили таблиц», где вы найдете различные макеты таблиц по умолчанию, а также исходный формат таблицы по умолчанию. Вам просто нужно применить формат по умолчанию, чтобы исключить тот, который применяется в таблице.
Вам просто нужно применить формат по умолчанию, чтобы исключить тот, который применяется в таблице.
Для этого выберите таблицу в документе Word и перейдите на вкладку «Работа с таблицами» в верхней части окна. Выберите «Макет» и перейти в группу «Стили таблиц» . Поместив курсор или щелкнув по разным стилям, вы увидите, как изменяется формат выбранной вами таблицы.
Если вы хотите удалить любое ранее примененное форматирование и восстановить формат по умолчанию, перейдите к первому параметру «Таблица с сеткой» в разделе «Стили таблиц». Он немедленно сотрет все форматирование, примененное ранее к границам, цвету, штриховке, выравниванию текста в ячейках и т. Д.
Вы можете сделать то же самое, если хотите только исказить часть таблицы. Выделите, перетащив курсор на ячейки, форматирование которых вы хотите удалить, снова перейдите в «Стили таблиц» и выберите первый вариант. Вы увидите, как это изменить формат по умолчанию в выбранной части таблицы.
Как видите, в Word очень легко и быстро удалить форматирование с таблиц и текстов. Теперь вы можете легко изменить формат своих элементов в Word, не изменяя никаких его характеристик. Или вы даже можете скопировать с веб-страницы и масштабировать содержимое в соответствии с форматом вашего документа в Microsoft Word.
Подобные предметы
Использование стилей таблиц в Pages на Mac
Самый простой способ изменить внешний вид таблицы — применить к ней другой стиль. Это можно сделать в любой момент.
Если Вы настроили внешний вид таблицы и хотите использовать такое же форматирование для других таблиц, можно создать новый стиль таблицы. Новый стиль сохраняется вместе со стилями, которые поставляются вместе с шаблоном.
Pages создает новый стиль таблицы на основе наиболее часто используемых стилей некоторых атрибутов, например заливки ячейки или стиля границы. Например, если в таблице используется множество разных шрифтов, в новом стиле таблицы будет использоваться шрифт, который встречается в таблице чаще всего.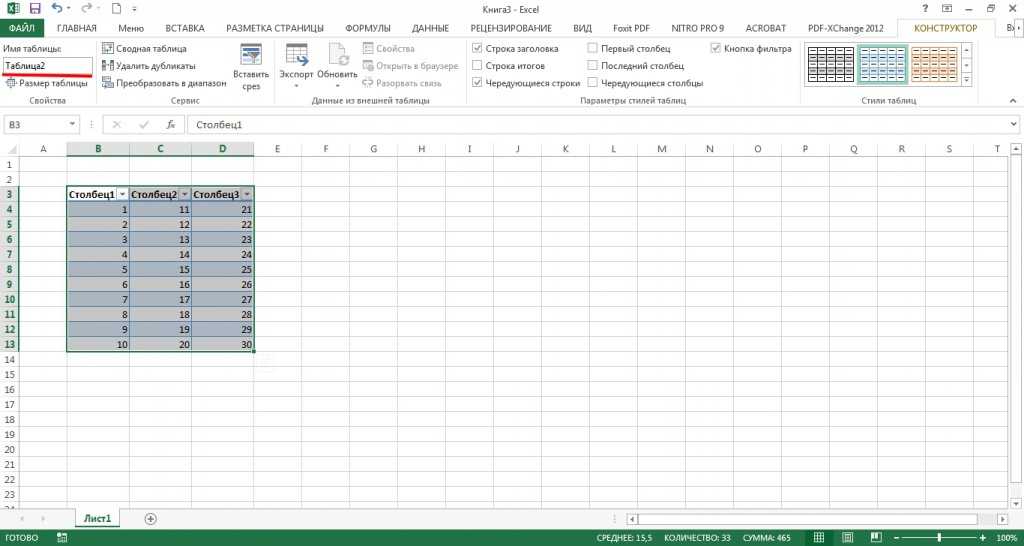
Применение другого стиля к таблице
Нажмите таблицу, затем в боковой панели «Формат» нажмите вкладку «Таблица».
Выберите другой стиль в верхней части боковой панели.
Если доступны другие стили, нажимайте стрелки влево и вправо .
Если перед применением другого стиля Вы внесли изменения во внешний вид таблицы, после применения нового стиля эти изменения будут сохранены. Чтобы отменить эти изменения при применении нового стиля, нажмите новый стиль таблицы, удерживая клавишу Control, затем выберите «Очистить замены и применить стиль».
Отмена изменений и возврат к стилю таблицы
Если Вы изменили внешний вид таблицы (например границу ячеек таблицы), можно отменить изменения, вернув изначальный стиль таблицы.
Нажмите таблицу, затем в боковой панели «Формат» нажмите вкладку «Таблица».

При нажатой клавише Control нажмите стиль таблицы, который требуется применить повторно, затем выберите «Очистить замены и применить стиль».
Сохранение таблицы как нового стиля
Если Вы изменили внешний вид таблицы и хотите сохранить эти изменения, можно создать новый стиль таблицы для повторного использования. Нельзя добавлять новые стили таблиц в документе, к которому имеют доступ соавторы.
Нажмите таблицу с форматированием, которое хотите сохранить как новый стиль.
В боковой панели «Формат» нажмите вкладку «Таблица».
Нажмите стрелку справа от стилей таблиц для перехода к последней группе стилей, затем нажмите , чтобы добавить свой стиль.
Новый стиль таблиц добавляется к последней группе стилей в боковой панели. Вы можете перетягивать стили, чтобы располагать их в удобном порядке.
Создание стиля таблицы на основе цветового оформления изображения
Можно создать стиль таблицы, который соответствует цветовой схеме определенного изображения.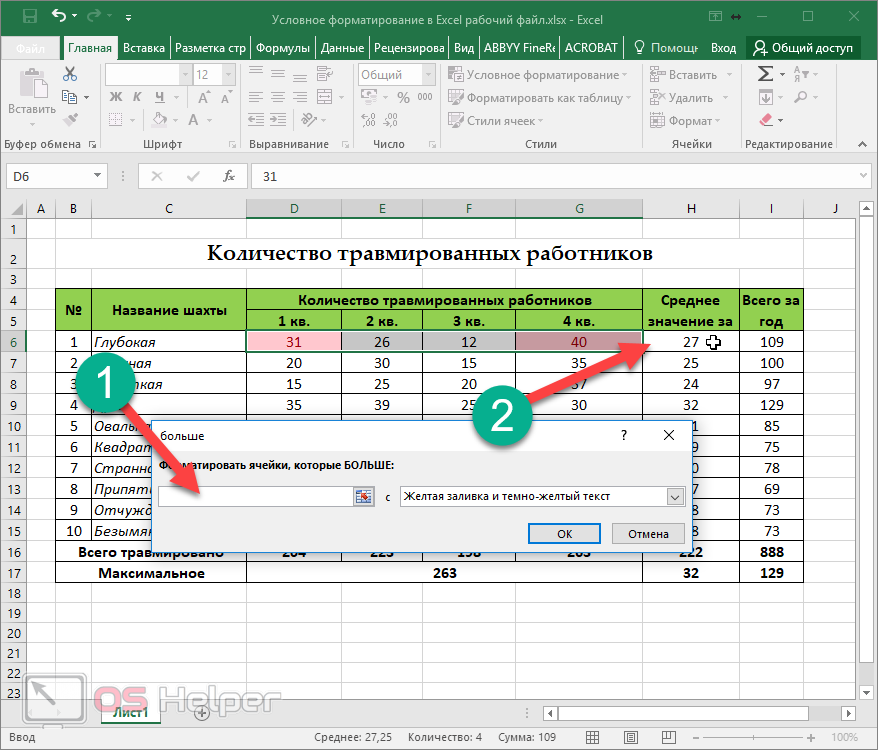 Это полезно, если нужно визуально подчеркнуть связь данных таблицы с темой изображения.
Это полезно, если нужно визуально подчеркнуть связь данных таблицы с темой изображения.
В новом стиле имя таблицы, строка и столбец заголовков, а также строка итогов по цветовому оформлению сочетаются с изображением. Когда Вы примените новый стиль к выбранной таблице, цвет перечисленных компонентов изменится (если эти компоненты есть в таблице).
Нажмите любую таблицу в документе. Либо нажмите в панели инструментов, чтобы добавить таблицу.
В боковой панели «Формат» нажмите вкладку «Таблица».
Перейдите к изображению, хранящемуся на компьютере.
Для просмотра своих фотографий нажмите в панели инструментов.
Перетяните изображение на стили таблиц в боковой панели.
Еще один способ создать стиль на основе изображения — при нажатой клавише Control нажать стиль таблицы в боковой панели, выбрать пункт «Создать стиль на основе изображения» в контекстном меню и затем найти изображение.
Новый стиль таблицы с цветовым оформлением в соответствии с рисунком появится в списке стилей в верхней части боковой панели, но он не заменит тот стиль, который Вы выбрали, удерживая клавишу Control, чтобы открыть всплывающее меню.

Чтобы применить новый стиль к выбранной таблице, нажмите стиль в боковой панели. Если он не применяется автоматически, создайте стиль.
Переопределение стиля таблиц
Для быстрого изменения внешнего вида всех таблиц, к которым применяется один и тот же стиль, можно переопределить этот стиль.
Выберите таблицу со стилем, который Вы хотите обновить, затем внесите изменения.
Выберите измененную таблицу (если она не выбрана).
В боковой панели «Формат» нажмите вкладку «Таблица».
Удерживая клавишу Control, нажмите в верхней части боковой панели стиль, который требуется заново определить, затем выберите «Вновь определить стиль из выбранного».
Выберите один из следующих вариантов.
Обновить все объекты, использующие этот стиль. Изменяется внешний вид всех таблиц, которые в данный момент используют этот стиль.

Не обновлять объекты и отсоединить их от стиля. Изменяется только выбранная таблица. Стиль для таблиц, к которым не применено обновление, удаляется с вкладки «Стиль» в связи с его заменой.
Нажмите «ОК».
Выполняется обновление стиля, отображаемого в боковой панели, и всех таблиц, к которым он применяется.
Упорядочивание стилей таблиц
Можно изменить порядок стилей таблиц в боковой панели, чтобы упростить доступ к наиболее часто используемым стилям.
Нажмите любую таблицу в документе.
В боковой панели «Формат» нажмите вкладку «Таблица».
Нажмите и удерживайте стиль, который нужно переместить. Затем перетяните стиль в новое местоположение.
Если доступно несколько панелей стилей и Вы хотите переместить стиль из одной панели в другую, перетяните его на стрелку влево или вправо , чтобы открыть другую панель.

Удаление стиля таблиц
Нажмите любую таблицу, затем в боковой панели «Формат» нажмите вкладку «Таблица».
Удерживая клавишу Control, нажмите стиль, который нужно удалить, затем выберите «Удалить стиль».
См. такжеИзменение линий сетки и цветов таблицы в Pages на Mac
Удалить форматирование таблицы в Excel
Форматирование таблицы — замечательная функция Excel, позволяющая сортировать и обрабатывать диапазон данных как целую таблицу. Однако это добавляет некоторые сложности, когда вы пытаетесь выполнить определенные действия в Excel. Итак, в этом уроке я покажу вам, как удалить форматирование таблицы в Excel. Давайте сначала взглянем на таблицу, а не на форматирование таблицы.
Ниже находятся две таблицы, одна из которых имеет табличное форматирование, а другая не имеет табличного форматирования. Вы можете быстро добавить форматирование таблицы в Excel, просто выделив информацию и нажав Control + T
Как определить форматирование таблицы?
При выборе ячеек в таблице вы сможете увидеть имя таблицы в верхнем углу.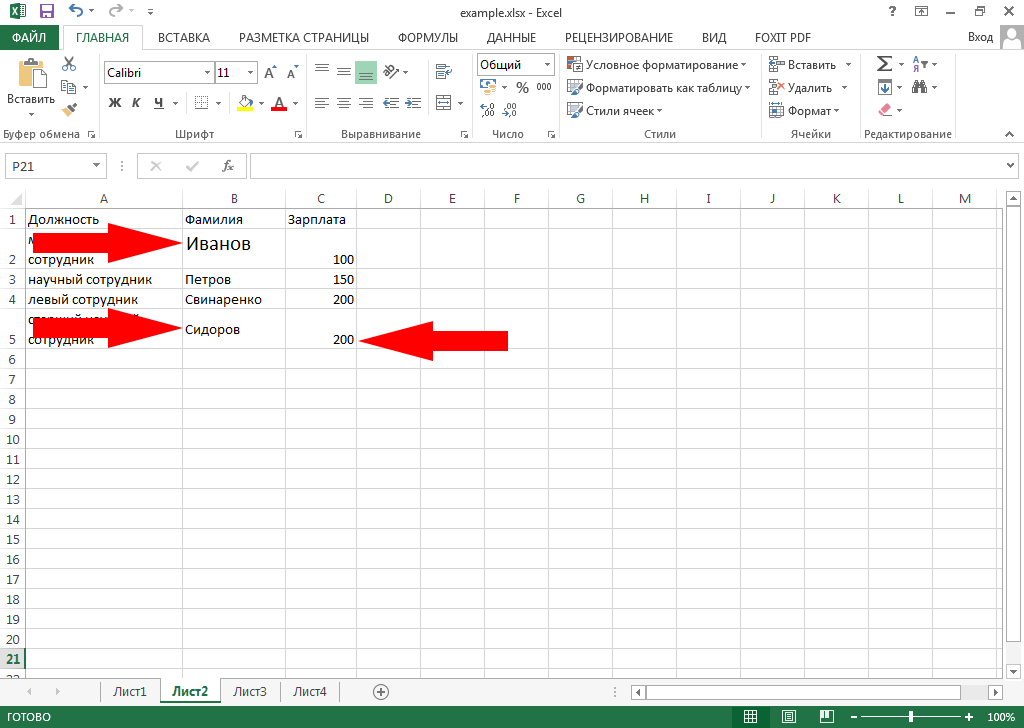 Вы можете увидеть имя таблицы в поле имени таблицы. Также в раскрывающемся разделе с именами ячеек. Также вам будет предоставлен заголовок «Дизайн таблицы» на верхней ленте. Не полагайтесь на появление фильтров, границ и раскраски, чтобы указать, что что-то является таблицей. Эти функции могут быть добавлены к ряду данных.
Вы можете увидеть имя таблицы в поле имени таблицы. Также в раскрывающемся разделе с именами ячеек. Также вам будет предоставлен заголовок «Дизайн таблицы» на верхней ленте. Не полагайтесь на появление фильтров, границ и раскраски, чтобы указать, что что-то является таблицей. Эти функции могут быть добавлены к ряду данных.
Форматирование таблицы и форматирование ячейки
Форматирование ячейки включает размер текста, цвет, границы и другие переменные. Этот формат позволяет настраивать ячейки электронной таблицы.
Форматирование таблицы включает подготовку таблицы данных. Excel применяет стиль таблицы, который включает цветовое кодирование, границы и другие параметры форматирования, к ряду данных. Формат таблицы позволяет выполнять сортировку, фильтрацию, структурные ссылки и критерии проверки данных. Добавление строк автоматически расширяет таблицы, упрощая управление огромными объемами данных.
Быстрое удаление форматирования таблицы в Excel
Вы найдете приведенные ниже методы, которые помогут вам быстро удалить форматирование таблицы в Excel путем преобразования таблиц в диапазоны. Диапазон — это просто набор данных, а не таблица.
Диапазон — это просто набор данных, а не таблица.
Преобразование таблицы в диапазон для удаления форматов таблиц
Вы можете быстро преобразовать таблицу в диапазон, выполнив следующие действия. Важно отметить, что это удаляет форматирование таблицы, а не все форматирование ячеек. Помните, что диапазон данных представляет собой табличные данные или группу ячеек, которые составляют прямоугольную выборку ячеек на рабочем листе
- Выберите таблицу , выделив все ячейки в таблице или нажав Control A в таблице.
- Перейдите к ленте и Выберите дизайн таблицы
- В разделе «Инструменты» в Table Design выберите Convert to Range
Все функции фильтрации и таблицы будут удалены. Если вам не нравятся цвета, вы можете просто очистить все форматы ячеек
Если вы хотите очистить цвет ячейки, нажмите Ctrl + Shift + Alt + F5 , затем очистите форматы ячеек
Обратите внимание, что этот ярлык очистит все форматирование, а не только цвет ячейки.
Использование стилей таблиц для удаления форматирования таблиц
Теперь вы знаете, как найти таблицу «Конструктор таблиц» в Excel. Вы можете легко просто удалить форматирование таблицы, перейдя к стилям таблиц, удалив форматирование таблицы. Вот шаги
- Выберите таблицу
- Щелкните Table Design, в разделе Table Styles > щелкните стрелку вниз > Clear
Просто вернитесь к разделу очистки, чтобы удалить форматирование таблицы.
Это снова оставит вас с некоторыми форматами ячеек и параметрами фильтрации, которые являются общими для таблицы.
- в Excel
- |
- 10 февраля 2023 г.
Как удалить форматирование таблицы в Excel
Последнее обновление
В Excel есть классная функция, с помощью которой можно быстро отформатировать таблицу, которая имеет множество различных дизайнов. Чтобы найти эту функцию, вам нужно перейти на вкладку «Вставка», а затем щелкнуть таблицу. Здесь вы найдете шаблоны для вашего стола.
Это отличается от обычной таблицы в Excel, поскольку форматирование может предоставить вам больше возможностей, таких как фильтрация и сортировка, а также формулы для ваших данных. Однако иногда вы хотите удалить эти функции.
Следуйте пошаговой инструкции по удалению форматирования ниже:
Во-первых, мы рассмотрим удаление параметров фильтрации и сортировки, если они есть в вашей таблице и вы хотите, чтобы они были удалены.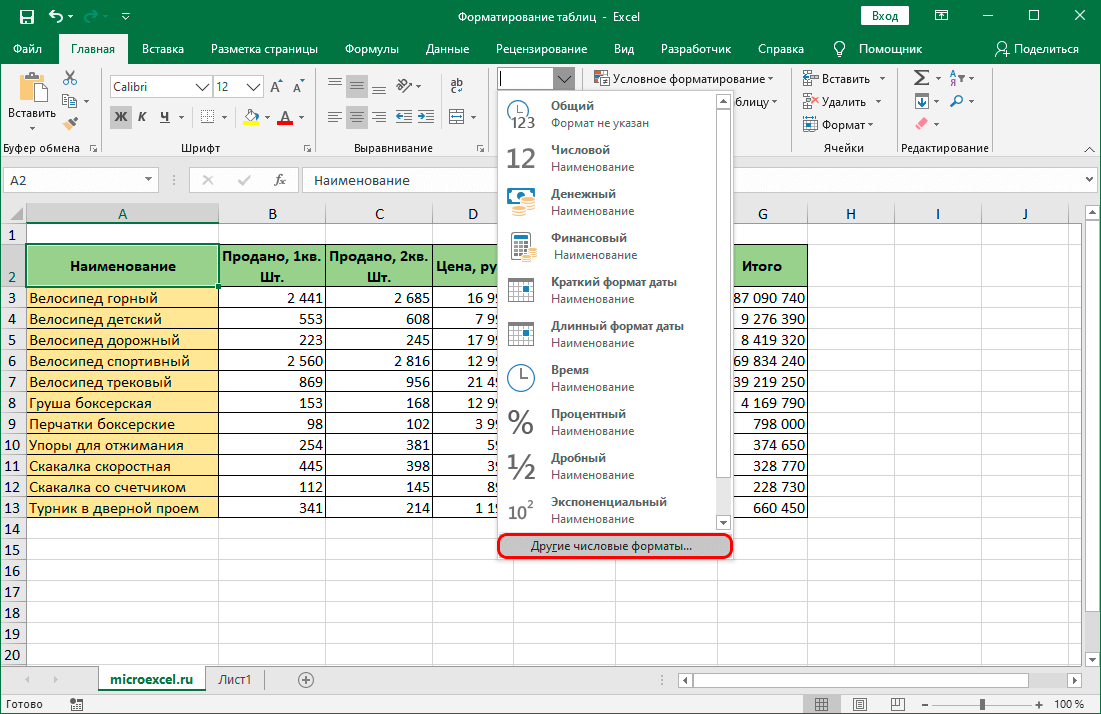
Нажмите на свой стол в любом месте в пределах границ. Затем перейдите к разделу «Дизайн таблиц», который расположен в верхней части страницы (обратите внимание, что некоторые версии Excel будут помечены как «Дизайн»), а затем нажмите «Преобразовать в диапазон».
Подтвердите, что вы хотите преобразовать его в нормальный диапазон. Это удалит всю сортировку и фильтрацию, связанные с форматированием таблицы.
Чтобы полностью удалить форматирование, выберите всю таблицу, перетащив мышь и удерживая ее над каждой ячейкой.
Далее перейдите на вкладку Главная и перейдите в Редактирование. Это может быть представлено маленьким значком ластика.
Нажмите эту кнопку и выберите «Удалить все форматы». Теперь все форматы в вашей таблице будут удалены, и у вас должна остаться только таблица с вашими числовыми или письменными данными.
Один из способов проверить, успешно ли это было выполнено, — щелкнуть одну из ячеек в таблице и определить, были ли формулы преобразованы в обычные способы ссылки на них.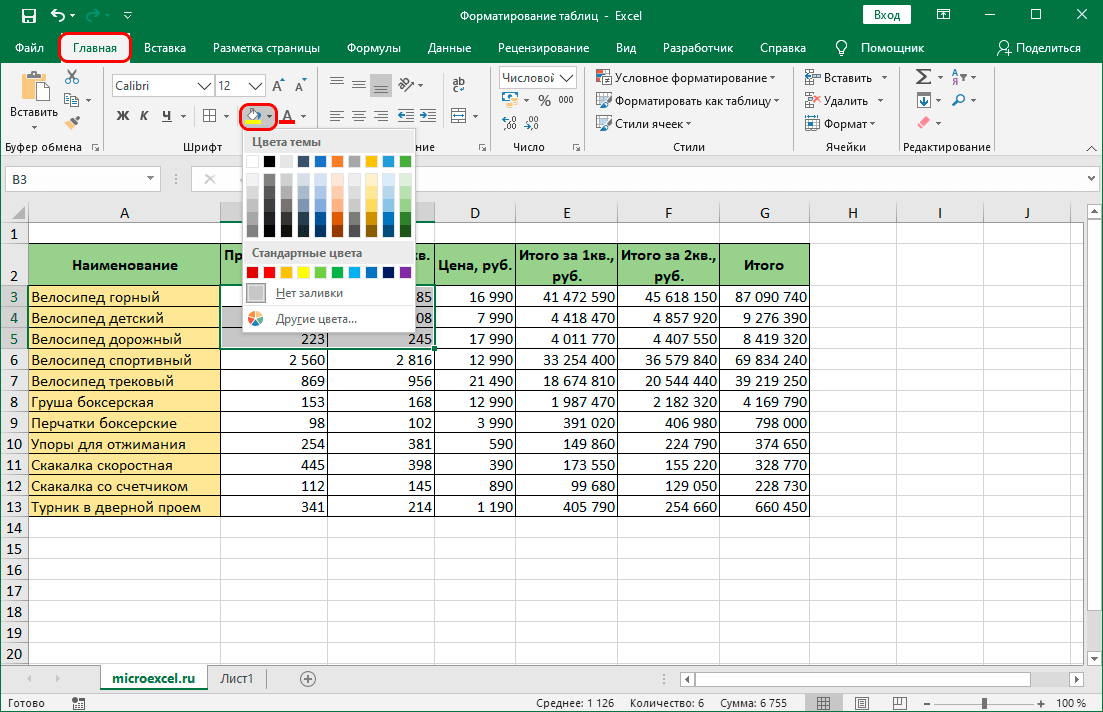 Чтобы понять это, ваша формула должна иметь ссылки на ячейки листа, т. е. «=лист1$D2/лист1$C2».
Чтобы понять это, ваша формула должна иметь ссылки на ячейки листа, т. е. «=лист1$D2/лист1$C2».
Ниже приведены пошаговые инструкции по возврату к таблице.
Если вы передумали и хотите вернуть таблицу, вы можете сделать это, перейдя на вкладку Вставка и выбрав таблицу.
Прежде чем нажимать «ОК», убедитесь, что вы правильно выделили ячейки и что Excel не пропустил ни одной ячейки нужной таблицы.
Нажмите «ОК», и таблица будет автоматически отформатирована, хотя следует помнить, что таблица может быть не в том же формате, что и раньше. Чтобы проверить, так ли это, вы можете выполнить шаги, которые мы изложили ранее, и щелкнуть одну из ячеек, чтобы определить формулу.
Если таблица была отформатирована неправильно, есть два способа исправить это.
Первый — вручную ввести формулу обратно в нужные ячейки. Недостатком этого метода является то, что он займет больше времени, особенно если вам нужно изменить много данных и много ячеек.



