Восстановление системы в Windows 7. Как сделать откат системы?
Содержание
- Откат системы из-под Windows 7
- Восстановление системы с безопасного режима
- Откат к предыдущим настройкам с помощью загрузочного диска
Привет, статью о том как включить восстановление системы и как создать точку восстановления, я уже написал. Теперь самое время написать, как сделать восстановление системы в Windows 7, а если сказать попроще, то сейчас буду писать о том как сделать откат системы.
Если у вас возникла какая-то проблема с компьютером, ну например он стал сильно глючить, или что еще хуже вообще не запускается, то первым делом нужно пробовать сделать откат системы, тем самым мы вернем настройки и системные файлы из резервной копии, которая была создана например два дня назад, когда компьютер еще нормально работал.
Это хорошая возможность быстро починить компьютер и вернуть его в нормальное рабочее состояние. Я напишу три способа, которыми можно сделать откат в Windows 7.
Я напишу три способа, которыми можно сделать откат в Windows 7.
- Первый способ: как сделать откат из-под Windows.
- Второй способ: как сделать восстановление системы с безопасного режима.
- Третий способ: восстановление с помощью загрузочного диска с Windows 7.
При восстановлении системы ваши личные файлы затронуты не будут.
Откат системы из-под Windows 7
Этот способ пригодится когда компьютер включается и работает, не важно как работает, главное что работает :). Например после установки какой-то программы, или драйвера, появились проблемы с компьютером. Программу вы удалили, а вот проблемы остались. В таком случае откат системы должен помочь.
Делаем так: нажимаем «Пуск» и в строке поиска начинаем писать «восстановление». В результатах поиска находим и запускаем программу «Восстановление системы».
Откроется окно, в котором нажимаем «Далее».
Теперь нужно выделить точку восстановления к которой вы хотите сделать откат и нажать «Далее».
Подтверждении точки восстановления. Нажимаем «Готово».
Еще одно предупреждение, жмем «Да».
Появится окно с подготовкой к восстановлению. Затем компьютер перезагрузиться и появится сообщение о том, что «Восстановление системы выполнено успешно».
Если это не помогло решить вашу проблему, то попробуйте сделать откат к другой точке. На этом с первым способом можно закончить.
Восстановление системы с безопасного режима
Сделать откат настроек и системных файлов можно с безопасного режима, когда например Windows не загружается в обычном режиме. Были случаи, когда меня такой способ здорово выручал.
Для начала нам нужно зайти в безопасный режима, как это сделать я писал в статье Как зайти в безопасный режим Windows. Ну а если вы пропустили ссылку, то пишу в двух словах, как войти в безопасный режим Windows 7.
Перезагрузите компьютер и как только он начнет включатся, нажимайте F8. Появится черное окно с дополнительными вариантами загрузки. Выбираем «Безопасный режим» и нажимаем «Enter».
Выбираем «Безопасный режим» и нажимаем «Enter».
Ждем пока компьютер загрузится в безопасном режиме. Дальше все действия почти не отличаются от восстановления из-под Windows, но напишу еще раз, так на всякий случай :).
Жмем пуск и вводим «восстано…», запускаем утилиту «Восстановление системы».
Так-как я только что делал откат системы, то у меня появился пункт с возможностью отменить восстановление. Выбираем «Выбрать другую точку восстановления» и нажимаем «Далее» (у вас наверное нужно будет нажать просто далее).
Выбираем точку для отката и нажимаем «Далее».
Нажимаем на кнопку «Готово».
На еще одно предупреждение отвечаем «Да».
Компьютер будет перезагружен и включится уже в нормальном режиме. Конечно же, если откат к предыдущим настройкам помог решить вашу проблему с загрузкой системы.
Откат к предыдущим настройкам с помощью загрузочного диска
Этот способ я оставил на десерт, потому-что здесь понадобится загрузочный диск с Windows 7. Но у этого способа есть и плюсы. Например, можно сделать откат, когда даже безопасный режим не работает, короче говоря в самых тяжелых случаях :).
Но у этого способа есть и плюсы. Например, можно сделать откат, когда даже безопасный режим не работает, короче говоря в самых тяжелых случаях :).
Как я уже писал, нужен загрузочный диск с Windows 7, в статье Как записать образ Windows на диск? написано как его создать. Дальше в БИОС нужно выставить загрузку с CD/DVD привода и загрузится с установочного диска.
В окне с выбором языка нажимаем «Далее».
Дальше выбираем «Восстановление системы».
Пойдет поиск установленных систем. Если у вас их больше чем одна, то выбираем нужную и нажимаем «Далее».
Затем выбираем «Восстановление системы». Дальше весь процесс не отличается от первых двух способов.
Нажимаем «Далее».Выбираем точку для отката и жмем «Далее»
В следующем окне нажимаем кнопку «Готово» и на предупреждение отвечаем «Да». Ждем пока закончится процесс восстановления и нажимаем «Перезагрузка».
Вытягиваем диск с привода, и компьютер должен загрузится обычным способом. Все!
На этом интересный рассказа о том как откатить систему можно закончить :). Вроде бы все написал, жду ваших замечаний и пожеланий в комментариях. Удачи!
Вроде бы все написал, жду ваших замечаний и пожеланий в комментариях. Удачи!
Восстановление системы Windows. Как сделать откат системы Windows 7?
Время на чтение: 14 мин
Восстановление системы – это полезный инструмент, которым оснащены все версии операционной системы Windows с графическим оконным интерфейсом. Он позволяет откатывать (возвращать) состояние системных файлов до одного из предыдущих снимков (состояний ОС), сохраненных в виде так называемых точек восстановления.
Механизм работы восстановления системы следующий: пользователь или операционка создают точку отката (восстановления), в которой хранятся копии критических системных файлов, таких как файлы реестра Windows. По умолчанию операционная система создает точки восстановления при совершении всех действий, тем или иным методом затрагивающих важные системные данные, например, во время установки или удаления приложений и драйверов.
В одной из наших статей мы уже рассказывали о том, как восстановить Windows xp. Сегодня мы рассмотрим способы, которыми можно сделать откат системы Windows 7 при появлении проблем.
Сегодня мы рассмотрим способы, которыми можно сделать откат системы Windows 7 при появлении проблем.
Как сделать восстановление Windows 7?
Этот метод отката Windows 7 подходит для случаев, когда после установки/удаления приложения или драйвера какого-либо аппаратного компонента вашего компьютера операционная система запускается, но отказывается работать в штатном режиме, выдает ошибки, тормозит и т. д. Главное, чтобы она загрузилась и дала возможность запустить инструмент восстановления.
- Восстановление системы Windows 7 начинается с запуска соответствующего инструмента одним их следующих методов.
Откат системы Windows 7 через «Пуск»
- Заходим в «Пуск» и начинаем вводить «восстановление» в его поисковой строке.
- В списке отобразившихся результатов кликаем по варианту «Восстановление системы».
Как откатить систему Windows 7 через строку «Выполнить»?
Вызываем строку для выполнения системных команд комбинацией клавиш «Ctrl + R», вводим в нее команду «rstrui. exe» и подтверждаем ее выполнение нажатием на «Enter».
exe» и подтверждаем ее выполнение нажатием на «Enter».
В открывшемся окне «Восстановление системы» знакомимся с информацией о процедуре, где отмечено, что откат состояния Windows до одного из предыдущих никоим образом не затронет ваши личные файлы.
Читайте также: При восстановлении компьютера возникла ошибка, что делать?
- В появившемся окне жмем «Далее».
- Выделяем нужную контрольную точку курсором мыши и кликаем «Ок» или «Enter».
При выборе точки отката ориентируйтесь на их названия и дату/время создания.
- Выбираем системный диск и подтверждаем выполнение операции нажатием на кнопку«Готово».
4. В диалоговом окне с подтверждением соглашаемся на внесение изменений, которые можно отменить, кликнув «Да».
После восстановления системы и ее перезапуска появится окно с информацией об успешном выполнении операции.
- Закрываем его кликом по единственной клавише или крестику.

Если предложенный метод не помог исправить проблему, попробуйте выбрать более раннюю точку восстановления.
Читайте также: Активация Windows 7 по телефону cmd
Загрузка последней удачной конфигурации
Этот способ отката операционной системы Windows 7 являемся самым простым и основывается на том, что в ее системном реестре хранятся данные о последней удачной загрузке операционной системы. Его следует задействовать, если компьютер отказывается загружаться, что делает недоступной возможность запуска инструмента «Восстановление системы».
- Перезагружаем компьютер и нажимаем клавишу «F8» сразу после загрузки BIOS.
Попадаем в меню дополнительных параметров запуска операционной системы.
- В нем перемещаемся на вариант «Последняя удачная конфигурация» с помощью блока курсорных клавиш клавиатуры и жмем «Enter».
Если проблема не решается и таким методом, переходим к следующему.
Восстановление Windows 7 после критического сбоя
Восстановление операционной системы Windows 7 с безопасного режима начинается с перезагрузки компьютера.
1. Сразу после загрузки его BIOS жмем «F8».
2. В появившемся окне с черным фоном выбираем «Безопасный режим» загрузки и дожидаемся полной загрузки операционной системы.
Запускаем инструмент «Восстановление системы» для отката Windows 7 до одного из предыдущих состояний.
3. Заходим в «Пуск» и начинаем писать «восстановление» в его текстовой поисковой строке. В результатах поиска останавливаемся на нужном варианте и кликаем по нему левой кнопкой мыши.
4. Выбираем вариант «Выбрать другую точку восстановления» и жмем «Далее».
5. Выделяем нужную точку отката системы и кликаем «Далее».
6. В следующем окне просто жмем «Готово».
7. В окне с предупреждением соглашаемся на внесение изменений, отменить которые возможности не будет.
8. Подтверждаем выполнение операции, нажав «Готово».
После этого компьютер перезагрузится в нормальном режиме и будет функционировать, если выбранная точка восстановления делалась до возникновения проблемы.
Флешка или загрузочный диск для восстановления Windows 7
Этот режим восстановления Windows является самым действенным и позволяет вернуть ее к работе, даже когда все предыдущие методы оказываются бессильными.
- Вставляем установочный диск с той же версией операционной системы, что нужно восстановить.
- Загружаемся с диска или флешки, нажав клавишу, вызывающую диалог выбора источника загрузки после загрузки BIOS (обычно это клавиша «F9» или «F11»).
- Если у вас мультизагрузочный диск/флешка, выбираем вариант установки вашей редакции Windows.
Читайте также: Как создать мультизагрузочную флешку?
- Далее кликаем «Восстановление системы».
- В окне определения параметров возобновления работоспособности операционной системы выбираем «Восстановление системы».
- Жмем «Далее».
- Выбираем необходимое состояние операционной системы и снова кликаем «Далее».

- В следующем окне кликаем «Enter» или «Готово».
- Соглашаемся на внесение изменений, нажав «Да».
Если у Вас остались вопросы по теме «Как сделать откат системы Windows 7? Восстановление системы в Windows 7 после сбоя», то можете задать их в комментариях
Оцените материал
Рейтинг статьи 5 / 5. Голосов: 1
Пока нет голосов! Будьте первым, кто оценит этот пост.
Как откатить виндовс 7 профессиональная до домашней базовой
Содержание
- Различные способы откатить систему Windows 7 назад
- Точка восстановления
- Средства отката
- Прочие нюансы
- Как сделать откат системы Windows 7: простые и сложные способы
- Контрольные точки
- Восстановление из архивированного образа
- Удаление обновлений
- Как откатить систему Windows 7: восстановление после сбоев
- Безопасный режим
- Загрузочный диск
- Вывод
- Как сбросить виндовс 7 до заводских настроек
- Когда нужен сброс параметров Windows 7
- Что значит, откатить настройки на OC Windows 7
- Отмена всех юзерских настроек системы
- Освобождение от некоторых файлов
- Как сбросить виндовс 7 до заводских настроек
- Как сбросить Windows 7 до заводских настроек, если нет быстрого сброса
- Как очистить виндовс 7 до первоначального состояния через окно устранения неполадок
- Сброс с помощью дистрибутива
- Проблемы с использованием дистрибутива
- Ошибки при откате до первоначального состояния
- Как исправить ошибку сброса через командную строку
- Как откатить систему Windows 7: откат обновлений и самой Виндовс
- Как откатить Виндовс 7:
- Как сделать откат Виндовс 7 из безопасного режима:
- Как откатить обновления Windows 7:
- Как сделать откат системы Windows 7
- 1.
 Откат системы из-под Windows
Откат системы из-под Windows - 2. Восстановление с помощью безопасного режима
- 3. Восстановление Windows при помощи загрузочного диска
- Видео
Различные способы откатить систему Windows 7 назад
Система Windows постоянно обновляется, появляются новые функции, исправляются ошибки. Бывает так, что после перехода на новую версию компьютер или ноутбук начинает плохо работать. Неправильные действия пользователя тоже нарушают работу. Для устранения этих проблем можно откатить систему Windows 7 назад.
Точка восстановления
Первый способ, который позволит откатить систему на несколько дней назад по состоянию. Эта возможность подойдёт для тех случаев, когда недавно установленная программа изменила параметры конфигурации Windows.
Можно также бороться с немногими вирусами при помощи точек восстановления системы. Они содержат в себе заведомо исправные файлы и драйверы, которые ставятся по своим местам.
Автоматическое создание точек восстановления (ТВС) выполняется во время рисковых операций, например, при обновлении Windows через соответствующий Центр или при установке и удалении многих приложений. Это позволяет уверенно отменить изменения, внесённые нежелательными или вредоносными программами. ТВС можно также создать вручную. Следует отметить, что такой метод отката затрагивает файлы программ и драйверов. Некоторые из них удаляются, а другие — устанавливаются обратно. Созданный пользователем контент не затрагивается — это одна из положительных сторон ТВС.
Поскольку таких точек может быть несколько, это позволяет восстановить компьютер на определённую дату или вернуть настройки на день назад. Эту операцию можно также выполнить в безопасном режиме, если возникают сильные затруднения, например, постоянная перезагрузка или подвисание.
Для хранения информации для восстановления через ТВС выделяется некоторая область на системном диске. Если его объём невелик, то можно уменьшить этот параметр, чтобы освободить место для улучшения функциональности.
Если его объём невелик, то можно уменьшить этот параметр, чтобы освободить место для улучшения функциональности.
Средства отката
В системе «Виндовс» есть приложение, которое решает различные проблемы, мешающие нормальному запуску и работе. Оно хранится на установочном носителе, который можно записать на лазерный диск (CD / DVD). Если не удаётся запустить компьютер из-за серьёзных нарушений или повреждений в важных файлах и драйверах, то его можно попытаться восстановить с помощью соответствующей программы. Можно также откатить «Винду» до предыдущей версии, если оборудование оказалось несовместимым с более свежей. Это нередко приводит к потере или ухудшению работоспособности устройства после обновления.
Чтобы сделать откат системы Windows 7 с установочного диска, необходимо:
Такой же функционал имеется в более свежих версиях. Порядок действий по запуску безопасного режима немного отличается. Чтобы восстановить «Виндовс-8», нужно перейти в программу настройки системы, выставив необходимые галочки, или принудительно перезагрузить компьютер, трижды выключив и включив его. После чего становится доступным меню, через которое можно выполнить требуемые операции, используя точку восстановления или образ. Как и в предыдущих версиях Windows, опытные пользователи могут применять командную строку для работы с особо продвинутыми средствами реанимации, например, DISM.
Чтобы восстановить «Виндовс-8», нужно перейти в программу настройки системы, выставив необходимые галочки, или принудительно перезагрузить компьютер, трижды выключив и включив его. После чего становится доступным меню, через которое можно выполнить требуемые операции, используя точку восстановления или образ. Как и в предыдущих версиях Windows, опытные пользователи могут применять командную строку для работы с особо продвинутыми средствами реанимации, например, DISM.
Прочие нюансы
Стоит отметить, что в образе системы, помимо основных файлов и драйверов, также может содержаться дополнительный контент, например, личные документы и загрузки, которые надо уберечь от утери. Они перенесутся при восстановлении после замены компьютера или неисправного жёсткого диска.
Точка восстановления хранит в себе только системные и программные файлы и драйверы. Таким образом, с помощью всех этих средств и утилит можно гарантированно сделать откат системы на «Виндовс-7» и более свежих версиях. А также восстановить её работоспособность и сберечь важное для владельца компьютера содержимое.
А также восстановить её работоспособность и сберечь важное для владельца компьютера содержимое.
Originally posted 2018-05-26 18:56:03.
Источник
Как сделать откат системы Windows 7: простые и сложные способы
Возникли проблемы со стабильностью системы? Рассказываем, как откатить ее до предыдущего (рабочего) состояния.
Современные операционные системы довольно чувствительны к действиям пользователя. Одно неверное движение, и вы потеряли доступ к файлам из-за того, что Windows не загружается. К счастью, компания Microsoft заботится о своих пользователях и встраивает в свои продукты различные утилиты для ремонта и диагностики компьютера. Одна из таких утилит — восстановление системы, которая появилась очень давно. Даже в Windows XP, которая вышла в далеком 2001 году, есть такой функционал. И поскольку интерфейс старых версий ОС местами очень сильно отличается от актуальной ОС, мы решили уделить внимание одной из представительниц старой школы. Сегодня мы расскажем, как сделать откат системы Windows 7.
Сегодня мы расскажем, как сделать откат системы Windows 7.
Существует несколько способов, как откатить систему Windows 7 к работоспособному состоянию. Мы рассмотрим самые популярные методы, первый из которых будет самый простой, а каждый последующий все сложнее.
Контрольные точки
Контрольная точка — заархивированное состояние системы в определенный момент времени. Сжимается она для экономии дискового пространства. Может быть создана системой автоматически или же в ручном режиме. И пригодится, когда нужно восстановить корректную работу ОС, а времени разобраться в причине проблемы у вас нет. Процесс отката занимает относительно немного времени. Поэтому иногда намного проще сделать откат, чем искать виновника «торжества». Учтите, что все данные, появившиеся на диске после созданной точки, сотрутся. Это касается только того накопителя или раздела, на котором включена функция восстановления и который этому восстановлению подвергнется.
Восстановление из архивированного образа
Откатить Windows 7 можно не только с помощью точки восстановления, но и с помощью архивированного образа.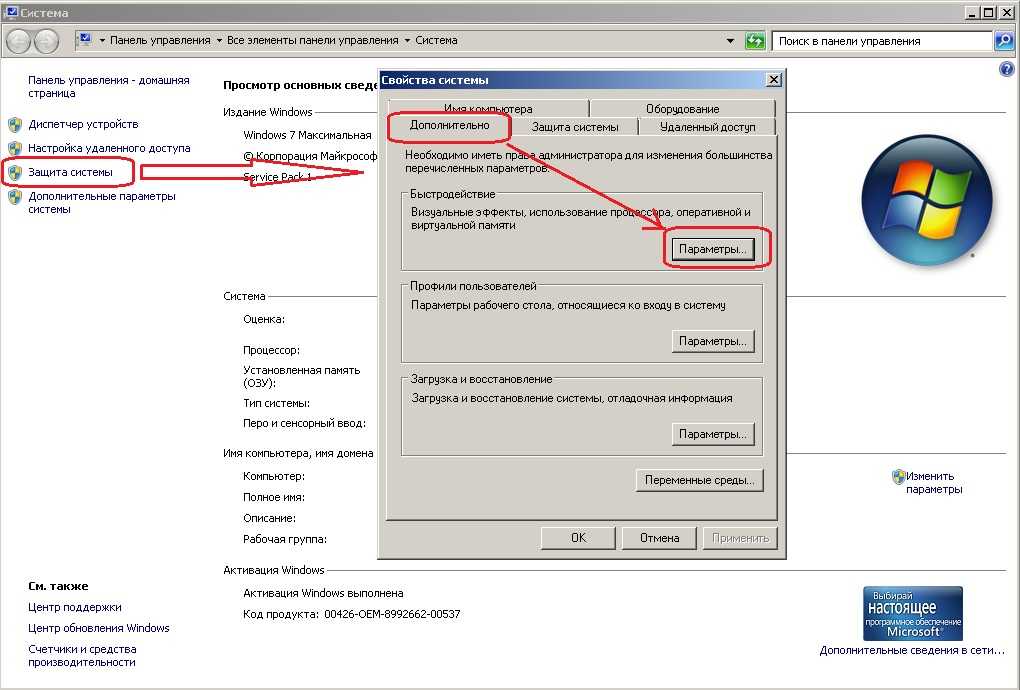 Архивирование также можно настроить вручную или же запустить автоматическую архивацию с помощью стандартных средств Windows. Для создания копии потребуется внешний накопитель, например, флешка или диск.
Архивирование также можно настроить вручную или же запустить автоматическую архивацию с помощью стандартных средств Windows. Для создания копии потребуется внешний накопитель, например, флешка или диск.
Удаление обновлений
Случается так, что причиной некорректной работы ОС являются неправильно установленные патчи или обновления. С помощью встроенных средств можно с легкостью от них избавиться.
Если вы не уверены в том, что именно привело операционную систему в нерабочее состояние, то патчи лучше не трогать, а уж тем более не удалять их все. Одним из самых распространенных признаков некорректной установки апдейта, является ошибка с кодом 0х80070002.
Как откатить систему Windows 7: восстановление после сбоев
Если операционная система не загружается и вылетает критическая ошибка, то при последующем запуске вам предложат выбрать режим загрузки: устранение неполадок компьютера, безопасный режим и т.д. Если по каким-то причинам меню не появляется, то при загрузке ОС нажмите клавишу «F8» и после этого выберите первый пункт.
Вы увидите окно с несколькими вариантами устранения неисправностей.
Мы советуем перепробовать все доступные варианты для того, чтобы исключить все возможные причины некорректного запуска ОС.
Безопасный режим
Если у вас не получается запустить мастер по устранению неполадок, то можно воспользоваться услугами безопасного режима. Он также запускается из меню, которое появляется после нажатия клавиши «F8» во время загрузки. С его помощью можно, например, запустить командную строку, которая откроет вам доступ ко всему вышеописанному функционалу.
Загрузочный диск
Если у вас есть диск или флешка с вашей операционной системой, то он может быть полезен не только для установки. Этот способ является самым универсальным и включает в себя много функций для решения проблем, связанных с Windows. Можно использовать вышеупомянутые точки восстановления. Также есть возможность отката к заводским настройкам. Помимо этого вы можете устранить неполадки в автоматическом режиме с помощью встроенной утилиты. Словом, это целый набор полезных примочек для ремонта операционной системы.
Словом, это целый набор полезных примочек для ремонта операционной системы.
Для того, чтобы ими воспользоваться, нужно в БИОС выбрать загрузочное устройство на котором у вас есть файлы установки Windows. К самой установке переходить не нужно. Выберете пункт «Восстановление системы» после чего вам откроется весь описанный выше функционал.
Данный метод хорош тем, что позволяет проводить процедуры лечения без доступа к самой операционной системе. Но зато и требует отдельной флешки или диска с образом Windows.
Вывод
Теперь вы знаете, как откатить систему Windows 7. Существуют и другие, более тяжелые способы. Но, как показывает практика, вышеописанных способов будет вполне достаточно для того, чтобы вернуть ОС к жизни. В целом, большинство из приведенных методов также будут работать и на Windows 10. Только учитывайте, что алгоритм действий в некоторых случаях может слегка различаться.
Источник
Как сбросить виндовс 7 до заводских настроек
В некоторых случаях у пользователей Windows 7 Максимальная возникает необходимость в сбросе параметров операционной системы до заводского уровня. В данной статье представлены основные нюансы и особенности выполнения этой процедуры.
В данной статье представлены основные нюансы и особенности выполнения этой процедуры.
Когда нужен сброс параметров Windows 7
У такой потребности есть несколько распространённых причин возникновения:
Внешний вид операционной системы виндовс семь
Обратите внимание! Процесс сброса настроек виндовс семь можно выполнить разными способами.
Что значит, откатить настройки на OC Windows 7
Данный процесс представляет собой возврат операционной системы до настроек заводского уровня. Такой откат выполняется в минимально короткие сроки с сохранением некоторой системной информации. При этом пользователь самостоятельно может выбрать способ восстановления исходных параметров.
Откат настроек Windows 7 до заводского уровня через системное средство
Отмена всех юзерских настроек системы
Благодаря такой возможности пользователь ПК сможет отменить собственные изменения. Данное обстоятельство особенно актуально, если внесённые изменения отрицательно сказались на функционировании того или иного софта, системного средства.
Освобождение от некоторых файлов
Актуально в случае занесения вредоносного ПО. Если пользователь запустил на свой ПК вирус, скачивая программы из Интернета, и его не получается удалить при помощи антивируса.
Обратите внимание! Для деинсталляции этого программного обеспечения можно восстановить работу системы при помощи специального средства, т. е. обнулить изменения, вернуть Windows 7 к состоянию, когда она нормально функционировала.
Как сбросить виндовс 7 до заводских настроек
Стандартный способ выполнения поставленной задачи подразумевает соблюдение следующего алгоритма:
Обратите внимание! По окончании сброса файлы, которые были деинсталлированы, окажутся в отдельно созданной папке на рабочем столе.
Панель управления на OC Windows 7
Как сбросить Windows 7 до заводских настроек, если нет быстрого сброса
Это означает, что в окне выбора действия отсутствует строка по возвращении ПК в исходное состояние.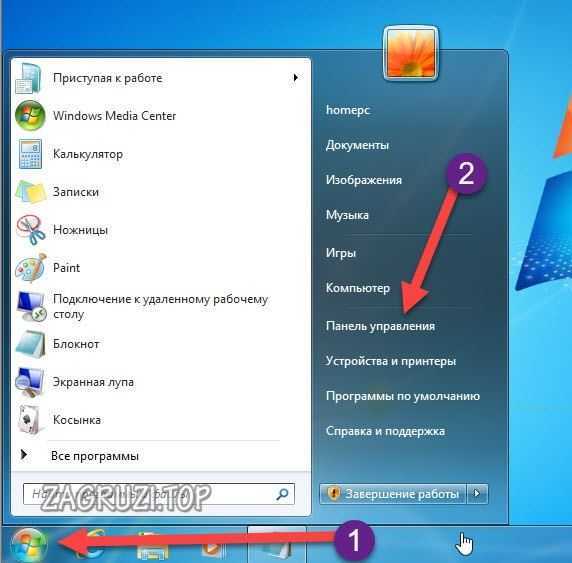 В данной ситуации рекомендуется откатить систему до состояния, в котором она нормально функционировала. Для этого пользователю потребуется создать точку восстановления в специальном окне, при этом необходимо указать дату отката.
В данной ситуации рекомендуется откатить систему до состояния, в котором она нормально функционировала. Для этого пользователю потребуется создать точку восстановления в специальном окне, при этом необходимо указать дату отката.
Чтобы запустить окошко для восстановления операционки, нужно зайти в меню «Пуск» и перейти в папку «Служебные». Здесь надо тапнуть по средству «Восстановление системы». Далее пользователю придётся следовать указаниям помощника.
Как очистить виндовс 7 до первоначального состояния через окно устранения неполадок
Для выполнения поставленной задачи можно воспользоваться простым алгоритмом действий:
Окно дополнительных параметров загрузки на виндовс 7
К сведению! В окне восстановления присутствуют два варианта выполнения процедуры: либо встроенная система сброса, либо фирменная. Последний предназначен для восстановления настроек у ноутбуков, а первый для стационарных компьютеров.
Сброс с помощью дистрибутива
Если у пользователя осталась загрузочная флешка или компакт-диск, на котором есть ISO образ виндовс семь, то он может воспользоваться этим способом отката. Такая процедура подразумевает соблюдение следующего алгоритма:
Такая процедура подразумевает соблюдение следующего алгоритма:
Установщик ОС виндовс 7
Обратите внимание! Создать загрузочную флешку с виндовс семь можно самостоятельно в минимально короткие сроки, скачав ISO образ системы из Интернета. При этом важно, чтобы накопитель был полностью отформатирован и имел не менее 8 Гб памяти.
Проблемы с использованием дистрибутива
Опытные специалисты выделяют ряд недочётов, которые допускают пользователи ПК при установке Windows 7 с ЮСБ-накопителя, а также при её восстановлении:
Интерфейс окна «Восстановление системы» на Windows 7
Важно! В процессе восстановления нужно вытащить USB-накопитель c ISO образом из разъёма, иначе перезагрузившись ноутбук начнёт устанавливать операционную систему автоматически, при этом процедура сброса настроек прервётся.
Ошибки при откате до первоначального состояния
При сбросе настроек виндовс 7 к заводскому уровню может отобразиться сообщение, что сброс выполнить не удалось и изменения, соответственно, не были внесены. У такого оповещения есть несколько причин появления:
У такого оповещения есть несколько причин появления:
Лицензионный антивирус для защиты ПК на Windows 7
Обратите внимание! Не все методы подходят для сброса Windows 7 к заводскому уровню. Например, может получиться так, что восстановление возможно через системное средство, запустив его на рабочем столе ПК с помощью командной строки. При этом сбросить параметры через окно устранения неполадок не удастся.
Как исправить ошибку сброса через командную строку
Данную проблему можно решить следующим образом:
Обратите внимание! Если вышеуказанные действия не помогли решить ошибку отката операционной системы виндовс семь Домашняя базовая, то её стоит переустановить, используя загрузочную флешку или компакт-диск.
Перед переустановкой операционки рекомендуется сохранить всю важную информацию на внешний USB-накопитель во избежание её потери, если сведения на системном диске важны для пользователя.
Командная строка в виндовс 7
Таким образом, существует несколько распространённых методов, позволяющих снести текущие параметры виндовс семь и откатить их к заводскому уровню по умолчанию. Каждый из способов имеет индивидуальные особенности и алгоритм выполнения. Информация, представленная в данной статье, позволит каждому разобраться, как сделать сброс настроек на компьютере Windows 7.
Каждый из способов имеет индивидуальные особенности и алгоритм выполнения. Информация, представленная в данной статье, позволит каждому разобраться, как сделать сброс настроек на компьютере Windows 7.
Источник
Как откатить систему Windows 7: откат обновлений и самой Виндовс
Из этой пошаговой инструкции вы узнаете, как откатить систему Windows 7. Откат может понадобиться, если ваш компьютер стал давать серьезные сбои: работать неправильно или вовсе не включаться периодически. Откат Windows 7 позволит вернуть файлы и настройки системы из резервной копии двухдневной давности, например.
Как откатить Виндовс 7:
Первый способ подходит пользователям, у которых компьютер работает, но работает плохо. Зачастую это происходит после установки новой программы. В этом случае откат Виндовс 7 должен помочь.
Видим перед собой окно, в котором нужно нажать «Далее».
Как сделать откат системы windows 7 на определенную дату? Просто определяемся с датой, до которой будет проведен откат. Жмем «Далее».
Жмем «Далее».
Указываем, что мы все выбрали правильно и жмем «Готово». Видим еще одно предупреждение, наш выбор «Да».
После этого вы увидите окно с подготовкой к восстановлению. Система перезагрузится, и вы увидите сообщение об успешном восстановлении системы. Если ваша проблема не решена, то тогда должна быть выбрана другая точка отката Windows 7. Если же и это не помогло, то лучше обратиться к компьютерному специалисту.
Как сделать откат Виндовс 7 из безопасного режима:
Откат системы Виндовс 7 можно выполнить из безопасного режима. Этот способ подходит, когда систему невозможно запустить в обычном режиме. Сначала заходим в безопасный режим. Для этого перезагружаем систему и как только компьютер начнет включаться, нажимаем F8.
После этого компьютер перезагрузится, и начнет работать в нормальном режиме. Конечно, если точка отката выбрана правильно.
Как откатить обновления Windows 7:
Откат обновления Windows 7 делается очень просто. Для этого следуйте несложной инструкции. В меню «Пуск» открываем «Панель управления». Выбираем пункт «Система». После этого заходим в «Просмотр установленных обновлений. Выбираем помешавшее нам обновлением и жмем «удалить». Пожалуй, это самый простой способ, как сделать откат Windows 7.
Для этого следуйте несложной инструкции. В меню «Пуск» открываем «Панель управления». Выбираем пункт «Система». После этого заходим в «Просмотр установленных обновлений. Выбираем помешавшее нам обновлением и жмем «удалить». Пожалуй, это самый простой способ, как сделать откат Windows 7.
Из этой статьи вы узнали 3 способа, как откатить систему Виндовс 7. Они все работоспособны. И если строго придерживаться инструкции, шансы решить проблему очень велики.
Источник
Как сделать откат системы Windows 7
Нередко после установки какой-либо программы компьютер под управлением Windows 7 начинает вести себя странным образом. Глюки, торможение интерфейса, отказ в запуске системы – все это говорит о том, что вы установили вредоносный софт либо ваш ПК подвергся вирусной атаке. Что же делать в этом случае? Как сделать откат системы Windows 7?
По сути, откат системы – единственный верный способ решения проблемы с глюками Windows после установки какого-либо софта.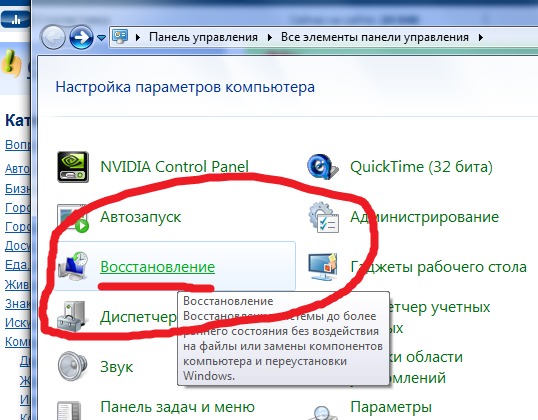 Система Windows автоматически создает точку восстановления до момента установки программ. Если в системе включено автоматическое создание точек восстановления, то откатить систему можно будет из-под Windows. Если компьютер не включается, то восстанавливать систему придется с безопасного режима. В случае поврежденных системных файлов к восстановлению Windows придется подключить загрузочный диск с дистрибутивом Windows 7.
Система Windows автоматически создает точку восстановления до момента установки программ. Если в системе включено автоматическое создание точек восстановления, то откатить систему можно будет из-под Windows. Если компьютер не включается, то восстанавливать систему придется с безопасного режима. В случае поврежденных системных файлов к восстановлению Windows придется подключить загрузочный диск с дистрибутивом Windows 7.
Разберем каждый способ восстановления по отдельности и выделим их преимущества.
1. Откат системы из-под Windows
Самый простой и быстрый способ отката системы – использование специальной программы восстановления в Windows 7. Но у него есть один весомый минус: без точки восстановления откатить систему не получится.
Открываем «Пуск», выбираем «Все программы» и проходим по пути «Стандартные >> Служебные». Находим в списке программу «Восстановление системы» и запускаем ее.
Открыть «Восстановление системы» можно и другим способом: кликаем меню «Пуск» и в поиске начинаем набирать слово «восстановление». После 4-5 букв Windows предложит вам программы, где из списка выбираем «Восстановление системы».
После 4-5 букв Windows предложит вам программы, где из списка выбираем «Восстановление системы».
После запуска программы откроется окно, в котором коротко, но ясно рассказано о том, что такое восстановление системы. Кликаем «Далее».
Если на ПК имеются точки восстановления, то система предложит весь список. Выбираем последнюю по дате точку и нажимаем кнопку «Далее». В случае если нужно просмотреть список программ, которые «затронутся» в процессе восстановления, кликаем на кнопку «Поиск затрагиваемых программ».
В следующем окне подтверждаем откат системы кнопкой «Готово».
Система вновь предупредит вас о том, что восстановление невозможно прервать. Кликаем «Да» и ждем окончания процесса. Во время отката системы компьютер может несколько раз перезагрузиться.
2. Восстановление с помощью безопасного режима
Большинство пользователей откатывают систему в «безнадежных» случаях. При них ПК отказывается загружаться, но для этой проблемы есть безопасный режим, который позволяет откатить систему до работоспособного состояния.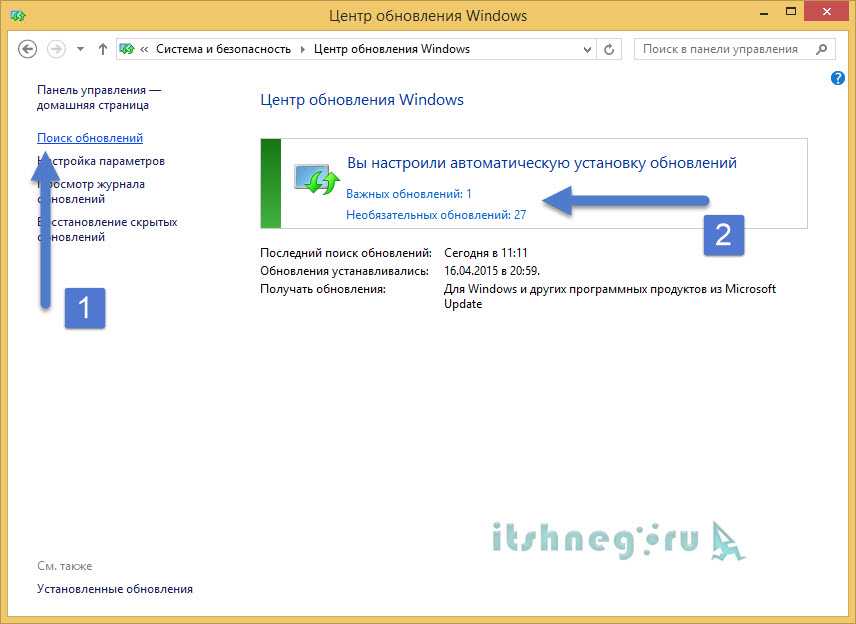 Для того чтобы войти в безопасный режим системы, нужно при запуске ПК нажать кнопку F8 и кнопками «вверх/вниз» выбрать «безопасный режим» и кликнуть Enter.
Для того чтобы войти в безопасный режим системы, нужно при запуске ПК нажать кнопку F8 и кнопками «вверх/вниз» выбрать «безопасный режим» и кликнуть Enter.
Windows запустится с черным рабочим столом и с «ухудшенной» графикой. После чего можно начать процесс отката системы, описанный в первом пункте.
3. Восстановление Windows при помощи загрузочного диска
Минус данного способа в том, что нужно всегда иметь под рукой загрузочный диск с операционкой Windows 7. Но этим способом можно восстановить систему в самых тяжелых случаях, даже когда не работает безопасный режим.
Вставляем загрузочный диск с Windows 7 в привод. При запуске Windows нажимаем на клавиатуре F12 и выбираем из списка оптический привод. После загрузки диска выбираем русский язык и кликаем «Далее». После чего Windows 7 предложит установку. Но нужно кликнуть на ссылку «Восстановление системы».
После поиска установленных систем в новом окне выбираем «Восстановление системы».
При запуске данной программы начнется такой же процесс отката системы, как и в первом пункте статьи.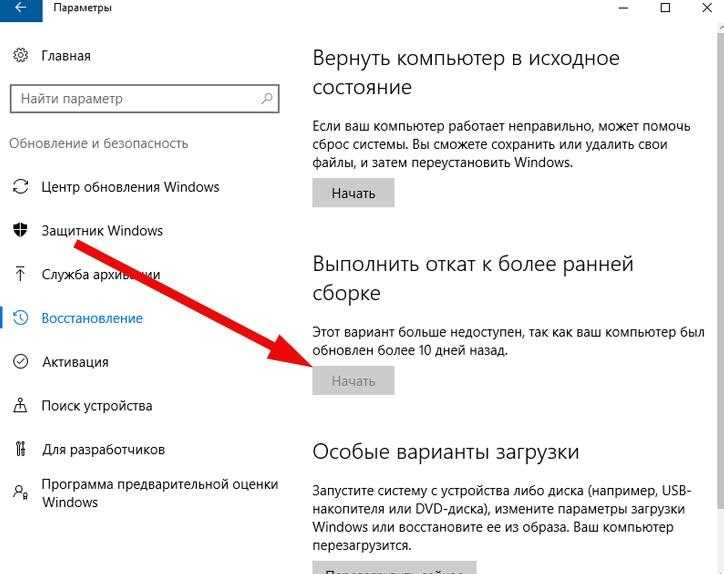
После перезагрузки компьютера вытаскиваем диск из привода и радуемся восстановленной Windows 7.
Как сделать откат системы на Windows 7, если не создана контрольная точка? Данный вопрос мучает многих, но решения данной проблемы нет. Без контрольной точки восстановление Windows невозможно. В итоге остается единственный вариант – переустановка Windows.
Источник
Видео
Как обновить Windows 7 Домашняя Базовая до Windows 7 Профессиональная или Максимальная Ultimate
Как сделать откат Windows 7?
Переустановка Windows 7 без диска, флешки и BIOS
Восстановление системы Windows 7 и XP.
Как восстановить заводские настройки Windows 7
Как сбросить до заводских настроек Windows 7
Как восстановить Windows 7 дополнительные варианты загрузки
🔴 ВОССТАНОВЛЕНИЕ ДО ЗАВОДСКИХ НАСТРОЕК 🔴 ASUS X54C Windows 7
Переустановить Windows 7? Легко (раздел 1)
Как Активировать Windows 7 и избежать Ваша Копия не Является Подлинной
Как перейти с Windows 10 на Windows 7 или Windows 8.
 1
1Итак, вы скачали Windows 10, поигрались с ее новыми функциями, но поняли, что эта операционная система не для вас. Что делать сейчас? Что ж, вы всегда можете перейти с Windows 10 на Windows 7 или любую другую версию Windows. Если вам нужна помощь, чтобы вернуться к Windows 7 или Windows 8.1, вот руководство, которое поможет вам в этом.
Windows 10 установлена, но, возможно, вам пока не следует выполнять обновление
В зависимости от того, как вы выполнили обновление до Windows 10, вариант перехода на Windows 8.1 или более раннюю версию может различаться для вашего компьютера. Ниже вы найдете все возможные способы обновления до Windows 10, а также соответствующую процедуру перехода на более раннюю версию Windows. Выберите правильный вариант для вашего компьютера и следуйте процедуре. Но прежде чем вы начнете это делать, убедитесь, что вы сохранили все важные файлы на флэш-накопителе (или жестком диске) или в онлайн-хранилище, таком как Dropbox, OneDrive или Google Drive.
Вы выполнили обновление до Windows 10 с Windows 7 и Windows 8.1 с помощью Центра обновления Windows
Если вы обновили свой компьютер с Windows 7 и Windows 8.1 до Windows 10 через Центр обновления Windows в течение последних 30 дней, компания предлагает вам быстрый вариант для отката на старую версию.
Если вы используете этот метод, вы должны иметь возможность выполнить понижение версии «на месте», что означает, что все ваши данные останутся нетронутыми. Тем не менее, мы по-прежнему настоятельно рекомендуем сделать резервную копию всех ваших данных, включая изображения и материалы, связанные с работой, на внешний диск, прежде чем переходить на более раннюю версию.
- Откройте Меню «Пуск» , найдите и откройте Настройки.
- В приложении «Настройки» найдите и выберите Обновление и безопасность.
- Выберите Восстановление.
- Выберите Вернуться к Windows 7 или Вернуться к Windows 8.
 1.
1. - Нажмите кнопку Начать , и ваш компьютер вернется к более старой версии.
Во время перехода Microsoft также спросит вас, почему вы переходите обратно на Windows 7/Windows 8.1. Вы можете выбрать любую из ранее упомянутых причин или оставить отзыв. Когда закончите, нажмите Кнопка «Далее» .
( См. также: Как создать загрузочный USB-диск для Windows 10)
Если с момента обновления компьютера до новой операционной системы прошло более 30 дней, описанная выше процедура вам не подойдет. . Это связано с тем, что Microsoft сохраняет все важные данные из вашей предыдущей операционной системы в папке с именем «Windows.old» на вашем жестком диске. По истечении 30-дневного периода данные удаляются, чтобы освободить место.
Теперь этим пользователям потребуется вручную стереть операционную систему Windows 10 со своего жесткого диска и установить на него Windows 7 или Windows 8. 1. Вот как вы можете это сделать.
1. Вот как вы можете это сделать.
Вы выполнили чистую установку (использовали DVD/флешку) для обновления до Windows 10 (или Windows 10 Technical Preview)
Если вы выполнили чистую установку Windows 10 или прошло более 30 дней поскольку вы обновились до Windows 10 или просто хотите начать все сначала, вы всегда можете установить Windows 10, используя следующий метод. Убедитесь, что вы сделали резервную копию все ваши данные, прежде чем вы начнете, так как новая установка включает удаление/форматирование раздела, что означает, что вы потеряете все на этом диске.
Обратите внимание: пока мы говорим о понижении версии вашей установки Windows 10 до Windows 7/Windows 8/Windows 8.1, вы также можете использовать этот метод для возврата к Windows XP, если это то, что вы действительно хотите сделать.
- Найдите загрузочный DVD или диск Windows 7 или Windows 8/8.1. Если у вас его нет, вот как можно сделать загрузочный диск для Windows 7 или Windows 8.
 1.
1. - Вставьте диск с Windows 7/Windows 8/8.1 в дисковод DVD/USB и перезагрузите/включите компьютер.
- Убедитесь, что вы изменили процесс загрузки. Это связано с тем, что вы не хотите, чтобы ваша система загружалась с жесткого диска (система загрузки по умолчанию), а вместо этого загружалась с DVD или USB-накопителя. В зависимости от производителя вашей материнской платы ключ для изменения меню загрузки может отличаться. Обычно это F2, F8 или F9. Вы также можете изменить его, войдя в настройки BIOS.
- Нажмите любую клавишу, когда вас попросят нажать клавишу, чтобы разрешить загрузку с DVD-диска или USB-накопителя.
- На следующем экране под названием «Установка Windows» выберите предпочитаемый язык, время и часовой пояс, а также клавиатуру или способ ввода. После этого нажмите кнопку Next .
- На следующем экране вам будет предложено выбрать между параметрами Upgrade и Custom. Если бы вы обновлялись с Windows XP или любой более ранней версии до Windows 7 или Windows 8.
 1, вы бы выбрали кнопку «Обновить». В этом случае нам нужно выбрать Пользовательский вариант .
1, вы бы выбрали кнопку «Обновить». В этом случае нам нужно выбрать Пользовательский вариант .
Выполните остальные шаги установки, включая форматирование раздела, содержащего существующую установку Windows 10. Обратите внимание, что если вы решите удалить или отформатировать раздел, вы потеряете все данные на нем, а не только системные файлы Windows 10. Убедитесь, что вы сделали резервную копию всех своих данных, как мы напомнили вам в самом начале.
( См. также: Обзор Windows 10: новое, но знакомое) необходимо установить драйверы, поставляемые с вашей системой, чтобы убедиться, что все работает должным образом. Скопируйте обратно данные из резервной копии — мы очень надеемся, что вы сделали резервную копию своих данных (мы не можем этого не подчеркнуть).
Как прошел ваш переход на более старую версию Windows с Windows 10? Дайте нам знать через комментарии. Для получения дополнительных руководств посетите наш раздел «Как сделать».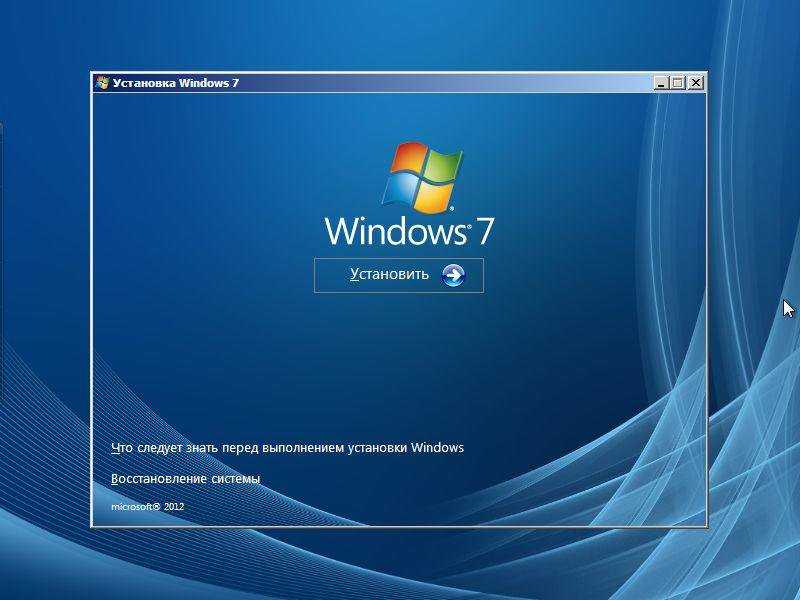
Чтобы быть в курсе последних технических новостей и обзоров, следите за Gadgets 360 в Twitter, Facebook и Google News. Чтобы быть в курсе последних видео о гаджетах и технологиях, подпишитесь на наш канал YouTube.
Дополнительное чтение: Приложения, Microsoft, Операционная система, Windows, Windows 10, Windows 7, Windows 8, Windows 8.1
Удаление Windows 10 | Как вернуться к Windows 7/8 через 30 дней? – EaseUS
Вы сожалеете о том, что не создали образ резервной копии системы при обновлении Windows 7 или Windows 8 до Windows 10? Теперь, спустя уже 30 дней или даже месяцев, вы не можете снова откатиться на Windows 7 или Windows 8.
Не волнуйся. Ниже мы предоставим вам эффективные методы, которые помогут вам вернуться к Windows 7/8 через 30 дней без потери данных.
Резервное копирование системы Windows и данных в первую очередь
Во избежание непредвиденных или нежелательных сбоев системы или проблем с потерей данных из-за проблемы с переходом на более раннюю версию Windows 10 настоятельно рекомендуется создать резервную копию текущей системы Windows и важных данных.
Профессиональное программное обеспечение для резервного копирования Windows — EaseUS Todo Backup может помочь вам просто сделать резервную копию нужных данных, разделов или даже системы бесплатно в течение 30 дней. И всего несколько простых кликов сделают все задания по резервному копированию. Вы можете бесплатно загрузить это программное обеспечение и начать резервное копирование данных и системы прямо сейчас:
Шаг 1. Запустите EaseUS Todo Backup на своем компьютере и нажмите Создать резервную копию на главном экране, а затем нажмите большой знак вопроса, чтобы выбрать содержимое резервной копии .
Шаг 2. Чтобы создать резервную копию операционной системы Windows, нажмите « OS », чтобы начать задачу резервного копирования.
Шаг 3. Информация об операционной системе Windows, а также все системные файлы и разделы будут выбраны автоматически, поэтому на этом этапе вам не нужно делать какой-либо ручной выбор. Затем вам нужно выбрать место для сохранения резервной копии образа системы, щелкнув показанную область.
Затем вам нужно выбрать место для сохранения резервной копии образа системы, щелкнув показанную область.
Шаг 4. Местом хранения резервной копии может быть другой локальный диск вашего компьютера, внешний жесткий диск, сеть, облако или NAS. Как правило, мы рекомендуем использовать внешний физический диск или облако для сохранения файлов резервных копий системы.
Шаг 5. Параметры настройки, такие как включение расписания автоматического резервного копирования ежедневно, еженедельно, ежемесячно или по событию, а также создание дифференциального и добавочного резервного копирования, доступны в кнопке Параметры , если вы заинтересованы. Нажмите « Backup Now «, и начнется процесс резервного копирования системы Windows. Завершенная задача резервного копирования будет отображаться слева в виде карточки.
Когда вы завершите задачу понижения версии системы, вы можете использовать EaseUS Todo Backup для восстановления данных.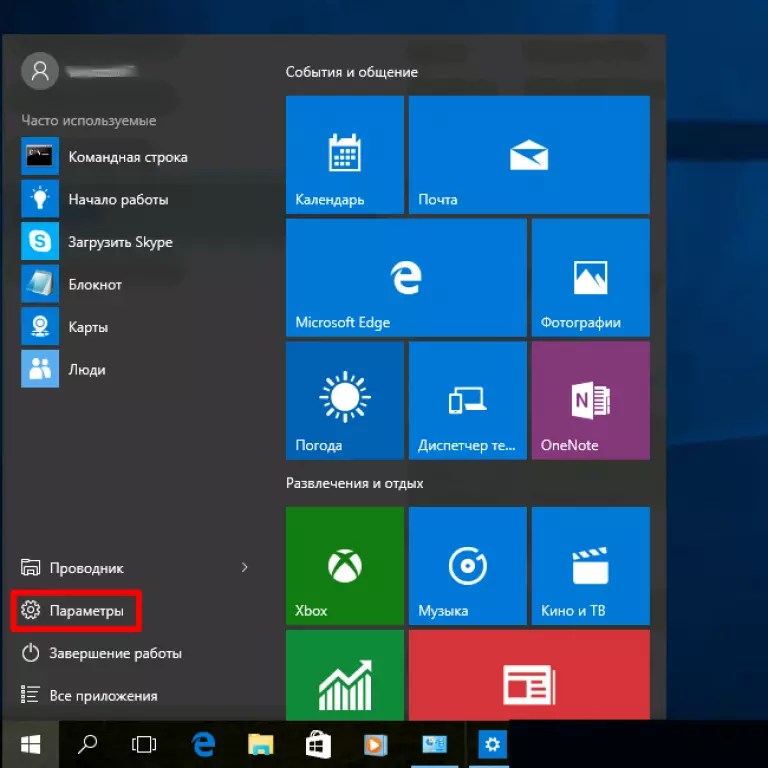 резервных копий в Windows 7 или 8 и продолжать их использовать. Итак, теперь давайте посмотрим, как вернуться к Windows 7 или 8 по истечении 30 дней. Выполните тот, который лучше всего соответствует вашим потребностям.
резервных копий в Windows 7 или 8 и продолжать их использовать. Итак, теперь давайте посмотрим, как вернуться к Windows 7 или 8 по истечении 30 дней. Выполните тот, который лучше всего соответствует вашим потребностям.
Способ 1. Откат к Windows 7/8 на 31-й день
Это правда, что если вы просто обновляетесь до Windows 10 в течение месяца, если вы начнете прямо сейчас, у вас все еще может быть шанс (который должен быть вашим последний шанс), чтобы напрямую понизить версию Windows 10 до Windows 7/8:
Перейдите в «Настройки»> Нажмите: «Обновление и безопасность»> Нажмите «Восстановление»> Нажмите: «Начать» в разделе «Вернуться к Windows 8.1» или «Вернуться». на Windows 7.
Тогда все, что вам нужно, это терпеливо ждать и приветствовать возвращение старой Windows 7 или 8 на ваш компьютер.
Метод 2. Измените имя папки в течение 30 дней и с легкостью вернитесь к предыдущей системе через 30 дней
Этот метод требует, чтобы вы изменили имена некоторых папок в течение 30 дней после обновления до Windows 10.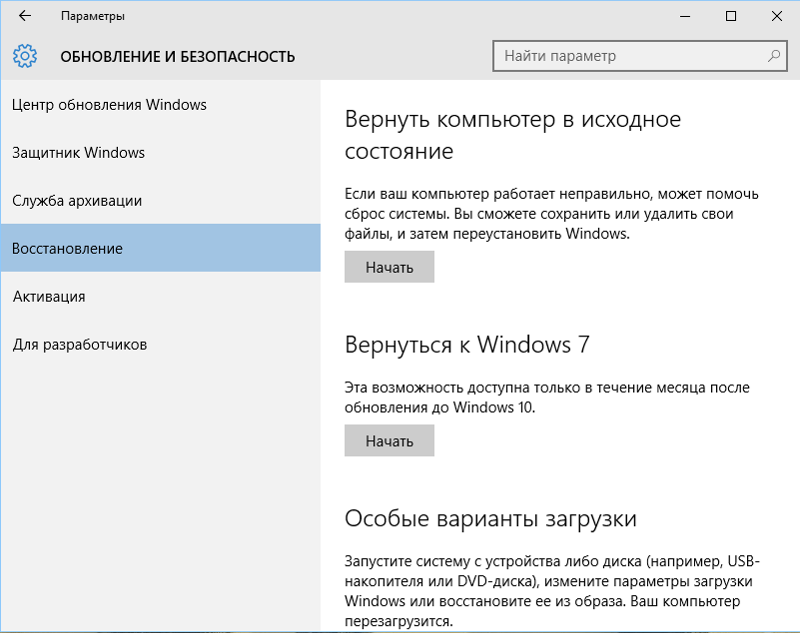 Затем вы можете выполнить откат вернуться к предыдущей системе, такой как Windows 7 или Windows 8, свободно без каких-либо ограничений по истечении 30 дней.
Затем вы можете выполнить откат вернуться к предыдущей системе, такой как Windows 7 или Windows 8, свободно без каких-либо ограничений по истечении 30 дней.
Решение 1. Переименуйте папки: $Windows.~BT, $Windows.~WS, Windows.old папка в Bak-$Windows.~BT , Bak-$Windows.~WS и Bak-Windows.old соответственно.
Тогда Windows 10 не сможет удалить папку Windows.old с этими папками, так как вы изменили имена.
Если вам нужно выполнить откат через 30 дней, вы можете переименовать эти папки, вернув их исходные имена, и выполнить шаги, описанные ниже:
Решение 2. Перейдите в «Настройки» > «Обновление и безопасность» > «Восстановление» > «Вернуться к Windows 8.1 или Windows 7».
Вы также можете сделать резервную копию этих 3 папок на внешний диск с оригинальными именами, когда вам нужно понизить версию системы, скопируйте эти три папки обратно, а затем выполните шаг 2 для понижения версии.
Способ 3. Деинсталляция удалить Windows 10 через 30 дней, чтобы откатиться на Windows 7/8
Этот способ подойдет тем пользователям Windows 10, у которых обновление было только один раз: с Windows 7 или Windows 8 на Windows 10. Если вы обновили Windows 10 до многих версий, этот метод может не помочь. Но если вы только что обновили систему один раз, вы можете удалить и удалить Windows 10, чтобы вернуться к Windows 7 или 8 через 30 дней.
Перейдите в «Настройки» > «Обновление и безопасность» > «Восстановление» > «Начало работы» > выберите «Восстановить заводские настройки».
Параметр «Восстановить заводские настройки» удалит ваши личные файлы, приложения и настройки и даже переустановит версию Windows, установленную на этом ПК.
Способ 4. Откат к Windows 7 или 8 путем чистой установки
Если вы обновили Windows 10 до множества сборок или не можете выполнить откат до Windows 7 или 8 с помощью рекомендованных выше методов, выполните чистую установка Windows 7 или Windows 8 будет вашим лучшим шансом.
Вы можете напрямую перейти на страницу Microsoft Windows и загрузить соответствующие ISO-файлы Windows 7 или Windows 8 или соответствующие установочные исправления, а затем выполнить чистую установку на своем ПК.
Полное руководство по откату с Windows 10 на Windows 7/8.1 — без потери данных
Вы сожалеете об обновлении до Windows 10? Не знаете, как откатить Windows 10 до Windows 7 или Windows 8.1? Вот несколько решений для понижения версии Windows 10 до Windows 7/8.1 без потери данных.
Вы можете сожалеть об обновлении до Windows 10, верно?
Чтобы позволить большему количеству людей использовать новейшую операционную систему Windows — Windows 10. Тем не менее, после использования этой системы в течение определенного периода времени, часть пользователей планировала откатить Windows 10 до Windows 7 или Windows 8.1, поскольку они считают, что Windows 10 не так хорошо, как говорит Microsoft, и я поискал в Интернете, перечислив следующие 4 причины для отката:
- Некоторые программы нельзя использовать в Windows 10.

- Конфиденциальность находится под угрозой, поскольку Microsoft может собирать или раскрывать нашу личную информацию, такую как адрес, почта и номер телефона по умолчанию.
- Windows 10 теряет многие интересные функции, которые хорошо работают в Windows 7 или 8.1.
- Windows 10 — новая операционная система, поэтому она уязвима и нестабильна.
Статья по теме: Настройка Windows 10 с учетом этих трех аспектов для защиты вашей конфиденциальности
Конечно, могут быть и другие причины, побуждающие вас перейти на более раннюю версию Windows 10, но это не ключевой момент. Больше всего пользователей волнует, как откатить Windows 10 до Windows 7. Однако мы покажем вам решения для отката Windows 10.
Как выполнить откат Windows 10 до Windows 7 или Windows 8.1?
Резервное копирование важных файлов в случае сбоя при переходе на более раннюю версию
Независимо от того, какой метод мы используем для отката Windows 10, лучше всего сделать резервную копию всех важных файлов. Ведь в процессе отката может произойти какая-либо авария или ошибка, что может привести к потере данных и даже к сбою системы.
Ведь в процессе отката может произойти какая-либо авария или ошибка, что может привести к потере данных и даже к сбою системы.
Таким образом, вы можете использовать профессиональную программу для резервного копирования файлов – MiniTool ShadowMaker. Это может помочь вам легко создавать резервные копии файлов. Так что просто скачайте его, чтобы сохранить ваши данные в безопасности.
Скачать бесплатно
Шаг 1: Установите это программное обеспечение и запустите его. Затем нажмите Подключить в Этот компьютер , чтобы войти в его основной интерфейс.
Шаг 2: Затем перейдите на страницу Backup и щелкните модуль Source , чтобы выбрать
Шаг 3: Затем щелкните модуль Destination , чтобы выбрать, где вы хотите сохранить образ резервной копии.
Шаг 4: После того, как вы выбрали источник и место назначения резервного копирования, вы можете нажать Создать резервную копию сейчас для немедленного выполнения задачи.
Выполнив все шаги, вы успешно создали резервную копию всех важных файлов. И вы можете обратиться к сообщению Как сделать резервную копию файлов в Windows 10? Попробуйте эти 4 лучших способа узнать больше о резервном копировании файлов.
Кроме того, вы также можете использовать функцию Copy Disk программы MiniTool Partition Wizard для резервного копирования важных файлов.
Скачать бесплатно
Теперь мы покажем вам, как откатить Windows 10 до Windows 7.
Понизить версию Windows 10 до Windows 7/8.1 в течение 10 дней
Microsoft заявила, что вы можете выполнить откат в течение 10 дней, если вы обновитесь до Windows 10 с Windows 7/8.1 недавно. Microsoft предлагает возможность сделать даунгрейд, который может быть Вернуться к Windows 7 , Вернуться к Windows 8.1 или Вернуться к предыдущей версии Windows 10 , в зависимости от вашей системы и настроек. Здесь мы берем откат Windows 10 до Windows 8. 1 например:
1 например:
Совет: Обратите внимание, что если ваш компьютер поставлялся с установленной Windows 10, на нем никогда не было более ранней версии Windows. В этой ситуации вы не сможете вернуться к Windows 7 или Windows 8.1.
Нажмите Пуск > Настройки > Обновление и безопасность > Восстановление
Здесь вы можете увидеть Вернуться к опции . Пожалуйста, нажмите на кнопку Начать , после чего Microsoft запросит ваш отзыв, а также причины возврата к предыдущей версии Windows. Введите свой отзыв и нажмите Далее . Затем появится следующий экран:
Пожалуйста, убедитесь, что ваш компьютер подключен к сети, потому что откат может быть прерван из-за отключения питания, а затем нажмите Закройте , чтобы продолжить. После этого нажмите кнопку Вернуться к Windows 8. 1 , чтобы выполнить откат, который может занять некоторое время, поскольку системе необходимо прочитать настройки предыдущей Windows. После завершения процесса отката ваш компьютер автоматически загрузится с предыдущей версии Windows.
1 , чтобы выполнить откат, который может занять некоторое время, поскольку системе необходимо прочитать настройки предыдущей Windows. После завершения процесса отката ваш компьютер автоматически загрузится с предыдущей версии Windows.
Совет: для отката
требуется пароль вашей старой версии Windows. Без него вы будете заблокированы из системы. Кроме того, после возврата к старой версии Windows некоторые приложения, поставляемые с Windows 10, например «Почта» и «Люди», могут перестать работать. Чтобы исправить их, переустановите их из Магазина.Тем не менее, в процессе отката вы можете получить сообщение об ошибке: Извините, но вы не можете вернуться. Файлы, необходимые для возврата к предыдущей версии Windows, были удалены с этого компьютера.
Теперь большинство пользователей хотели бы знать, какие файлы были удалены или удалены. На самом деле откат должен быть на наличие Windows.old и $Windows.~BT или $Windows.~WS, которые создаются Windows при обновлении и по умолчанию скрыты на диске C. Если один из них удален, переименован или поврежден, вы можете получить указанное выше сообщение об ошибке. Чтобы проверить, остались ли эти файлы, выполните следующие действия:
Если один из них удален, переименован или поврежден, вы можете получить указанное выше сообщение об ошибке. Чтобы проверить, остались ли эти файлы, выполните следующие действия:
Перейти на диск C, нажмите на Вкладку , проверьте Файл Расширения имени и Скрытые Пункты:
, затем откройте опции , до Вкладка «Просмотр » Поставьте гамме на Show Hidden. файл , папки и диски , и снимите галочки с Скрыть расширения для известных типов файлов и Скрыть защищенные системные файлы .
После этих настроек эти файлы будут видны в корневом каталоге диска C. Однако, если вы не можете их найти, скорее всего, они утеряны. В этой ситуации у пользователей нет другого выбора, кроме как попытаться восстановить их или воспользоваться другим решением для отката, которое будет представлено в следующем разделе.
И если вы хотите восстановить потерянные или ошибочно удаленные данные, функция Data Recovery программы MiniTool Partition Wizard играет важную роль.
Купить сейчас
Шаг 1: Запустите Мастер создания разделов MiniTool, чтобы войти в его основной интерфейс, а затем выберите Data Recovery , чтобы продолжить.
Шаг 2: Выберите диск, на котором были потеряны файлы, и нажмите Сканировать , чтобы продолжить.
Шаг 3: После завершения сканирования вы можете восстановить потерянные данные.
Статья по теме: Готовы ли вы восстановить удаленные файлы в Windows 10 прямо сейчас? выполняется в течение 10 дней. Возможная причина: вы вошли в систему как обычный пользователь, а не с учетной записью администратора. Чтобы справиться с этой ситуацией, просто смените текущую учетную запись на учетную запись администратора, и тогда появится тот самый вариант.
Нажмите, чтобы твитнуть
Что делать, если обновление было сделано более 10 дней? Пользователи должны принять следующие методы.
Откат с Windows 10 до Windows 7 или 8.1 после 10-дневного ограничения
Прежде чем показывать точные методы, давайте посмотрим, как продлить 10-дневный лимит, чтобы вернуться к предыдущей версии Windows, что рекомендуется многими веб-сайтами.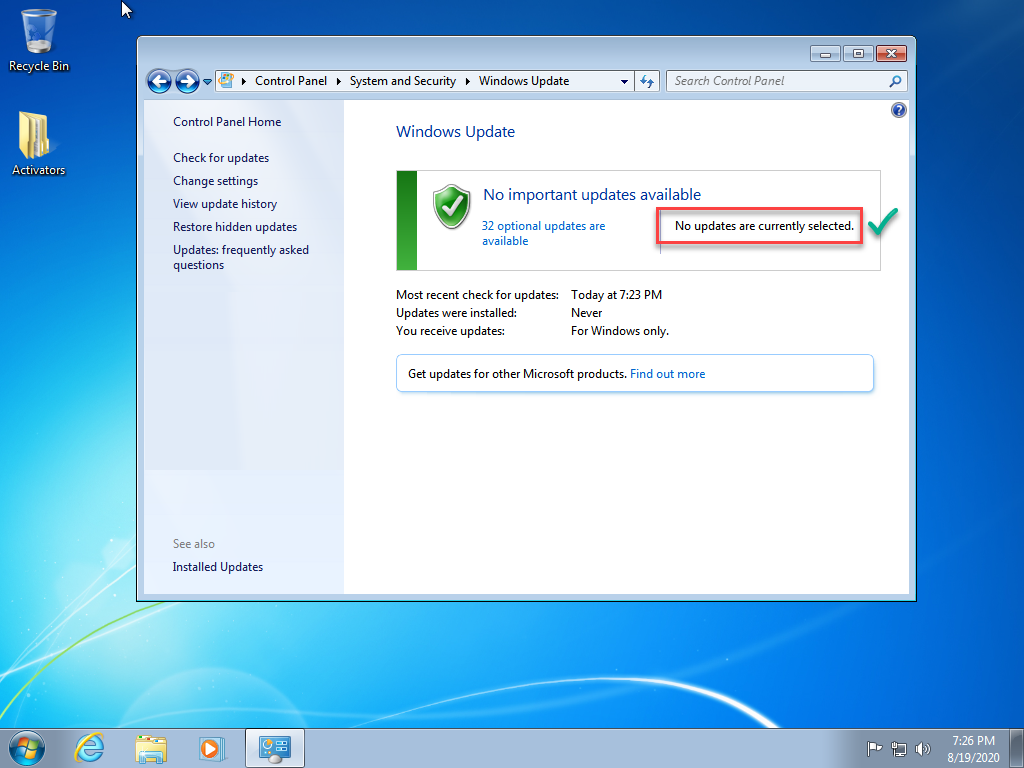
Способ продлить срок в один месяц, чтобы вернуться к предыдущей версии Windows
На основании того факта, что файлы ( Windows.old и $Windows.~BT или $Windows.~WS ), используемые для возврата к Windows 7, будут автоматически удалены через 10 дней, что является ключом к понижению версии к сбою Windows 7/8.1 многие люди предлагают сделать копию этих файлов или переименовать их до истечения 10-дневного срока, который теоретически доступен. Но на мой взгляд, это бесполезно. Вот мое объяснение.
От Microsoft я получил сообщение о том, что вернуться к предыдущей версии Windows 9Опция 0010 будет недоступна в настройках , если обновление выполнялось более 10 дней. Без такой опции как сделать откат, даже если файлы для отката еще есть? Конечно, если вам посчастливится найти где-то опцию или сделать так, чтобы она появлялась снова, это, несомненно, отличное решение.
Таким образом, пользователи должны искать другие способы после того, как обновление было выполнено в течение 10 дней.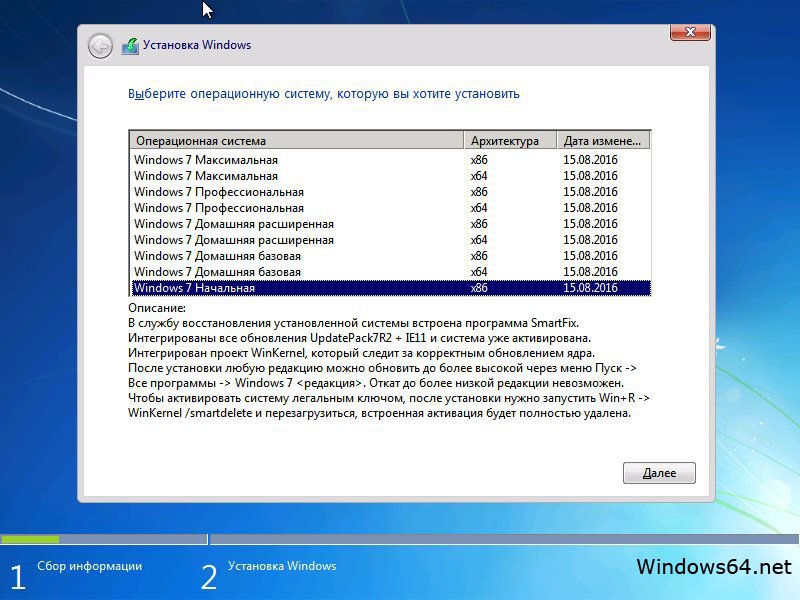
Преобразование Windows 10 обратно в Windows 7/8.1 из резервной копии Windows 7 или 8.1
Перед обновлением до Windows 10 большинству пользователей будет предложено сделать резервную копию своей системы или других важных файлов на случай сбоя обновления. Если вы подготовили такую резервную копию, восстановление может быть очень простым. Вы можете обратиться к следующим методам.
1. Восстановление из резервной копии и восстановление (рекомендуется вернуться к Windows 7)
Перейдите Панель управления > Система и безопасность > Резервное копирование и восстановление (Windows 7) > Выберите другую резервную копию для восстановления файлов из . Затем выполните восстановление, следуя инструкциям.
Примечание. Backup and Restore — это компонент Microsoft Windows, представленный в Windows Vista, который позволяет пользователям создавать резервные копии и восстанавливать их из резервных копий.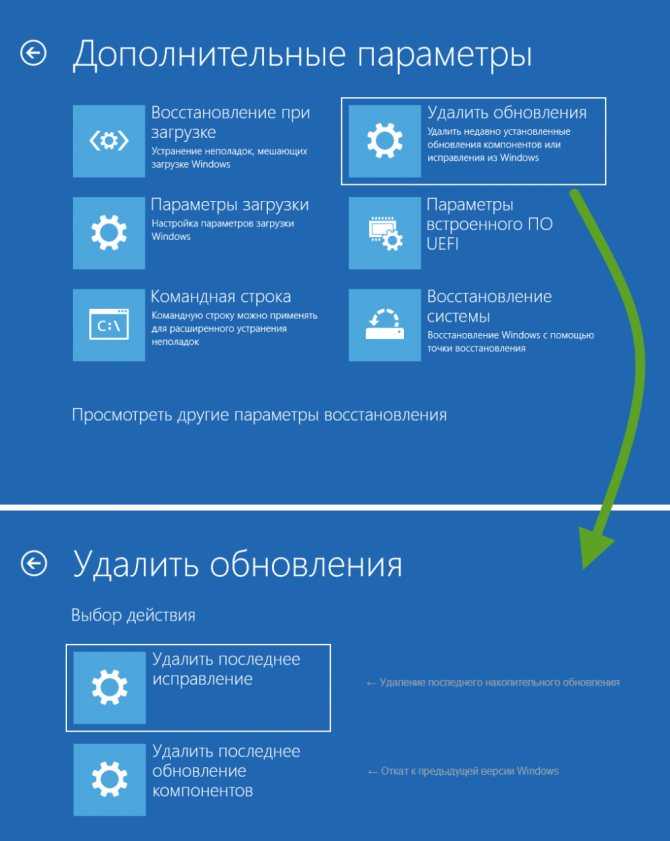 Он устарел в Windows 8 и был удален в Windows 8.1, а затем снова в Windows 10. Этот инструмент позволяет восстановить любые старые резервные копии Windows 7 на вашем компьютере с Windows 10.
Он устарел в Windows 8 и был удален в Windows 8.1, а затем снова в Windows 10. Этот инструмент позволяет восстановить любые старые резервные копии Windows 7 на вашем компьютере с Windows 10.
Кроме того, если перед обновлением вы создали образ системы для Windows 7 или Windows 8.1, для отката можно использовать другой вариант восстановления в Windows 10 — Advanced Startup.
2. Восстановление из системного изображения
Перейти к Start > Настройки > Обновление и безопасность > Восстановление > Advanced Startup > Перезагрузите сейчас > TroubleShoot . :
Затем выберите Расширенный параметр , чтобы перейти на следующую страницу, и выберите Восстановление образа системы , чтобы продолжить.
Примечание: При восстановлении из образа системы вся информация будет заменена информацией из образа системы, поэтому сделайте резервную копию всех важных файлов, сохраненных после создания образа.
3. Используйте MiniTool ShadowMaker
Если вы создали образ системы с помощью MiniTool ShadowMaker перед обновлением до Windows 10, вы можете использовать это программное обеспечение для понижения версии Windows 10 до Windows 7.
Скачать бесплатно
MiniTool ShadowMaker может помочь вам откатить Windows 10 до Windows 7 с помощью образа системы. И вы можете прочитать пост 2 способа восстановить компьютер до более ранней даты в Windows 10, чтобы узнать более подробную информацию.
Кроме того, кто-то предлагает откатить Windows 10 из командной строки, которая действительно введена Microsoft специально для пользователей Windows 7. Если вам интересен этот метод, просто попробуйте. Ну а если мы хотим сделать откат, когда Windows 10 не загружается? Здесь есть 2 варианта: откатить Windows 10 из безопасного режима или восстановить его с помощью установочного диска Windows или диска восстановления системы (CD или DVD-диск , а не USB-накопитель ). Мы не тестировали эти 2 метода, но вы можете попробовать.
Мы не тестировали эти 2 метода, но вы можете попробовать.
В целом, откат Windows 10 до старой версии Windows из резервной копии настоятельно рекомендуется, если у нас есть резервная копия для Windows 7 или Windows 8.1, потому что это требует простых операций и просто удаляет новые вещи. Однако, если такой резервной копии нет, мы должны использовать следующие варианты восстановления.
Откат Windows 10 до Windows 7 или 8.1 с помощью восстановления заводских настроек
В Windows 10 вы можете восстановить заводские настройки компьютера, при этом будет переустановлена версия Windows, поставляемая с вашим компьютером. Например, если на вашем компьютере была предустановлена Windows 8, затем обновлена до 8.1, а затем обновлена до Windows 10, восстановление заводских настроек изменит Windows 10 обратно на Windows 8, а не 8.1.
Подробные шаги по восстановлению заводских настроек: перейдите к Пуск , а затем выберите Настройки > Обновление и безопасность > Восстановление > Сбросить этот компьютер > Начало работы > Восстановить заводские настройки .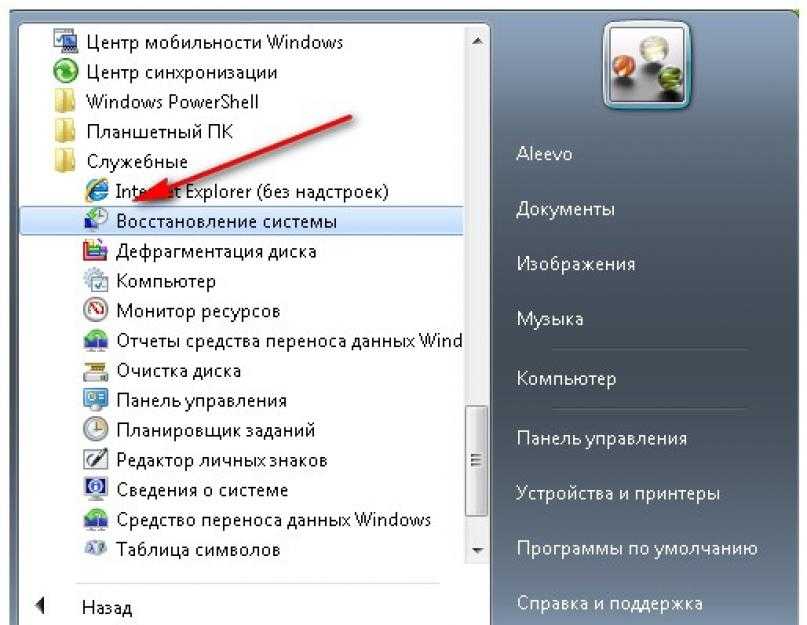
Совет: Этот метод удалит все ваши личные файлы и программы. Поэтому, прежде чем идти вперед, сделайте их резервную копию.
Нажмите, чтобы твитнуть
Однако этот вариант восстановления доступен не на всех компьютерах. Если это не работает для вас или у вас есть ключ продукта для предыдущей версии Windows, мы настоятельно рекомендуем выполнить чистую установку Windows.
Измените Windows 10 обратно на Windows 7/8.1 с помощью чистой установки
Вы можете загрузить Media Creation Tool для создания установочного диска для Windows 8.1 или загрузить ISO-файл Windows 7 и записать его на USB-накопитель или DVD-диск. Затем установите старую версию Windows с этого диска, при этом потребуется ключ продукта для предыдущей версии Windows.
Прочитав этот пост, вы знаете, как откатить Windows 10 до Windows 7/8.1? И если вам нужно понизить версию Windows 10 до Windows 7, попробуйте эти методы.
И если у вас есть лучшее решение для возврата к Windows 7/8.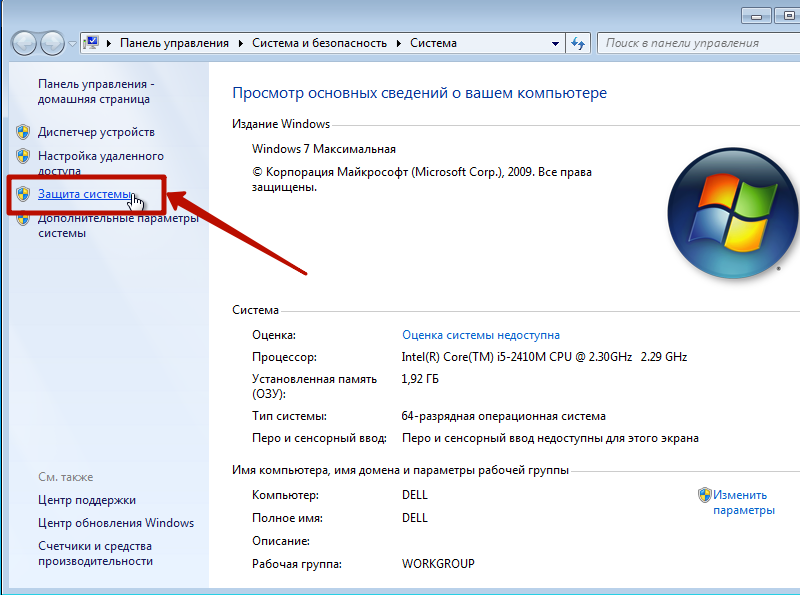 1, вы можете поделиться им в зоне комментариев.
1, вы можете поделиться им в зоне комментариев.
Если у вас возникнут проблемы с программами MiniTool, свяжитесь с нами по электронной почте [email protected].
Откат Windows 7 Часто задаваемые вопросы
Как восстановить более раннюю дату на моем компьютере с Windows 7?
Чтобы восстановить компьютер до более ранней даты, выполните следующие действия.
- Тип Создайте точку восстановления в поле поиска Windows и выберите наиболее подходящую.
- Затем перейдите на вкладку «Защита системы».
- Нажмите «Восстановление системы…», чтобы продолжить.
- Щелкните Далее.
- Выберите точку восстановления.
- Подтвердите точку восстановления и нажмите «Готово».
Есть ли в Windows 7 функция восстановления системы?
Восстановление системы доступно в Windows 7. Функция восстановления системы позволяет создавать точки восстановления, которые могут защитить ваш компьютер.
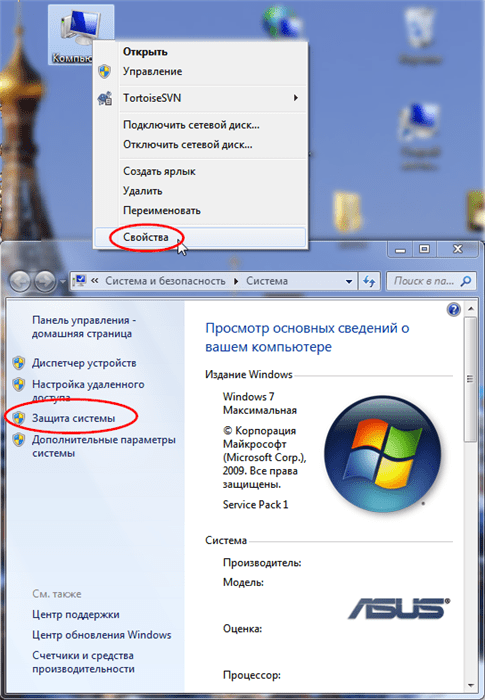
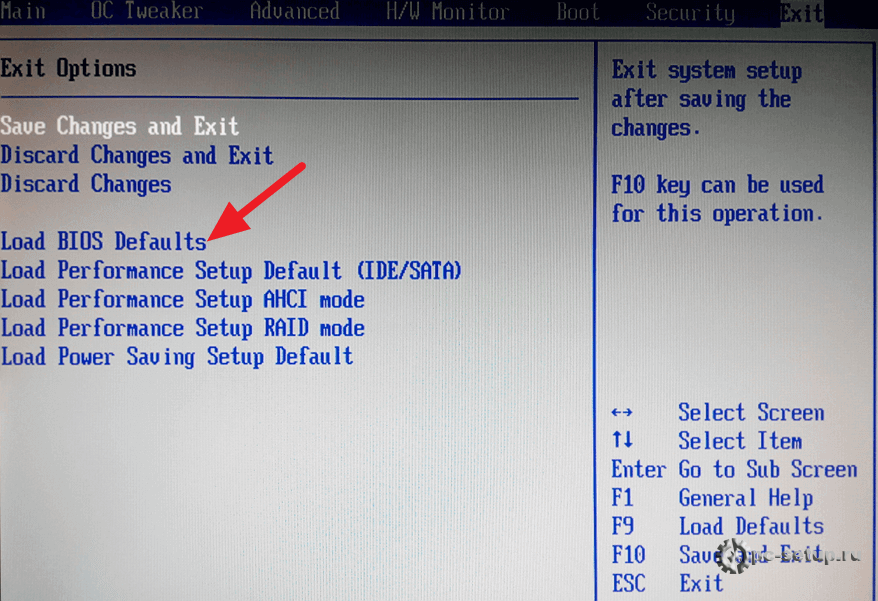
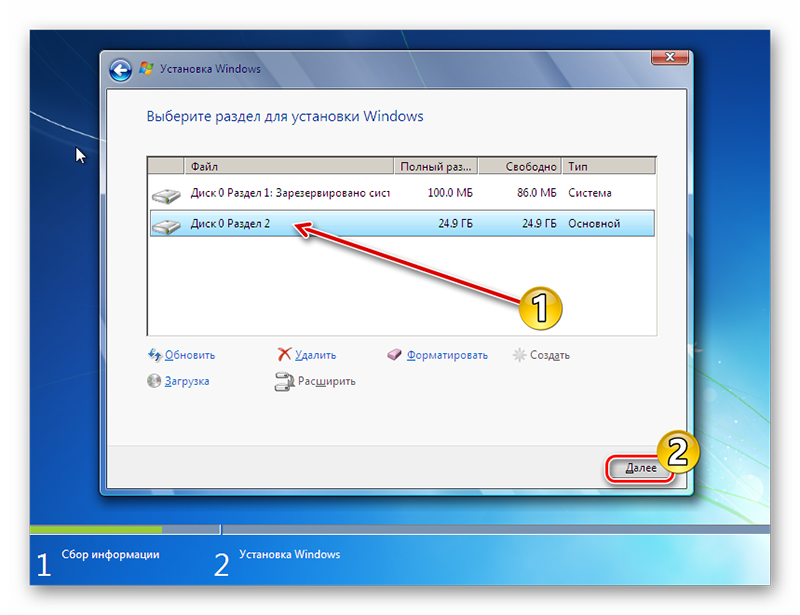 Откат системы из-под Windows
Откат системы из-под Windows
 1.
1. 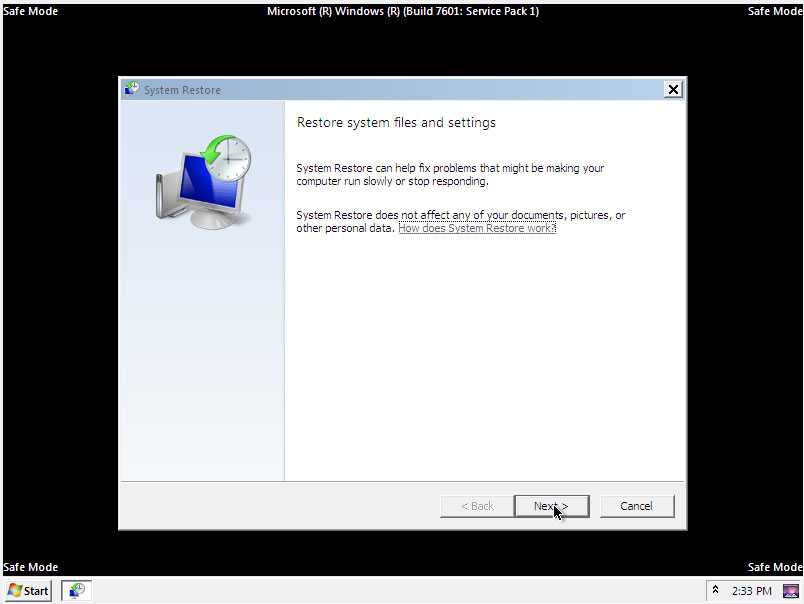 1.
1. 1, вы бы выбрали кнопку «Обновить». В этом случае нам нужно выбрать Пользовательский вариант .
1, вы бы выбрали кнопку «Обновить». В этом случае нам нужно выбрать Пользовательский вариант .