Облако — Помощь Mail.ru
ПерейтиПопулярные запросы
- Как удалить аккаунт
- Как восстановить удалённый аккаунт
- Не могу создать аккаунт в Mail.ru
- Меня взломали, что делать?
- Как войти в аккаунт
- Как защититься от взлома
- Как выйти из аккаунта удаленно
Как перенести файлы из зарубежного облака?Как продлить подписку при проблеме с оплатой?Сколько в Облаке бесплатного места?Как отключить автоплатеж?Как восстановить удаленный файл?Что произойдет, если не продлить тариф?
Помощь по категориям
Помощь по другим проектам
- Mail ID
- Calendar
- Tasks
- Videocalls
- Cloud
- Disk-O:
- Answers
- My World
- Search
- Agent
- Atom
- Top
- For developers
- Mail.
 ru for business
ru for business
- Mail.ru Cloud Solutions
Добавление вложений в письма в приложении «Почта» на компьютере Mac
В создаваемые сообщения можно добавить фотографии, документы и другие объекты.
При добавлении изображений или документов PDF их можно разметить прямо в Почте перед отправкой сообщения.
Открыть Почту
Добавление фотографий и других файлов в письма
В приложении «Почта» на Mac выполните любое из следующих действий в составляемом сообщении.
Нажмите кнопку вложения в панели инструментов, перейдите к файлу, выберите его, затем нажмите «Выбрать файл».
Можно также перетянуть файлы в письмо с рабочего стола, из Finder или другого приложения.

Для добавления фотографии можно нажать кнопку фотобраузера на панели инструментов, затем перетянуть фотографию в сообщение. Можно также сделать фото, отсканировать документы или добавить эскиз с помощью находящегося поблизости iPhone или iPad.
Чтобы переслать письмо в виде вложения, выберите его в списке, а затем выберите меню «Сообщение» > «Переслать как вложенный файл». Или просто перетяните письмо из списка в то сообщение, которое Вы создаете.
По умолчанию приложение «Почта» вставляет изображения в их исходном размере. Если доступно несколько размеров, можно выбрать размер во всплывающем меню в правой части заголовка сообщения.
Если размер сообщения, указанный в левой части заголовка сообщения, выделен красным цветом, то сообщение превышает ограничения по размеру, наложенные поставщиком учетной записи электронной почты. Попробуйте уменьшить размер вложений или воспользуйтесь службой Mail Drop.
Отправка вложений больших размеров с помощью функции Mail Drop
Mail Drop позволяет отправлять файлы, которые превышают максимальный размер, разрешенный поставщиком учетной записи электронной почты.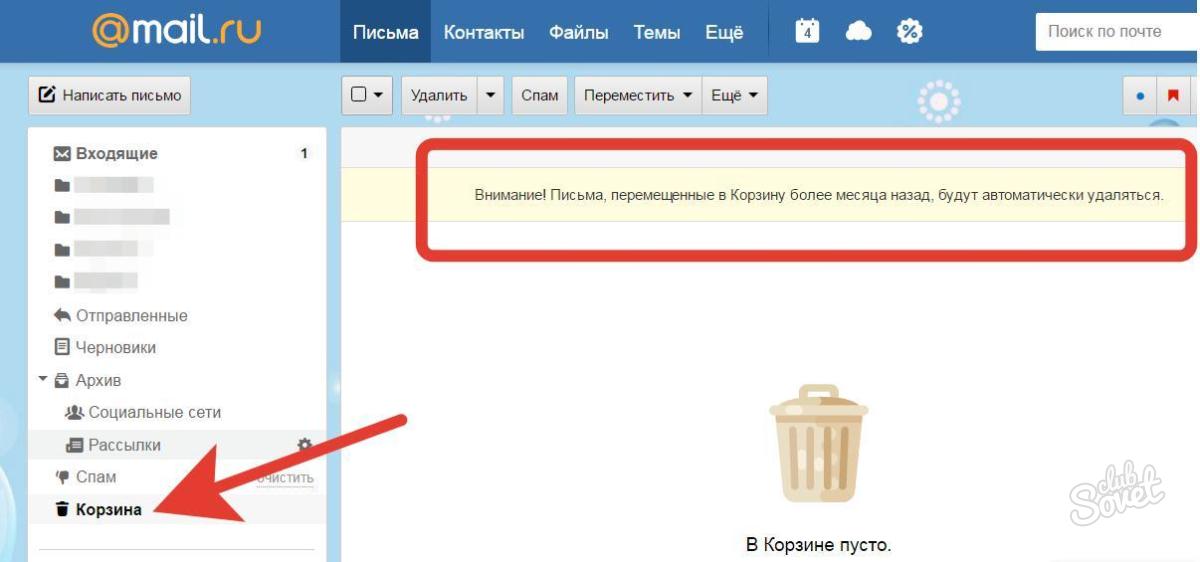 Mail Drop загружает большие вложения в iCloud, где они хранятся в зашифрованном виде до 30 дней.
Mail Drop загружает большие вложения в iCloud, где они хранятся в зашифрованном виде до 30 дней.
Если у Вас есть учетная запись iCloud и при нажатии кнопки «Отправить» Вы находились в системе iCloud, приложение «Почта» автоматически отправляет вложения с помощью Mail Drop. Вложения Mail Drop не учитываются при подсчете занятого места в iCloud.
Если у Вас нет учетной системы iCloud или Вы не вошли в систему, приложение «Почта» спрашивает, нужно ли использовать Mail Drop (выберите «Больше не спрашивать для этой учетной записи», чтобы всегда использовать Mail Drop).
Если получатель использует приложение «Почта» в OS X 10.10 или более поздней версии, вложения включаются в сообщение. Другие получатели видят ссылку для загрузки вложений и срок ее действия.
Можно включить или выключить использование Mail Drop для учетной записи. Выберите «Почта» > «Настройки», нажмите «Учетные записи», выберите учетную запись, нажмите «Свойства учетной записи», затем установите или снимите флажок «Отправлять большие вложения с Mail Drop».
См. статью службы поддержки Apple Ограничения Mail Drop.
Добавление вложений в конец писем
В приложении «Почта» на компьютере Mac выполните одно из следующих действий.
Для текущего сообщения. Выберите «Правка» > «Вложения» > «Вставить вложенные файлы в конец».
Для всех сообщений. В окне просмотра сообщений выберите пункт меню «Правка» > «Вложения» > «Всегда вставлять вложенные файлы в конец сообщения» (флажок означает, что параметр включен).
Включение или не включение вложений в ответы на письма
В приложении «Почта» на компьютере Mac выполните одно из следующих действий.
Включение или не включение оригинальных вложений в ответы на письма. На панели инструментов окна сообщения нажмите кнопку «Включать вложенные файлы» или кнопку «Не включать вложенные файлы» .
Включение или не включение оригинальных вложений во все ответы на письма.
 В окне просмотра сообщений выберите пункт меню «Правка» > «Вложения» > «Включать вложенные файлы оригинала в ответ» (флажок означает, что параметр включен). Чтобы отключить его и не включать оригинальные вложения, выберите эту команду еще раз (флажок исчезнет).
В окне просмотра сообщений выберите пункт меню «Правка» > «Вложения» > «Включать вложенные файлы оригинала в ответ» (флажок означает, что параметр включен). Чтобы отключить его и не включать оригинальные вложения, выберите эту команду еще раз (флажок исчезнет).Выбор настроек вложений для всех ответов. Выберите «Правка» > «Включать вложения с ответами», затем выберите нужный вариант.
Вы можете изменить порядок отображения вложенных файлов в окне создания сообщения (эти настройки действуют только у Вас — у получателей они действовать не будут). Чтобы отобразить вложение (например, одностраничный документ PDF или изображение) в виде значка, нажмите вложение в сообщении, удерживая клавишу Control, затем выберите «Показать как значок». Чтобы снова показать вложение, нажмите его, удерживая клавишу Control, и выберите «Показать файл».
См. такжеОтправка вложений пользователям Windows из приложения «Почта» на компьютере MacОтправка ссылки на веб-страницу из Safari по электронной почте в приложении «Почта» на компьютере MacПросмотр, сохранение или удаление вложений электронной почты в приложении «Почта» на компьютере Mac
Microsoft научила Mail.
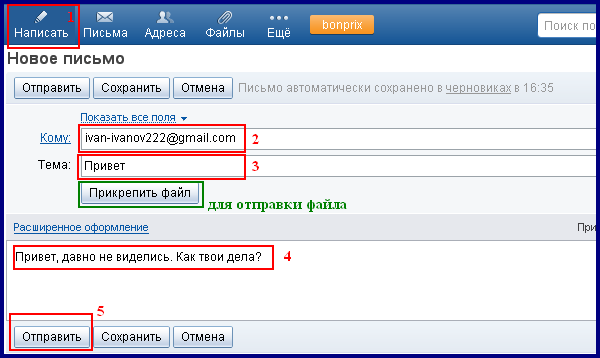 ru просматривать офисные документы
ru просматривать офисные документыИнтернет Веб-сервисы
|
Поделиться
Mail.ru сообщила о том, что в ее почте теперь можно просматривать офисные документы Microsoft – Word, Excel и PowerPoint — прямо в браузере. Новая функция в почте стала доступна благодаря интеграции почты Mail. ru с сервисом Office Web Apps от Microsoft, который предназначен для редактирования документов через интернет и коллективной работы с ними.
ru с сервисом Office Web Apps от Microsoft, который предназначен для редактирования документов через интернет и коллективной работы с ними.
Теперь рядом с иконкой вложенного офисного документа в письме автоматически появляется кнопка «Посмотреть» с пометкой «бета». Качество новой функции действительно требует доработки: так, на текущий момент при открытии Word-документа в Firefox или Opera оригинальное форматирование не сохраняется, «плывут» буквы (см. скриншот ниже), а Internet Explorer отображает пустую страницу. Впрочем, на некоторых компьютерах документы отображаются нормально.
С Google Chrome новая опция работает нестабильно: в большей части попыток открыть документ сервис возвращал сообщение об ошибке. Впрочем, проблемы виртуального офиса Microsoft с браузером Chrome известны: воспользоваться Office Web Apps с его помощью не получается ни на сайте самого сервиса, ни из почты Hotmail. Ранее Microsoft обещала добавить возможность работы со своими сервисами чрез популярный браузер от Google.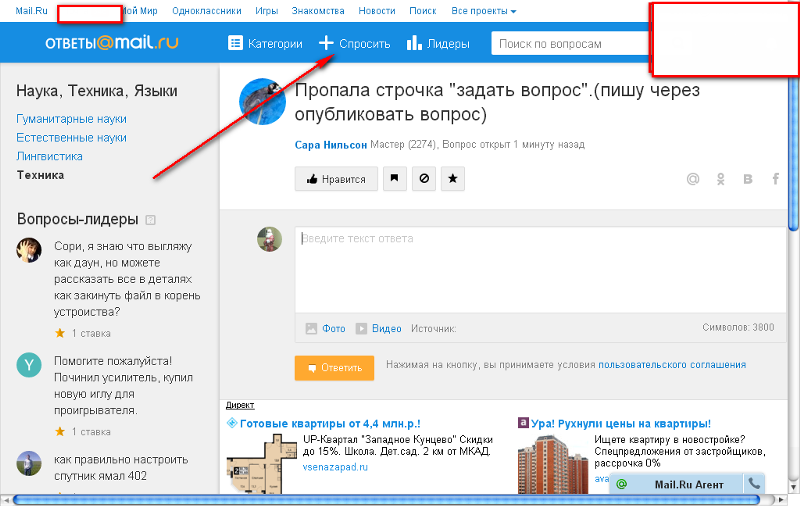
Вице-президент Mail.ru по коммуникациям Анна Артамонова на своей странице в Facebook признала, что «есть несколько небольших проблем», но списала их на нестандартные настройки безопасности у некоторых пользователей. «У большинства счастливых юзеров — все ок. Остальных лечим», — написала Артамонова.
В пресс-службе Mail.ru заявили CNews, что сотрудничество с компанией Microsoft позволяет добиться максимального качества отображения документов в электронной почте. «Например, документ в форматах Word, Excel и PowerPoint при просмотре в интерфейсе Почты@Mail.Ru выглядит точно также как в соответствующих программах Microsoft Office. Использование других решений, как правило, приводит к неточностям, а порой и серьезным искажениям при просмотре документа», — считают представители компании.
В почте «Яндекса» аналогичная функция стала доступна свыше года назад, говорят в компании. При этом помимо офисных форматов Microsoft «Яндекс.Почта» умеет предпоказывать и другие – например, PDF, OpenOffice, отметила представитель компании Надежда Куприна.
Пока Word-документы выглядят в почте Mail.ru не очень красиво
5 простых шагов: как ИТ-компании получить грант
Поддержка ИТ-отрасли
Функцию просмотра «Яндекс» реализовал в своей почте сам, отмечают представители компании, и доступна она для всех основных браузеров. «Свыше 35% документов, приходящих в «Яндекс.Почту», просматриваются через наш «просмотрщик» прямо в браузере», — рассказывает Куприна. Правда, редактировать документы в браузере почта «Яндекса» тоже не позволяет, но только пока, отмечает представитель компании. Точные сроки появления в своей почте возможности редактировать документы представители поисковика назвать затруднились.
В почте «Рамблера» функции просмотра документов прямо из почты нет. Представители компании эту ситуацию не прокомментировали.
Стоит отметить, что в GMail возможность просматривать и редактировать документы существует уже не первый год, благодаря интеграции с сервисом Google Docs.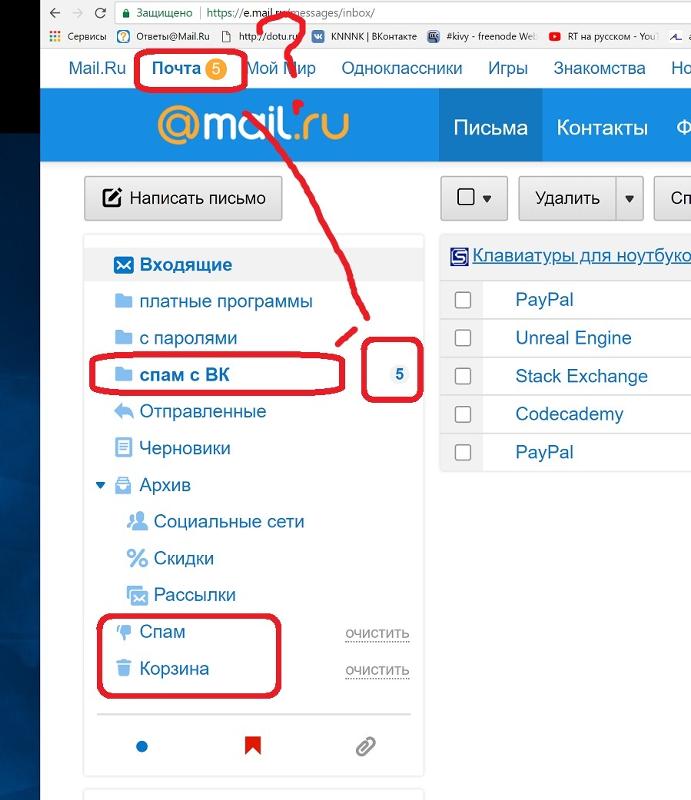
Почтовый сервис Mail.ru, стал третьим в мире по счету, интегрированным с Office Web Apps. Полная функциональность офисного интернет-сервиса Microsoft доступна в собственной почте корпорации – Hotmail. Просмотр документов с его помощью без редактирования доступен также в сервисе почтовых сообщений Facebook.
Ипотека для ИТ-специалистов: что важно знать
Поддержка ИТ-отрасли
Руководитель отдела по продвижению информационных офисных систем компании Microsoft в России Павел Кузьменко объясняет наличие полного функционала Office Web Apps только в «родной» почте корпорации, в первую очередь, техническими причинами. «Все сервисы Microsoft базируются на одной инфраструктуре. Это позволяет естественным образом интегрировать их между собой», — поясняет он.
Кузьменко при этом отметил, что Microsoft рассматривает добавление возможности редактировать документы и в почту Mail.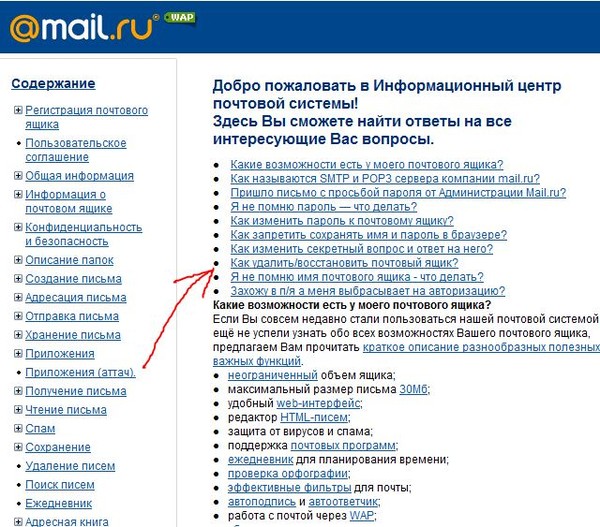 ru. Аналогичный ответ был получен и от Mail.ru со ссылкой на то, что это было бы логическим продолжением сервиса. Однако представители обеих компаний затруднились сказать, когда именно редактура документов в окне браузера станет доступной пользователям.
ru. Аналогичный ответ был получен и от Mail.ru со ссылкой на то, что это было бы логическим продолжением сервиса. Однако представители обеих компаний затруднились сказать, когда именно редактура документов в окне браузера станет доступной пользователям.
Напомним, что помимо Office Web Apps у Microsoft есть другой сервис для работы с документами через интернет – Office 365. Запуск этого сервиса состоялся в июне 2011 г. В отличие от Office Web Apps, он ориентирован не на простых пользователей, а на корпоративных заказчиков. Помимо инструментов для работы с документами сервис также содержит интегрированные средства для коллективной работы с ними — Exchange, SharePoint и коммуникационную платформу Lync, а также может интегрироваться с корпоративными CRM и ERP-системами.
- Первый в России ИТ-маркетплейс Market.CNews для Вашего бизнеса. С ценами на ИТ-услуги от сотен поставщиков
Наталья Лаврентьева
5 Шаблоны электронной почты для отправки документов на рассмотрение
В современном мире мы используем электронную почту для ведения большей части нашего бизнеса.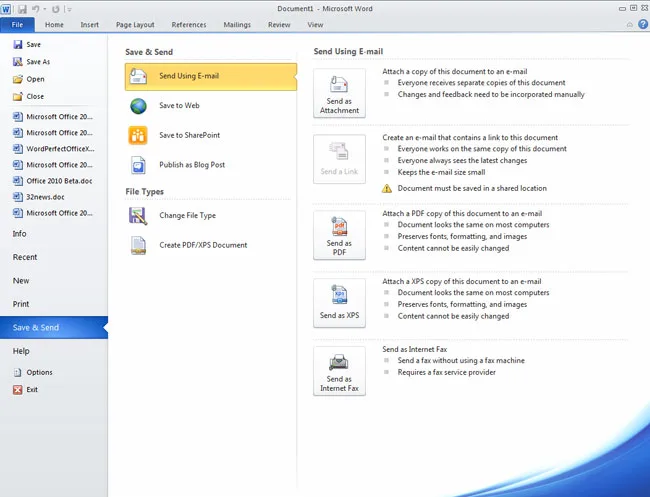 Если вы обнаружите, что отправляете различные документы по электронной почте, вам может быть интересно, какие типы сообщений должны их сопровождать. Не волнуйтесь, мы вас прикроем!
Если вы обнаружите, что отправляете различные документы по электронной почте, вам может быть интересно, какие типы сообщений должны их сопровождать. Не волнуйтесь, мы вас прикроем!
В этом посте мы поделимся 5 шаблонами электронной почты для отправки документов на рассмотрение , которые вы можете использовать для отправки контрактов, презентаций, соглашений и многого другого.
Посетите нашу страницу Gmail, чтобы узнать больше шаблонов, которые вы можете использовать уже сегодня!
- Добавьте список документов, прикрепленных к электронному письму, чтобы убедиться, что получатель просмотрел их все.
- Укажите любые изменения, внесенные вами в эти документы, о которых читатель может не знать.
- Убедитесь, что вы согласовали с получателем следующие шаги после того, как он просмотрит или прочитает эти документы.
- Если документы должны быть рассмотрены к определенной дате, укажите эту дату в теле письма.

Бонусный совет : С помощью Text Blaze можно значительно упростить и ускорить отправку электронных писем (с документами или без них). Фрагменты текста позволяют вставлять сообщения в электронные письма, а поля форм позволяют настраивать их аспекты, такие как имя получателя, дату и т. д. Вот короткое видео, которое показывает, как Text Blaze может повысить эффективность ваших электронных писем.
Хотите сэкономить часы повторяющегося набора текста бесплатно?
Начни прямо сейчас! Расскажите мне больше
Присоединяйтесь к более чем 100 000 других людей, которые работают эффективнее
Электронная почта для отправки документов после встречи
Уважаемый {formtext: name=Nancy; cols=9},
В продолжение нашей встречи {formdate: LL; name=date1}, документы, которые вы обсуждали, прилагаются: {formparagraph: name=Список добавленных документов; столбцы=25; rows=5}
Не могли бы вы просмотреть их и убедиться, что они отражают то, что мы обсуждали на нашей встрече?
Сообщите мне, если у вас есть какие-либо вопросы или вы хотите внести какие-либо изменения.
Вы также можете связаться со мной по телефону 555-555-5555.
Спасибо, Адам
_
Электронная почта для отправки необходимых документов
Привет {formtext: name=Sheryl; cols=8},
Запрошенные документы прилагаются.
Они должны охватывать все, о чем мы говорили.
Дайте мне знать, если чего-то не хватает или нужно добавить или отредактировать
После того, как вы их просмотрите, давайте назначим время для беседы!
Спасибо, Адам
_
Неофициальная электронная почта для отправки документов после встречи
Привет {formtext: name=Stephen; cols=8},
Было приятно познакомиться с вами {formmenu: name=meeting; по умолчанию = на этой неделе; прошлая неделя; вчерашний день}!
Как мы уже говорили, прилагаю следующие документы: {formparagraph: name=Документ 1 Документ 2 Документ 3; rows=4}
Пожалуйста, дайте мне знать, какие у вас есть вопросы!
Спасибо, Адам
_
Официальное письмо для подачи документов в организацию
Официальное письмо для отправки документов в организацию
Адам Смит
Тринити Электроникс
123 Бродвей-стрит, Огайо, Мичиган
555-555-5555
adam. [email protected]
{time: MMMM Do YYYY}
[email protected]
{time: MMMM Do YYYY}
Уважаемый {formtext: name=first name; столбцы=8}, По запросу {formtext: name=ACME Inc.;cols=9} я отправляю следующие документы: {formparagraph: name=Документ 1 Документ 2 Документ 3 Документ 4 Документ 5 Документ 6 Документ 7; rows=8}
Я надеюсь, что эти документы соответствуют требованиям {formtext: name=ACME Inc.;cols=9}. Пожалуйста, дайте мне знать, если что-то отсутствует или нужно изменить.
После того, как вы просмотрите эти документы, мы можем обсудить следующие шаги.
Я с нетерпением жду вашего ответа.
С уважением, Адам Смит
_
Хотите сэкономить часы повторяющегося набора текста бесплатно?
Начни прямо сейчас! Расскажите подробнее
Присоединяйтесь к тысячам удаленных команд, которые работают эффективнее.
Образец электронной почты для отправки документов 5
Привет {formtext: name=Marcus; столбцы=8},
Добрый {если: {time: H} < 12}утро{elseif: {time: H} < 17}день{else}вечер{endif}!
{formtext: name=document; default=презентация клиента} прилагается.
Обратите особое внимание на {formtext: name=внимание; по умолчанию = слайды 7, 9 и 14}.
Если есть что-то, что кажется неясным или нуждается в изменении, поделитесь со мной своим отзывом. Я с нетерпением жду услышать от вас в ближайшее время!
Спасибо, Адам
_
Вывод
Если ваша работа требует от вас частого использования электронной почты, вы знаете, что отправка документов может быть утомительной. Никто не любит проводить много времени в своей электронной почте, особенно если они не знают, как написать электронное письмо, сопровождающее документ.
Text Blaze поможет вам упростить этот процесс. Вы можете использовать функции Text Blaze для автоматизации своих электронных писем, а также настраивать их аспекты, одновременно включая ваши документы.
Не забирай у нас. Вот видео от Simpletivity, в котором демонстрируется Text Blaze и его многочисленные применения!
Привет! Вы дошли до конца этой статьи. Потратьте несколько секунд, чтобы поделиться им.
Потратьте несколько секунд, чтобы поделиться им.
Хотите ускорить свою работу с помощью шаблонов и фрагментов? Text Blaze — самый быстрый способ сделать это.
Добавить в Chrome — это бесплатно! Перейти к информационной панели
Использовать слияние для массовых рассылок, писем, наклеек и конвертов
Word для Microsoft 365 Word для Интернета Word 2021 Word 2019Word 2016 Word 2016 для Mac Word 2013 Word 2010 Word Starter 2010 Дополнительно…Меньше
Mail Merge позволяет создавать пакеты документов, персонализированные для каждого получателя. Например, стандартное письмо может быть персонализировано для обращения к каждому получателю по имени. Источник данных, например список, электронная таблица или база данных, связан с документом. Заполнители, называемые полями слияния, указывают Word, где в документе нужно включить информацию из источника данных.
Вы работаете с основным документом в Word, вставляя поля слияния для персонализированного содержимого, которое хотите включить. Когда слияние завершено, документ слияния создаст персонализированную версию самого себя для каждого имени в источнике данных.
Источники данных
Первым шагом в настройке слияния почты является выбор источника данных, который вы будете использовать для персонализированной информации. Электронные таблицы Excel и списки контактов Outlook являются наиболее распространенными источниками данных, но подойдет любая база данных, которую вы можете подключить к Word. Если у вас еще нет источника данных, вы даже можете ввести его в Word в рамках процесса слияния.
Дополнительные сведения об источниках данных см. в разделе Источники данных, которые можно использовать для слияния.
Excel или Outlook
Если вы знаете, что будете использовать Excel или Outlook в качестве источника данных, см. :
:
Слияние почты с использованием электронной таблицы Excel
Использование контактов Outlook в качестве источника данных для слияния почты
Типы документов
Word предоставляет инструменты для включения ваших данных в следующие типы документов. Перейдите по ссылкам для получения подробной информации о каждом типе:
Письма с персональным приветствием.
 Каждая буква печатается на отдельном листе бумаги.
Каждая буква печатается на отдельном листе бумаги.
Создание и печать пакета персонализированных писемЭлектронная почта , где адрес каждого получателя является единственным адресом в строке «Кому». Вы будете отправлять электронную почту прямо из Word.
Создание и отправка сообщений электронной почты
Конверты или Этикетки , где имена и адреса берутся из вашего источника данных.
Создание и печать пакета конвертов для рассылки
Создание и печать листов почтовых наклеек
org/ListItem»>
Каталог , в котором перечислены пакеты информации для каждого элемента в вашем источнике данных. Используйте его, чтобы распечатать свой список контактов или составить список групп информации, например обо всех учениках в каждом классе. Этот тип документа также называется слиянием каталога.
Создайте каталог имен, адресов и другой информации
Источники данных
Первым шагом в настройке слияния почты является выбор источника данных, который вы будете использовать для персонализированной информации. Электронные таблицы Excel и списки контактов Outlook являются наиболее распространенными источниками данных, но если у вас еще нет источника данных, вы можете ввести его в Word в рамках процесса слияния.
- org/ListItem»>
Список контактов Outlook содержит данные в формате, который может быть прочитан Word. См. раздел Использование контактов Outlook в качестве источника данных для слияния почты
.Файл данных Word — это источник данных, который можно создать «на лету» в Word.
 Дополнительные сведения см. в статье Настройка списка рассылки с помощью Word.
Дополнительные сведения см. в статье Настройка списка рассылки с помощью Word.
Электронная таблица Excel хорошо работает в качестве источника данных, если все данные находятся на одном листе и данные отформатированы так, чтобы их можно было прочитать в Word. Дополнительные сведения см. в статье Подготовка источника данных в Excel для слияния в Word для Mac.
Типы документов
Письма с персональным приветствием. Каждая буква печатается на отдельном листе бумаги.
Создание и печать пакета персонализированных писемЭлектронная почта , где адрес каждого получателя является единственным адресом в строке «Кому». Вы будете отправлять электронную почту прямо из Word.
Создание и отправка сообщений электронной почты
org/ListItem»>
Конверты или Этикетки , где имена и адреса берутся из вашего источника данных.
Создание конвертов с помощью слияния в Word
Создание и печать этикеток с помощью слияния
Если открыть документ слияния, созданный с помощью настольного приложения Word, Word Web App сохранит в нем все параметры слияния, но вы не сможете выполнить слияние или изменить какие-либо параметры слияния.
Если у вас есть настольное приложение Word, откройте там документ и выполните слияние.
Электронная почта документа из Microsoft Office
Project Online Desktop Client Publisher для Microsoft 365 Excel 2021 Word 2021 PowerPoint 2021 Project Professional 2021 Project Standard 2021 Publisher 2021 Excel 2019 Word 2019 PowerPoint 2019 Project профессиональный 2019 Project Standard 2019 Publisher 2019 Excel 2016 Word 2016 PowerPoint 2016 Project Standard 2016 Project Standard 2016 Project Standard 2016 Excel 2013 Word 2013 PowerPoint 2013 Project профессиональный 2013 Project Standard 2013 Publisher 2013 Excel 2010 Word 2010 Project 2010 Project Standard 2010 Publisher 2010 Дополнительно.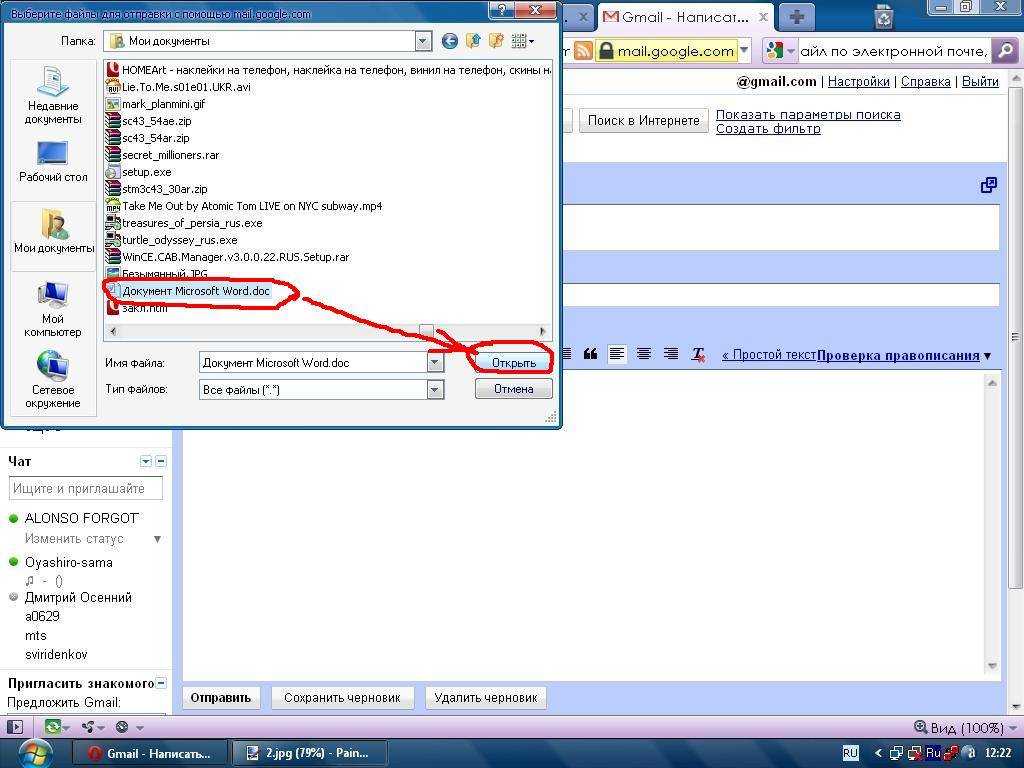 ..Меньше
..Меньше
Если у вас установлен Outlook как часть Microsoft Office и он выбран в качестве почтового приложения по умолчанию, вы можете отправить документ в виде вложения электронной почты. Если вы используете Excel, Publisher или Word, вы также можете отправить файл в теле сообщения электронной почты.
Если Outlook не является вашим почтовым приложением по умолчанию, вам необходимо настроить его как приложение по умолчанию, чтобы использовать эту функцию. Дополнительные сведения см. в статье: Сделайте Outlook программой по умолчанию для электронной почты, контактов и календаря.
Отправить как вложение
Excel, PowerPoint и Word
Щелкните Файл > Поделиться , а затем выберите один из следующих вариантов:
Примечание.
 Отображаемые параметры зависят от используемой программы Office.
Отображаемые параметры зависят от используемой программы Office.Загрузить в OneDrive Файл загружается в вашу учетную запись OneDrive, где вы можете поделиться им с помощью прямой ссылки или сообщения электронной почты.
Вместо этого прикрепите копию Выберите, следует ли прикрепить файл к электронному письму или прикрепить файл в формате PDF.
Введите псевдонимы получателей, при необходимости отредактируйте строку темы и текст сообщения, а затем нажмите Отправить .

OneNote, Visio, Publisher и Project
Щелкните Файл > Общий доступ , а затем выберите один из следующих вариантов:
Примечание. Отображаемые параметры зависят от используемой программы Office.
Поделиться с людьми (OneNote и Visio) Позволяет ввести имя или адрес электронной почты для тех, кому вы хотите отправить, указать, хотите ли вы, чтобы они редактировали, требовать входа пользователя перед редактированием и необязательное сообщение.

Для этого параметра требуется, чтобы ваш файл был загружен в OneDrive.
Отправить ссылку (Visio) Позволяет всем работать с одной и той же копией файла, просматривать последние изменения и сохранять небольшой размер электронной почты.
Чтобы отправить ссылку, файл должен быть сохранен на веб-сервере или в общей папке.
Отправить как вложение Открывает сообщение электронной почты с вложенной копией файла в исходном формате.
org/ListItem»>
Отправить как PDF Открывает сообщение электронной почты с прикрепленной копией файла в формате .pdf.
Отправить как XPS Открывает сообщение электронной почты с прикрепленной копией файла в формате .xps.
Введите псевдонимы получателей, при необходимости отредактируйте строку темы и текст сообщения, а затем нажмите 9.0029 Отправить .
Отправить как тело сообщения электронной почты
Если вы используете Excel, Publisher или Word, вы можете отправить файл как фактическое содержимое сообщения электронной почты, а не как вложение. Для этого сначала нужно добавить команду Отправить получателю почты на Панель быстрого доступа. См. раздел Настройка панели быстрого доступа, чтобы узнать, как добавлять команды.
Для этого сначала нужно добавить команду Отправить получателю почты на Панель быстрого доступа. См. раздел Настройка панели быстрого доступа, чтобы узнать, как добавлять команды.
Откройте файл, который хотите отправить.
На панели быстрого доступа щелкните Отправить получателю почты , чтобы открыть сообщение электронной почты. Ваш файл появится в теле сообщения.
Введите псевдонимы получателей, при необходимости отредактируйте строку темы и текст сообщения, а затем нажмите 9.
 0029 Отправить .
0029 Отправить .
Отправить как вложение
Excel, PowerPoint, Project, Publisher, Visio и Word
Щелкните Файл > Общий доступ > Электронная почта , а затем выберите один из следующих вариантов:
Отправить как вложение Открывает сообщение электронной почты с вложенной копией файла в исходном формате.
org/ListItem»>
Отправить как PDF Открывает сообщение электронной почты с прикрепленной копией файла в формате .pdf.
Отправить как XPS Открывает сообщение электронной почты с прикрепленной копией файла в формате .xps.
Отправить как Интернет-факс Открывает веб-страницу, на которой можно выбрать из списка поставщиков услуг, позволяющих отправлять факсы через Интернет.
Примечание. Отображаемые параметры зависят от используемой программы Office.

Введите псевдонимы получателей, при необходимости отредактируйте строку темы и текст сообщения, а затем нажмите Отправить .
OneNote
Щелкните Файл > Отправить , а затем выберите один из следующих вариантов:
Введите псевдонимы получателей, при необходимости отредактируйте строку темы и текст сообщения, а затем нажмите Отправить .

Отправить как тело сообщения электронной почты
Если вы используете Excel, Publisher или Word, вы можете отправить файл как фактическое содержимое сообщения электронной почты, а не как вложение. Для этого сначала нужно добавить команду Отправить получателю почты на Панель быстрого доступа. См. раздел Настройка панели быстрого доступа, чтобы узнать, как добавлять команды.
Откройте файл, который хотите отправить.
На панели быстрого доступа щелкните Отправить получателю почты , чтобы открыть сообщение электронной почты.
 Ваш файл появится в теле сообщения.
Ваш файл появится в теле сообщения.Введите псевдонимы получателей, при необходимости отредактируйте строку темы и текст сообщения, а затем нажмите Отправить .
Отправить как вложение
Следующие инструкции относятся к Excel, PowerPoint, Project, Publisher, Visio и Word.
Щелкните Файл .
Нажмите Сохранить и отправить .
org/ListItem»>Отправить как вложение Открывает сообщение электронной почты с вложенной копией файла в исходном формате.
Отправить как PDF Открывает сообщение электронной почты с прикрепленной копией файла в формате .pdf.
Отправить как XPS Открывает сообщение электронной почты с прикрепленной копией файла в формате .
 xps.
xps.Примечание. Параметры PDF и XPS недоступны в Project 2010.
Введите псевдонимы получателей, при необходимости отредактируйте строку темы и текст сообщения, а затем нажмите Отправить .
Выберите Отправить по электронной почте , а затем выберите один из следующих вариантов:
Следующие инструкции относятся к OneNote 2010:
Щелкните Файл .
Щелкните Отправить и выберите один из следующих вариантов:
org/ListItem»>
Введите псевдонимы получателей, при необходимости отредактируйте строку темы и текст сообщения, а затем нажмите Отправить .
Отправить как тело сообщения электронной почты
Если вы используете Excel, Publisher или Word, вы можете отправить файл как фактическое содержимое сообщения электронной почты, а не как вложение. Для этого сначала нужно добавить команду Отправить получателю почты на Панель быстрого доступа. См. раздел Настройка панели быстрого доступа, чтобы узнать, как добавлять команды.
Чтобы отправить файл в виде тела сообщения электронной почты, выполните следующие действия:
Откройте файл, который хотите отправить.

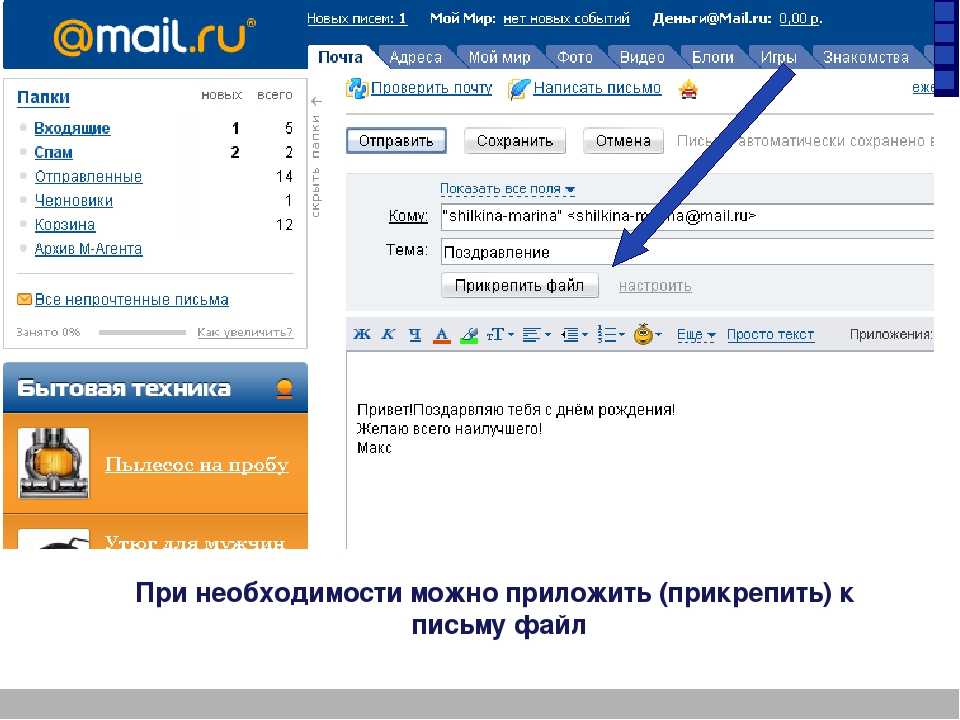 ru for business
ru for business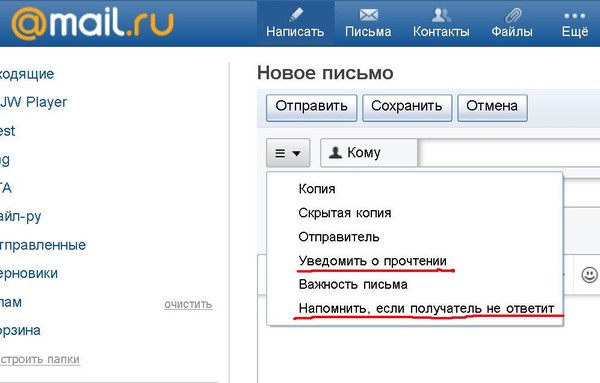
 В окне просмотра сообщений выберите пункт меню «Правка» > «Вложения» > «Включать вложенные файлы оригинала в ответ» (флажок означает, что параметр включен). Чтобы отключить его и не включать оригинальные вложения, выберите эту команду еще раз (флажок исчезнет).
В окне просмотра сообщений выберите пункт меню «Правка» > «Вложения» > «Включать вложенные файлы оригинала в ответ» (флажок означает, что параметр включен). Чтобы отключить его и не включать оригинальные вложения, выберите эту команду еще раз (флажок исчезнет).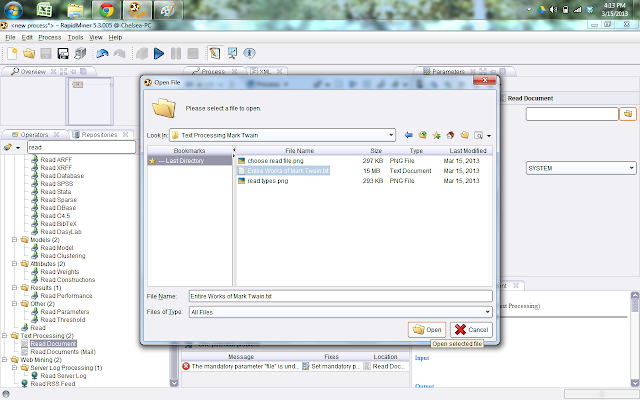
 Каждая буква печатается на отдельном листе бумаги.
Каждая буква печатается на отдельном листе бумаги. 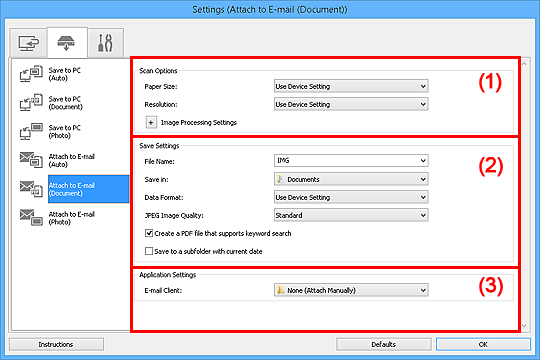 Дополнительные сведения см. в статье Настройка списка рассылки с помощью Word.
Дополнительные сведения см. в статье Настройка списка рассылки с помощью Word. Отображаемые параметры зависят от используемой программы Office.
Отображаемые параметры зависят от используемой программы Office.
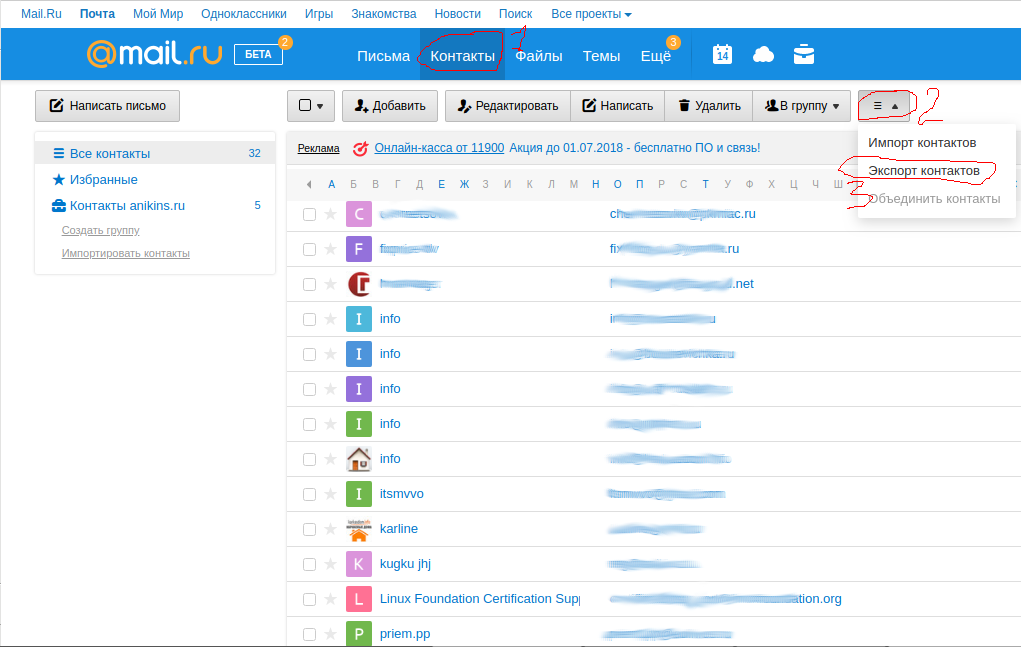
 0029 Отправить .
0029 Отправить .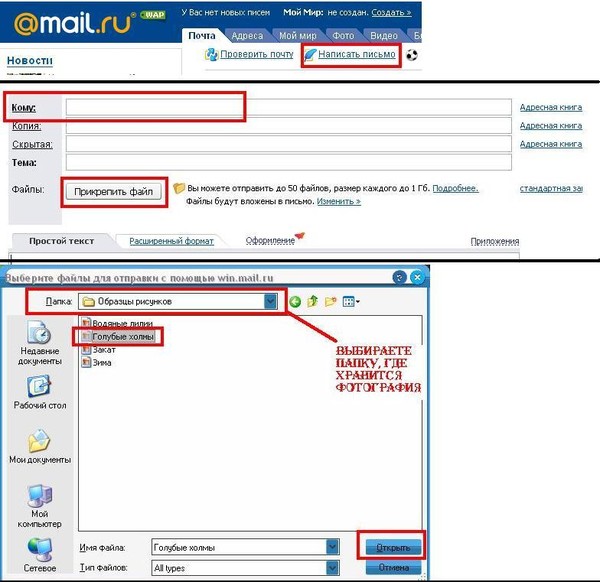
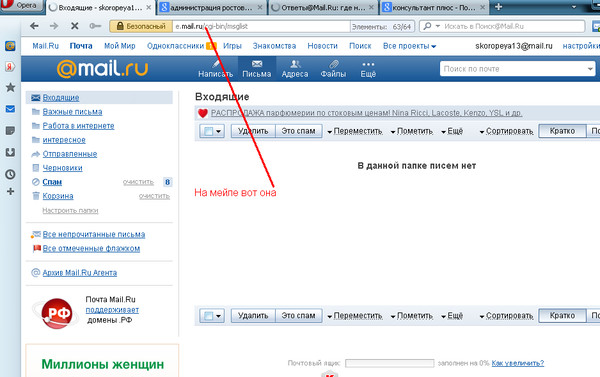
 Ваш файл появится в теле сообщения.
Ваш файл появится в теле сообщения. xps.
xps.