Как профессионально отбеливать зубы в фотошопе
Отбеливание зубов – операция которую приходится проводить при ретуши портретов на каждом втором фото. Посему дополнительный приём к описанному здесь лишним не будет, к тому же даёт он результат лучше правда времени на его выполнение потребуется побольше, но ненамного, несколько секунд погоды не сделают. В качестве тестового я выбрал вот такое «Зубастое фото»
Бесплатные изображения приличного размера и качества для тренировки навыков работы в фотошопе, кроме собственно ручно снятых, можно брать на различных «бесплатных» фото хостингах. Тырить их из яндекс и гугл картинок не кошерно. Для статей на этом блоге я использую photl.com
Работа с яркостями при отбеливании зубов
В работе я буду использовать несколько корректирующих слоёв объединённых в группу по примеру, показанному в этой статье. Воздействовать не изображение эти слои будут через маску группы. Посему для начала мне нужно сделать выделение зубов, ибо это именно тот участок, на который предполагается воздействие.
Сделать выделение можно при помощи инструмента «Лассо» клавиша L аккуратно пройдя им по контуру зубов. Не обязательно пытаться выделить их за «один проход», можно работать поэтапно о том, как это делать читайте здесь…
После получения выделенной области немного растушую её края для получения естественного перехода от дёсен к зубам. Для этого использую команду «Уточнить край» Refine Edge одноимённая кнопка находится на панели параметров инструмента выделения.
В диалоге уточнения края использую только параметр «Растушёвка» Feather значения подбираются по личным ощущениям художника.
Теперь, когда выделение подготовлено создам группу кликнув на иконку «Папка» внизу панели слои. Тут же снабжу группу маской нажав на иконку маски.
Пришло время избавиться от жёлтого налёта на зубах – это первый этап отбеливания. Применю для этой цели корр. слой Hue/Saturation «Цветовой Тон/Насыщенность, созданный при помощи панели «Коррекция», можно использовать другой способ, описанный здесь…
На панели параметров корр. слоя установлю галку на пункт «Тонирование» Colorize, остальные параметры показаны на картинке ниже, принципы работы коррекции Hue/Saturation основаны на использовании цветовой модели HSB познакомиться с которой можно по этой ссылке.
слоя установлю галку на пункт «Тонирование» Colorize, остальные параметры показаны на картинке ниже, принципы работы коррекции Hue/Saturation основаны на использовании цветовой модели HSB познакомиться с которой можно по этой ссылке.
Еще немного осветлю зубы применив корр. слой «Кривые» Curves. В средних тонах прогну композитную кривую дугой.
От этого, как мне кажется зубки стали светиться как фосфором намазанные, приглушить этот эффект можно изменив режим смешивания слоя. Дважды кликнув по слою кривых на панели вызову диалог «Стили слоя» Layer Style в боке Blend if (Смешивать если) зажав клавишу Alt расщиплю светлый ползунок нижележащего слоя и расположу его половинки как показано на картинке.
Чтобы ограничить воздействие осветляющего слоя кривых. Удобно визуально контролировать уровень воздействия ориентируясь на изменения картинки.
На этом этапе хорошо становятся видны погрешности маски группы корр. слоёв, поправить её можно при помощи инструмента Brash «Кисть» о настройках которого читайте здесь…
Работа с цветом при отбеливании зубов в фотошопе
Работа с яркостями оказала положительное воздействие на зубки. Однако добавлю ещё один небольшой цветовой штришок. На этом этапе зубы конечно уже отбелены, но выглядят как-то «прозрачно» немного белого цвета им на повредит.
Однако добавлю ещё один небольшой цветовой штришок. На этом этапе зубы конечно уже отбелены, но выглядят как-то «прозрачно» немного белого цвета им на повредит.
Создам новый пустой слой выше «Кривых» инструментом «Прямоугольное выделение» создам область, покрывающую зубы. Вызвав диалог заливки (Shift+F5) белым цветом залью эту область.
Полученную белую плашку на зубах при помощи изменения параметра Blend if «приращу» на место. Однако использовать теперь буду расщеплённый черный ползунок нижележащего слоя. Одна половина которого загнана на уровень яркости 255 так же несколько снижет параметр непрозрачности Opacity.
Результат манипуляций по отбеливанию зубов представлен ниже, надеюсь этот способ обработки найдёт своё место в вашем ретушерском арсенале.
Как отбелить зубы в Photoshop 2023?
Последнее обновление: 27 сентября 2022 г., автор: Дикша | Факт проверен
Партнерское раскрытие: Полная прозрачность — некоторые ссылки на нашем веб-сайте являются партнерскими ссылками, и если вы используете их для совершения покупки, мы будем получать комиссию без дополнительных затрат для вас (вообще никакой!).
Все хотят красиво выглядеть на фотографиях, зубы — один из красивых признаков вашего лица, но желтые зубы плохо влияют на ваши фотографии, поэтому сегодня мы вас научим как отбелить зубы в фотошопе.
У многих людей на зубах появляются пятна от вина или кофе, для этого нужно потратить деньги. В этой статье мы покажем вам, как отбелить зубы в цифровом фотошопе бесплатно.
Photoshop разработана Джоном Нолом и Томасом в 1987 году. Инструменты формы, обрезка, перемещение, лассо, 3D-экструзия, редактирование видео — одни из лучших инструментов в Photoshop.
Отбелить зубы Фотошоп — непростая задача для новичков, но эта статья покажет вам самый простой способ отбеливания зубов с помощью Photoshop.
Photoshop в основном используется фотографами, создателями видео и пользователями 3D-графики. Фотографы используют Photoshop для редактирования фотографий, а создатели видео используют Photoshop для редактирования видео. В последней версии Photoshop вы можете легко исправить простые проблемы с помощью Camera Raw.
Photoshop обычно используется для редактирования цифровых изображений, чтобы манипулировать ими и улучшать их.
Photoshop запускает новую функцию под названием «артборд», когда вы создаете новый документ в Photoshop, вы можете выбирать различные ситуации из мобильного дизайна, веб-дизайна и даже определенных значков.
Если вы хотите создать один логотип для всех изображений в фотошопе, вы можете легко сделать это с помощью монтажной области, а также добавить дополнительные стили к своей фотографии с помощью стилей слоя.
Содержание
Как Отбелить Зубы В ФотошопеШаг 1: Прежде всего, откройте фотографию в Photoshop, затем щелкните значок инструмент лассо с правой стороны, как показано на изображении ниже.
Шаг 2: Просто обведите все зубы с помощью инструмента «Лассо». Это быстрая работа; вам не нужно тратить на это много времени. Вам нужно нажать на угол рта, откуда начинаются зубы, а затем переместить мышь в следующий угол рта.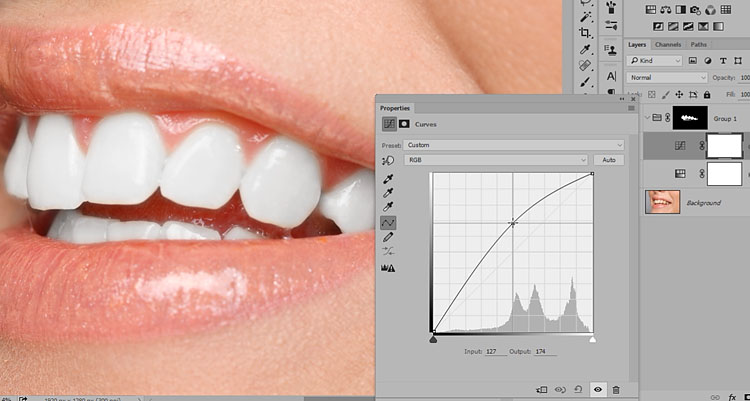 Продолжайте, пока не покроете все зубы.
Продолжайте, пока не покроете все зубы.
Шаг 3: после того, как ваша трассировка будет завершена, просто нажмите кнопку «Выбрать» (расположена в верхней части строки меню) и выберите Уточнить край вариант из выпадающего списка.
Шаг 4: теперь откроется новое окно уточнения Edge, давайте продолжим и немного добавим (я предлагаю оставить его ниже 13.0 Px), а затем нажмите Enter.
Шаг 5: Теперь, что мы делаем с этим выделением, мы собираемся превратить его в маску слоя, а затем поместить маску слоя в группу, после чего поместить слой внутри этой группы.
Шаг 6: Удар Ctrl+G, это создаст новый слой. Теперь нажмите кнопку маски слоя (расположенную в правом нижнем углу экрана), и только что сделанное выделение зубов превратится в маску слоя.
Шаг 7: Теперь нажмите на корректирующий слой кнопку и выберите Насыщенный оттенок вариант из выпадающего списка.
Шаг 8: Теперь откроется окно Hue/Saturation, продолжайте и отметьте опцию colorize. Теперь перетащите уровень оттенка на 10 и уровень насыщенности от 15 до 20, это изменит цвет зубов.
Шаг 9: Теперь вам нужно позаботиться о яркости, снова нажмите кнопку корректирующего слоя, а затем выберите параметр «Кривые».
Шаг 10: В новом окне Curves просто перетащите прямую линию вверх. Это сделает целые зубы, хотя мы этого не хотим.
Шаг 11: Теперь дважды щелкните Кривые 1 (расположенные в левой части экрана), откроется новое окно под названием Стиль слоя.
Шаг 12: Перейдите в основной раздел и перетащите маленький ползунок справа налево и поместите его между 8 и 10, а также перетащите другой слайд справа налево и поместите его между 220 и 230 после этого нажмите OK.
Шаг 13: Поскольку вы поместили все корректирующие слои в одну группу, вам не нужно снова и снова сохранять маску слоя, у вас есть одна масса слоя, которая работает для всех слоев.
Шаг 14: Теперь нажмите на Инструмент прямоугольного выделения и отметьте все зубы. Нажмите Shift+Delete, откроется новое окно, выберите белый цвет и нажмите OK, как показано на изображении ниже.
Шаг 15: Дважды щелкните слой 2, расположенный справа, перейдите в раздел нижнего слоя, затем перетащите черный ползунок справа до конечной точки 255, а также перетащите другой слайд справа налево и поместите его между 150 и 160 после этого нажмите OK.
Вот и все, сохраните фото сейчас. Это лучшее отбеливание зубов фотошоп метод.
Как Отбелить Зубы в Фотошопе Быстрый МетодШаг 1: Прежде всего откройте фотографию в Photoshop.
Шаг 2: щелкните инструмент «Волшебная палочка», затем начните нажимать на зубы, чтобы выбрать их, и продолжайте нажимать, пока не будут выбраны все зубы.
Шаг 3: Теперь нажмите кнопку «Выбрать» вверху, выберите «Изменить» в раскрывающемся списке и нажмите на перо.
Шаг 4: теперь выберите радиус растушевки в соответствии с размером вашего изображения, а затем нажмите кнопку ОК.
Шаг 5: нажмите кнопку корректирующего слоя (расположенную внизу), затем выберите параметр «Цветовой тон/Насыщенность».
Шаг 6: После этого уменьшите уровень насыщенности до -60 и увеличьте яркость до +15.
Шаг 7: Теперь нам нужно добавить еще один корректирующий слой. Удерживая нажатой кнопку управления, снова нажмите на корректирующий слой и выберите параметр уровней.
Шаг 8: Теперь отрегулируйте ползунок по вашему выбору.
Вот и все, теперь вы можете сохранить свою фотографию.
Быстрые ссылки —
- Host Armada Development Обзор хостинга: стоит ли пытаться? (ПРАВДА)
- Обзор курса цифрового маркетинга Edureka: стоит ли он своих денег?
- WebinarJam против WebinarNinja: какой из них лучше?
Это окончание урока, после прочтения этой полной статьи вы обязательно получите ответ, как отбелить зубы в Photoshop. В этом уроке вы найдете два самых простых способа отбелить зубы в фотошопе.
В этом уроке вы найдете два самых простых способа отбелить зубы в фотошопе.
Если вам понравилась статья, покажите свою любовь, поделившись ею в социальных сетях, и если у вас возникнут какие-либо проблемы в будущем, вы можете прокомментировать ниже, мы обязательно вам поможем.
Дикша
Выпускница IIMC, Дикша любит тестировать новые технические продукты и услуги. Ее цель — помочь другим совершать более осознанные покупки технических продуктов и услуг. В свободное время любит путешествовать, смотреть фильмы и слушать музыку. Пылкий читатель любит быть в окружении технологий.
Бесплатная коллекция экшенов Photoshop для отбеливания зубов
Услуги по обработке фотографий > Бесплатные экшены Photoshop > Бесплатные экшены Photoshop для отбеливания зубов
Экшен Photoshop для отбеливания зубов бесплатно – сделайте голливудскую улыбку на всех портретах в 2 клика. Наша команда опытных ретушеров разработала для вас высококачественные бесплатные экшены Photoshop для отбеливания зубов. Все фильтры совместимы и полностью оптимизированы для PS CS3-CS6, CC, PSE 11-18. Экшен Photoshop для отбеливания зубов протестирован на множестве разных фотографий. Важным преимуществом является то, что вы можете настроить действие для конкретного изображения, если это необходимо.
Все фильтры совместимы и полностью оптимизированы для PS CS3-CS6, CC, PSE 11-18. Экшен Photoshop для отбеливания зубов протестирован на множестве разных фотографий. Важным преимуществом является то, что вы можете настроить действие для конкретного изображения, если это необходимо.
Экшен Photoshop для отбеливания зубов #1 «Классический»
Экшен Photoshop для отбеливания зубов № 2 «Голливудская улыбка»
Отбеливание зубов Ps Action Free #3 «Pure»
Экшен Photoshop для отбеливания зубов #4 «Снежный»
Экшен Photoshop «Белые зубы» № 5 «Сверкание»
Бесплатная игра для отбеливания зубов Ps #6 «Totally White»
Похожие изображения `Отбеливание зубов Photoshop Action
Иногда, когда фотографу удается поймать искреннюю, широкую улыбку и смех, мы сталкиваемся с проблемой желтоватых зубов.
Free White Teeth Action Photoshop #7 «Bright Eyes»
Бесплатная акция по отбеливанию зубов Ps № 8 «Измени радужную оболочку на зеленую»
Экшен Photoshop Whiten Teeth #9 «Чистка глаз»
Экшен Photoshop «Отбелить зубы» №10 «Color POP»
Бесплатная акция по отбеливанию зубов Ps #11 «Эффект цвета глаз»
Бесплатные экшены Ps для отбеливания зубов #12 «Заострение глаз»
Free Ps Actions Отбеливание зубов №13 «Пыль и царапины»
Действие Photoshop для отбеливания зубов № 14 «Размытие по Гауссу»
Экшен Photoshop для отбеливания зубов № 15 «Размытие поверхности»
Отбеливание зубов Ps Action Free # 16 «Чистые глаза»
Экшен для отбеливания зубов Photoshop #17 «Dodge&Burn»
Экшен Photoshop «Белые зубы» № 18 «Оттенок кожи»
Бесплатная игра для отбеливания зубов Ps #19 «Щеки»
Бесплатный экшен Photoshop с белыми зубами № 20 «Гладкая кожа»
Бесплатная акция по отбеливанию зубов Ps #21 «Белые зубы»
Экшен Photoshop Whiten Teeth #22 «Поцелованные солнцем»
Экшен Photoshop «Отбелить зубы» № 23 «Окутанный солнечным светом»
Бесплатная акция по отбеливанию зубов Ps #24 «Touch of Dawn»
Бесплатные экшены Ps для отбеливания зубов #25 «Внутреннее тепло»
Free Ps Actions Отбеливание зубов #26 «Райские острова»
Все эти плагины Ps предназначены для любителей и профессиональных фотографов, которые не хотят тратить время на редактирование зубов на всех портретах. Что, если вы свадебный фотограф или фотограф, которому нужно отбелить зубы на всех 100 фотографиях с мероприятия? Звучит безумно? Вот наш набор бесплатных экшенов Photoshop для отбеливания зубов. Эти бесплатные программы для редактирования фотографий станут вашими незаменимыми помощниками. Работать с этим бесплатным набором действий для отбеливания зубов в Photoshop — одно удовольствие, так как вы можете увидеть результат одним щелчком мыши.
Что, если вы свадебный фотограф или фотограф, которому нужно отбелить зубы на всех 100 фотографиях с мероприятия? Звучит безумно? Вот наш набор бесплатных экшенов Photoshop для отбеливания зубов. Эти бесплатные программы для редактирования фотографий станут вашими незаменимыми помощниками. Работать с этим бесплатным набором действий для отбеливания зубов в Photoshop — одно удовольствие, так как вы можете увидеть результат одним щелчком мыши.
Действие Photoshop для отбеливания зубов № 27 «Резкость»
Экшен Photoshop для отбеливания зубов № 28 «Частотное разделение»
Отбеливание зубов Ps Action Free # 29 «Fashion»
Экшен Photoshop для отбеливания зубов #30 «Instagram»
Экшен Photoshop White Teeth #31 «Свадьба»
Бесплатная игра для отбеливания зубов Ps #32 «Темный»
Советы для белых зубов Photoshop Action Pack
- Работайте с качественными фотографиями в высоком разрешении.

- Если естественные зубы слегка затемнены, используйте бесплатный экшен Photoshop для отбеливания зубов, чтобы осветлить их.
- Будьте очень осторожны при отбеливании зубов. Если вы выбрали снимок, сделанный в темной комнате, не стоит делать зубы слишком светлыми, так как они будут смотреться неестественно.
- Не ретушируйте зубы, чтобы сделать их абсолютно белыми. У большинства людей естественный желтый оттенок зубов, удалять который кажется нелогичным. Помните, что у пожилых людей зубы темнее из-за старения.
Загрузка отзывов…
Отбеливание зубов в реальном мире в Photoshop от ретуши фотографий для начинающих Класс
Трейлер класса
1Быстрая настройка изображения в Photoshop
08:58 2Очистка кожи и пятен в Photoshop
16:22 3Осветление глаз в Photoshop
10:48 4Инструмент «Заплатка», заливка с учетом содержимого и штамп клонирования в Photoshop
16:53 5Базовое осветление и затемнение в Photoshop
08:23 6Отбеливание зубов в реальном мире в Photoshop
07:57 7Замена лица, сведение и слияние в Photoshop
19:52Информация об уроке
Отбеливание зубов в реальном мире в Photoshop
и давайте на минутку поговорим о том, как отбелить зубы. Поэтому я называю это отбеливание зубов в мире RIA, потому что есть несколько способов сделать это, и некоторые из них оставляют желать лучшего. Итак, давайте посмотрим. Мы будем работать над моими зубами здесь. Так что это не лучший быстрый захват iPhone. Но, допустим, мы хотим белизну зубов. Иногда люди говорят: «О, ну, просто уклоняйся от них». Мы только что узнали об уклонении. Так что мы так взволнованы, чтобы использовать его. Давайте применим это. Не так быстро, потому что, если мы просто увернулись от зубов, они просто молниеносны. Они не отбеливают. Они молнии. А это значит, что в промежутках между зубами, которые должны быть темными, есть тень. Они также станут светлее. Это также означает, что если вы сделаете мне область десен, она станет светлее. А еще зубы не светлые. Нам не нужно, чтобы они были как светящиеся. Нам нужно, чтобы они просто не были запятнаны, вот к чему все сводится. Итак, если я возьму инструмент Dodge и утрирую, но если я просто начну…
Поэтому я называю это отбеливание зубов в мире RIA, потому что есть несколько способов сделать это, и некоторые из них оставляют желать лучшего. Итак, давайте посмотрим. Мы будем работать над моими зубами здесь. Так что это не лучший быстрый захват iPhone. Но, допустим, мы хотим белизну зубов. Иногда люди говорят: «О, ну, просто уклоняйся от них». Мы только что узнали об уклонении. Так что мы так взволнованы, чтобы использовать его. Давайте применим это. Не так быстро, потому что, если мы просто увернулись от зубов, они просто молниеносны. Они не отбеливают. Они молнии. А это значит, что в промежутках между зубами, которые должны быть темными, есть тень. Они также станут светлее. Это также означает, что если вы сделаете мне область десен, она станет светлее. А еще зубы не светлые. Нам не нужно, чтобы они были как светящиеся. Нам нужно, чтобы они просто не были запятнаны, вот к чему все сводится. Итак, если я возьму инструмент Dodge и утрирую, но если я просто начну…
делать это, то есть в конце концов. Теперь это как зубы Барби, и под этим я подразумеваю, что у нее просто был сплошной белый цвет, по крайней мере, в мои дни, когда она росла и была готова, как раскраски и прочее. Я думаю, что это было точно так же, как белый, почти как апельсиновая корка. Это были не зубы. Это было именно так, что мы имеем сейчас. Я уничтожил линии между зубами. Это больше не отдельные зубы, как улыбка Барби, так что это нехорошо. Так что я собираюсь отменить это. Мы вернемся на панель истории к началу, и вместо этого я покажу вам свой предпочтительный способ. Хм, другие люди будут облегчать его с помощью уровней, но по сути это одно и то же, потому что вы молния. Тени к тому, что я хотел бы сделать, просто не запятнали его в основном. Так что, я думаю, самый простой способ сделать это — взять, мм, инструмент выделения или лассо здесь, просто лассо от руки, и вам не нужно быть идеальным в этом. Так что я просто увеличу масштаб, чтобы видеть, что я делаю. Я просто сделаю очень неаккуратный выбор, потому что знаете что? Хорошо, когда не нужно быть суперосторожным.
Теперь это как зубы Барби, и под этим я подразумеваю, что у нее просто был сплошной белый цвет, по крайней мере, в мои дни, когда она росла и была готова, как раскраски и прочее. Я думаю, что это было точно так же, как белый, почти как апельсиновая корка. Это были не зубы. Это было именно так, что мы имеем сейчас. Я уничтожил линии между зубами. Это больше не отдельные зубы, как улыбка Барби, так что это нехорошо. Так что я собираюсь отменить это. Мы вернемся на панель истории к началу, и вместо этого я покажу вам свой предпочтительный способ. Хм, другие люди будут облегчать его с помощью уровней, но по сути это одно и то же, потому что вы молния. Тени к тому, что я хотел бы сделать, просто не запятнали его в основном. Так что, я думаю, самый простой способ сделать это — взять, мм, инструмент выделения или лассо здесь, просто лассо от руки, и вам не нужно быть идеальным в этом. Так что я просто увеличу масштаб, чтобы видеть, что я делаю. Я просто сделаю очень неаккуратный выбор, потому что знаете что? Хорошо, когда не нужно быть суперосторожным. Думаю, я мог бы также взять кисть быстрого выбора. Я мог бы сделать это прямо сейчас, но по какой-то причине я этого не сделал. Так что у меня был последний. Так что я сделал действительно не большой выбор. Это нормально. Давайте немного растушуем выделение, чтобы оно было мягким. Мы не хотим, чтобы это выглядело так, как будто я применил полоски белого цвета с, ну, ну, жесткими краями или чем-то в этом роде. Мы хотим смягчить это. Итак, я пойду в меню выбора, и я выберу тонкие края. И я собираюсь спуститься к перу. И я вижу в этом представлении маски, как я перетаскивал ползунок перьев, он становится мягче, поэтому я не хочу, чтобы он был таким жестким. Но я также не хочу, чтобы это было так размыто. Так что мы просто растушуем его, правда, прямо как в пикселях, я думаю, этого достаточно. Нажмите ОК. А теперь я добавлю корректирующий слой и возьму что-то под названием, а, где это? Выборочный цвет. Это очень дно. И выборочный цвет позволит мне выбрать определенные цвета, которые я затем смогу точно настроить по рецепту, в основном, так что зубы часто, когда мы идем, чтобы исправить нас, они часто желтеют, это обычная ситуация.
Думаю, я мог бы также взять кисть быстрого выбора. Я мог бы сделать это прямо сейчас, но по какой-то причине я этого не сделал. Так что у меня был последний. Так что я сделал действительно не большой выбор. Это нормально. Давайте немного растушуем выделение, чтобы оно было мягким. Мы не хотим, чтобы это выглядело так, как будто я применил полоски белого цвета с, ну, ну, жесткими краями или чем-то в этом роде. Мы хотим смягчить это. Итак, я пойду в меню выбора, и я выберу тонкие края. И я собираюсь спуститься к перу. И я вижу в этом представлении маски, как я перетаскивал ползунок перьев, он становится мягче, поэтому я не хочу, чтобы он был таким жестким. Но я также не хочу, чтобы это было так размыто. Так что мы просто растушуем его, правда, прямо как в пикселях, я думаю, этого достаточно. Нажмите ОК. А теперь я добавлю корректирующий слой и возьму что-то под названием, а, где это? Выборочный цвет. Это очень дно. И выборочный цвет позволит мне выбрать определенные цвета, которые я затем смогу точно настроить по рецепту, в основном, так что зубы часто, когда мы идем, чтобы исправить нас, они часто желтеют, это обычная ситуация. В этом случае они выглядят оранжевыми, но мы выберем желтый, и я подойду сюда и перетащу желтый ползунок влево. Вы можете видеть, что это очень тонко. Что произойдет, если я перетащу его вправо, он станет более желтым. Надеюсь, вы это видите, и, надеюсь, это доходит до вас. Так что я перетащу его налево, и он их побелит. Собственно, с этим черным ползунком тоже можно немного поиграться. Если я перетащу это вправо, они почти станут немного синими. Итак, вы заметите, что я смешиваю привой пурпурный, желтый и черный, чтобы получился желтый цвет. Так что я просто подправлю этот материал, и я собираюсь сделать это для желтых. Я мог бы это сделать. Попробуем белые и вытащим оттуда желтые. Ты должен быть осторожен. Вы не заходите слишком далеко и черный, так что я в основном собираюсь пройти через желтые, белые, может быть нейтральные и черные, и я собираюсь только желтые ползунки и черные ползунки. Посмотрим, что будет на нейтралах. Это не будет хорошо. Посмотри на это. Теперь мы получаем фиолетовый.
В этом случае они выглядят оранжевыми, но мы выберем желтый, и я подойду сюда и перетащу желтый ползунок влево. Вы можете видеть, что это очень тонко. Что произойдет, если я перетащу его вправо, он станет более желтым. Надеюсь, вы это видите, и, надеюсь, это доходит до вас. Так что я перетащу его налево, и он их побелит. Собственно, с этим черным ползунком тоже можно немного поиграться. Если я перетащу это вправо, они почти станут немного синими. Итак, вы заметите, что я смешиваю привой пурпурный, желтый и черный, чтобы получился желтый цвет. Так что я просто подправлю этот материал, и я собираюсь сделать это для желтых. Я мог бы это сделать. Попробуем белые и вытащим оттуда желтые. Ты должен быть осторожен. Вы не заходите слишком далеко и черный, так что я в основном собираюсь пройти через желтые, белые, может быть нейтральные и черные, и я собираюсь только желтые ползунки и черные ползунки. Посмотрим, что будет на нейтралах. Это не будет хорошо. Посмотри на это. Теперь мы получаем фиолетовый. Так что никакого дисса. Посмотрим насчет черного там. Да, но смотри, снова зубы Барби. Так что, если вы сделаете это, давайте сделаем это по-минимуму. А потом попробуем черных. Не большое изменение, на самом деле. Это просто затрагивает вот этот зуб, так что я тоже не собираюсь этого делать. Хорошо? Так что, если нам нужно сильно изменить яркость или что-то в этом роде, это нейтральные оттенки с этим черным. Но просто имейте в виду, что вы танцуете на краю зубов Барби, так что будьте осторожны, хорошо. Как только мы будем довольны этим, мы сможем посмотреть, будем ли мы крутить это снова и снова. Это внесло изменения, но это не чрезмерно. Например, я не думаю, что кто-то сейчас посмотрит на это изображение и скажет: «Ого, что ты сделал со своими зубами?» Верно. Вы хотите, чтобы это было тонко? Давайте посмотрим, в контексте, я бы, вероятно, уменьшил это. Все равно еще очень даже много. Так что, гм, это действительно тонко. И иногда я обнаруживал, что не часто отбеливаю зубы, потому что просто не знаю, что я более естественная девушка.
Так что никакого дисса. Посмотрим насчет черного там. Да, но смотри, снова зубы Барби. Так что, если вы сделаете это, давайте сделаем это по-минимуму. А потом попробуем черных. Не большое изменение, на самом деле. Это просто затрагивает вот этот зуб, так что я тоже не собираюсь этого делать. Хорошо? Так что, если нам нужно сильно изменить яркость или что-то в этом роде, это нейтральные оттенки с этим черным. Но просто имейте в виду, что вы танцуете на краю зубов Барби, так что будьте осторожны, хорошо. Как только мы будем довольны этим, мы сможем посмотреть, будем ли мы крутить это снова и снова. Это внесло изменения, но это не чрезмерно. Например, я не думаю, что кто-то сейчас посмотрит на это изображение и скажет: «Ого, что ты сделал со своими зубами?» Верно. Вы хотите, чтобы это было тонко? Давайте посмотрим, в контексте, я бы, вероятно, уменьшил это. Все равно еще очень даже много. Так что, гм, это действительно тонко. И иногда я обнаруживал, что не часто отбеливаю зубы, потому что просто не знаю, что я более естественная девушка. Но были случаи, когда я заканчивал тем, что делал это не потому, что их зубы были окрашены, а потому, что, я думаю, я сделал некоторые другие обработки изображения, которые ложно окрашивали их зубы в моей постобработке. Поэтому я вернулся и почистил его. Причина, по которой я делаю выделение до того, как нажму на корректирующий слой, заключается в том, что это добавит маску. Он уже будет черным. Итак, если мы можем увидеть, изменил ли я параметр, нажмите на маску, мы увидим его здесь. Итак, поместив маленьких марширующих муравьев вокруг зубов, прежде чем я нажму на корректирующий слой, я замаскирую их для меня. Таким образом, вместо того, чтобы получить белую маску, а затем сделать ее черной, а затем покрасить зубы, я просто выбираю зубы, вношу коррективы и все, что еще могу найти, настраиваю. Так что, если я осознаю после того факта, что я промахнулся и, ну, вы знаете, нарисовал где-то в другом месте и у меня есть все это, это трудно увидеть, потому что мы смягчили это. Позвольте мне включить его обратно.
Но были случаи, когда я заканчивал тем, что делал это не потому, что их зубы были окрашены, а потому, что, я думаю, я сделал некоторые другие обработки изображения, которые ложно окрашивали их зубы в моей постобработке. Поэтому я вернулся и почистил его. Причина, по которой я делаю выделение до того, как нажму на корректирующий слой, заключается в том, что это добавит маску. Он уже будет черным. Итак, если мы можем увидеть, изменил ли я параметр, нажмите на маску, мы увидим его здесь. Итак, поместив маленьких марширующих муравьев вокруг зубов, прежде чем я нажму на корректирующий слой, я замаскирую их для меня. Таким образом, вместо того, чтобы получить белую маску, а затем сделать ее черной, а затем покрасить зубы, я просто выбираю зубы, вношу коррективы и все, что еще могу найти, настраиваю. Так что, если я осознаю после того факта, что я промахнулся и, ну, вы знаете, нарисовал где-то в другом месте и у меня есть все это, это трудно увидеть, потому что мы смягчили это. Позвольте мне включить его обратно.
