Урок 6. Форматирование по образцу – Эффективная работа в MS Office
Elena Тонкости Word
Присваивать определённый стиль абзацу можно несколькими способами. Например, выделять поодиночке абзацы, затем в окне Стили щелкать по нужному вам стилю.Но можно воспользоваться командой Форматирование по образцу (более известному, как «кисточка»).
По окончании урока вы сможете:
- Задать режим Форматирование по образцу.
- Применять различные виды Форматирования по образцу.
Скачайте учебный файл тут
Откройте документ. Включите режим Непечатаемые символы
и откройте окно Стили:
Алгоритм действий при работе в режиме Форматирование по образцу:
1. Выделите первый абзац любым известным вам способом (я предпочитаю тройной щелчок по абзацу).
2. В окне Стили щёлкните по «1_Список_Раздел» ‒ первый абзац отформатирован должным образом.
3. Не снимая выделения, щёлкните два раза по клавише Формат по образцу – вы вошли в режим Форматирование по образцу.
4. Теперь двойной щелчок на полосе выделения напротив нужных абзацев (или три щелчка на самом абзаце).
5. Щёлкните один раз по клавише Форматирование по образцу или нажмите Esc – и вы выйдете из режима Форматирование по образцу
Теперь проделайте то же самое для других абзацев.
Алгоритм действий при работе в режиме Форматирование по образцу для стиля «2_Список_Тема»:
- Выделите второй абзац любым известным вам способом.
- В окне Стили щёлкните по «2_Список_Тема» — второй абзац отформатирован.
- Не снимая выделения, щёлкните два раза по клавише Формат по образцу – вы вошли в режим Форматирование по образцу.
- Теперь двойной щелчок на полосе выделения напротив нужных абзацев (или три щелчка на самом абзаце).
Алгоритм действий при работе в режиме Форматирование по образцу для стиля «3_Пояснение к Теме»:
- Выделите второй абзац любым известным вам способом.

- В окне Стили щёлкните по «3_Пояснение к Теме» — второй абзац отформатирован.
- Не снимая выделения, щёлкните два раза по клавише Формат по образцу – вы вошли в режим Форматирование по образцу.
- Теперь двойной щелчок на полосе выделения напротив нужных абзацев (или три щелчка на самом абзаце).
- Щёлкните один раз по клавише Форматирование по образцу или нажмите Esc – и вы выйдете из режима Форматирование по образцу.
А теперь поэкспериментируем с режимом Форматирование по образцу.
Скачайте файл тут. Откройте его.
Вы увидели, что некоторые слова выделены полужирным начертанием. Согласитесь, что это довольно частая ситуация: в тексте необходимо акцентировать по какой-либо причине слово или словосочетание.
Алгоритм действий:
- Выделите второй абзац любым известным вам способом (я предпочитаю тройной щелчок по абзацу).
- В окне Стили щёлкните по «2_Список_Тема» ‒ второй абзац отформатировался должным образом.

- Не снимая выделения, щёлкните два раза по клавише Формат по образцу – вы вошли в режим Форматирование по образцу.
- Копируйте Формат по образцу следующим образом:
- Организационно-функциональная структура управления – тройной щелчок по самому абзацу
- Правила внутреннего трудового распорядка – двойной щелчок по полосе выделения
- Порядок ведения оперативных переговоров – одиночный щелчок по слову Порядок
- Организация работы оперативного персонала – одиночный щелчок по слову «оперативного» или по слову «персонала»
Вы получили следующую картину:
Вывод:
- Если абзац выбран полностью (смотри Урок 2. Выделяем текстовой информации в документе), то и форматирование по образцу применяется полностью.
- Если щёлкнуть ЛМ в определённом месте абзаца, то можно частично сохранить прежний вид абзаца.
Давайте представим ситуацию. По тексту вы или ваш заказчик выделил определённые слова полужирным начертанием. Если вы будете бездумно применять форматирование по образцу, то выделенные слова изменятся под стиль окружающего текста. А если необходимо сохранить полужирное начертание? Например:
Если вы будете бездумно применять форматирование по образцу, то выделенные слова изменятся под стиль окружающего текста. А если необходимо сохранить полужирное начертание? Например:
- в докладе полужирным начертанием выделены цифры, которые докладчик должен подчеркнуть интонацией или…
- в лекции по ядерной физике полужирным начертанием выделены обозначения изотопов.
Я таких примеров с ходу могу привести пару десятков. Представили, как заново вы выискиваете эти слова по всему тексту и назначаете им полужирное начертание? Хорошо если текста пара страниц, а если ‒ 20?
| Совет | Научитесь применять форматирование по образцу с частичным сохранением исходного формата абзаца. Это умение не один раз помогало мне в реальной практике. |
Примечание
С помощью средства Формат по образцу невозможно скопировать шрифт и размер шрифта текста объект WordArt.
Теперь вы сможете:
- Задать режим Форматирование по образцу.
- Применять различные виды Форматирования по образцу.
Вам будет интересно:
Copyright © 2017-2020 При копировании активная ссылка на источник обязательна
Форматирование абзацев. Компьютер на 100. Начинаем с Windows Vista
Форматирование абзацев. Компьютер на 100. Начинаем с Windows VistaВикиЧтение
Компьютер на 100. Начинаем с Windows Vista
Зозуля Юрий
Содержание
Форматирование абзацев
Абзац – это текст, ввод которого начат с новой строки и закончен нажатием клавиши Enter, устанавливающей в тексте специальный маркер конца абзаца. Чтобы увидеть, где же была нажата клавиша Enter, а значит, закончился один абзац и начался следующий, нужно выполнить команду Главная ? Абзац ? Непечатаемые знаки
Кроме маркеров абзаца в режиме просмотра непечатаемых знаков специальными значками показываются пробелы и знаки табуляции (рис. 5.30).
5.30).
Рис. 5.30. Просмотр непечатаемых знаков
Наиболее важными параметрами абзацев являются выравнивание, отступы и интервалы. Основные команды форматирования можно выполнять с помощью кнопок группы Абзац вкладки Главная (см. рис. 5.30).
Для каждого абзаца может быть установлен один из следующих вариантов выравнивания.
По левому краю. Этот вариант установлен по умолчанию и подходит для набора обычного текста.
По центру. Нажав эту кнопку, вы сможете быстро поместить заголовок в центре строки.
По правому краю. В некоторых случаях вам может понадобиться прижать текст к правому краю страницы.
По ширине. В этом случае будет выровнена как левая, так и правая граница текста за счет изменения ширины пробелов. Почти весь текст этой книги выровнен по ширине.
Кроме способа выравнивания для абзацев можно задавать отступы от левого или правого поля, а также отступ первой строки абзаца.
Рис. 5.31.Абзацные отступы
Изменять абзацные отступы можно следующими способами.
? Величину левого отступа можно изменять с помощью кнопок Увеличить отступ илиУменьшить отступ
в группе Главная ? Абзац.
? Установить величину левого и правого отступа можно с помощью полей в группе Разметка страницы ? Абзац.
? Для изменения отступов можно перетаскивать соответствующие маркеры на линейке.
По умолчанию расстояние между соседними строками равно высоте строки, умноженной на коэффициент 1,15. При необходимости вы можете изменить междустрочный интервал с помощью кнопки Междустрочный интервал в группе Абзац (рис. 5.32).
5.32).
Рис. 5.32.Установка междустрочного интервала
Кроме междустрочного интервала можно также устанавливать интервалы между отдельными абзацами. Эти интервалы вы можете изменить в группе Разметка страницы ? Абзац или в диалоговом окне Абзац (рис. 5.33), которое открывается с помощью кнопки вызова диалогового окна в группе Абзац
В окне Абзац вы также можете изменить все рассмотренные выше параметры абзацев.
Для изменения параметров в каком-либо абзаце его не обязательно выделять, достаточно чтобы в нем находился текстовый курсор. Если же нужно изменить форматирование нескольких абзацев, предварительно выделите их любым способом.
Данный текст является ознакомительным фрагментом.
2.
 2. Создание абзацев
2. Создание абзацев2.2. Создание абзацев Абзацы, как известно, делят текст на логические части и на письме выделяются отступом от края листа. В HTML абзацы отделяются друг от друга расстоянием в одну строку.Для организации абзацев в HTML предусмотрен элемент P, который подразумевает наличие
Форматирование XSL
Форматирование XSL Как обсуждалось в главе 1, XSLT и XSL-FO составляют спецификацию XSL. В данный момент версия 1.0 этой спецификации обладает статусом рекомендации-кандидата, с последней версией вы сможете познакомиться на http://www.w3.org/TR/xsl.Форматирующая часть XSL, XSL-FO, позволяет
ГЛАВА 9. Параметры абзацев, списков и отображения
ГЛАВА 9. Параметры абзацев, списков и отображения
В предыдущей главе мы рассмотрели атрибуты стиля, предназначенные для задания параметров текста (шрифта, его размера, начертания, тени и пр. ) и фона элементов Web-страниц. Изучили новый элемент Web-страницы — встроенный
) и фона элементов Web-страниц. Изучили новый элемент Web-страницы — встроенный
ГЛАВА 9. Параметры абзацев, списков и отображения
ГЛАВА 9. Параметры абзацев, списков и отображения В предыдущей главе мы рассмотрели атрибуты стиля, предназначенные для задания параметров текста (шрифта, его размера, начертания, тени и пр.) и фона эле- ментов Web-страниц. Изучили новый элемент Web-страницы — встроенный
Оформление абзацев
Оформление абзацев Считается, что при оформлении издания первым шагом дизайнера должна быть разработка стиля. В практике компьютерной верстки это понятие приобрело дополнительный смысл: речь идет не только о «теоретической» разработке стиля оформления в целом, но и о
Настройки абзацев
Настройки абзацев
Для изменения настроек абзацев можно воспользоваться палитрой Paragraph (Абзац) (рис. 13.7) и панелью управления (рис. 13.8) в режиме работы с текстом (возможно, ее придется переключить в режим отображения настроек абзаца с помощью кнопок в левой части
13.7) и панелью управления (рис. 13.8) в режиме работы с текстом (возможно, ее придется переключить в режим отображения настроек абзаца с помощью кнопок в левой части
Стили абзацев
Стили абзацев Созданием, управлением и использованием стилей символов занимается палитра Paragraph Styles (Стили абзацев) (рис. 17.12). В начале работы она пуста, в ней присутствует только строка [Basic Paragraph] (Обычный абзац). Рис. 17.12. Палитра Paragraph Styles (Стили абзацев)Начать работу с уже
Настройки абзацев текста
Настройки абзацев текста Настройки абзацев текста, как можно догадаться, актуальны только для абзацного текста, и для точечного текста – недоступны. Эти настройки собраны на палитре Paragraph (Абзац) (рис. 20.17). Рис. 20.17. Палитра Paragraph (Абзац)Семь кнопок в верхней части палитры
Границы абзацев и выравнивание
Границы абзацев и выравнивание
Как вы помните, Word позволяет выбрать несколько способов выравнивания границ текста: по левому или правому краю, по обоим краям (т. е. по ширине) или по центру. В большинстве случаев для того, чтобы ваш текст выглядел аккуратно и приятно для
е. по ширине) или по центру. В большинстве случаев для того, чтобы ваш текст выглядел аккуратно и приятно для
Форматирование таблиц
Форматирование таблиц При помощи форматирования вы сможете сделать свою таблицу не только приятной для глаз, но и удобной для восприятия. Бывает так, что какие-то элементы необходимо выделить. Это легко выполняется при помощи изменения начертания и размера шрифта,
Форматирование абзацев
Форматирование абзацев Абзац – это текст, ввод которого начат с новой строки и закончен нажатием клавиши Enter, устанавливающей в тексте специальный маркер конца абзаца. Чтобы увидеть, где же была нажата клавиша Enter, а значит, закончился один абзац и начался следующий, нужно
Практическая работа 32. Форматирование абзацев
Практическая работа 32. Форматирование абзацев
Задание. Создать в программе Word заявление по приведенному образцу (рис. 5.36). Для каждого абзаца применить наиболее подходящие параметры форматирования.
Рис. 5.36.Пример документа для выполнения работы по форматированию
Форматирование абзацев
Задание. Создать в программе Word заявление по приведенному образцу (рис. 5.36). Для каждого абзаца применить наиболее подходящие параметры форматирования.
Рис. 5.36.Пример документа для выполнения работы по форматированию
Форматирование ячеек
Форматирование ячеек Выше были рассмотрены примеры быстрого форматирования с помощью стилей, но вы также можете выполнять форматирование ячеек и диапазонов вручную. Для этого нужно выделить нужные ячейки и воспользоваться кнопками в группах Шрифт, Выравнивание и Число
Условное форматирование
Условное форматирование Значительно повысить наглядность расчетных листов можно средствами условного форматирования, с помощью которого выделяются ячейки с определенными значениями. Рассмотрим использование условного форматирования на примере таблицы результатов
Форматирование диаграмм
Форматирование диаграмм
Если построенная диаграмма не отвечает требованиям, ее можно доработать с помощью простых и эффективных средств Excel 2007.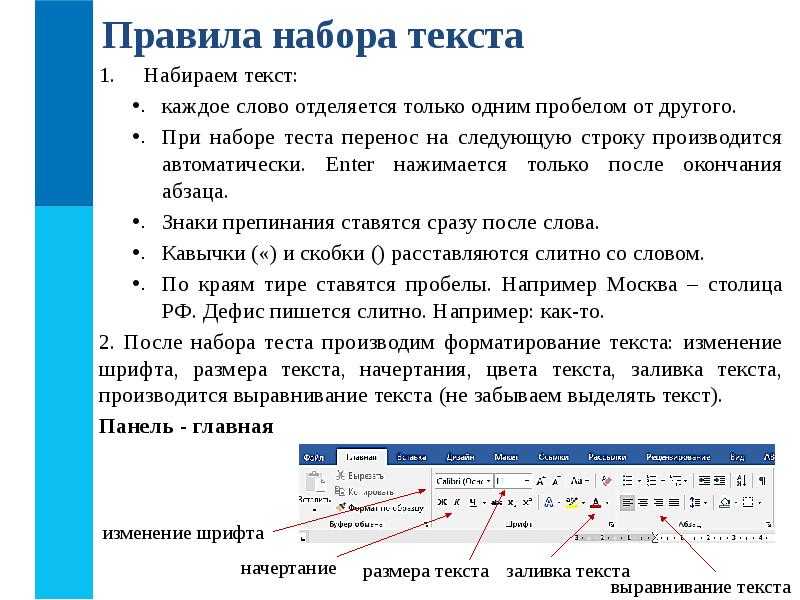 Для форматирования диаграмм на ленте имеется вкладка Работа с диаграммами, состоящая из трех вкладок: Конструктор, Макет и
Для форматирования диаграмм на ленте имеется вкладка Работа с диаграммами, состоящая из трех вкладок: Конструктор, Макет и
Добавление и форматирование текста — служба поддержки Майкрософт
Форматировать текст
- Добавить и отформатировать текст
Статья - Создайте маркированный или нумерованный список
Статья - Изменить межстрочный интервал
Статья - Применить стили
Статья - Применить темы
Статья
Следующий: Разметка страниц
Форматировать текст
- Добавить и отформатировать текст
Статья - Создайте маркированный или нумерованный список
Статья - Изменить межстрочный интервал
Статья - Применить стили
Статья - Применить темы
Статья
Следующий: Разметка страниц
Чтобы добавить текст, поместите курсор в нужное место и начните печатать.
Формат текста
Выберите текст, который вы хотите отформатировать.
Чтобы выбрать одно слово, дважды щелкните его. Чтобы выделить строку текста, щелкните слева от нее.
Выберите параметр, чтобы изменить шрифт, размер шрифта, цвет шрифта или сделать текст полужирным, курсивом или подчеркнутым.
Форматирование копирования
Выберите текст с форматированием, которое вы хотите скопировать.

Нажмите Format Painter , а затем выберите текст, в который вы хотите скопировать форматирование.
Совет: Дважды щелкните Format Painter , если вы хотите скопировать форматирование более чем в одно место.
См. также
Создать маркированный или нумерованный список
Изменить межстрочный интервал в Word
Применить стили
Применить темы
Выбрать текст
Форматирование текста
Использовать
Панель управления для изменения внешнего вида текста. Когда текст
выбран или когда точка вставки помещена в текст, панель управления
отображает либо элементы управления форматированием символов, либо форматирование абзаца
элементы управления или их комбинацию, в зависимости от разрешения вашего монитора.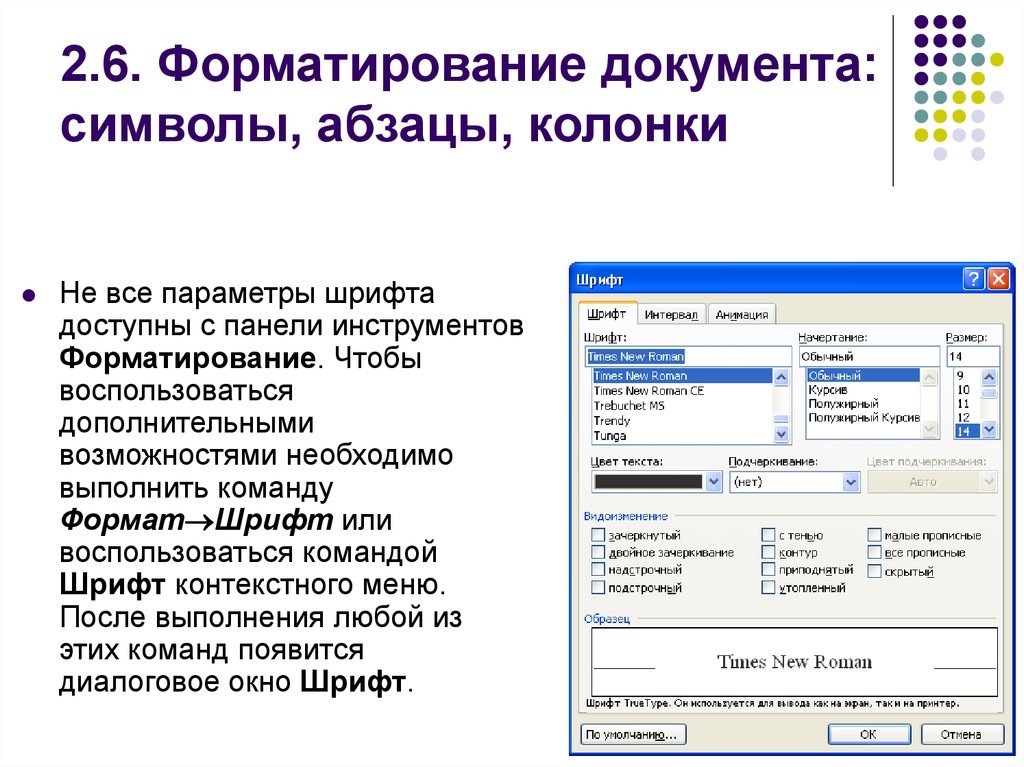 Эти же элементы управления форматированием текста отображаются на панели «Символ» и
Панель абзаца. Вы также можете использовать панель «Символ» и «Абзацы».
панель для изменения внешнего вида текста.
Эти же элементы управления форматированием текста отображаются на панели «Символ» и
Панель абзаца. Вы также можете использовать панель «Символ» и «Абзацы».
панель для изменения внешнего вида текста.
Для видеоурока о форматировании символов см. на странице www.adobe.com/go/lrvid4275_id. Видеоруководство по форматированию абзацев см. на странице www.adobe.com/go/lrvid4276_id.
Использование панели «Символ» и «Абзацы» панель для изменения внешнего вида текста. В InDesign вы также можете используйте панель управления для форматирования текста. Панель управления недоступна в InCopy.
Примечание следующие методы форматирования текста:
Для форматирования символов, вы можете использовать инструмент «Текст», чтобы выберите символы, или вы можете щелкнуть, чтобы поместить точку вставки, выберите параметр форматирования, а затем начните печатать.
Для форматирования абзацев не нужно выделять весь абзац — выделение любого слова или символа или размещение вставки точка в абзаце подойдет.
 Вы также можете выделить текст в диапазоне
пунктов.
Вы также можете выделить текст в диапазоне
пунктов.Чтобы установить форматирование для всех будущих текстовых фреймов, которые вы будете создать в текущем документе, убедитесь, что точка вставки не активен и что ничего не выделено, а затем указать текст варианты форматирования. Чтобы установить форматирование текста по умолчанию для всех новых документов, закройте все документы, а затем укажите параметры текста. См. Набор значения по умолчанию.
Выберите фрейм, чтобы применить форматирование ко всему тексту внутри него. Фрейм не может быть частью потока.
Использовать стили абзацев и стили символов для форматирования текста быстро и последовательно.
Видео-учебник по о работе с текстом см. www.adobe.com/go/vid0075.
Выберите инструмент «Текст».
Выберите инструмент «Текст» или «Вертикальный» Введите инструмент .

Щелкните, чтобы разместить точку вставки, или выберите текст который вы хотите отформатировать.
На панели управления щелкните элемент управления форматированием символов. значок или значок управления форматированием абзаца .
Панель управления
A. Элементы управления форматированием символов B. Абзац элементы управления форматированиемНа панели управления щелкните элемент управления форматированием символов. значок или значок управления форматированием абзаца .
Панель управления
A. Элементы управления форматированием символов B. Абзац элементы управления форматированиемВыберите «Текст» > «Абзац» или «Текст» > «Символ».
 для отображения панели «Абзац» или «Символ».
для отображения панели «Абзац» или «Символ».Укажите параметры форматирования.
Кому форматировать текст с такими атрибутами, как стиль шрифта и направление текста, вы можете использовать несколько различных методов. Например, вы можете использовать панель управления, параметры сетки фреймов, именованные сетки или стили текста. Если вы используете более одного метода и атрибуты конфликтуют с каждым другой, InDesign должен выбрать, какой атрибут использовать. Получатель чего-то приоритет следующий:
Атрибут символа переопределяет
Стиль символов
Атрибут абзаца переопределяет
Стиль абзаца
Атрибуты сетки CJK (либо из именованной сетки, либо из Frame диалоговое окно «Параметры сетки»)
Приложение по умолчанию (стиль корневого абзаца)
Например, если вы укажете один размер шрифта в параметрах сетки фрейма
диалоговое окно и другой размер шрифта в стиле символов, шрифт
используется размер из стиля символов. Точно так же, если вы включите оба
стиль абзаца и именованная сетка в стиле объекта, абзац
стиль имеет приоритет над именованной сеткой.
Точно так же, если вы включите оба
стиль абзаца и именованная сетка в стиле объекта, абзац
стиль имеет приоритет над именованной сеткой.
Когда вы выбираете сетку фрейма, отображаются варианты форматирования сетки в Панели управления.
С помощью инструмента выделения выберите сетку кадра.
Выберите любые параметры на панели управления.
Панель управления (при выборе сетки рамок)
A. Контрольная точка B. X Местоположение C. Y Местоположение D. Ширина E. Высота F. Вертикальная масштабирование G. Горизонтальное масштабирование H. Символ aki I. Линия aki J. Формат сетки имя К. Вид сетки L. Размер шрифта M. Рамка символов сетки на строку N. Число строк О. Кол-во столбцов Стр. Столбец желоб
Вы можете использовать инструмент «Пипетка»
для копирования атрибутов типа, таких как символ, абзац, заливка и
настройки обводки, а затем примените эти атрибуты к другому типу. К
по умолчанию инструмент «Пипетка» копирует все атрибуты типа. Настроить
атрибуты, которые вы хотите скопировать с помощью инструмента «Пипетка», используйте кнопку
Диалоговое окно «Параметры пипетки».
К
по умолчанию инструмент «Пипетка» копирует все атрибуты типа. Настроить
атрибуты, которые вы хотите скопировать с помощью инструмента «Пипетка», используйте кнопку
Диалоговое окно «Параметры пипетки».
Инструмент «Пипетка» доступен только в режиме макета.
С помощью инструмента «Пипетка» нажмите текст, отформатированный с атрибутами, которые вы хотите скопировать. (Текст может находиться в другом открытом документе.) Указатель пипетки меняет направление и выглядит полным , чтобы указать, что он загружен с атрибутами, которые вы скопировали. Когда ты поместите указатель пипетки на текст, затем появится двутавровая балка к загруженной пипетке .
С помощью инструмента «Пипетка» выделите текст, который хотите изменять.
Выделенный текст принимает загруженные атрибуты в пипетке. Пока выбран инструмент «Пипетка», вы можно продолжить выделение текста для применения форматирования.

Чтобы отменить выбор инструмента «Пипетка», щелкните другой инструмент.
Примечание:
Чтобы очистить текущие атрибуты форматирования удерживая пипетку, нажмите клавишу Alt (Windows) или Option (Mac OS). пока загружен инструмент «Пипетка». Инструмент «Пипетка» переворачивает направлении и отображается пустым , чтобы указать, что он готов подобрать новые атрибуты. Щелкните объект содержащий атрибуты, которые вы хотите скопировать, а затем отбросьте новый атрибуты другого объекта.
Щелчок пипеткой по форматированному тексту для копирования его форматирования (слева), а затем перетащите его по неформатированному тексту (посередине), чтобы применить это форматирование (справа).
Если вы используете пипетку
инструмент для копирования стиля абзаца из текста в одном документе в текст
в другом, и стиль абзаца имеет то же имя, но другое
наборы атрибутов, любые различия стилей будут отображаться как локальные переопределения
к целевому стилю.
С помощью инструмента «Текст» или Инструмент «Тип пути» выберите текст, в который вы хотите скопировать атрибуты.
Используя инструмент «Пипетка», нажмите текст, из которого вы хотите скопировать атрибуты. (Текст из атрибуты, которые вы хотите скопировать, должны находиться в одном документе InDesign. как текст, который вы хотите изменить.) Инструмент «Пипетка» меняет направление и кажется полным , чтобы указать, что он загружен с атрибутами, которые вы скопировали. Атрибуты применяются к тексту, выбранному на шаге 1.
Атрибуты типа скопированы в выделенный текст
В наборе инструментов дважды щелкните пипетку инструмент.
Выберите Параметры символов или Параметры абзаца в Диалоговое окно «Параметры пипетки».
Выберите атрибуты, которые вы хотите скопировать с помощью пипетки инструмент, а затем нажмите ОК.

Примечание:
Чтобы скопировать или применить атрибуты абзаца только без необходимости изменять настройки в параметрах пипетки диалоговом окне, удерживая нажатой клавишу Shift, щелкните текст с помощью пипетки. инструмент.
Используйте Quick Apply для поиска и применения стилей, команды меню, скрипты, переменные и большинство других команд, которые можно найти в диалоговом окне «Сочетания клавиш».
Выберите текст или рамку, к которой вы хотите применить стиль, команду меню, сценарий или переменную.
Выберите «Правка» > «Быстрое применение» или нажмите Ctrl+Enter. (Windows) или Command + Return (Mac OS).
Начните вводить название предмета, который хотите применить.
Имя, которое вы вводите, не обязательно должно совпадать. Для например, набрав, он найдет такие стили, как как Заголовок 1, Заголовок 2 и Подзаголовок, а также Справка команды меню, такие как меню справки > InDesign.
 Помощь.
Помощь.Используйте Quick Apply для поиска стилей, команд меню, сценариев и переменные.
Примечание:
Можно сузить поиск только в одной категории, введя соответствующий префикс в начале поиска, например m: for меню или p: для стилей абзаца. Смотреть список префиксов, щелкните стрелку вниз слева от кнопки быстрого доступа. Применить текстовое поле. Вы можете отменить выбор категорий в этом списке, которые вы не хочу появляться.
Выберите элемент, который хотите применить, а затем:
Чтобы применить стиль, команду меню или переменную, нажмите Enter или Return.
Чтобы применить стиль абзаца и удалить переопределения, нажмите Alt + Enter (Windows) или Option + Return (Mac OS).
Применение стиля абзаца и удаление переопределений и стили символов, нажмите Alt+Shift+Enter (Windows) или Option+Shift+Return (ОС Mac).




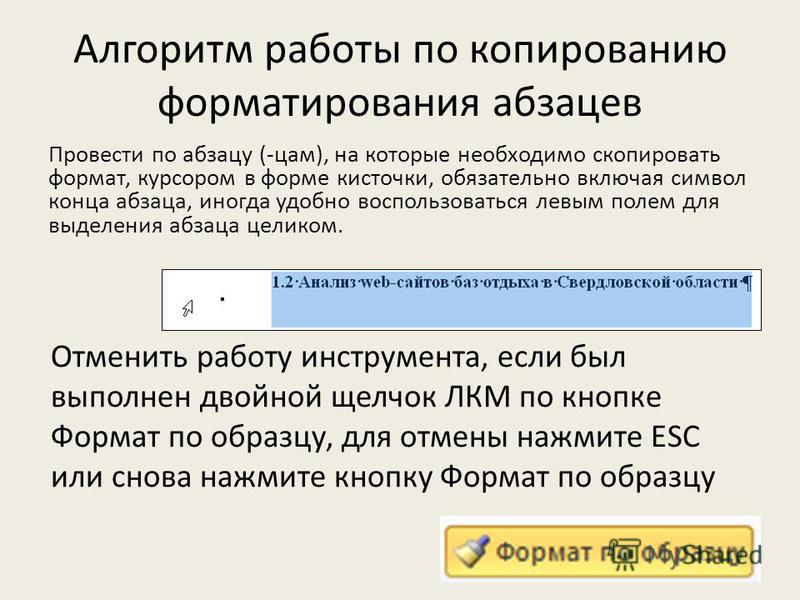 Вы также можете выделить текст в диапазоне
пунктов.
Вы также можете выделить текст в диапазоне
пунктов.
 для отображения панели «Абзац» или «Символ».
для отображения панели «Абзац» или «Символ».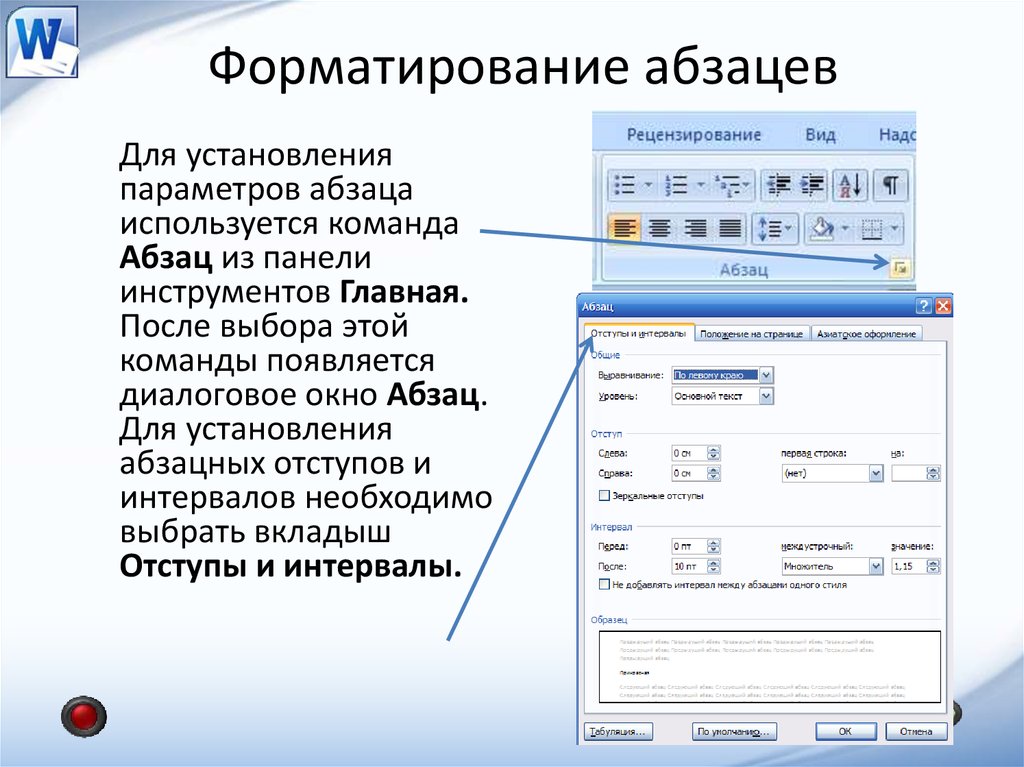
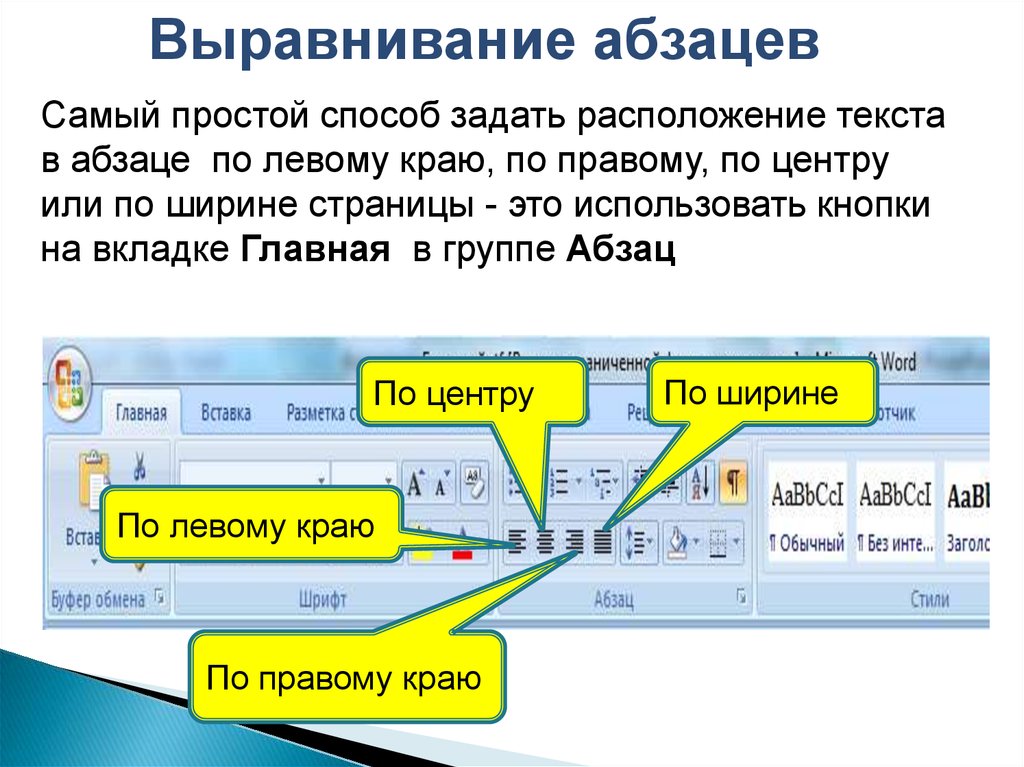
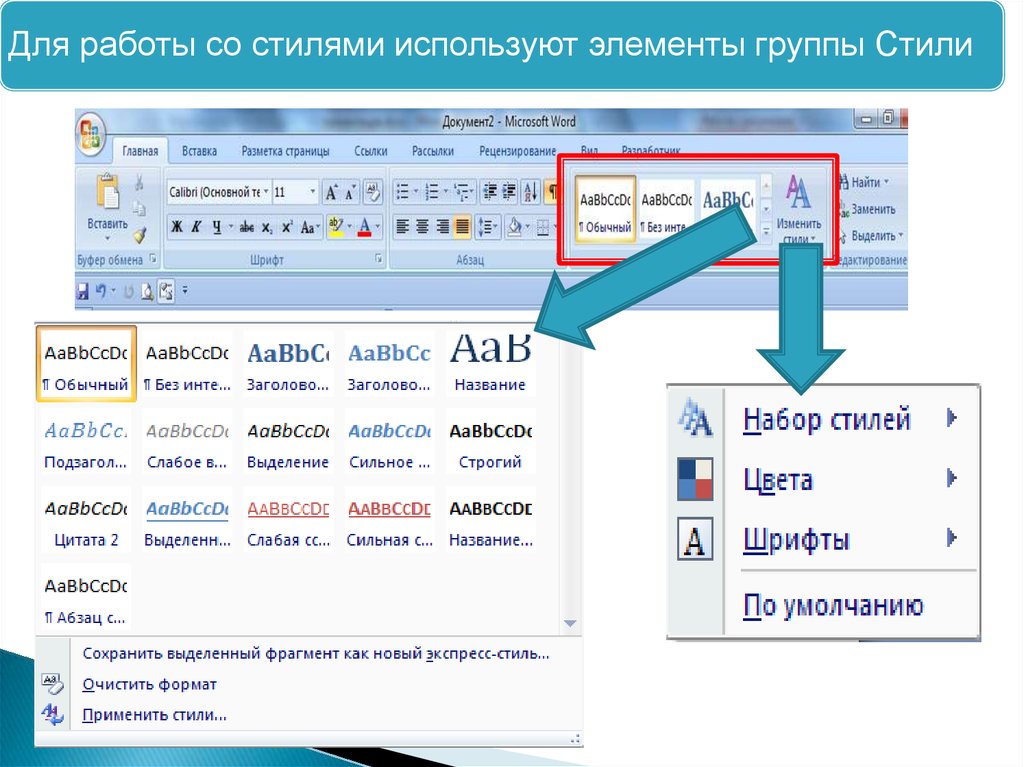 Помощь.
Помощь.