4 способа убрать фон в Photoshop | Статьи | Фото, видео, оптика
Возможно, вы снимаете товары для каталога на мятом фоне, который уже ничто не спасёт, или вам необходимо переместить модель в атмосферную фэнтезийную вселенную, — в любом случае фон нужно менять. С этим рано или поздно сталкиваются все новички.
Какие способы вырезать фон существуют? Какой сделать это быстрее всего? Можно ли идеально убрать фон с первого раза и, если нет, как дорабатывать картинку? Мы ответили на эти вопросы и собрали для вас полный гайд про то, как избавиться от фона в Adobe Photoshop.
pixabay.comКак вырезать фон в Photoshop с помощью маски
Маска — трафарет, с помощью которого можно регулировать непрозрачность отдельных частей слоя. Вы сами решаете, что будет видно на изображении.
Плюс маски в том, что она не стирает пиксели, как ластик, а прячет их, как будто накрывает мантией-невидимкой. Получается, картинка под маской остаётся такой же, как была, просто мы её не видим.
Работа с маской происходит инструментом Кисть (горячая клавиша B, то есть Brush). Чтобы рисовать по маске, используют только два цвета — чёрный и белый.
Важно одно: чёрный цвет прячет изображение, а белый — проявляет видимость слоя.
Инструменты выделения Магнитное лассо, Волшебная палочка и Быстрое выделение находятся на панели инструментов ручного редактирования слева. Быстро активировать их можно клавишами W (Быстрое выделение, Волшебная палочка) и L (Магнитное лассо). Иллюстрация: Елизавета Чечевица, Фотосклад.ЭкспертЧтобы удалить фон в Photoshop с помощью маски, нужно:
1. Выбрать слой, с которого планируете стереть фон.
2. Добавить к нему маску. Автоматически добавится белая маска — она-то нам и нужна.
3. Выбрать чёрную кисть и стереть лишнее, избегая попадания на модель.
 Эксперт
ЭкспертДалеко от модели используйте большие кисти, чтобы работать быстрее. Чем ближе к объекту, который вы хотите оставить без фона, тем меньше кисть. Также регулируйте параметр растушевки кисти — слишком мягкие края дадут неестественный результат, будут делать модель полупрозрачной, а слишком резкие — сделают картинку похожой на грубо вырезанную ножницами фотографию с рваными краями из глянцевого журнала.
4. После того, как удалите фон с помощью маски, любые перемещения слоя нужно производить вместе с ней. К счастью, маска автоматически прикреплена к слою, так что никаких добавочных усилий не потребуется. Также маску нельзя удалять, иначе все ваши труды пропадут.
Результат слева выглядит неаккуратно, так как растушевка и диаметр кисти слишком велики / Иллюстрация: Елизавета Чечевица, Фотосклад.Эксперт 5. Если вы случайно стёрли лишнее — не беда. Поменяйте чёрный цвет на белый и верните утраченный участок (быстрее всего менять цвета местами с помощью горячей клавиши X).
Чтобы работа шла быстрее, а рука не уставала, используйте графический планшет. Для удобной работы подойдет самый простой и дешёвый вариант.
Функция убрать фон в Photoshop
Начиная с СС Photoshop 2020, у программы появилась функция Удалить фон. Разработчики внедрили нейросеть Adobe Sensei, которая сама вычисляет, где объект, а где фон, и удаляет только задний план.
- Открываете файл.
- Снимаете со слоя замок, кликнув по нему. Он блокирует возможность стирать пиксели со слоя, что противоречит нашей цели.
- Открываете палитру Свойства. Если её нет в вашем рабочем пространстве, найдите её в верхней командной строке во вкладке Окно.
- Нажмите на кнопку Удалить фон.
Некоторое время программа будет выполнять команду — этот процесс не молниеносный даже на мощных компьютерах, так что придется немного подождать.
В результате вы получите слой, где фон скрыт под чёрной маской. Маску программа добавляет автоматически, чтобы в случае ошибки вы вручную могли доработать результат и сделать его более аккуратным.
Чем сильнее объект отличаются от фона цветом и яркостью, тем аккуратнее получится выделение. Если модель и объект сливаются с фоном, то программа неизбежно пропустит кусок фона, либо зацепит сам объект, как в данном случае. Такой результат необходимо дорабатывать.
Если у вас более старая программа, то внедрить эту функцию никак не получится — придется переходить на новые версии Photoshop.
Как убрать фон с помощью выделения
Инструменты выделения помогают выбрать объект или фон, чтобы потом вырезать его, либо откорректировать выбранную часть изображения. Например, обособить кусок фона, чтобы поменять цвет или яркость неба.
- Выбираете любой инструмент выделения. Лучше всего подойдут Магнитное лассо или Быстрое выделение. Они прилипают к объекту по контрастной границе — отличию между объектами по цвету или яркости.
- Обводите объект.
 Магнитное лассо обводит контур само, если же вы используете Быстрое выделение, то нужно выбрать кисть с нарисованным рядом плюсом и самому указать участки, которые хотите выделить.
Магнитное лассо обводит контур само, если же вы используете Быстрое выделение, то нужно выбрать кисть с нарисованным рядом плюсом и самому указать участки, которые хотите выделить.
Если Быстрое выделение захватывает кусок фона, возьмите кисть с нарисованным рядом минусом и исключите ненужные пиксели из выделения. Следите за размером кисти — чем она больше, тем большие куски захватывает инструмент и менее аккуратно работает. - Вверху, на панели настроек инструментов выбираете Выделение и маска. Там можно превратить выделение в слой с маской или просто удалить лишние пиксели, стерев фон.
- Для этого проматываете панель справа в самый низ, находите Вывод в и выбираете Новый слой или Новый слой со слоем-маской. В первом случае вы получите объект без фона, во втором — всё то же самое, но фон будет не удалён, а спрятан под маской. Именно этот вариант лучше, ведь так можно изменить результат.
 Эксперт
ЭкспертДоработка выделения
Часто Photoshop создает выделение не идеально точно — где-то захватывает лишний кусок, где-то края между объектом и фоном получаются слишком резкими и рваными. Можно максимально автоматизировать процесс, доверившись инструментам, а потом доработать вручную — это и сэкономит время, и обеспечит максимальное качество.
Режим быстрой маски
- Нажмите на прямоугольник под образцами цвета в панели справа (либо горячую клавишу Q). Выделение временно пропадёт, а часть картинки окрасится в красный. Это режим быстрой маски, который позволяет делать выделение более аккуратным с помощью обычной кисти, как будто вы работаете на слое с маской.
- Регулируйте параметры кисти, как при работе с маской. Следите за растушёвкой, размером, а также тем, каким цветом работаете — чёрным или белым.
- Когда закончите работать, опять нажмите Q либо на прямоугольник под палитрой. Быстрая маска превратится в выделение, которое вы доработали вручную.

Обнаружение краев и глобальное уточнение в Выделение и маска
- Увеличивая радиус в Обнаружение краёв, сделайте выделение более аккуратным, особенно там, где есть волосы, шерсть, ворсистые поверхности. Учтите — если радиус будет слишком большим, есть риск, что инструмент сотрёт часть объекта. В таком случае появившиеся неточности нужно доработать вручную.
Если Обнаружение краёв не помогает, воспользуйтесь кистью Уточнить край. Принцип работы похож, только тут можно вручную контролировать весь процесс выделения сложных областей. - Глобальное уточнение работает с контуром. Мы можем сделать его более плавным, растушевав, сгладить, повысить контраст краёв, либо равномерно сузить/расширить область выделения.
 Эксперт
ЭкспертКак вырезать фон с помощью инструментов Цветовой диапазон и Волшебная палочка
Однотонный фон можно вырезать с помощью инструментов Цветовой диапазон или Волшебная палочка. Их принцип действия похож — они находят и выделяют пиксели определённого цвета.
Инструмент волшебная палочка в Photoshop
- Выбираете инструмент и на изображении указываете на фон.
- Программа создаст выделение на основе цвета, который вы указали.
Чтобы разброс оттенков был больше и программа не выделила цвет случайного пикселя на фоне, поставьте Размер образца 3х3 или 5х5, а также увеличьте параметр Допуск. Чем он выше, тем больше оттенков цвета захватывает инструмент.
Если нажать кнопку Выделяет только смежные пиксели, инструмент будет брать только те области, которые по цвету продолжают ту, что вы выбрали. Если эта кнопка не нажата, Волшебная палочка выделяет все части картинки, где встречается этот цвет. Например, если вы хотите вырезать красный фон, а у модели при этом красные губы, то инструмент выделит и фон, и губы. Неудобно, если нужно удалить именно фон, а не весь красный цвет с картинки.
Неудобно, если нужно удалить именно фон, а не весь красный цвет с картинки. - Получившееся выделение доработайте с помощью Быстрой маски или Выделение и маска и преобразуйте в обычный слой или слой с маской.
Инструмент цветовой диапазон в Photoshop
- Заходите в Выделение и выбираете Цветовой диапазон.
- Нажимаете на Выбрать и находите цвет фона.
3. Нажмите ОК, а получившееся выделение доработайте, преобразуйте в маску или слой с пикселями с помощью Выделение и маска.
Итоги
Какой способ удобнее и лучше? Тот, который удобней и понятней для вас. В Photoshop одну и ту же операцию, как правило, можно выполнить с помощью нескольких равнозначных алгоритмов.
- Рисовать маску вручную и с помощью неё вырезать фон — качественный и максимально подконтрольный способ.
 Но, как правило, он занимает больше времени, чем остальные.
Но, как правило, он занимает больше времени, чем остальные. - Можно ускорить удаление фона, выделив его любым способом, который предлагают инструменты Photoshop (Лассо, Быстрое выделение, Цветовой диапазон, Волшебная палочка и т.д.). Но учтите, что идеально не получится — нужно дорабатывать. В этом помогут Быстрая маска или Выделение и маска.
- Функция Убрать фон экономит время, но огрехи нейросети придётся править вручную.
- Чем контрастнее объект по отношению к фону, тем проще и быстрее получится вырезать фон с помощью автоматических методов.
Этими способами можно вырезать не только фон, но и любой другой объект с фотографии.
6 способов сделать белый фон на фото
Иногда у пользователей, не знакомых с базовыми основами фотомонтажа, возникает вопрос, как сделать белый фон на фото.
Это требуется в таких случаях, как создание фотографий на документы, например, если нужно высветлить задник на фото 3х4 для
паспорта. Также высветленный фон используется, когда нужно добиться эффекта слияния со страницей при размещении фото на сайте. В этой статье мы рассмотрим несколько быстрых способов добиться нужного результата, используя мобильный телефон, компьютер или онлайн-сервисы.
Также высветленный фон используется, когда нужно добиться эффекта слияния со страницей при размещении фото на сайте. В этой статье мы рассмотрим несколько быстрых способов добиться нужного результата, используя мобильный телефон, компьютер или онлайн-сервисы.
Делаем белый фон в программе ФотоМАСТЕР
ФотоМАСТЕР – это продвинутый фоторедактор, интерфейс и управление которого рассчитаны на начинающих пользователей. Таким образом с его помощью можно быстро проделать фотомонтаж любого типа сложности без особых навыков в этой области. Среди инструментов – автоматическое улучшение, коллекция фотоэффектов, точечная корректировка, удаление ненужных объектов и т.д. В том числе редактор позволяет изменить план сзади на любое фото или создать прозрачную или белую подложку.
Хотите добиться профессионального результата с минимумом усилий? Скачайте ФотоМАСТЕР бесплатно и начинайте создавать фотошедевры.
СкачатьДля Windows 11, 10, 8, 7 и XPИнструкция:
- Загрузите в фоторедактор нужную фотографию через кнопку «Открыть фото» и перейдите в раздел «Инструменты».
 В колонке с функциями отыщите «Замена фона».
В колонке с функциями отыщите «Замена фона». - Справа находится панель с настройками. Убедитесь, что отмечен пункт «Объект», и отрегулируйте размер кисти. Обрисуйте контур предмета, который должен остаться в кадре. Не обязательно придерживаться строго краев, софт автоматически проанализирует окружающее наполнение.
- Щелкните «Фон». Таким же образом установите подходящие настройки и обведите пространство вокруг главного объекта. Точность здесь также не требуется. Программа покажет примерный результат замены. Если нужно удалить какие-то штрихи, воспользуйтесь функцией «Ластик».
- Если вас все устраивает, кликните «Далее». Если возникли какие-то ошибки, на следующем этапе вы можете исправить объекта или фона. Чтобы заранее просмотреть результат, увеличивайте параметр «Прозрачность фона».
- Последний этап – экспорт обработанного рисунка. Здесь вы можете увеличить или уменьшить главный предмет, растягивая его или сжимая. Когда вас все устроит, нажмите «Применить».
 После этого сохраните картинку, нажав «Сохранить» в правом верхнем углу программы.
После этого сохраните картинку, нажав «Сохранить» в правом верхнем углу программы.
ФотоМАСТЕР не потребляет много системных ресурсов, поэтому его можно устанавливать на слабые компьютеры и ноутбуки. Фоторедактор работает со всеми версиями и разрядностями Windows.
Умный фоторедактор для новичков и профиСкачатьДля Windows 11, 10, 8, 7, ХР
Меняем фон в Adobe Photoshop
Adobe Photoshop – одна из наиболее распространенных программ для работы с изображениями. Ее используют для растровых фотографий, векторных рисунков, фотоманипуляций, рисования. В опционал Фотошопа входят базовые (кадрирование, исправление яркости/контраста, применение фильтров) и продвинутые функции (корректировка кривых, цветокоррекция, автоматизация действий, обработка 3D). Благодаря функциям искусственного интеллекта пользователи могут добиваться точного результата при отделении объектов от задника даже в таких сложных случаях, как выделение волос, удаление «загруженного» бэкграунда и т. д.
д.
Инструкция:
- Откройте требуемое изображение в программе Photoshop и разблокируйте рабочую область. Для этого в правой колонке найдите блок со слоями и кликните по значку замочка.
- Раскройте пункт меню «Выделение» в верхней части программы. Отыщите вариант «Предмет» и дождитесь, когда софт проанализирует передний и задний план кадра.
- Когда операция завершится, вокруг главного предмета появится тонкий контур. В левой строке с опциями выберите «Инструмент выделения объекта» и вверху отыщите кнопку «Выделение и маска».
- Приложение покажет примерный результат – картинку на белом фоне. Вы можете подправить некоторые нюансы: удалить или вернуть участки, исправить контур. Для этого воспользуйтесь кистями уточнения слева или исправьте настройки в правой панели.
- Нажмите ОК, когда все настройки будут выставлены. Кликните правой клавишей по фото и нажмите «Копировать на новый слой». Первый слой с оригинальным фото можно удалить.

- Создайте еще один слой под созданным контуром, нажав сочетание клавиш Ctrl + Shift + N. Через инструмент «Заливка» сделайте холст белым.
Из-за широкого функционала приложение сложно освоить новичкам. Также к недостатку причисляют большую нагрузку на ПК и высокие требования последних версий – для установки нужна последняя версия Windows 10 или 11 c разрядностью 64 бита.
Отбеливаем задний фон в Paint.net
Paint Net создавался как альтернатива встроенной по умолчанию в Windows утилите Paint. Софт нельзя назвать профессиональным, но в нем есть вся необходимая база для базового редактирования: цветокоррекция, быстрые улучшения, небольшое количество эффектов, базовые корректировки контраста, экспозиции и т.д. Работать в приложении удобно благодаря простому русскоязычному интерфейсу. Фоторедактор полностью бесплатный и не включает в себя скрытые премиум-функции.
Инструкция:
- Для начала загрузите обрабатываемый рисунок в программу через пункты «Файл» – «Открыть».
 Если необходимо, увеличьте масштаб для более удобной работы. Для этого найдите иконку лупы в столбце инструментов и кликните по изображению.
Если необходимо, увеличьте масштаб для более удобной работы. Для этого найдите иконку лупы в столбце инструментов и кликните по изображению. - Чтобы полностью отбелить задник, мы будем использовать инструмент «Кисть». Отыщите его в колонке опций или нажмите на клавиатуре латинскую букву B. В верхней панели установите параметр «Жесткость» на 100% и подберите подходящий размер штриха в пункте «Ширина».
- В цветовом блоке снизу слева установите белый цвет основным, для этого кликните по верхнему квадратику. Зажмите левую кнопку мыши и начинайте закрашивать ненужный фон.
- Чтобы применить правки и перезаписать оригинальное фото, щелкните по иконке дискеты в левом верхнем углу. Для создания нового изображения раскройте «Файл» и выберите «Сохранить как». Установите качество и алгоритм сжатия и нажмите ОК.
Небольшим недостатком программы является то, что вам требуется обрабатывать края вручную, из-за чего бывает сложно добиться реалистичного результата. Поэтому советуем использовать этот способ для несложного бэкграунда.
Поэтому советуем использовать этот способ для несложного бэкграунда.
Размещаем снимок на белом фоне в Remove.bg
Remove.bg – онлай-сервис, разработанный специально для того, чтобы пользователь с любым уровнем навыков мог поменять или полностью стереть задник на фотографии. Это удобный вариант, если вы не хотите устанавливать программный софт или ваш фоторедактор не справляется с поставленной задачей. Сайт умеет точно обрабатывать сложные контуры и стирать любой задник, в том числе с множеством мелких деталей. Помимо белого цвета, вы можете установить любой другой оттенок, создать градиент или подставить другое фото.
Инструкция:
- На главной странице ресурса нажмите «Загрузить изображение» и добавьте картинку. Сервис работает с большинством форматов, хотя он не умеет распознавать RAW-файлы.
- Инструмент автоматически распознает и удаляет фон. По умолчанию задник полностью стирается, в итоге вы получаете PNG полностью без фона. Чтобы разместить объект на однотонной подложке, нажмите кнопку «Редактировать» на миниатюре.

- В открывшемся окне отыщите вкладку «Цвет» и выберите светлый квадрат среди предложенных вариантов. Также здесь вы можете исправить ошибки автоматического анализа – убрать или вернуть какие-то области снимка. Для этого нажмите «Стереть/Восстановить» и обработайте нужные участки.
- Для завершения нажмите «Скачать». Фотография экспортируется на компьютер в оригинальном формате.
Сервис работает по условно-бесплатной лицензии. Вы можете не платить за использование, но на выходе получите файл меньшего размера и хуже качеством, чем оригинал.
Создаем белую подложку в Aiseesoft.com
На сайте Aiseesoft.com собраны различные полезные онлайн-инструменты для работы с фотографиями. здесь можно сжать размер изображения, удалить водяной знак, увеличить разрешение, сменить формат, убрать задний план или подставить вместо оригинального фона другое фото. В том числе сервис предлагает инструменты на основе ИИ (искусственного интеллекта), которые самостоятельно справляются с поставленной задачей. Это значит, что вам даже не требуется указывать область для замены – сайт все сделает за вас. Сервис бесплатен и прост в управлении, хотя неполный русский перевод слегка затрудняет навигацию.
Это значит, что вам даже не требуется указывать область для замены – сайт все сделает за вас. Сервис бесплатен и прост в управлении, хотя неполный русский перевод слегка затрудняет навигацию.
Инструкция:
- На главной странице сервиса кликните «Бесплатные инструменты» и выберите «Бесплатная программа для удаления фона онлайн». Добавьте на сервер изображение для обработки, кликнув «Загрузить портрет». Сайт распознает форматы JPG, PNG, GIF.
- После окончания импорта сервис отобразит возможный результат. Вы можете согласиться или исправить некоторые недочеты. Для изменения щелкните «Стереть» и в левом окошке удалите области, которые не должны оставаться в кадре.
- Чтобы сделать задний фон белым вместо прозрачного, переключитесь на вкладку «Редактировать». В верхней части окошка редактора выберите нужный оттенок среди предложенных вариантов.
- Для завершения работы и экспорта результата нажмите «Скачать». Изображение сохранится с оригинальными параметрами разрешения и формата.

Недостатком сайта является то, что он не разрешает загружать изображения размером более 3000 px. Также сервис иногда ошибается при кадрировании крупных файлов и неверно позиционирует главный объект.
Осветляем фон в PicsArt
PicsArt – популярный редактор для Android и Айфона, который можно использовать для любой марки телефона или установить на айпад. Хотя также существуют версии для ПК и онлайн-вариант, именно мобильный вариант наиболее популярен, так как предлагает больше всего функций: наборы фильтров, стикеры и шрифты, коллажи и многое другое. Для замены фона здесь присутствует автоматический инструмент – он самостоятельно проводит работу, от вас потребуется только указать предпочитаемый цвет задника. Результат отличается высокой степенью точности даже при сложном бэкграунде. Также вы можете создавать наклейки и накладывать их на любой фон.
- В нижней части приложения тапните по иконке плюса и импортируйте фотографию.
- В панели инструментов отыщите функцию «Убрать фон» и дождитесь, когда редактор проанализирует фото и удалит задник.

- В строке с вариантами замены подложки выберите белый цвет. Сохраните результат, нажав галочку в верхнем правом углу.
PicsArt – условно-бесплатное приложение: редактировать фото можно без оплаты, но в этом случае накладывается ряд ограничений. В том числе вам будет недоступна функция замены фона – этот инструмент можно только попробовать. Еще одним неприятным сюрпризом в бесплатной версии становится невозможность сохранить фотографии на телефон – их можно только отправить в социальные сети и мессенджеры.
Вывод
В данной статье мы рассмотрели несколько способов того, как сделать фото на белом фоне.
Какой из этих вариантов самый лучший? Если вы хотите получить быстрый и точный результат,
советуем установить ФотоМАСТЕР. Он проводит работу в полуавтоматическом режиме,
что позволяет одновременно сократить время редактирования и при этом вручную исправить неисправности. В программе просто работать, она не нагружает ПК, чем положительно отличается от Фотошопа. Редактор не ставит ограничение на размер и не портит качество, в отличие от сервисов в режиме онлайн. Таким образом он становится наиболее оптимальным результатом в нашем обзоре.
Редактор не ставит ограничение на размер и не портит качество, в отличие от сервисов в режиме онлайн. Таким образом он становится наиболее оптимальным результатом в нашем обзоре.
[AI] Отбелить фон изображения онлайн бесплатно
Сделать белый фон онлайн
Можно быстро и легко изменить фон изображения на белый. Media.io сделает всю работу за вас!
Иногда вам может понадобиться сделать цветное изображение монохромным, чтобы сфокусироваться на главном объекте и убрать нежелательные отвлекающие факторы на заднем плане.
Это верно, если вы хотите создать профессионально выглядящую PFP для своих учетных записей LinkedIn, Facebook, TikTok, Instagram или других социальных сетей.
Media.io AI Background Remover & Changer предназначен для создания белого или прозрачного фона изображения. Он немного похож на популярный инструмент Photoshop или GIMP под названием «Волшебная палочка», но работает намного быстрее, поскольку использует новейший алгоритм искусственного интеллекта.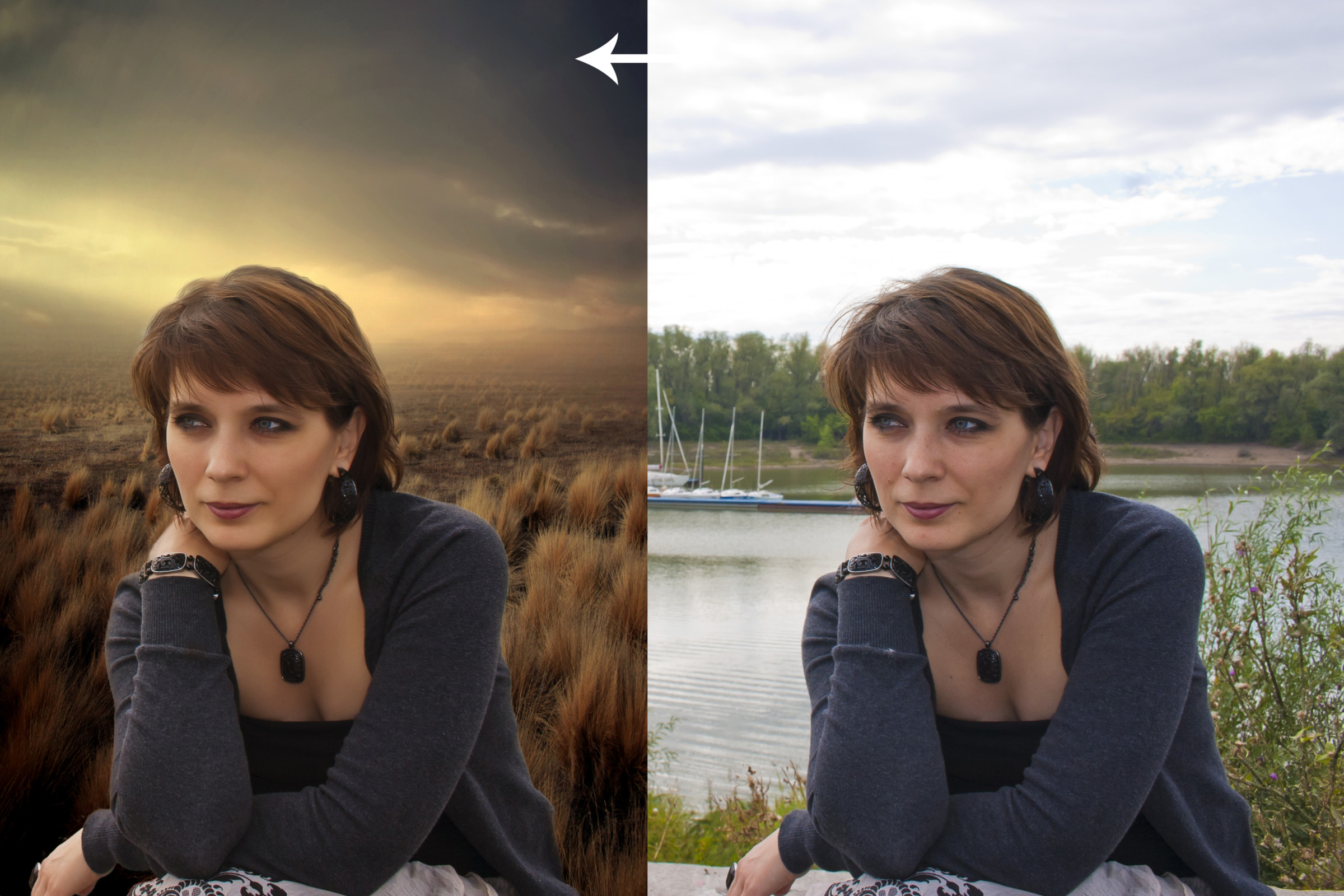 Просто загрузите файл изображения, и Media.io автоматически отделит основной объект от фона. Интересно, что этот инструмент на базе искусственного интеллекта позволяет заменить фон изображения цветом, бесплатными шаблонами изображений или локальной картинкой.
Просто загрузите файл изображения, и Media.io автоматически отделит основной объект от фона. Интересно, что этот инструмент на базе искусственного интеллекта позволяет заменить фон изображения цветом, бесплатными шаблонами изображений или локальной картинкой.
И плюс, вы можете обрезать изображение и добавить эффект тени. Загрузите фото и попробуйте!
Как отбелить фон изображения в 1 клик?
Шаг 1. Загрузите свою фотографию.
Нажмите кнопку Загрузить изображение сейчас , чтобы загрузить изображение, фон которого вы хотите отбелить.
Шаг 2. Добавьте белый фон к фотографии.
Media.io автоматически определит главный объект на вашей фотографии и отделит его от фона. После этого нажмите на Отредактируйте значок , чтобы выбрать и применить цвет Белый .
Шаг 3. Загрузите изображение результата.

При желании, чтобы ваша фотография выделялась, обрежьте ее и добавьте эффект трехмерной тени. По завершении нажмите Загрузить .
Загрузить изображение сейчас
Зачем начинать новую жизнь с фотографии с помощью
Отбеливатель фона Media.io?
Онлайн фоторедактор
С Media.io вы можете легко отбелить фон изображения или изменить фон на черный (т. е. прозрачный фон), чтобы делать множество вещей, например использовать свои собственные фотографии для создания уникальных коллажей. Облачный сервис хорошо работает на любых устройствах. Совместимость с браузерами Android, iPhone, Mac и Windows .
Автоматическая смена фона
Интеллектуальная технология удаления фона Media.io позволяет быстро, но точно изменить фон вашего изображения на любой другой цвет, не искажая детали основного элемента. Никаких навыков в фотографии или дизайне не требуется! Просто загрузите фото и выберите белый цвет, который он уже сделал для вас.
Никаких навыков в фотографии или дизайне не требуется! Просто загрузите фото и выберите белый цвет, который он уже сделал для вас.
Повысьте уровень своего белого фона
Эта автоматическая смена фона делает больше, чем просто отбеливает фон изображения. Вы можете заменить фон изображения цветом или шаблоном изображения, добавить классную тень и обрезать изображение, чтобы сделать его по-настоящему безупречным. Все за считанные секунды без каких-либо ручных усилий!
100% безопасность и надежность
Media.io — абсолютно безопасная программа для изменения фона вашего изображения на лету. Он автоматически удаляет все ваши отредактированные изображения через час. Таким образом, никто не сможет получить доступ к вашим загруженным или обработанным файлам.
Дружественный интерфейс
Media.io делает редактирование фотографий простым, интуитивно понятным и эффективным. Вам не нужны продвинутые навыки редактирования изображений, чтобы использовать Media.io Background Changer. Просто загрузите файл изображения, и мощный ИИ сделает всю тяжелую работу.
Вам не нужны продвинутые навыки редактирования изображений, чтобы использовать Media.io Background Changer. Просто загрузите файл изображения, и мощный ИИ сделает всю тяжелую работу.
Вывод фото высокого качества
Media.io обрабатывает фотографии с качеством без потерь. Вы можете скачать перекрашенные картинки в SD или HD качестве.
Загрузить фото сейчас
Зачем нужен белый фон?
Создать фото на паспорт.
Вы, наверное, знаете строгие требования к фотографии на паспорт. Если нет, позвольте мне напомнить вам об одном из них; фон должен быть светло-голубым, белым или серым. Кроме того, вы не можете смешивать цвета или добавлять эффекты теней. Итак, держите фон фотографии в чистоте.
Сделайте крутой PFP в социальных сетях.
В значительной степени изображение вашего профиля в социальной сети может определять количество подписчиков или лайков, которые вы получаете. И давайте будем честными, большинство из нас не знает, как выбрать идеальный фон для фотосъемки. Независимо от того, сделали ли вы снимок на кухне или на многолюдной улице, вы можете свободно использовать простой оптимизатор изображений, такой как Media.io, чтобы стереть ненужный фон и заменить его чем-то броским.
И давайте будем честными, большинство из нас не знает, как выбрать идеальный фон для фотосъемки. Независимо от того, сделали ли вы снимок на кухне или на многолюдной улице, вы можете свободно использовать простой оптимизатор изображений, такой как Media.io, чтобы стереть ненужный фон и заменить его чем-то броским.
Загрузите или поделитесь своей подписью.
В эпоху Интернета, когда документы подписываются онлайн, вы можете поделиться фотографией своей подписи, чтобы удостоверить подлинность документа или продукта. Теперь представьте, что вы делитесь подписью на фоне цветов и других отвлекающих факторов. Получатель едва увидит вашу подпись. Поэтому разумный способ — сделать фон изображения белым, на котором четко отображается ваша подпись.
Выделите свой продукт.
Маркетологи хорошо знают преимущества отбеливателя фотофона. Если вы сделаете белый фон на своей фотографии, это выделит ваш продукт и привлечет к нему столь необходимое внимание на рекламных щитах или страницах в социальных сетях. Другими словами, вы можете продемонстрировать свой продукт, не отвлекаясь на фон.
Другими словами, вы можете продемонстрировать свой продукт, не отвлекаясь на фон.
Соответствует требованиям к изображениям
для платформ электронной коммерции.
Знаете ли вы, что на Amazon и eBay можно загружать только чисто белые или прозрачные изображения? Кроме того, Google Shopping Campaigns принимает только фотографии с белым или серым фоном. Итак, если вы занимаетесь интернет-маркетингом и всегда занимаетесь редактированием фотографий, сделать фон ваших фотографий прозрачным — хорошая идея для будущего редактирования.
Загрузить фото сейчас
Часто задаваемые вопросы о создании фотофона белого цвета
Могу ли я быстро сделать фон фотографии белым без Photoshop?
Да! Бесплатный Media.io Background Changer — это быстрый инструмент, с помощью которого вы можете редактировать фотографии и менять фон изображения на новый сплошной цвет всего за несколько щелчков мышью.

Adobe Photoshop действительно является самым популярным программным обеспечением для редактирования фотографий. На самом деле, некоторые люди просто называют отредактированные фотографии «Фотошопом». Но, несмотря на свои очевидные способности, эта программа может отпугнуть новичков. Кроме того, $ 20,9Подписка на 9 месяцев может быть неприемлемой для многих обычных фоторедакторов. Было бы разумным выбором применить мгновенный онлайн-сервис.Как настроить фон изображения онлайн бесплатно?
Редактировать изображение онлайн бесплатно очень просто с помощью Media.io Photo Background Modifier . После удаления фона вашей фотографии Media.io позволяет настроить ее с помощью простых цветов, бесплатных шаблонов изображений или ваших собственных локальных изображений. Это не все. Вы можете обрезать фотографию и добавить различные эффекты тени.
Как убрать белый фон из PNG?
Если вы хотите удалить белый или прозрачный фон с фотографии PNG, выполните следующие действия:
Шаг 1. Запустите Media.io, а затем нажмите Выберите «Файлы» , чтобы просмотреть и загрузить фотографию PNG.
Запустите Media.io, а затем нажмите Выберите «Файлы» , чтобы просмотреть и загрузить фотографию PNG.
Шаг 2. Media.io автоматически обработает вашу PNG-фотографию всего за несколько секунд.
Шаг 3. Вы можете нажать Редактировать для точной настройки результата. Когда все будет готово, нажмите Загрузить в правом верхнем углу, чтобы сохранить фотографию в качестве HD или SD. И это есть!
Это идеальная онлайн-фото для того, чтобы сделать фон прозрачным и обрезать фотографии. Это точно так и даже позволяет мне заменить его новым фото. Это превосходно!
Sajna K
Мне нравится, что использование этого отбеливателя для фона не требует пояснений. Мне потребовалось всего несколько секунд, чтобы создать новую фотографию для профиля в Facebook. Я подписываюсь!
Дэниел Майерс
Я использовал эту программу для создания слайд-шоу к четвертой годовщине свадьбы, и мне это нравится. Я мог быстро выбелить фон фотографии, прежде чем заменить его чем-то более привлекательным. И Slideshow Maker тоже хорош.
Я мог быстро выбелить фон фотографии, прежде чем заменить его чем-то более привлекательным. И Slideshow Maker тоже хорош.
Carl Jenkins
Media.io, без сомнения, идеальный фоторедактор для любого новичка. Хотя он не такой сложный, как Photoshop, он, безусловно, превосходит большинство настольных фоторедакторов. Настоятельно рекомендуется!
Стивен
Я пробовал несколько фоновых приложений для редактирования фотографий, но результаты меня часто разочаровывали. Но этот онлайн-инструмент избавил меня от этой боли. Быстро и эффективно.
Шарлотта М
Отбелить изображение BG Быстро и без усилий.
Ваш универсальный редактор изображений — Media.io
Загрузить фото сейчас
Белая фоновая фотография: что нужно знать и чего избегать
Белая фоновая фотография: довольно легко освоить. но не позволяйте его простоте обмануть вас. есть несколько вещей, которые вы должны знать, прежде чем начать. включая то, чего обычно следует избегать, чтобы получить наилучшие возможные снимки продукта. Вот что вам нужно знать — и чего вам следует избегать — при использовании белого фона для фотографии вашего продукта электронной коммерции.
включая то, чего обычно следует избегать, чтобы получить наилучшие возможные снимки продукта. Вот что вам нужно знать — и чего вам следует избегать — при использовании белого фона для фотографии вашего продукта электронной коммерции.
Почему белый фон так часто используется в фотографии товаров?
хороший цветной фон действительно может заставить эти продукты петь. но белый фон может быть столь же эффективным в маркетинге ваших продуктов электронной коммерции. белый фон — один из самых распространенных способов обрамления фотографий электронной коммерции. и не зря. все сводится к трем основным преимуществам: четкость изображения. легкое редактирование. и универсальность.
выделяет продукт белый фон делает ваш продукт блестящим. он отступает на задний план, в то время как ваш продукт затмевает всех. это также может создать впечатление, что ваш продукт исчезает с экрана. У вас есть всего несколько секунд, чтобы произвести неизгладимое впечатление на клиентов. Позволить вашему продукту исчезнуть или слиться с фоном — это быстрый способ потерять их внимание. белый фон не позволит этому случиться.
Позволить вашему продукту исчезнуть или слиться с фоном — это быстрый способ потерять их внимание. белый фон не позволит этому случиться.
универсальность превыше всего, когда речь идет об изображениях для цифрового маркетинга. белая фоновая фотография электронной коммерции ставит галочку в этом поле. большое время. Это потому, что у крупных розничных продавцов электронной коммерции (таких как Amazon и Google) есть требования к цвету фона. у вас может быть только белый или светлый фон в покупках в Google, а Amazon ограничивает все цвета фона белым для основного изображения в списке. Использование белого фона для изображения вашего продукта может позволить этому одному изображению выполнять двойную (или тройную) функцию в нескольких электронной коммерции. каналы.
простота редактирования редактирование фотографии продукта с фоном делает работу любого графического редактора легкой прогулкой. просто добавьте немного волшебства Photoshop. Белый фон создает четкие и четкие края, что упрощает редактирование изображений. простое лассо и вперед. И вы не получите странных тонов, как на цветном фоне. свет, отраженный от цветного фона, может повлиять на оттенок и тон самого продукта. вам не придется возиться с оттенком и тоном благодаря белому фону.
Белый фон создает четкие и четкие края, что упрощает редактирование изображений. простое лассо и вперед. И вы не получите странных тонов, как на цветном фоне. свет, отраженный от цветного фона, может повлиять на оттенок и тон самого продукта. вам не придется возиться с оттенком и тоном благодаря белому фону.
Чего следует избегать при использовании белого фона для фотографии товаров
Изображения товаров на белом фоне могут быть мощными инструментами. но только если вы знаете, чего следует избегать, когда вы получаете привлекающие внимание изображения продуктов электронной коммерции.
плохое освещение вам следует постараться сбалансировать источник освещения между объектом и фоном. Пересвечивание фона и недосветка объекта оставят ваш продукт в тени. и ваш фон станет фокусом. Подсветка фона придаст сероватый оттенок белому фону. все становится скучным, и вашему фокусу не хватает этого ✨ BAM✨ чтобы он выделялся на белом фоне. Используйте мягкое или плоское освещение (при необходимости). хорошее эмпирическое правило — убедиться, что ваш фон как минимум на две ступени ярче, чем ваш фокус.
Используйте мягкое или плоское освещение (при необходимости). хорошее эмпирическое правило — убедиться, что ваш фон как минимум на две ступени ярче, чем ваш фокус.
создание визуального разделения между вашим продуктом и фоном сводится к нескольким вещам: пометка и расстояние
- пометка: когда вы используете кусок непрозрачного материала, чтобы блокировать свет в определенной области фотография. Вы должны пометить фоновое освещение, чтобы убедиться, что свет не отражается на задней части вашего продукта и не создает эффект ореола.
- расстояние: убедитесь, что ваш продукт удален от фона, чтобы любой отраженный свет не влиял на его экспозицию как НЛО). это легко допустить ошибку, и иногда вы можете даже не осознавать этого до тех пор, пока после вы не закончите съемку. ваш объект будет казаться парящим по одной основной причине: на «поле» нет теней или отражений. ваша съемочная поверхность.
 Наши умы полагаются на тени и отражения, чтобы дать нам представление о том, где находится объект в пространстве. потеря этих визуальных сигналов сбивает мозг с толку. изображение будет выглядеть как не очень хорошая работа по вырезанию + вставке в Photoshop, которая пошла не так. нет. ваш продукт не плавает. но это действительно выглядит так, если на белой основе вашей области съемки нет теней или отражений. передержка
Наши умы полагаются на тени и отражения, чтобы дать нам представление о том, где находится объект в пространстве. потеря этих визуальных сигналов сбивает мозг с толку. изображение будет выглядеть как не очень хорошая работа по вырезанию + вставке в Photoshop, которая пошла не так. нет. ваш продукт не плавает. но это действительно выглядит так, если на белой основе вашей области съемки нет теней или отражений. передержка да. вы действительно можете переэкспонировать белый фон. Отраженный (т.е. переэкспонированный ) свет будет отражаться от фона… и на заднюю сторону объекта. это также создаст эффект ореола, поскольку он размоет определение края вашего фокуса. это вибрация. но не тот, который лучше всего подходит для изображений продуктов электронной коммерции. вам нужна четкость. чистый. красивые фотографии продуктов, чтобы действительно выделиться среди конкурентов и привлечь внимание ваших клиентов.
как использовать белый фон
Успешное использование белого фона является важной частью создания идеального изображения продукта электронной коммерции.
настройте фон Есть несколько вещей, о которых вам нужно помнить при подготовке и съемке изображений. Все дело в освещении. осветительные приборы. осветительные приборы. вам понадобится достаточное количество источников света/стробоскопов, чтобы добиться идеально белого фона. у вас получится тускло-серый фон, если у вас недостаточно света. вам также следует учитывать материал вашего белого фона. материал с текстурой поможет рассеять свет, а не отражать его прямо в камеру. выберите полупрозрачный материал, чтобы часть света проходила, а не отражалась. но не настолько полупрозрачный, чтобы было видно, что находится за белым фоном. собрали все свои материалы? вот как начать:
Есть несколько вещей, о которых вам нужно помнить при подготовке и съемке изображений. Все дело в освещении. осветительные приборы. осветительные приборы. вам понадобится достаточное количество источников света/стробоскопов, чтобы добиться идеально белого фона. у вас получится тускло-серый фон, если у вас недостаточно света. вам также следует учитывать материал вашего белого фона. материал с текстурой поможет рассеять свет, а не отражать его прямо в камеру. выберите полупрозрачный материал, чтобы часть света проходила, а не отражалась. но не настолько полупрозрачный, чтобы было видно, что находится за белым фоном. собрали все свои материалы? вот как начать:начните с настройки белого фона. он должен находиться на расстоянии около 3 футов от белой стены или поверхности.
расположите ваш продукт и освещениепоместите два стробоскопа за фоном. наведите их на стену — а не на сам фон .
сделать пробные снимки направление их на стену создает более равномерно отраженный (т.е. рассеянный ) свет на фоне. они должны быть установлены на максимальную мощность. Разместите объект достаточно далеко от фона, чтобы он не был размытым или переэкспонированным.
направление их на стену создает более равномерно отраженный (т.е. рассеянный ) свет на фоне. они должны быть установлены на максимальную мощность. Разместите объект достаточно далеко от фона, чтобы он не был размытым или переэкспонированным.сделать несколько пробных снимков. видишь ореол? правильно ли экспонируется объект? фон чисто белый? отрегулируйте освещение и положение, пока не получите правильные пробные снимки.
контроль и регулировкапромывка и повтор. следите за своими изображениями и регулируйте освещение или позиционирование продукта по мере необходимости.
советы по редактированию фотографии продукта на белом фоне
тяжелая работа сделана, и теперь вы приступили к редактированию красивых изображений продукта. хорошая новость заключается в том, что вся работа по настройке окупится, если вы потратите время на ее правильное выполнение.
радуйся! потому что редактировать фотографию на белом фоне довольно просто.
сотрите эти края вот что вам нужно знать о редактировании фотографии продукта на белом фоне.
вот что вам нужно знать о редактировании фотографии продукта на белом фоне.Первый шаг к редактированию вашей фотографии продукта на белом фоне: избавьтесь от этих краев фона. простая обрезка может помочь.
яркостьфон все еще кажется немного тусклым? регулировка яркости вашего изображения может помочь вам получить самый яркий белый фон. Фотография на белом фоне — это контраст. регулируйте яркость до тех пор, пока не достигнете максимального контраста. вы также можете использовать уровней настройки в Photoshop, чтобы сделать ваши белые четче.
регулировка цветавы можете легко настроить цвет изображения, чтобы повысить контраст вашего продукта на белом фоне. есть три основных ползунка, которые вы можете настроить: яркость. контакт. и насыщенность. вносите небольшие изменения, пока не получите идеальное изображение продукта.
ретушь (при необходимости)Не беспокойтесь, если вы заметите пыль или ворсинки на окончательном изображении.
тени даже самые тщательные настройки не могут избежать исправления всех недостатков. ретушируйте свои фотографии по мере необходимости, чтобы убедиться, что они настолько безупречны, насколько это возможно для вашего интернет-магазина. ваши изображения представляют ваш бизнес, поэтому они должны показать себя с лучшей стороны!
даже самые тщательные настройки не могут избежать исправления всех недостатков. ретушируйте свои фотографии по мере необходимости, чтобы убедиться, что они настолько безупречны, насколько это возможно для вашего интернет-магазина. ваши изображения представляют ваш бизнес, поэтому они должны показать себя с лучшей стороны!чувствуете, что на изображении вашего продукта не хватает теней? кажется, что он плавает в космосе? это случается иногда — даже когда вы делаете все возможное, чтобы прибить освещение и продакт-плейсмент.
добавьте немного теней вручную, чтобы разместить его в кадре и сделать его более реалистичным.
начало работы с фотографией продуктов на белом фоне
Фотосъемка продуктов на белом фоне — это классический и неподвластный времени способ выделить ваши продукты на фоне фона и от конкурса. их легко редактировать. и они универсальны. процесс понятен и прост. но это может занять много времени, чтобы прибить этот выстрел.
 свяжитесь с нами сегодня, чтобы мы позаботились о том, чтобы получить эти идеальные снимки продукта на белом фоне для всех ваших маркетинговых потребностей в электронной коммерции.
свяжитесь с нами сегодня, чтобы мы позаботились о том, чтобы получить эти идеальные снимки продукта на белом фоне для всех ваших маркетинговых потребностей в электронной коммерции.- Трендовые наборы
- помогут придать вашей фотосессии больше масштаба
- так что вы работаете где угодно: вот чего ожидать от скорой виртуальной съемки
- что значит достичь состояния вашей мечты о контенте
- хотите бесплатные фотографии? найдите свой личный реферальный код
фотография на белом фоне: довольно легко освоить. но не позволяйте его простоте обмануть вас. есть несколько вещей, которые вы должны знать, прежде чем начать. включая то, чего обычно следует избегать, чтобы получить наилучшие возможные снимки продукта. Вот что вам нужно знать — и чего вам следует избегать — при использовании белого фона для фотографии вашего продукта электронной коммерции.
Почему белый фон так часто используется в фотографии товаров?
хороший цветной фон действительно может заставить эти продукты петь.
выделяет продукт но белый фон может быть столь же эффективным в маркетинге ваших продуктов электронной коммерции. белый фон — один из самых распространенных способов обрамления фотографий электронной коммерции. и не зря. все сводится к трем основным преимуществам: четкость изображения. легкое редактирование. и универсальность.
но белый фон может быть столь же эффективным в маркетинге ваших продуктов электронной коммерции. белый фон — один из самых распространенных способов обрамления фотографий электронной коммерции. и не зря. все сводится к трем основным преимуществам: четкость изображения. легкое редактирование. и универсальность.белый фон делает ваш продукт блестящим. он отступает на задний план, в то время как ваш продукт затмевает всех. это также может создать впечатление, что ваш продукт исчезает с экрана. У вас есть всего несколько секунд, чтобы произвести неизгладимое впечатление на клиентов. Позволить вашему продукту исчезнуть или слиться с фоном — это быстрый способ потерять их внимание. белый фон не позволит этому случиться.
универсальностьуниверсальность превыше всего, когда речь идет об изображениях для цифрового маркетинга. белая фоновая фотография электронной коммерции ставит галочку в этом поле. большое время.
простота редактирования Это потому, что у крупных розничных продавцов электронной коммерции (таких как Amazon и Google) есть требования к цвету фона. у вас может быть только белый или светлый фон в покупках в Google, а Amazon ограничивает все цвета фона белым для основного изображения в списке. Использование белого фона для изображения вашего продукта может позволить этому одному изображению выполнять двойную (или тройную) функцию в нескольких электронной коммерции. каналы.
Это потому, что у крупных розничных продавцов электронной коммерции (таких как Amazon и Google) есть требования к цвету фона. у вас может быть только белый или светлый фон в покупках в Google, а Amazon ограничивает все цвета фона белым для основного изображения в списке. Использование белого фона для изображения вашего продукта может позволить этому одному изображению выполнять двойную (или тройную) функцию в нескольких электронной коммерции. каналы.редактирование фотографии продукта с фоном делает работу любого графического редактора легкой прогулкой. просто добавьте немного волшебства Photoshop. Белый фон создает четкие и четкие края, что упрощает редактирование изображений. простое лассо и вперед. И вы не получите странных тонов, как на цветном фоне. свет, отраженный от цветного фона, может повлиять на оттенок и тон самого продукта. вам не придется возиться с оттенком и тоном благодаря белому фону.
Чего следует избегать при использовании белого фона для фотографии товаров
Изображения товаров на белом фоне могут быть мощными инструментами.
плохое освещение но только если вы знаете, чего следует избегать, когда вы получаете привлекающие внимание изображения продуктов электронной коммерции.
но только если вы знаете, чего следует избегать, когда вы получаете привлекающие внимание изображения продуктов электронной коммерции.вам следует постараться сбалансировать источник освещения между объектом и фоном. Пересвечивание фона и недосветка объекта оставят ваш продукт в тени. и ваш фон станет фокусом. Подсветка фона придаст сероватый оттенок белому фону. все становится скучным, и вашему фокусу не хватает этого ✨ BAM✨ чтобы он выделялся на белом фоне. Используйте мягкое или плоское освещение (при необходимости). хорошее эмпирическое правило — убедиться, что ваш фон как минимум на две ступени ярче, чем ваш фокус.
низкое разрешение продуктасоздание визуального разделения между вашим продуктом и фоном сводится к нескольким вещам: пометка и расстояние
- пометка: когда вы используете кусок непрозрачного материала, чтобы блокировать свет в определенной области фотография.
 Вы должны пометить фоновое освещение, чтобы убедиться, что свет не отражается на задней части вашего продукта и не создает эффект ореола.
Вы должны пометить фоновое освещение, чтобы убедиться, что свет не отражается на задней части вашего продукта и не создает эффект ореола. - расстояние: убедитесь, что ваш продукт удален от фона, чтобы любой отраженный свет не влиял на его экспозицию как НЛО). это легко допустить ошибку, и иногда вы можете даже не осознавать этого до тех пор, пока после вы не закончите съемку. ваш объект будет казаться парящим по одной основной причине: на «поле» нет теней или отражений. ваша съемочная поверхность. Наши умы полагаются на тени и отражения, чтобы дать нам представление о том, где находится объект в пространстве. потеря этих визуальных сигналов сбивает мозг с толку. изображение будет выглядеть как не очень хорошая работа по вырезанию + вставке в Photoshop, которая пошла не так. нет. ваш продукт не плавает. но это действительно выглядит так, если на белой основе вашей области съемки нет теней или отражений. передержка
да. вы действительно можете переэкспонировать белый фон.
 Отраженный (т.е. переэкспонированный ) свет будет отражаться от фона… и на заднюю сторону объекта. это также создаст эффект ореола, поскольку он размоет определение края вашего фокуса. это вибрация. но не тот, который лучше всего подходит для изображений продуктов электронной коммерции. вам нужна четкость. чистый. красивые фотографии продуктов, чтобы действительно выделиться среди конкурентов и привлечь внимание ваших клиентов.
Отраженный (т.е. переэкспонированный ) свет будет отражаться от фона… и на заднюю сторону объекта. это также создаст эффект ореола, поскольку он размоет определение края вашего фокуса. это вибрация. но не тот, который лучше всего подходит для изображений продуктов электронной коммерции. вам нужна четкость. чистый. красивые фотографии продуктов, чтобы действительно выделиться среди конкурентов и привлечь внимание ваших клиентов.как использовать белый фон
Успешное использование белого фона является важной частью создания идеального изображения продукта электронной коммерции. Есть несколько вещей, о которых вам нужно помнить при подготовке и съемке изображений. Все дело в освещении. осветительные приборы. осветительные приборы. вам понадобится достаточное количество источников света/стробоскопов, чтобы добиться идеально белого фона. у вас получится тускло-серый фон, если у вас недостаточно света. вам также следует учитывать материал вашего белого фона. материал с текстурой поможет рассеять свет, а не отражать его прямо в камеру.
настройте фон выберите полупрозрачный материал, чтобы часть света проходила, а не отражалась. но не настолько полупрозрачный, чтобы было видно, что находится за белым фоном. собрали все свои материалы? вот как начать:
выберите полупрозрачный материал, чтобы часть света проходила, а не отражалась. но не настолько полупрозрачный, чтобы было видно, что находится за белым фоном. собрали все свои материалы? вот как начать:начните с настройки белого фона. он должен находиться на расстоянии около 3 футов от белой стены или поверхности.
расположите ваш продукт и освещениепоместите два стробоскопа за фоном. наведите их на стену — а не на сам фон . направление их на стену создает более равномерно отраженный (т.е. рассеянный ) свет на фоне. они должны быть установлены на максимальную мощность. Разместите объект достаточно далеко от фона, чтобы он не был размытым или переэкспонированным.
сделать пробные снимкисделать несколько пробных снимков. видишь ореол? правильно ли экспонируется объект? фон чисто белый? отрегулируйте освещение и положение, пока не получите правильные пробные снимки.
контроль и регулировка
промывка и повтор. следите за своими изображениями и регулируйте освещение или позиционирование продукта по мере необходимости.
советы по редактированию фотографии продукта на белом фоне
тяжелая работа сделана, и теперь вы приступили к редактированию красивых изображений продукта. хорошая новость заключается в том, что вся работа по настройке окупится, если вы потратите время на ее правильное выполнение.
радуйся! потому что редактировать фотографию на белом фоне довольно просто. вот что вам нужно знать о редактировании фотографии продукта на белом фоне.
сотрите эти краяПервый шаг к редактированию вашей фотографии продукта на белом фоне: избавьтесь от этих краев фона. простая обрезка может помочь.
яркостьфон все еще кажется немного тусклым? регулировка яркости вашего изображения может помочь вам получить самый яркий белый фон.
регулировка цвета Фотография на белом фоне — это контраст. регулируйте яркость до тех пор, пока не достигнете максимального контраста. вы также можете использовать уровней настройки в Photoshop, чтобы сделать ваши белые четче.
Фотография на белом фоне — это контраст. регулируйте яркость до тех пор, пока не достигнете максимального контраста. вы также можете использовать уровней настройки в Photoshop, чтобы сделать ваши белые четче.вы можете легко настроить цвет изображения, чтобы повысить контраст вашего продукта на белом фоне. есть три основных ползунка, которые вы можете настроить: яркость. контакт. и насыщенность. вносите небольшие изменения, пока не получите идеальное изображение продукта.
ретушь (при необходимости)Не беспокойтесь, если вы заметите пыль или ворсинки на окончательном изображении. даже самые тщательные настройки не могут избежать исправления всех недостатков. ретушируйте свои фотографии по мере необходимости, чтобы убедиться, что они настолько безупречны, насколько это возможно для вашего интернет-магазина. ваши изображения представляют ваш бизнес, поэтому они должны показать себя с лучшей стороны!
теничувствуете, что на изображении вашего продукта не хватает теней? кажется, что он плавает в космосе? это случается иногда — даже когда вы делаете все возможное, чтобы прибить освещение и продакт-плейсмент.

 Магнитное лассо обводит контур само, если же вы используете Быстрое выделение, то нужно выбрать кисть с нарисованным рядом плюсом и самому указать участки, которые хотите выделить.
Магнитное лассо обводит контур само, если же вы используете Быстрое выделение, то нужно выбрать кисть с нарисованным рядом плюсом и самому указать участки, которые хотите выделить. 
 Неудобно, если нужно удалить именно фон, а не весь красный цвет с картинки.
Неудобно, если нужно удалить именно фон, а не весь красный цвет с картинки. Но, как правило, он занимает больше времени, чем остальные.
Но, как правило, он занимает больше времени, чем остальные. В колонке с функциями отыщите «Замена фона».
В колонке с функциями отыщите «Замена фона». После этого сохраните картинку, нажав «Сохранить» в правом верхнем углу программы.
После этого сохраните картинку, нажав «Сохранить» в правом верхнем углу программы.
 Если необходимо, увеличьте масштаб для более удобной работы. Для этого найдите иконку лупы в столбце инструментов и кликните по изображению.
Если необходимо, увеличьте масштаб для более удобной работы. Для этого найдите иконку лупы в столбце инструментов и кликните по изображению.




 Запустите Media.io, а затем нажмите Выберите «Файлы» , чтобы просмотреть и загрузить фотографию PNG.
Запустите Media.io, а затем нажмите Выберите «Файлы» , чтобы просмотреть и загрузить фотографию PNG.  Наши умы полагаются на тени и отражения, чтобы дать нам представление о том, где находится объект в пространстве. потеря этих визуальных сигналов сбивает мозг с толку. изображение будет выглядеть как не очень хорошая работа по вырезанию + вставке в Photoshop, которая пошла не так. нет. ваш продукт не плавает. но это действительно выглядит так, если на белой основе вашей области съемки нет теней или отражений. передержка
Наши умы полагаются на тени и отражения, чтобы дать нам представление о том, где находится объект в пространстве. потеря этих визуальных сигналов сбивает мозг с толку. изображение будет выглядеть как не очень хорошая работа по вырезанию + вставке в Photoshop, которая пошла не так. нет. ваш продукт не плавает. но это действительно выглядит так, если на белой основе вашей области съемки нет теней или отражений. передержка  Есть несколько вещей, о которых вам нужно помнить при подготовке и съемке изображений. Все дело в освещении. осветительные приборы. осветительные приборы. вам понадобится достаточное количество источников света/стробоскопов, чтобы добиться идеально белого фона. у вас получится тускло-серый фон, если у вас недостаточно света. вам также следует учитывать материал вашего белого фона. материал с текстурой поможет рассеять свет, а не отражать его прямо в камеру. выберите полупрозрачный материал, чтобы часть света проходила, а не отражалась. но не настолько полупрозрачный, чтобы было видно, что находится за белым фоном. собрали все свои материалы? вот как начать:
Есть несколько вещей, о которых вам нужно помнить при подготовке и съемке изображений. Все дело в освещении. осветительные приборы. осветительные приборы. вам понадобится достаточное количество источников света/стробоскопов, чтобы добиться идеально белого фона. у вас получится тускло-серый фон, если у вас недостаточно света. вам также следует учитывать материал вашего белого фона. материал с текстурой поможет рассеять свет, а не отражать его прямо в камеру. выберите полупрозрачный материал, чтобы часть света проходила, а не отражалась. но не настолько полупрозрачный, чтобы было видно, что находится за белым фоном. собрали все свои материалы? вот как начать: направление их на стену создает более равномерно отраженный (т.е. рассеянный ) свет на фоне. они должны быть установлены на максимальную мощность. Разместите объект достаточно далеко от фона, чтобы он не был размытым или переэкспонированным.
направление их на стену создает более равномерно отраженный (т.е. рассеянный ) свет на фоне. они должны быть установлены на максимальную мощность. Разместите объект достаточно далеко от фона, чтобы он не был размытым или переэкспонированным. вот что вам нужно знать о редактировании фотографии продукта на белом фоне.
вот что вам нужно знать о редактировании фотографии продукта на белом фоне. даже самые тщательные настройки не могут избежать исправления всех недостатков. ретушируйте свои фотографии по мере необходимости, чтобы убедиться, что они настолько безупречны, насколько это возможно для вашего интернет-магазина. ваши изображения представляют ваш бизнес, поэтому они должны показать себя с лучшей стороны!
даже самые тщательные настройки не могут избежать исправления всех недостатков. ретушируйте свои фотографии по мере необходимости, чтобы убедиться, что они настолько безупречны, насколько это возможно для вашего интернет-магазина. ваши изображения представляют ваш бизнес, поэтому они должны показать себя с лучшей стороны! свяжитесь с нами сегодня, чтобы мы позаботились о том, чтобы получить эти идеальные снимки продукта на белом фоне для всех ваших маркетинговых потребностей в электронной коммерции.
свяжитесь с нами сегодня, чтобы мы позаботились о том, чтобы получить эти идеальные снимки продукта на белом фоне для всех ваших маркетинговых потребностей в электронной коммерции. но белый фон может быть столь же эффективным в маркетинге ваших продуктов электронной коммерции. белый фон — один из самых распространенных способов обрамления фотографий электронной коммерции. и не зря. все сводится к трем основным преимуществам: четкость изображения. легкое редактирование. и универсальность.
но белый фон может быть столь же эффективным в маркетинге ваших продуктов электронной коммерции. белый фон — один из самых распространенных способов обрамления фотографий электронной коммерции. и не зря. все сводится к трем основным преимуществам: четкость изображения. легкое редактирование. и универсальность. Это потому, что у крупных розничных продавцов электронной коммерции (таких как Amazon и Google) есть требования к цвету фона. у вас может быть только белый или светлый фон в покупках в Google, а Amazon ограничивает все цвета фона белым для основного изображения в списке. Использование белого фона для изображения вашего продукта может позволить этому одному изображению выполнять двойную (или тройную) функцию в нескольких электронной коммерции. каналы.
Это потому, что у крупных розничных продавцов электронной коммерции (таких как Amazon и Google) есть требования к цвету фона. у вас может быть только белый или светлый фон в покупках в Google, а Amazon ограничивает все цвета фона белым для основного изображения в списке. Использование белого фона для изображения вашего продукта может позволить этому одному изображению выполнять двойную (или тройную) функцию в нескольких электронной коммерции. каналы. но только если вы знаете, чего следует избегать, когда вы получаете привлекающие внимание изображения продуктов электронной коммерции.
но только если вы знаете, чего следует избегать, когда вы получаете привлекающие внимание изображения продуктов электронной коммерции. Вы должны пометить фоновое освещение, чтобы убедиться, что свет не отражается на задней части вашего продукта и не создает эффект ореола.
Вы должны пометить фоновое освещение, чтобы убедиться, что свет не отражается на задней части вашего продукта и не создает эффект ореола. Отраженный (т.е. переэкспонированный ) свет будет отражаться от фона… и на заднюю сторону объекта. это также создаст эффект ореола, поскольку он размоет определение края вашего фокуса. это вибрация. но не тот, который лучше всего подходит для изображений продуктов электронной коммерции. вам нужна четкость. чистый. красивые фотографии продуктов, чтобы действительно выделиться среди конкурентов и привлечь внимание ваших клиентов.
Отраженный (т.е. переэкспонированный ) свет будет отражаться от фона… и на заднюю сторону объекта. это также создаст эффект ореола, поскольку он размоет определение края вашего фокуса. это вибрация. но не тот, который лучше всего подходит для изображений продуктов электронной коммерции. вам нужна четкость. чистый. красивые фотографии продуктов, чтобы действительно выделиться среди конкурентов и привлечь внимание ваших клиентов. выберите полупрозрачный материал, чтобы часть света проходила, а не отражалась. но не настолько полупрозрачный, чтобы было видно, что находится за белым фоном. собрали все свои материалы? вот как начать:
выберите полупрозрачный материал, чтобы часть света проходила, а не отражалась. но не настолько полупрозрачный, чтобы было видно, что находится за белым фоном. собрали все свои материалы? вот как начать:
 Фотография на белом фоне — это контраст. регулируйте яркость до тех пор, пока не достигнете максимального контраста. вы также можете использовать уровней настройки в Photoshop, чтобы сделать ваши белые четче.
Фотография на белом фоне — это контраст. регулируйте яркость до тех пор, пока не достигнете максимального контраста. вы также можете использовать уровней настройки в Photoshop, чтобы сделать ваши белые четче.