Настройка уведомлений по электронной почте
Уведомления, отправляемые по электронной почте, полезны для информирования пользователей Exchange об изменениях во вложениях, произошедших вследствие очистки от вредоносных программ или фильтрации, и о заражениях, которые были обнаружены, но не устранены. Такие уведомления также важны для администраторов, предпочитающих получать информацию по электронной почте, а не заниматься постоянной проверкой журналов на предмет каких-либо действий.
Настройка уведомлений
В FPE используются два указанных ниже типа уведомлений.
- Уведомление о происшествии — уведомление, отправляемое FPE и содержащее сведения о вредоносной программе или срабатывании фильтра. Эти уведомления можно настроить таким образом, чтобы они отправлялись и отправителю, и получателям сообщения. Дополнительные сведения о типах уведомлений о происшествиях см. в разделе Об уведомлениях о происшествиях.
- Уведомление о событии — уведомление,
отправляемое FPE администратору и содержащее сведения о состоянии
программы.

Настройка уведомлений
В представлении Консоль администрирования Forefront Protection 2010 for Exchange Server Мониторинг разверните в дереве узел Конфигурация и выберите элемент Уведомления.
В области Конфигурация — Уведомления выводится список доступных уведомлений, сгруппированных по типу, и роли уведомлений, для которых эти уведомления включены. Каждое уведомление настраивается отдельно.
Щелкните правой кнопкой мыши уведомление, которое необходимо настроить, и выберите команду Изменить уведомление. Дополнительные сведения о назначении каждого уведомления см. в разделе Об уведомлениях.
- В диалоговом окне Изменение уведомления укажите
роль уведомления (для которой настраивается уведомление), выбрав
один из перечисленных ниже параметров.

Настройте для выбранной роли уведомления указанные ниже параметры.
- Включить — если этот флажок установлен, уведомление включено. По умолчанию все уведомления о происшествиях отключены, а все уведомления о событиях включены, за исключением уведомлений Модуль обновлен и Обновление модуля недоступно.
- Получатели — список пользователей и групп через точку с запятой, которые будут получать уведомление. Этот список можно изменить только для роли уведомления Администратор. В этот список могут входить имена, псевдонимы и группы Exchange. Если щелкнуть параметр правой кнопкой мыши и выбрать команду Вставить поле, можно будет выбрать макрос подстановки ключевого слова; дополнительные сведения см. в разделе Макросы подстановки ключевых слов.
- Копия — список пользователей и групп
через точку с запятой, которые будут получать копии уведомления. В
этот список могут входить имена, псевдонимы и группы Exchange.
 Если
щелкнуть параметр правой кнопкой мыши и выбрать команду Вставить
поле, можно будет выбрать макрос подстановки ключевого слова;
дополнительные сведения см. в разделе Макросы подстановки
ключевых слов.
Если
щелкнуть параметр правой кнопкой мыши и выбрать команду Вставить
поле, можно будет выбрать макрос подстановки ключевого слова;
дополнительные сведения см. в разделе Макросы подстановки
ключевых слов. - Скрытая копия — список пользователей и групп через точку с запятой, которые будут получать скрытые копии уведомления. В этот список могут входить имена, псевдонимы и группы Exchange. Если щелкнуть параметр правой кнопкой мыши и выбрать команду Вставить поле, можно будет выбрать макрос подстановки ключевого слова; дополнительные сведения см. в разделе Макросы подстановки ключевых слов.
- Тема — тема отправляемого уведомления. Если щелкнуть параметр правой кнопкой мыши и выбрать команду Вставить поле, можно будет выбрать макрос подстановки ключевого слова; дополнительные сведения см. в разделе Макросы подстановки ключевых слов.
- Текст сообщения — текст отправляемого
уведомления. Если щелкнуть параметр правой кнопкой мыши и выбрать
команду Вставить поле, можно будет выбрать макрос
подстановки ключевого слова; дополнительные сведения см.
 в разделе
Макросы
подстановки ключевых слов. (Администраторы могут добавлять в
это поле заголовки MIME, используя макрос MIME.)
в разделе
Макросы
подстановки ключевых слов. (Администраторы могут добавлять в
это поле заголовки MIME, используя макрос MIME.)Примечание. При включении на пограничном транспортном сервере уведомлений Обнаружен вирус, Соответствие фильтру файлов, Обнаружен вирус-червь или Совпадение с условием фильтра по ключевым словам
Кроме того, для этого уведомления можно настроить дополнительные роли.
Чтобы вернуться в область Конфигурация — Уведомления, нажмите кнопку Применить и закрыть, после чего нажмите кнопку Сохранить.
Об уведомлениях
В следующих разделах описываются различные уведомления в рамках каждого типа уведомлений.
Об уведомлениях о происшествиях
В уведомлениях о происшествиях передаются подробные
сведения о заражении (кто виноват, что произошло, где и когда это
случилось), в том числе сведения об удалении вредоносной программы
или вложения.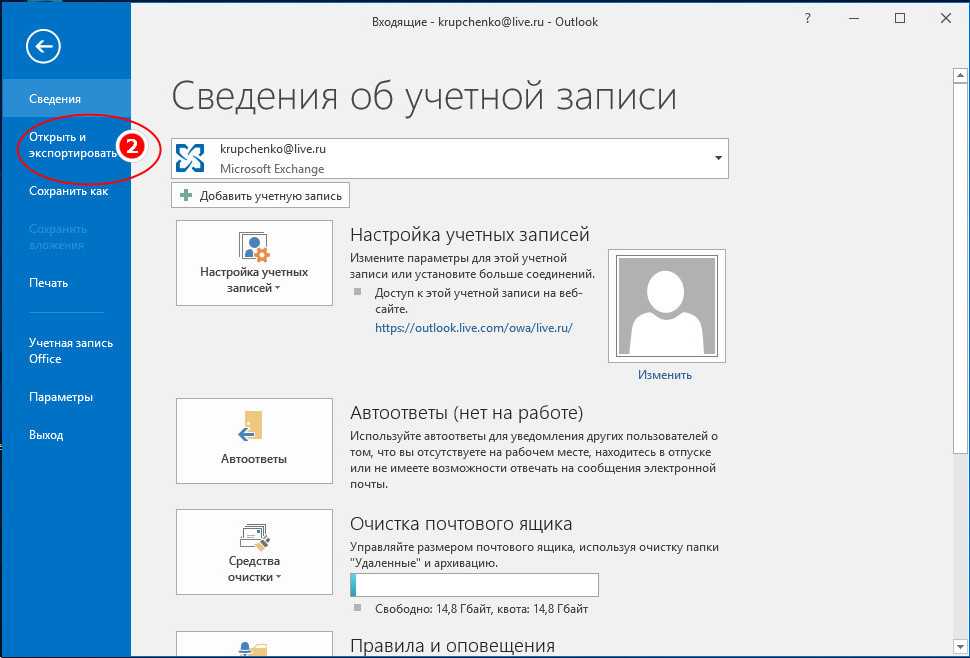 Уведомления о происшествиях также можно использовать
для отслеживания фильтрации. Ниже перечислены типы уведомлений о
происшествиях.
Уведомления о происшествиях также можно использовать
для отслеживания фильтрации. Ниже перечислены типы уведомлений о
происшествиях.
- Ошибка файла — отправляется, если при проверке обнаруживается файл с заданными параметрами (например, при обнаружении файла ExceedinglyNested (со слишком глубоким уровнем вложенности) или CorruptedCompressedFile (поврежденного сжатого файла)). Дополнительные сведения о типах происшествий, которые могут вызвать это уведомление, см. в разделе Отчеты о происшествиях.
- Соответствие фильтру файлов — отправляется при совпадении параметров файла с условиями фильтра.
- Совпадение с условием фильтра по ключевым словам — отправляется при совпадении с условиями фильтра по ключевым словам.
- Совпадение с условиями фильтра домена отправителя — отправляется при совпадении с условиями фильтра домена отправителя.
- Обнаружено соответствие условиям фильтра
темы — отправляется при соответствии темы условиям фильтра
темы.

- Обнаружена программа-шпион—отправляется при обнаружении программы-шпиона.
- Обнаружен вирус — отправляется при обнаружении вируса.
- Обнаружен вирус-червь — отправляется при обнаружении вируса-червя.
- Ошибка проверки — отправляется при возникновении ошибки в процессе проверки. Дополнительные сведения о типах происшествий, которые могут вызвать это уведомление, см. в разделе Отчеты о происшествиях.
Об уведомлениях о событиях
Уведомления о событиях содержат сведения о функционировании и сбоях FPE. Эти уведомления включают уведомления о запуске проверки, сроке действия лицензий, обновлениях модулей и выборе модулей. Ниже перечислены типы уведомлений о событиях.
- Запуск проверки — отправляется при запуске проверки.
- Предупреждение лицензии — отправляется, когда срок действия лицензии на продукт подходит к концу.
- Срок действия лицензии истек —
отправляется при истечение срока действия лицензии на продукт.

- Предупреждение о размере базы данных — отправляется, когда размер базы данных по происшествиям приближается к максимально допустимому. Дополнительные сведения см. в подразделе «Настройка предупреждения о размере базы данных по происшествиям» раздела Управление происшествиями.
- Модуль обновлен — отправляется при успешном обновлении любого модуля.
- Не удалось обновить модуль — отправляется, если при обновлении модуля произошла ошибка.
- Обновление модуля недоступно — отправляется, если при обновлении модуля не удалось найти новые определения.
- Критическая ошибка — отправляется при обнаружении FPE критической ошибки. Уведомления о критических ошибках отключить нельзя, также нельзя изменить тему и текст сообщения.
- Изменение состояния системы на «зеленое» — отправляется, когда цвет точки мониторинга состояния системы меняется на зеленый.
- Изменение состояния системы на
«красное» — отправляется, когда цвет точки мониторинга
состояния системы меняется на красный.

- Изменение состояния системы на «желтое» — отправляется, когда цвет точки мониторинга состояния системы меняется на желтый.
Изменение для уведомлений адреса «От»
Для отправки уведомлений в программе FPE используются сообщения SMTP. Сообщение помещается в папку раскладки службы SMTP, после чего выполняется разрешение имени Exchange в службе каталогов Active Directory. По умолчанию для идентификации уведомлений используется профиль сервера: ForefrontServerSecurity@имя_сервера.server. Профиль сервера можно изменить путем изменения значения реестра FromAddress.
Изменение значения реестра FromAddress
Откройте редактор реестра и перейдите к следующему разделу:
HKEY_LOCAL_MACHINE\SOFTWARE\Wow6432Node\Microsoft\Forefront Server Security\Notifications\
Измените значение параметра FromAddress по умолчанию на необходимое имя отправителя.
 Допускается использовать
буквы и цифры. Кроме того, имя может содержать знак «@» и точку,
однако эти знаки не должны быть первым и последним знаками имени.
Все недопустимые символы будут заменены знаком подчеркивания
«_».
Допускается использовать
буквы и цифры. Кроме того, имя может содержать знак «@» и точку,
однако эти знаки не должны быть первым и последним знаками имени.
Все недопустимые символы будут заменены знаком подчеркивания
«_».Чтобы изменение вступило в силу, необходимо перезапустить службы Microsoft Exchange и Microsoft Forefront Server Security.
| Примечание. |
|---|
| Чтобы эти уведомления гарантированно доставлялись в почтовый ящик и не определялись приложением Microsoft Outlook как нежелательная почта, адрес FromAddress уведомлений необходимо добавить в список надежных отправителей для всех почтовых ящиков, куда должны приходить эти уведомления. (Чтобы открыть список надежных отправителей в Outlook 2007, выберите в меню Сервис пункт Параметры, нажмите кнопку Нежелательная почта и перейдите на вкладку Надежные отправители.) |
18 причин, почему в Outlook дублируются письма, контакты, задачи и записи календаря
Дубликаты различных элементов Outlook могут возникать по разным причинам. Ненужные копии электронной почты, событий и встреч, контактов, задач, заметок и записей журналов могут могу появляться неожиданно и мешать работе. В этой статье мы собрали наиболее частые причины появления дубликатов в Outlook и предложили способы борьбы с ними.
Ненужные копии электронной почты, событий и встреч, контактов, задач, заметок и записей журналов могут могу появляться неожиданно и мешать работе. В этой статье мы собрали наиболее частые причины появления дубликатов в Outlook и предложили способы борьбы с ними.
Содержание
Причины появления дубликатов в Outlook
- Проблема с интернет-соединением
- Поврежденное сообщение на сервере
- Синхронизация настольной версии Outlook с мобильным приложением
- Синхронизация календарей
- Повторяющиеся дни рождения и юбилеи
- Частые приемы и отправления почты
- Повторная настройка учетных записей через протокол POP3
- Повторная загрузка отправленных сообщений с сервера IMAP
- Неправильно настроенная переадресация
- Неправильно настроенные правила Outlook
- Неправильные настройки при импорте элементов Outlook или объединении PST-файлов
- Одновременный запуск нескольких копий Outlook на одном компьютере
- Повторная настройка учетной записи или файла данных
- Несколько учетных записей в Outlook
- Использование антивирусных программ
- Многократная подписка
- Повторная отправка
- Дубликаты вложений
Заключение
Microsoft Outlook объединяет в себе удобный органайзер и почтовое приложение. Этот инструмент обладает широчайшим спектром функций для личного и профессионального применения, что делает его одной из самых популярных почтовых программ. Outlook — это персональный информационный менеджер, управляющий почтой, календарем, заметками, задачами и контактами. Эти элементы можно просматривать и редактировать на различных устройствах. Но при частом использовании Outlook вы можете столкнуться с распространенной проблемой — вы обнаружите в своем почтовом ящике Outlook дубликаты сообщений, записей календаря, контактов и заметок.
Этот инструмент обладает широчайшим спектром функций для личного и профессионального применения, что делает его одной из самых популярных почтовых программ. Outlook — это персональный информационный менеджер, управляющий почтой, календарем, заметками, задачами и контактами. Эти элементы можно просматривать и редактировать на различных устройствах. Но при частом использовании Outlook вы можете столкнуться с распространенной проблемой — вы обнаружите в своем почтовом ящике Outlook дубликаты сообщений, записей календаря, контактов и заметок.
Чтобы решить этот вопрос и предотвратить появление одинаковых элементов в Outlook, необходимо найти конкретную причину появления дубликатов в вашей учетной записи.
А чтобы избавиться от уже возникших дубликатов в Outlook, не нужно чистить почтовый ящик и сравнивать элементы вручную. Используйте специальные инструменты для удаления дубликатов сообщений, встреч и событий, контактов и задач, заметок и записей журнала.
Рассмотрим большинство основных причин, почему Outlook дублирует письма, контакты, другие элементы, и как это предотвратить.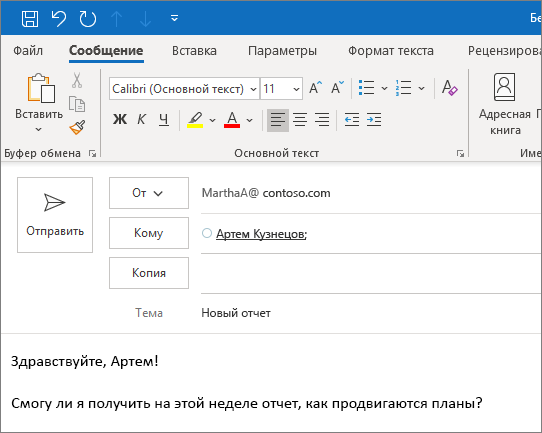
Причины появления дубликатов в Outlook
1. Проблема с интернет-соединением
Это может быть медленная работа интернета, проблема с сетью или почтовым сервером, что вызывает ошибку приема при получении сообщений.
В таких случаях сервер не знает, что вы уже приняли сообщение, так как не видит отметку о его получении. В следующий раз Outlook загружает эти сообщения снова и снова. По этим же причинам Outlook не получает подтверждение об отправке писем и продолжает отправлять одно и то же электронное письмо.
2. Поврежденное сообщение на сервере
Если на сервере есть зараженное или поврежденное сообщение, даже уже восстановленное, это также может спровоцировать сбой синхронизации. В таком случае сервер запускает процесс отправки / получения писем повторно, начиная с этого сообщения, так как отметка о его отправке / получении не подтверждается.
Чтобы исправить это, вам необходимо связаться со своим ИТ-администратором и попросить его удалить поврежденное сообщение.
3. Синхронизация настольной версии Outlook с мобильным приложением
Некоторые приложения или их устаревшие версии не распознают повторяющиеся элементы. Если при синхронизации с таким приложением происходит сбой, то на другом устройстве создаются отдельные элементы. Они могут рассматриваться как новые во время следующей синхронизации и, таким образом, дублироваться.
Убедитесь, что вы используете последнюю версию приложения, с которым синхронизируете Outlook.
4. Синхронизация календарей
Если вы синхронизируете события календаря Outlook на мобильном устройстве, то некоторые события могут дублироваться.
Это связано с тем, что одни и те же приглашения могут приходить по электронной почте через Outlook и непосредственно на мобильное устройство, которое добавляет их в свой календарь. Когда вы синхронизируете календари, эти элементы не распознаются как одинаковые, поскольку они были созданы по-разному и никогда раньше не синхронизировались.
5. Повторяющиеся праздники и дни рождения
Дни рождения и годовщины для контактов автоматически добавляются в ваш календарь, когда вы определяете этот праздник для контакта.
В некоторых случаях связь между этими событиями в календаре и контактом теряется, и обновление данных контакта создаст еще одно событие календаря для этого контакта.
Другой причиной дублирующихся праздников в календаре может быть добавление их через импорт: Файл > Параметры > Календарь > Параметры календаря > Добавить праздники…
Этот способ не обновляет, а дублирует праздники в календаре Outlook.
6. Частые приемы и отправления почты
Если интервал отправки / получения слишком короткий, то сообщения могут дублироваться. Это происходит потому, что новый запрос на загрузку данных через почтовый сервер приходит прежде, чем закончится обработка предыдущего.
Проверьте, что интервал загрузки данных составляет не менее 15 минут. Нажмите Ctrl+Alt+S или зайдите на вкладку Отправка и получение > Группы отправки и получения > Определить группы отправки и получения. Установите 15-30 минут в поле «Автоматически доставлять каждые … минут».
7.
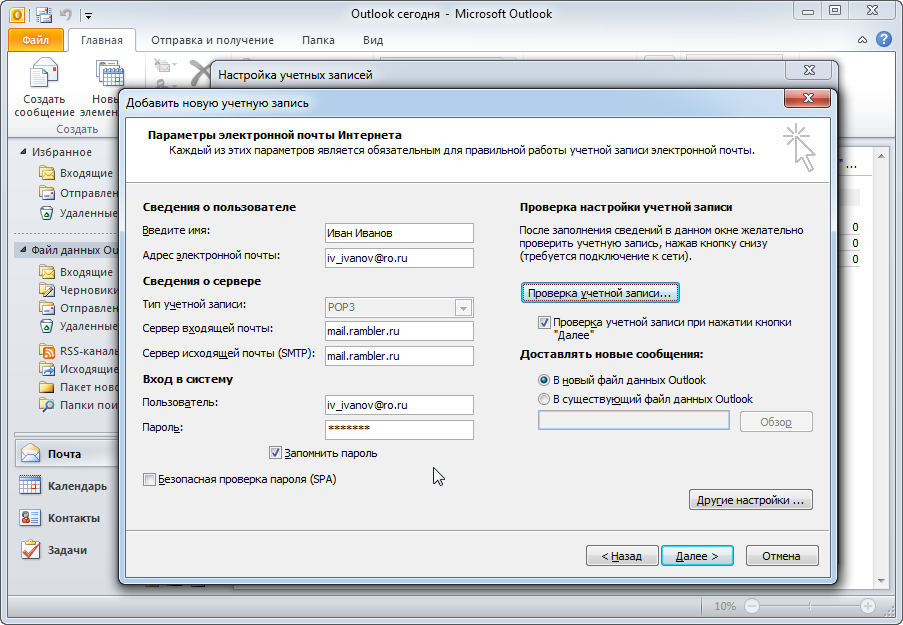 Повторная настройка учетных записей через протокол POP3
Повторная настройка учетных записей через протокол POP3Если при использовании протокола POP3 включена настройка «Оставить копию сообщения на сервере», и вы настраиваете эту же учетную запись на другом компьютере, то Outlook будет создавать дубликаты электронных писем каждый раз при отправке / получении.
Для устранения проблемы вы можете выключить эту опцию в меню Файл > Настройка учетных записей > Настройка учетных записей… В окне «Настройка учетных записей» выберите нужную и нажмите Изменить… > Дополнительные настройки > Дополнительно. Снимите галочку напротив «Оставлять копии сообщений на сервере».
Для того, чтобы избежать этой проблемы, используйте протокол IMAP для подключения к серверу электронной почты.
8. Повторная загрузка отправленных сообщений с сервера IMAP
Причина, по которой дубликаты могут появляться в папке «Отправленные», в том что многие почтовые серверы с протоколом IMAP автоматически создают сообщения в папке «Отправленные» на сервере, и Outlook заново загружает их. Тогда в папке «Отправленные» в Outlook появляются дубликаты со статусом «непрочитанные».
Тогда в папке «Отправленные» в Outlook появляются дубликаты со статусом «непрочитанные».
Чтобы устранить проблему, отключите сохранение отправленных сообщений в настройках учетной записи IMAP.
9. Неправильно настроенная переадресация
Сообщения могут дублироваться, если в учетной записи электронной почты настроена переадресация. Например, вы настроили переадресацию на рабочий и домашний адрес. Если оба адреса проверяет Outlook, то в итоге обе копии сообщения попадут в один и тот же почтовый ящик.
Если вы настроили правила для пересылки почты с одного компьютера на другой, то эти правила могут создавать циклы, в которых сообщение постоянно передается между ними, что создает бесконечное количество дубликатов в папке «Входящие».
10. Неправильно настроенные правила Outlook
Outlook дублирует сообщения в различных папках, если вы настроили два правила, работающих одновременно. Тогда они могут применяться к одному и тому же письму дважды и копировать его в разные папки.
Необходимо просмотреть существующие правила и внести соответствующие изменения в их настройки. Или включить опцию «остановить дальнейшую обработку правил», чтобы следующее правило не дублировало сообщение.
11. Неправильные настройки при импорте элементов Outlook или объединении PST-файлов
Если во время импорта из различных файлов в Outlook опция обнаружения дубликатов отключена, то в текущем профиле Outlook появятся повторяющиеся элементы. То же самое может произойти при восстановлении почты из резервных копий.
Профессиональный инструмент для импорта из PST в Outlook предлагает различные варианты действий при обнаружении дубликатов. А инструменты для импорта из EML, MSG и MBOX позволяют пометить импортированные сообщения или переместить импортированные файлы в другую папку, чтобы избежать дубликатов в дальнейшем.
12. Одновременный запуск нескольких копий Outlook на одном компьютере
Если процесс outlook.exe запущен больше одного раза, записи календаря, задачи и отправляемые сообщения могут дублироваться.
Проверьте в менеджере задач Windows, не повторяются ли процессы outlook.exe несколько раз.
Если это так, то закройте Outlook и проверьте, что процесс завершен. Если процесс не завершился, перезагрузите компьютер. Причина ошибки может быть в неправильной работе надстроек Outlook. Проблему с работой настроек можно проверить, отключая надстройки по одной до тех пор, пока проблема не исчезнет.
13. Повторная настройка учетной записи или файла данных
Иногда пользователи повторно создают учетную запись в Outlook, не удаляя предыдущую. Или повторно настраивают файл данных Outlook, дублируя учетную запись. После это сообщения начинают приходить в обе учетные записи.
Проверить и устранить эту проблему несложно:
- Откройте Outlook, перейдите в меню Файл > Настройки учетной записи > Настройки учетной записи…
- Если на вкладке «Электронная почта» есть повторяющиеся учетные записи, выделите дубликаты, а затем нажмите кнопку Удалить.
Когда вы несколько раз настраиваете одну и ту же учетную запись электронной почты на разных устройствах, это также может привести к созданию дубликатов сообщений в почтовом ящике Outlook.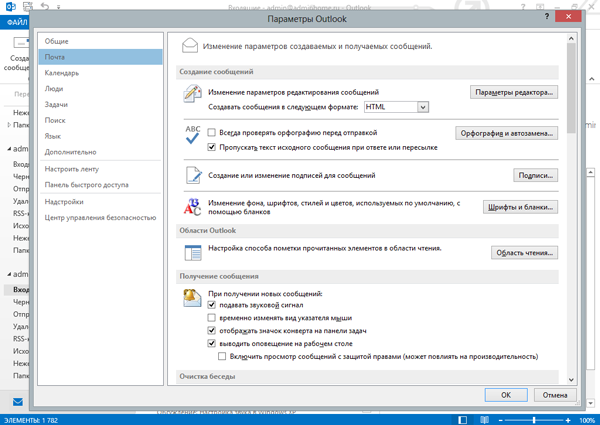
14. Несколько учетных записей в Outlook
Многие пользователи используют отдельные учетные записи электронной почты для личных и профессиональных целей. Это удобно, но необходимо быть внимательными при настройке, чтобы избежать дублирования в Outlook.
Убедитесь, что учетные записи действительно разделены и не отображаются как псевдонимы одной учетной записи Outlook. Если вы используете псевдонимы, вы дважды настраиваете один и тот же почтовый ящик, что приводит к появлению дубликатов.
15. Использование антивирусных программ
Антивирусы с функцией проверки электронной почты могут создавать копии сообщений. Это случается, когда антивирусная программа прерывает процесс отправки /получения в Outlook. При следующей синхронизации этот процесс будет запущен заново и сообщения продублируются.
Во избежание подобной проблемы, отключите защиту электронной почты при работе антивируса.
16. Многократная подписка
Если вы подписываетесь на один и тот же список рассылки более одного раза, вы можете получать одни и те же сообщения. Это связано с неправильной работой некоторых сервисов рассылки. Обратитесь в поддержку этих сервисов для устранения проблемы.
Это связано с неправильной работой некоторых сервисов рассылки. Обратитесь в поддержку этих сервисов для устранения проблемы.
17. Повторная отправка
Повторяющееся сообщение может быть просто вызвано тем, что отправитель случайно отправил сообщение дважды.
18. Дубликаты вложений
Помимо одинаковых элементов почтового ящика Outlook, вы можете обнаружить одинаковые вложения к ним. Эти вложения могут занимать слишком много места. Они отвлекают внимание и мешают работать.
Причина появления дубликатов вложений — не технические сбои, а их повторное получение в разных сообщениях.
Отдельные утилиты помогут автоматически определить наличие, найти и удалить дубликаты вложений в сообщениях, контактах, календарях и т.д.
Заключение
Существует много ситуаций, в которых Outlook начинает дублировать сообщения, контакты, встречи и другие элементы. В данной статье мы постарались дать наиболее полный обзор всех причин появления дубликатов в вашем почтовом ящике. После проверки и устранения ошибок, вы сможете восстановить нормальную работу Outlook и решить проблему повторяющихся сообщений и других элементов Outlook.
После проверки и устранения ошибок, вы сможете восстановить нормальную работу Outlook и решить проблему повторяющихся сообщений и других элементов Outlook.
Остается вопрос, что делать с уже полученными копиями сообщений, контактов и записей. В большинстве случаев их поиск и удаление вручную может отнять слишком много времени. Проверить количество и местонахождение дубликатов в учетной записи Outlook можно с помощью специальной надстройки. Если дубликатов действительно много и они разбросаны по папкам, велика вероятность ошибок при их сравнении и удалении.
Чтобы быстро и безошибочно найти и избавиться от дубликатов сообщений и других элементов Outlook, используйте профессиональные инструменты, предложенные в статье про поиск и удаление дубликатов. Они автоматически сравнивают, отмечают, перемещают и удаляют дубликаты по указанным параметрам.
Настройка уведомлений по электронной почте
- Руководство пользователя Jotform
- Форма электронной почты
- Настройка уведомлений по электронной почте
Последнее обновление:
Идентификатор сообщения
Уведомления будут автоматически отправлять электронное письмо вам или указанным вами получателям, когда кто-то отправляет запись формы. По умолчанию, когда вы отвечаете на электронное письмо с уведомлением, сообщение отправляется на адрес электронной почты лица, заполнившего форму.
Конструктор форм автоматически создает уведомление по электронной почте для адреса электронной почты вашей учетной записи, когда вы добавляете первый элемент в форму.
Вот как создать новое или отредактировать существующее уведомление:
- В конструкторе форм нажмите Настройки вверху.
- Выберите Emails на левой панели.

- Далее создайте или отредактируйте уведомление.
- Чтобы создать уведомление, нажмите Добавить электронное письмо , затем выберите Уведомление по электронной почте .
Примечание. Стартовый (бесплатный) план ограничен одним уведомлением на форму. - Чтобы изменить уведомление, наведите указатель мыши на уведомление, затем щелкните значок карандаша .
Теперь вы можете приступить к настройке шаблона уведомления по электронной почте в редакторе.
Дополнительные сведения см. в разделе Редактирование шаблонов электронной почты.
Примечание: Кнопка Test Email всегда отправляет тестовое письмо на адрес электронной почты вашей учетной записи. Чтобы проверить других получателей, отправьте тестовую запись в свою форму.
Изменение получателей электронной почты
Вы можете изменить получателей уведомлений по электронной почте и другую информацию электронной почты на вкладке Получатели .
Возможные варианты:
- Имя отправителя — Имя отправителя, которое появляется в электронном письме. Вы можете сопоставить его с одним из поддерживаемых полей вашей формы.
- Ответ на электронное письмо — по умолчанию сопоставляется с одним из элементов электронной почты вашей формы. Вы можете установить его в одно из поддерживаемых полей вашей формы.
- Адрес электронной почты получателя — по умолчанию установлен адрес электронной почты вашей учетной записи. Вы можете изменить его или добавить больше получателей.
Примечание . Стартовый (бесплатный) план ограничен одним получателем. Платные аккаунты могут добавлять до 10 получателей.
Доступ к дополнительным параметрам
Вкладка Дополнительно уведомлений содержит дополнительные параметры для ваших уведомлений по электронной почте, такие как изменение адреса отправителя и добавление вложенных файлов, и это лишь некоторые из них.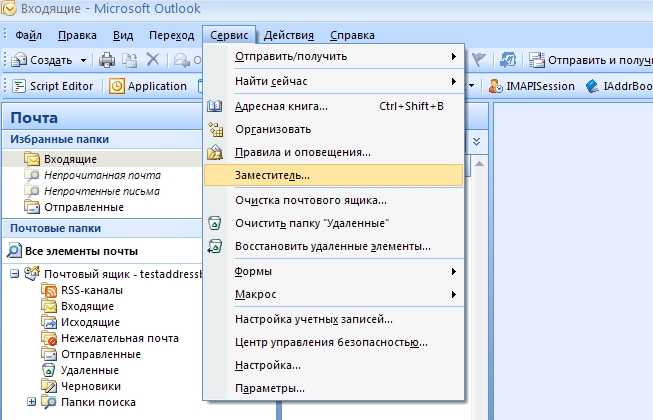
Посетите следующие руководства, чтобы узнать больше о доступных параметрах и о том, как их использовать:
- Настройки уведомлений
- Добавление пользовательского адреса отправителя
- Добавление вложения PDF
Было ли это руководство полезным?
Нам очень жаль это слышать. Какая проблема у вас была с гидом?
Категория обратной связи Не ответил на мой вопросСлишком сложныйУстаревший Проблема с переводомПроблема с образцом/кодомДругое
Как мы можем улучшить это руководство?
Jotform для начинающих
Делайте больше с помощью мощных и простых в использовании онлайн-форм. Узнайте, как это сделать, из этого полезного бесплатного руководства от Jotform.
Скачать книгу
уведомлений Outlook не работают? Руководство по устранению неполадок здесь
- Миниинструмент
- Центр новостей MiniTool
- Уведомления Outlook не работают? Руководство по исправлению здесь
Анна | Подписаться | Последнее обновление
Мы часто используем Outlook в повседневной жизни. Это помогает нам справляться с удаленными сообщениями и информацией и отправлять уведомления, чтобы напомнить нам о новой информации. Это довольно важная особенность. Если вы боретесь с проблемой «Уведомления Outlook не работают», эта статья на веб-сайте MiniTool будет полезна.
Уведомления Outlook не работают
Outlook — это мощная программа, в которой вы можете пользоваться функцией уведомлений, которая может отправлять вам предупреждения о важных сообщениях электронной почты в папке «Отсортированные входящие» только для того, чтобы избежать всего случайного спама или менее приоритетных сообщений, которые вы можете получить.
Однако сообщается, что некоторые пользователи обнаруживают, что их уведомления по электронной почте не работают в Outlook. Это может быть вызвано некоторыми неправильными или ошибочными настройками уведомлений Outlook, устаревшей версией Outlook или некоторыми сбоями в программе.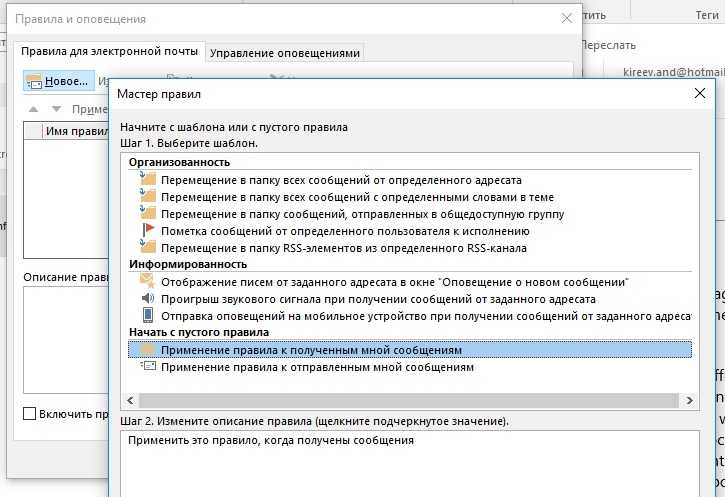
Чтобы исправить проблему с неработающими уведомлениями Outlook, есть способы для вас.
Загрузка Outlook для Windows 10/11, Mac, iPhone, Android
В этом посте рассказывается, как загрузить Microsoft Outlook для ПК с Windows 10/11, Mac, iPhone или Android для управления электронной почтой, контактами и т. д.
Подробнее
Исправление неработающих уведомлений Outlook
Исправление 1. Проверьте настройки уведомлений Outlook
Вы можете управлять своей электронной почтой, настроив некоторые параметры.
Шаг 1: Откройте Outlook и нажмите на опцию File в левом верхнем углу.
Шаг 2: Выберите Параметры , а затем выберите Почта на левой панели во всплывающем окне.
Шаг 3. В разделе «Прибытие сообщения» убедитесь, что оба Воспроизведение звука и Отображение оповещения на рабочем столе отмечены флажком.
Шаг 4: Нажмите OK , чтобы сохранить изменения.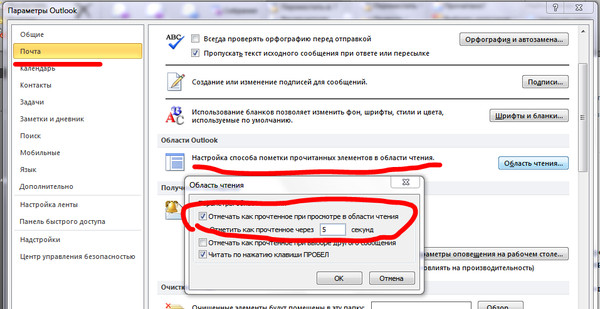
Исправление 2. Включение уведомлений Outlook в настройках Windows
Если системные настройки вашего ПК отключили функцию уведомлений, уведомления Outlook не работают, и все push-уведомления, отправляемые Outlook, будут заблокированы системой вашего ПК. поэтому вам необходимо включить уведомления Outlook в настройках.
Шаг 1: Нажмите кнопку Ключ Windows и нажмите Настройки .
Шаг 2: Выберите Система , а затем Уведомления и действия в меню слева.
Шаг 3. Включите параметр Получать уведомления от приложений и других отправителей , а затем прокрутите вниз, чтобы включить переключатель рядом с Outlook в списке из меню Получать уведомления от этих отправителей .
Шаг 4. Щелкните параметр Outlook и убедитесь, что включены соответствующие настройки уведомлений, например 9.0026 Уведомления , Показать баннеры уведомлений , Показать уведомления в центре уведомлений и Воспроизвести звук при получении уведомления .
Затем вы можете проверить, можете ли вы получать уведомления Outlook.
Исправление 3. Отключение помощи при фокусировке
Помощь при фокусировке позволяет избежать отвлекающих уведомлений, когда вам нужно оставаться сосредоточенным, поэтому он может блокировать уведомления Outlook.
Шаг 1: Перейдите к Настройки и затем Система .
Шаг 2: Перейдите к Focus Assist и установите для Focus Assist значение Off, чтобы получать все уведомления.
Вы также можете отключить параметры в разделе Автоматические правила , чтобы они не включались автоматически.
Проверьте, решена ли ваша проблема.
Исправление 4. Отключение режима энергосбережения
Outlook может не отправлять вам уведомления, если на вашем ноутбуке включен режим энергосбережения.
Шаг 1: Перейти к Система в Настройки .
Шаг 2. На вкладке Power & Sleep прокрутите вниз, чтобы выбрать Дополнительные параметры питания .
Шаг 3: Измените режим энергосбережения на Сбалансированный (рекомендуется) .
Исправление 5: Использование правил Outlook
Правила Outlook могут быть одной из причин, по которой уведомления Outlook не работают, поэтому вы можете проверить правила Outlook.
Шаг 1. Откройте Outlook и щелкните значок 9.0026 Файл меню вверху слева.
Шаг 2. На вкладке «Информация» выберите параметр «Управление правилами и оповещениями».
Шаг 3. В разделе Правила электронной почты отключите все правила, которые могут мешать уведомлениям Outlook, и нажмите Применить , а затем OK .
Затем проверьте, устранена ли ваша проблема.
Чтобы устранить проблему с неработающими уведомлениями Outlook, вы можете воспользоваться описанными выше способами и найти подходящий.

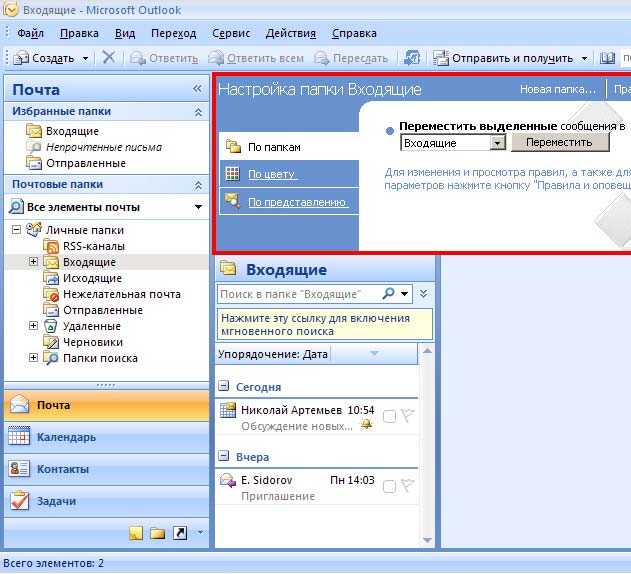
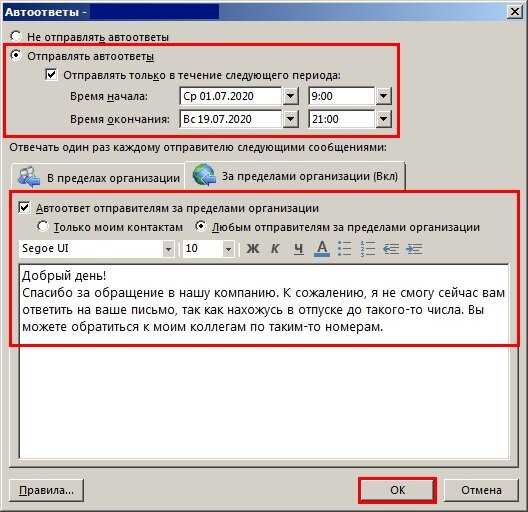 Если
щелкнуть параметр правой кнопкой мыши и выбрать команду Вставить
поле, можно будет выбрать макрос подстановки ключевого слова;
дополнительные сведения см. в разделе Макросы подстановки
ключевых слов.
Если
щелкнуть параметр правой кнопкой мыши и выбрать команду Вставить
поле, можно будет выбрать макрос подстановки ключевого слова;
дополнительные сведения см. в разделе Макросы подстановки
ключевых слов. в разделе
Макросы
подстановки ключевых слов. (Администраторы могут добавлять в
это поле заголовки MIME, используя макрос MIME.)
в разделе
Макросы
подстановки ключевых слов. (Администраторы могут добавлять в
это поле заголовки MIME, используя макрос MIME.)


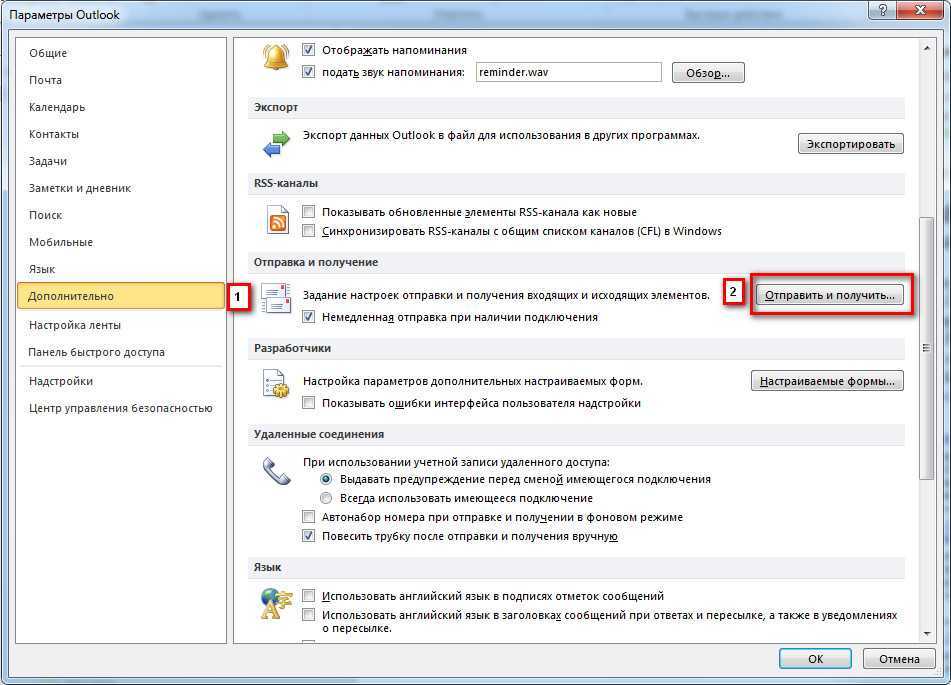 Допускается использовать
буквы и цифры. Кроме того, имя может содержать знак «@» и точку,
однако эти знаки не должны быть первым и последним знаками имени.
Все недопустимые символы будут заменены знаком подчеркивания
«_».
Допускается использовать
буквы и цифры. Кроме того, имя может содержать знак «@» и точку,
однако эти знаки не должны быть первым и последним знаками имени.
Все недопустимые символы будут заменены знаком подчеркивания
«_».