3ds Max: Источники света в сцене
Общие сведения об освещении в трехмерной графике
В любом редакторе трехмерной графики (Lightwave 3D, Maya, Softimage, 3ds Max и др.) реалистичность визуализированного изображения зависит от трех главных факторов: качества созданной трехмерной модели, удачно выполненных текстур и освещения сцены. Одна и та же сцена, просчитанная при различном освещении, может выглядеть совершенно по-разному. При изменении положения источников света в сцене искажаются окрашивание объектов, форма отбрасываемых теней, возникают участки, чересчур залитые светом или слишком затемненные.
Создание реалистичного освещения в сцене — одна из самых больших проблем при разработке трехмерной графики. В реальности падающий луч света претерпевает огромное количество отражений и преломлений, поэтому очень редко можно встретить резкие, неразмытые тени. Другое дело — компьютерная графика. Здесь количество падений и отражений луча определяется только аппаратными возможностями компьютера.
* установить источники света и подобрать их яркость (параметры) таким образом, чтобы сцена была равномерно освещена;
* задать настройки визуализации освещения.
ПРИМЕЧАНИЕ
Несмотря на то, что чаще всего источники света используются для освещения объектов в сцене, иногда свет применяется как самостоятельный объект, например для имитации далекого огонька в ночи, маяка, звезды на небе и т. д.
Проблема освещения в изображениях возникла задолго до появления трехмерной графики. Первыми задачу правильного освещения решали художники и фотографы, позже — кинооператоры, теперь она стала насущной и для разработчиков трехмерной графики.
Самым распространенным способом является освещение из трех точек (трехточечная система). Такой подход удачен при освещении одного объекта (например, портреты в фотостудии), для сложных трехмерных сцен он может не подойти. Выбор освещения зависит от количества объектов, отражательных свойств их материалов, а также от геометрии сцены.
Для освещения также является важным, какой тип источника света используется. Например, направленный источник света позволяет сконцентрировать внимание на каком-то определенном объекте, а всенаправленный точечный источник — осветить сцену целиком.
Освещение сцены
Итак, чтобы трехмерные модели выглядели естественно в визуализированном изображении, их необходимо правильно осветить. По умолчанию 3ds Max 8 использует свою систему, которая равномерно освещает объекты трехмерной сцены. При такой системе освещения в финальном изображении отсутствуют тени, что выглядит неестественно. Чтобы объекты отбрасывали тени, в сцену необходимо добавить источники света.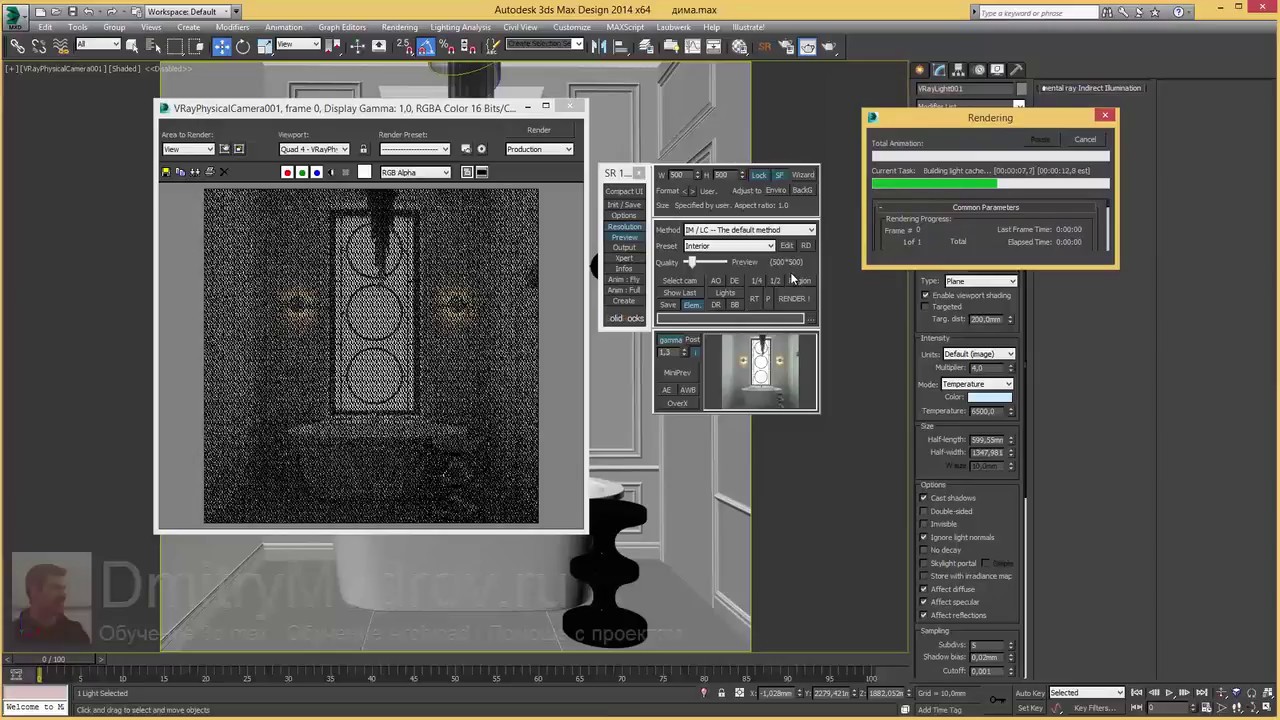
Источники света в 3ds Max 8 делятся на направленные (Spot) и всенаправленные (Omni). К первой категории относятся Target Spot (Направленный с мишенью), Free Spot (Направленный без мишени) и mr Area Spot (Направленный, используемый впзуалнзатором mental ray). К BCCHIтравленным источникам света относятся Omni (Всенапраиленный) и mr Area Omni (Всенаправленный, используемый визуализатором mental ray).
Направленные источники используются в основном для того, чтобы осветить конкретный объект или участок сцены. При помощи направленных источников света можно имитировать, например, свет автомобильных фар, луч прожектора или карманного фонарика и т. д. Всенаправленные источники света равномерно излучают свет во всех направлениях. Используя их, можно имитировать, например, освещение от электрических ламп, фонарей, свет пламени и др.
Независимо от того, какой источник света используется в сцене, он характеризуется такими параметрами, как Multiplier (Яркость), Decay (Затухание) и Shadow Map (Тип отбрасываемой тени) (рис 13.
 1). По умолчанию Multiplier (Яркость) любого источника света равна 1, а параметр Decay (Затухание) выключен.
1). По умолчанию Multiplier (Яркость) любого источника света равна 1, а параметр Decay (Затухание) выключен.Поскольку в реальной жизни свет от источников подчиняется законам физики, то интенсивность распространения света зависит от расстояния до источника света. Если нужно смоделировать реалистичный источник света, то в настройках источника света необходимо установить функцию Decay (Затухание), которая определяется обратной зависимостью света от расстояния или квадрата расстояния. Второй вариант наиболее точно описывает распространение света.
* Volume Light (Объемный свет) — свет, создаваемый источником, окрашивает пространство в цвет источника. В реальной жизни такой эффект можно наблюдать в темных запыленных или задымленных помещениях. Пучок света, пробиваясь в темноте, хорошо заметен.
* Lens Effects (Эффекты линзы) — напоминает эффект, который в реальной жизни получается на изображении при использовании специальных объективов с различными системами линз.
 Это могут быть блики различной формы, отсветы и т. д.
Это могут быть блики различной формы, отсветы и т. д.Чтобы использовать эффект, в свитке настроек Atmospheres & Effects (Атмосфера И эффекты) источника света нажмите кнопку Add (Добавить) и выберите требуемый эффект в окне Add Atmosphere or Effect (Добавить эффект или атмосферное явление).
СОВЕТ
Вы также можете добавить в сцену эффект, выполнив команду Rendering —> Environment (Визуализация —> Окружение) или нажав клавишу 8. В окне Environment and Effects (Окружение и эффекты) перейдите на вкладку Environment (Окружение) (чтобы добавить эффект Volume Light (Объемный свет)) или на вкладку Effects (Эффекты) (для добавления Lens Effects (Эффекты линзы)), после чего, нажав кнопку Add (Добавить), добавьте в сцену один из эффектов.
Для настройки эффекта используйте кнопку Setup (Настройка) в свитке настроек Atmospheres & Effects (Атмосфера и эффекты) источника света. При этом вы перейдете в окно Environment and Effects (Окружение и эффекты). Чтобы программа могла просчитывать эффект, в его настройках необходимо указать, к какому источнику света используется выбранный эффект. Нажмите кнопку Pick Light (Выбрать источник света), после чего щелкните мышью на источнике света в окне проекции.
Нажмите кнопку Pick Light (Выбрать источник света), после чего щелкните мышью на источнике света в окне проекции.
Правила расстановки источников света в сцене
Существует множество приемов, с помощью которых можно осветить сцену таким образом, чтобы скрыть мелкие недостатки и подчеркнуть важные детали. Например, чтобы придать объем трехмерной модели, ее достаточно осветить сзади. При этом появится отчетливая граница, визуально отделяющая объект от фона. Другой пример: если требуется осветить половину объекта, то вторая его половина должна быть также подсвечена источником света с малой интенсивностью. Иначе затененный участок трехмерной модели будет неестественно скрыт в абсолютной темноте. Особенно это будет заметно, если объект расположен темной стороной к стене. В этом случае свет должен отразиться от стены и слабо подчеркнуть контур затененной стороны объекта (так происходит в реальности).
Наряду с такими приемами существуют и общие рекомендации, как не нужно освещать сцену.
Следует очень осторожно использовать источники света с большой интенсивностью. Освещение, созданное с их помощью, может вызвать сильные засветы и исказить текстуру объекта. По умолчанию параметр Multiplier (Яркость) всех источников света в 3ds Max 8 имеет значение 1. Старайтесь по возможности избегать значений, превышающих это число, а использовать параметр Decay (Затухание).
Реалистичные источники света, искусственные и естественные, излучают свет, интенсивность которого по мере удаления от этих источников уменьшается. Все стандартные источники света в 3ds Max 8 могут использовать различную степень затухания — Inverse (Обратная зависимость) или Inverse Square (Обратно-квадратичная зависимость).
Для освещения сцены удобно использовать один главный источник света и несколько вспомогательных. В качестве основного источника можно применить, например, один из имеющихся в арсенале 3ds Max 8 направленных источников света. Интенсивность вспомогательных источников света должна быть значительно меньше, чем основного. Кроме этого, вспомогательные источники не должны создавать тени от объектов в сцене. Большое количество теней может внести беспорядочность в сцену.

СОВЕТ
Работая над освещением, не забывайте, что в свойствах любого источника света можно указать, какие объекты он будет освещать, а какие нет. Для этого необходимо нажать кнопку Exclude (Исключить) в свитке настроек General Parameters (Общие параметры) и в открывшемся окне выполнить необходимые настройки. Такая возможность нужна для того, чтобы рационально использовать ресурсы программы и не перегружать и без того сложный процесс визуализации. Исключение объектов из области воздействия источников света можно считать своего рода оптимизацией сцены.
Таким образом, выбор положения источников света в сцене — достаточно сложная задача. Неудачное расположение источников света может создать слишком темные участки в сцене, а сами объекты могут быть плохо видны из-за недостаточной освещенности или, наоборот, слишком яркого света. Поскольку каждая трехмерная сцена обладает своими уникальными геометрическими характеристиками, расположение источников будет разным для различных сцен.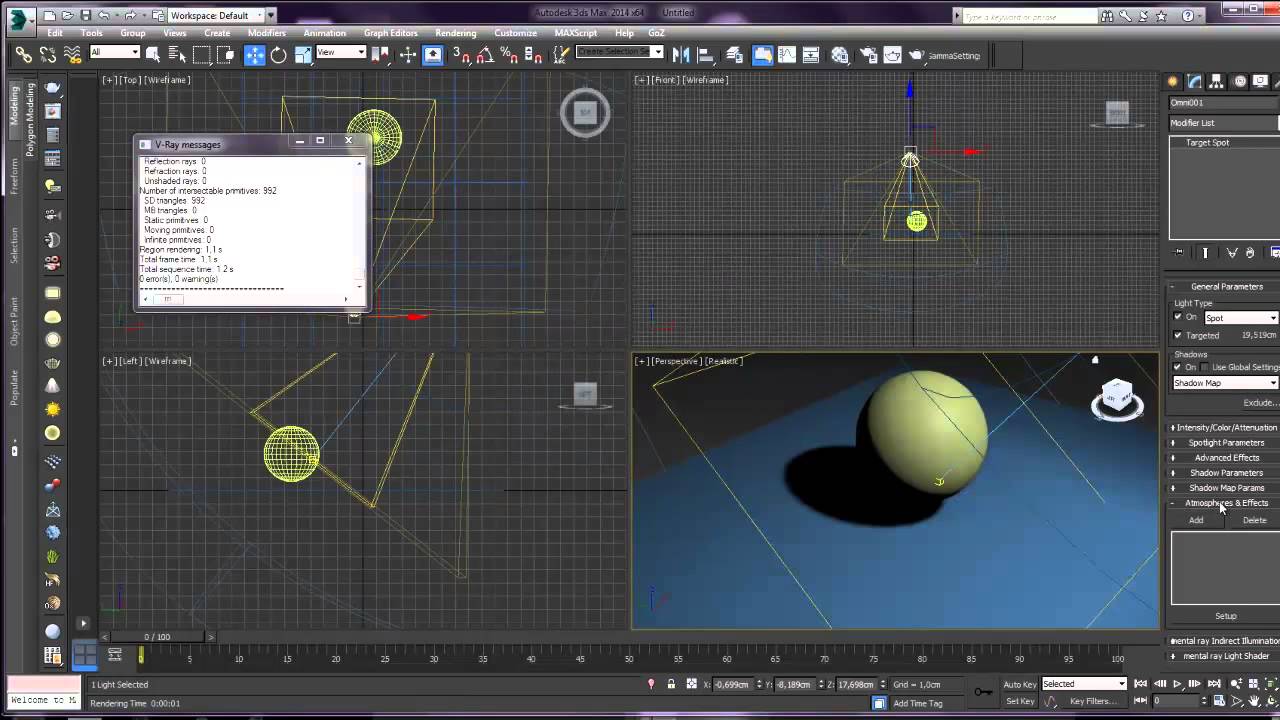
* Не стоит без реальной необходимости устанавливать значение яркости источников света больше или равным 1, так как из-за этого могут возникнуть засвеченные участки и нежелательные блики.
* Следует помнить, что объекты, на которые сзади падает несильный свет, в финальном изображении кажутся немного более объемными.
* При наличии в сцене нескольких источников света яркость в отдельно взятой точке равняется суммарной яркости всех источников в сцене.
* Наличие большого количества источников света в сцене может вызвать множество хаотичных теней, которые будут лишними в визуализированном изображении.
* Если вы желаете добиться фотографической реалистичности, то для визуализации сцены лучше использовать специальные подключаемые фотореалистичные визуализаторы, которые по точности просчета на порядок выше стандартного модуля визуализации (Default Scanline Renclerer).

Характеристики света и методы визуализации теней
Свет имеет три главные характеристики: яркость (Multiplier), цвет (Color) и отбрасываемые от освещенных им объектов тени (Shadows).
При расстановке источников света в сцене, обязательно обратите внимание на их цвет. Источники дневного света имеют голубой оттенок, для создания же источника искусственного света нужно придать ему желтоватый цвет. Также следует принимать во внимание, что цвет источника, имитирующего уличный свет, зависит от времени суток. Если сюжет сцепы подразумевает вечернее время, освещение может быть в красноватых оттенках летнего заката.
Различные визуализаторы предлагают свои алгоритмы формирования теней. Отбрасываемая от объекта тень может сказать о многом — как высоко он находится над землей, какова структура поверхности, па которую падает тень, каким источником освещен объект и т. д. Кроме этого, тень может подчеркнуть контраст между передним и задним планом, а также «выдать» объект, который не попал в поле зрения объектива виртуальной камеры. В зависимости от формы отбрасываемой объектом тени, сцена может выглядеть реалистично или не совсем правдоподобно.
В зависимости от формы отбрасываемой объектом тени, сцена может выглядеть реалистично или не совсем правдоподобно.
Как мы уже говорили выше, настоящий луч света претерпевает большое количество отражений и преломлений, поэтому реальные тени всегда имеют размытые края. В трехмерной графике используется специальный термин, которым обозначают такие тени, — мягкие тени. Добиться мягких теней довольно сложно. Многие визуализаторы решают проблему мягких теней, добавляя в интерфейс 3ds Max 8 неточечный источник света, имеющий прямоугольную или другую форму. Такой источник излучает свет не из одной точки, а из каждой точки поверхности. При этом чем больше площадь источника света, тем более мягкими получаются тени при визуализации.
Существуют разные подходы к визуализации теней — использование карты теней (Shadow Map), трассировки (Raytraced) и глобального освещения (Global Illumination). Рассмотрим их по порядку.
Использование карты теней позволяет получить размытые тени с нечеткими краями. Главная настройка Shadow Map (Карта теней) — это размер карты теней (параметр Size (Размер) в свитке настроек Shadow Map Params (Параметры карты теней)). Если размер карты уменьшить, четкость полученных теней также снизится.
Главная настройка Shadow Map (Карта теней) — это размер карты теней (параметр Size (Размер) в свитке настроек Shadow Map Params (Параметры карты теней)). Если размер карты уменьшить, четкость полученных теней также снизится.
Метод трассировки позволяет получить идеальные по форме тени, которые, однако, выглядят неестественно из-за своего резкого контура. Трассировкой называют отслеживание путей прохождения отдельных световых лучей от источника света до объектива камеры с учетом их отражения от объектов сцены и преломления в прозрачных средах. Метод трассировки часто используется для визуализации сцен, в которых присутствуют зеркальные отражения.
Начиная с 3ds Max 5, для получения мягких теней используется метод Area Shadows (Распределение теней), в основе которого лежит немного видоизмененный метод трассировки. Area Shadows (Распределение теней) позволяет просчитать тени от объекта так, как будто в сцене присутствует не один источник света, а группа равномерно распределенных в некоторой области точечных источников света.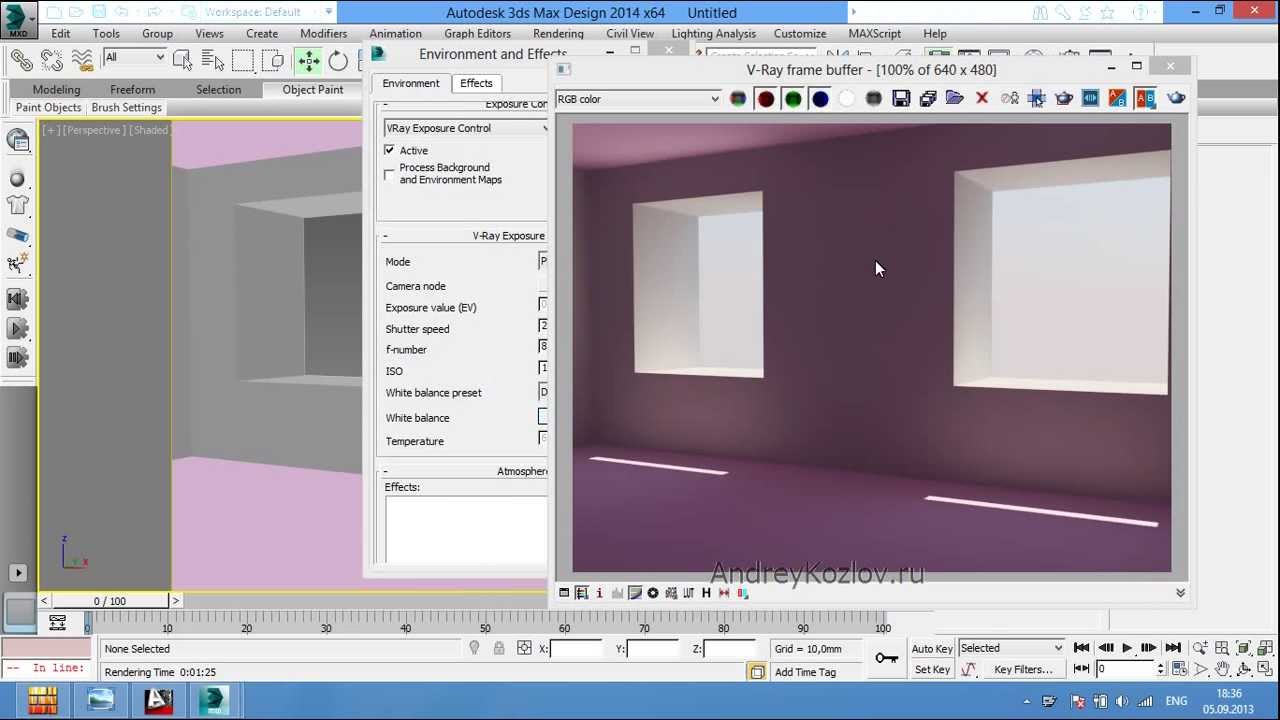
Несмотря на то, что метод трассировки лучей точно воспроизводит мелкие детали сформированных теней, его нельзя считать идеальным решением для визуализации из-за того, что полученные тени имеют резкие очертания.
Метод глобального освещения (Radiosity) позволяет добиться мягких теней в финальном изображении. Этот метод является альтернативой трассировке освещения. Если трассировка визуализирует только те участки сцены, на которые попадают лучи света, то глобальное освещение просчитывает рассеиваемость света и в неосвещенных или находящихся в тени участках сцены на основе анализа каждого пиксела изображения. При этом учитываются все отражения лучей света в сцене.
СОВЕТ
Глобальное освещение позволяет получить реалистичное изображение, однако процесс визуализации сильно нагружает рабочую станцию и к тому же требует много времени. Поэтому в некоторых случаях имеет смысл использовать систему освещения, имитирующую эффект рассеиваемого света. При этом источники света должны быть размещены таким образом, чтобы их положение совпадало с местами прямого попадания света. Такие источники не должны создавать теней и должны иметь небольшую яркость. При таком методе, безусловно, не получается настолько же реалистичное изображение, какое можно получить, используя настоящий метод глобального освещения. Однако в сценах, которые имеют простую геометрию, он вполне может пригодиться.
Такие источники не должны создавать теней и должны иметь небольшую яркость. При таком методе, безусловно, не получается настолько же реалистичное изображение, какое можно получить, используя настоящий метод глобального освещения. Однако в сценах, которые имеют простую геометрию, он вполне может пригодиться.
Существует несколько алгоритмом просчета глобального освещения, один из способов расчета отраженного света — фотонная трассировка (Photon Mapping). Этот метод подразумевает расчет глобального освещения, основанный на создании так называемой карты фотонов. Карта фотонов представляет собой информацию об освещенности сцены, собранную при помощи трассировки.
Преимущество метода фотонной трассировки заключается в том, что единожды сохраненные в виде карты фотонов результаты фотонной трассировки впоследствии могут использоваться для создания эффекта глобального освещения в сценах трехмерной анимации. Качество глобального освещения, просчитанное при помощи фотонной трассировки, зависит от количества фотонов, а также глубины трассировки. При помощи фотонной трассировки можно также просчитать эффект каустики.
При помощи фотонной трассировки можно также просчитать эффект каустики.
С любезного разрешения авторов, по материалам книги
С. Бондаренко, М. Бондаренко. 3ds Max 8
Сайт авторов: www.3domen.com
Методичка по настройке 3DMax перед работой
F1 – HelpF2 – Переключение затенения выбранных граней
F3 – Переключение между Wireframe и Shaded режимом отображения
F4 – Переключение между Shaded и Shaded + Edged Faces режимом отображения
Q – Выбор
W – Выбрать и Переместить
E – Выбрать и Повернуть
R – Выбрать и Масштабировать
H – Выбрать по Имени
G – Скрыть / Показать сетку
J – Переключить отображение угловыми скобками
CTRL-A – Выбрать всё
CTRL-D – Снять отметку со всего
Пробел – Переключения Блокировки выделения
От 1 до 5 – Элементы Editable Poly
1 – Вершина (Vertex)
2 – Ребро (Edge)
3 – Граница (Border)
4 – Полигон (Polygon)
5 – Элемент (Element)
7 – Счетчик полигонов
8 – Открыть диалог Environment and Effects
F – Переключиться на вид спереди (Front)
T – Переключиться на вид сверху (Top)
L – Переключиться на вид слева (Left)
P – Переключиться на перспективный вид (Perspective)
B – Переключиться на вид снизу (Bottom)
C – Переключиться на вид камеры (Camera)
V – Открыть меню видов
Z – Приблизиться к выделенному объекту
Ctrl-X – Показать / скрыть меню Command
Alt-Q – Изолировать объект
Alt-Shift-Q – Разизолировать объект
O – Переключение Adaptive Degradation
X – Переключение манипулятора (Transform Gizmo)
D – Делает окно неактивным, пока в него не переключишься (тыкнув мышкой)
+ и – Увеличение/уменьшение размера манипулятора (Gizmo)
F9 – Рендерит то окно проекций, которое было отрендерино в последний раз. В первый раз рендерится выбранное окно проекций.
В первый раз рендерится выбранное окно проекций.
Shift-Q – Быстрый рендер выбранного окна проекций.
F10 – Настройки рендера
M – открывает редактор материалов
CTRL-V – клон объекта
Alt-L – Выбрать петлю ребер
CTRL-Пробел – Скрыть объект
CTRL-SHIFT-Пробел – Раскрыть все объекты
CTRL-G – Объединить выбранные объекты в группу
CTRL-SHIFT-G – Разгруппировать
ALT-A – Выровнять объект относительно другого
Y – Array (Создание массивов)
Дизайн интерьера в 3Ds MAX для начинающих: бесплатные видео уроки
Дизайн интерьера в 3Ds MAX для начинающих: бесплатные видео уроки
3Ds max — программа для создания трехмерных изображений. Она прекрасно подходит для моделирования зданий, квартир, мебели, интерьера. Это интересное и перспективное направление в дизайне и архитектуре, поэтому освоив азы и прокачав свои навыки, можно получить востребованную профессию.
Она прекрасно подходит для моделирования зданий, квартир, мебели, интерьера. Это интересное и перспективное направление в дизайне и архитектуре, поэтому освоив азы и прокачав свои навыки, можно получить востребованную профессию.
Подборка бесплатных онлайн видео уроков по дизайну интерьера в программе 3Ds Max для начинающих, которая поможет узнать основы моделирования, найти идеи для вдохновения или освоить новую профессию.
Визуализация
Научитесь создавать несложный интерьер с нуля и до результата, с подробными комментариями к каждому шагу. Для начала определяются габариты помещения и строят коробку. Следующим этапом будет построение оконных и дверных проемов. Далее выстраиваются элементы обстановки. Это будут примитивные формы, которые в дальнейшем будут детализироваться и моделироваться. Подключаются источники освещения, чтобы грамотно осветить сцену. Накладываются текстуры на пол и потолок, мебель с помощью шейдеров. Работу продолжают с потолком: придают ему нужную форму, размещают освещение и добавляют световые пятна, чтобы создавалось ощущения включенных светильников. Добавляют мебель, расставляя ее в соответствующих местах. Законченную сцену обрабатывают в Photoshop.
Добавляют мебель, расставляя ее в соответствующих местах. Законченную сцену обрабатывают в Photoshop.
Построение
Мастер-класс предназначен для новичков, которые только осваивают программу. В нем воссоздаётся интерьер с опорой на существующий проект. Состоит из 3-х частей. 1-я часть — построение коробки, 2-я — настройка освещения, 3-я — настройка шейдеров и постобработка. Начальный план был сделан в AutoCad, а затем перемещен в программу. Начинают с построения стен. Для этого линями обводят все стены помещения. Затем их поднимают на нужную высоту. В стенах делают проемы, строят пол и потолок. Так как в проекте потолок с небольшими углублениями для светильников, то с помощью полигонов нарезают эти углубления. В конце устанавливают окружающие предметы, светильники и настраивают освещение.
Создание дизайна
Быстрое построение нового проекта на основе готового плана в векторном формате. Его можно сделать в AutoCad или Archicad и сохранить в формате . dwg. План загружают в окно, где отображается вид сверху. Его размер можно проверить, наложив сетку. Начинают обрисовывать план по линиям, не забывая о привязке к объекту. После этого в окошке перспективы можно увидеть готовый результат. Полученные линии переводят в плоский единый объект, который после нарезают на более мелкие части. Это необходимо для проемов. Следующим шагом поднимают высоту стен, делается это в несколько этапов, каждый раз приподнимая ее на ту высоту, где после будет делаться выдавливание. Затем выделяются полигоны в местах проемов и удаляются. Интерьер наполняется заранее подготовленными деталями обстановки.
dwg. План загружают в окно, где отображается вид сверху. Его размер можно проверить, наложив сетку. Начинают обрисовывать план по линиям, не забывая о привязке к объекту. После этого в окошке перспективы можно увидеть готовый результат. Полученные линии переводят в плоский единый объект, который после нарезают на более мелкие части. Это необходимо для проемов. Следующим шагом поднимают высоту стен, делается это в несколько этапов, каждый раз приподнимая ее на ту высоту, где после будет делаться выдавливание. Затем выделяются полигоны в местах проемов и удаляются. Интерьер наполняется заранее подготовленными деталями обстановки.
Спальная комната
Подробный урок по построению и визуализации спальни, где очень доступно показана поэтапная работа над проектом. Сначала импортируют чертежи и настраивают их под требования проекта. Далее строятся стены с помощью модификатора Extrude, где командой Probooleans вырезают проемы. Показан процесс добавления плинтусов и молдингов, а также подгонка размеров объектов. Кроме того, рассказывается о возможности импорта предметов меблировки из библиотеки для наполнения проекта. После устанавливается камера и настраивается экспозиция, добавляется освещенность сцене, и настраиваются другие источники света. Законченный материал визуализируют в системе V-ray, там же проводится его постобработка.
Кроме того, рассказывается о возможности импорта предметов меблировки из библиотеки для наполнения проекта. После устанавливается камера и настраивается экспозиция, добавляется освещенность сцене, и настраиваются другие источники света. Законченный материал визуализируют в системе V-ray, там же проводится его постобработка.
Дизайн студии
Здесь моделируется интерьер квартиры-студии с последующей визуализацией и рендером. Уже имеется готовая коробка комнаты, поэтому речь пойдет о внутренней отделке. В первую очередь вставляются окна, двери (с учетом стороны открытия). Далее приступают к добавлению текстуры: ламинат на пол, обои, кирпичная кладка и покраска на стены. И самый главный этап — расстановка мебели. Можно использовать наборы из библиотеки или подгружать свои варианты.
Моделируем кухню
Процесс моделирования кухни по техническому заданию заказчика. Есть набросок расположения элементов, а также фотографии кухни, исходя их этого, необходимо сделать проект и визуализировать его. Начинают работу с выстраивания помещения. Далее создаются боксы, которые позволяют определить общее расположение предметов в пространстве. Боксы редактируются по заданным размерам, выставляется ширина, длина, высота, они детализируются, принимают необходимую форму шкафа, тумбочки или стеллажа. В последнюю очередь наносится текстура, добавляется свет.
Начинают работу с выстраивания помещения. Далее создаются боксы, которые позволяют определить общее расположение предметов в пространстве. Боксы редактируются по заданным размерам, выставляется ширина, длина, высота, они детализируются, принимают необходимую форму шкафа, тумбочки или стеллажа. В последнюю очередь наносится текстура, добавляется свет.
3D модель коттеджа
Подробная инструкция пошагового выполнения моделирования и отрисовки коттеджа с нуля до рендеринга готового макета. Все действия подробно комментируются автором в простой и доступной форме. Чтобы построить такую модель, необходимо подготовить развертки строения со всех сторон, по ним и будет разрабатываться модель. Ссылка на развертки дана под видео. К моделированию приступают со стен. Она состоит из бревен, поэтому рисуются отдельные бревна. Делается фундамент, возводится крыша, труба. Затем на них наносится соответствующая текстура. Завершается работа рендерингом в режиме реального времени, где строение можно посмотреть со всех сторон.
Проектируем кухню
Мастер-класс по практическому выполнению гарнитура для кухни, где показывается разработка с нуля со всеми мелкими деталями. Строить начинают с нижней общей части. Затем размещают боксы, которые будут основой для шкафов. Добавляют фасад, скопировав бокс и уменьшив его размер. Для большей реалистичности объекта по краям фасадов делают фаски. Сверху помещают столешницу, где будет установлена раковина и смеситель, для которой вырезают специальное отверстие. Делают ручки для шкафчиков. Далее добавляют верхние шкафчики по аналогии с нижними.
Гостиная комната
Урок для начинающих по созданию полноценной трехмерной композиции гостиной комнаты. Поэтапно демонстрируется построение помещения, выстраивание стен и добавление окон и дверей, мебели и элементов декора, настройка текстур отделки, выставление нужного освещения с эффектом попадания света из окна. На завершающем этапе устанавливается съёмочная камера для получения красивой сцены, а также проводится финальная отрисовка.
Спальня
Пошаговое создание спальни с последующим рендерингом и постобработкой. Будет показано моделирование помещения с прорезкой окон и дверей, созданием молдингов и профилей, импортом в библиотеку заготовок мебели и ее размещение в интерьере. Демонстрируется накладывание текстур, встройка фигурных элементов и огня в камине. В Photoshop проводится цветокоррекция изображения.
Смотрите также:
Все для создания сайтов. Web-forSite.ru
Этот урок посвящен настройке сцены в 3D-Max совместно с визуализатором V-Ray, позволяющей в результате получить картинку высокого качества на совершенно белом фоне. Также картинка будет иметь альфа-канал, что даст возможность изолировать объект в графический редактор с сохранением всех теней. Пример, данный в конце урока, наглядно покажет готовую сцену с оптимальными настройками для быстрого рендера.
Это настройки тщательно подгонялись под собственные потребности, так что для меня они являются идеальным соотношением качества и скорости рендера, однако вы можете искать свои варианты.
Итак, для работы потребуется компьютер, на котором установлена программа 3D-Max и визуализатор для нее V-Ray. Я пользовался 3D-Max 9 и V-Ray 1.50, однако вы можете применить как более поздние, так и старые версии этих программ. Начнем с запуска 3D-Max, создадим новый документ.
Далее развернем окошко «Перспектива» (Perspective) во весь экран: нужно щелкнуть мышкой внутри данного поля, которое при этом выделится контуром желтого цвета, затем нажать кнопку, расположенную в правом нижнем углу окна 3D-Max (MaximizeViewportToggle), либо воспользоваться комбинацией Alt+W.
Затем выбираем опцию EdgedFaces из меню отображения поля «Перспектива» (Perspective) в левом верхнем углу окна – включить ее необходимо, чтобы удобно отобразить все будущие объекты.
Настроим окружение:
Сначала создадим белый фон для будущего изображения. Для этого в верхнем меню выбираем Rendering>Environment (8). Появится окошко, щелкнем на вкладку CommonParameters>Background, выберем Color и настроим чистый белый цвет (RGB 255;255;255).
Появится окошко, щелкнем на вкладку CommonParameters>Background, выберем Color и настроим чистый белый цвет (RGB 255;255;255).
Теперь пришло время настроить визуализатор V-Ray.
Перемещаемся в меню Rendering => Render (F10).
Далее находим Common => AssignRenderer, в открывшейся вкладке жмем кнопку-троеточие (напротив поля Production).
Дождавшись появления окошка со списком, выберем здесь V-Ray (если не найдете визуализатора в перечне, значит программа не установлена или установлена некорректно). Далее перейдем во во вкладку Render (наверху окна): откроется обширный перечень настроек и вкладок, все они нам не нужны. Перечислю те, которыми будем пользоваться при работе:
1. V-Ray:: Globalswitches. Здесь расположены основные настройки (настраивайте в соответствии с рисунком). Я редко пользуюсь галочками Displacement и Glossyeffects, так как они тормозят процесс рендеринга, однако если вы обычно пользуетесь ими, отключать не стоит.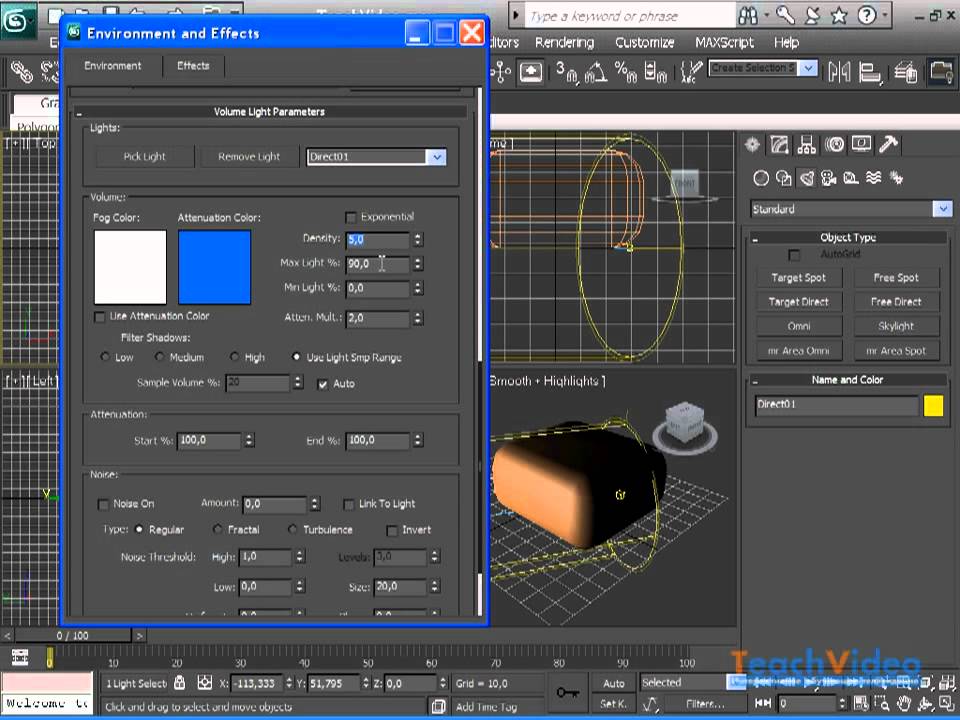 Также не пригодится нам Reflection/refraction (если ваша сцена не предполагает материалов с преломлениями или отражениями. Максимальное количество переотражений – Maxdeph – сильно влияет на время просчета, рендеринг происходит намного быстрее при меньших значениях, при этом если сцена включает стеклянные объекты (в частности, видные друг через друга), то увеличивайте число, пока не получите приемлемый результат:
Также не пригодится нам Reflection/refraction (если ваша сцена не предполагает материалов с преломлениями или отражениями. Максимальное количество переотражений – Maxdeph – сильно влияет на время просчета, рендеринг происходит намного быстрее при меньших значениях, при этом если сцена включает стеклянные объекты (в частности, видные друг через друга), то увеличивайте число, пока не получите приемлемый результат:
2. V-Ray:: Indirectillumination (GI). Это настройки отраженного света, позволяющие добиться максимальной реалистичности изображения, отобразив в сцене не только освещение прямыми лучами света, но и отраженными. Если в сцене отсутствуют прозрачные стеклянные объекты с каустикой (проходящими сквозь материал лучами света), то можно ускорить рендеринг отключением галочек Reflective и Refractive. Кроме того можно уменьшить SecondarybouncesMultiplier до 0,8-0,9.
3. V-Ray:: Irradiancemap. Данная вкладка очень важна для настройки оптимального качества рендера, так как позволяет найти идеальное соотношение между скоростью и качеством.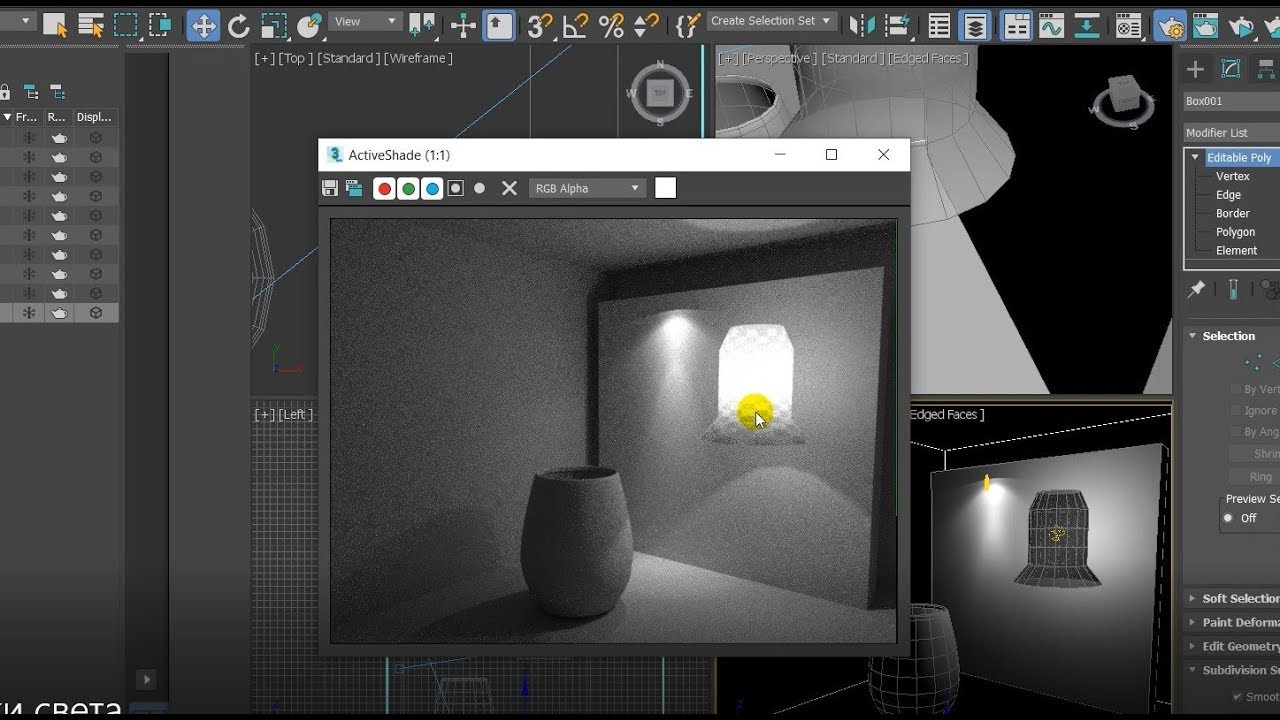 При помощи параметра Min/Maxrate можно установить точность расчета участка изображения. Чтобы улучшить качество, увеличивайте параметры как по отдельности, так и вместе. При этом если Minrate меньше Maxrate, расчет осуществится в несколько проходов, количество которых будет равно разнице между данными параметрами плюс единица. Мой пример предусматривает один проход. Если в процессе рендера появятся дефектные участки в тенях, то следует увеличить параметры Interp. samples и HSphsubdivs, что значительно повысит время рендеринга. Данные параметры я увеличиваю редко, для чистового просчета. Чем меньше установленные значения Maxrate (больше Minrate), тем дольше будет длиться рендеринг, однако качество заметно возрастет. Обычно я беру значения в границах от -3 до 0. В большинстве случаев пары проходов вполне хватает, чтобы в итоге вышла качественная картинка.
При помощи параметра Min/Maxrate можно установить точность расчета участка изображения. Чтобы улучшить качество, увеличивайте параметры как по отдельности, так и вместе. При этом если Minrate меньше Maxrate, расчет осуществится в несколько проходов, количество которых будет равно разнице между данными параметрами плюс единица. Мой пример предусматривает один проход. Если в процессе рендера появятся дефектные участки в тенях, то следует увеличить параметры Interp. samples и HSphsubdivs, что значительно повысит время рендеринга. Данные параметры я увеличиваю редко, для чистового просчета. Чем меньше установленные значения Maxrate (больше Minrate), тем дольше будет длиться рендеринг, однако качество заметно возрастет. Обычно я беру значения в границах от -3 до 0. В большинстве случаев пары проходов вполне хватает, чтобы в итоге вышла качественная картинка.
4. V-Ray:: Environment представляют собой настройки окружения, которое будет использоваться при расчете отражений, освещения, преломлений, однако не отобразится в результате в самом кадре, то есть оставит цвет фона неизменным.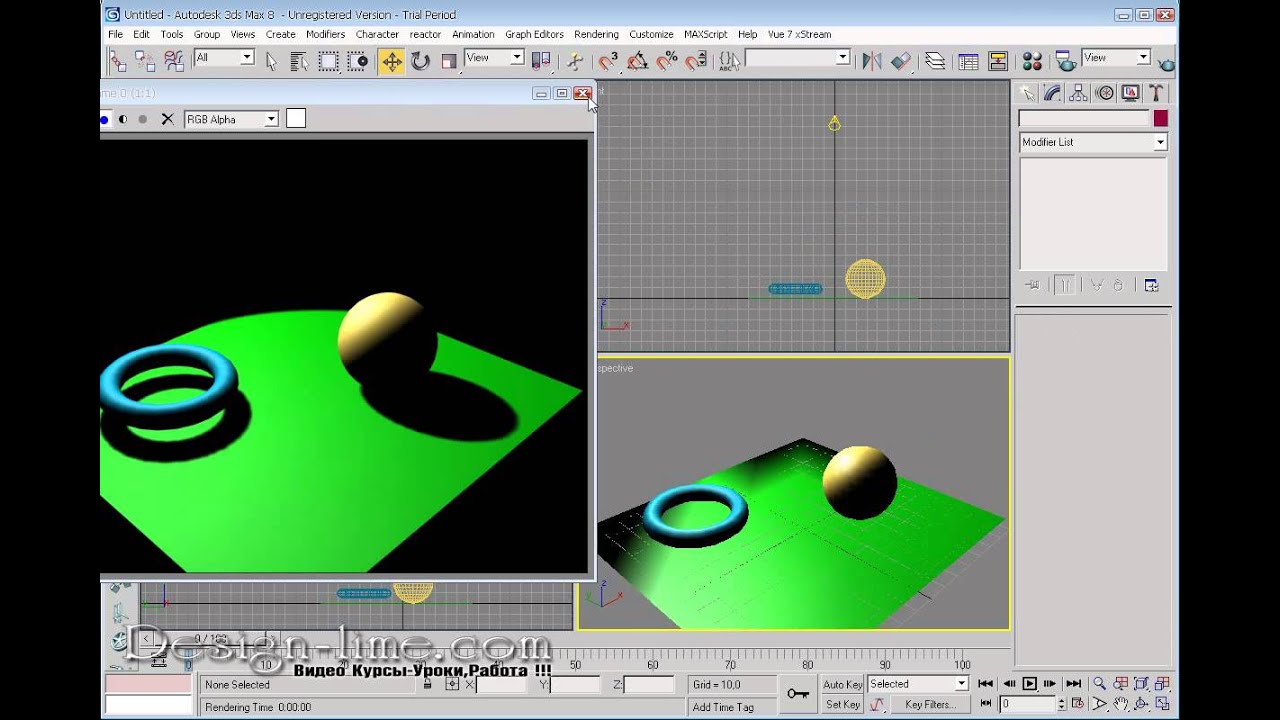 GI Environment (skylight) override применяется для настройки слегка сероватого цвета (RGB 238;238;238), чтобы правильно показать тени, не делая их неестественно пересвеченными. Поставьте карту VrayHDRI в опции Reflection/refractionenvironmentoverride, если планируете использовать в сцене объекты с отражениями – это позволит предельно реалистично отобразить поверхности. Чтобы добиться корректного отображения фона через прозрачные поверхности, поставьте галочку в поле Refractionenvironmentoverride и не забудьте указать карту или цвет, которые берутся в качестве фона для вашего изображения. Более подробно о настройке HDRI-карты напишу ниже: если вы не будете задействовать в сцене отражения либо не собираетесь разбираться в тонкостях HDRI, просто снимите галочки.
GI Environment (skylight) override применяется для настройки слегка сероватого цвета (RGB 238;238;238), чтобы правильно показать тени, не делая их неестественно пересвеченными. Поставьте карту VrayHDRI в опции Reflection/refractionenvironmentoverride, если планируете использовать в сцене объекты с отражениями – это позволит предельно реалистично отобразить поверхности. Чтобы добиться корректного отображения фона через прозрачные поверхности, поставьте галочку в поле Refractionenvironmentoverride и не забудьте указать карту или цвет, которые берутся в качестве фона для вашего изображения. Более подробно о настройке HDRI-карты напишу ниже: если вы не будете задействовать в сцене отражения либо не собираетесь разбираться в тонкостях HDRI, просто снимите галочки.
5. Перейдем к настройкам цвета V-Ray:: Colormapping. Оставляем тут все по умолчанию за исключением опции AffectBackground – отключаем галочку, чтобы сохранять наш фон совершенно белым во время работы.
6. V-Ray:: System. Здесь представлены системные настройки, отвечающие за отображение и производительность. При помощи Dynamicmemorylimit можно увеличить задействованный в работе объем виртуальной памяти (обычно я устанавливаю лишь половину от оперативной памяти компьютера). Опция Renderregiondivision покажет, какими кусочками будет обрабатываться изображение – чем меньше выбранный размер, тем, соответственно, ниже скорость рендера, так как картинка в его окне будет обновляться чаще. Назойливое окно VRaylog>Showwindow я обычно отключаю. В заключение отмечу, что я ставлю Regionsequence на значение Top>Bottom, так как считаю удобным проявление картинки сверху вниз.
V-Ray:: System. Здесь представлены системные настройки, отвечающие за отображение и производительность. При помощи Dynamicmemorylimit можно увеличить задействованный в работе объем виртуальной памяти (обычно я устанавливаю лишь половину от оперативной памяти компьютера). Опция Renderregiondivision покажет, какими кусочками будет обрабатываться изображение – чем меньше выбранный размер, тем, соответственно, ниже скорость рендера, так как картинка в его окне будет обновляться чаще. Назойливое окно VRaylog>Showwindow я обычно отключаю. В заключение отмечу, что я ставлю Regionsequence на значение Top>Bottom, так как считаю удобным проявление картинки сверху вниз.
Итак, вот настройки, которые я постоянно использую для рендеринга своих сцен на белом фоне.
Пришло время создавать сцену.
Здесь нам потребуется только два объекта:
1. VRayPlane, расположенный во вкладке Create>Geometry>Vray. Ему следует назначить любой незамысловатый материал серого цвета, к примеру Standart с выбранными дефолтными настройками.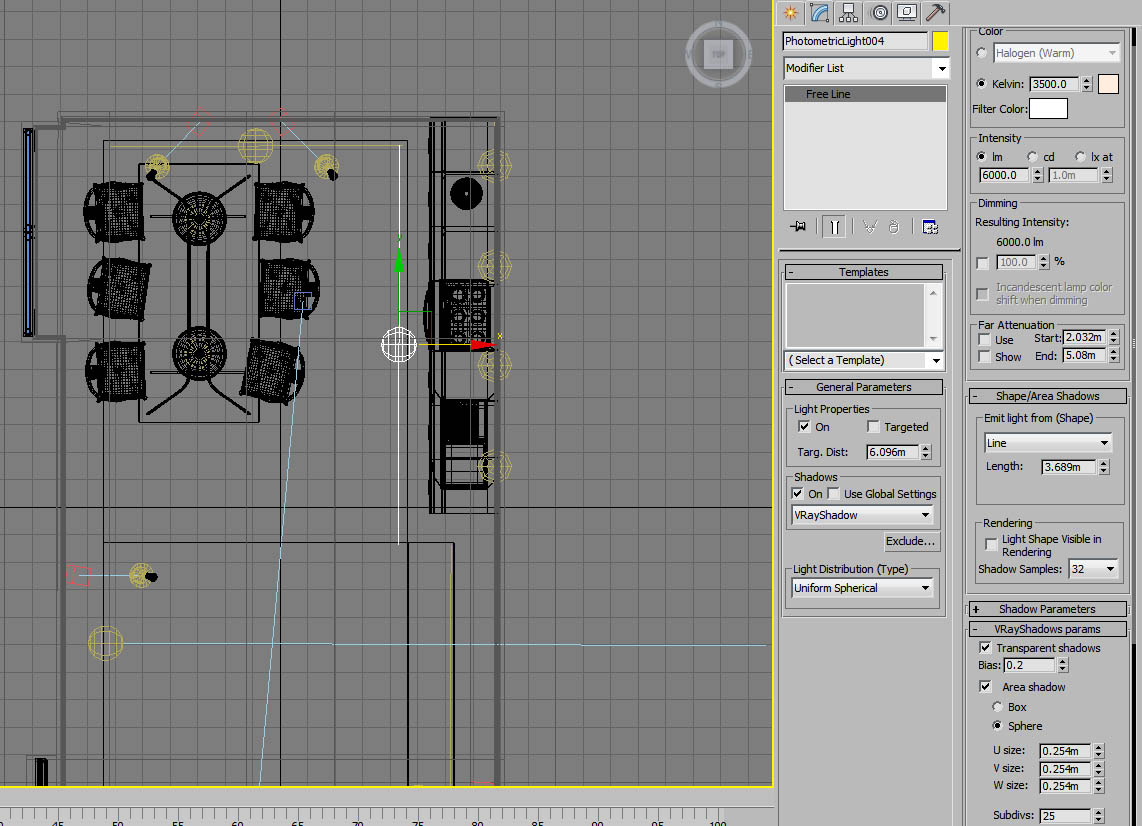 Сделать это необходимо, так как VrayPlane другого цвета непременно окрасит этим оттенком нижнюю часть объекта; данную особенность часто используют при внедрении в цветное окружение (подробнее в примере в конце урока).
Сделать это необходимо, так как VrayPlane другого цвета непременно окрасит этим оттенком нижнюю часть объекта; данную особенность часто используют при внедрении в цветное окружение (подробнее в примере в конце урока).
Также VRayPlane имеет крайне полезное свойство: его можно сделать абсолютно прозрачным, однако падающие на объект тени останутся видимыми. Благодаря этому в результате получим альфа-канал нашего объекта со всеми его тенями. Чтобы настроить эту особенность, щелкнем правой кнопкой мыши по объекту (VRayPlane01) – откроется меню, в нем кликните V-Rayproperties.
Настройки в появившемся окошке выставляйте в соответствии с рисунком:
2. VRayLight – объект, освещающий сцену. Найти его можно во вкладке Create => Lights => Vray.
Следует учитывать, что чем дальше источник света расположен от объекта – тем более резкими будут тени, кроме того нам потребуется увеличить интенсивность света (Intensity>Multiplier). Чем меньше размеры источника света (Size), тем более резко очерчены тени. Лучше размещать источник света сбоку и сверху, направляя его на объект: без длительных экспериментов здесь не обойтись.
Чем меньше размеры источника света (Size), тем более резко очерчены тени. Лучше размещать источник света сбоку и сверху, направляя его на объект: без длительных экспериментов здесь не обойтись.
Теперь приготовление сцены можно считать завершенным. Осталось наполнить сцену выбранными объектами и назначить им соответствующие материалы. В качестве примера приведу простенькую композицию: одни примитивы окрашены в белый цвет с незначительным отражением, в качестве материала остальных выбран сильно отражающий металл. Целью моей было наглядно показать влияние карты HDRI в окружении на существующие отражения. В результате после быстрого рендера были получены следующие изображения:
1. с использованием карты HDRI
2. без использования карты HDRI
Итак, результат для сильно-отражающих материалов очень показателен. Также на первой картинке виден альфа-канал: он просчитывается автоматически, чтобы отобразить его, нажмите DisplayAlphaChannel.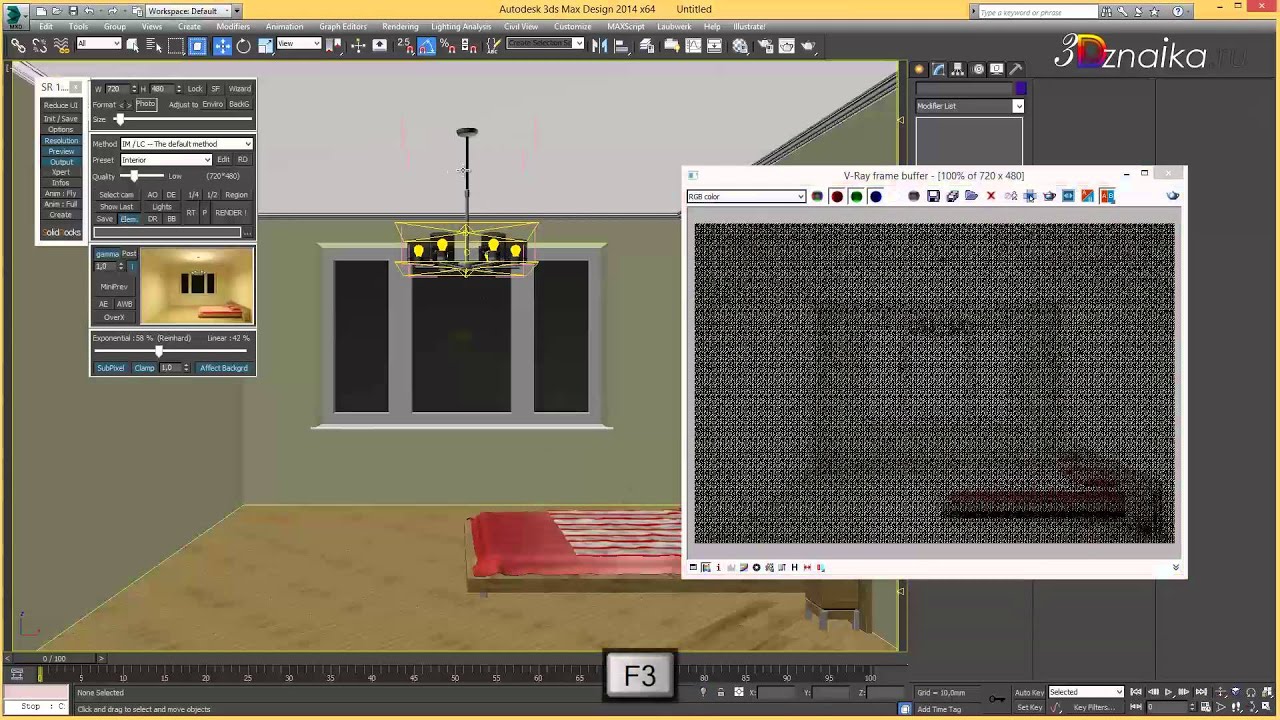 В итоге вы легко изолируете объекты в графическом редакторе (к примеру, Photoshop), если сохраните это изображение в формате, поддерживающем альфа-каналы (TIF)
В итоге вы легко изолируете объекты в графическом редакторе (к примеру, Photoshop), если сохраните это изображение в формате, поддерживающем альфа-каналы (TIF)
Изображение ниже показывает способ смены карты HDRI в окружении: просто щелкните по пустому слоту редактора материалов, кликните кнопку GetMaterial. В появившемся окне вы увидите ранее созданную HDRI-карту:
Чтобы загрузить HDRI-карту из файла нажмите кнопку Browse, далее выберите требуемый файл. Осталось настроить карту:
В заключение
Напомню, что данные настройки не являются универсальными – они подходят далеко не для всех случаев. Часто они нуждаются в корректировке, оптимальный вариант приходится искать заново для каждой новой ситуации. Однако эту сцену удобно использовать в качестве шаблона – это сэкономит время, которое обычно уходит на подготовку сцены при моделировании, а также визуализации объектов на белом фоне.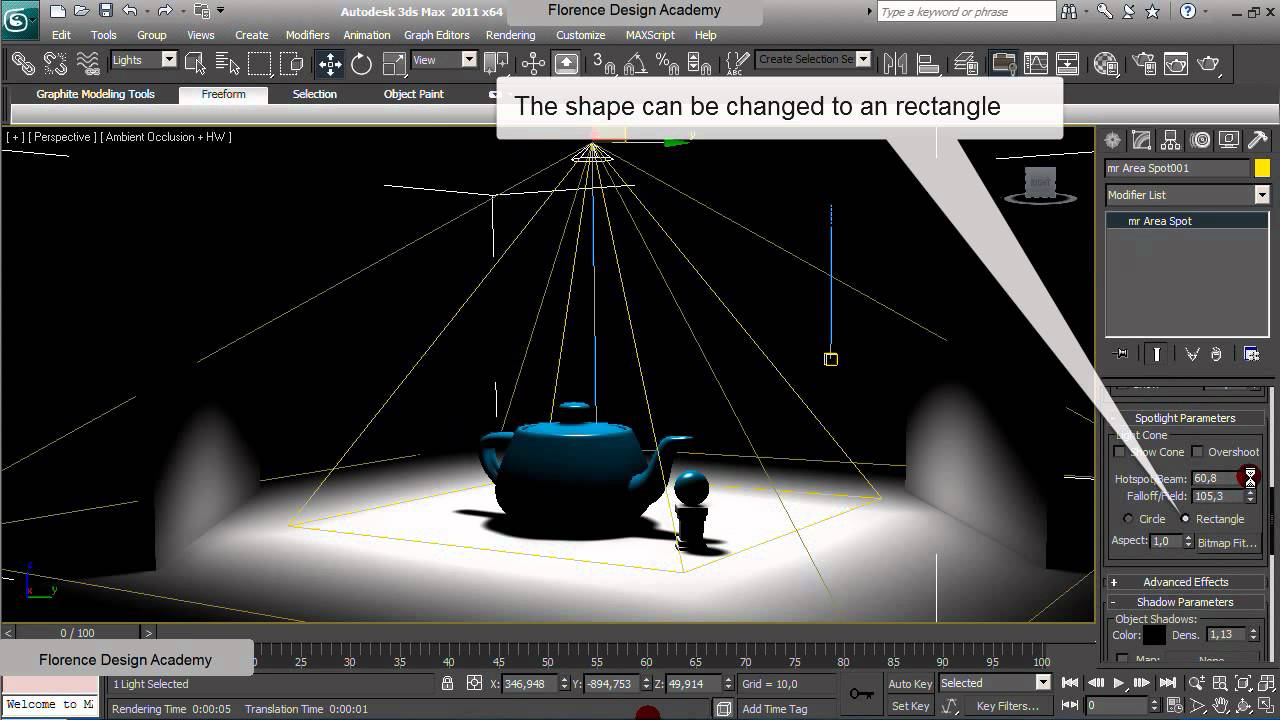 Данная техника подходит и при выборе других фонов, при внесении небольших изменений конечно. К примеру, желая вмонтировать объект в обычную фотографию, вам нужно лишь использовать выбранное фото как фон, провести коррекцию тени под объектом и найти подходящую HDRI-карту для отражений. Ниже приведен пример подобных манипуляций, использующих нашу сцену:
Данная техника подходит и при выборе других фонов, при внесении небольших изменений конечно. К примеру, желая вмонтировать объект в обычную фотографию, вам нужно лишь использовать выбранное фото как фон, провести коррекцию тени под объектом и найти подходящую HDRI-карту для отражений. Ниже приведен пример подобных манипуляций, использующих нашу сцену:
Желаю творческих успехов!
Мы не можем найти эту страницу
(* {{l10n_strings.REQUIRED_FIELD}})
{{l10n_strings.CREATE_NEW_COLLECTION}} *
{{l10n_strings.ADD_COLLECTION_DESCRIPTION}}
{{l10n_strings.COLLECTION_DESCRIPTION}} {{addToCollection.description.length}} / 500 {{l10n_strings.TAGS}} {{$ item}} {{l10n_strings. PRODUCTS}}
{{l10n_strings.DRAG_TEXT}}
PRODUCTS}}
{{l10n_strings.DRAG_TEXT}}{{l10n_strings.DRAG_TEXT_HELP}}
{{l10n_strings.LANGUAGE}} {{$ select.selected.display}}{{article.content_lang.display}}
{{l10n_strings.AUTHOR}} {{l10n_strings. AUTHOR_TOOLTIP_TEXT}}
AUTHOR_TOOLTIP_TEXT}}
Студийное освещение в V-Ray — 3DS Max 2014
В соответствии со ст.13 раздел 1 и 2 Регламента Европейского парламента и Совета 2016/679 от 27 апреля 2016 г. о защите физических лиц, в отношении обработки персональных данных и о свободном перемещении таких данных, а также об отмене Директивы 95 / 46 / EC (Общие правила защиты данных), далее RODO, сообщаю, что:
1. EVERMOTION S.C., 8 Przędzalniana Str., 15-688 Białystok, Poland является администратором ваших личных данных (APD)
2. С инспектором по защите данных можно связаться по электронной почте: iod @ evermotion.org
С инспектором по защите данных можно связаться по электронной почте: iod @ evermotion.org
3. Ваши личные данные будут обрабатываться на основании ст. 6 раздел 1 буквы a, b и f RODO для того, чтобы:
a) подготовить, заключить и выполнить соглашение и для других целей, одобренных вами,
b) выполнить законный интерес, такой как маркетинг продуктов и соглашения, предъявить претензию утверждение или защита от претензий, вытекающих из правовых норм.
4. Субъектами, имеющими право на получение ваших личных данных, могут быть уполномоченные государственные органы; почтовые провайдеры; поставщики услуг, предусмотренных соглашением; отвечает за взыскание долгов, хранение архивов, использование документов, юридические консультации, технические услуги, ИТ-услуги и бухгалтерский учет.
5. Ваши личные данные не могут быть переданы в третью страну или в международные органы.
6. Ваши личные данные будут обрабатываться в течение срока действия соглашения и после вашего дополнительного согласия до его отзыва.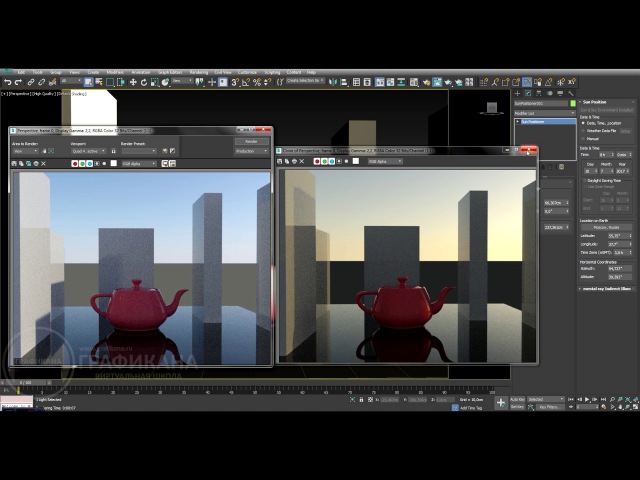 APD хранит данные на период исполнения гражданско-правовых претензий, связанных с соглашением.
APD хранит данные на период исполнения гражданско-правовых претензий, связанных с соглашением.
7. Вы имеете право потребовать доступа к своим личным данным, исправить или удалить данные, если нет другой основы для обработки или любой другой цели такой обработки или ограничить обработку данных, для передачи данные другому администратору и возражать против дальнейшей обработки данных, если нет законных оснований для дальнейшей обработки, и отозвать любое предыдущее согласие.
8. Вы предоставляете персональные данные добровольно, однако они необходимы для заключения договора. Отказ в предоставлении таких данных может повлечь отказ от заключения договора.
9. Вы имеете право подать жалобу в Управление по защите личных данных, если, по вашему мнению, обработка данных нарушает положения Общего регламента по защите данных от 27 апреля 2016 г. (RODO).
10. Ваши данные будут обработаны автоматически, включая форму профилирования.
11. Вы обязаны передать вышеупомянутую информацию своему представителю, особенно если вы назначили это лицо в соглашении в качестве контактного лица или представителя для исполнения соглашения.
3D источников света и теней — документация Godot Engine (стабильная) на английском языке
стабильный
Общий
- О
- Введение
- Перед началом работы
- О двигателе Godot
- О документации
- Организация документации
- Часто задаваемые вопросы
- Что я могу делать с Годо? Сколько это стоит? Каковы условия лицензии?
- Какие платформы поддерживает Godot?
- Какие языки программирования поддерживаются в Godot?
- Что такое GDScript и зачем его использовать?
- Каковы были мотивы создания GDScript?
- Какие форматы 3D-моделей поддерживает Godot?
- Будет [вставлять закрытые SDK, такие как FMOD, GameWorks и т.
 Д.] поддерживаться в Годо?
Д.] поддерживаться в Годо? - Почему Годо использует Vulkan или OpenGL вместо Direct3D?
- Как следует создавать ресурсы для обработки нескольких разрешений и соотношений сторон?
- Как я могу продлить Годо?
- Когда выйдет следующий выпуск Godot?
- Я хочу внести свой вклад! Как мне начать?
- У меня есть отличная идея для Годо. Как я могу им поделиться?
- Можно ли использовать Godot как библиотеку?
- Почему Godot не использует STL (стандартная библиотека шаблонов)
- Почему Годо не использует исключения?
- Почему Годо не применяет RTTI?
- Почему Godot не заставляет пользователей внедрять DoD (Data-ориентированный дизайн)?
- Как я могу поддержать разработку Godot или внести свой вклад?
- Кто работает над Годо? Как я могу связаться с вами?
- Устранение неполадок
- Все, что я делаю в редакторе или менеджере проекта, отображается с задержкой на один кадр.

- Сетка исчезает, а сетки становятся черными, когда я вращаю 3D-камеру в редакторе.
- Редактор или проект запускается очень долго.
- Редактор Godot зависает после нажатия на системную консоль.
- Окно проекта выглядит размытым, в отличие от редактора.
- Окно проекта не отображается по центру, когда я запускаю проект.
- Проект работает при запуске из редактора, но не может загрузить некоторые файлы при запуске из экспортированной копии.
- Все, что я делаю в редакторе или менеджере проекта, отображается с задержкой на один кадр.
- Список функций
- Функции
- Платформы
- Редактор
- 2D графика
- 2D инструменты
- 2D физика
- 3D графика
- 3D инструменты
- 3D физика
- Шейдеры
- Скрипты
- Аудио
- Импорт
- Ввод
- Навигация
- Сеть
- Интернационализация
- Интеграция окон и ОС
- Мобильный
- Поддержка XR (AR и VR)
- Система графического интерфейса
- Анимация
- Форматы
- Разное
- Функции
- Журнал изменений документации
- Новые руководства, начиная с версии 3.

- Новые руководства, начиная с версии 3.
- Введение
 Д.] поддерживаться в Годо?
Д.] поддерживаться в Годо?
