Как сделать альбомный лист в MS Word (в т.ч. чтобы такой лист был только на одной странице документа)
Здравствуйте!
По умолчанию в MS Word все листы располагаются вертикально (книжная страница). Однако, в ряде случаев лист нужно расположить горизонтально (например, чтобы показать на нем какие-нибудь схемы, таблицы и прочий материал, который не всегда вписывается по ширине).
Кстати, горизонтальные страницы называют альбомными.
Ниже покажу пару примеров, которые помогут вам решить сию задачу. Отмечу, что в моих примерах используется MS Word 2019 (в более младших версиях — большинство действий делается аналогично).
📌 В помощь!
Если у вас установленная на диск версия Word «глючит» и выдает различные ошибки, попробуйте поработать с онлайн-офисом. Подробнее об этом здесь: https://ocomp.info/servisyi-word-online.html
*
Содержание статьи
- 1 Альбомный лист в Word
- 1.
 1 Весь документ
1 Весь документ - 1.2 Только на одной странице
- 1.2.1 Способ 1
- 1.2.2 Способ 2 (более простой, но менее универсальный)
→ Задать вопрос | дополнить - 1.
Весь документ
Самый простой вариант! 🙂
Чтобы сделать альбомную ориентацию всех листов в документе: просто откройте раздел «Макет», затем нажмите по меню «Ориентация/альбомная» (см. скрин ниже). 👇
Макет — Альбомная ориентация — Word 2019
Далее все листы станут расположены горизонтально (пример ниже 👇). Задача выполнена!
Вcе листы стали с альбомной ориентацией
*
Только на одной странице
Способ 1
Теперь попробуем сделать так, чтобы альбомными стали только нужные нам страницы. В своем примере я таковым сделаю первый лист (если вам нужен другой(-ие) — принцип будет тот же!).
Итак…
Сначала нужно поставить курсор на последнее слово (знак) в тексте на том листе, который должен быть альбомным. Затем в меню «Макет» установить разрыв «Следующая страница». См. скрин ниже. 👇
Затем в меню «Макет» установить разрыв «Следующая страница». См. скрин ниже. 👇
Макет — разрывы — следующая страница — Word 2019
Далее в этом же разделе («Макет») меняем ориентацию этого листа на альбомную. 👇
Прим.: разрывы в Word по умолчанию не отображаются. Чтобы их было видно — в разделе «Главная» нажмите по значку «¶» (непечатаемые символы).
Выделили разрывом страницу — выбрали альбомную ориентацию — подтвердили — Word 2019
Всё!
Задача выполнена: выделенный разрывами лист станет горизонтальным (альбомной ориентации), а остальные останутся обычными — вертикальными. 🙂👌
Одна страница альбомная, а другие — книжные!
*
Способ 2 (более простой, но менее универсальный)
1) Сначала выделяем текст (таблицу, рисунок и пр. элементы), которые нужно расположить на альбомном (горизонтальном) листе).
2) Затем открываем раздел «Макет» и кликаем по инструменту «Поля / Настраиваемые поля».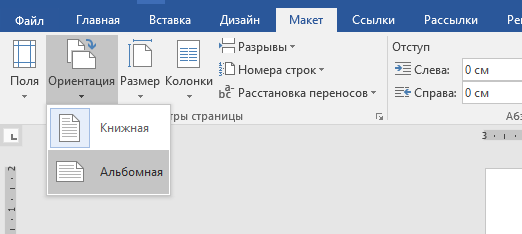 👇
👇
Настраиваемые поля — Word
3) После задаем нужную ориентацию листа и указываем, что изменение нужно применить только к выделенному участку текста! См. пример ниже. 👇
Альбомный лист — к выделенному тексту — параметры Word
4) Задача выполнена! Наш выделенный текст теперь расположен на альбомном листе (причем, все остальные листы остались книжными…).
Выделенный нами текст (таблица, рисунок и пр.) теперь расположены на альбомном листе!
*
За сим пока все, успехов!
👋
RSS (как читать Rss)
Полезный софт:
- Видео-Монтаж
Отличное ПО для создания своих первых видеороликов (все действия идут по шагам!).
Видео сделает даже новичок!
- Ускоритель компьютера
Программа для очистки Windows от «мусора» (удаляет временные файлы, ускоряет систему, оптимизирует реестр).

Другие записи:
Как в Ворде сделать альбомную страницу
Содержание:
С помощью программы Word из пакета Microsoft Office можно оформить любой тип документа, применяя к нему различные стили, объекты форматирования.
Благодаря текстовому процессору можно существенно сэкономить время на редактирования больших файлов и текстов.
Создание альбомной ориентации в Ворд 2003
В старой версии Ворда процесс изменения некоторых параметров страницы существенно отличается от новых изданий. Именно поэтому следует рассмотреть, как изменить положение странички в данном случае.
Именно поэтому следует рассмотреть, как изменить положение странички в данном случае.
Следуйте инструкции для изменения ориентации на альбомную:
- В новом документе откройте любую страничку и выберите на панели инструментов пункт меню под названием «Файл». Затем откройте в выпадающем списке окно для изменения параметров;
Внешний вид окна для изменения параметров
- В данном окне можно настроить размер полей вручную, определить размерность используемой бумаги. Чтобы изменить положение, найдите соответствующее поле и выберите альбомную, как показано на рисунке выше.
Изменение ориентации в документе Ворд 2007
Данная версия текстового процессора «Ворд» является первой, которая получила обновленный пользовательский интерфейс.
Теперь пункты меню программы на панели инструментов разделены по логическим блокам: для форматирования внешнего вида текста, преобразования разметки, работы с таблицами, картинками и прочие вкладки.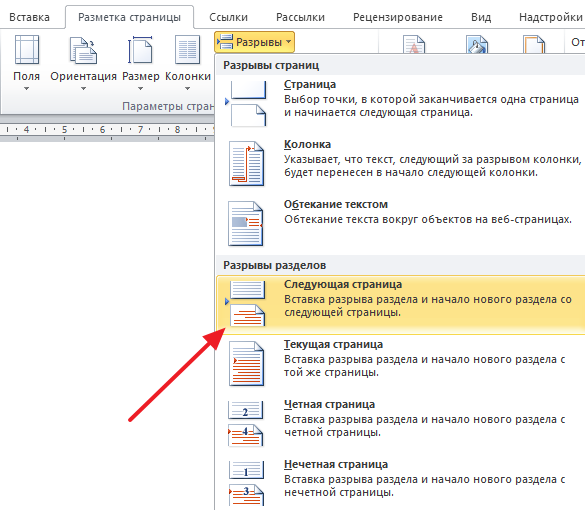
Для изменения ориентации в данной версии Ворда, следуйте следующим указаниям:
- Откройте нужный Вордовский файл и найдите на панели инструментов вкладку разметки страницы;
Разделение интерфейса панели инструментов на отдельные вкладки – «Разметки»
- Выберите пункт ориентации. Появится выпадающий список. Выберите необходимый тип. После совершения данного действия все страницы станут альбомными;
Также вам может быть полезным прочтение этих статей:
- Создание и вставка формулы в Word — Пошаговое руководство
- Как удалить страницу в Ворде — 6 способов
Альбомный вид в Ворд 2010 и 2013
Так как все более новые варианты Word имеют схожий интерфейс, замена ориентации происходит одинаково.
Для большей наглядности приведем пример замены положения страницы в новых версиях Ворда.
- Откройте вкладку для разметки;
- В выпадающем меню поля ориентации выберите альбомную.

Преобразование вида всех страниц в последних разновидностях текстового процессора от компании «Майкрософт»
к содержанию ↑Как сделать альбомной только одну страницу
В Ворде также есть возможность переделать ориентацию только одной странички документа, к примеру, второй:
- Откройте вкладку разметки страниц;
- Нажмите на «поля» и в появившемся окошке выберите настраиваемые поля. Откроется отдельное окно;
Открытие окна настраиваемых полей в Ворде
- В появившемся окне выберите альбомную ориентацию;
- В поле «применить» выберите применение до конца всего документа. Таким образом можно сделать несколько страниц альбомными. Чтобы сделать еще несколько страничек с книжным видом, выделите необходимые листы и проделайте действия, которые указаны в пунктах 1-3.
Настройка ориентации для отдельного листа
к содержанию ↑Сделать альбомными несколько страниц

Настройка ориентации только для нескольких страниц в Ворде
Отмечаем еще две статьи, которые могут вам пригодиться:
- Инструкция — Как сделать шпоры в Ворде
- 5 способов преобразовать pdf в word (пдф в ворд) – программы-конвертеры, онлайн-сервисы
Итог
Благодаря всем вышеприведенным инструкциям, вы сможете легко преобразовать ориентацию документа с книжной на альбомную в программе Ворд.
Если вам необходимо применить форматирования сразу к нескольким файлам, создайте отдельный стиль, в котором будет содержаться несколько видов для отдельных страниц.
Как сделать одну страницу в Ворде альбомной?
Рассмотрим, как сделать одну страницу в Ворде альбомной, чтобы получить листы с разной ориентацией.
Максим Wood
Развитие цифровых технологий требует непрестанного получения новых знаний и расширения кругозора. Останавливаться на достигнутом нельзя ни на миг. https://immkgh.livejournal.com/2819.html https://www.last.fm/ru/user/immkgh/ http://www.hdclub.ua/member/immkgh
Как сделать одну страницу альбомной в Word — MS Word 2016/2019/Office 365
Обновлено: автор Dinesh
В некоторых случаях вам потребуется изменить макет страницы с портретного на альбомный на одном страница, когда ваш один документ Word состоит из нескольких страниц. Изменить все страницы на одинаковую ориентацию просто и легко, но как сделать одну страницу альбомной в Word? Следуй инструкциям.
Чтобы разбить формат страницы с одной страницы на другую в одном документе, мы будем использовать разрыв раздела, который мы обсуждали здесь ранее. Кроме того, есть альтернативный метод, который я упомянул во-вторых, без использования разрыва страницы.
Кроме того, есть альтернативный метод, который я упомянул во-вторых, без использования разрыва страницы.
Измените одну страницу на альбомную в MS Word
В этом примере мы изменим страницу ниже (Страница 3) на альбомную.
Общее время: 10 минут
Нажмите на конец страницы (2
и страницы) — предыдущая страница страницы, которую вы хотите изменить на альбомную.Перейдите в «Макет» -> «Разрывы» -> «Следующая страница».
Будет создан новый раздел.
Если у вас уже есть контент на странице, возможно, будет создана новая страница и перемещен ваш контент на следующую страницу. В этом случае вам нужно удалить пробел, чтобы вернуть содержимое на прежнее место. Не беспокойтесь, наш новый разрыв страницы будет там.
Теперь нажмите «Ориентация» и измените ее на альбомную.
Прежде чем вносить это изменение, убедитесь, что вы находитесь на правильной странице. Вот измененный макет страницы в моем примере.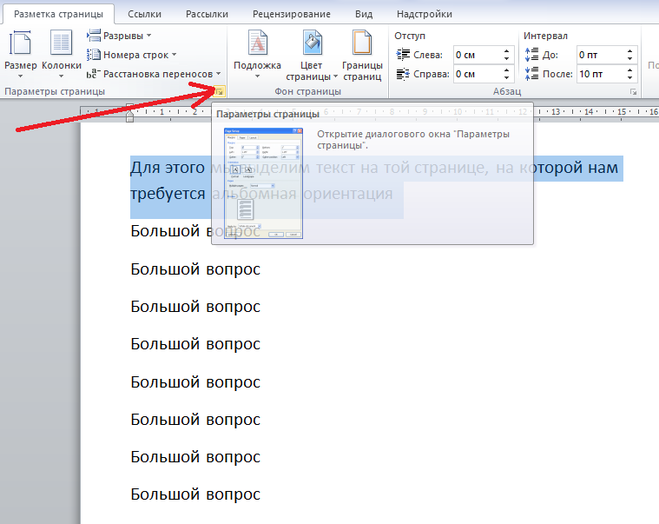
Как вы могли заметить, это изменит все страницы ниже, где вы применили разрыв раздела к альбомной ориентации.
Если это не входит в ваши намерения, вам нужно применить еще один разрыв страницы, где вы хотите вернуть страницы в книжную ориентацию.
Держите курсор в конце страницы, которая находится перед страницей, на которой вы хотите изменить макет, и добавьте разрыв раздела, как мы делали ранее.
Перейдите в «Макет» -> «Разрывы» -> «Следующая страница».
Теперь нажмите «Макет» и измените «Ориентацию» на «Книжная».
Это изменит макет страницы для всех страниц ниже, где мы применили разрыв страницы. Вот мой пример.
Если вы считаете, что описанный выше метод немного сложен для преобразования одной страницы в альбомную в Microsoft Office Word, вот еще один быстрый способ.
Альтернативный метод Для того же документа, который мы обсуждаем в этом примере, предположим, что мы изменим стр.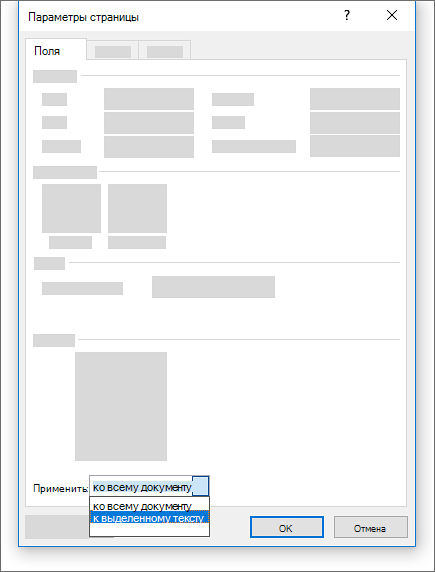 5 в альбомную ориентацию.
5 в альбомную ориентацию.
a) Выберите все содержимое (текст/изображение) на странице (стр. 5).
b) Щелкните «Поля» и «Пользовательские поля» .
c) Выберите «Пейзаж» в Ориентация , затем примените только к «Выбранный текст» . Это изменит выбранные тексты/изображения на ландшафтный режим. Поскольку мы выбрали весь контент на определенной странице, вся страница будет преобразована в альбомную.
Вы можете ясно видеть, что только конкретная страница меняется на альбомную, в то время как другие остаются в портретном режиме.
Я уверен, что метод 2 и прост и быстр, не усложняя разрывы разделов. Если вы найдете лучшие способы сделать одну страницу горизонтальной в версиях Word 2016/2019 и Office 365, поделитесь ими. Кстати, этот метод применим и для более старых версий, таких как 2013, 2010 и 2007, если вы все еще их используете.
Переворот текста — Как изменить направление текста в шаблоне Word
Переворот текста — изменение направления текста в шаблоне WordНесколько быстрых советов о том, как переключиться с альбомной на портретную или с портретной на альбомную.
Хотя большинство наших этикеток уже имеют ориентацию, которая соответствует большинству требований к печати, иногда наши клиенты хотят иметь возможность использовать противоположную ориентацию — чтобы создать другую форму или искать свою этикетку, или просто потому, что это позволяет им быть более эффективным с содержанием их ярлыков.
Существует два способа изменить ориентацию вашего шаблона Word: изменить ориентацию шаблона или изменить направление текста для вашего шаблона.
Сейчас может показаться, что проще всего просто изменить ориентацию шаблона, но, к сожалению, не все так просто. Хотя изменить макет страницы с книжной на альбомную (или наоборот!) достаточно просто, Word изменит только ориентацию страницы, а не содержимое на этой странице, поэтому сетка шаблона останется такой же, как была, и закончится.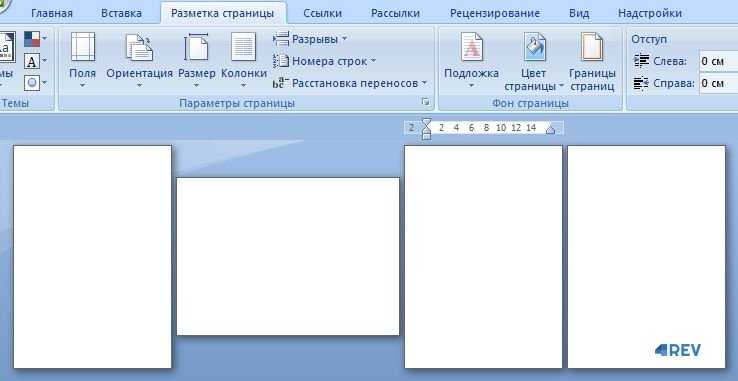
Это, конечно, хорошо, если вы уверены в настройке шаблона, но если вам нужен более простой трюк, вам следует использовать инструмент «Направление текста».
С изображениямидостаточно просто работать — вы просто поворачиваете их на 90°, и все готово. С текстом вам нужно выполнить несколько дополнительных шагов, чтобы добраться туда.
WINDOWS 2003 И РАНЕЕ
- Изменить направление текста в таблице
Выберите ячейку или ячейки, для которых вы хотите изменить направление текста. Затем нажмите «Формат» в верхней части страницы и выберите «Направление текста» из списка параметров. Выберите нужную ориентацию текста и нажмите «ОК».
Вставьте текстовое поле и измените его размер/переместите в нужную область. Чтобы изменить направление текста, вы можете:
Чтобы изменить направление текста, вы можете:
а) щелкнуть левой кнопкой мыши внутри текстового поля, затем нажать «Формат» вверху страницы и выбрать «Направление текста» из списка вариантов. Выберите нужную ориентацию текста и нажмите «ОК».
б) щелкните левой кнопкой мыши внутри текстового поля, затем щелкните правой кнопкой мыши и выберите «Границы и выравнивание» из появившихся вариантов. Выберите нужную ориентацию текста и нажмите «ОК».
WINDOWS 2007 И ПОСЛЕДНИХ
- Изменить направление текста в таблице
Выберите ячейку или ячейки, для которых вы хотите изменить направление текста. Затем вы можете:
а) нажать на вкладку «Макет» в верхней части страницы (в разделе «Работа с таблицами») и найти кнопку «Направление текста» в разделе «Выравнивание». Нажмите эту кнопку, чтобы изменить направление текста до нужной вам ориентации.
b) щелкните правой кнопкой мыши и выберите «Направление текста» в появившемся окне параметров. Обратите внимание, что этот параметр не всегда работает, если вы пытаетесь изменить направление текста во всей таблице, поэтому этот вариант, вероятно, лучше всего подходит для изменения отдельных ячеек или групп.
Обратите внимание, что этот параметр не всегда работает, если вы пытаетесь изменить направление текста во всей таблице, поэтому этот вариант, вероятно, лучше всего подходит для изменения отдельных ячеек или групп. - Изменение направления текста с помощью текстового поля
Вставьте текстовое поле (обычно проще всего выбрать Простое текстовое поле) и измените его размер/переместите в нужную область. Чтобы изменить направление текста, вы можете:
а) один раз щелкнуть левой кнопкой мыши, чтобы выбрать текстовое поле, затем щелкнуть вкладку «Формат» в верхней части страницы. В разделе «Текст» нажмите «Направление текста» и выберите нужный вариант из раскрывающегося списка.
б) щелкните левой кнопкой мыши один раз, чтобы выбрать текстовое поле, затем щелкните правой кнопкой мыши и выберите «Формат» (или «Формат формы»). Выберите «Текстовое поле» и выберите нужное направление текста в раскрывающемся списке «Направление текста».
Следует отметить, что изменение направления текста является гораздо более быстрым вариантом, но у него есть один существенный недостаток — вам нужно будет наклонить голову, чтобы увидеть дизайн текста/этикетки прямо вверх, поэтому, если вы собираетесь тратить время на работу на вашем шаблоне (или если вы просто не хотите получить хруст в шее!), вы можете подумать о том, чтобы потратить время на настройку нового шаблона в нужной вам ориентации.
 1 Весь документ
1 Весь документ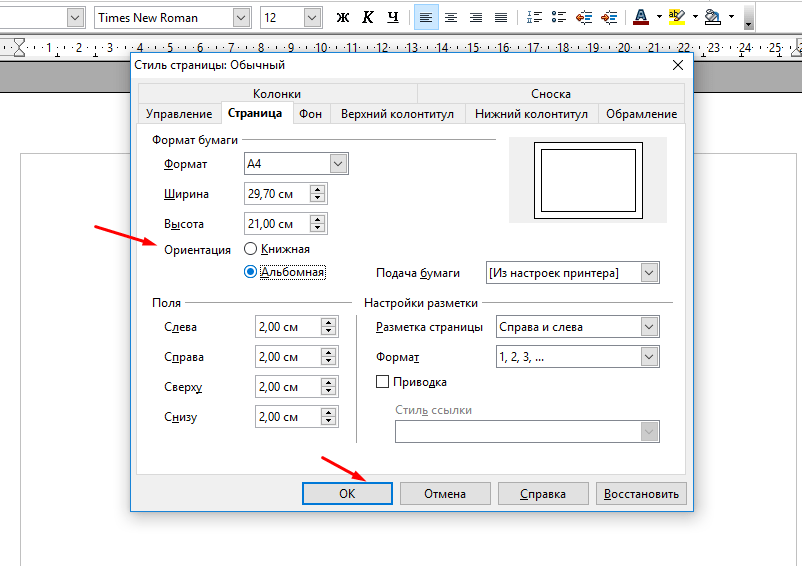
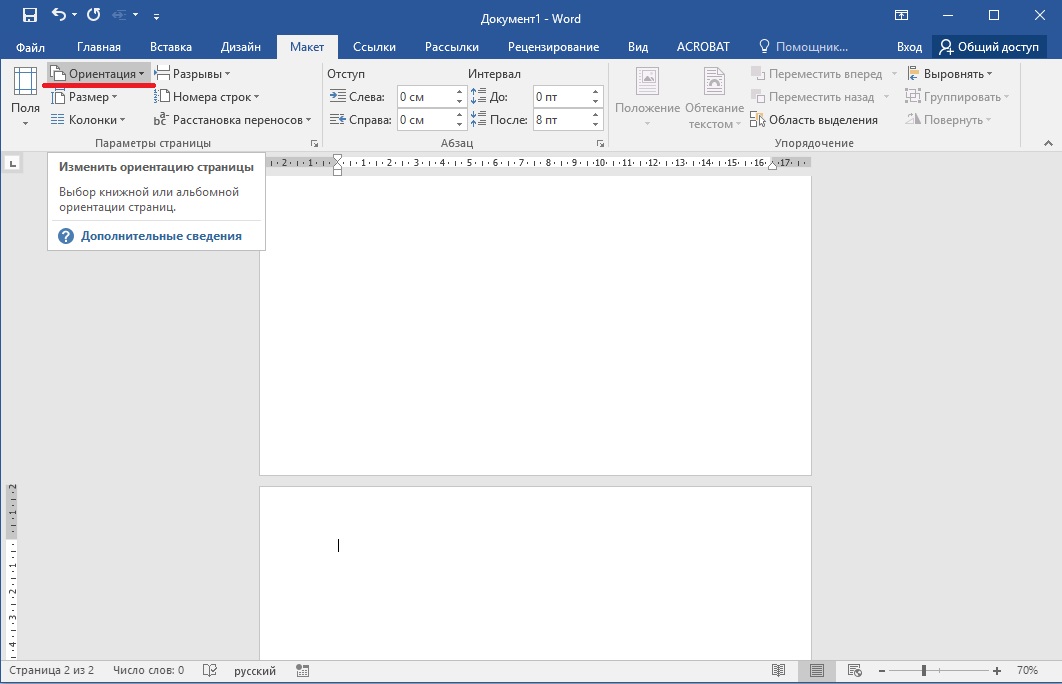 Чтобы изменить направление текста, вы можете:
Чтобы изменить направление текста, вы можете: 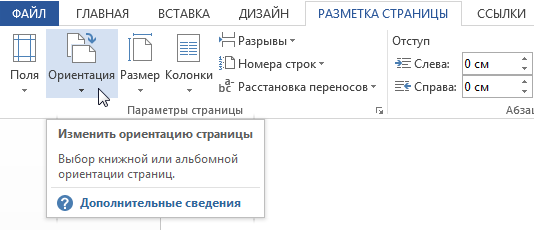 Обратите внимание, что этот параметр не всегда работает, если вы пытаетесь изменить направление текста во всей таблице, поэтому этот вариант, вероятно, лучше всего подходит для изменения отдельных ячеек или групп.
Обратите внимание, что этот параметр не всегда работает, если вы пытаетесь изменить направление текста во всей таблице, поэтому этот вариант, вероятно, лучше всего подходит для изменения отдельных ячеек или групп.