Как сделать организационную диаграмму в Power Point
Power Point Это один из наиболее часто используемых инструментов как отдельными людьми, так и дизайнерами.. Одна из самых распространенных задач — узнать, как сделать организационную диаграмму в Power Point. А вы знали, как это сделать?
Если у вас нет идеи, и она вам нужна, не волнуйтесь, потому что здесь мы собираемся помочь вам шаг за шагом построить ее легко и за очень короткое время. Когда вы изучите и освоите инструмент, вы сможете работать намного лучше, как с шаблонами, так и без них. Может начнем?
Индекс
- 1 Для чего нужны организационные диаграммы?
- 2 Шаги, чтобы сделать организационную диаграмму в Power Point
- 2.1 открыть powerpoint
- 2.2 Откройте новый документ
- 2.3 Вставка/смарт-арт
- 2.4 Работа со смарт-артом
- 2.5 Заполнить организационную схему
- 2.6 Измените макет своей организационной диаграммы
- 3 Уловки, чтобы сделать организационную диаграмму в Power Point быстро
Для чего нужны организационные диаграммы?
организационная структура это визуальный инструмент, который позволяет сразу увидеть всю структуру компании или из другой организации.
Обычно это относится к структуре создания компании и очень похоже на генеалогическое древо. То есть наверху будет генеральный директор (глава семьи), а по мере того, как вы спускаетесь вниз, у вас есть разные отделы, их начальники, менеджеры и рабочие.
Цель организационной схемы — представить вам на бумаге или на слайде, как формируется эта компания. в качестве резюме, поскольку обычно больше нет данных, которые помогли бы прояснить каждого из тех, кто является его частью. Тем не менее, это позволяет вам увидеть, какой уровень контроля будет у каждого человека.
Подпишитесь на наш Youtube-канал
Шаги, чтобы сделать организационную диаграмму в Power Point
Мы должны исходить из того, что, хотя Power Point является обычной программой для многих, в действительности, и, по крайней мере, когда дело доходит до диаграмм и организационных схем, он несколько ограничен с которыми иногда используются другие программы, дающие большую свободу. Хотя, если вам нужно что-то быстрое и функциональное, нет сомнений, что создание организационной схемы в Power Point удовлетворит ваши потребности.
Хотя, если вам нужно что-то быстрое и функциональное, нет сомнений, что создание организационной схемы в Power Point удовлетворит ваши потребности.
И как это делается? Следуй этим шагам:
открыть powerpoint
Первое, что вам нужно сделать, это открыть программу PowerPoint на вашем компьютере.
Убедитесь, что у вас есть необходимая информация под рукой потому что, если у вас ее нет, программа не принесет вам никакой пользы, потому что у вас не будет информации, необходимой для нанесения на диаграмму.
Откройте новый документ
Если у вас есть все необходимое, теперь, когда PowerPoint открыт вы должны пойти, чтобы открыть новый слайд и когда он попросит вас выбрать формат, который должен быть Мы рекомендуем вам выбрать вариант «Пусто»..
А заключается она в том, что то, что вы там собираетесь строить, это диаграмма, которая может занимать весь лист, поэтому лучше делать это на эксклюзивном слайде для этой цели.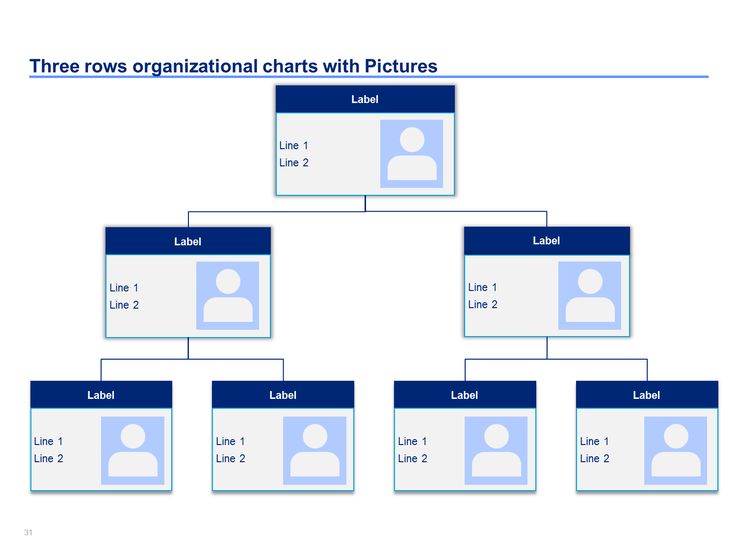
Вставка/смарт-арт
У вас уже открыт пустой слайд и документы (и ваши руки) готовы все расшифровать. Но прежде чем это сделать, вам нужно перейти в строку меню, и там вы получите доступ к подменю опции «Вставка».
Среди всех инструментов, которые выйдут Вы должны перейти к SmartArt. Это позволит вам увидеть умную графику в программе и позволит нам вставить графический элемент для визуального отображения информации.
Работа со смарт-артом
В смарт-арте Первое решение, которое вы должны принять, — это выбрать иерархию, которую будет иметь ваша организационная диаграмма.. Сам инструмент предлагает вам несколько вариантов, и вам просто нужно выбрать тот, который лучше всего соответствует вашим потребностям. Но имейте в виду, что позже вы можете добавить или удалить по своему выбору.
Среди показанных у вас будет:
- классическая организационная структура. Это тот, который ограничивается перечислением должностей компании (отделов) в порядке от наиболее важных к наименее.

- сделанный полукругами. Это, пожалуй, самое странное, потому что вы не видите много организационных диаграмм, сделанных таким образом (прямоугольники — это классика).
Когда вы уже выбрали тот, который подходит вам лучше всего, вам придется принять его, и вы перейдете к следующему шагу.
Заполнить организационную схему
Последний шаг, который вам нужно было бы выбрать каждое из полей, чтобы иметь возможность писать имена и / или должности людей которые являются частью этой компании, и дополните ее, добавив больше ящиков.
Это вопрос добавления или удаления там, где они вам нужны, и немного больше.
Но правда в том, что он очень «пресный» и наверняка в итоге вам не слишком понравится дизайн. Так почему бы нам не улучшить его?
Измените макет своей организационной диаграммы
Лучше всего это делать, когда вся информация уже введена в вашу организационную диаграмму, потому что она автоматически изменит все для вас, и вам не придется играть снова.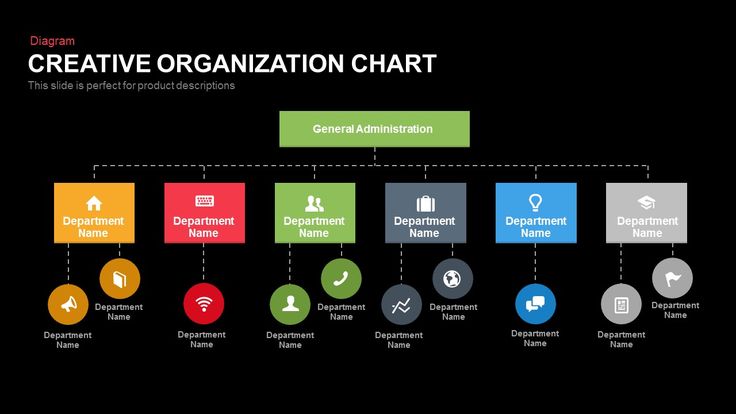 Что является довольно большим преимуществом.
Что является довольно большим преимуществом.
И что делать? ну чИтак, перейдите в главное меню Power Point и оттуда на вкладку «Дизайн»., тогда вы должны нажать на часть организационной диаграммы потому что таким образом будут отображаться инструменты SmartArt. Теперь вам просто нужно коснуться вкладки «Дизайн».
Здесь вы можете изменить цвета и дизайн организационной структуры, чтобы было красивее (а не сине-белое, которое будет по умолчанию). Зачем менять? Ну, например, заставить его носить фирменные цвета.
Следующее, что вы можете изменить, это формат. Здесь он позволит вам изменить текст (типографику), а также формы организационной диаграммы и даже упорядочить фигуры и изменить размер каждого поля.
Уловки, чтобы сделать организационную диаграмму в Power Point быстро
Если у вас мало времени или вам не нужно что-то «оригинальное», чтобы подарить ему это, вы можете сделать следующее:
- Используйте шаблон организационной диаграммы для PowerPoint.
 В интернете можно найти множество, как бесплатных, так и платных. Вам просто нужно выбрать тот, который лучше всего подходит для вашей работы, и настроить его с учетом данных, которые вы получили от компании.
В интернете можно найти множество, как бесплатных, так и платных. Вам просто нужно выбрать тот, который лучше всего подходит для вашей работы, и настроить его с учетом данных, которые вы получили от компании. - Когда компании очень большие и нужно ввести много данных, лучше обратиться к конкретным, то есть назвать отделы и еще немного. Затем единым способом вы можете разбить каждый из отделов. Вы даже можете создать интеллектуальную организационную диаграмму, то есть при нажатии на каждый отдел отображается иерархия, которая у него внутри. Таким образом, вы не покажете ему всю информацию сразу. Проблема в том, что это можно было сделать только до цифровой презентации; если он распечатан, эти функции недоступны.
- Делайте ставку на цвета. Они могут помочь вам различать отделы, и, таким образом, это будет намного лучше визуально.
Теперь вы знаете, как сделать организационную диаграмму в Power Point. Если у вас есть какие-либо вопросы, мы протянем вам руку.
Пошаговое руководство по созданию организационной диаграммы в PowerPoint (шаг за шагом)
Виктория Лопес29 декабря 2022 г.Как
Вы пришли в организацию или компанию, где все остальные вам незнакомы? Вы планируете поговорить с начальником отдела кадров, но не знаете с кем. Вот где в игру вступает организационная схема. Деловой персонал организации отображается визуально с помощью организационных диаграмм. Более того, он отображает обязанности и ответственность каждого человека. В соответствии с этим вы узнаете о каждом отделе фирмы, в которую вы вошли.
Возможно, вы работаете в компании и хотите составить схему, отражающую структуру обязанностей и прав каждого человека в вашей компании. Хорошей новостью является то, что вы можете сделать это, просто используя одно из приложений для повышения производительности, которые, возможно, уже использует ваша команда. Мы говорим о PowerPoint. Здесь мы поможем вам как создать организационную диаграмму в PowerPoint. Читайте дальше, чтобы узнать больше.
Читайте дальше, чтобы узнать больше.
- Часть 1. Как сделать организационную диаграмму с помощью лучшей альтернативы PowerPoint
- Часть 2. Пошаговое руководство по созданию организационной диаграммы в PowerPoint
- Часть 3. Часто задаваемые вопросы о создании организационной диаграммы в PowerPoint
Часть 1. Как сделать организационную диаграмму с помощью лучшей альтернативы PowerPoint
Прежде чем мы приступим к основному инструменту для создания PowerPoint, мы хотели бы сначала заняться отличной программой, которая в первую очередь разработана для таких нужд. MindOnMap ваш лучший помощник при создании графических иллюстраций. Это поможет вам создавать организационные диаграммы, древовидные карты, интеллект-карты и так далее. Кроме того, инструмент предлагает различные макеты для рисования желаемого визуального инструмента.
Кроме того, в приложении удобно создавать стильную организационную диаграмму. Есть несколько тем или шаблонов на выбор.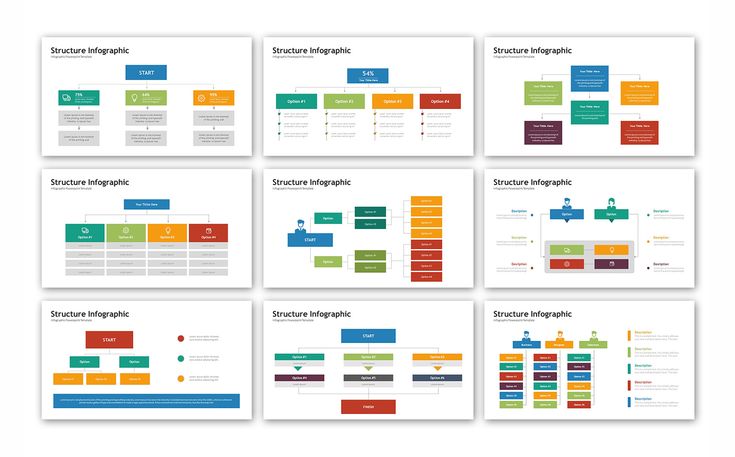 Поэтому вам не придется думать о дизайне самостоятельно. Кроме того, вы можете настроить диаграмму, изменив цвет заливки узла, стиль шрифта, фон и т. д. Другими словами, инструмент предлагает основные функции и функции, которые вам нужны.
Поэтому вам не придется думать о дизайне самостоятельно. Кроме того, вы можете настроить диаграмму, изменив цвет заливки узла, стиль шрифта, фон и т. д. Другими словами, инструмент предлагает основные функции и функции, которые вам нужны.
Вот как сделать организационную диаграмму в альтернативе PowerPoint:
1
Посетите веб-сайт программы
Откройте страницу программы, введя ее ссылку в адресную строку браузера. На главной странице нажмите кнопку Создайте свою ментальную карту для начала работы с инструментом.
2
Выберите макет
После этого вы попадете на панель инструментов, где представлен набор макетов. Вы можете выбрать между Карта организационной структуры (внизу) или Карта организационной структуры (вверху). Как только вы решите, какая организационная диаграмма, вы попадете на главную панель редактирования.
3
Начните создавать свою организационную диаграмму
Далее нажмите на Узел кнопку в верхней части интерфейса, чтобы разветвиться. Вы также можете нажать кнопку Вкладка ключ для добавления ветвей. После этого дважды щелкните узел и введите необходимую информацию. Теперь начните настраивать свою организационную диаграмму, развернув Стиль меню. Затем отредактируйте цвет узла, цвет линии, ширину линии, цвет ветви, свойства текста и т. д.
Вы также можете нажать кнопку Вкладка ключ для добавления ветвей. После этого дважды щелкните узел и введите необходимую информацию. Теперь начните настраивать свою организационную диаграмму, развернув Стиль меню. Затем отредактируйте цвет узла, цвет линии, ширину линии, цвет ветви, свойства текста и т. д.
4
Вставить картинки
Возможно, вы захотите прикрепить фотографии к каждой коробке. Итак, чтобы добавить нужные картинки, отметьте кнопку «Изображение» в верхнем меню и нажмите кнопку Вставить изображение вариант. нажмите Выбрать файл или перетащите его прямо в окно загрузки, чтобы вставить изображения.
5
Экспорт организационной диаграммы
В качестве последнего штриха выберите фон в меню «Тема». Под фоном выберите сплошной цвет или текстуру сетки. Затем нажмите на Экспорт Кнопка в правом верхнем углу интерфейса.
Часть 2. Пошаговое руководство по созданию организационной диаграммы в PowerPoint
Научиться строить организационную диаграмму в PowerPoint не так уж сложно. Помимо презентаций, вы также можете использовать эту программу для создания организационной диаграммы. Точно так же он поставляется с шаблонами для организационных диаграмм и других иллюстраций. Он имеет SmartArt, который предлагает различные шаблоны для начала. Кроме того, добавление текста или информации намного проще. Элементы будут автоматически скорректированы, или текст автоматически впишется в элемент.
Помимо презентаций, вы также можете использовать эту программу для создания организационной диаграммы. Точно так же он поставляется с шаблонами для организационных диаграмм и других иллюстраций. Он имеет SmartArt, который предлагает различные шаблоны для начала. Кроме того, добавление текста или информации намного проще. Элементы будут автоматически скорректированы, или текст автоматически впишется в элемент.
Это действительно отличная программа для создания иллюстраций. Кроме того, вы можете создать организационную диаграмму вручную, если не хотите придерживаться предварительно разработанных шаблонов. Он поставляется с библиотекой фигур, которые помогут вам создавать различные диаграммы и карты. Вы можете выполнить следующие шаги, чтобы узнать, как сделать организационную диаграмму в PowerPoint.
1
Запустите PowerPoint на своем компьютере. Затем откройте пустую презентацию.
2
Далее перейдите на ленту программы. Затем выберите Вставлять вкладку, чтобы увидеть СмартАрт особенность. Отметьте эту опцию, и появится диалоговое окно. Вы также можете найти здесь библиотеку фигур. Перетащите фигуры, необходимые для создания организационной диаграммы. Здесь вы также узнаете, как рисовать линии организационной диаграммы в PowerPoint.
Затем выберите Вставлять вкладку, чтобы увидеть СмартАрт особенность. Отметьте эту опцию, и появится диалоговое окно. Вы также можете найти здесь библиотеку фигур. Перетащите фигуры, необходимые для создания организационной диаграммы. Здесь вы также узнаете, как рисовать линии организационной диаграммы в PowerPoint.
3
Выберите вариант иерархии и выберите один из представленных шаблонов. После этого нажмите ХОРОШО чтобы начать редактирование шаблона.
4
Нажмите на каждое поле или элемент, затем добавьте необходимый текст и изображения. После этого вы можете настроить свою организационную диаграмму.
5
Чтобы создать организационную диаграмму, перейдите на страницу Дизайн вкладка Затем щелкните раскрывающийся список и выберите предпочтительный стиль.
6
После внесения всех изменений перейдите к Файл. Затем выберите Экспорт, а затем Изменить тип файла вариант. Наконец, выберите подходящий формат в соответствии с вашими потребностями. Вот как можно создать организационную диаграмму в PowerPoint.
Наконец, выберите подходящий формат в соответствии с вашими потребностями. Вот как можно создать организационную диаграмму в PowerPoint.
Часть 3. Часто задаваемые вопросы о создании организационной диаграммы в PowerPoint
Какие существуют типы организационных диаграмм?
Существует четыре широко используемых типа организационных диаграмм. Это включает в себя функциональную структуру сверху вниз, матричную организационную схему, структуру подразделений и плоскую организационную схему. Это зависит от типа организации и от того, на какой информации вы хотите сосредоточиться при выборе правильной организационной схемы.
Когда использовать организационные диаграммы?
Организационная диаграмма имеет основные области применения. Вы будете использовать его, чтобы показать структуру управления организацией, рекомендации сотрудников и каталог сотрудников. Кроме того, люди используют его как способ визуализации планов при попытке восстановить рабочую силу.
Что представляет собой типичная организационная схема?
Типичная организационная структура обычно выглядит как пирамида с руководителями высшего звена на самом верху. Их нижестоящими являются сотрудники уровня персонала. Так выглядит типичная организационная схема.
Их нижестоящими являются сотрудники уровня персонала. Так выглядит типичная организационная схема.
Вывод
Организационная схема действительно является необходимым визуальным инструментом для каждой фирмы или бизнеса. Каждый человек осознает свои обязанности и ответственность. Кроме того, новички будут знать, с кем поговорить. Если вы не знаете, как его сделать, мы представили выше как создать организационную диаграмму в PowerPoint. Более того, альтернатива представлена для ваших вариантов. С MindOnMap, у вас будет все необходимое для создания иллюстраций.
Видео: создание организационной диаграммы с помощью текстовой панели
Мы собираемся вставить организационную диаграмму и нам нужно как можно больше места для слайдов.
Итак, мы щелкнем слайд правой кнопкой мыши, укажем на Layout и выберем Blank.
Чтобы вставить диаграмму, нажмите ВСТАВИТЬ , SmartArt и выберите Иерархия.
Я выберу базовую организационную диаграмму и нажму OK.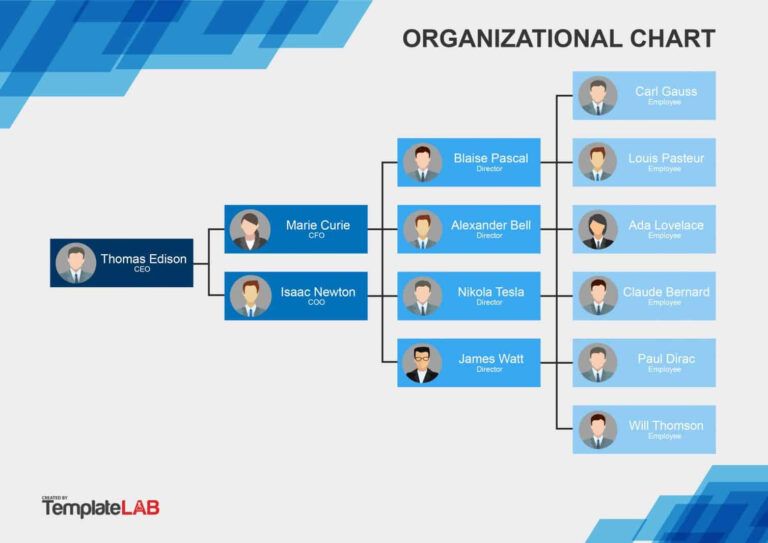
Диаграмма вставляется с отображаемой областью текста.
Чтобы закрыть и снова открыть панель, я нажимаю эту стрелку, которая появляется на выбранной диаграмме.
Я могу перемещать панель, перетаскивая ее за верхнюю часть, и увеличивать ее, перетаскивая курсор с двунаправленной стрелкой с любой стороны.
Когда я щелкаю за пределами диаграммы, чтобы она не была выбрана, панель исчезает. И когда я щелкаю диаграмму, чтобы выбрать ее, панель снова появляется.
Обратите внимание, как панель связана с диаграммой: когда я щелкаю рядом с верхним маркером, также выделяется верхняя фигура.
Когда я нажимаю на этот специальный выступ под верхним маркером, выбирается следующая фигура, предназначенная для имени помощника.
И когда я щелкаю первый подчиненный маркер на панели, он выбирает первую фигуру в следующей строке.
Введите имя исполнительного директора организации. Текст в фигуре изменяется по мере ввода, чтобы соответствовать фигуре.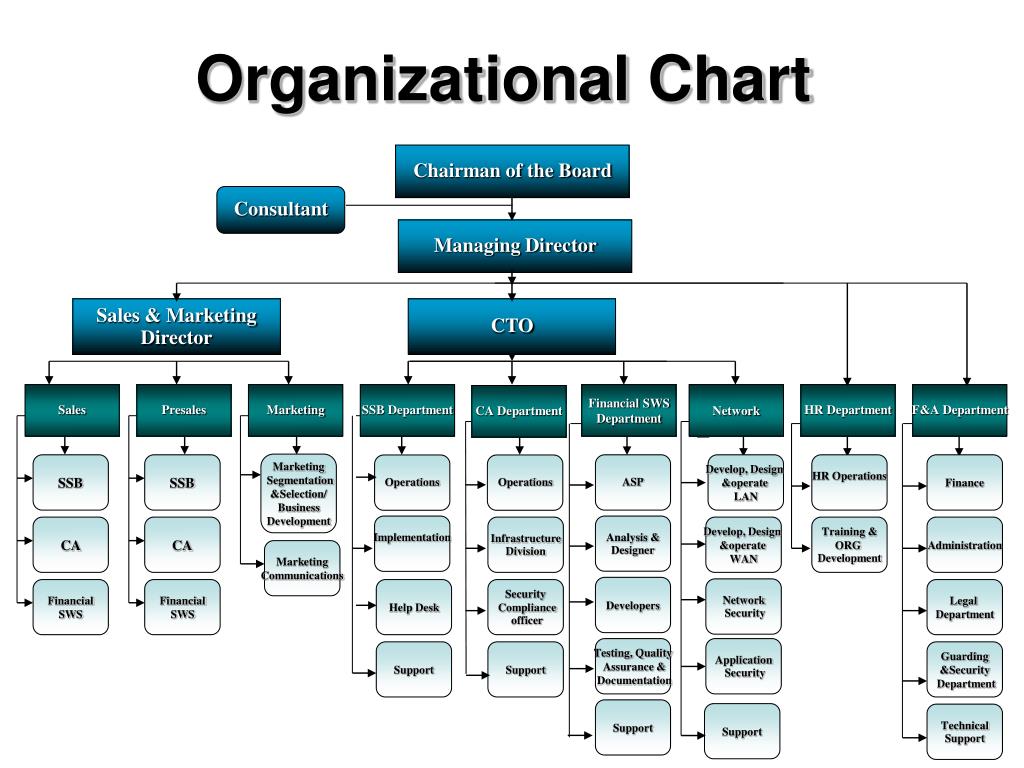
Чтобы добавить титул Виктории, я нажму Shift+Enter, чтобы начать новую строку и ввести заголовок.
Обратите внимание: если я нажму Enter, чтобы получить новую строку, это создаст второй маркер и фигуру, которые мне здесь не нужны. Я нажму Backspace, чтобы удалить маркер и фигуру.
Далее мы введем имя и должность Помощника.
В следующих трех пунктах мы введем имена и должности ответственных директоров.
А что, если я захочу изменить порядок имен в этой строке, чтобы Наоми Шарп следовала за Джимми Вульфом? Самый простой способ — щелкнуть правой кнопкой мыши имя Наоми Шарп и выбрать Вниз . Это перемещает Наоми Шарп вправо.
Чтобы добавить людей, которые подчиняются каждому директору, я щелкну в конце названия директора и нажму Enter+Tab.
Вставляет подчиненный маркер и фигуру.
Я наберу первого старшего менеджера, Дика Кингсбери.
Чтобы добавить больше фигур на тот же уровень, я просто продолжаю нажимать Enter.
Мы добавим имена других менеджеров, которые подчиняются Марко Ларе.
Теперь предположим, что Дик Кингсбери стал директором.
Чтобы переместить его имя на уровень выше, я щелкаю его и нажимаю Shift+Tab.
Это поднимает ему настроение. Но учитывая, что он прямо над Абби и Сайласом. Теперь они подчиняются ему, а не Марко.
Чтобы продвигать Дика Кингсбери, не затрагивая другие отчеты Марко, я должен сделать это следующим образом: выбрать его имя и титул, щелкнуть правой кнопкой мыши и выбрать Вырезать.
Щелкните там, где мне нужно его имя на уровне директора, скажем, перед Джимми Вульфом, и нажмите Enter.
Теперь я щелкаю рядом с новым маркером, щелкаю правой кнопкой мыши и выбираю Вставить .
Я напечатаю новую должность Дика Кингсбери: Директор по специальным проектам.
Теперь Дик находится на уровне директоров, и другие отчеты Марко не затрагиваются.
Вы видите, сколько всего возможно, просто используя панель текста.
Далее: мы построим и спроектируем организационную диаграмму с помощью инструментов SmartArt.
Как создать организационную диаграмму в PowerPoint?
Создать организационную диаграмму в PowerPoint проще, чем многие думают, и вы можете сделать это несколькими способами. PowerPoint также предоставляет встроенные возможности для быстрого построения организационных диаграмм. Если вам нужно создать организационную диаграмму, позвольте нам показать вам различные методы, с помощью которых вы можете построить ее в PowerPoint.
Что такое организационная структура?
Организационная или организационная диаграмма — это визуальное представление, показывающее структуру организации. Будь то коммерческая или некоммерческая организация, организационная диаграмма может помочь визуально проиллюстрировать иерархию организации. Организационные схемы разъясняют цепочку подчинения, организационную структуру и различные функции подразделений внутри организации. Организационные диаграммы часто представляются в виде фигур или блоков, где каждый блок или фигура представляет отдельного человека в организационной иерархии.
Пошаговое руководство: как создать организационную диаграмму в PowerPoint
Если у вас функциональная, горизонтальная, дивизиональная, сетевая или матричная организационная структура, вы можете создать все эти типы иллюстраций организационных диаграмм с помощью PowerPoint SmartArt. Использование диаграмм SmartArt — один из самых простых способов создания организационной диаграммы в PowerPoint.
Шаг 1. Вставьте SmartArt с макетом иерархии или используйте шаблон PowerPoint
Чтобы использовать SmartArt для создания организационной диаграммы, выберите «Вставка» -> «SmartArt» -> «Иерархия». Меню «Иерархия» — это один из самых простых способов создания организационных диаграмм, в котором есть несколько типов диаграмм, которые вы можете удобно использовать. Некоторым докладчикам могут быть полезны и другие параметры, такие как циклические и списковые диаграммы, которые могут оказаться полезными при создании организационных диаграмм. Типы диаграмм в меню «Иерархия» включают стандартную организационную диаграмму, организационную диаграмму с изображением, организационную диаграмму имени и заголовка, организационную диаграмму полукруга, горизонтальную организационную диаграмму, иерархические списки и диаграммы и т.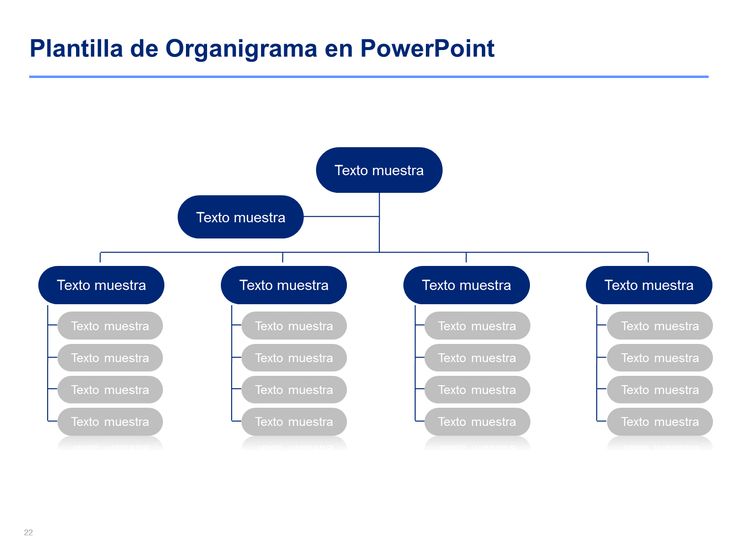 д.
д.
Шаг 2. Добавьте текст к заполнителям
Выбрав нужный тип диаграммы, добавьте текст, отображающий иерархию вашей организации. Вы также можете добавлять или удалять разделы, чтобы структурировать диаграмму.
Добавить текст к диаграмме организационной диаграммы SmartArtШаг 3. Настройка иерархий в правильном порядке
Вы можете настроить иерархии в правильном порядке, используя данное меню SmartArt. При добавлении отдельных лиц вы также можете повышать или понижать имена в иерархии.
Настройка уровней иерархии организационной диаграммы в диаграмме SmartArtШаг 4. Выделение различных позиций в организационной диаграмме
Вы можете выделить различные позиции в иерархии с помощью цветовых кодов и изображений. Отделение верхнего уровня от нижнего поможет упростить понимание организационной схемы. Хотя это не обязательно делается в каждой организации, использование цветовых кодов и/или изображений может облегчить понимание диаграммы.
Некоторые организации могут просто предпочесть использовать обозначения, а не имена, чтобы сохранить согласованность диаграммы после того, как сотрудники часто покидают организацию, а вакантные должности заняты внешним или внутренним наймом. Особенно это актуально для средних и крупных организаций.
Выделение различных уровней организационной структуры и организационных ролейШаг 5. Форматирование организационной диаграммы в PowerPoint
Организационную диаграмму можно отформатировать с помощью различных параметров меню ленты, например, через вкладку Дизайн SmartArt или Формат. Ниже приведен пример организационной диаграммы, созданной с помощью SmartArt в PowerPoint.
Форматирование диаграммы организационной диаграммы в PowerPointСпособ 2. Использование фигур PowerPoint
Еще один простой способ создания организационной диаграммы в PowerPoint — использование фигур PowerPoint.
Шаг 1. Выберите фигуру для представления иерархии
Используя различные типы фигур, вы можете легко построить организационную диаграмму. В некоторых организационных диаграммах используется прямоугольная форма, тогда как в других может использоваться овал, круг и т. д. Чтобы выбрать фигуру, перейдите в меню «Вставка» -> «Фигуры» и выберите нужную форму для добавления на слайд.
В некоторых организационных диаграммах используется прямоугольная форма, тогда как в других может использоваться овал, круг и т. д. Чтобы выбрать фигуру, перейдите в меню «Вставка» -> «Фигуры» и выберите нужную форму для добавления на слайд.
Шаг 2: создание иерархии
С помощью фигур в PowerPoint можно создать иерархию. Вы можете перетаскивать фигуры для повышения, понижения или горизонтального выравнивания фигур.
При использовании фигур для создания организационной диаграммы PowerPoint вы также можете копировать фигуры в дубликаты. Копируя полный уровень и дублируя его для создания следующего, вы также можете сэкономить время. Например, если есть 3 линейных руководителя и 3 офицера, вы можете скопировать три формы из верхнего уровня и вставить их ниже, чтобы быстро создать единый уровень, состоящий из 3 человек.
При использовании фигур вы также можете помнить о размере каждой коробки. Вы можете сделать ящик для руководителя организации больше, сохранить единый размер для всех ящиков или увеличивать и уменьшать размер в соответствии с рангом.
Вы можете сделать ящик для руководителя организации больше, сохранить единый размер для всех ящиков или увеличивать и уменьшать размер в соответствии с рангом.
Шаг 3. Используйте соединители для соединения иерархии
После размещения имен в иерархии используйте соединитель для соединения диаграммы. Вы можете использовать несколько фигур, таких как линия или стрелка, чтобы соединить диаграмму.
Добавление меток к уровням организационной схемыШаг 4. Выделение различных должностей в организации
Как упоминалось ранее, вы можете пометить разными цветами различные должности в организационной диаграмме, чтобы представить разные уровни иерархии. Если вы используете изображения, вы также можете вставить дополнительную фигуру в каждое поле, чтобы вставить изображение, чтобы придать ему аккуратный вид.
Выделение уровней организационной диаграммы в PowerPoint, созданных с помощью фигурШаг 5.
 Форматирование организационной диаграммы в PowerPoint
Форматирование организационной диаграммы в PowerPointИспользуя формат фигуры и другие параметры меню ленты, вы можете отформатировать диаграмму в PowerPoint.
Форматирование дизайна презентации организационной диаграммы в PowerPointМетод 3: использование шаблонов организационной диаграммы PowerPoint
Если вы хотите быстро создать организационную диаграмму в PowerPoint без необходимости использования SmartArt или фигур, вы можете использовать шаблоны организационной диаграммы PowerPoint. Использование готового шаблона может помочь вам сэкономить время и удовлетворить ваши потребности в дизайне. SlideModel предоставляет ряд шаблонов организационных диаграмм, которые были профессионально разработаны, чтобы помочь докладчикам быстро создать любую организационную диаграмму путем редактирования готовых макетов
Шаблоны организационной диаграммы PowerPoint, предоставленные SlideModel, позволяют добавлять имена, обозначения, изображения и другие ключевые элементы организационной диаграммы с использованием привлекательных графических макетов, куда вы можете добавить столько информации, сколько вам нужно для создания организационной диаграммы в PowerPoint.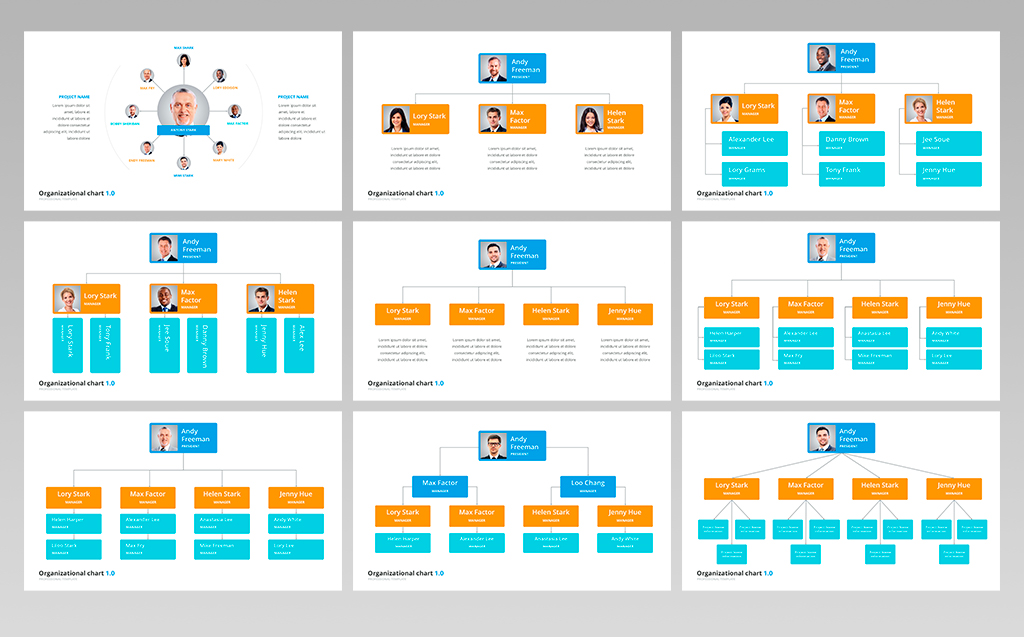 . Используя шаблоны PowerPoint на основе аватаров, вы также можете использовать мужские, женские или гендерно-нейтральные персонажи для создания своих диаграмм.
. Используя шаблоны PowerPoint на основе аватаров, вы также можете использовать мужские, женские или гендерно-нейтральные персонажи для создания своих диаграмм.
Что следует учитывать при создании организационной схемы
Организационная схема должна точно отражать иерархию организации и обеспечивать легкий для понимания макет. Ниже приведены несколько рекомендаций, которые помогут вам создать организационную диаграмму, которая не только выглядит стандартизированной, но и может быть полезна для всех, кто хочет понять цепочку подчинения.
Точное представление вашей организационной структуры
Ваша организационная структура играет ключевую роль в построении организационной схемы. Создание такой диаграммы означает не просто отображение людей в организации на разных уровнях, но и обеспечение точного представления структуры организации, будь то функциональная, горизонтальная, матричная, сетевая или дивизиональная.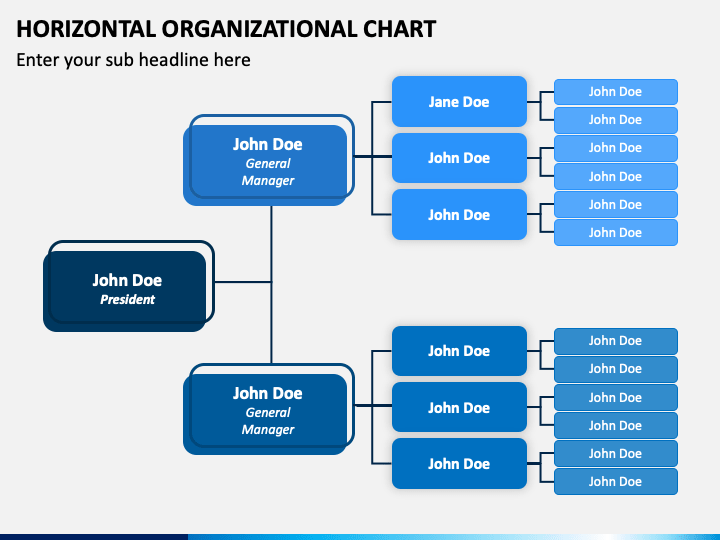 Кто-то, глядя на диаграмму, должен легко определить разделение имен в соответствии со структурой вашей организации.
Кто-то, глядя на диаграмму, должен легко определить разделение имен в соответствии со структурой вашей организации.
Дифференциация иерархических уровней
Дифференциация того, как высшее руководство отделяется от людей, находящихся в середине и внизу организации, имеет важное значение для создания организационной схемы. Это связано с тем, что такая дифференциация помогает определить полномочия, роли, обязанности и т. д.
Простая идентификация линейных руководителей и подчиненных
Одним из наиболее удобных аспектов организационной схемы является ее способность дифференцировать цепочку подчинения. В частности, для сотрудников, работающих в крупной организации, организационная диаграмма помогает прояснить их линию подчинения и обязанности. Кроме того, это помогает им лучше понять, как организация функционирует и как она структурирована.
Простота чтения диаграммы
Организационная схема может быть довольно сложной, особенно если в ней указано несколько десятков или сотен должностей. То, как вы строите диаграмму, также будет зависеть от типа представляемой информации. Например, можно сделать схему только с обозначениями, с именами и обозначениями, а также именами, обозначениями и картинками.
То, как вы строите диаграмму, также будет зависеть от типа представляемой информации. Например, можно сделать схему только с обозначениями, с именами и обозначениями, а также именами, обозначениями и картинками.
Диаграмма с именами и изображениями вместе с обозначениями может помочь идентифицировать рабочую силу. Однако может быть сложно периодически обновлять диаграмму, если в организации много сотрудников. Это связано с тем, что старые сотрудники, скорее всего, уйдут, а новые члены присоединятся к организации, чтобы заполнить вакантные должности, что затруднит частое обновление диаграммы. Вот почему многие организации используют обозначения для своих организационных диаграмм.
Помимо иллюстраций, вы можете облегчить понимание диаграммы, используя цветовое кодирование или выделение ключевых позиций, увеличивая размеры полей, а затем уменьшая их для каждого уровня.
Заключительные слова


 В интернете можно найти множество, как бесплатных, так и платных. Вам просто нужно выбрать тот, который лучше всего подходит для вашей работы, и настроить его с учетом данных, которые вы получили от компании.
В интернете можно найти множество, как бесплатных, так и платных. Вам просто нужно выбрать тот, который лучше всего подходит для вашей работы, и настроить его с учетом данных, которые вы получили от компании.