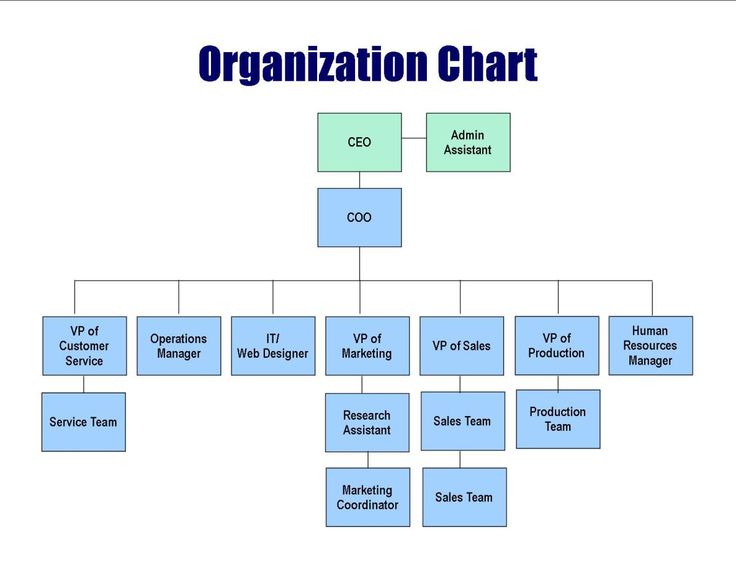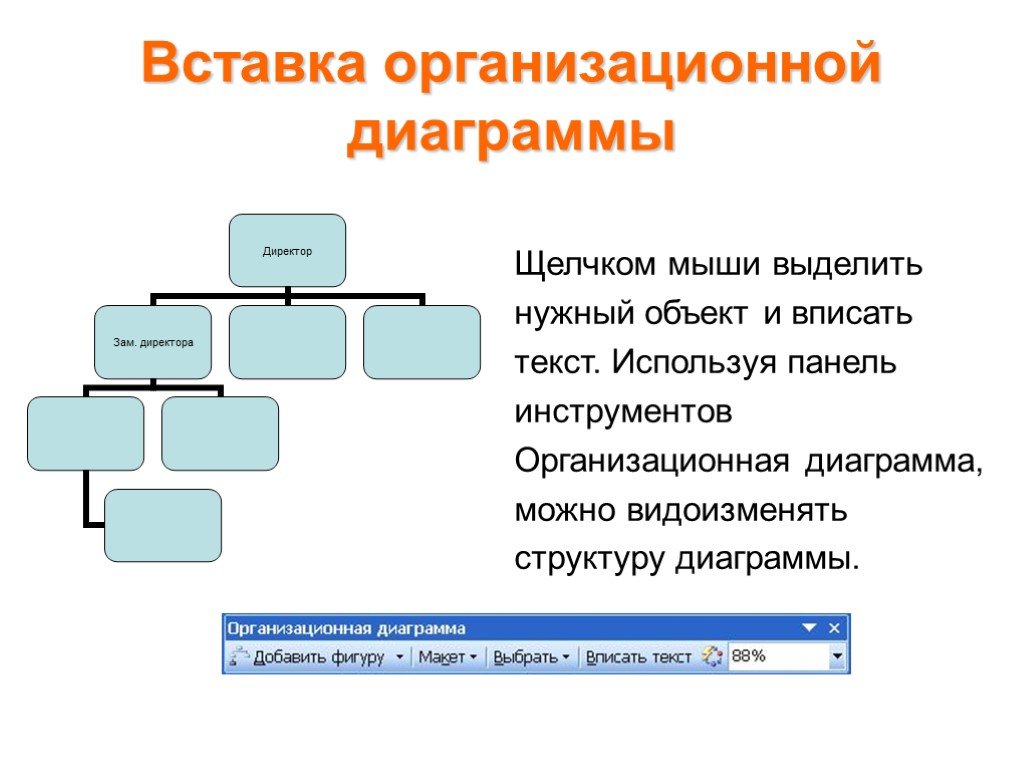Создание организационной диаграммы в PowerPoint с помощью шаблона
PowerPoint
Рисунки, диаграммы и таблицы
Диаграммы и рисунки
Диаграммы и рисунки
Создание организационной диаграммы в PowerPoint с помощью шаблона
PowerPoint для Microsoft 365 PowerPoint для Microsoft 365 для Mac PowerPoint 2021 PowerPoint 2021 for Mac PowerPoint 2019 PowerPoint 2019 для Mac PowerPoint 2016 PowerPoint 2016 для Mac PowerPoint 2013 Еще…Меньше
Чтобы быстро приступить к созданию организационной диаграммы, скачайте готовый шаблон организационной диаграммы, а затем настройте его.
Получение шаблона для диаграммы
-
В PowerPoint на вкладке Файл нажмите кнопку Создать.

-
В поле Поиск шаблонов и тем в интернете введите организационную диаграмму и щелкните .
-
Выберите организационную диаграмму в результатах поиска.
Многие аспекты диаграммы можно настроить, поэтому не стесняйтесь выбирать одну только из-за ее цвета или макета.
-
Щелкните Создать.
Если вы копируете и вставляете слайд организационной диаграммы в другую презентацию, то для использования формата конечной презентации в меню Параметры вставки выберите Использовать конечную тему.
org/ListItem»>
Чтобы заменить замещающий текст собственным, щелкните внутри каждой фигуры, выделите текст, который вы хотите заменить, а затем введите свой текст.
Настройка организационной диаграммы
-
(Необязательно) Чтобы применить другой цвет и схему оформления ко всему открытому шаблону, перейдите на вкладку Конструктор на ленте и выберите тему из коллекции тем.
-
-
На вкладке Конструктор:
-
Добавьте больше фигур в свою организационную диаграмму (чтобы указать больше имен) или передвиньте фигуры с помощью кнопок в группе Создание рисунка.
-
Измените стиль организационной диаграммы с помощью параметров в группе Стили SmartArt.
-
Измените цвета организационной диаграммы, нажав кнопку Изменить цвета.

-
Измените макет организационной диаграммы с помощью параметров в группе Макеты.
-
-
На вкладке
-
Переформатируйте текст с помощью параметров в группе Стили WordArt.
-
Измените фигуры с помощью параметров в группе «Стили фигур».
org/ListItem»>
Переставьте фигуры в организационной диаграмме с помощью группы Упорядочение.
-
-
Измените размер фигур в группах Размер и Фигуры.
Выполните одно или несколько из указанных ниже действий.
Создание собственной диаграммы
Вы также можете создать собственную организационную диаграмму SmartArt Graphics.
Видео: создание организационной диаграммы — Служба поддержки Майкрософт
Создание организационной диаграммы
Обучение работе с PowerPoint 2013
Создание организационной диаграммы
Создание организационной диаграммы
Создание организационной диаграммы
-
Создание организационной диаграммы
Видео -
Построение организационной диаграммы с помощью области текста
Видео -
Построение организационной диаграммы с помощью рисунков SmartArt
Видео
Далее: Создание шаблона на основе презентации
Добавьте к слайду организационную диаграмму. В этом видеоролике показано, как начать работу.
В этом видеоролике показано, как начать работу.
Создание организационной диаграммы
-
На вкладке Вставка в группе Иллюстрации нажмите кнопку SmartArt.
-
В коллекции Выбор графического элемента SmartArt щелкните Иерархия, выберите макет организаций (например, Организацивая диаграмма), а затем нажмите кнопку ОК.
-
Для ввода текста выполните одно из следующих действий.
- org/ListItem»>
Щелкните поле в графическом элементе SmartArt и введите свой текст. Для лучших результатов используйте этот параметр после добавления всех нужных полей.
-
-
Скопируйте текст из другого места или программы, в области текста щелкните элемент [Текст], а затем вставьте скопированное содержимое.
См. также
Создание организационной диаграммы в PowerPoint с помощью шаблона
Вебинар «Организацивая диаграмма в PowerPoint и Visio
Создание организационной диаграммы
Создайте организационную диаграмму в PowerPoint, используя шаблон
Силовая установкаРисунки, диаграммы и таблицы
Диаграммы и картинки
Диаграммы и картинки
Создайте организационную диаграмму в PowerPoint с помощью шаблона
PowerPoint для Microsoft 365 PowerPoint для Microsoft 365 для Mac PowerPoint 2021 PowerPoint 2021 для Mac PowerPoint 2019PowerPoint 2019 для Mac PowerPoint 2016 PowerPoint 2016 для Mac PowerPoint 2013 Больше. ..Меньше
..Меньше
Чтобы быстро приступить к созданию организационной диаграммы, загрузите готовый шаблон организационной диаграммы, а затем настройте его.
Получить шаблон для графика
В PowerPoint на вкладке Файл щелкните Создать .
В поле Поиск онлайн-шаблонов и тем введите организационная структура и щелкните .
Выберите организационную диаграмму из результатов поиска.
Многие аспекты диаграммы можно настроить, поэтому не стесняйтесь выбирать только из-за ее цвета или расположения.

Щелкните Создать .
Если вы скопируете и вставите слайд организационной диаграммы в другую презентацию, чтобы он соответствовал формату целевой презентации, в Параметры вставки обязательно выберите Использовать целевую тему .
Чтобы заменить текст-заполнитель своим собственным, щелкните внутри каждой фигуры, выделите текст, который хотите изменить, и введите текст.
Настройка организационной схемы
(Необязательно) Чтобы применить другой цвет и схему дизайна ко всему открытому шаблону, выберите вкладку Дизайн на ленте и выберите тему из галереи тем.

Щелкните фигуру на организационной диаграмме, и когда на ленте появятся Инструменты SmartArt , щелкните значок Дизайн или Формат вкладка.
Выполните одно или несколько из следующих действий:
Вместо этого создайте собственную диаграмму
Вы также можете создать собственную организационную диаграмму SmartArt Graphics.
Видео: Создание организационной диаграммы
Создайте организационную диаграмму
Обучение работе с PowerPoint 2013.
Создайте организационную диаграмму
Создайте организационную диаграмму
Создайте организационную диаграмму
- Создайте организационную диаграмму
видео - Создайте организационную диаграмму с текстовой панелью
видео - Создайте организационную диаграмму с помощью SmartArt
видео
Следующий: Создание шаблона из презентации
Добавьте на слайд организационную диаграмму.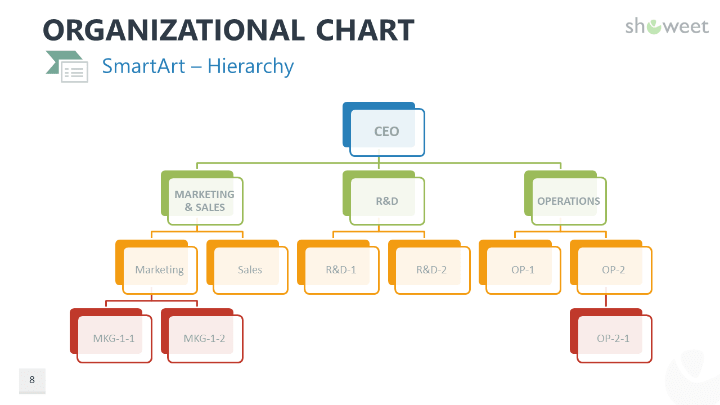 Посмотрите это видео, чтобы начать.
Посмотрите это видео, чтобы начать.
Создать организационную диаграмму
На вкладке ВСТАВИТЬ в группе Иллюстрации щелкните SmartArt .
В галерее Выберите графику SmartArt щелкните Иерархия , щелкните макет организационной диаграммы (например, Организационная диаграмма ), а затем щелкните OK .
Чтобы ввести текст, выполните одно из следующих действий:
- org/ListItem»>
Щелкните поле в графическом элементе SmartArt и введите текст. Для достижения наилучших результатов используйте этот параметр после добавления всех нужных полей.
Нажмите [Текст] на панели «Текст» и введите текст.
Скопируйте текст из другого места или из другой программы, нажмите [Текст] на панели «Текст», а затем вставьте текст.
Хотите больше?
Создайте организационную диаграмму в PowerPoint, используя шаблон
Вебинар: Организационные диаграммы в PowerPoint и Visio
Создайте организационную диаграмму
В вашей компании произошла крупная реорганизация.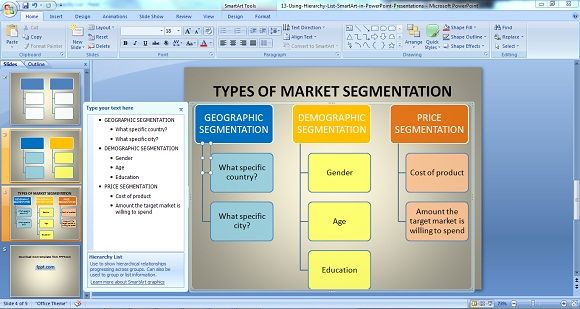 Теперь вам нужно представить новую структуру в виде четкой и жирной организационной схемы.
Теперь вам нужно представить новую структуру в виде четкой и жирной организационной схемы.
Вы видели организационные диаграммы, созданные в PowerPoint, и вам интересно, как лучше всего их создать и какие инструменты использовать.
Начать нужно с вкладки INSERT и SmartArt .
В SmartArt вы найдете категорию Hierarchy , которая имеет несколько макетов организационной диаграммы.
Найдите тот, у которого в названии есть «Организационная структура».
Когда вы щелкаете тип диаграммы, вы видите его предварительный просмотр и описание.
Выберите подходящий макет и нажмите OK .
Откроется новая диаграмма с несколькими фигурами и текстовым полем сбоку.
В области текста вы найдете формат схемы для заполнения диаграммы.
Например, когда я набираю верхний маркер, я также закрашиваю верхнюю фигуру на диаграмме.
Каждый уровень схемы заполняет следующий уровень диаграммы.
Вот помощник и имя в первом подчиненном ряду.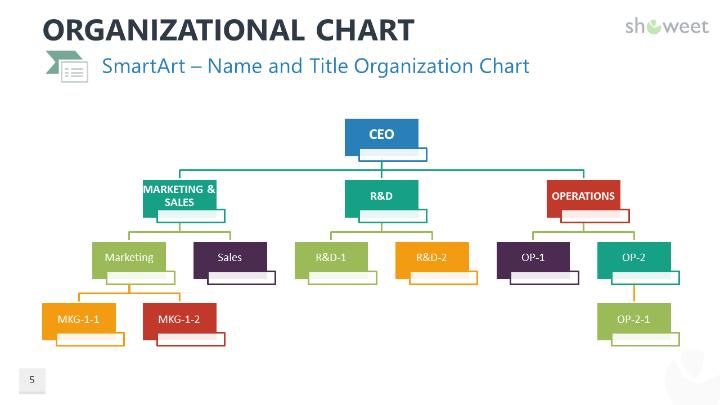
Когда я нажимаю Enter, чтобы добавить новый маркер, я добавляю на диаграмму новую фигуру.
Итак, панель «Текст» позволяет мне как добавлять текст, так и строить диаграмму.
Конечно, я тоже могу печатать прямо на диаграмме.
И используйте SMARTART TOOLS , чтобы построить диаграмму. Они появляются всякий раз, когда диаграмма выбрана.
Например, чтобы добавить человека, который подчиняется Наоми Шарп, я выбираю эту фигуру на диаграмме, щелкаю стрелку рядом с Добавить фигуру и нажимаю Добавить фигуру ниже .
Как SMARTART TOOLS , так и Текстовая панель помогают структурировать диаграмму и добавлять содержимое в соответствии с вашими предпочтениями.
SMARTART TOOLS дополнительно дает вам возможность выбора стиля. Я нажму Текстовая панель , чтобы закрыть панель.
Используйте стили SmartArt , чтобы улучшить дизайн диаграммы и добавить различные цвета, градиентное затенение и фаски.