Оптимизация оперативной памяти в Windows 10
Содержание
- Способ 1: Очистка кэша ОЗУ
- Способ 2: Обновление драйверов
- Способ 3: Установка системных обновлений
- Способ 4: Проверка системы на наличие вирусов
- Способ 5: Отключение программ автозагрузки
- Способ 6: Отключение открытия приложений после перезапуска
- Способ 7: Отключение фоновых приложений
- Способ 8: Освобождение места на жестком диске
- Способ 9: Дефрагментация системного диска
- Способ 10: Отключение индексации поиска
- Способ 11: Настройка плана электропитания
- Способ 12: Проверка системных компонентов
- Вопросы и ответы
Во время своего функционирования операционная система постоянно потребляет оперативную память, что связано с работой приложений, служб и других компонентов. Иногда использование ресурсов оказывается настолько большим, что из-за этого понижается общее быстродействие Windows 10. Тогда возникает надобность оптимизировать RAM для повышения производительности.
Способ 1: Очистка кэша ОЗУ
Как известно, в оперативную память загружаются данные приложений, что позволяет ускорить их запуск и выполнение каких-либо операций. Информация, которая считается устаревшей, выгружается или перезаписывается автоматически, однако это происходит не всегда, что напрямую влияет на быстродействие и загруженность RAM. Мы советуем время от времени очищать кэш самостоятельно и проверять, как это скажется на работе Windows 10.
Подробнее: Очистка кэша оперативной памяти в Windows 10
Способ 2: Обновление драйверов
Следующая стандартная рекомендация заключается в ручной проверке обновлений драйверов для всех комплектующих, установленных в ПК. Это требуется для того, чтобы исключить вероятность появления конфликтов из-за недостающих файлов или несовместимости. Вы можете сами с помощью стандартных или сторонних средств запустить эту проверку и установить все найденные драйверы, о чем более детально читайте по ссылке ниже.
Подробнее: Обновляем драйверы на Windows 10
Способ 3: Установка системных обновлений
Далее хотим затронуть тему инсталляции системных обновлений, ведь исправления и нововведения от Майкрософт тоже оказывают прямое влияние на быстродействие и загрузку оперативной памяти разными службами и процессами. Лучше всегда поддерживать ПК в актуальном состоянии, чтобы избегать различных сбоев и конфликтов. Проверить системные обновления можно всего в несколько кликов.
- Откройте «Пуск» и перейдите в «Параметры».
- Тут отыщите «Обновление и безопасность».
- В первом же разделе «Центр обновления Windows» запустите проверку апдейтов и инсталлируйте их, если такие будут найдены.
В случае возникновения дополнительных вопросов или трудностей, связанных с данной операцией, мы рекомендуем обратиться к другим вспомогательным материалам на нашем сайте, кликнув по одному из расположенных далее заголовков. Там вы узнаете все сведения об инсталляции апдейтов и найдете способы исправления возможных проблем с их поиском или установкой.
Подробнее:
Установка обновлений Windows 10
Устанавливаем обновления для Windows 10 вручную
Устранение проблем с установкой обновлений в Windows 10
Способ 4: Проверка системы на наличие вирусов
Заражение вирусами — одна из самых частых проблем, влияющих на понижение производительности операционной системы. Многие вредоносные файлы функционируют в фоновом режиме под видом различных процессов, потребляя ресурсы оперативной памяти и других комплектующих. От пользователя требуется лишь предотвратить действие подобных угроз, регулярно проверяя компьютер на их наличие. Проще всего это сделать при помощи программ от сторонних разработчиков, которые оперативно сканируют систему, находят и удаляют даже самые незаметные угрозы.
Подробнее: Борьба с компьютерными вирусами
Способ 5: Отключение программ автозагрузки
Программы, которые запускаются сразу же при входе в Виндовс, используют оперативную память и другие системные ресурсы даже в фоновом режиме, поэтому рекомендуется следить за тем, какие из инструментов добавлены в автозагрузку.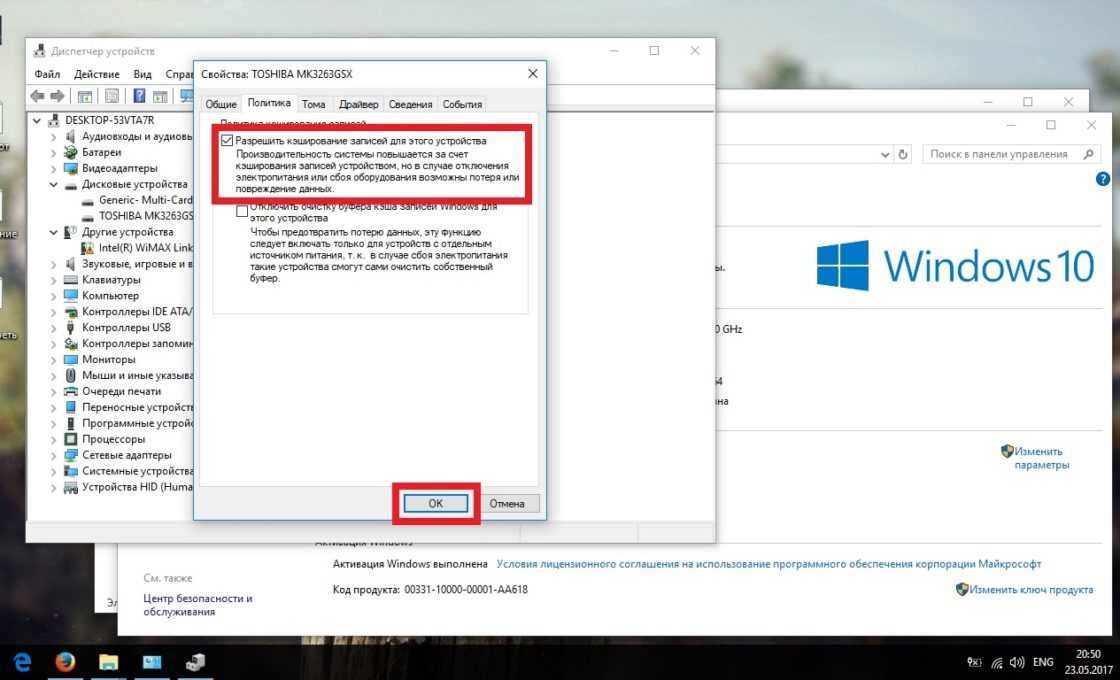 Вы можете даже не знать о том, что после инсталляции какое-либо приложение самостоятельно добавилось в этот список и функционирует на постоянной основе. Проверить и отключить ненужный софт можно так:
Вы можете даже не знать о том, что после инсталляции какое-либо приложение самостоятельно добавилось в этот список и функционирует на постоянной основе. Проверить и отключить ненужный софт можно так:
- Щелкните правой кнопкой мыши по пустому месту на панели задач и в появившемся контекстном меню выберите пункт «Диспетчер задач».
- Перейдите на вкладку «Автозагрузка».
- Посмотрите на состояние каждой программы. Если напротив ненужного приложения стоит значение «Включено», его можно без проблем отключить, чтобы убрать из автозагрузки.
- Для этого щелкните по строке софта ПКМ и выберите «Отключить».
Точно такие же действия выполните со всеми приложениями, которые не хотите запускать при старте ОС, и перезагрузите компьютер, чтобы все изменения вступили в силу.
Способ 6: Отключение открытия приложений после перезапуска
По умолчанию в Windows 10 активирована функция, автоматически запускающая незакрытые программы при перезагрузке или обновлении системы. Далеко не всем эта опция требуется, поэтому ее можно отключить, чтобы разгрузить оперативную память, ведь теперь кэш сохраняться не будет. Делается это буквально в несколько нажатий.
Далеко не всем эта опция требуется, поэтому ее можно отключить, чтобы разгрузить оперативную память, ведь теперь кэш сохраняться не будет. Делается это буквально в несколько нажатий.
- Откройте «Пуск» и перейдите в «Параметры».
- Здесь выберите раздел «Учетные записи».
- Переместитесь к категории «Варианты входа».
- Отыщите необходимый параметр в «Конфиденциальность» и деактивируйте его, передвинув ползунок.
Отныне все те приложения, которые оставались открытыми на момент перезагрузки, не будут восстанавливать свою работу, поэтому учитывайте данную особенность при последующем взаимодействии с устройством.
Способ 7: Отключение фоновых приложений
В некоторых случаях стандартные приложения Windows или те, которые были скачаны пользователем вручную из Microsoft Store, могут функционировать в фоновом режиме, что тоже оказывает влияние на оперативную память. Такие программы не получится отключить через «Автозагрузку», о чем мы уже говорили ранее, поэтому придется произвести немного другие действия.
- В меню «Параметры» выберите категорию «Конфиденциальность».
- Через панель слева переместитесь в «Фоновые приложения».
- Вы можете запретить всем приложениям функционировать в фоновом режиме, передвинув ползунок в неактивное состояние.
- Однако ничего не мешает пройтись полностью по списку и вручную выбрать, какие программы стоит отключить, а какие можно оставить в активном состоянии.
Теперь остается только вручную отключить процессы фоновых приложений через Диспетчер задач или достаточно будет просто перезагрузить ОС, чтобы они больше не активировались при старте Виндовс 10.
Способ 8: Освобождение места на жестком диске
Следующий метод лишь косвенно относится к загруженности оперативной памяти, поэтому он стоит на данной позиции. Однако пренебрегать им не стоит, ведь захламление системного раздела жесткого диска ведет к замедлению обработки информации, из-за чего снижается и быстродействие. Общие рекомендации по данной теме вы найдете в другой статье на нашем сайте, перейдя по ссылке ниже.
Подробнее: Освобождаем жесткий диск в Windows 10
Способ 9: Дефрагментация системного диска
Следующий метод немного относится к предыдущему, поскольку тоже связан с быстродействием жесткого диска. Дело в том, что со временем фрагменты файлов на носителе начинают записываться в разных местах, и это приводит к падению скорости. От пользователя требуется время от времени производить дефрагментацию, чтобы оптимизировать функционирование жесткого диска. Осуществление таких действий сказывается и на оперативной памяти, поскольку так она будет получать и обрабатывать информацию быстрее.
Подробнее: Все, что нужно знать о дефрагментации жесткого диска
Способ 10: Отключение индексации поиска
Немного поговорим об узконаправленных рекомендациях, которые оказывают незначительное влияние на работу ОЗУ, но при комплексной настройке помогут прибавить несколько процентов к производительности. Один из таких методов заключается в отключении индексации поиска в Windows, что происходит так:
- Снова откройте «Пуск» и перейдите в «Параметры».

- Среди всех категорий выберите «Поиск».
- Выберите раздел «Поиск в Windows».
- Внизу окна отыщите кликабельную надпись «Расширенные настройки индексатора поиска» и нажмите по ней ЛКМ.
- В открывшемся окне вас интересует кнопка «Изменить».
- Щелкните по «Показать все расположения».
- Снимите галочки со всех присутствующих папок и сохраните изменения.
Суть этого метода заключается в том, что теперь поиск в Windows будет работать медленнее и у вас не получится через эту функцию отыскать файл по названию или другим маскам, но это поможет немного разгрузить нагрузку на комплектующие. Здесь каждый пользователь уже решает сам, стоит ли ему отказываться от возможности поиска по компьютеру, отдав преимущество незначительной оптимизации RAM.
Способ 11: Настройка плана электропитания
В предпоследнем способе нашего сегодняшнего материала хотим поговорить о настройке плана электропитания. Здесь вы увидите два совета, связанных с этим аспектом операционной системы. Первый позволяет установить стандартную конфигурацию для максимальной производительности, а второй отвечает за сброс параметров до состояния по умолчанию и пригодится в тех случаях, когда пользователь изменял какие-то параметры плана.
Здесь вы увидите два совета, связанных с этим аспектом операционной системы. Первый позволяет установить стандартную конфигурацию для максимальной производительности, а второй отвечает за сброс параметров до состояния по умолчанию и пригодится в тех случаях, когда пользователь изменял какие-то параметры плана.
- Для начала откройте раздел «Система» через «Параметры».
- Через левую панель зайдите в «Питание и спящий режим».
- Опуститесь вниз и нажмите по строке «Дополнительные параметры питания».
- Здесь выберите «Высокая производительность», если ранее маркер не был установлен на этом пункте.
- В противном случае перейдите к «Настройка схемы электропитания», нажав по соответствующей надписи возле активной настройки. Там щелкните по «Восстановить для схемы параметры по умолчанию» и подтвердите внесение изменений.
Не забудьте перезагрузить компьютер, ведь все изменения, касающиеся подобных настроек, вступят в силу и будут корректно функционировать только после создания нового сеанса.
Способ 12: Проверка системных компонентов
В завершение хотим поговорить о том, что нарушение целостности системных файлов операционной системы тоже приводит к замедлению быстродействия, а также могут появляться различные системные сбои, которые скажутся на работе оперативной памяти. Если есть подозрения на то, что сейчас Виндовс 10 функционирует не совсем корректно или же вы недавно удаляли вирусы, советуем самостоятельно проверить целостность системных компонентов. Для этого нужно задействовать системные утилиты, о чем в развернутом виде читайте далее.
Подробнее: Использование и восстановление проверки целостности системных файлов в Windows 10
Это вся информация об оптимизации ОЗУ в Виндовс 10, которую мы хотели представить в рамках одного материала. Как видно, существует огромное количество способов повысить быстродействие и избавиться от лишней нагрузки. Вы можете задействовать их все вместе или выборочно, отталкиваясь от личных предпочтений. Не забывайте закрывать неиспользуемый софт, а не просто сворачивать его, ведь даже в таком режиме он потребляет системные ресурсы.
Лучшие программы для освобождения и оптимизации оперативной памяти в Windows
На самом деле это одна из самых сложных проблем, с которыми сталкиваются как нынешние пользователи, так и разработчики приложений. В частности, мы имеем в виду высокое потребление ресурсов, которое определенные программы делают из ПК, что влияет на производительность всего остального. Конечно, если мы загружаем определенное программное обеспечение, которое само по себе потребляет значительную часть ОЗУ или CPU / ЦЕНТРАЛЬНЫЙ ПРОЦЕССОР нашего оборудования, это серьезная проблема.
Кроме того, мы должны помнить, что ситуации такого типа не изолированы, поскольку они становятся все более распространенными, как, например, происходит с браузерами. Как наверняка многие из вас уже слышали не раз, такие программы, как популярный Google Chrome, сделайте чрезмерное потребление Оперативная память , Но это не только происходит с этим предложением от Google , но в последнее время это также было обнаружено в Firefox или во многих других приложениях ежедневного использования.
Contents [show]
- Высокое потребление оперативной памяти, проблема, с которой приходится сталкиваться ежедневно
- Свободное ОЗУ из функций Windows
- Программы для освобождения оперативной памяти на ПК с Windows Автор: Soft FreeRAM
- RAMMap
- AVG TuneUp
- CleanMem
- Razer Cortex
- Wise Memory Optimizer
- Ashampoo WinOptimizer
Общий принцип работы RAM
Использование оперативной памяти начинается в момент включения ПК. В нее загружается исполняемый код операционной системы и запущенных пользователем программ. Высокая скорость доступа к находящимся в ней данным ‒ одна из основных составляющих быстродействия компьютера. Одновременно с оперативной активируется виртуальная память. В Windows это отдельный файл pagefile.sys, размещенный в корне системного диска. Virtual Memory Manager, являющийся компонентом ядра ОС, выгружает в него данные запущенных, но не используемых в данный момент программ. В процессе работы пользователя с несколькими приложениями перемещение информации между оперативной и виртуальной памятью выполняется VMM в фоновом режиме.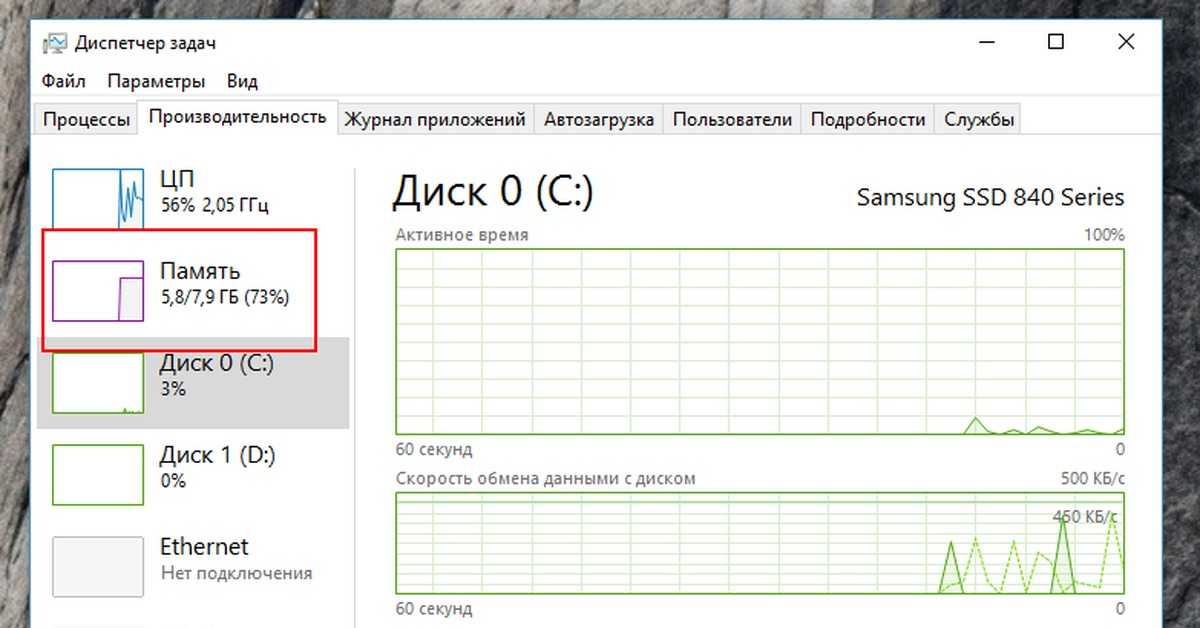 Таким образом, система самостоятельно поддерживает баланс использования памяти. При этом, являясь компонентом ядра, менеджер памяти имеет высший приоритет исполнения по отношению к любой программе. Все утилиты оптимизации для системы будут являться пользовательским приложением. Следовательно, любые попытки нарушить работу компонента ядра должны игнорироваться.
Таким образом, система самостоятельно поддерживает баланс использования памяти. При этом, являясь компонентом ядра, менеджер памяти имеет высший приоритет исполнения по отношению к любой программе. Все утилиты оптимизации для системы будут являться пользовательским приложением. Следовательно, любые попытки нарушить работу компонента ядра должны игнорироваться.
Как реально оптимизировать RAM
На компьютерах с 4 Гб RAM ничего вообще делать не нужно. Это оптимальный показатель для усреднённых пользовательских задач. Аппаратно увеличивать его есть смысл только при необходимости запуска отдельных ресурсоёмких игр и программ, для работы которых принципиально требуется больший ресурс. Если на устройстве меньше 4 Гб «оперативки», желательно бы провести апгрейд. Добавление планок памяти DDR2 или DDR3 – это простейшая модернизация ПК и ноутбуков. Это самый дешевый апгрейд, если сравнивать с добавлением или заменой других компьютерных комплектующих.
Если физическое увеличение объёма RAM невозможно, в среде Windows 8.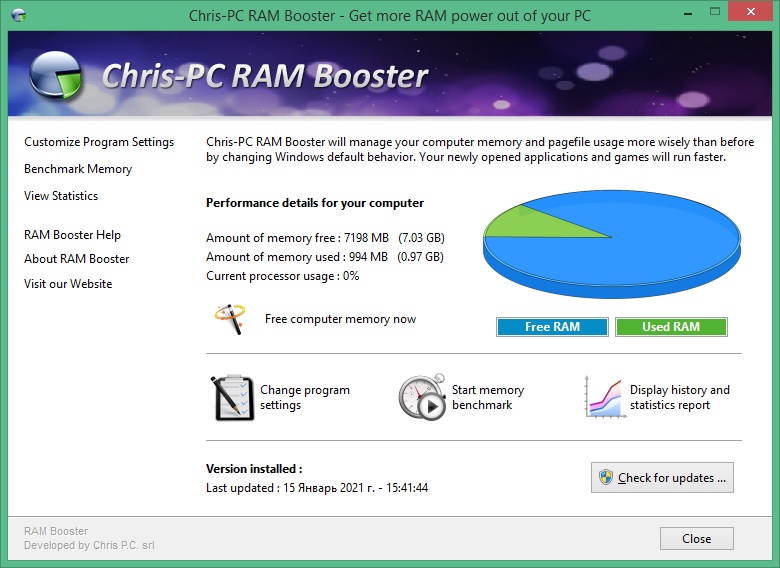 1 и 10 можно относительно комфортно существовать и с 2 Гб. В таких случаях необходимо убрать лишние фоновые программы, не допускать одновременной активности чрезмерно многого количества приложений, не плодить массу активных вкладок в браузере. По возможности желательно бы ещё и заменить HDD на SSD, это даст самый ощутимый прирост производительности. Во-первых, Windows будет более шустро сообщаться с файлом подкачки, размещённом на SSD. Во-вторых, исчезнут прочие проблемы, вызванные медленной работой HDD.
1 и 10 можно относительно комфортно существовать и с 2 Гб. В таких случаях необходимо убрать лишние фоновые программы, не допускать одновременной активности чрезмерно многого количества приложений, не плодить массу активных вкладок в браузере. По возможности желательно бы ещё и заменить HDD на SSD, это даст самый ощутимый прирост производительности. Во-первых, Windows будет более шустро сообщаться с файлом подкачки, размещённом на SSD. Во-вторых, исчезнут прочие проблемы, вызванные медленной работой HDD.
На устройства с малым показателем RAM можно установить редакции Windows 7 или 8.1 Embedded – специальные урезанные сборки этих версий системы, оптимизированные под работу на маломощном производственном оборудовании.
«Оптимизаторы» RAM
Теперь, понимая общие принципы работы ОС, давайте рассмотрим, как работает оптимизатор оперативной памяти для Windows. Нам обещают, что установленная утилита будет очищать память, таким образом, увеличивая быстродействие.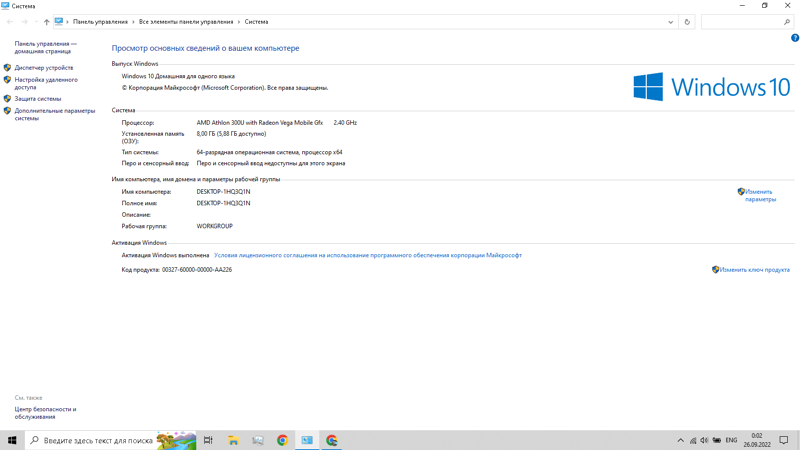
Wise Memory Optimizer
Программа распространяется по бесплатной лицензии и имеет полностью переведенный на русский язык интерфейс. В лицензионном соглашении разработчики предупреждают о том, что ответственности за последствия ее использования они на себя не берут, а ошибки бывают у всех.
Главное окно показывает общий объем и диаграмму текущего использования RAM. Нажатие на шестеренку в верхнем углу вызывает панель с настройками.
Непосредственно оптимизации памяти касаются только два пункта. Запуск автоматической очистки при достижении определенного порога и режим взаимодействия с процессором.
«Бегунок», отмечающий уровень начала оптимизации, выполнен неудачно. В момент регулировки цифровое значение не изменяется, а шкалы, по которой можно ориентироваться, не предусмотрено. При настройках по умолчанию работу с памятью программа начинает, только когда процессор не занят выполнением других задач. Иными словами, в тот момент, когда оперативная память освобождается и без ее участия. Под нагрузкой при достижении заданных 30% объема RAM «чуда» не произошло.
Под нагрузкой при достижении заданных 30% объема RAM «чуда» не произошло.
Оптимизируем оперативную память
Самыми сильными качествами оперативной памяти являются ее высокие скорости чтения и записи информации. К сожалению, это достигается только за счет физических свойств и незначительности размеров модулей памяти.
Тем не менее, если вы будете «правильно» записывать данные в память и удалять оттуда ненужную информацию, ничто не сможет помешать вам насладиться высокими скоростями работы оперативной памяти:
- С помощью утилиты Dataram RAMDisk вы можете использовать часть вашей оперативной памяти в качестве жесткого диска.
- В нашей пошаговой инструкции ниже «Настраиваем бесплатный RAMDisk» мы показываем, как вы можете создать и настроить небольшого размера флеш-диск в оперативной памяти. О том, как вы можете использовать такой диск, например, для хранения кэша браузера Firefox, мы расскажем в нижеприведенной инструкции «Размещаем в RAM-диске кэш браузера».

- С помощью бесплатной программы CleanMEM вы можете автоматизированно или вручную удалять более ненужные данные из вашей оперативной памяти.
Использование RAM в Windows 10
Внутренняя оптимизация ОЗУ Windows 10 реализована Microsoft с использованием технологии предварительного сжатия. В Linux и MacOS, известных высокой стабильностью, она используется уже давно. В ранних сборках это отображалось в диспетчере задач в виде процесса «Система и сжатая память». Отсюда и пошло мнение о том, что Windows «жрет оперативку». Актуальные сборки ОС отображают работу с памятью в виде графика.
Функция сжатия в целом повышает отзывчивость системы при работе с обычными приложениями, но может мешать в игровой конфигурации. Если при достаточном объеме RAM в играх заметно падает производительность, ее можно отключить.
Вызываем меню Power User и переходим к указанному на скриншоте пункту.
Откроется окно консоли управления Windows. В области быстрого перехода разворачиваем отмеченный раздел и выбираем пункт «Службы». В списке, открывшемся в правой части окна, ищем Superfeth. Открываем двойным щелчком меню редактирования параметров.
В списке, открывшемся в правой части окна, ищем Superfeth. Открываем двойным щелчком меню редактирования параметров.
В выпадающем списке, отмеченном стрелкой, меняем тип запуска на «Отключено». Останавливаем службу и подтверждаем свое решение.
После перезагрузки оптимизация оперативной памяти Windows 10 будет отключена. Система начнет работать с RAM в старом стиле, не используя технологии сжатия.
Свободное ОЗУ из функций Windows
Такой же Windows 10 предлагает нам полезные функции, которые позволяют нам, с первого взгляда, наблюдать Потребление оперативной памяти в режиме реального времени открытых приложений. Это то, что мы можем сделать из диспетчера системных задач. Мы получаем к нему доступ, используя Ctrl + Shift + Esc сочетание клавиш и посмотрите на запущенные процессы на вкладке Процессы.
Здесь мы видим из первых рук память, занятую процессами запущенных приложений, все в столбце «Память». Поэтому, если мы видим, что один потребляет больше, чем должен, мы можем щелкнуть по нему правой кнопкой мыши и выбрать Завершить задачу, чтобы закрыть его, и свободная оперативная память .
Поэтому, если мы видим, что один потребляет больше, чем должен, мы можем щелкнуть по нему правой кнопкой мыши и выбрать Завершить задачу, чтобы закрыть его, и свободная оперативная память .
Но Windows 10 — не единственная помощь, которую она предлагает нам в том же смысле, по крайней мере, в своих последних версиях. Вот почему здесь мы также хотим особо упомянуть игровой режим, который интегрирует саму операционную систему. Это режим, который в основном ориентирован на оптимизирующий работа компьютера, когда мы играем на Windows. Таким образом, мы увидим из первых рук, что возможность играть на ПК и в системе Redmond значительно улучшается.
Увеличиваем размеры оперативной памяти
Если ваш компьютер, несмотря на все усилия по оптимизации, продолжает оставаться медлительным, вы можете предпринять еще кое-что, чтобы повысить производительность системы. Для этого вам потребуется заменить уже установленные модули памяти или добавить к ним новые. Хотя для этого и придется разобрать корпус вашего компьютера, но мы поможем вам подробной инструкцией и фотографиями.
Хотя для этого и придется разобрать корпус вашего компьютера, но мы поможем вам подробной инструкцией и фотографиями.
- О том, как идентифицировать тип используемой на вашем компьютере оперативной памяти и узнать о количестве свободных слотов, мы рассказываем в отдельной статье с практическими советами. Так вы можете узнать, какую оперативную память и в каком количестве можно установить в вашем случае.
- Инструкцию на тему того, как вы можете установить новую оперативную память, мы тоже вам даем в этой статье.
- В случае с ноутбуками замена отдельных компонент может оказаться несколько более сложной. Однако, именно к жестким дискам и модулям памяти, как правило, вы можете получить доступ через специальные «сервисные крышки», открывающиеся без необходимости в полной разборке корпуса. В этой статье мы даем вам пошаговую инструкцию по тюнингу вашего ноутбука.
- Обратите внимание на условия гарантии на ваш компьютер — не потеряется ли она при вскрытии корпуса. В том случае, если у вас есть сомнения, для установки компонент или их замены лучше будет привлечь специалиста.

Настраиваем бесплатный RAMDisk
Бесплатная утилита
С помощью Starwind RAMDisk вы можете бесплатно настроить под Windows один или несколько RAM-дисков. Единственное ограничение: размеры каждого такого RAM-диска не могут превышать 1 Гбайт.
Может понадобиться драйвер
Windows должна думать, что в случае с RAM-диском речь идет как бы о жестком диске. Этого программное обеспечение добивается с помощью нового драйвера.
Обзор RAM-дисков
Windows может работать даже с несколькими RAM-дисками. Утилита представит вам обзор всех имеющихся в системе RAM-дисков.
Добавляем RAM-диск
Для добавления и настройки нового RAM-диска кликните на пункт «Add Device».
При настройке поможет ассистент
Сразу же вам на помощь приходит «ассистент», который поможет пройти самые важные шаги.
Ограничение в 1 Гбайт
В случае со свободно распространяемой версией программы размеры RAM-диска не могут превышать 1 Гбайт.
 Тем не менее, в большинстве случаев этого должно быть достаточно. Для разных действий вы можете использовать разные RAM-диски. Важно: обязательно поставьте галочку перед «Automount this Device», чтобы при каждой перезагрузке системы RAM-диск появлялся в «Проводнике» автоматически.
Тем не менее, в большинстве случаев этого должно быть достаточно. Для разных действий вы можете использовать разные RAM-диски. Важно: обязательно поставьте галочку перед «Automount this Device», чтобы при каждой перезагрузке системы RAM-диск появлялся в «Проводнике» автоматически.3, 2, 1, готово
Вот и все. Создание RAM-диска занимает не больше минуты.
Новый жесткий диск
Новый «жесткий диск» сразу же появится в обзоре Starwind RAMDisk.
Что делать, чтобы реально помочь своей системе с оптимизацией памяти?
Ответ банален — просто не мешайте работать Windows и следуйте простым советам.
- Старайтесь не запускать слишком много приложений без дела. Есть пользователи, которые после редактирования текста не закрывают окно Word. А документов за день они редактируют много и все они висят в фоне и «съедают» память.
- Удалите ненужные приложения с компьютера, особенно если они «висят» в автозагрузке.
- Добавьте память физически, если ваш компьютер это позволяет.
 Стоимость оперативной памяти сейчас весьма демократична, а эффект от увеличения памяти вы увидите сразу!
Стоимость оперативной памяти сейчас весьма демократична, а эффект от увеличения памяти вы увидите сразу!
Все сторонние «оптимизаторы» и «бустеры» памяти как минимум бесполезны, а как максимум замедлят работу системы, показав кратковременное освобождение небольшого количества оперативной памяти.
Какими методами осуществляется ускорение оперативной памяти?
Особенностью плат ОЗУ является довольно часто встречающаяся невозможность их разгона без аналогичной процедуры с другими аппаратными компонентами ПК.
Нередко производители устанавливают, так называемый, иммунитет к ускорению, ввиду чего повысить характеристики платы можно только вместе с другими деталями компьютера, в особенности – с центральным процессором (ЦП). Как правило, оверклокеры не разгоняют два данных элемента по отдельности, обычно одно всегда взаимосвязано с другим.
Разгон же по отдельности – дело достаточно редкое. Поэтому перед проведением подобных работ, специалисты рекомендуют задуматься и над улучшением характеристик ЦП.
Говоря непосредственно о разгоне оперативки, следует выделить две основных характеристики, которые улучшаются в результате подобных действий. В частности:
- Увеличение тактовой частоты оперативной памяти. Зачастую, данная работа проводится совместно с изменением аналогичной величины ЦП.
- Уменьшение времени обмена электронными сигналами в плате с повышением их интенсивности.
Можно обратить внимание и еще на один вариант, изменение объемов электроснабжения. Однако, как правило, оно проводится вместе с первыми двумя вариантами, ведь ускоренная оперативка требует повышенного количества энергии.
Советы от программистов
Чтобы сохранить отличную работоспособность компьютера, достаточно регулярно следить за состоянием операционной системы через сторонние программы и избегать скачивания сомнительных файлов из интернета. Хотя бы раз в месяц проводите чистку компьютера от пыли и вовремя смазывайте процессор термопастой. Старайтесь не нагружать систему лишними процессами и фоновыми задачами, а также вовремя чистите кеш через браузер. Если вы будете следовать этим простым рекомендациям, то ваше электронное устройство прослужит не один десяток лет.
Если вы будете следовать этим простым рекомендациям, то ваше электронное устройство прослужит не один десяток лет.
Как видите, оптимизация оперативной памяти – не такая уж сложная задача, как кажется на первый взгляд. Провести подобное мероприятие можно собственными руками или с помощью специальной программы, которая не только повысит производительность компьютера или смартфона, но и защитит устройство от потери ОЗУ в процессе эксплуатации. Старайтесь как можно чаще диагностировать операционную систему на загруженность и наличие ошибок. Также не забывайте о регулярной механической чистке и других рекомендациях специалистов.
Как разогнать оперативную память в BIOS
Хорошо, теперь мы готовы поиграть в BIOS, чтобы разогнать вашу оперативную память. Каждый BIOS отличается, и это очень общие инструкции. См. Подробности в руководстве по BIOS. Также обратите внимание, что не все материнские платы могут вручную разгонять оперативную память. Ваша материнская плата может даже не поддерживать высокопроизводительные профили. К сожалению, единственное решение — купить материнскую плату с такими функциями разгона. С учетом сказанного, приступим к делу:
К сожалению, единственное решение — купить материнскую плату с такими функциями разгона. С учетом сказанного, приступим к делу:
- Перезагрузите компьютер и нажмите сочетание клавиш, чтобы войти в BIOS (обычно клавиша Del).
- Перейдите на страницу настроек памяти в опциях.
- Найдите расширенные настройки, возможно, вам придется переключиться с «авто» на «ручной», чтобы увидеть их.
- Ищите выбор профиля памяти. Если профили XMP доступны, и вы просто хотите максимально быстрый безопасный разгон, выберите самый высокий, а затем сохраните и выйдите. На этом все готово. Если вы хотите пойти дальше, продолжайте читать.
- Найдите страницу частоты памяти и установите вручную множитель и тайминги памяти.
- Увеличьте множитель тактовой частоты на одну ступень по сравнению с максимальной сертифицированной скоростью для вашей оперативной памяти.
- Установите такие же тайминги, как те, которые указаны в самом быстром профиле памяти. Возможно, вам придется сделать это для каждого канала памяти.
 В данном случае это каналы A и B, поскольку это двухканальная материнская плата. Сохраните и перезагрузитесь.
В данном случае это каналы A и B, поскольку это двухканальная материнская плата. Сохраните и перезагрузитесь. - Если ваш компьютер перезагружается успешно, запустите стресс-тест памяти, чтобы убедиться, что он стабилен.
- Если ваша память не проходит стресс-тест, попробуйте ослабить тайминги, пока он не пройдет.
- Повторите действия с шага 6, пока не достигнете предела возможностей памяти, а затем верните его туда, где стресс-тест прошел успешно.
Еще раз, не устанавливайте напряжение памяти выше, чем наивысшее официально зарегистрированное напряжение!
После того, как ваша память будет максимально загружена, снова запустите тесты и посмотрите, улучшились ли результаты. Если нет, шаг за шагом возвращайтесь к разгону, пока не увидите улучшения.
ПРИМЕЧАНИЕ. Если множитель тактовой частоты ОЗУ недостаточно высок, чтобы довести ОЗУ до сертифицированной скорости или выше, то единственный вариант — увеличить базовую частоту (BCLK). Многие материнские платы этого не допускают. Кроме того, любое увеличение базовой частоты также повлияет на ваш процессор и другие компоненты.
Многие материнские платы этого не допускают. Кроме того, любое увеличение базовой частоты также повлияет на ваш процессор и другие компоненты.
Поэтому, если вы увеличиваете базовую частоту, вам может потребоваться уменьшить множитель вашего процессора для компенсации. Поскольку это руководство по безопасному разгону, мы не будем рассматривать модификацию базовой частоты. Это более сложный процесс, требующий сложной балансировки различных компонентов.
Основные особенности данного вида работ
Профессионалы убеждены, что к любым изменениям тактовой частоты оперативной памяти нужно подходить предельно осторожно. В первую очередь потому, что данная характеристика не определяется изменением значения лишь какого-то одного параметра. Изменить ее можно лишь увеличив показатели следующих характеристик:
- FSB;
- BCLK;
- Дополнительного коэффициента.
Именно из этих трех составляющих и формируется тактовая частота работы оперативной памяти.
 Они перемножаются между собой и результатами данного математического действия и выступает данный параметр.
Они перемножаются между собой и результатами данного математического действия и выступает данный параметр.Соответственно, произведение двух данных чисел получило название «опорной» частоты, которая и устанавливается при показателе. Если же пытаться работать только с дополнительным коэффициентом, маловероятно, что это приведет к мало-мальски значимым изменениям в работе платы оперативной памяти.
Как выбрать наилучший способ разгона?
Платы оперативной памяти спроектированы таким образом, что одновременное максимальное увеличение тактовой частоты и интенсивности обмена электронными сигналами попросту невозможно.
Поэтому придется выбрать что-то одно, либо подобрать оптимальный баланс между двумя указанными значениями. Однако вывести среднее значение непросто. Профессионалы обращают внимание на следующие нюансы разгона:
- Если вы решите выбрать метод повышения тактовой частоты, обязательно придется понизить время обмена таймингами. В противном случае можно столкнуться с проблемами в работе ПК.

- При ускорении таймингов, необходимо снизить тактовую частоту, в противном случае эффективность данного метода будет очень сомнительной.
Что лучше выбрать? Даже специалисты до сих пор спорят над этим вопросом.
Единственное решение – ориентир на тип и архитектуру платы.
От этого зависит не только эффективность разгона, а и возможность получения обратного эффекта.
К слову, никто не застрахован от того, чтобы вместо повышения продуктивности ПК при разгоне получить ее понижение. Чаще всего это случается из-за несоблюдения новичками определенных условий и принципов оверклокинга, из-за чего данную процедуру лучше доверить специалисту.
Оптимизация с помощью сторонних программ
Добиться оптимизации компьютера или смартфона можно с помощью специальных программ, которые не только проводят диагностику системы на наличие вирусов, но и удаляют старые и ненужные файлы, потребляющие ресурсы системы. Наиболее популярными бесплатными плагинами для очистки являются:
- Mem Reduct.

- Mz RAM Booster.
- CCleaner.
Эти программы за считаные минуты диагностируют работоспособность системы и выявляют причины, которые могут приводить к чрезмерному потреблению оперативной памяти. К примеру, несколько гигабайт частенько бывают заняты кешем, который довольно быстро почистит любой из перечисленных инструментов.
Оптимизация оперативной памяти средствами системы
Итак, как освободить оперативную память на компьютере с Windows 7/10, и нужны ли для этого какие-то специальные средства? Если вы опытный пользователь, можете выполнить такую очистку вручную, завершив в Диспетчере задач некритичные процессы и отключив лишние службы и компоненты. Важно, однако, понимать, какую задачу выполняет та или иная служба, ведь в противном случае есть риск урезать функционал операционной системы либо вызвать ошибки в ее работе.
Проверка автозагрузки
Начинать оптимизацию ОЗУ лучше всего с анализа автозагрузки. Существует достаточно много программ, которые при установке автоматически прописываются в автозагрузку Windows и запускаются в фоновом режиме при каждом старте системы. Удалив их оттуда, вы тем самым освободите занимаемое ими в памяти место. Откройте Диспетчер задач, переключитесь на вкладку «Автозагрузка» и отключите автостарт всех тех программ, которые не считаете для себя важными.
Удалив их оттуда, вы тем самым освободите занимаемое ими в памяти место. Откройте Диспетчер задач, переключитесь на вкладку «Автозагрузка» и отключите автостарт всех тех программ, которые не считаете для себя важными.
Быстрая разгрузка ОЗУ
Данный способ очистки оперативной памяти в Windows 7/10 заключается в принудительном завершении процессов в Диспетчере задач. Открыв Диспетчер, переключитесь на вкладку «Подробности», отсортируйте кликом по заголовку столбца «ЦП» процессы и завершите через контекстное меню те из них, которые потребляют больше всего ресурсов.
Закрывайте только те процессы, назначение которых вам известно, впрочем, даже если ошибетесь, ничего страшного не случится, Windows либо не позволит этого сделать, либо выдаст сообщение о возможном завершении работы системы. В Windows 7 не исключено падение в BSOD, но это если критический процесс завершается с помощью сторонних утилит, обладающих соответствующими привилегиями.
Отключение служб и компонентов
Очистить оперативную память на компьютере Windows 7/10 можно путем отключения второстепенных служб. Для этого командой msconfig в окошке «Выполнить» запустите утилиту «Конфигурация системы», переключитесь на вкладку «Службы» и внимательно изучите содержимое списка, скрыв для начала службы Microsoft. Как и в случае с процессами, вы должны понимать, что делаете, то есть нужно знать, за что отвечает та или иная служба. Если вы, к примеру, отключите службу Windows Audio, на компьютере перестанет работать звук.
Для этого командой msconfig в окошке «Выполнить» запустите утилиту «Конфигурация системы», переключитесь на вкладку «Службы» и внимательно изучите содержимое списка, скрыв для начала службы Microsoft. Как и в случае с процессами, вы должны понимать, что делаете, то есть нужно знать, за что отвечает та или иная служба. Если вы, к примеру, отключите службу Windows Audio, на компьютере перестанет работать звук.
То же самое касается компонентов. Открываем оснастку командой оptionalfeatures и смотрим, что можно выключить. Если вы не используете, скажем, печать, почему бы не отключить управляющие ею службы. Служба активации Windows, службы и средства просмотра XPS, печати и документов, клиенты рабочих папок, Telnet и TFTP, протоколы SMB и SNMP, поставщик сведений о расположении Windows, NTVDM, Hyper-V, внедряемое веб-ядро служб IIS, Telnet-сервер и сервер очереди сообщений Microsoft, TIFF IFilter, диспетчер RAS-подключений, прослушиватель RIP, простые службы TCPIP – все эти компоненты редко используются, поэтому их можно безболезненно отключить, чтобы не занимали место в памяти.
Оптимизация смартфонов и планшетов
Для оптимизации оперативной памяти на «Андроиде» рекомендуется скачать специальное приложение для очистки кеша. В большинстве случаев именно это является основной причиной снижения работоспособности устройства. Кроме того, такие программы позволяют проверить операционную систему на наличие вирусов или удалить ненужные файлы, которые занимают слишком много внутренней памяти. Вот лишь самые распространенные приложения, которые можно бесплатно скачать с Play Market:
- Power Clean.
- Avira Andoid Optimizer.
- CCleaner.
- The Cleaner.
- SD Maid.
Последнюю программу из списка используйте на свой страх и риск, поскольку в ней имеется множество других функций, позволяющих добиться оптимизации электронного устройства (разгон процессора, увеличение частоты ОЗУ и так далее). В руках неопытного пользователя SD Maid может привести к еще большему ухудшению производительности гаджета или даже его полной поломке. Так что новичку лучше всего будет почистить кеш другой программой.
Так что новичку лучше всего будет почистить кеш другой программой.
Как оптимизировать работу оперативной памяти
Оптимизируем оперативную память
Самыми сильными качествами оперативной памяти являются ее высокие скорости чтения и записи информации. К сожалению, это достигается только за счет физических свойств и незначительности размеров модулей памяти.
Тем не менее, если вы будете «правильно» записывать данные в память и удалять оттуда ненужную информацию, ничто не сможет помешать вам насладиться высокими скоростями работы оперативной памяти:
- С помощью утилиты Dataram RAMDisk вы можете использовать часть вашей оперативной памяти в качестве жесткого диска.
- В нашей пошаговой инструкции ниже «Настраиваем бесплатный RAMDisk» мы показываем, как вы можете создать и настроить небольшого размера флеш-диск в оперативной памяти. О том, как вы можете использовать такой диск, например, для хранения кэша браузера Firefox, мы расскажем в нижеприведенной инструкции «Размещаем в RAM-диске кэш браузера».

- С помощью бесплатной программы CleanMEM вы можете автоматизированно или вручную удалять более ненужные данные из вашей оперативной памяти.
Увеличиваем размеры оперативной памяти
Если ваш компьютер, несмотря на все усилия по оптимизации, продолжает оставаться медлительным, вы можете предпринять еще кое-что, чтобы повысить производительность системы. Для этого вам потребуется заменить уже установленные модули памяти или добавить к ним новые. Хотя для этого и придется разобрать корпус вашего компьютера, но мы поможем вам подробной инструкцией и фотографиями.
- О том, как идентифицировать тип используемой на вашем компьютере оперативной памяти и узнать о количестве свободных слотов, мы рассказываем в отдельной статье с практическими советами. Так вы можете узнать, какую оперативную память и в каком количестве можно установить в вашем случае.
- Инструкцию на тему того, как вы можете установить новую оперативную память, мы тоже вам даем в этой статье.

- В случае с ноутбуками замена отдельных компонент может оказаться несколько более сложной. Однако, именно к жестким дискам и модулям памяти, как правило, вы можете получить доступ через специальные «сервисные крышки», открывающиеся без необходимости в полной разборке корпуса. В этой статье мы даем вам пошаговую инструкцию по тюнингу вашего ноутбука.
- Обратите внимание на условия гарантии на ваш компьютер — не потеряется ли она при вскрытии корпуса. В том случае, если у вас есть сомнения, для установки компонент или их замены лучше будет привлечь специалиста.
Размещаем в RAM-диске кэш браузера:
- После того, как вы с помощью утилиты Dataram RAMDisk выделите часть вашей оперативной памяти под использование в качестве «жесткого диска», введите в адресной строке браузера Firefox команду «about:config» и подтвердите, что ознакомились с соответствующим предупреждением
- Кликните правой кнопкой мыши и создайте новую строку. Введите в соответствующем поле открывшегося окна строку «browser.
 cache.disk.parent_directory».
cache.disk.parent_directory». - Выберите букву, соответствующую названию созданного вами RAM-диска.
- И в других программах тоже укажите созданный вами RAM-диск в качестве хранилища для временных данных, кэша и скачиваемых файлов. Прежде всего в случае с программами для обработки видео и графики, временными интернет-файлами и вычислительными приложениями высокая скорость чтения и записи оперативной памяти будет особенно заметной. Но будьте внимательны: при выключении ПК или его перезагрузке, данные, хранящиеся на таком диске, будут потеряны. Храните на нем только временные и легко восстанавливаемые файлы.
Настраиваем бесплатный RAMDisk
Бесплатная утилита
С помощью Starwind RAMDisk вы можете бесплатно настроить под Windows один или несколько RAM-дисков. Единственное ограничение: размеры каждого такого RAM-диска не могут превышать 1 Гбайт.
Может понадобиться драйвер
Windows должна думать, что в случае с RAM-диском речь идет как бы о жестком диске. Этого программное обеспечение добивается с помощью нового драйвера.
Этого программное обеспечение добивается с помощью нового драйвера.
Обзор RAM-дисков
Windows может работать даже с несколькими RAM-дисками. Утилита представит вам обзор всех имеющихся в системе RAM-дисков.
Добавляем RAM-диск
Для добавления и настройки нового RAM-диска кликните на пункт «Add Device».
При настройке поможет ассистент
Сразу же вам на помощь приходит «ассистент», который поможет пройти самые важные шаги.
Ограничение в 1 Гбайт
В случае со свободно распространяемой версией программы размеры RAM-диска не могут превышать 1 Гбайт. Тем не менее, в большинстве случаев этого должно быть достаточно. Для разных действий вы можете использовать разные RAM-диски. Важно: обязательно поставьте галочку перед «Automount this Device», чтобы при каждой перезагрузке системы RAM-диск появлялся в «Проводнике» автоматически.
3, 2, 1, готово
Вот и все. Создание RAM-диска занимает не больше минуты.
Новый жесткий диск
Новый «жесткий диск» сразу же появится в обзоре Starwind RAMDisk.
Привод в «Проводнике»
Пользователи операционной системы Windows могут заполнить диск с помощью «Проводника».
Фото: компании-производители
Оптимизация оперативной памяти в ОС Windows 10
Настройка и оптимизация оперативной памяти в операционной системе Windows 10 позволяет при необходимости несколько ускорить работу компьютера.
Во время работы операционная система постоянно использует оперативную память.
Содержание:- Очистка кэша
- Обновление драйверов
- Системные обновления
- Проверка на вирусы
- Отключение приложений в автозагрузке
- Отключаем фоновые приложения
- Отключение индексации поиска
- Настройка плана электропитания
- Проверка системных компонентов
Память требуется для работы различных приложений, служб и иных компонентов компьютере.
Иногда оперативной памяти требуется так много, что это может замедлять работу операционной системы.
В этом случае возникает необходимость настройки и оптимизации работы оперативной памяти. Как выполнить проверку оперативной памяти в Windows 7, описано здесь.
Для этого существуют способы, помогающие операционной системе справиться с этой задачей.
Очистка кэша оперативной памятиВ оперативную память постоянно загружаются данные приложений. Это несомненно ускоряет выполнение операций и их работу в целом.
Устаревшая информация, как правило, перезаписывается в автоматическом режиме. Но так происходит по всей вероятности не всегда, что влияет на загрузку памяти и на ее производительность.
Поэтому рекомендуется через некоторое время самостоятельно очищать кэш памяти.
Сделать это можно через простую перезагрузку компьютера. В результате, модули памяти на какое-то время обесточиваются, и кэш оперативной памяти удаляется.
Обновляем драйвера комплектующихОптимизация оперативной памяти предусматривает еще один способ, это своевременное обновление драйверов компонентов ПК.
Это даёт возможность избавиться от возможных конфликтов несовместимости программ или отсутствия каких-то нужных файлов.
С помощью стандартных средств ОС или применяя сторонний софт, можно выполнить проверку и своевременно обновить драйверы.
Системные обновленияНа загрузку оперативной памяти различными службами, процессами и на её быстродействие несомненно напрямую влияют своевременные системные обновления.
Открываем Пуск, переходим в Параметры. Ищем Обновление и безопасность.
В разделе Центр обновления Windows запускаем проверку наличия обновлений. Если такие находятся, инсталлируем их.
Проверяем систему на вирусыНаличие вирусов на компьютере является одной из частых причин снижения производительности операционной системы.
Иногда вирусные файлы действуют под именем различных процессов в фоновом режиме, загружая оперативную память.
Поэтому необходимо регулярно проверять систему антивирусным софтом.
Приложения, находящиеся в автозагрузке занимают оперативную память, однако некоторые из них не требуются при запуске ни пользователю, ни системе:
- Нажимаем Win+X и в показавшемся меню находим Диспетчер задач.
- В окне диспетчера идем во вкладку Автозагрузка.
- Проверяем состояние программ. Возможно, напротив ненужной программы установлено значение Включено.
- Изменяем состояние программы на Отключено и убираем программу из автозагрузки. Компьютер перезагружаем.
Иногда системные приложения или скаченные из Microsoft Store после закрытия действуют в фоновом режиме. То есть, не выгружаются полностью из ОЗУ. Такие программы тоже влияют на оперативную память.
Отключить их через Автозагрузку не получится. Поэтому придется прибегнуть к другим действиям:
- Открываем меню Параметры и выбираем категорию Конфиденциальность.

- На панели слева перемещаемся в Фоновые приложения.
- Передвигая ползунок в неактивное состояние, можно запретить всем программам работать в фоновом режиме. Либо выбрать из списка те, которые должны трудиться в фоновом режиме.
- Далее открываем Диспетчер задач и отключаем процессы фоновых программ. После перезагрузки ОС ненужные приложения при старте Windows активироваться не будут.
При комплексной оптимизации оперативной памяти можно отключить индексацию поиска:
- Открываем Пуск, переходим в Параметры, выбираем Поиск.
- Переходим в раздел — Поиск в Windows.
- В нижней части находим — Расширенные настройки индексатора поиска. Кликаем по ней левой кнопкой.
- В новом окне выбираем Изменить и показать все расположения.
- Снимаем флажки со всех папок, изменения сохраняем.

Таким образом, поиск в системе будет работать медленно и невозможно будет найти файл по названию. В то же время нагрузка на комплектующие уменьшится и разгрузится оперативная память.
Настраиваем план электропитанияЧерез Параметры открываем раздел Система.
На левой панели переходим в Питание и спящий режим.
Внизу нажимаем на Дополнительные параметры питания.
В разделе Выбор и настройка схемы управления питанием находим — Высокая производительность. Компьютер перезагружаем.
Проверяем системные компонентыЕсли случится, что будет нарушена целостность системных файлов, например, в результате работы вируса, то это также приведет к замедлению работы компьютера. Из-за этого появятся системные сбои, которые отразятся на работе оперативной памяти.
Чтобы поправить положение, рекомендуется задействовать системные утилиты SFC и DISM. Эти две утилиты предназначены для проверки целостности именно системных файлов, а также для их восстановления в случае повреждения.
Эти две утилиты предназначены для проверки целостности именно системных файлов, а также для их восстановления в случае повреждения.
Итак, в статье рассмотрены основные вопросы по оптимизации оперативной памяти в ОС Windows 10. Можно применить их все вместе или по отдельности, в зависимости от личных предпочтений пользователя.
Секреты Android — основные способы увеличения объема оперативной памяти
Многие владельцы андроид устройств рано или поздно задаются вопросом как увеличить объем оперативной памяти. Сейчас попробуем решить эту проблему.
Совершенно ясно, что физический объем памяти в смартфоне или, например, планшете, является постоянным, и увеличить его невозможно. Если в техническом паспорте указано, что объем оперативной памяти равен 1 ГБ или 2 ГБ, это значит, что в распоряжении системы будет именно это значение и не мегабайтом больше. В ситуации, когда ваше андроид устройство начинает тормозить и медленно работать, нужно, как то оптимизировать работу системы. Решение этой проблемы осуществимо двумя путями, первый способ заключается в оптимизации работающих приложений, а второй в установке специальных приложений, создающих дополнительный файл подкачки ОЗУ.
Решение этой проблемы осуществимо двумя путями, первый способ заключается в оптимизации работающих приложений, а второй в установке специальных приложений, создающих дополнительный файл подкачки ОЗУ.
Если пойти первым путем, и заняться оптимизацией работающих приложений, тогда в первую очередь нужно определиться, какие из них вам не нужны, и вы готовы ими пожертвовать, остановив их или же удалив. Для этого нужно зайти в настройки системы и выбрать пункт меню «Приложения» далее «Использование памяти» Здесь можно посмотреть список всех приложений, список запущенных приложений, а также список тех приложений, которые установлены вами и те из них, которые размещены на карте памяти. Кроме этого, здесь указано, сколько памяти ОЗУ занято и сколько свободно.
Если значение свободной оперативной памяти минимально, или равно нулю, это значит, что ваш смартфон или планшет будет работать медленнее обычного или вообще тормозить, поэтому нужно остановить те работающие приложения, которые вам не нужны. Для этого нажимаем на его названии и в открывшемся окне нажимаем кнопку остановить.
Для этого нажимаем на его названии и в открывшемся окне нажимаем кнопку остановить.
Важно знать, что после перезагрузки андроид системы, все приложения снова запустятся, и вам придется останавливать их самостоятельно опять. Такие приложения как игры, фонарик, синхронизация, почта, облачные сервисы, google play, GPS навигатор одни из самых прожорливых в отношении оперативной памяти, и если что-то отключать, или удалять, то следует начинать именно с них.
Второй способ решения нехватки оперативной памяти в андроиде – установка специальных приложений, которые создают файл подкачки, располагающийся в постоянной памяти ПЗУ или карте памяти Micro SD и др.
Приложение SWAPit RAM EXPANDER создано специально для создания файла подкачки объемом до 2,5 ГБ.
SWAPit RAM EXPANDER
Основные возможности данного приложения
- Создание файла подкачки в ПЗУ или на карте памяти
- Управление скоростью и стабильностью системы
- Отображение полной информации об использовании памяти
- Управление файлом подкачки (увеличение размера)
- Создает виджет на рабочем столе, который позволяет получить быстрый доступ к управлению файлом подкачки.

Приложение Swapper 2
Swapper
Данное приложение создает так называемые swap файлы, которые управляют теми приложениями, которым не нужен большой объем оперативной памяти, тем самым, оставляя весь объем физической оперативной памяти для более «тяжелых» приложений.
Возможности Swapper 2 таковы:
- Выбор размера swap-файла.
- Выбор места хранения swap-файлов.
- Есть возможность запуска swap при включении устройства.
- Есть возможность добавить системные файлы в swap, и это ускорит загрузку вашей операционной системы.
- Простой, интуитивно понятный интерфейс.
Приложение RAM Manager
Приложение RAM Manager
Данное приложение предназначено для оптимизации работы оперативной памяти андроид системы, поддерживаются все устройства с версией Android 2.1 и выше. Приложение позволяет использовать несколько режимов оптимизации:
- Balance – данный режим максимально оптимизирует оперативную память системы для работы без задержек.

- Balance (with more free memory) – этот режим работает также как и первый, но стой лишь разницей, что подходит для устройств, объем оперативной памяти которых не превышает 512 Mb.
- Balance (with more multitasking) – этот режим предназначен для оптимальной работы операционной системы с объемом оперативной памяти больше 512 Mb.
- Hard Gaming – этот режим подходит для запуска «тяжелых» игр, которые требуют много оперативной памяти.
- Hard Multitasking – режим для мультизадачных приложений, позволяет оптимизировать работу системы при работе со многими приложениями одновременно.
- Default (Samsung) – режим, использующийся в устройствах Samsung по умолчанию. (Можно использовать в устройствах других производителей).
- Default (Nexus S) – режим, использующийся в устройствах Google по умолчанию. (Можно использовать в различных моделях компании Google).

- Default settings of your phone – этот режим позволит вернуть настройки ОЗУ по умолчанию.
Скачать данные приложения можно в Google Play.
RAM Manager
эти секретные функции помогут улучшить работу вашей системы
Помимо обновления системы и установки новых драйверов вы можете улучшить работу Windows 10, используя различные настройки. Они помогут оптимизировать ОС, сделав ее более комфортной для пользователя.
Хотите, чтобы ваш компьютер имел высокую производительность, блокируя при этом запуск нежелательных программ в фоновом режиме? В этой статье мы поговорим с вами о том, какие параметры Windows 10 стоит изменить, чтобы оптимизировать вашу операционную систему и повысить эффективность ее работы.
Отключение службы «Оптимизация доставки»
Нам не нравится Windows 10 из-за того, что система постоянно использует интернет-соединение либо для обмена данными с серверами Microsoft, либо для скачивания и установки обновлений. Это напрямую влияет на производительность ПК, что очень заметно, если вы играете в онлайн-игру или используете программу для редактирования фото. Невозможно полностью отключить обмен данными, поскольку этот процесс необходим для поддержания системы в актуальном состоянии. Однако вы можете запретить Windows 10 использовать ваше интернет-соединение для обновления других неизвестных вам ПК.
Это напрямую влияет на производительность ПК, что очень заметно, если вы играете в онлайн-игру или используете программу для редактирования фото. Невозможно полностью отключить обмен данными, поскольку этот процесс необходим для поддержания системы в актуальном состоянии. Однако вы можете запретить Windows 10 использовать ваше интернет-соединение для обновления других неизвестных вам ПК.
Windows 10 использует службу «Оптимизация доставки для обновлений Windows 10» для отправки обновлений на ПК пользователей. Это одноранговая система доставки, где обновления, которые уже загружены на ваш компьютер, могут быть отправлены сразу на другой ПК для экономии пропускной способности. Служба в принципе была создана для того, чтобы помочь Microsoft сэкономить пропускную способность сети Интернет. Однако если вы не хотите, чтобы во время выполнения важной работы, ваша система подвисала или тормозили запущенные программы, вы можете отключить эту функцию:
- Откройте параметры Windows 10, нажав правой кнопкой мыши на меню Пуск.
 В появившемся окне перейдите в раздел «Обновление и безопасность».
В появившемся окне перейдите в раздел «Обновление и безопасность».
- Теперь кликните на подраздел «Оптимизация доставки» слева и отключите работу службы, сняв галочку у параметра «Разрешить загрузки с других компьютеров».
Изменение настроек в разделе «Электропитание»
Правильный режим электропитания Windows необходим для быстрой работы вашей системы, особенно если вы используете ноутбук. Однако мы рекомендуем каждому пользователю настроить предпочтительный для него план электропитания, чтобы убедиться, что его компьютер оптимизирован в соответствии с имеющимися потребностями. Windows 10, возможно, уже настроила схемы управления питанием таким образом, чтобы увеличить производительность вашей системы или сэкономить энергию. Стоит заметить, что настройки по умолчанию обычно далеки от нужного вам идеала, поэтому их и следует изменить.
Настройка параметров файла подкачки Windows
Файл подкачки – это место на диске вашего компьютера для хранения пассивных процессов в виде кэша для освобождения дополнительной оперативной памяти. Этот файл позволяет вашему компьютеру обрабатывать процессы, которые требуют больше памяти, чем у вас есть. Хотя Windows 10 по умолчанию прекрасно справляется с установлением параметров файла подкачки, следует адаптировать его размер в зависимости от нужд пользователя.
Этот файл позволяет вашему компьютеру обрабатывать процессы, которые требуют больше памяти, чем у вас есть. Хотя Windows 10 по умолчанию прекрасно справляется с установлением параметров файла подкачки, следует адаптировать его размер в зависимости от нужд пользователя.
Даже когда у нас было 8 ГБ оперативной памяти на компьютере, нам не хватало этого, так как файл подкачки нашего SSD был слишком мал. В связи с этим приходилось всегда вручную регулировать размер файла подкачки после переустановки Windows.
Если у вас мало оперативной памяти на ПК или ноутбуке (8 ГБ или даже меньше), мы рекомендуем увеличить размер файла подкачки. Это поможет верно реорганизовать и распределить оперативную память, что обеспечит бесперебойную работу вашего устройства.
- Нажмите сочетание клавиш «Windows+Pause» на клавиатуре, чтобы открыть системные параметры.
- После этого перейдите в раздел «Дополнительные параметры системы» слева на экране компьютера.

- В окне «Свойства системы» нажмите на кнопку «Настройки» в разделе «Производительность».
- Теперь перейдите на вкладку «Дополнительно» и нажмите на кнопку «Изменить» в разделе «Виртуальная память».
- Здесь выберите параметр «Размер файла подкачки» и укажите нужные вам минимальные и максимальные значения.
Значение минимального размера файла подкачки не так важно, так оно может быстро увеличиваться (следует установить около 300-400 МБ для начального размера). В поле «Максимальный размер» введите либо значение в два раза превышающее имеющуюся оперативную память, либо значение эквивалентное RAM. Поэтому, если у вас есть 8 ГБ оперативной памяти, то введите либо 8000, либо 16000 МБ для значения максимального размера файла подкачки. Затем вам следует нажать на кнопку «Установить» и перезагрузить ваш компьютер, чтобы создать новый файл подкачки.
Примечание: Файл подкачки будет занимать выбранное вами значение памяти на компьютере. Убедитесь, что у вас хватит места для его хранения.
Отключение запуска определенных приложений и служб во время входа в Widnows
Многие приложения появляются на вашем экране сразу после загрузки Windows, даже если они вам не нужны при запуске системы. Это замедляет скорость загрузки ОС, а также без необходимости использует ограниченные ресурсы вашего компьютера. С этой проблемой зачастую сталкиваются пользователи, Windows которых уже была установлена на купленном ПК. Она обычно кишит программным обеспечением, навязанным производителем.
Следует отключить все ненужные приложения и службы, которые запускаются при входе в систему, чтобы убедиться, что ресурсы вашего компьютера не тратятся впустую.
Отключение запуска определенных приложений
Чтобы отключить запуск определенных приложений, нажмите сочетание клавиш «Ctrl+Shift+Esc». Это откроет «Диспетчер задач», в этом окне вам следует перейти на вкладку «Автозагрузка».
Это откроет «Диспетчер задач», в этом окне вам следует перейти на вкладку «Автозагрузка».
Вы увидите список всех приложений, открывающихся сразу после запуска Windows. Вам будет нужно найти те приложения, которые вы не используете сразу после входа в систему, и отключить их автозагрузку. Чтобы отключить автозагрузку определенного приложения, кликните на него правой кнопкой мыши и нажмите на кнопку «Отключить».
Убедитесь, что вы не отключили приложения, связанные с работой самой Windows или обслуживанием установленного оборудования, например, видеокарты. Эти программы наоборот помогают системе работать быстрее и реже выдавать сбои или ошибки.
Отключение запуска определенных служб
Есть также службы, работающие в фоновом режиме, которые запускаются вместе с Windows и потребляют нужные ресурсы системы. Вам следует отключить их, чтобы обеспечить бесперебойную работу вашего ПК.
Чтобы сделать это, нажмите сочетание клавиш «Windows+R». После этого откроется окно «Выполнить», в нем – введите «msconfig», чтобы перейти к параметрам системы.
После этого откроется окно «Выполнить», в нем – введите «msconfig», чтобы перейти к параметрам системы.
Теперь перейдите на вкладку «Службы» и установите галочку рядом с пунктом «Не отображать службы Майкрософт». Это скроет все системные службы. Просто снимите флажок рядом со службой, которую вы хотите отключить, и нажмите кнопку «Применить», чтобы принять изменения.
Управление настройками конфиденциальности Windows 10 и работой фоновых приложений
Одна из причин, по которой Windows 7 лучше, чем Windows 10, заключается в том, что в этой системе не так много приложений и сервисов, нарушающих конфиденциальность пользователей. Windows 10 старается заставить вас использовать приложения только от компании Microsoft. Это в основном касается огромного количества приложений, работающих в фоновом режиме; они собирают информацию о действиях пользователя и потребляют нужные вам ресурсы компьютера.
Держать под контролем все сервисы и программы Windows, нарушающие вашу конфиденциальность, или удалять приложения, которые вы не хотите использовать, — непростая задача. Большинство из них очень сложно отключить – для этого вам нужно изменить параметры реестра системы. Однако, не беспокойтесь, мы знаем программное обеспечение, которое отлично подходит для контроля всех настроек конфиденциальности Windows.
W10Privacy – это полностью бесплатное приложение для управления всеми приложениями и службами в Windows 10 в одном месте. Оно обеспечивает наличие общего доступа только к тем данным, которыми вы разрешаете делиться. Более того, программа имеет кучу настроек, которые помогут повысить скорость работы Windows. Установите приложение и запустите его от имени администратора, щелкнув правой кнопкой мыши на его ярлык и выбрав пункт «Запуск от имени администратора».
Приложение имеет несколько разделов с соответствующими настройками и цветовыми кодировками. Вы можете навести курсор мыши на любой параметр, чтобы открыть его полное описание и понять, как он влияет на работу вашей системы в целом.
Вы можете навести курсор мыши на любой параметр, чтобы открыть его полное описание и понять, как он влияет на работу вашей системы в целом.
- Конфиденциальность. Этот раздел содержит общие параметры контроля приватности, такие как запрет корпорации Майкрософт собирать данные об использовании их приложений и проводить диагностику программ.
- Приложения. В этом разделе вы можете управлять доступом приложений к вашему оборудованию или программам. Например, вы можете запретить приложениям получать доступ к камере или микрофону вашего ПК.
- Телеметрия. Мы не рекомендуем вам изменять какие-либо настройки системы в этом разделе, если вы не знаете, за что они отвечают. Это параметры, связанные с политиками безопасности работы брандмауэра. Вы также можете запретить вашему компьютеру отправлять данные об использовании Windows на серверы Microsoft.
- Поиск. Здесь вы найдете настройки, которые запретят Microsoft собирать информацию о том, что вы ищете в Интернете.

- Сети. В этом разделе представлены параметры для управления конфиденциальностью ваших данных Wi-Fi. Например, вы можете запретить Windows делиться информацией о сетевых подключениях с другими приложениями.
- Проводник. Этот раздел в основном содержит настройки, которые помогают оптимизировать работу Windows 10. Однако он также включает в себя параметры, связанные с конфиденциальностью системы, такие как отключение рекламы в Проводнике.
- Службы. Здесь вы можете отключить некоторые службы Windows, которые не могут быть удалены, например Поиск в системе. Большинство из них важны для корректной работы системы, поэтому будьте крайне осторожны.
- Edge. В этом разделе вы можете изменить настройки браузера Microsoft Edge от Microsoft. Запретите ему отправлять данные, связанные с вашей интернет-активностью.
- Internet Explorer. Как и в случае с Edge, этот раздел содержит настройки для управления работы Internet Explorer.

- OneDrive. В этом разделе вы можете запретить OneDrive хранить ваши личные данные и осуществлять автоматический вход в систему вместе с загрузкой компьютера.
- Задачи. Windows 10 автоматически запускает множество запланированных задач, таких как сканирование с помощью защитника Windows и создание отчетов об ошибках. В этом разделе вы можете изменить настройки таким образом, чтобы отключить выполнение запланированных задач.
- Хитрости и уловки. Этот раздел содержит кучу настроек, связанных с производительностью системы. Они помогут ускорить работу вашей Windows 10. Например, вы можете запретить автоматический перезапуск системы после обновления или активировать автоматическое закрытие приложений, которые не отвечают.
- Брандмауэр. Здесь вы можете заблокировать исходящий трафик многих служб Windows 10, таких как «Родительский контроль», «Биометрия», «Xbox».
- Приложения, работающие в фоновом режиме.
 Этот раздел позволяет остановить работу приложений в фоновом режиме. Вы можете запустить или отключить определенные программы в зависимости от имеющихся требований.
Этот раздел позволяет остановить работу приложений в фоновом режиме. Вы можете запустить или отключить определенные программы в зависимости от имеющихся требований. - Приложения пользователя. Здесь вы найдете список установленных приложений, которые можно удалить или переустановить за пару кликов. Большинство из них также удаляются и через параметры Windows.
Отметьте галочкой те параметры, которые хотите изменить, а затем нажмите на кнопку «Установить новые настройки» в правом нижнем углу, чтобы применить их. Приложение W10Privacy будет перезапущено, чтобы изменения вступили в силу. Вы всегда можете снять галочку рядом с определенным параметром, чтобы отменить его действие.
Если вы не любите делать что-то вручную, то можете попробовать инструмент Avira System Speedup для оптимизации своей Windows и достижения максимальной производительности системы.
Заключение
Используя представленные выше советы, вы сможете значительно улучшить производительность своей Windows 10. Будьте внимательны и меняйте только те настройки, в которых уверены. Оптимизация системы поможет улучшить ваш пользовательский опыт и облегчит выполнение трудных заданий по работе и учебе.
Будьте внимательны и меняйте только те настройки, в которых уверены. Оптимизация системы поможет улучшить ваш пользовательский опыт и облегчит выполнение трудных заданий по работе и учебе.
По материалам Geekflare.
Изображение на обложке: Cage Ata
Подписывайся на Эксплойт в Telegram, чтобы не пропустить новые компьютерные трюки, хитрости смартфонов и секреты безопасности в интернете.
#Технологии #Статьи
Как оптимизировать оперативную память для максимальной производительности
Оперативная память (ОЗУ) необходима для эффективной работы вашего компьютера. Оперативная память имеет исключительно высокие возможности чтения и записи, что позволяет хранить все параллельные процессы на компьютере.
Более быстрая и качественная оперативная память необходима для улучшения многозадачности системы, что прекрасно подводит нас к основной теме обсуждения: оптимизированной оперативной памяти. Хорошо оптимизированная оперативная память может повысить производительность системы и сделать ее более отзывчивой.
Хорошо оптимизированная оперативная память может повысить производительность системы и сделать ее более отзывчивой.
Давайте рассмотрим некоторые способы эффективной оптимизации вашей оперативной памяти и снижения производительности вашего ПК до последней капли:
Отслеживание используемой памяти и запуск процессов очистки
Ненужные фоновые процессы являются одной из основных причин необычно высокого использования оперативной памяти. Поэтому самый простой и эффективный способ увеличить объем оперативной памяти — отслеживать использование памяти и устранять ненужные процессы.
Вы можете отслеживать использование памяти с помощью диспетчера задач в Windows. Диспетчер задач показывает всестороннюю оценку таких параметров, как использование памяти, использование ЦП, использование сети и использование графического процессора для каждого процесса, работающего на вашем компьютере.
Чтобы получить доступ к диспетчеру задач, щелкните правой кнопкой мыши панель задач вашей системы в ОС Windows и выберите параметр «Диспетчер задач».
Впоследствии вы также можете использовать Ctrl+ Shift+ Esc для автоматического открытия диспетчера задач. Прокрутите диспетчер задач, чтобы завершить все задачи, которые кажутся ненужными. Однако будьте осторожны, так как есть некоторые процессы, которые вы никогда не должны убивать.
Отключить нежелательные программы запуска
Некоторые программы запускаются сразу после загрузки компьютера. Запускаемые программы могут занимать вашу память, даже если вы их не используете. Лучше всего отключить нежелательные программы, чтобы компьютер работал быстрее, особенно после загрузки.
В Windows вы можете отключить запускаемые программы, открыв диспетчер задач и перейдя на вкладку Startup . Эта вкладка содержит список всех запускаемых программ и их влияние на память вашей системы. Было бы лучше рассмотреть возможность отключения всех программ запуска, которые существенно влияют на память.
Попробуйте другой браузер
Google Chrome оснащен множеством функций, которые делают его популярным среди миллионов пользователей по всему миру; тем не менее, немногие знают, как Chrome истощает ресурсы вашей системы, когда он используется.
Chrome может быстро увеличить вашу оперативную память, особенно если вы используете конфигурацию 4 ГБ / 8 ГБ ОЗУ. Вам следует подумать о смене браузера, если вы в основном выходите в Интернет через Chrome.
Облегченные браузеры, такие как Opera, Midori, Vivaldi и Light, являются отличной альтернативой более тяжелым браузерам на базе Chromium. Вы также можете рассмотреть Microsoft Edge, так как он значительно улучшил оптимизацию оперативной памяти после перехода на сборку на основе Chromium.
Связано: Почему Google Chrome использует так много оперативной памяти? Вот как это исправить
Обновление программного обеспечения
Большинство компаний-разработчиков программного обеспечения обеспечивают лучшую оптимизацию оперативной памяти, часто обновляя свой продукт. Это верно для всех типов программного обеспечения, включая такие операционные системы, как Windows. Было бы лучше, если бы вы подумали об обновлении всех установленных программ на вашем устройстве, чтобы добиться наилучшего использования доступной памяти.
Кроме того, обязательно установите все незначительные и важные обновления Windows, поскольку они могут значительно повысить производительность. Вы также можете пользоваться новыми функциями, постоянно обновляя программное обеспечение.
Сторонние приложения запускают службы настройки системы в фоновом режиме. Эти процессы занимают много вашего драгоценного объема оперативной памяти и замедляют работу компьютера. Вы можете отключить все сторонние службы с помощью меню MSConfig.
Вы можете получить доступ к меню MSConfig, выполнив поиск MSConfig в окне «Выполнить». Откроется вкладка конфигурации системы, на которой показаны все запущенные службы.
Этот список также содержит некоторые важные службы Microsoft, поэтому не забудьте проверить Скрыть кнопку всех служб Microsoft , прежде чем продолжить. Учтите, что удаление всех сторонних служб может иметь неожиданные последствия, например, прекращение правильной работы программного обеспечения, поэтому лучше работать с ними по очереди.
Установить виртуальную память
Windows предлагает функцию использования дискового пространства в качестве хранилища памяти, особенно когда в основном занята оперативная память. Эта функция известна как виртуальная память или файл подкачки.
- Перейти к Настройки > Система > О программе, и выберите Дополнительные настройки системы .
- В разделе Производительность выберите Настройки.
- Теперь перейдите на вкладку Advanced и выберите Change в разделе Virtual memory .
Появится окно виртуальной памяти. Вы можете установить флажок Автоматически управлять размером файла подкачки для всех дисков , и Windows автоматически обработает размер виртуальной памяти. Вы также можете установить нужные значения в столбцах Исходный размер и Максимальный размер.
Объем виртуальной памяти, которую вы можете использовать, зависит от вашей системы, поэтому ознакомьтесь с нашим руководством по виртуальной памяти, прежде чем вносить какие-либо изменения. Использование слишком большого объема виртуальной памяти может привести к замедлению работы вашей системы, важная информация передается из сверхбыстрой оперативной памяти в гораздо более медленную память, даже если вы используете твердотельный накопитель.
Профили XMP/AMP
Вероятно, ваш компьютер ограничивает максимальную тактовую частоту оперативной памяти. Однако вы можете использовать все возможности вашей оперативной памяти, используя профиль памяти Intel Extreme Memory Profile (XMP) или профиль памяти AMD (AMP).
Вы можете загрузиться в BIOS и выбрать профиль XMP или AMP. Настройка профиля XMP или AMP заставляет ОЗУ работать на более высоких частотах и автоматически регулирует необходимое напряжение для этого разгона.
Почему не следует использовать оптимизаторы оперативной памяти?
Программное обеспечение для оптимизации оперативной памяти позиционирует себя как универсальное решение всех проблем, связанных с памятью. Но такой софт часто замедляет работу системы при освобождении оперативной памяти.
Но такой софт часто замедляет работу системы при освобождении оперативной памяти.
для оптимизации ОЗУ вызывает так называемый Windows API «EmptyWorkingSet» и заставляет запущенные приложения использовать
Файл подкачки Windows вместо реальной оперативной памяти.
Это освобождает значительное место в оперативной памяти, но компьютер становится относительно медленным, поскольку Windows начинает использовать файл подкачки.
По сравнению с ОЗУ, файл подкачки удлиняется, что не позволяет полностью использовать ускоритель ОЗУ.
Оптимизация оперативной памяти может сделать ваш компьютер быстрее
Система с недостаточным объемом памяти может столкнуться с такими проблемами, как частые зависания системы, прерывистая работа, неожиданные сбои приложений и многое другое. Все это может затруднить использование компьютера.
Оптимизаторы ОЗУ — заманчивый вариант оптимизации памяти, но они часто действуют нелогично. Лучше всего подумать об оптимизации оперативной памяти с помощью простых методов, перечисленных в статье.
Лучше всего подумать об оптимизации оперативной памяти с помощью простых методов, перечисленных в статье.
7 лучших средств очистки и оптимизации оперативной памяти для Windows 10 и 11
by Раду Тырсина
Раду Тырсина
Генеральный директор и учредитель
Раду Тырсина был поклонником Windows с тех пор, как у него появился первый компьютер Pentium III (монстр в то время). Для большинства детей… читать далее
Обновлено
Раскрытие партнерской программы
- Очистители и оптимизаторы оперативной памяти — это программные инструменты, предназначенные для освобождения оперативной памяти вашего ПК.
- Мы составили список полезных инструментов, которые оптимизируют ваше хранилище и значительно увеличат скорость ПК.
- Кроме того, эти инструменты для увеличения оперативной памяти помогают расставить приоритеты для лучшего использования оперативной памяти, поэтому ваш компьютер будет работать быстрее.

XУСТАНОВИТЕ, щелкнув файл загрузки
Для устранения различных проблем с ПК мы рекомендуем Restoro PC Repair Tool:Это программное обеспечение устраняет распространенные компьютерные ошибки, защищает вас от потери файлов, вредоносного ПО, аппаратного сбоя и оптимизирует ваш ПК для достижения максимальной производительности. . Исправьте проблемы с ПК и удалите вирусы прямо сейчас, выполнив 3 простых шага:
- Скачать утилиту восстановления ПК Restoro с запатентованными технологиями (патент доступен здесь).
- Нажмите Начать сканирование , чтобы найти проблемы Windows, которые могут вызывать проблемы с ПК.
- Нажмите Восстановить все , чтобы устранить проблемы, влияющие на безопасность и производительность вашего компьютера.
- Restoro был загружен 0 читателями в этом месяце.
Если вы читаете эту статью, значит, вам интересно, почему ваш компьютер постепенно становится все медленнее и медленнее, и вы ищете средство для очистки оперативной памяти для Windows, чтобы исправить это.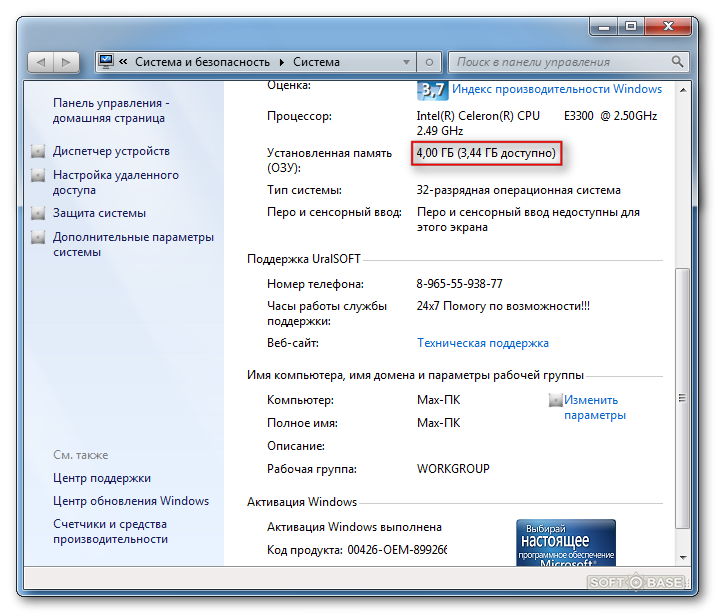
Компьютеры накапливают данные на жестком диске и в оперативной памяти, что может привести к замедлению работы компьютера.
Если вы находитесь в такой ситуации, вы можете попробовать один из оптимизаторов оперативной памяти для Windows 10 и 11 в списке ниже.
Важно отметить, что эти приложения управления оперативной памятью не волшебным образом добавят больше памяти в вашу оперативную память или сделают ее более мощной.
Скорее, оптимизацию вашей оперативной памяти можно рассматривать как своего рода очистку, техническое обслуживание, чтобы освободить и оптимизировать ее использование.
Эти программы помогут улучшить работу вашего компьютера, в том числе удалив из памяти ненужные задачи.
По правде говоря, эти программы не являются необходимыми, потому что Windows 10 и 11 уже имеют встроенные функции и инструменты, предназначенные для такого рода вещей.
Как вручную очистить оперативную память в Windows 10 и 11?
1. Очистите оперативную память с помощью командной строки
- Нажмите кнопку Пуск , введите cmd и выберите Запустите от имени администратора из результатов (Если это не сработает сначала, не волнуйтесь, у нас есть правильные советы, когда вы не можете запустить CMD от имени администратора).

- Теперь введите следующую команду:
ipconfig /FlushDNS - Наконец, закройте окно, и на вашем компьютере должна быть чистая память!
2. Очистите оперативную память с помощью диспетчера задач
- Щелкните правой кнопкой мыши кнопку Пуск и выберите Диспетчер задач из списка.
- Перейдите на вкладку Запуск .
- Оказавшись там, найдите программы, которые на самом деле не нужно загружать при запуске.
- Выберите их один за другим и нажмите Отключить .
Вот это совсем не сложные маневры. Но они требуют времени, и разве это не самый ценный ресурс, которого нам всем не хватает в наши дни?
Несмотря на то, что они не слишком требовательны, встроенные инструменты могут сбивать с толку людей, не разбирающихся в компьютерах.
С другой стороны, специализированные инструменты очистки оперативной памяти и оптимизаторы оперативной памяти, как правило, просты в использовании и удобны, и большинство из них совершенно бесплатны.
Какой самый лучший очиститель оперативной памяти для вашего ПК?
Restoro — лучший инструмент для оптимизации ПК
Возглавляет наш список программный инструмент, который можно считать универсальным решением практически всех проблем, связанных с ОС Windows.
Restoro — это легкий и чрезвычайно удобный программный инструмент, который лучше всего можно описать как простой в использовании и чрезвычайно эффективный.
Что касается оптимизации оперативной памяти, то это одна из немногих функций улучшения оборудования, которыми может похвастаться эта программа, наряду со скоростью жесткого диска, мощностью процессора и температурой.
Все, что вам нужно сделать, это загрузить программу, запустить начальное сканирование, а затем позволить Restoro сделать все остальное за вас, пока он вернет ваш компьютер в идеальное состояние.
Помимо оптимизации ОЗУ, эта программа удалит вредоносные программы вместе с любым ущербом, который они могут нанести, а также восстановит реестры и исправит сломанные или отсутствующие библиотеки DLL.
Кроме того, вы можете запрограммировать Restoro на мониторинг вашей системы в режиме реального времени, что позволит исправлять проблемы и оптимизировать ваш компьютер, как только они возникнут.
В общем, если вы ищете инструмент для ремонта и оптимизации ПК и чувствуете, что покупаете 4 продукта по цене одного, то с Restoro вы не ошибетесь.
Другие ключевые функции Restoro включают:
- Исправление распространенных ошибок Windows
- Проверить стабильность ПК
- Обнаружение нескольких типов угроз
Restoro
Если вам нужно, чтобы ваш компьютер работал с полным объемом оперативной памяти, то Restoro — это то, что вам нужно!
Бесплатная пробная версия Скачать
CCleaner — идеально подходит для очистки памяти и ненужных файлов
Для тех из вас, кому нужна полнофункциональная утилита, способная очищать ненужные файлы, удалять дубликаты, удалять временные файлы и другие ненужные данные, которые занимают ресурсы, включая оперативную память, мы рекомендуем CCleaner.
CCleaner может помочь вам решить различные проблемы с производительностью ПК. У него есть опция общей оценки под названием «Проверка работоспособности ПК».
Это сканер, который может обнаруживать проблемы, влияющие на производительность вашего ПК и использование оперативной памяти.
К ним относятся проблемы с конфиденциальностью, такие как трекеры, ненужные файлы, автозапуск приложений, которые запускаются без особой причины, и проблемы с безопасностью.
Пользователи CCleaner могут позволить приложению автоматически устранять все обнаруженные проблемы или выбирать, какие именно файлы они хотят удалить.
Инструмент также включает параметр выборочной очистки, в котором можно выбрать определенные приложения и типы файлов, которые необходимо очистить.
Например, вы можете выбрать свой браузер и очистить только Интернет-кэш и файлы cookie, оставив нетронутыми историю Интернета и другие сохраненные данные.
У CCleaner есть бесплатная версия, которая включает инструменты, необходимые для эффективного удаления ненужных данных и улучшения использования оперативной памяти.
Платная версия предлагает более расширенные функции для более глубокой оптимизации.
Другие ключевые функции CCleaner включают:
- Средство обновления драйверов
- Очиститель реестра
- Средство обновления приложений
- Поддержка очистки данных
CCleaner
Освободите место и улучшите использование оперативной памяти с помощью этого мощного инструмента оптимизации.
Бесплатная пробная версия Посетите веб-сайт
Iolo System Mechanic — отлично подходит для обслуживания ПК.
Iolo System Mechanic дает вам возможность легко блокировать и отключать любые нежелательные программы, стирать журналы, очищать ненужные данные, засоряющие вашу оперативную память, и даже помогать удалять ваш интернет-кеш и историю.
Iolo — это популярное программное обеспечение для оптимизации оперативной памяти, получившее высокую оценку как критиков, так и пользователей. Проведя несколько тестов этого приложения, мы пришли к выводу, что оно действительно эффективно повышает производительность компьютера.
Проведя несколько тестов этого приложения, мы пришли к выводу, что оно действительно эффективно повышает производительность компьютера.
Кроме того, приложение также предназначено для значительного увеличения скорости Интернета.
Они автоматически оптимизируют настройки для пользователя, чтобы веб-страницы загружались быстрее, элементы загружались быстрее, а онлайн-игры улучшались.
Еще одной уникальной особенностью Iolo является то, что он якобы может автоматически исправлять многие ошибки и проблемы, связанные с программным обеспечением, обнаруженные на вашем компьютере.
Приложение постоянно обновляется, чтобы ваш ПК оставался стабильным и безотказным.
Защита конфиденциальности и другие функции безопасности также доступны в Iolo System Mechanic. Это в основном дает вам весь пакет для обслуживания компьютера.
Единственным реальным недостатком Iolo System Mechanic является отсутствие бесплатной версии. Однако некоторые выпуски позволяют пользователям устанавливать программу на несколько компьютеров, что делает ее идеальной для работы.
Совет эксперта: Некоторые проблемы с ПК трудно решить, особенно когда речь идет о поврежденных репозиториях или отсутствующих файлах Windows. Если у вас возникли проблемы с исправлением ошибки, возможно, ваша система частично сломана. Мы рекомендуем установить Restoro, инструмент, который просканирует вашу машину и определит, в чем проблема.
Щелкните здесь, чтобы загрузить и начать восстановление.
Итак, если вы ищете оптимизатор оперативной памяти, который поставляется с кучей других функций обслуживания, вам стоит попробовать его.
Другие ключевые функции Iolo System Mechanic включают:
- Функция дефрагментации
- настройки процессора
- Удаляет вредоносные программы
- Повышает производительность игр, потоковой передачи и загрузки
Iolo System Mechanic — один из 7 программных продуктов, включенных в пакет комплексной безопасности, конфиденциальности и оптимизации Phoenix 360.
Iolo System Mechanic
Обеспечьте бесперебойную работу вашей системы и полностью конфиденциальность ваших данных с помощью Iolo System Mechanic.
Проверить цену Перейти на сайт
Wise Memory Optimizer — очень проста в использовании
Wise Memory Optimizer — это легкая портативная программа, которая быстро и эффективно освобождает любую физическую память, занимаемую системой ПК или ненужными приложениями.
Это приложение идеально подходит для людей, которым нужно что-то простое в использовании. Интерфейс очень удобный, так что вы можете легко ориентироваться в нем.
Приложение покажет вам круговую диаграмму того, сколько оперативной памяти вы освободили после того, как нажали опцию оптимизации оперативной памяти.
Wise Memory Optimizer имеет переносную версию, что означает, что вы можете использовать программу без ее установки. Это также делает его очень удобным для стирания.
Пользователи могут разрешить этому оптимизатору оперативной памяти освобождать любую память на вашем ПК всякий раз, когда память ухудшается ниже определенного уровня.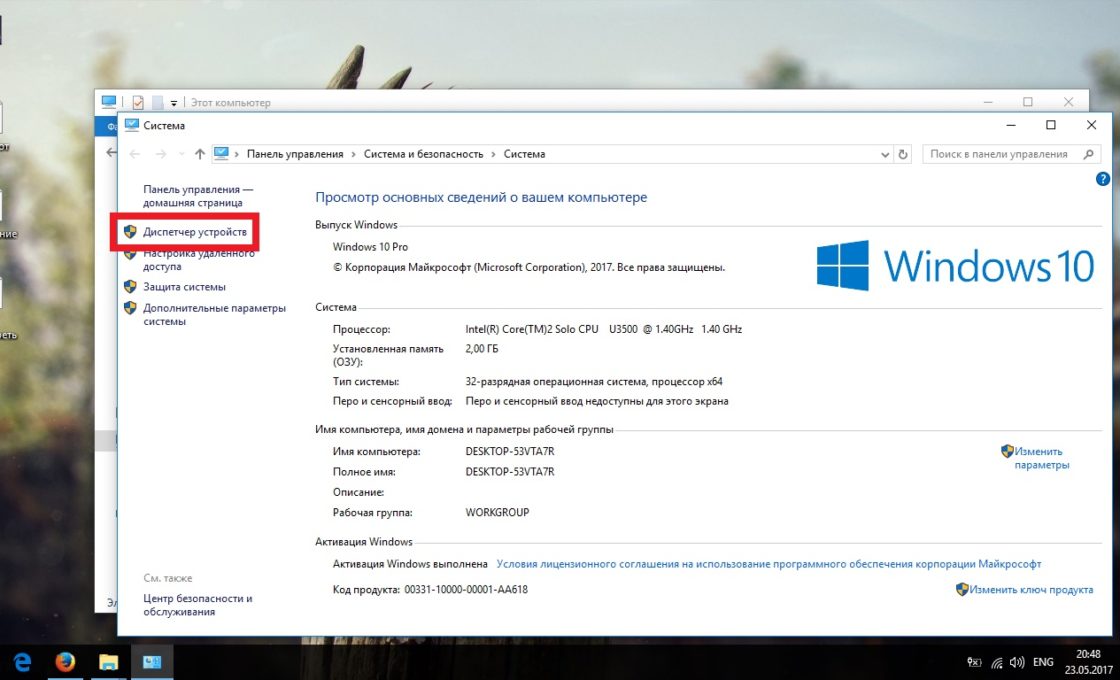
Конечно, если вы хотите вручную запустить процесс оптимизации, то все, что вам нужно сделать, это нажать на кнопку в приложении.
Другие ключевые функции оптимизатора Wise Memory включают в себя:
- Дефрагментация памяти
- Простота использования
- Простой пользовательский интерфейс
- Совместим со всеми версиями Windows
Wise Memory Optimizer
Быстро и легко освобождайте место с помощью легкого портативного инструмента, который очень прост в использовании.
Бесплатно Скачать
Razer Cortex — идеально подходит для оптимизации игр
Razer — очень популярная компания, которая в основном продает товары, связанные с играми.
Имея это в виду, Razer Cortex специально разработан, чтобы помочь геймерам повысить производительность своего компьютера.
Однако практически любой пользователь Windows 10/11 может использовать эту программу для более плавной работы своих компьютеров.
Что ж, эта программа для ускорения помогает дефрагментировать системы вашего компьютера, останавливать нежелательные системные процессы и, конечно же, очищать оперативную память.
Это приложение для управления оперативной памятью доступно не только в Windows 10 и 11, но также в Windows 7 и 8.
Как мы упоминали выше, многие функции этих программ можно выполнять вручную.
Например, закрытие ненужных служб и приложений можно выполнить без Razer Cortex.
Тем не менее, с этой программой вам нужно всего лишь нажать кнопку на вашем компьютере, которая будет усилена.
С точки зрения производительности особых изменений не произойдет. Однако ваши приложения, скорее всего, будут открываться быстрее и плавнее, потому что ваша оперативная память не занята другими данными.
Другие ключевые функции Razer Cortex включают:
- Специальное мобильное приложение
- Повышение FPS в играх
- Улучшить время загрузки
Razer Cortex
Обеспечьте быструю работу приложений и улучшите игровой процесс с помощью Razer Cortex.
Бесплатно Скачать
Tweaking Windows Repair — отлично подходит для исправления ошибок Windows
Tweaking.com — прекрасный пример того, почему вы никогда не должны судить о книге по ее обложке или, в данном случае, о программном обеспечении по его пользовательскому интерфейсу.
Несмотря на то, что интерфейс действительно немного устарел, сама программа чрезвычайно эффективна и надежна и прекрасно справляется с наиболее распространенными проблемами, с которыми может столкнуться пользователь Windows.
Учитывая, что этот инструмент используется для ускорения вашего ПК, наличие его в таком легком корпусе является не чем иным, как дополнительным преимуществом, поскольку этот тип инструмента всегда должен выбирать эффективность.
Это эффективный очиститель оперативной памяти для Windows, хотя с самого начала это не ясно.
Основные функции включают:
- Исправление ошибок реестра
- Устранение проблем с правами доступа к файлам
- Исправляет ошибки Центра обновления Windows
- Устранение проблем с брандмауэром Windows и многое другое
⇒ Зайдите на Tweaking. com
com
Avira System Speedup — отлично подходит для быстрой оптимизации
Если вам нужна быстрая оптимизация оперативной памяти, Avira System Speedup сделает это бесплатно.
Ну, бесплатное приложение просто выполняет быструю оптимизацию, включающую очистку оперативной памяти, но для более тщательной работы вам нужно подписаться на версию Pro.
В процессе этот инструмент также избавляется от всего лишнего, что больше не нужно вашему компьютеру, включая системный кеш, временные файлы, интернет-мусор и многое другое.
Этот очиститель оперативной памяти также позаботится о недействительных записях реестра, оставшихся после удаления программного обеспечения, поэтому он определенно сделает вашу ОС легче.
Взгляните на некоторые из его ключевых функций :
- Быстрая оптимизация с бесплатной версией
- Очистка реестра
- Удаляет все онлайн-следы и временные данные из каждого браузера
- Очищает системный кеш, временные файлы, интернет-мусор, дубликаты и т.
 д.
д. - Быстрая и эффективная работа
⇒ Получите ускорение системы Avira
Модернизация вашего компьютера путем увеличения объема оперативной памяти, безусловно, лучший способ повысить производительность вашего ПК.
Однако иногда все, что нужно вашему компьютеру, — это средство для очистки оперативной памяти, которое поможет ему работать лучше.
Упомянутые выше приложения не обязательно перечислены в порядке сверху вниз. Скорее, каждая из этих программ предлагает различные преимущества и недостатки, так что у вас будет более широкий выбор.
Сообщите нам о своем выборе в комментариях ниже.
Часто задаваемые вопросы
Как сделать оперативную память быстрее Windows 10?
Перезагрузите компьютер, выполните обновление ОС, отключите ненужные автозагрузочные приложения, выполните периодическую очистку диска и т. д. Все вышеперечисленное можно сделать вручную или автоматически, если вы использовали специальные инструменты оптимизации.

Ускорит ли мой компьютер увеличение оперативной памяти?
Уступая только замене жесткого диска на твердотельный, добавление дополнительной оперативной памяти оказывает наиболее важное и заметное влияние на производительность вашего ПК. Однако некоторые проблемы могут привести к тому, что ваш компьютер не будет использовать всю оперативную память.
Имеет ли значение скорость оперативной памяти?
Хотя более быстрая оперативная память действительно увеличивает скорость вашего ПК в большинстве тестов, больший объем оперативной памяти всегда обеспечивает максимальный прирост производительности с точки зрения экономической эффективности.
Была ли эта страница полезной?
Есть 1 комментарий
Делиться
Копировать ссылку
Информационный бюллетень
Программное обеспечение сделок Пятничный обзор
Я согласен с Политикой конфиденциальности в отношении моих персональных данных
Как оптимизировать оперативную память в Windows 10 | Шаги по правильному использованию
Последнее обновление Стивен Браун
Оперативная память компьютера является одним из наиболее важных аппаратных средств, влияющих на общую производительность системы. Среди 3 типов памяти (жесткий диск, ОЗУ и кэш-память) ОЗУ хранит программы, которые в данный момент выполняются на компьютере, и к ним можно получить доступ и изменить их мгновенно и произвольно. Итак, вы хотите знать, как оптимизировать использование оперативной памяти? Просто следуйте статье.
Замедление работы ПК и отставание в производительности — это распространенная проблема в Windows, которая обычно возникает из-за отсутствия оптимизированного использования оперативной памяти. В этой статье мы покажем вам несколько простых шагов по оптимизации оперативной памяти в Windows 10 для игр и других целей.
Распродажа
Corsair Vengeance LPX 16GB (2x8GB) DDR4 DRAM 3200MHz C16 Desktop Memory Kit — Black… вызывая замедление системы. Например, приложения, работающие в фоновом режиме. В системе есть различные типы памяти, но мы в первую очередь сосредоточимся на оперативной памяти. Общие причины следующие:
В системе есть различные типы памяти, но мы в первую очередь сосредоточимся на оперативной памяти. Общие причины следующие:
- Запуск нескольких приложений одновременно. Каждое приложение или программное обеспечение требует определенного объема памяти для работы.
- Тяжелое программное обеспечение запускается при запуске.
- Присутствие вирусов или вредоносных программ в системе может занимать огромную память.
- Использование объемного антивируса 3 rd party также может привести к дефициту оперативной памяти. Вы должны выбрать соответствующий антивирус для вашей защиты.
- Включены второстепенные службы.
- Жесткий диск фрагментирован или заполнен диск C.
- Недостаточно физической памяти на компьютере.
Вот некоторые из часто встречающихся причин нехватки памяти.
Как оптимизировать оперативную память в Windows 10?
Можно предпринять несколько шагов для оптимизации оперативной памяти Windows 10. Вы геймер и хотите знать, как оптимизировать оперативную память для игр? Для одного приложения вы можете выделить свою оперативную память. Но для универсального использования выполните следующие действия, чтобы наилучшим образом использовать свою память и оптимизировать использование оперативной памяти в Windows 10.
Вы геймер и хотите знать, как оптимизировать оперативную память для игр? Для одного приложения вы можете выделить свою оперативную память. Но для универсального использования выполните следующие действия, чтобы наилучшим образом использовать свою память и оптимизировать использование оперативной памяти в Windows 10.
Распродажа
Corsair Vengeance RGB PRO 16GB (2x8GB) DDR4 3200MHz C16 LED Desktop Memory — Black
Отключить автозапуск программ для Windows 10 Оптимизация ОЗУ размер запускаемых приложений. Итак, как уменьшить использование оперативной памяти Windows 10, отключив их? Чтобы отключить их, чтобы уменьшить использование оперативной памяти в Windows 10 и быть оптимизатором памяти:
- Запустите диспетчер задач , выполнив поиск или щелкнув правой кнопкой мыши на панели задач и выбрав «Диспетчер задач».
- Перейдите на вкладку «Автозагрузка», где перечислены все программы запуска.

- Выберите приложения и отключите их.
Это освободит часть памяти и ускорит запуск Windows из-за оптимизации оперативной памяти.
Отключить службу Superfetch (или SysMain)
Эти службы работают в фоновом режиме. Superfetch используется для поддержания или улучшения производительности системы с течением времени. Но это может привести к постоянному использованию памяти. Чтобы отключить их, чтобы они могли действовать как оптимизатор ОЗУ,
- Введите Windows+ R , чтобы открыть меню «Выполнить». Здесь введите «services.msc» и нажмите OK. (Вы также можете запустить службы из диспетчера задач)
- В нем найдите «Superfetch» . В обновленных версиях он называется «SysMain» .
- Щелкните правой кнопкой мыши и перейдите к «Свойства».
- Остановите службу из опции Статус службы и выберите Тип запуска: Отключено , чтобы предотвратить повторный запуск.
 Затем нажмите ОК. Оперативная память должна быть освобождена.
Затем нажмите ОК. Оперативная память должна быть освобождена.
Отключить службы конфигурации системы и освободить место в памяти
Эти службы используются 3 приложениями сторон rd . Чтобы отключить:
- Введите Windows+ R , чтобы открыть меню «Выполнить». Здесь введите «MSConfig» и нажмите OK, чтобы увидеть монитор активности. (Вы также можете запустить его, выполнив поиск «Конфигурация системы» в строке поиска, чтобы увидеть управление оперативной памятью Windows 10)
- На вкладке Службы установите флажок «Скрыть все службы Microsoft» , чтобы предотвратить случайное прекращение работы какой-либо важной службы.
- Теперь отметьте каждую службу, которую хотите отключить. Их можно безопасно отключить, но пропустите некоторые полезные службы, такие как службы аудиодрайверов и другие важные программные службы.
 Затем нажмите «Применить» и «ОК».
Затем нажмите «Применить» и «ОК».
Отключение фоновых приложений и повышение производительности ПК
Эти приложения могут работать в фоновом режиме, даже если вы их не запускаете. Они всегда потребляют оперативную память и процессор. Чтобы отключить приложения:
- Найдите «Фоновые приложения» в строке поиска и откройте его.
- Появится список приложений, которые могут работать в фоновом режиме. Вы можете отменить выбор или просто снять флажок Разрешить приложениям работать в фоновом режиме , чтобы остановить его.
При этом ваша память не будет использоваться этими фоновыми приложениями.
Отключите визуальные эффекты Windows для повышения производительности Windows 10
Визуальные эффекты Windows придают приятный вид, отображая некоторые дополнительные оттенки и цвета, но при этом расходуется память. Их отключение может действовать как оптимизатор памяти или очиститель памяти, потому что они всегда потребляют системные ресурсы. Чтобы отключить их:
Чтобы отключить их:
- Перейдите на Этот компьютер> Свойства> Дополнительные параметры системы (или Панель управления> Система и безопасность> Дополнительные параметры системы ).
- Ниже вкладка Advanced> Performance выберите «Настройки». Появится список визуальных эффектов.
- Выберите, какие эффекты следует отключить, или просто выберите «Настроить для лучшей производительности» , что полностью отключит визуальные эффекты. Это приведет к неполированному виду, но улучшит производительность.
Настройка Защитника Windows и удаление 3
rd Сторонние антивирусы3 9Антивирусы партии 0574 rd занимают много памяти. Но вирусы и вредоносные программы также могут делать то же самое. Защитник Windows, однако, может самостоятельно справиться с большинством вредоносных программ. Чтобы настроить его,
- Найдите «Защита от вирусов и угроз».

- В разделе Параметры защиты от вирусов и угроз перейдите к Управление параметрами .
- Включить Защита в режиме реального времени, облачная защита, и Защита от несанкционированного доступа для защиты вашего компьютера от будущих вирусных угроз.
- Вернитесь на страницу «Защита от вирусов и угроз» . В разделе «Текущие угрозы» выберите «Быстрое сканирование». Он просканирует вашу систему на наличие вирусов и удалит их.
Дефрагментация жестких дисков
Фрагментированные жесткие диски могут привести к тому, что часть вашей памяти будет использоваться для них. Это также приводит к более медленному открытию папок и приложений. Чтобы их дефрагментировать,
- Найдите «Дефрагментация и оптимизация дисков» в строке поиска и запустите его.

- Выберите каждый диск и выберите Оптимизировать для дефрагментации дисков. Это может занять некоторое время в зависимости от состояния ваших дисков.
- В разделе оптимизация по расписанию выберите Изменить настройки и выберите еженедельное расписание для оптимизации. Затем нажмите OK и закройте.
Увеличение виртуальной памяти для Windows 10 Оптимизация памяти
Виртуальная память обычно называется файлом «PageFile.sys», который может служить памятью. Вы можете увеличить размер виртуальной памяти в операционной системе Windows. Этот процесс оптимизации для освобождения оперативной памяти и повышения производительности оперативной памяти требует следующих шагов:
- Перейдите в Панель управления > Система> Дополнительные параметры системы. Здесь под «Производительность» выберите «Настройки». Появится диалоговое окно «Параметры производительности» .

- На вкладке Дополнительно выберите «Программы» в разделе «Настроить наилучшую производительность:» меню. И под «Виртуальная память», нажмите на «Изменить».
- Снимите флажок «Автоматически управлять размером файла подкачки для всех дисков» и установите флажок «Нестандартный размер» , когда выбран диск C:.
- Здесь установите Исходный размер (МБ): на вашу физическую оперативную память в мегабайтах. Например, если у вас 12 гигабайт оперативной памяти, что составляет 12 288 МБ (1 ГБ = 1024 МБ), введите в поле 12288. Установите Максимальный размер (МБ) то же значение, или вы можете установить больше.
- Нажмите OK и перезагрузите компьютер.
Увеличение виртуальной памяти позволит записывать больше места на жесткий диск в качестве памяти, уменьшая нагрузку на ОЗУ. Это также помогает с некоторыми проблемами, такими как проблема с Wsappx.
Это также помогает с некоторыми проблемами, такими как проблема с Wsappx.
Как оптимизировать оперативную память для игр? Registry Tweaks
Чтобы получить максимальную оптимизацию для повышения производительности игры и оптимизации свободной памяти, вы можете изменить некоторые значения в редакторе реестра. Чтобы запустить редактор реестра, запустите «Выполнить», нажав кнопку Windows + R, и введите «Regedit » и нажмите OK, или просто найдите «Редактор реестра».
Это мощный встроенный инструмент Windows, в котором хранятся все ключи и значения реестра, используемые Windows. Будьте осторожны, так как изменение неправильных значений может привести к проблемам. Есть несколько значений для изменения.
- Перейдите к ComputerHKEY_LOCAL_MACHINE> SYSTEM> ControlSet001> Services> Ndu . Под Ndu измените значение для «Пуск» , щелкнув его правой кнопкой мыши и выбрав «Изменить» .
 Установите значение данных (Hex) равным 4 и нажмите OK.
Установите значение данных (Hex) равным 4 и нажмите OK.
- Перейти к КомпьютерHKEY_CURRENT_USERПанель управленияМышь . Select MouseHoverTime and change the hexadecimal value from 400 to 10.
- Go to ComputerHKEY_CURRENT_USERControl PanelDesktop , and modify the hexadecimal value for MenuShowDelay from 400 to 10.
- Go to ComputerHKEY_LOCAL_MACHINESOFTWAREMicrosoftWindows NTCurrentVersionMultimediaSystemProfile , выберите SystemResponsiveness, и измените значение с 14 на 0.
- Перейдите к ComputerHKEY_LOCAL_MACHINESOFTWAREMicrosoftWindowsNTCurrentVersionMultimediaSystemProfileTasksGames . Ниже Приоритет графического процессора, установите значение 8. В разделе Приоритет установите значение 6.
- Перейдите к HKEY_LOCAL_MACHINE> SYSTEM> CurrentControlSet> Control> Session Manager> Memory Management .
 Здесь измените ClearPageFileAtShutDown и установите значение 1.
Здесь измените ClearPageFileAtShutDown и установите значение 1.
Изменяя эти значения, вы можете значительно повысить производительность компьютера для своих игровых привилегий, уменьшив использование оперативной памяти Windows 10.
Заключение
В этой статье приведены некоторые общие шаги по оптимизации оперативной памяти в Windows 10. Выполните следующие действия, чтобы обеспечить максимальный объем доступной памяти на компьютере для повышения производительности. Но если вы все же столкнулись с лагами и проблемами, проверьте, достаточно ли у вас оперативной памяти. В противном случае вам следует приобрести больше оперативной памяти, так как размер памяти сильно влияет на производительность вашей системы. Карты памяти сравнительно дешевле, чем другое компьютерное оборудование, и являются хорошей инвестицией для быстрого повышения производительности. Итак, как уменьшить использование оперативной памяти в Windows 10? Надеемся, вы знаете ответ.
Взаимодействие с читателем
Оптимизируйте ОЗУ вашего компьютера для максимального удобства
ОЗУ (оперативная память) — это пространство для размышлений вашего компьютера: пока у вас открыты игры, изображения, электронные таблицы, вкладки браузера или что-либо еще, оно хранится в оперативная память для быстрого и легкого доступа.
ОЗУ не только быстрое, но и временное. Вот почему вы теряете прогресс, которого достигли в файле, если ваш компьютер выходит из строя до того, как вы успели сохранить свою работу. Перезагрузите свой ПК или Mac, и оперативная память будет очищена, и вы сможете начать снова.
Хотя Windows и macOS неплохо справляются с управлением оперативной памятью, это пространство памяти может быть забито данными, которые на самом деле не нужны, особенно после нескольких часов использования.
Как только все место в оперативной памяти закончится, ваш компьютер начнет использовать пустые части вашего жесткого диска в качестве временного пространства для размышлений.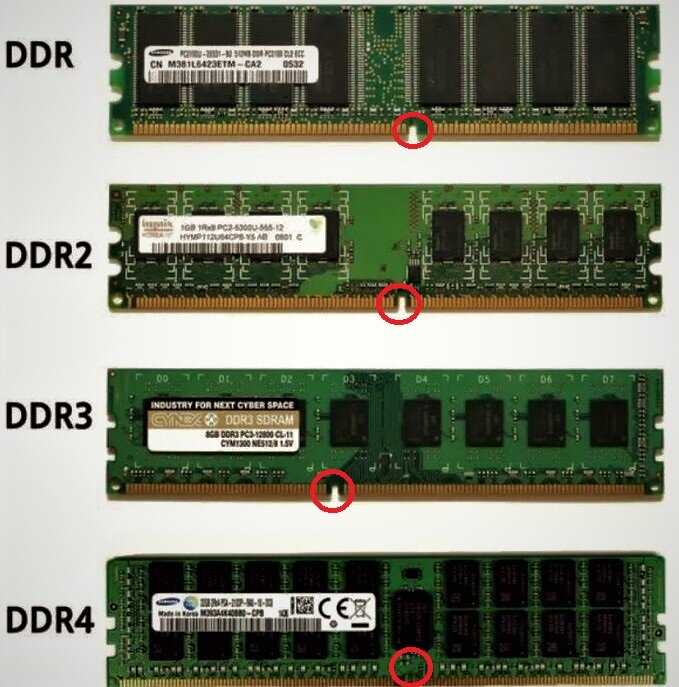 Но доступ к этому хранилищу не такой быстрый, как к ОЗУ, что в конечном итоге может замедлить работу Windows или macOS.
Но доступ к этому хранилищу не такой быстрый, как к ОЗУ, что в конечном итоге может замедлить работу Windows или macOS.
Это плохие новости как с точки зрения производительности, так и с точки зрения стабильности, но есть способы защититься от этого и убедиться, что вашим программам всегда доступно как можно больше оперативной памяти.
ЗакрытиеПрежде всего, помогите Windows выполнять свою работу в обычном режиме, закрыв все, что вам не нужно — это касается как файлов, так и приложений. Если Spotify работает, но вы ничего не слушаете, выключите его. Если у вас открыто 20 вкладок Chrome, с которыми вы уже давно покончили, избавьтесь от них.
Рассмотрите возможность поиска способов освобождения памяти в ваших отдельных приложениях. Очевидным является расширение для браузера — оно занимает небольшую часть оперативной памяти, поэтому оставьте те, которые вы на самом деле используете, и удалите остальные. То же самое касается плагинов в вашем почтовом клиенте или программном обеспечении для обработки текстов.
[См. также: Эти расширения для браузера обеспечат вашу безопасность в Интернете ]
Чтобы проверить программы, которые, возможно, даже не подозревают, работают в Windows в фоновом режиме, откройте Диспетчер задач с помощью Ctrl+Shift+Esc (или найдите его в меню «Пуск»). Нажмите на вкладку Processes , чтобы открыть ее (нажмите More details , если вы не видите Processes ), и найдите записи в списках приложений и фоновых процессов, которые на самом деле не должны быть там. Вы можете определить основных виновников истощения оперативной памяти, посмотрев, сколько ее использует каждый процесс в столбце «Память». Чтобы что-то закрыть, щелкните по нему правой кнопкой мыши и выберите 9.0013 Завершить задачу .
В macOS аналогичная утилита называется Activity Monitor, которую можно найти с помощью Spotlight ( Cmmd+Space ).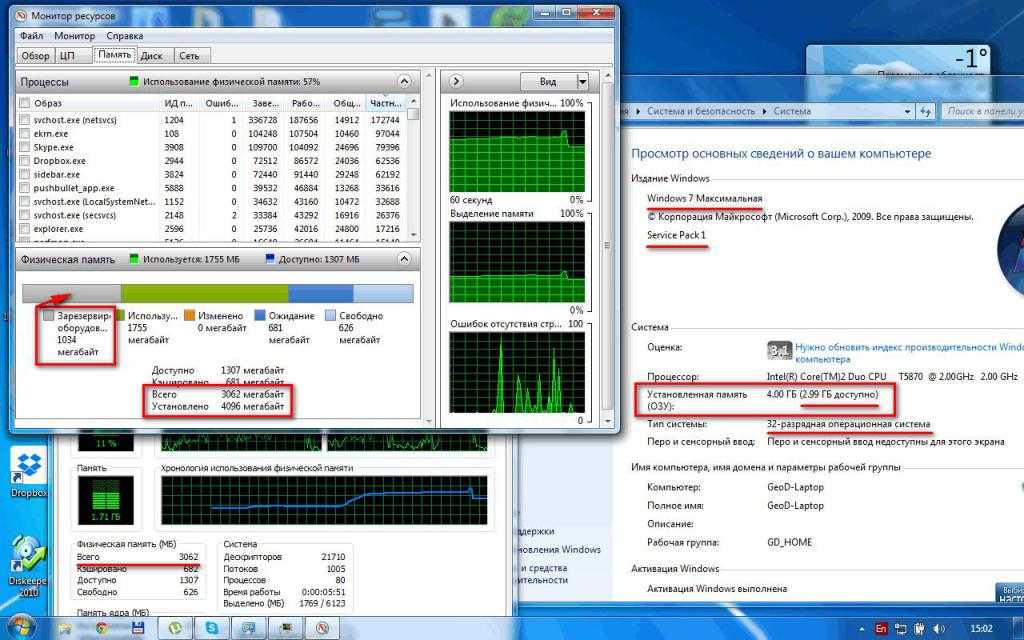 Перейдите на вкладку «Память», чтобы увидеть, какие приложения и процессы используют больше всего оперативной памяти. Если здесь есть что-то, без чего вы можете обойтись, вы можете закрыть ее, дважды щелкнув ее, а затем выбрав «Выход» .
Перейдите на вкладку «Память», чтобы увидеть, какие приложения и процессы используют больше всего оперативной памяти. Если здесь есть что-то, без чего вы можете обойтись, вы можете закрыть ее, дважды щелкнув ее, а затем выбрав «Выход» .
Мы рекомендуем закрывать только те процессы, имя которых вы знаете и которые вам сейчас не нужны, например медиа-серверы или программы обновления программного обеспечения. Если вы запутались и закрыли что-то, из-за чего ваш компьютер работает нестабильно, вы всегда можете перезагрузить компьютер и повторить попытку.
Дополнительные параметры и сторонние инструменты Говоря о перезагрузке, это еще один способ очистить оперативную память и начать заново с чистого листа памяти. Тем не менее, это не идеально, так как вы не хотите выключать и загружать свой ПК с Windows или Mac каждые полчаса только для того, чтобы иметь достаточно оперативной памяти для работы. Возможно, это то, что стоит попробовать в конце (или в начале) каждого дня.
Множество сторонних программ помогут Windows и macOS обеспечить эффективное управление оперативной памятью и ее эффективную работу, удаляя все данные, которые там не нужны. Если вы работаете на ПК с Windows, одним из лучших, которые мы видели, является бесплатная программа очистки памяти, которая показывает, сколько оперативной памяти используется, и позволяет оптимизировать запущенные процессы и системный кеш Windows одним щелчком мыши.
[См. также: Четыре скрытых твика, которые ускорят работу Windows ]
Другие бесплатные и зарекомендовавшие себя опции для Windows включают Avira RAM Cleaner и Wise Memory Optimizer, которые делают акцент на простоте и простоте использования. Некоторые инструменты могут работать лучше, чем другие в вашей конкретной системе, поэтому, вероятно, стоит протестировать более одного и посмотреть, какие результаты вы получите.
Если вы являетесь пользователем Mac, с помощью бесплатного Nektony Memory Cleaner вы можете очистить оперативную память вашей системы одним щелчком мыши, а также просмотреть подробную информацию о том, какие приложения используют всю вашу память. CleanMyMac X — еще один авторитетный инструмент, который постоянно отслеживает использование оперативной памяти в фоновом режиме и сохраняет как можно большую ее часть бесплатной — это обойдется вам в 10 долларов в месяц после бесплатной пробной версии, но также поставляется с кучей других утилит.
CleanMyMac X — еще один авторитетный инструмент, который постоянно отслеживает использование оперативной памяти в фоновом режиме и сохраняет как можно большую ее часть бесплатной — это обойдется вам в 10 долларов в месяц после бесплатной пробной версии, но также поставляется с кучей других утилит.
Наконец, все обычные правила обслуживания компьютера применяются, когда речь идет о максимально возможном объеме свободной оперативной памяти. Убедитесь, что вы регулярно сканируете на наличие вредоносных программ и поддерживаете безопасность своей системы, удаляете все старые программы, которые вам больше не нужны, и убедитесь, что используемое вами программное обеспечение всегда обновлено.
Технические хаки
технология
9 бесплатных инструментов для оптимизации оперативной памяти для Windows и macOS
Microsoft Windows и Apple macOS все чаще становятся достаточно интеллектуальными, чтобы управлять объемом оперативной памяти, доступной в системе, особенно в более новых операционных системах, таких как Windows 10 и macOS. Программное обеспечение для оптимизации памяти не требуется, если вы все еще не используете очень старую ОС, такую как XP, или у вас очень мало свободной оперативной памяти. Отлично работает на Windows 10 от Microsoft и macOS от Apple.
Программное обеспечение для оптимизации памяти не требуется, если вы все еще не используете очень старую ОС, такую как XP, или у вас очень мало свободной оперативной памяти. Отлично работает на Windows 10 от Microsoft и macOS от Apple.
😭 😍 😂 7 RAMDisk по сравнению с SSD — скорость чтения и записи в десять раз выше с помощью RAM Virtual Disk
Memory Cleaner X отслеживает использование вашей памяти и очищает память вашего Mac, повышая производительность. Кэшированная память может занимать память, необходимую для новых приложений, а Memory Cleaner X повышает производительность за счет очистки кэшированной памяти. Memory Cleaner X также отслеживает использование оперативной памяти на вашем компьютере, и вы можете освободить неиспользуемую память всего одним щелчком мыши.
Приложение отслеживает использование оперативной памяти на вашем компьютере и освобождает неиспользуемую память одним щелчком мыши. С Memory Cleaner X вы можете легко управлять использованием памяти. Анимированный значок состояния в строке меню показывает процент используемой памяти, а также выполняемую очистку памяти. Особенности:
Анимированный значок состояния в строке меню показывает процент используемой памяти, а также выполняемую очистку памяти. Особенности:
- Информация об использовании памяти, отображаемая в строке меню
- Использование памяти для каждого приложения
- Освобождение памяти вручную при необходимости
- Автоматическое освобождение памяти
CleanMem по-прежнему является программой «установи и забудь», и она абсолютно бесплатна. Когда вы устанавливаете CleanMem, он будет автоматически запускаться каждые 15 минут планировщиком заданий Windows. После установки он установлен и забыт. Как всегда. Вы можете настроить CleanMem для выполнения более сложных задач, таких как списки игнорирования, только списки и файлы журналов. Их можно установить с помощью программы «Настройки CleanMem» в меню «Пуск».
Memory Clean — это идеальное приложение для оптимизации памяти вашего Mac, и его лучше всего использовать после того, как вы закончите использовать приложение или игру, интенсивно использующую память (ОЗУ). Он воспроизводит ощущение свежей перезагрузки системы. Очистка памяти работает путем очистки неактивной памяти Mac и лучше всего используется, когда вы закрываете интенсивную программу, которую вы не планируете использовать снова быстро в течение нескольких часов.
Он воспроизводит ощущение свежей перезагрузки системы. Очистка памяти работает путем очистки неактивной памяти Mac и лучше всего используется, когда вы закрываете интенсивную программу, которую вы не планируете использовать снова быстро в течение нескольких часов.
↓ 04 – RAMRush |
WindowsRAMRush — это бесплатный инструмент для управления и оптимизации памяти. Он может эффективно оптимизировать использование памяти вашей системы Windows, освободить физическую оперативную память и улучшить работу вашей системы. RAMRush использует интеллектуальный способ управления физической памятью и позволяет оперативной памяти работать с большей производительностью. Это поможет вам предотвратить сбои системы, утечки памяти и повысить эффективность работы вашего компьютера.
- Повышение производительности системы
- Увеличение объема доступной памяти
- Дефрагментация системной физической памяти
- Восстановление памяти из приложений Windows
- Устранение утечек памяти
- Предотвращение сбоев системы, вызванных проблемами с памятью, известными большинству пользователей ПК неизвестные приложения, работающие в фоновом режиме, которые занимают физическую память вашего компьютера и тем самым влияют на его производительность.
 Wise Memory Optimizer поможет вам освободить и настроить физическую память, занимаемую некоторыми бесполезными приложениями, для повышения производительности ПК. Приложение требует довольно мало ресурсов ЦП и системной памяти, имеет хорошее время отклика и быстро завершает работу по оптимизации. Более того, у него также есть портативная версия. Вы можете закинуть файлы программы в любое место на жестком диске или флешке и запустить ее на любом компьютере без предварительных операций по установке.
Wise Memory Optimizer поможет вам освободить и настроить физическую память, занимаемую некоторыми бесполезными приложениями, для повышения производительности ПК. Приложение требует довольно мало ресурсов ЦП и системной памяти, имеет хорошее время отклика и быстро завершает работу по оптимизации. Более того, у него также есть портативная версия. Вы можете закинуть файлы программы в любое место на жестком диске или флешке и запустить ее на любом компьютере без предварительных операций по установке.Mz RAM Booster — это программа, созданная для повышения производительности вашего компьютера за счет автоматического восстановления оперативной памяти и тонкой настройки некоторых системных параметров Windows! Он использует минимальные ресурсы и почти не использует процессорное время. Ускорьте свой компьютер, остановите утечки памяти и увеличьте свободную оперативную память.
Memory Cleaner может увеличить объем свободной памяти простым щелчком мыши и отслеживать использование памяти в строке меню.
 Memory Cleaner — это идеальный инструмент, который поддерживает работу вашего компьютера на полной скорости и помогает оптимизировать использование памяти (ОЗУ) одним щелчком мыши.
Memory Cleaner — это идеальный инструмент, который поддерживает работу вашего компьютера на полной скорости и помогает оптимизировать использование памяти (ОЗУ) одним щелчком мыши.Средство очистки памяти поддерживает чистоту системной памяти (ОЗУ), отслеживая и оптимизируя использование памяти. Помогает вам быстро получить доступ к подробной информации о памяти и диагностике из строки меню и ОЧИСТИТЬ память простым щелчком мыши. Основные характеристики:
- Автоматическая оптимизация системной памяти одним щелчком мыши
- Список приложений со значительным использованием памяти
- Измеритель объема памяти и уведомления
- Динамическая и настраиваемая строка меню
- Подробная информация о памяти
Легкое приложение для управления памятью в режиме реального времени для мониторинга и очистки системной памяти на вашем компьютере. Программа использовала недокументированные внутренние системные функции (Native API) для очистки системного кеша (системный рабочий набор, рабочий набор, резервные списки страниц, измененные списки страниц) с переменным результатом ~10-50%.
 Он совместим с Windows XP SP3 и более поздними операционными системами, но некоторые общие функции доступны только начиная с Windows Vista.
Он совместим с Windows XP SP3 и более поздними операционными системами, но некоторые общие функции доступны только начиная с Windows Vista.↓ 09 – MemPlus |
ОкнаMemPlus можно использовать для контроля использования оперативной памяти на вашем устройстве. Вы можете очистить память от любых ненужных процессов, нажав кнопку «Очистить память», которая видна в главном окне. Это очистит как рабочие наборы процессов, так и кеш файловой системы, если он включен. У вас также есть возможность очистить рабочий набор или кэш файловой системы отдельно.
- Оптимизатор ОЗУ — MemPlus можно использовать для уменьшения объема ОЗУ, используемого приложениями в вашей системе. По сути, освобождение памяти, чтобы вам было доступно больше памяти!
- Анализатор оперативной памяти — MemPlus может помочь восстановить характеристики оперативной памяти, установленной в вашей системе. Эта информация может быть экспортирована в форматах TEXT, HTML, CSV и Excel.

↓ 10 – Оптимизатор памяти [Больше не бесплатно] |
WindowsНе хватает памяти? Оптимизируйте с помощью оптимизатора памяти. Вы удивитесь, насколько вы сможете восстановиться! Понимайте использование памяти вашего компьютера и держите его под контролем. Оптимизатор памяти будет отображать память вашего компьютера в виде графика, показывая вам, что ее использует, и предлагая простой способ оптимизации ее использования. Просто нажмите «Оптимизировать» и немедленно ускорьте свой компьютер!
Обновлено 18 апреля 2022 г. / Категория: SSD, HDD, RAM и Flash Memory / Автор: Ngan Tengyuen
17 Лучшее бесплатное программное обеспечение для оптимизации памяти для Windows
Вот список из лучших бесплатных программ для оптимизации памяти для Windows , что может помочь вам Автоматически оптимизировать память ПК, а также сделать это Вручную , в один клик . Большинство этих программ для оптимизации памяти позволяют вам просматривать график в реальном времени для доступного и используемого пространства памяти ПК.
 Некоторые из этих программ для оптимизации памяти предлагают функцию двухрежимной оптимизации памяти , которая может еще лучше оптимизировать память вашей системы, что приводит к максимальной производительности ПК. Хотя большинство из них можно свернуть в системный трей, некоторые из этих бесплатных программ для оптимизации памяти можно настроить так, чтобы они запускались при запуске системы.
Некоторые из этих программ для оптимизации памяти предлагают функцию двухрежимной оптимизации памяти , которая может еще лучше оптимизировать память вашей системы, что приводит к максимальной производительности ПК. Хотя большинство из них можно свернуть в системный трей, некоторые из этих бесплатных программ для оптимизации памяти можно настроить так, чтобы они запускались при запуске системы.В этом списке вы найдете специальное программное обеспечение для оптимизации памяти ПК, а также утилиты для ПК с различными инструментами в комплекте.
Ознакомьтесь с этим списком бесплатных программ Memory Optimizer, чтобы узнать о них больше, а также получить представление о Как оптимизировать память вашего компьютера с их помощью.
Мое любимое программное обеспечение для оптимизации памяти:
Wise Memory Optimizer и Wincleaner Memory Optimizer — мои любимые оптимизаторы памяти. Wise Memory Optimizer предлагает очень упрощенный подход к оптимизации памяти одним щелчком мыши, а Wincleaner Memory Optimizer предлагает функцию двойного режима для той же задачи.
 Эти бесплатные программы Memory Optimizer отображают график в реальном времени для текущего процесса оптимизации, а также статистику для ЦП и физической памяти.
Эти бесплатные программы Memory Optimizer отображают график в реальном времени для текущего процесса оптимизации, а также статистику для ЦП и физической памяти.Вы также можете ознакомиться со списком Лучшее бесплатное программное обеспечение RAMDisk, Лучшее бесплатное программное обеспечение для ускорения работы компьютера и Лучшее бесплатное программное обеспечение для ускорения Интернета.
Wise Memory Optimizer
Wise Memory Optimizer — это бесплатное программное обеспечение для оптимизации памяти . Это бесплатное программное обеспечение поддерживает как руководство , так и функцию автоматической оптимизации , и вы можете использовать любую из них или обе для оптимизации системной памяти.
Автоматическая оптимизация должна быть включена в расширенном интерфейсе (щелкните значок «Настройки»), и впредь это бесплатное программное обеспечение начнет автоматически оптимизировать память вашего ПК.
 Вы можете использовать и отрегулируйте ползунок с по , установите предел процесса автоматической оптимизации , а также a Запустите его, когда ЦП простаивает .
Вы можете использовать и отрегулируйте ползунок с по , установите предел процесса автоматической оптимизации , а также a Запустите его, когда ЦП простаивает .К Вручную оптимизируйте память вашего ПК, вы можете просто нажать кнопку Оптимизировать в интерфейсе. Это освободит оперативную память (300–400 МБ для моего ПК), которую можно использовать для других процессов.
Вы можете просмотреть Используемая память и Свободная память ПК и Кольцевая диаграмма для того же самого также отображается . Вы также можете установить его на Запускать при запуске Windows , и он может быть Свернут в системный трей при закрытии.
Я добавил это бесплатное программное обеспечение для оптимизации памяти в начало списка, так как был очень впечатлен его простым процессом оптимизации без каких-либо хлопот. Во время оптимизации я не столкнулся с каким-либо сбоем программы или какой-либо ошибкой.

Домашняя страница
Страница загрузки
HLP Free Memory Optimizer
HLP Free Memory Optimizer — еще одно бесплатное программное обеспечение для оптимизации памяти, которое автоматически оптимизирует память. Он постоянно отслеживает потребляемую память и автоматически оптимизирует ее всякий раз, когда доступной памяти становится мало. Вы можете установить процент свободной оперативной памяти , при котором это программное обеспечение должно автоматически начинать оптимизацию памяти.
Помимо автоматической оптимизации памяти, он также позволяет оптимизировать память вручную. Просто нажмите « Оптимизировать 9Кнопка 0014 ”для того же.
Поставляется с 3 различными уровнями оптимизации памяти : Лучший, Лучше, Хороший . Они в основном контролируют, сколько памяти должно быть освобождено.
Это программное обеспечение также работает аналогично упомянутому выше; он перемещает старые запущенные программы в системный файл подкачки, чтобы освободить доступную оперативную память.

Домашняя страница
Страница загрузки
Промывочная машина памяти
Промывочная машина памяти – еще одна хорошая программа для оптимизации памяти. С Функция автоматической оптимизации , эта бесплатная программа оптимизатора памяти может автоматически оптимизировать память вашего ПК.
Хотя автоматическая оптимизация не является функцией по умолчанию, но после включения (Оптимизатор памяти > Параметры программы) она начинает отслеживать утечку памяти или объем памяти, занимаемый ненужными файлами, и в конечном итоге освобождает их для использования при необходимости.
Можно даже установить временные рамки для автоматической оптимизации и контроля памяти с этой функцией.
С помощью ползунка можно даже ограничить объем освобождаемой памяти (до 2047 МБ). Он отображает график в реальном времени для текущего процесса оптимизации памяти, а также Использование памяти, Система, и Информация о файле подкачки .

Это бесплатное программное обеспечение оказалось хорошим оптимизатором памяти, поскольку оно освобождает память без каких-либо сбоев. Единственная проблема, с которой я столкнулся, заключалась в том, что при оптимизации памяти она использовала почти весь мой процессор. Но тем не менее, это было за минимальное время и хорошо оптимизировало память моего ПК.
Домашняя страница
Страница загрузки
RAMRush
RAMRush — одно из самых простых программ для оптимизации памяти, которое я когда-либо тестировал. Его можно настроить на оптимизацию памяти ПК с помощью функции Auto Optimization или освободить память вручную одним щелчком мыши.
Для автоматической оптимизации вам просто нужно выбрать соответствующую опцию, но она будет работать только тогда, когда процент оперативной памяти ниже 8%. Вы также можете назначить горячую клавишу для этой функции.
Его интерфейс отображает график в реальном времени для использования ЦП и ОЗУ .
 Помимо этого, вы можете настроить это бесплатное программное обеспечение для работы при запуске системы и отображения уведомлений на панели задач для текущего процесса оптимизации в фоновом режиме.
Помимо этого, вы можете настроить это бесплатное программное обеспечение для работы при запуске системы и отображения уведомлений на панели задач для текущего процесса оптимизации в фоновом режиме.Домашняя страница
Страница загрузки
Mz RAM Booster
Mz RAM Booster — это бесплатное программное обеспечение для оптимизации оперативной памяти, и вы можете легко использовать его для автоматической оптимизации системной памяти.
Можно просто включите функцию автоматической оптимизации в меню Параметры , а также установите ее для запуска в соответствии с выбранным вами временным интервалом , а также процентным уровнем использования как для ЦП, так и для ОЗУ.
При желании вы можете провести процесс оптимизации памяти и вручную. Для этого он в основном имеет три задачи: Smart Optimize, Recover RAM и CPU Boost . Вы можете использовать опцию Smart Optimize для процесса оптимизации памяти.

Вы можете просмотреть информацию об ОЗУ, общую информацию и информацию об общем использовании ЦП и понять, когда настроить этот оптимизатор свободной памяти для выполнения своей задачи автоматически или вручную.
Вы даже можете выбрать эту программу для минимизации лотка, а также загружать ее при запуске системы.
Эта бесплатная утилита для увеличения оперативной памяти способна выполнять все настройки и оптимизации вашего ПК, начиная от ОЗУ, ЦП и памяти. Вы можете использовать его для задачи оптимизации памяти наверняка.
Домашняя страница
Страница загрузки
WinCleaner Memory Optimizer
Wincleaner Memory Optimizer — еще один процесс автоматической оптимизации, поддерживающий бесплатное программное обеспечение для оптимизации памяти. Память вашего ПК может быть оптимизирована автоматически, а также вручную с помощью этого бесплатного программного обеспечения.
Для функции Auto Optimization этого бесплатного оптимизатора памяти требуется уровень использования ОЗУ , который можно настроить с помощью соответствующего ползунка ( до 160 МБ ).
 Как только использование оперативной памяти вашего ПК достигает предела, это бесплатное программное обеспечение начинает автоматически оптимизировать память вашего ПК.
Как только использование оперативной памяти вашего ПК достигает предела, это бесплатное программное обеспечение начинает автоматически оптимизировать память вашего ПК.Вы также можете установить периодичность процесса автоматической оптимизации на минимальном временном интервале 10 минут.
Что я нашел уникальным в этом бесплатном оптимизаторе памяти, так это то, что он имеет 2 режима для оптимизации памяти : Оптимизация ОЗУ и Максимизация ОЗУ . Первый вариант оптимизирует память простым способом, как и любая другая хорошая программа оптимизации памяти. Последний вариант позволяет максимизировать процесс оптимизации до трех проходов.
Помимо всего этого, вы можете настроить загрузку при запуске системы и оптимизировать память вашего ПК.
Благодаря всем этим функциям это бесплатное программное обеспечение может легко оптимизировать и в значительной степени восстановить потерянную память вашего ПК.

Домашняя страница
Страница загрузки
WinUtilities Memory Optimizer
WinUtilities Memory Optimizer , как следует из названия, является бесплатным программным обеспечением для оптимизации памяти, которое может помочь вам автоматически оптимизировать память вашего ПК. У него даже есть возможность освободить память вручную, когда вы хотите.
Функция автоматической оптимизации этого бесплатного ПО должна быть включена путем выбора соответствующей опции. Вы можете установить лимит использования памяти под этой функцией и она автоматически начнет оптимизацию памяти при этом пороге.
Вы можете использовать рекомендуемую функцию Intellisense Optimization , которая позволяет этому бесплатному оптимизатору памяти оптимизировать память на основе шаблона использования ЦП . Благодаря этой уникальной функции оптимизация памяти не запускается, и вы можете использовать большую часть ресурсов ЦП, когда это необходимо.

Чтобы вручную запустить оптимизацию памяти вашего ПК, вам просто нужно нажать на кнопку Оптимизировать в разделе «Информация о памяти». Вы даже можете сдвинуть и установить ползунок для освобождения минимальной или максимальной памяти.
С помощью этой бесплатной программы оптимизации памяти вы также можете просматривать графическую диаграмму в реальном времени для информации о памяти и информации о ЦП .
Благодаря функциям Intellisense Optmizitaion и Auto-Optimization это бесплатное программное обеспечение не только доказывает, что оно является хорошим программным обеспечением для оптимизации памяти, но и дает вам свободу использовать ЦП по максимуму, когда это необходимо.
Домашняя страница
Страница загрузки
FreeMeM
Free MeM – это бесплатное программное обеспечение для оптимизации памяти, которое позволяет выполнять задачу оптимизации памяти автоматически и вручную .

Для автоматической оптимизации памяти ПК необходимо включить эту опцию. Затем он автоматически отслеживает доступную оперативную память в вашей системе. Вы можете сдвинуть и установить Пороговое значение для оптимизации , а также скорость для процесса в настройках.
Чтобы оптимизировать память вашего ПК вручную, вам просто нужно нажать кнопку Оптимизировать сейчас , и она мгновенно освободит память вашей системы.
Эта бесплатная программа также может быть настроена на оптимизацию памяти при запуске системы р. Он отображает график в реальном времени для Истории использования памяти вместе с информацией о Текущем использовании памяти бар в процентах (используемая и свободная память).
Как это бесплатное программное обеспечение для оптимизации памяти автоматически интегрируется в системный трей при запуске , вы можете легко получить к нему доступ с помощью комбинации клавиш по умолчанию .

Домашняя страница
Страница загрузки
Memory Optimizer Pro
Memory Optimizer Pro — бесплатная и простая программа для оптимизации памяти. Хотя функция автоматической оптимизации не поддерживается этим бесплатным программным обеспечением, вы все равно можете оптимизировать память вашего ПК вручную .
Вы можете начать процесс оптимизации памяти, нажав Кнопка восстановления свободной памяти . Когда процесс завершится, появится диалоговое окно с информацией об оптимизированном общем объеме памяти.
Его простой, но привлекательный интерфейс отображает Используемая память, Кэшированная память, и Свободная память до и после процесса оптимизации. С помощью этой функции вы можете сравнить состояние памяти и получить представление о доступной памяти, которую вы можете использовать.
Если вам нужен упрощенный и ручной подход к оптимизации памяти ПК, вам может пригодиться это бесплатное программное обеспечение.

Домашняя страница
Страница загрузки
Memory Improve Master Бесплатная версия
Memory Improve Master Бесплатная версия – еще одна хорошая программа для оптимизации памяти, которая может автоматически оптимизировать вашу память, помимо поддержки функции ручной оптимизации .
Как только функция автоматической оптимизации включена, вы можете настроить ее на периодический мониторинг и оптимизацию вашего ПК в диапазоне от 1 минуты до 60 минут максимум . можно даже поддерживать белый список, черный список, смарт-список и список бездействия программ в соответствии с вашими требованиями для автоматической оптимизации памяти.
Помимо автоматической оптимизации, эта бесплатная программа оптимизатора памяти также позволяет вам автоматически сжимать память ПК при необходимости. Вы можете периодически включать эту функцию, устанавливая соответствующие критерии с помощью соответствующих ползунков.

Помимо этих задач автоматизации, вы можете вручную оптимизировать память вашего ПК. Для ручного управления вы можете либо использовать Опция Fast Free для быстрой оптимизации памяти или используйте опцию Deep Compress для сжатия памяти на основе ползунков Size и Level .
Это бесплатное программное обеспечение предоставляет использование памяти , использование файла подкачки и использование ЦП связанную информацию с графическим графиком в реальном времени для того же.
Так как этот бесплатный оптимизатор памяти полностью оснащен различными функциями оптимизации и сжатия памяти, он, безусловно, является отличным бесплатным программным обеспечением для задач оптимизации памяти.
Домашняя страница
Страница загрузки
WX Memory Optimizer
WX Memory Optimizer позволяет вам автоматически оптимизировать память вашего ПК, а также выполнять ручную оптимизацию с его помощью.

Необходимо включить функцию автоматической оптимизации , после чего она автоматически оптимизирует память каждые 20 минут. Вы даже можете выбрать его, чтобы начать свою задачу, когда процент памяти превышает 40%.
Вы можете просмотреть Статус физической памяти, сведения об используемой памяти, и Общая оптимизированная память .
Полупрозрачный интерфейс этой бесплатной программы оптимизации памяти отображает различные процессы, запущенные на вашем ПК, а также их соответствующее использование памяти.
Я не знаю, как эта бесплатная программа оптимизирует память, но она успешно оптимизировала память моего ПК.
Домашняя страница
Страница загрузки
Glary Utilities
Glary Utilities — популярное бесплатное программное обеспечение для оптимизации ПК, которое может оптимизировать каждый аспект ПК. Один из вариантов, который он предоставляет, — Функция оптимизатора памяти .
 Эта функция может Автоматически оптимизировать параметров на основе памяти, выбранных вами.
Эта функция может Автоматически оптимизировать параметров на основе памяти, выбранных вами.Вам просто нужно включить функцию автоматической оптимизации , и она автоматически оптимизирует память ПК в соответствии с выбранными вами параметрами, а именно: Загрузка ЦП ниже . Вы также можете настроить это бесплатное ПО на загрузку и работу при запуске Windows 9.0170 .
Чтобы выполнить ручную оптимизацию, вы можете просто установить объем памяти, который нужно освободить с помощью ползунка и нажать кнопку Оптимизировать.
Помимо этого, вы можете просмотреть Использование ЦП и График использования физической памяти на интерфейсе и получить представление о состоянии памяти ПК и узнать, когда ее оптимизировать.
Меня очень впечатлила эта утилита оптимизации памяти программы Glary’s PC Optimizer. Это работало хорошо и в значительной степени освободило место в памяти.

Домашняя страница
Страница загрузки
MemOptimize
MemOptimize — еще одна бесплатная программа для оптимизации памяти. Он предлагает простой и легкий процесс оптимизации памяти , для которого вам просто нужно нажать кнопку Начать оптимизацию , и процесс будет запущен.
Хотя эта бесплатная программа оптимизации памяти не имеет никакой другой функции, кроме своей основной задачи, заключающейся в оптимизации памяти ПК, вы можете просмотреть Используемую память и Свободную память на его интерфейсе.
Кроме того, прогресс текущей задачи оптимизации памяти отображается в индикаторе выполнения .
Я не уверен, как это программное обеспечение внутренне заботится об оптимизации памяти, но на его веб-сайте упоминается, что оно перемещает старые приложения в системный файл подкачки (который на самом деле является жестким диском, а не ОЗУ), и это освобождает место в ОЗУ, что могут в дальнейшем использоваться новыми приложениями, которые вы открываете.
 Это звучит как довольно разумная стратегия по освобождению оперативной памяти на ПК.
Это звучит как довольно разумная стратегия по освобождению оперативной памяти на ПК.Недостатком этого программного обеспечения является то, что оно не имеет функции автоматической оптимизации, и вам придется вручную запускать это программное обеспечение всякий раз, когда вы считаете, что на вашем ПК заканчивается память, или вы планируете запускать тяжелые программы, такие как игры.
Домашняя страница
Страница загрузки
PC Brother Memory Optimization Free
PC Brother Memory Optimization Free – это программа для оптимизации памяти с открытым исходным кодом, с помощью которой вы можете вручную освободить Память ПК .
Вы можете оптимизировать память вашего ПК одним щелчком мыши и просмотреть общий объем памяти, освобожденной после завершения процесса оптимизации.
Он имеет привлекательный интерфейс, который отображает различные параметры, а именно: Использование, Оптимизация и Журналы .
 Он ведет журналы для всех выполненных задач по оптимизации.
Он ведет журналы для всех выполненных задач по оптимизации.Помимо всех этих функций, Загрузка ЦП, Использование памяти и Использование файла подкачки также отображаются в процентах вместе с график реального времени .
Хотя в этом бесплатном программном обеспечении упоминается функция автоматической оптимизации, я не уверен, как она включается, поскольку не могу найти для нее никакой опции. Однако, когда задача оптимизации памяти инициируется вручную, эта функция отображается как работающий процесс.
Домашняя страница
Страница загрузки
MemMAX
MemMAX — это простое и удобное в использовании программное обеспечение для оптимизации памяти, которое предлагает ручную оптимизацию памяти. Эта ручная оптимизация очень проста и может быть выполнена одним щелчком мыши.
Имеет двойной режим для оптимизации памяти: Бесплатная оптимизация и Максимальная оптимизация .
 Он позволяет вам установить количество проходов до 9 раз для одной задачи оптимизации памяти .
Он позволяет вам установить количество проходов до 9 раз для одной задачи оптимизации памяти .Его интерфейс отображает статистику памяти для физической, файла подкачки и общего объема памяти в процентах. Вы также можете просмотреть график в реальном времени для свободной физической памяти и свободной страницы в меню истории статистики.
Одной из особенностей этой бесплатной программы является то, что вы можете установить единицу измерения в килобайтах или мегабайтах .
Несмотря на отсутствие функции автоматической оптимизации, этот бесплатный оптимизатор памяти хорошо выполняет свою задачу и может использоваться, когда вы хотите вручную освободить оперативную память на ПК.
Домашняя страница
Страница загрузки
Smashing Memory Optimizer
Smashing Memory Optimizer — простая программа для оптимизации памяти. Это позволяет вам оптимизируйте память вашего ПК одним щелчком мыши .
 Для ручной оптимизации вам просто нужно нажать на его Optimize Now! и процесс будет запущен сразу.
Для ручной оптимизации вам просто нужно нажать на его Optimize Now! и процесс будет запущен сразу.Он не имеет никаких функций, кроме ручной оптимизации ПК. Он отображает Загрузка ЦП, Использование памяти и Использование диска .
Эта бесплатная программа представляет собой простую программу для выполнения задачи оптимизации памяти вручную. Это больше похоже на программу диспетчера задач, а не на оптимизатор памяти, так как отображает Все программы и Открыты Windows .
Эти отображаемые программы в соответствующих окнах отображаются с подробностями «Использование памяти», «Использование ЦП» и «Ввод-вывод на диск» , и вы можете легко скрыть или закрыть их, если хотите.
Домашняя страница
Страница загрузки
Baidu Cleaner
Baidu Cleaner — бесплатная программа для удаления ненужных файлов, которая может помочь вам оптимизировать память, помимо удаления ненужных и нежелательных программ с вашего ПК.

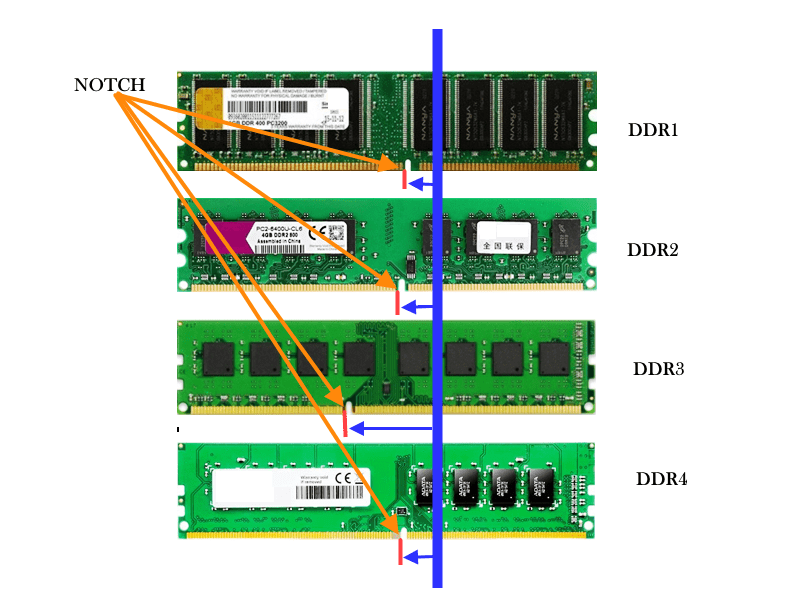


 Стоимость оперативной памяти сейчас весьма демократична, а эффект от увеличения памяти вы увидите сразу!
Стоимость оперативной памяти сейчас весьма демократична, а эффект от увеличения памяти вы увидите сразу! В данном случае это каналы A и B, поскольку это двухканальная материнская плата. Сохраните и перезагрузитесь.
В данном случае это каналы A и B, поскольку это двухканальная материнская плата. Сохраните и перезагрузитесь.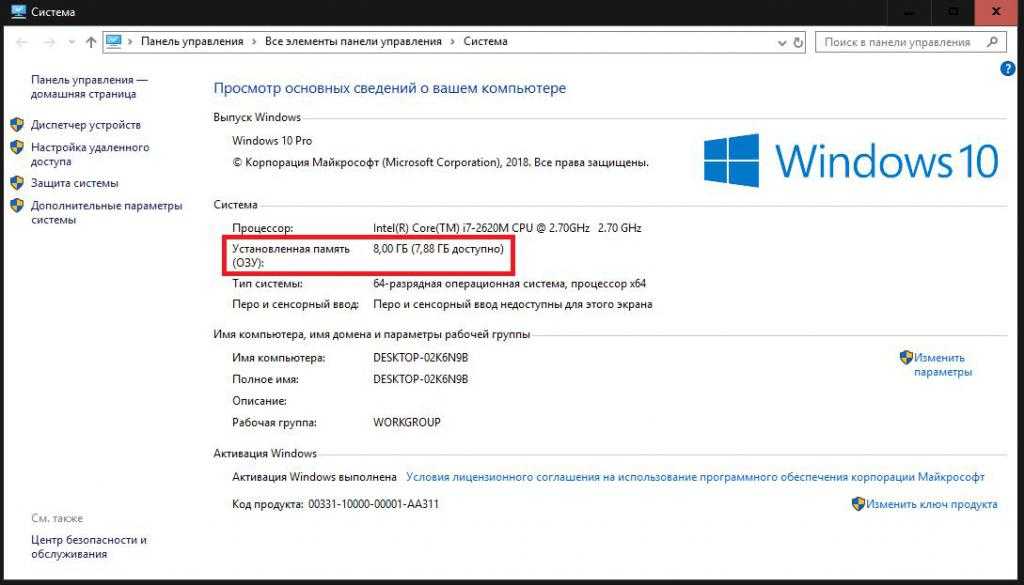



 cache.disk.parent_directory».
cache.disk.parent_directory».




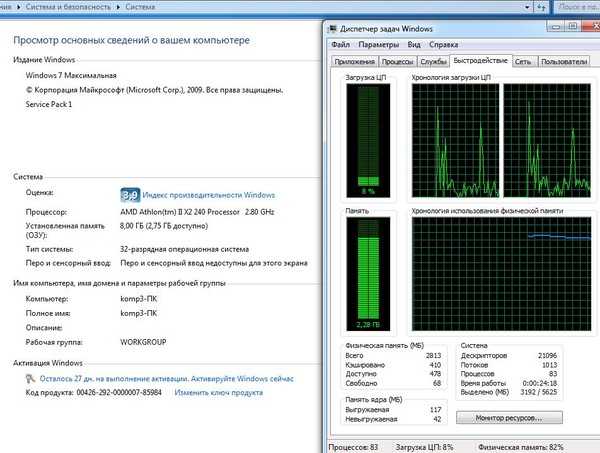 В появившемся окне перейдите в раздел «Обновление и безопасность».
В появившемся окне перейдите в раздел «Обновление и безопасность».


 Этот раздел позволяет остановить работу приложений в фоновом режиме. Вы можете запустить или отключить определенные программы в зависимости от имеющихся требований.
Этот раздел позволяет остановить работу приложений в фоновом режиме. Вы можете запустить или отключить определенные программы в зависимости от имеющихся требований.

 д.
д.

 Затем нажмите ОК. Оперативная память должна быть освобождена.
Затем нажмите ОК. Оперативная память должна быть освобождена. Затем нажмите «Применить» и «ОК».
Затем нажмите «Применить» и «ОК».

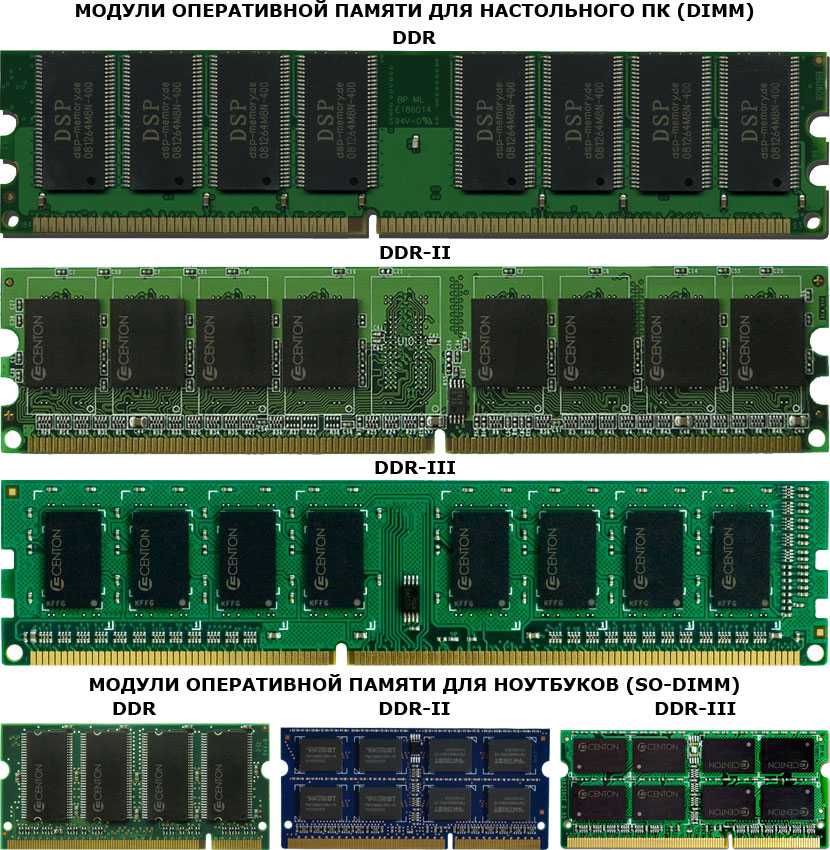
 Установите значение данных (Hex) равным 4 и нажмите OK.
Установите значение данных (Hex) равным 4 и нажмите OK. Здесь измените ClearPageFileAtShutDown и установите значение 1.
Здесь измените ClearPageFileAtShutDown и установите значение 1. Wise Memory Optimizer поможет вам освободить и настроить физическую память, занимаемую некоторыми бесполезными приложениями, для повышения производительности ПК. Приложение требует довольно мало ресурсов ЦП и системной памяти, имеет хорошее время отклика и быстро завершает работу по оптимизации. Более того, у него также есть портативная версия. Вы можете закинуть файлы программы в любое место на жестком диске или флешке и запустить ее на любом компьютере без предварительных операций по установке.
Wise Memory Optimizer поможет вам освободить и настроить физическую память, занимаемую некоторыми бесполезными приложениями, для повышения производительности ПК. Приложение требует довольно мало ресурсов ЦП и системной памяти, имеет хорошее время отклика и быстро завершает работу по оптимизации. Более того, у него также есть портативная версия. Вы можете закинуть файлы программы в любое место на жестком диске или флешке и запустить ее на любом компьютере без предварительных операций по установке. Memory Cleaner — это идеальный инструмент, который поддерживает работу вашего компьютера на полной скорости и помогает оптимизировать использование памяти (ОЗУ) одним щелчком мыши.
Memory Cleaner — это идеальный инструмент, который поддерживает работу вашего компьютера на полной скорости и помогает оптимизировать использование памяти (ОЗУ) одним щелчком мыши.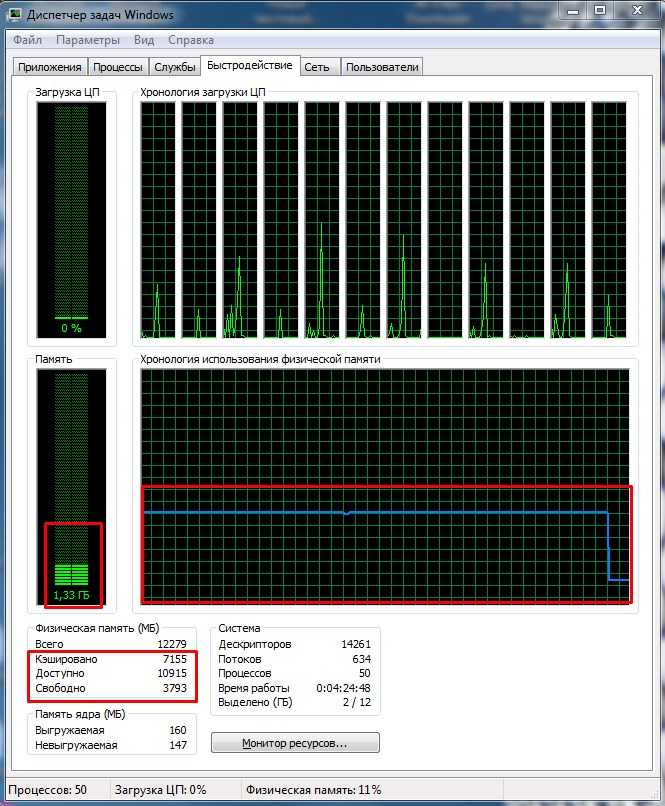 Он совместим с Windows XP SP3 и более поздними операционными системами, но некоторые общие функции доступны только начиная с Windows Vista.
Он совместим с Windows XP SP3 и более поздними операционными системами, но некоторые общие функции доступны только начиная с Windows Vista.
 Некоторые из этих программ для оптимизации памяти предлагают функцию двухрежимной оптимизации памяти , которая может еще лучше оптимизировать память вашей системы, что приводит к максимальной производительности ПК. Хотя большинство из них можно свернуть в системный трей, некоторые из этих бесплатных программ для оптимизации памяти можно настроить так, чтобы они запускались при запуске системы.
Некоторые из этих программ для оптимизации памяти предлагают функцию двухрежимной оптимизации памяти , которая может еще лучше оптимизировать память вашей системы, что приводит к максимальной производительности ПК. Хотя большинство из них можно свернуть в системный трей, некоторые из этих бесплатных программ для оптимизации памяти можно настроить так, чтобы они запускались при запуске системы. Эти бесплатные программы Memory Optimizer отображают график в реальном времени для текущего процесса оптимизации, а также статистику для ЦП и физической памяти.
Эти бесплатные программы Memory Optimizer отображают график в реальном времени для текущего процесса оптимизации, а также статистику для ЦП и физической памяти. Вы можете использовать и отрегулируйте ползунок с по , установите предел процесса автоматической оптимизации , а также a Запустите его, когда ЦП простаивает .
Вы можете использовать и отрегулируйте ползунок с по , установите предел процесса автоматической оптимизации , а также a Запустите его, когда ЦП простаивает .


 Помимо этого, вы можете настроить это бесплатное программное обеспечение для работы при запуске системы и отображения уведомлений на панели задач для текущего процесса оптимизации в фоновом режиме.
Помимо этого, вы можете настроить это бесплатное программное обеспечение для работы при запуске системы и отображения уведомлений на панели задач для текущего процесса оптимизации в фоновом режиме.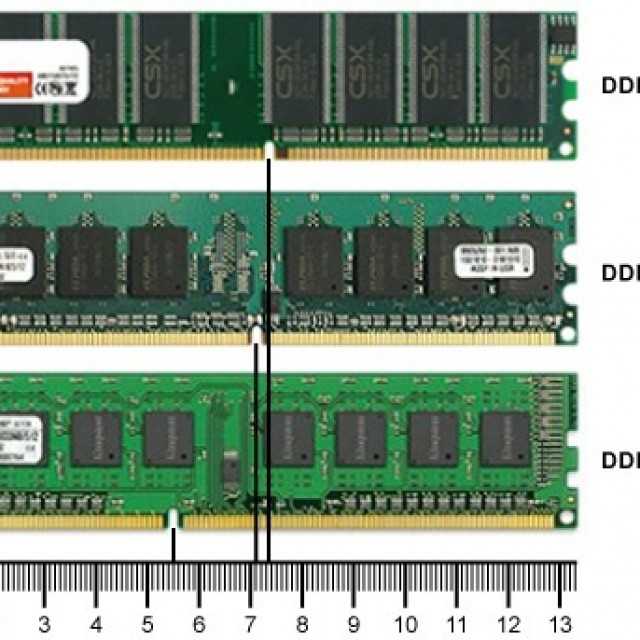
 Как только использование оперативной памяти вашего ПК достигает предела, это бесплатное программное обеспечение начинает автоматически оптимизировать память вашего ПК.
Как только использование оперативной памяти вашего ПК достигает предела, это бесплатное программное обеспечение начинает автоматически оптимизировать память вашего ПК.






 Эта функция может Автоматически оптимизировать параметров на основе памяти, выбранных вами.
Эта функция может Автоматически оптимизировать параметров на основе памяти, выбранных вами.
 Это звучит как довольно разумная стратегия по освобождению оперативной памяти на ПК.
Это звучит как довольно разумная стратегия по освобождению оперативной памяти на ПК. Он ведет журналы для всех выполненных задач по оптимизации.
Он ведет журналы для всех выполненных задач по оптимизации. Он позволяет вам установить количество проходов до 9 раз для одной задачи оптимизации памяти .
Он позволяет вам установить количество проходов до 9 раз для одной задачи оптимизации памяти . Для ручной оптимизации вам просто нужно нажать на его Optimize Now! и процесс будет запущен сразу.
Для ручной оптимизации вам просто нужно нажать на его Optimize Now! и процесс будет запущен сразу.