Как закрепить область в Экселе
Sign in
Password recovery
Восстановите свой пароль
Ваш адрес электронной почты
MicroExcel.ru Уроки Excel Урок закрепления области в Excel
В программе Эксель зачастую приходится работать с очень большим объемом данных. При этом довольно часто возникает необходимость сверить какие-либо значения в разных концах документа, что может быть весьма проблематично в некоторых случаях, так как при большом массиве данных их часть выходит за рамки видимой области окна программы. Постоянно перемещаться путем пролистывания страницы довольно неудобно, и гораздо лучше зафиксировать необходимые области данных в видимой части экрана. Именно с этой целью в Excel реализована удобная функция закрепления области.
В этой статье вы узнаете, как же закреплять и откреплять области в таблице Excel.
Содержание
- Как закрепить области
- Как открепить области
- Заключение
Как закрепить области
Смотрите также: “Промежуточные итоги в Excel: функция и применение”
В нашем примере будет использоваться версия Эксель 2019 года. Однако описанный ниже алгоритм применим и к другим версиям программы, вероятно, с небольшими поправками.
Однако описанный ниже алгоритм применим и к другим версиям программы, вероятно, с небольшими поправками.
Итак, требуется закрепить область документа на экране.
- Прежде всего, выделяем ячейку. Она должна располагаться правее и под областью, которую требуется закрепить. Другими словами, будет зафиксировано все, что располагается слева, а также, выше от выделенной ячейки.
- Далее переходим во вкладку “Вид”, затем “Окно”. В выпавшем меню нам нужен пункт “Закрепить области”, поэтому щелкаем по нему.Если окно с программой достаточно растянуто по горизонтали, то, скорее всего, во вкладке “Вид” сразу будут отображаться варианты закрепления, минуя промежуточную вкладку “Окно”.
- В результате область, находящаяся слева и выше от выделенной ячейки, будет зафиксирована и при пролистывании документа не пропадет из виду.
- При необходимости закрепить все ячейки выше определенной строки (а не только те, что левее), то следует выделять самую первую ячейку строки.Этот прием особенно полезен в случае работы с шапкой таблицы, которая содержит больше одной строки, так как в этом случае, вариант закрепления верхней строки не даст должного результата.

- По тому же принципу происходит закрепление всей области левее от выделенной ячейки. Требуется выделить самую верхнюю ячейку столбца, находящегося справа от нужной для фиксации области.
Как открепить области
Смотрите также: “Как конвертировать ПДФ в Эксель”
Для снятия закрепления областей не требуется производить какое-либо выделение ячеек, тут все гораздо проще. Требуется лишь во вкладе “Вид” щелкнуть на кнопку “Окно” и в открывшихся вариантах кликнуть «Снять закрепление областей».
Примечание: Аналогично ситуации, описанной выше, если размеры окна программы позволяют, промежуточной вкладки “Окно” не будет, и мы сразу может найти все кнопки, отвечающие за закрепление областей во вкладке “Вид”.
В результате выполненной процедуры все области в документе будут откреплены.
Заключение
Функция закрепления областей в программе Excel весьма полезна и поможет сэкономить немало времени при работе с большим объемом данных.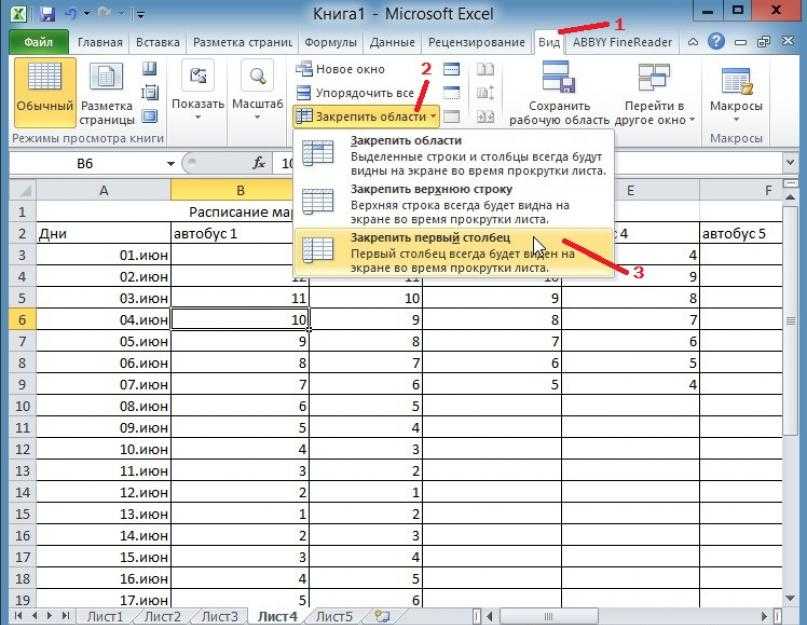 В самой процедуре закрепления/откреплении областей нет ничего сложного, она довольно проста, логична и интуитивно понятна. Главное – правильно выбрать ячейку и найти нужный пункт в меню. И следуя вышеизложенному руководству, у вас не должно возникнуть никаких сложностей.
В самой процедуре закрепления/откреплении областей нет ничего сложного, она довольно проста, логична и интуитивно понятна. Главное – правильно выбрать ячейку и найти нужный пункт в меню. И следуя вышеизложенному руководству, у вас не должно возникнуть никаких сложностей.
Смотрите также: “Как открыть предварительный просмотр документа в Excel”
ЧАЩЕ ВСЕГО ЗАПРАШИВАЮТ
Таблица знаков зодиака
Нахождение площади трапеции: формула и примеры
Нахождение длины окружности: формула и задачи
Римские цифры: таблицы
Таблица синусов
Тригонометрическая функция: Тангенс угла (tg)
Нахождение площади ромба: формула и примеры
Нахождение объема цилиндра: формула и задачи
Тригонометрическая функция: Синус угла (sin)
Геометрическая фигура: треугольник
Нахождение объема шара: формула и задачи
Тригонометрическая функция: Косинус угла (cos)
Нахождение объема конуса: формула и задачи
Таблица сложения чисел
Нахождение площади квадрата: формула и примеры
Что такое тетраэдр: определение, виды, формулы площади и объема
Нахождение объема пирамиды: формула и задачи
Признаки подобия треугольников
Нахождение периметра прямоугольника: формула и задачи
Формула Герона для треугольника
Что такое средняя линия треугольника
Нахождение площади треугольника: формула и примеры
Нахождение площади поверхности конуса: формула и задачи
Что такое прямоугольник: определение, свойства, признаки, формулы
Разность кубов: формула и примеры
Степени натуральных чисел
Нахождение площади правильного шестиугольника: формула и примеры
Тригонометрические значения углов: sin, cos, tg, ctg
Нахождение периметра квадрата: формула и задачи
Теорема Фалеса: формулировка и пример решения задачи
Сумма кубов: формула и примеры
Нахождение объема куба: формула и задачи
Куб разности: формула и примеры
Нахождение площади шарового сегмента
Что такое окружность: определение, свойства, формулы
Как закрепить строку и столбец в Excel при прокрутке?
Содержание
- 1 Как в Excel закрепить строку?
- 2 Как закрепить столбец в Excel?
- 3 Как в Экселе закрепить строку и столбец одновременно?
- 4 Как закрепить ячейку в формуле в Excel?
- 5 Как снять закрепление областей в Excel?
- 6 Подводим итоги
Microsoft Excel — пожалуй, лучший на сегодня редактор электронных таблиц, позволяющий не только произвести элементарные вычисления, посчитать проценты и проставить автосуммы, но и систематизировать и учитывать данные. Очень удобен Эксель и в визуальном отношении: например, прокручивая длинные столбцы значений, пользователь может закрепить верхние (поясняющие) строки и столбцы. Как это сделать — попробуем разобраться.
Очень удобен Эксель и в визуальном отношении: например, прокручивая длинные столбцы значений, пользователь может закрепить верхние (поясняющие) строки и столбцы. Как это сделать — попробуем разобраться.
Как в Excel закрепить строку?
«Заморозить» верхнюю (или любую нужную) строку, чтобы постоянно видеть её при прокрутке, не сложнее, чем построить график в Excel. Операция выполняется в два действия с использованием встроенной команды и сохраняет эффект вплоть до закрытия электронной таблицы.
Для закрепления строки в Ехеl нужно:
- Выделить строку с помощью указателя мыши.
- Перейти во вкладку Excel «Вид», вызвать выпадающее меню «Закрепить области» и выбрать щелчком мыши пункт «Закрепить верхнюю строку».
- Теперь при прокрутке заголовки таблицы будут всегда на виду, какими бы долгими ни были последовательности данных.
Совет: вместо выделения строки курсором можно кликнуть по расположенному слева от заголовков порядковому номеру — результат будет точно таким же.
Как закрепить столбец в Excel?
Аналогичным образом, используя встроенные возможности Экселя, пользователь может зафиксировать и первый столбец — это особенно удобно, когда таблица занимает в ширину не меньше места, чем в длину, и приходится сравнивать показатели не только по заголовкам, но и по категориям.
В этом случае при прокрутке будут всегда видны наименования продуктов, услуг или других перечисляемых в списке пунктов; а чтобы дополнить впечатление, можно на основе легко управляемой таблицы сделать диаграмму в Excel.
Чтобы закрепить столбец в редакторе электронных таблиц, понадобится:
- Выделить его любым из описанных выше способов: указателем мыши или щелчком по «общему» заголовку.
- Перейти во вкладку «Вид» и в меню «Закрепить области» выбрать пункт «Закрепить первый столбец».
- Готово! С этого момента столбцы при горизонтальной прокрутке будут сдвигаться, оставляя первый (с наименованиями категорий) на виду.

Важно: ширина зафиксированного столбца роли не играет — он может быть одинаковым с другими, самым узким или, напротив, наиболее широким.
Как в Экселе закрепить строку и столбец одновременно?
Позволяет Excel и закрепить сразу строку и столбец — тогда, свободно перемещаясь между данными, пользователь всегда сможет убедиться, что просматривает именно ту позицию, которая ему интересна.
Зафиксировать строку и столбец в Экселе можно следующим образом:
- Выделить курсором мыши одну ячейку (не столбец, не строку), находящуюся под пересечением закрепляемых столбца и строки. Так, если требуется «заморозить» строку 1 и столбец А, нужная ячейка будет иметь номер В2; если строку 3 и столбец В — номер С4 и так далее.
- В той же вкладке «Вид» (в меню «Закрепить области») кликнуть мышью по пункту «Закрепить области».
- Можно убедиться: при перемещении по таблице на месте будут сохраняться как строки, так и столбцы.

Как закрепить ячейку в формуле в Excel?
Не сложнее, чем открыть RAR онлайн, и закрепить в формуле Excel любую ячейку:
- Пользователь вписывает в соответствующую ячейку исходную формулу, не нажимая Enter.
- Выделяет мышью нужное слагаемое, после чего нажимает клавишу F4. Как видно, перед номерами столбца и строки появляются символы доллара — они и «фиксируют» конкретное значение.
Важно: подставлять «доллары» в формулу можно и вручную, проставляя их или перед столбцом и строкой, чтобы закрепить конкретную ячейку, или только перед столбцом или строкой.
Как снять закрепление областей в Excel?
Чтобы снять закрепление строки, столбца или областей в Экселе, достаточно во вкладке «Вид» выбрать пункт «Снять закрепление областей».
Отменить фиксацию ячейки в формуле можно, снова выделив слагаемое и нажимая F4 до полного исчезновения «долларов» или перейдя в строку редактирования и удалив символы вручную.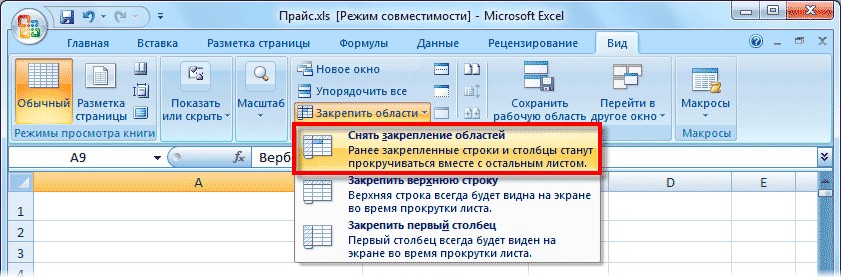
Подводим итоги
Чтобы закрепить строку, столбец или то и другое одновременно в Excel, нужно воспользоваться меню «Закрепить области», расположенным во вкладке «Вид». Зафиксировать ячейку в формуле можно, выделив нужный компонент и нажав на клавишу F4. Отменяется «заморозка» в первом случае командой «Снять закрепление областей», а во втором — повторным нажатием F4 или удалением символа доллара в строке редактирования.
Adblock
detector
Как зафиксировать (закрепить) ячейку в Excel
Наверх
29.08.2020
Автор: Ольга Дмитриева
1 звезда2 звезды3 звезды4 звезды5 звезд
Как закрепить ячейку в Excel с помощью знака доллара
5
5
1
1
Рассказываем, как закрепить ячейку в Excel, чтобы ссылка на нее оставалась постоянной или менялась только в одном направлении.
При составлении формул в текстовом редакторе Эксель пользователь может столкнуться с необходимостью их копирования вдоль строки или столбца таблицы. Иногда математическое или текстовое выражение приходится копировать в прямоугольную область. Но если сделать это простым перетаскиванием, можно заметить, что адреса в формулах, по умолчанию установленные как относительные, будут меняться.
Чтобы этого не произошло, надо закрепить ячейку в Эксель — добиться этого поможет значок доллара, установленный в нужном месте.
Полное закрепление
Самый простоя способ, как закрепить ячейку при протягивании формулы — полностью зафиксировать ее, не давая изменяться адресу ни в одном из направлений. То есть, выбрав A1, можно рассчитывать, что этот адрес останется без изменений при любом копировании.
Такую формулу называют абсолютной — для ее получения следует поставить значки доллара перед каждой частью ссылки. То есть для A1 это будет $A$1. В ячейку можно записать, например, курс валют, который будет общим для всех расчетов. Или размеры МРОТ, расход бензина, процент начислений и другие коэффициенты.
Или размеры МРОТ, расход бензина, процент начислений и другие коэффициенты.
Без знаков $ при копировании ссылка на A1 будет изменяться. Так, при копировании формулы «= A1/30» из ячейки E5 в E6 результатом станет «=A2/30». А если скопировать формулу из E5 в D5, данные для расчетов будут браться уже не из A1, а из B1. Зафиксировав ячейку в формуле Excel, пользователь делает адрес $A$1 постоянным при копировании по вертикали или горизонтали.
Фиксация по столбцу и строке
Если закрепить ячейку в формуле Excel нужно так, чтобы без изменений при копировании оставался только столбец, знак $ необходимо поставить в самом начале ссылки. Например, $A1. Вероятность сдвига в формуле сохранится только в том случае, если копирование происходит вдоль другого столбца.
Так, выражение «=$A1/E4» при копировании из E5 в D5 превратится в «$A1/D4», что позволит посчитать разные значения только с одним неизменным коэффициентом (курсом валют, процентом ставки). Но если пользователь копирует формулу вдоль столбца, то оставаться без изменений будет только первая часть ссылки: «А» — «A1», «A2», «A3» и т. д.
Но если пользователь копирует формулу вдоль столбца, то оставаться без изменений будет только первая часть ссылки: «А» — «A1», «A2», «A3» и т. д.
Советы
Как объединить ячейки в Excel?
Еще один способ, как зафиксировать ячейку в Excel, предполагает фиксацию только по строке. В этом случае знак $ в ссылке ставится перед вторым идентификатором — например, A$1. В этом случае пользователь может протянуть формулу, копируя ее по прямоугольной области — но изменяться будет только столбец. Так можно сделать, установив в одной из строк проценты, которые будут разные для каждой категории. При копировании такая процентная ставка изменяется по столбцам.
Несколько особенностей закрепления
Закрепляя адрес ячейки в Эксель, пользователь экономит время на прописывание отдельных одинаковых формул.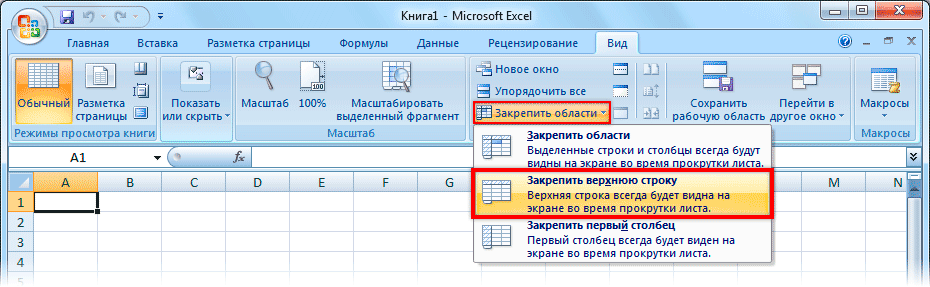 При этом снижается вероятность ошибки, даже если таких скопированных выражений в таблице будет всего 5-10. Когда количество формул увеличивается до нескольких десятков, без использования знака $ в адресе просто не обойтись.
При этом снижается вероятность ошибки, даже если таких скопированных выражений в таблице будет всего 5-10. Когда количество формул увеличивается до нескольких десятков, без использования знака $ в адресе просто не обойтись.
Чтобы упростить прописывание доллара в ссылке и не переключаться каждый раз на другую раскладку клавиатуры (которых может быть и 2, и 3, и 4), можно выделить ту часть адреса, перед которой он ставится, и нажать F4. Если выделен весь адрес, при первом нажатии на функциональную клавишу $ ставится перед строкой и столбцом. При втором — закрепляется только столбец. При следующем — только строка. Четвертое нажатие возвращает нормальное написание адреса.
Читайте также:
- Удаление повторяющихся строк в Эксель: самые быстрые методы
- Как сделать рамку в Ворде: 2 простых способа
Автор
Ольга Дмитриева
Была ли статья интересна?
Поделиться ссылкой
Вы даете согласие на обработку персональных данных
Рекомендуем
Реклама на CHIP Контакты
Закрепить строку в excel starter 2010
При работе с крупными таблицами, растянутыми по ширине или длине, бывает необходимо видеть начальные строки/столбцы для понимания значений, указанных в ячейках таблицы. Делается это сразу двумя достаточно удобными и простыми способами.
Делается это сразу двумя достаточно удобными и простыми способами.
Вот первый из них: «закрепление области». Для включения закрепления, необходимо открыть вкладку «Вид», группу «Окно» и нажать на кнопку «закрепить области» (Рис. 1).
Рис. 1 Закрепление области
В меню закрепления области вам будет предложено три варианта :
При закреплении, необходимые нам первые несколько строк будут находиться (визуально) в верхней части открытого участка таблицы, а необходимые столбцы – в левой части (Рис. 2).
Рис. 2 Жёлтым цветом выделена закреплённая строка
Аналогичным образом выглядит закрепление первого столбца при горизонтальной прокрутке.
Не очевиден лишь способ выделения произвольной области для закрепления: в этом случае, перед нажатием кнопки «закрепить область» необходимо выделить курсором одну из ячеек таблицы (Рис 3) – после нажатия, закреплены будут все строки над выделенной ячейкой и все столбцы слева от нее (Рис 4).
Рис. 3 Красным цветом выделен курсор, жёлтым – закрепляемые строки и столбцы
Рис. 4 Как видим, благодаря закреплению, с ячейкой B3 соседствует D10
Второй способ увидеть разные области таблицы ещё проще, хотя используется для других целей. Это инструмент «Разделение», находится он рядом с «закреплением области» –
во вкладке Вид (Рис. 5).
Рис. 5 Разделение рабочей области таблицы
При нажатии этой кнопки, таблица делится на четыре части (Рис. 6)
Рис. 6 Разделение рабочей области на независимые части
При желании, разделительные линии можно сдвинуть, изменив размер области или вовсе сократив число областей до двух.
Примечание: Эта статья выполнила свою задачу, и в скором времени ее использование будет прекращено. Чтобы избежать появления ошибок «Страница не найдена», мы удаляем известные нам ссылки. Если вы создали ссылки на эту страницу, удалите их, и вместе мы обеспечим согласованность данных в Интернете.
Если вы создали ссылки на эту страницу, удалите их, и вместе мы обеспечим согласованность данных в Интернете.
Microsoft Excel Starter 2010 — это упрощенная версия Excel, которая предварительно загружена на ваш компьютер. В Excel Starter есть базовые возможности для создания электронных таблиц и работы с ними, но они не включают широкий набор функций, которые можно найти в полной версии Excel. В этой статье перечислены отличия в функциях Excel Starter и полной версии Excel.
Если вы обнаружите, что вам нужны более широкий набор функций, чем в Excel Starter, вы можете легко перейти с Excel Starter на Excel. На вкладке Главная щелкните приобрести для посещения Интернет-магазина, в котором вы можете приобрести и загрузить Office прямо сейчас.
Содержимое книги
Эта функция в Excel.
Этот способ поддерживается в Excel Starter.
Надстройки нельзя устанавливать вместе с Excel Starter. При открытии книги, созданной с помощью надстройки Excel, некоторые возможности книги могут не поддерживаться.
Недоступно для создания
Если открыть книгу, содержащую сводные таблицы, вы можете отсортировать и отфильтровать сводную таблицу, а также вырезать, скопировать, вставить или удалить всю сводную таблицу. Вы также можете форматировать ячейки в сводной таблице и обновлять данные.
Недоступно для создания
При открытии книги, содержащей сводные диаграммы, вы можете изменить макет сводной диаграммы (с помощью вкладок конструктор и Макет ), включая изменение подписей осей. Вы можете вырезать, скопировать, вставить и удалить всю сводную таблицу. Вы также можете обновить данные.
Недоступно для создания
Если открыть книгу, содержащую срезы, вы можете использовать срезы для фильтрации данных в отчете сводной таблицы. Вы также можете применить стили срезов, и вы можете удалить срез.
Графические элементы SmartArt
Недоступно для создания
Если открыть книгу, содержащую графический элемент SmartArt, вы можете изменить и отформатировать текст, отформатировать фигуру, а также вырезать, скопировать, вставить или удалить весь графический элемент SmartArt.
Недоступно для создания, цифровая подпись недоступна
Если открыть книгу, содержащую строку подписи с действительной подписью, вы можете просмотреть сведения о подписи. Вы также можете вырезать, скопировать, вставить, удалить или изменить размер строки подписи.
Объекты можно добавлять в книгу, перетаскивая их на лист. Некоторые типы объектов обрабатываются как изображения, но другие доступны на вкладке файл , а затем нажмите кнопку Открыть, если на компьютере установлено программное обеспечение для открытия объекта.
Подключения к внешним данным
Недоступно для создания
При открытии книги, подключенной к внешним данным, Excel Starter обновляет данные.
Недоступно для создания
Если открыть книгу, содержащую правила проверки данных, Excel Starter применяет эти правила.
Недоступно для создания
Если открыть книгу, содержащую объединенные данные, эти ссылки будут поддерживаться.
Недоступно для создания
Если открыть книгу, содержащую таблицу данных, вы можете обновить данные.
Недоступно для создания и удаления
Если открыть книгу, содержащую примечания, вы можете форматировать и редактировать текст в примечаниях.
Файлы в следующих форматах:
Эти файлы не открываются в Excel Starter.
Возможности программы
Доступность в Excel Starter
Панель быстрого доступа
Вы можете отобразить панель быстрого доступа выше или ниже ленты, но нельзя добавлять или удалять команды.
Ленту Excel Starter нельзя настроить, но вы можете свернуть или развернуть ее, нажав клавиши CTRL + F1.
Шаги вычисления не отображаются. Не удается обнаружить циклические ссылки. Тем не менее, если открыть книгу, содержащую циклическую ссылку, в строке состояния будет отображен номер ячейки для циклической ссылки.
Режим «во весь экран» и пользовательские представления недоступны.
Если открыть книгу, сохраненную в настраиваемом представлении, приложение Excel Starter отобразит его в настраиваемом представлении, а представление изменить нельзя.
Заголовки столбцов и строк
Заголовки невозможно изменить, но вы можете отобразить или скрыть заголовки, установив или сняв флажок представление в разделе Параметры листа вкладки Разметка страницы .
При открытии книги, содержащей группировки по строкам, можно разворачивать и сворачивать группы, но нельзя удалять группировку.
Области нельзя зафиксировать. Если открыть книгу, в которой закреплены области, Excel Starter не может снять закрепление областей, но вы можете получить доступ ко всем данным в книге.
Скрытие и отображение окон книги
Окна книг не могут быть скрыты или скрыты, но строки, столбцы и листы можно скрывать и показывать.
Если открыть книгу с скрытым окном, приложение Excel Starter не сможет восстановить окно. Данные не теряются, и скрытое окно может быть скрыто, если книга позже открыта в Excel.
Средства проверки правописания поддерживаются, но вы не можете изменить язык пользовательского интерфейса или справки.
Предоставление общего доступа
Вы можете предоставить общий доступ к книге, сохранив ее в Windows Live OneDrive, в сетевом расположении или отправив по электронной почте. Однако Excel Starter не включает команду для отправки книги в виде интернет-факса или сохранения книги на сайте SharePoint.
Однако Excel Starter не включает команду для отправки книги в виде интернет-факса или сохранения книги на сайте SharePoint.
Примечание: Эта страница переведена автоматически, поэтому ее текст может содержать неточности и грамматические ошибки. Для нас важно, чтобы эта статья была вам полезна. Была ли информация полезной? Для удобства также приводим ссылку на оригинал (на английском языке).
Автор: Леонид Радкевич · Опубликовано 08.01.2013 · Обновлено 06.12.2016
Excel 2010 — самое мощное средство редактирования таблиц, разработанное для работы в среде Microsoft Windows. Интерфейс редактора является продолжением развития улучшенного пользовательского интерфейса Fluent, впервые использованного в пакете Microsoft Office 2007. Изменения коснулись панели управления — теперь она организована более удобно для пользователя и открывает доступ ко множеству функций, что важно, поскольку очень многие из тех, кто годами пользовался Excel, не имеют представления и о половине его возможностей.
При создании документа иногда очень удобно использовать закрепление областей в Excel 2010. При заполнении больших таблиц, некоторые части которых выходят за пределы рабочего окна, хотелось бы держать перед глазами заголовки и подписи столбцов и строк. Если эти части таблицы не закрепить, при прокрутке листа вниз или вправо они будут смещены за пределы отображаемого участка документа. Так как закрепить область в Excel 2010?
Закрепляем верхнюю строку
- В верхней строке таблицы размещены заголовки столбцов, позволяющие идентифицировать данные таблицы. Чтобы понять, как закрепить строку в Excel 2010, перейдите на вкладку «Вид» — группа «Окно», выберите пункт меню «Закрепить области». Из открывшегося списка команд выберите «Закрепить верхнюю строку». Закрепленная строка будет подчеркнута разделительной линией.
- Если нужно убрать закрепление — в том же меню выберите команду «Снять закрепление областей».
Теперь при прокрутке листа вниз, строка заголовков таблицы остается на месте.
Закрепляем первый столбец
- Чтобы закрепить только первый столбец, таким же образом, через вкладку «Вид» — группа «Окно», пункт меню «Закрепить области», выберите команду «Закрепить первый столбец». Обратите внимание, если выбрать эту команду, закрепление верхней строки, если оно было — снимается. Закрепленный столбец, так же как и при закреплении строки, будет отделен линией.
- Для снятия закрепления — выберите команду «Снять закрепление областей».
Закрепляем несколько областей
- Чтобы закрепить и верхнюю строку и левый столбец одновременно (либо несколько верхних строк и столбцов), отметьте ячейку, левее и выше которой все столбцы и строки должны быть закреплены.
- Из того же меню выберите команду «Закрепить области». Закрепленные участки документа будут отделены линиями.
- Если при закреплении выбрать ячейку А1, будут закреплены верхняя и левая части документа до середины.
Обратите внимание, команда «Закрепление областей» не активна:
- в режиме редактирования ячейки;
- на защищенном листе;
- в режиме разметки страницы.

Вернуться в начало статьи Как закрепить область в excel 2010
- Следующая публикация Выпадающий список в excel 2010
- Предыдущая публикация 1C для начинающих
Домашняя бухгалтерия в excel
Автор: Леонид Радкевич · Published 13.06.2013 · Last modified 06.12.2016
Бесплатный базовый мини-курс по программе Excel 2010
Автор: Леонид Радкевич · Published 01.02.2012 · Last modified 23.12.2016
Складской учет в Excel
Автор: Леонид Радкевич · Published 13.05.2013 · Last modified 06.12.2016
Как открепить строки в excel при прокрутке
Как в excel закрепить строку, столбец, область.
В сегодняшней публикации продолжим знакомиться с некоторыми возможностями, функциями пакета MicroSoft Office.
Если конкретнее, то покажу как в excel закрепить строку, столбец, область.
Как в excel закрепить строку при прокрутке
Для начала давайте объясню о чем вообще идёт речь.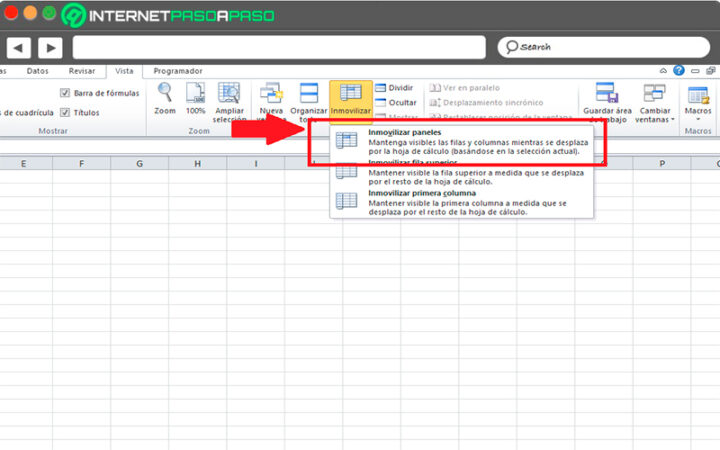 Что вообще значит закрепление столбцов, строк и областей в Excel? Для чего это может понадобиться?
Что вообще значит закрепление столбцов, строк и областей в Excel? Для чего это может понадобиться?
Представьте огромную таблицу в несколько десятков, а может и сотен строк и столбцов. При прокрутке таких длинных таблиц часто пользователь забывает названия первых столбцов или строк, шапки таблицы. В таких ситуациях и помогает закрепление строк и столбцов.
Закреплённые строки и столбцы при прокрутке всегда остаются на экране, а остальные строки и столбцы по прежнему будут прокручиваться и скрываться («заезжать»). Для примера посмотрите на меню данного сайта, которое при прокрутке вниз не скрывается, а цепляется за верхний край. Подобным принципом работает эта функция и в Excel’e.
Теперь давайте перейдём непосредственно к инструкции.
Как закрепить строку
- В меню Excel перейдите на вкладку Вид.
- В разделе Окно нажмите на пункт Закрепить области.
- Для закрепления только верхней строки нажмите на пункт Закрепить верхнюю строку.
 alt=»закрепление первой строки в Excel» />
alt=»закрепление первой строки в Excel» /> - Для закрепления нескольких строк нужно выделить (кликнуть по порядковому номеру строки слева ) следующую за ними строку и выбрать в меню пункт Закрепить области. Например: для закрепления первых 5 строк, нужно выделить шестую строку и потом нажать на пункт Закрепить области. alt=»закрепление нескольких строк» />
Как закрепить столбец
- В меню Excel перейдите на вкладку Вид.
- В разделе Окно нажмите на пункт Закрепить области.
- Для закрепления только первого столбца нажмите на пункт Закрепить первый столбец.
- Для закрепления нескольких столбцов нужно выделить (нажать на порядковую букву столбца сверху ) следующий за ними столбец и выбрать в меню пункт Закрепить области. Например: для закрепления первых 2 столбцов, нужно выделить третий столбец и потом нажать на пункт Закрепить области.

Как закрепить область в excel
Чтобы закрепить область из нескольких столбцов и строк нужно:
- Кликом левой кнопки мыши выделить ячейку, которая будет первой ячейкой для движущейся (прокручиваемой) части таблицы.
- В меню Excel перейдите на вкладку Вид.
- В разделе Окно нажмите на пункт Закрепить области и из подменю выберите пункт Закрепить области.
Ниже, на рисунке показан пример, где выделена ячейка, которая при выполнении описанных выше шагов закрепит 3 первых столбца и 2 верхние строки.
Как открепить?
- В меню Excel перейдите на вкладку Вид.
- В разделе Окно нажмите на пункт Закрепить области.
- Из открывшегося меню нажмите на пункт Снять закрепление областей.
Обратите внимание, что пункт «Снять закрепление областей» отображается только в том случае, если в открытом документе есть хотя бы одна закрепленная область.
Как открепить строки в excel при прокрутке
29.10.2007 13:29 | | |
С большими рабочими листами бывает не очень удобно работать, особенно если к вашему компьютеру подключен небольшой монитор или монитор с низким разрешением. Если вы прокрутите лист вниз, вы больше не будете иметь возможности видеть имена столбцов в верхней части листа. Вместо того, чтобы прокручивать рабочий лист вверх-вниз, вы можете временно закрепить необходимые вам заголовки столбцов или строк. При закреплении столбца или строки вы фактически разделяете экран на две или более области и закрепляете одну из областей. Вы можете разделить экран на четыре области, а затем закрепить две из этих областей. Данные в закрепленной области можно отредактировать так же легко, как любые другие данные Excel, однако ячейки в данном случае остаются неподвижными, даже если вы пользуетесь панелью прокрутки (в этом случае прокручиваться будут только незакрепленные области). Закрепленные области никак не влияют на вид рабочего листа при выводе его на печать.
Чтобы закрепить или открепить столбец или строку:
Выделите столбец справа от столбцов, которые вы хотите закрепить, или выделите строку под строками, которые вы хотите закрепить. Чтобы закрепить и строки и столбцы одновременно, щелкните ячейку справа от столбца и под строкой, которые вы хотите закрепить.
Нажмите вкладку Вид
Нажмите кнопку Закрепить области, а затем выберите нужный вам вариант:
Выделенные строки и столбцы всегда будут видны на экране во время прокрутки листа;
Закрепить верхнюю строку:
Верхняя строка всегда будет видна на экране во время прокрутки листа;
Закрепить первый столбец:
Первый столбец всегда будет виден на экране во время прокрутки листа.
Горизонтальное закрепление области означает, что закрепляются все строки, расположенные над текущей строкой. Вертикальное закрепление области означает, что закрепляются все столбцы, расположенные слева от текущего столбца.
Чтобы открепить строку или столбец, нажмите кнопку Закрепить области и затем выберите Снять закрепление областей
Урок закрепления области в Excel
В программе Эксель зачастую приходится работать с очень большим объемом данных. При этом довольно часто возникает необходимость сверить какие-либо значения в разных концах документа, что может быть весьма проблематично в некоторых случаях, так как при большом массиве данных их часть выходит за рамки видимой области окна программы. Постоянно перемещаться путем пролистывания страницы довольно неудобно, и гораздо лучше зафиксировать необходимые области данных в видимой части экрана. Именно с этой целью в Excel реализована удобная функция закрепления области.
При этом довольно часто возникает необходимость сверить какие-либо значения в разных концах документа, что может быть весьма проблематично в некоторых случаях, так как при большом массиве данных их часть выходит за рамки видимой области окна программы. Постоянно перемещаться путем пролистывания страницы довольно неудобно, и гораздо лучше зафиксировать необходимые области данных в видимой части экрана. Именно с этой целью в Excel реализована удобная функция закрепления области.
В этой статье вы узнаете, как же закреплять и откреплять области в таблице Excel.
Как закрепить области
В нашем примере будет использоваться версия Эксель 2019 года. Однако описанный ниже алгоритм применим и к другим версиям программы, вероятно, с небольшими поправками.
Итак, требуется закрепить область документа на экране.
- Прежде всего, выделяем ячейку. Она должна располагаться правее и под областью, которую требуется закрепить. Другими словами, будет зафиксировано все, что располагается слева, а также, выше от выделенной ячейки.

Как открепить области
Для снятия закрепления областей не требуется производить какое-либо выделение ячеек, тут все гораздо проще. Требуется лишь во вкладе “Вид” щелкнуть на кнопку “Окно” и в открывшихся вариантах кликнуть «Снять закрепление областей».
Примечание: Аналогично ситуации, описанной выше, если размеры окна программы позволяют, промежуточной вкладки “Окно” не будет, и мы сразу может найти все кнопки, отвечающие за закрепление областей во вкладке “Вид”.
В результате выполненной процедуры все области в документе будут откреплены.
Заключение
Функция закрепления областей в программе Excel весьма полезна и поможет сэкономить немало времени при работе с большим объемом данных. В самой процедуре закрепления/откреплении областей нет ничего сложного, она довольно проста, логична и интуитивно понятна. Главное – правильно выбрать ячейку и найти нужный пункт в меню. И следуя вышеизложенному руководству, у вас не должно возникнуть никаких сложностей.
Как снять закрепление областей в excel Excelka.ru
Как закрепить строку и столбец в Excel при прокрутке
При работе с большим объемом данных в Excel мы часто сталкиваемся с ситуацией, когда прокручивая длинные списки мы теряемся и забываем какая из колонок с данными к какому критерию относится. Для того чтобы избежать такие ситуации в Excel существует возможность закреплять строки и столбцы.
Для этого нам необходимо:
- Перейти на вкладку “Вид” в Excel => Подраздел “Окно” => раздел “Закрепить области”:
В этом меню доступны три опции:
- Закрепить области: с помощью этой функции Эксель закрепляет как строки, так и столбцы одновременно;
- Закрепить верхнюю строку: по умолчанию закрепляет верхнюю строку листа Excel;
- Закрепить первый столбец: по умолчанию закрепляет первый столбец на листе Эксель слева.
Видеоурок: Как закрепить строку и столбец в Excel при прокрутке
Как закрепить строку при прокрутке в Excel
Если вы работаете с таблицей, где есть заголовки и сотни строк, то при прокрутке данных листа вы вскоре потеряете заголовки таблицы, как это показано ниже:
В подобных ситуациях лучше воспользоваться закреплением верхней строки листа Excel.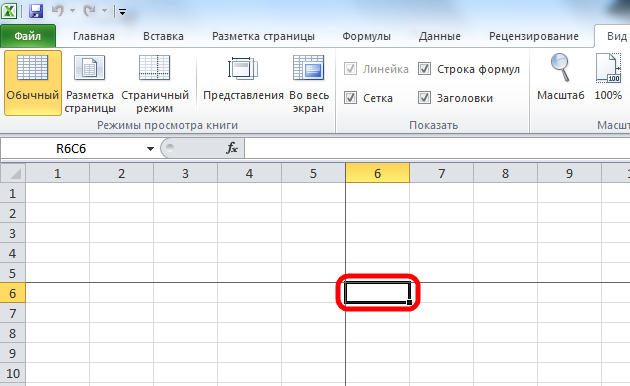 Закрепление позволит видеть заголовки таблицы при прокрутке.
Закрепление позволит видеть заголовки таблицы при прокрутке.
Для того чтобы закрепить верхнюю строку нам потребуется:
- Перейти на вкладку “Вид” в Excel => Подраздел “Окно” => раздел “Закрепить области”:
- В выпадающем меню выбрать “Закрепить верхнюю строку”:
После этого, появится серая тонкая линия, обозначающая наличие закрепленной верхней строки:
Теперь, вы можете прокручивать данные таблицы, при этом сохранив заголовки таблицы:
Как закрепить более одной строки в Эксель
В случае, если в нашей таблице заголовки занимают более чем одну строку, то нам потребуется закрепить две и более строки. Для этого:
- Выделите крайнюю ячейку слева, находящуюся под строчками с заголовками:
- Перейдите на вкладку “Вид” в Excel => Подраздел “Окно” => раздел “Закрепить области”:
- В выпадающем меню выберите пункт “Закрепить области”:
После этого Excel закрепит все строчки сверху выделенной вами ячейки. Теперь, при прокрутке, две строки с заголовками станут зафиксированы:
Теперь, при прокрутке, две строки с заголовками станут зафиксированы:
Как снять закрепление строки в Excel
Для снятия закрепления строк проделайте следующие шаги:
- Перейдите на вкладку “Вид” в Excel => Подраздел “Окно” => раздел “Закрепить области”:
- В выпадающем списки выберите “Снять закрепление областей”:
Как закрепить столбец при прокрутке в Excel
Если заголовки таблицы размещены в крайнем левом столбце, то при горизонтальной прокрутке заголовки пропадут. Избежать этого нам поможет закрепление первого столбца. Для этого нам потребуется:
- Перейти на вкладку “Вид” в Excel => Подраздел “Окно” => раздел “Закрепить области”:
- В выпадающем меню выбрать “Закрепить первый столбец”:
После этого крайний левый столбец будет закреплен. Тонкая серая линия обозначает наличие закрепленного столбца:
Теперь, мы можем прокручивать таблицу по горизонтали без потери заголовков:
В дополнение:
- Если вы закрепили столбец, то нажатием горячих клавиш Ctrl+Z нельзя убрать закрепление области.
 Убрать закрепление можно только через меню “Закрепить области”.
Убрать закрепление можно только через меню “Закрепить области”. - Если вы вставите колонку перед той, что была закреплена, новая колонка будет также закрепленной колонкой.
Как закрепить более одного столбца в Эксель
В случае если в вашей таблице заголовки размещены более чем в одной колонке и вы хотите их закрепить, то проделайте следующие действия:
- Выделите самую верхнюю ячейку, в колонке находящейся сразу за теми колонками, что вы хотите закрепить:
- Перейдите на вкладку “Вид” в Excel => Подраздел “Окно” => раздел “Закрепить области”:
- В выпадающем меню выберите пункт “Закрепить области”:
После этого, Excel закрепит все колонки слева от выделенной вами ячейки. Теперь, при прокрутке, оба столбца с заголовками стали зафиксированы:
Как снять закрепление столбца в Excel
Для снятия закрепления со столбцов проделайте следующие шаги:
- Перейдите на вкладку “Вид” в Excel => Подраздел “Окно” => раздел “Закрепить области”:
- В выпадающем списке выберите “Снять закрепление областей”:
Как закрепить строку и столбец при прокрутке в Excel одновременно
Часто, для удобства в работе с большими массивами данных, необходимо закрепить одновременно и столбцы и строки таблицы.
Для того чтобы одновременно закрепить строки и столбцы в Excel проделаем следующие шаги:
- Выделим ячейку, находящуюся на пересечении столбцов и строк, которые мы хотим зафиксировать. Важно, чтобы ячейка была не внутри диапазона, а сразу после необходимых строк и столбцов. На примере ниже мы выделили ячейку, для того чтобы зафиксировать два первых столбца и верхнюю строчку:
- Перейдем на вкладку “Вид” в Excel => Подраздел “Окно” => раздел “Закрепить области”:
- В выпадающем меню выберем “Закрепить области”:
Теперь, при прокрутке данных по горизонтали и вертикали колонки и строка нашей таблицы зафиксированы:
Для снятия закрепления со строк и столбцов проделайте следующие шаги:
- Перейдите на вкладку “Вид” в Excel => Подраздел “Окно” => раздел “Закрепить области”:
- В выпадающем списке выберите “Снять закрепление областей”:
Закрепление области в программе Microsoft Excel
При работе со значительным числом данных на листе электронной таблицы приходится постоянно сверять некоторые параметры. Но если их много, и их область выходит за границы экрана, постоянно перемещать полосу прокрутки довольно неудобно. Разработчики Excel как раз позаботились об удобстве пользователей, внедрив в данную программу возможность закрепления областей. Давайте выясним, как эта функция реализована и как ею воспользоваться в программе Microsoft Excel.
Но если их много, и их область выходит за границы экрана, постоянно перемещать полосу прокрутки довольно неудобно. Разработчики Excel как раз позаботились об удобстве пользователей, внедрив в данную программу возможность закрепления областей. Давайте выясним, как эта функция реализована и как ею воспользоваться в программе Microsoft Excel.
Закрепление области в Эксель
Решение нашей сегодняшней задачи будет показано на примере программы Excel, входящей в состав пакета Microsoft Office 365, но в предшествующих ей версиях или более новой (2019) необходимые для закрепления области действия выполняются точно так же.
Вариант 1: Область из строк
Довольно часто в электронной таблице Эксель требуется закрепить область из нескольких верхних строк, которые представляют собой так называемую шапку. Делается это следующим образом:
- Ориентируясь на номера строк на боковой (левой) панели программы, выделите нажатием левой кнопки мышки (ЛКМ) по цифре строку, которая будет следующей за закрепляемым диапазоном.
 В нашем примере будем закреплять первые три строчки, то есть выделять в данном случае нужно четвертую.
В нашем примере будем закреплять первые три строчки, то есть выделять в данном случае нужно четвертую.
Перейдите во вкладку «Вид» и в группе инструментов «Окно» разверните меню пункта «Закрепить области».
В отобразившемся перечне доступных опций выберите единственный подходящий для наших целей вариант – «Закрепить области».
Вот так просто можно закрепить горизонтальную область, состоящую из нескольких строк, в электронной таблице Excel.
Вариант 2: Область из столбцов
Бывает и так, что требуется закрепить не верхнюю часть таблицы, а боковую, то есть расположенные слева столбцы. Алгоритм действий в данном случае тот же, но с небольшой поправкой.
- Выделите столбец, следующий за диапазоном тех, которые планируете закрепить. В нашем примере таковым является столбец C, то есть закреплять будем диапазон A-B.
Откройте вкладку «Вид» и воспользуйтесь пунктом «Закрепить области».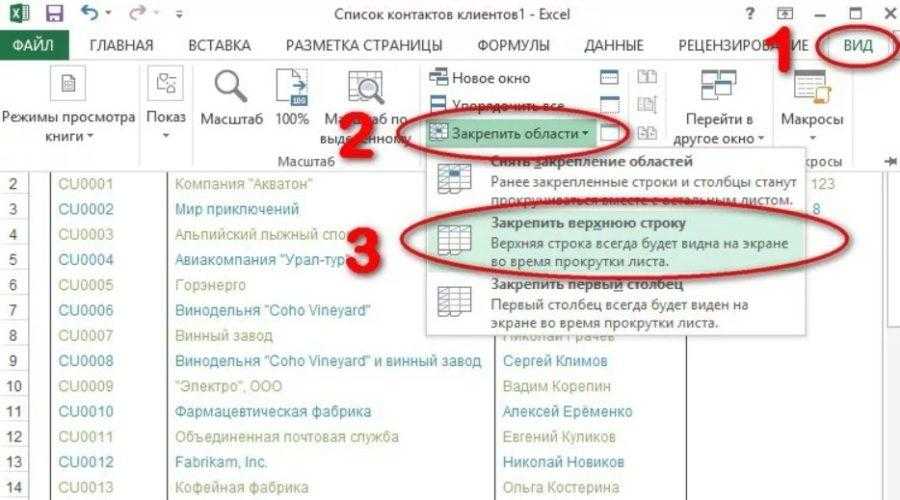
Выберите первый вариант из списка, дублирующий название основного пункта и уже упомянутый нами в предыдущей части.
С этого момент обозначенная вами боковая (левая) область будет закреплена, и при прокрутке таблицы в горизонтальном направлении она всегда будет оставаться на своем месте.
Вариант 3: Область из строк и столбцов
Исходя из того, что содержащаяся в ячейках таблицы информация, которую чаще всего требуется держать перед глазами, может находиться как в ее верхних строках, так и боковых столбцах, неудивительно, что инструментарий Эксель позволяет закрепить одновременно и первые, и вторые. Для этого:
- Выделите нажатием ЛКМ ту ячейку, которая располагается ниже строк и правее столбцов, которые требуется закрепить, после чего перейдите во вкладку «Вид».
Пример: Для того чтобы закрепить по две первых строки (1, 2) и столбца (A, B), выделять необходимо ячейку с адресом C3
.
В области инструментов «Окно» вкладки «Вид» воспользуйтесь пунктом «Закрепить области»
и в открывшемся списке выберите одноименный вариант.
Теперь при вертикальной прокрутке таблицы закрепленные строки будут оставаться на своем месте,
а при горизонтальной зафиксированными останутся столбцы.
Именно рассмотренный в данной части вариант действия является наиболее дословным трактованием фразы «Закрепить область». Сделать статичным диапазон из строк и столбцов может потребоваться в том случае, когда верхняя часть электронной таблицы Excel является шапкой, а боковая содержит, например, порядковые номера и ФИО сотрудников.
Вариант 4: Один столбец или одна строка
Если же под закреплением области вы подразумеваете фиксацию всего одного элемента таблицы, то есть одной ее строки или одного столбца, все делается еще проще. Вы просто выделяете нужную часть, а затем выбираете соответствующий вашей задаче пункт в меню кнопки «Закрепить области». Как вариант, можно вообще ничего не выделять, а просто сразу выбрать один из подходящих вариантов — «Закрепить верхнюю строку» или «Закрепить первый столбец», исходя из того, какая задача перед вами стоит. Более подробно эта процедура, а также нюансы, которые может подразумевать ее выполнение, была рассмотрена нами в отдельных статьях, с ними и рекомендуем ознакомиться.
Как вариант, можно вообще ничего не выделять, а просто сразу выбрать один из подходящих вариантов — «Закрепить верхнюю строку» или «Закрепить первый столбец», исходя из того, какая задача перед вами стоит. Более подробно эта процедура, а также нюансы, которые может подразумевать ее выполнение, была рассмотрена нами в отдельных статьях, с ними и рекомендуем ознакомиться.
Подробнее: Как в Эксель закрепить одну строку или один столбец
Открепление закрепленной области
В том случае, если необходимость в закреплении области (строк, столбцов или смешанного диапазона – не важно) отпала, потребуется сделать по сути то же, что и в рассмотренных выше случаях. Разница лишь в том, что в меню кнопки «Закрепить области» следует выбирать первый и наиболее очевидный в данном контексте пункт – «Снять закрепление областей».
Заключение
Закрепить строки, столбцы или включающий их диапазон в электронной таблице Microsoft Excel несложно. Главное в данном случае правильно понять то, какой элемент таблицы необходимо выделить, и об этом мы подробно рассказали в сегодняшней статье.
Главное в данном случае правильно понять то, какой элемент таблицы необходимо выделить, и об этом мы подробно рассказали в сегодняшней статье.
Отблагодарите автора, поделитесь статьей в социальных сетях.
Закрепление областей окна для блокировки строк и столбцов
В этом курсе:
Чтобы определенная область листа оставалась видимой при прокрутке к другой его области, перейдите на вкладку Вид и выберите команду Закрепить области, чтобы закрепить на месте определенные строки и столбцы, или команду Разделить области, чтобы создать отдельные окна в одном листе.
Закрепление строк и столбцов
Закрепление первого столбца
На вкладке Вид нажмите кнопку Закрепить области и выберите пункт Закрепить первый столбец.
Неяркая линия между столбцами A и B указывает на то, что первый столбец закреплен.
Закрепление первых двух столбцов
Выберите третий столбец.
На вкладке Вид нажмите кнопку Закрепить области и выберите пункт Закрепить области.
Закрепление столбцов и строк
Выберите ячейку, расположенную над строками и справа от столбцов, которые вы хотите закрепить.
На вкладке Вид нажмите кнопку Закрепить области и выберите пункт Закрепить области.
Снятие закрепления строк и столбцов
На вкладке Вид выберите пункты Окно > Снять закрепление областей.
Примечание: Если вкладка Вид не отображается, вероятно, вы используете Excel Starter. В Excel Starter поддерживаются не все функции.
Дополнительные сведения
Вы всегда можете задать вопрос специалисту Excel Tech Community, попросить помощи в сообществе Answers community, а также предложить новую функцию или улучшение на веб-сайте Excel User Voice.
Примечание: Эта страница переведена автоматически, поэтому ее текст может содержать неточности и грамматические ошибки. Для нас важно, чтобы эта статья была вам полезна. Была ли информация полезной? Для удобства также приводим ссылку на оригинал (на английском языке).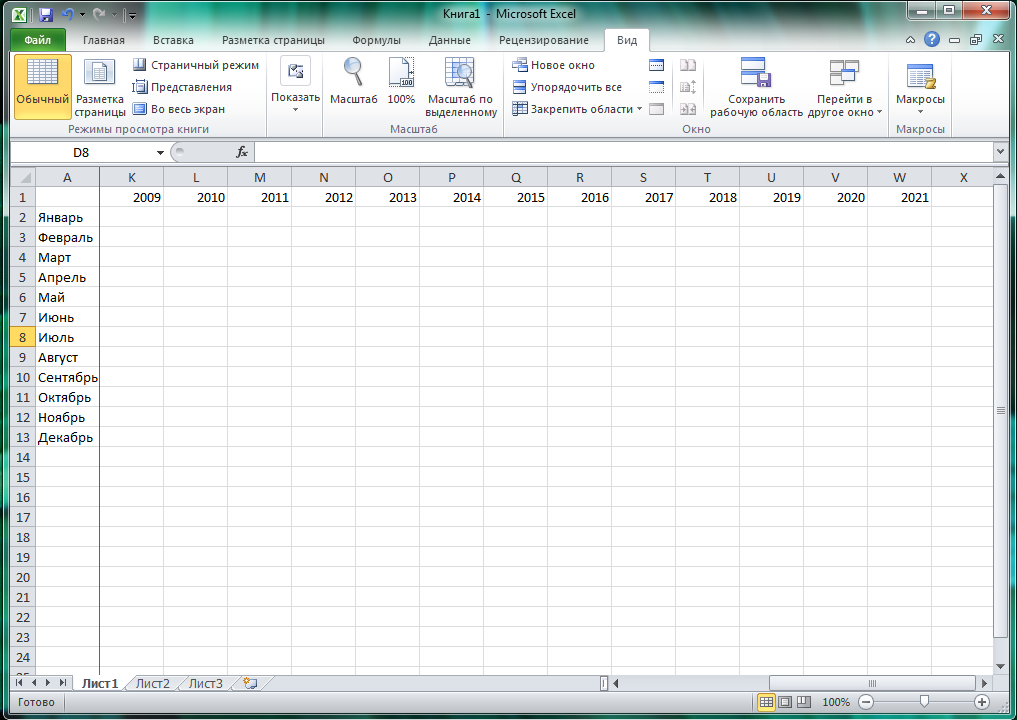
Закрепляем область ячеек в Excel
Использование MicrosoftExcel часто подразумевает работу с большим количеством данных на одном листе, например, сверять и просматривать масштабные таблицы. Когда строки выходят за границу экрана, возникает необходимость постоянно прокручивать страницу в поисках нужного значения – это не только не комфортно, но и нерационально, поскольку отнимает у пользователя время.
Однако избавить себя от таких неудобств очень просто – достаточно знать, как закрепить область в Экселе (Excel). Я расскажу вам, где в Экселе можно закрепить области, а при необходимости Microsoft Excel. Речь пойдет о нескольких версия программы, а именно 2003, 2007, 2010, 2013, 2016.
Базовые понятия
Лента – область верхней части окна Excel содержащая вкладки.
Вкладки – инструменты, обобщающие группы определенных действий по категориям.
Для чего нужна функция закрепления? Отделив основную часть от остального текста, вы всегда будете видеть «шапку» таблицы и понимать, какую именно строку просматриваете. Это позволит не допустить ошибок в работе. Ячейки в закрепленной области не меняют свое положение независимо от того, какие действия вы выполняете в программе.
Это позволит не допустить ошибок в работе. Ячейки в закрепленной области не меняют свое положение независимо от того, какие действия вы выполняете в программе.
Закрепление и открепление областей 2003
Закрепить область в Экселе 2003 довольно просто. Закрепление производится одного или нескольких столбцов слева и/или одной или нескольких строк выше выделенной ячейки.
То есть, если необходимо выделить 3 столбца слева и три строки сверху нужно выделить ячейку C4 и нажать на вкладку Окно – Закрепить области.
Если нужно выделить три столбца слева, выделяем ячейку D1 и выполняем аналогичное действие Окно – Закрепить области.
Для того, что бы закрепить строки выше нужно выделить первую ячейку столбца. Для закрепления четырех верхних строк нужно выделить ячейку A5 и выполнить уже известную команду.
Что бы закрепить первые строку и столбец одновременно нужно выделить ячейку B2.
Как открепить ячейки в Excel 2003
Открепление в 2003 версии происходит следующим образом Окно – Снять закрепление экрана.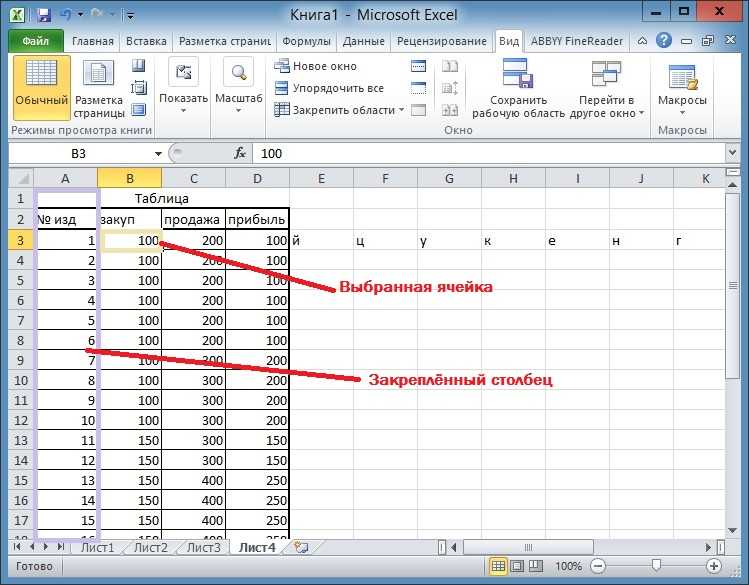
Как закрепить область в Excel 2007, 2010, 2013, 2016
В принципе работа с закреплением в версиях Excel отличных от 2003 имеет аналогичный механизм. Добавились кнопки закрепить первую строку и первый столбец.
Команда управления закреплением находится на ленте, вкладка Вид – Закрепить области.
Итак, для закрепления первого столбца выбираем Вид – Закрепить области –Закрепить первый столбец.
Для того, что бы закрепить первую строку в Excel, нужно выбрать Вид – Закрепить области – Закрепить первую строку.
Инструкция: как закрепить в таблице строку и столбец (несколько строк и столбцов) одновременно.
Допустим нам необходимо закрепить «Шапку» 4 верхних строки и 2 первых столбца. Для этого выделяем ячейку C5 Вид – Закрепить области –Закрепить области.
Что бы закрепить несколько столбцов одновременно, нужно выделить ячейку в первом ряду после этих столбцов.
Что бы закрепить несколько строк одновременно, нужно выделить ячейку в первом столбце после этих строк.
Теперь, даже если таблица дополнится сотнями и тысячами новых элементов, выбранные ячейки не пропадут из виду. В старых версиях программы закрепление областей выполняется аналогичным образом на вкладке «Окно».
Несмотря на легкость, некоторым пользователям не удается решить эту задачу по причины отсутствия вкладки «Вид» на панели задач. Обычно с подобными проблемами сталкиваются при использовании стартовой версии –Excel Starter. Такая программа не поддерживает возможность закрепления и открепления ячеек.
Многих пользователей интересует – как закрепленные области будут выглядеть в печатном виде? Ведь в Excel формируется огромное количество отчетных документов, которые иногда удобнее предоставлять на бумаге.
Для печати закрепленные области действуют так же, как и в электронном виде. Все остается на своих местах. Убедится в этом можно при помощи предварительного просмотра.
Удаление закрепленной области
Что бы в Экселе убрать закрепленную область нужно выбрать вкладку «Вид» и вы увидите, что всплывающее меню стало отображать пункт «Снять закрепление областей». После подтверждения операции, строки или столбцы, зафиксированные ранее, опять станут двигаться при прокрутке.
Дополнение
Как видите, работа с закрепленными областями в экселе не требует особых усилий или специфических знаний – все просто и интуитивно понятно, особенно если речь идет о современных вариациях программы. Использование этой функции сэкономит ваше время и нервы при выполнении работы с табличными данными.
Если у вас появились вопросы, задавайте их в комментариях!
Как закрепить и снять закрепление строк и столбцов в Excel
Если Вы работаете над большой таблицей Excel, где все строки и столбцы не помещаются на экране, существует возможность закрепить некоторые строки и столбцы, чтобы было удобней работать с данными. Чтобы закрепить строки и столбцы в таблице, выполните следующие действия:
Чтобы закрепить строки и столбцы в таблице, выполните следующие действия:
- Выберите ячейку, выше и левее которой необходимо зафиксировать строки и столбцы. Например, если требуется закрепить шесть верхних строк и столбец А, мы выберем ячейку B7.
- Откройте вкладку View (Вид).
- В группе команд Window (Окно) нажмите кнопку Freeze Panes (Закрепить области) и из выпадающего меню выберите одноименный пункт.
- Теперь Вы можете прокручивать данные на листе Excel, при этом заголовки останутся неподвижными. Закрепленные области обозначаются тонкой черной границей. Такой пример изображен на первом рисунке данной статьи.
- Чтобы снять закрепление в Excel, нажмите кнопку Freeze Panes (Закрепить области) и из выпадающего меню выберите команду Unfreeze Panes (Снять закрепление областей).
В примере выше мы закрепили одновременно и строки и столбцы. Вы же можете закреплять их по отдельности. Например, чтобы зафиксировать заголовок нашей таблицы, выполните следующие действия:
Например, чтобы зафиксировать заголовок нашей таблицы, выполните следующие действия:
- Выберите ячейку, которая находится под заголовком и в крайнем левом столбце. В данном примере это ячейка A2.
- А затем, как и в прошлом примере, воспользуйтесь командой Freeze Panes (Закрепить области).
Если необходимо зафиксировать только верхнюю строку или только первый столбец, можете воспользоваться специальными командами Freeze Top Row (Закрепить верхнюю строку) и Freeze First Column (Закрепить первый столбец).
- Теперь при прокручивании данных строка заголовка останется на месте.
Возможность закреплять области в Excel очень удобна, особенно при просмотре больших и сложных таблиц.
Похожие статьи
Оценка статьи:
Загрузка…
Сохранить себе в:
Похожие публикации
Adblock
detector
Как зафиксировать заголовки строк и столбцов в листах Excel
Легко зафиксировать заголовки строк и столбцов в Excel
by Avantix Learning Team | Обновлено 21 февраля 2022 г.
Применимо к: Microsoft ® Excel ® 2010, 2013, 2016, 2019, 2021 и 365 (Windows)
Поскольку многие рабочие листы Excel могут стать довольно большими, заморозить строку может быть полезно и заголовки столбцов или закрепить панели, чтобы заголовки фиксировались на месте при прокрутке листа. В Excel вы можете закрепить как заголовки строк, так и заголовки столбцов или только один. Это не влияет на ячейки, которые будут напечатаны. Заголовки или заголовки столбцов могут быть одной строкой или несколькими строками в верхней части рабочего листа. Заголовки строк (которые появляются слева) могут быть одним или несколькими столбцами слева от данных.
Закрепление заголовков строк и/или столбцов
Чтобы закрепить заголовки строк и/или столбцов:
- Прокрутите вниз до тех пор, пока верхняя строка или строки, которые вы хотите закрепить, не отобразятся в верхней части рабочего листа.
- Прокручивайте вправо до тех пор, пока левый столбец или столбцы, которые вы хотите закрепить, не отобразятся в левой части листа.

- Щелкните под строкой, которую хотите закрепить, и справа от столбца, который хотите закрепить. Например, если вы хотите закрепить строку 6 и столбец A, щелкните B7. Если вы хотите закрепить строку 2, но не хотите закреплять какие-либо столбцы, щелкните A3.
- Перейдите на вкладку «Вид» на ленте и нажмите «Закрепить области».
- В раскрывающемся меню выберите Закрепить области. Заголовки столбцов и строк теперь будут зафиксированы на своих местах.
Ниже находится раскрывающееся меню «Закрепить области»:
В приведенном ниже примере мы хотели заморозить строку 1 и ни одного столбца, поэтому мы щелкнули в A2, а затем выбрали «Закрепить области»:
Разморозить строку и / или заголовки столбцов
Чтобы разморозить заголовки строк и/или столбцов:
- Щелкните в любом месте рабочего листа.
- Перейдите на вкладку «Вид» на ленте и нажмите «Закрепить области».
- В раскрывающемся меню выберите Разморозить панели.

Закрепление заголовков столбцов путем создания таблицы
Если вы преобразуете набор данных или список в таблицу, Excel автоматически зафиксирует строку заголовка (заголовки столбцов), чтобы при прокрутке вниз строка заголовка всегда была зафиксирована на месте в верхней части таблицы.
Для создания таблицы:
- Щелкните набор данных или список.
- Щелкните вкладку «Вставка» на ленте, а затем щелкните «Таблица» в группе «Таблицы»
- Если выбранный диапазон содержит данные, которые вы хотите отобразить в виде заголовков таблиц, установите флажок Моя таблица имеет заголовки. Заголовки таблиц отображают имена по умолчанию, если не установлен флажок Моя таблица имеет заголовки. В идеале ваша таблица всегда должна иметь заголовки.
- Нажмите кнопку ОК.
Ниже показано диалоговое окно «Создать таблицу»:
Когда вы прокручиваете таблицу вниз, заголовки столбцов должны автоматически блокироваться вверху таблицы.
Подпишитесь, чтобы получать больше статей, подобных этой
Была ли эта статья полезной для вас? Если вы хотите получать новые статьи, присоединяйтесь к нашему списку адресов электронной почты.
Дополнительные ресурсы
10 отличных сочетаний клавиш Excel для фильтрации данных
Как использовать Flash Fill в Excel (4 способа с помощью сочетаний клавиш)
Как выделить ошибки, пробелы и дубликаты в листах Excel
3 Зачеркнутые ярлыки Excel для зачеркивания текста или значений в ячейках
Как заменить пустые ячейки значением из ячейки выше в Excel
Связанные курсы
Microsoft Excel: средний/продвинутый
Microsoft Excel: анализ данных с Функции, информационные панели и средства анализа «что, если»
Microsoft Excel: Введение в Visual Basic для приложений (VBA)
ПРОСМОТРЕТЬ ДОПОЛНИТЕЛЬНЫЕ КУРСЫ >
Наши курсы под руководством инструктора проводятся в формате виртуального класса или в нашем центре Торонто по адресу 18 King Street East, Suite 1400, Торонто, Онтарио, Канада (некоторые очные курсы также могут проводиться в другом месте в центре Торонто).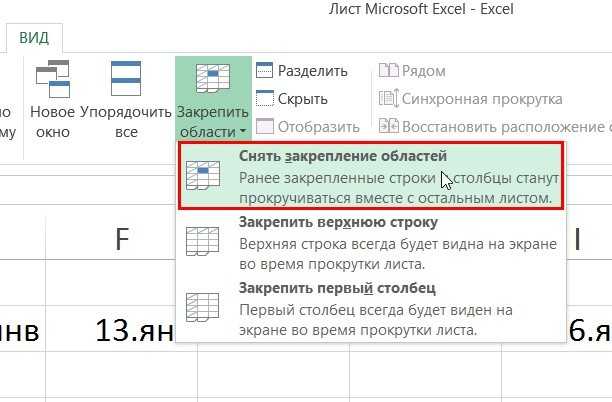 Свяжитесь с нами по адресу [email protected], если вы хотите организовать индивидуальный виртуальный класс под руководством инструктора или обучение на месте в удобное для вас время.
Свяжитесь с нами по адресу [email protected], если вы хотите организовать индивидуальный виртуальный класс под руководством инструктора или обучение на месте в удобное для вас время.
Copyright 2022 Avantix ® Learning
В Microsoft Excel можно легко заблокировать и защитить ячейки, чтобы пользователи не могли изменять данные или формулы. Это включает в себя двухэтапный процесс …
В Microsoft Excel ошибки помечаются маленьким зеленым маркером или треугольником в левом верхнем углу ячейки. Однако эти индикаторы отображаются, когда может быть ошибка, но на самом деле это не ошибка.
Вы можете защитить паролем листы и книги в Excel. Если вы хотите запретить другим пользователям открывать или изменять книгу Excel, вы можете зашифровать файл с помощью пароля. Вы также можете защитить структуру рабочей книги, запретив пользователям удалять, переименовывать, перемещать или отображать рабочие листы. Защиту паролем можно добавить к файлу Excel несколькими способами.
Microsoft, логотип Microsoft, Microsoft Office и связанные приложения Microsoft и логотипы являются зарегистрированными товарными знаками Microsoft Corporation в Канаде, США и других странах. Все остальные товарные знаки являются собственностью зарегистрированных владельцев.
Avantix Learning | 18 King Street East, Suite 1400, Торонто, Онтарио, Канада M5C 1C4 | Свяжитесь с нами по адресу [email protected]. листе, вы потеряете заголовки строк/столбцов.
В таких ситуациях можно использовать области стоп-кадра Excel , чтобы зафиксировать строки или столбцы в вашем наборе данных, чтобы заголовки всегда были видны независимо от того, где вы прокручиваете свои данные.
В этом руководстве рассматриваются:
Доступ к параметрам областей стоп-кадра Excel
Чтобы получить доступ к параметрам областей стоп-кадра Excel:
- Перейдите на вкладку «Вид».
- В категории «Масштаб» щелкните раскрывающийся список «Заморозить панели».
 0104 : Замораживает как строки, так и столбцы.
0104 : Замораживает как строки, так и столбцы. - Закрепить верхнюю строку : Замораживает все строки над активной ячейкой.
- Заморозить первый столбец : Замораживает все столбцы слева от активной ячейки.
Эти параметры можно использовать для блокировки строк или столбцов (или и того, и другого) в панелях Excel.
Давайте посмотрим, как использовать эти параметры для фиксации областей в Excel при работе с большими наборами данных:
Замораживание строк в Excel
Если вы работаете с набором данных, имеющим заголовки в верхней строке, и набором данных, который охватывает сотни строк, то при прокрутке вниз заголовки/метки исчезнут.
Примерно так, как показано ниже:
В таких случаях рекомендуется зафиксировать строку заголовка, чтобы она всегда была видна пользователю.
В этом разделе вы узнаете, как:
- Как заморозить верхнюю строку.
- Как заморозить несколько строк.

- Как разморозить строки.
Заморозить верхнюю строку в Excel
Вот шаги, чтобы заморозить первую строку в наборе данных:
- Перейдите на вкладку «Вид».
- В категории «Масштаб» щелкните раскрывающийся список «Заморозить панели».
- Щелкните параметр «Закрепить верхнюю строку».
- Это заморозит первую строку набора данных. Вы заметите, что теперь прямо под первой строкой появляется серая линия.
Теперь при прокрутке вниз замороженная строка всегда будет видна. Что-то, как показано ниже:
Заморозить/заблокировать более одной строки в Excel
Если в вашем наборе данных несколько строк заголовков, вы можете заморозить их все.
Вот как закрепить строки в Excel:
- Выберите крайнюю левую ячейку в строке, которая находится чуть ниже строки заголовков.
- Перейдите на вкладку «Вид».
- В категории «Масштаб» щелкните раскрывающийся список «Закрепить области».

- Это заморозит все строки над выбранной ячейкой. Вы заметите, что прямо под замороженными строками теперь появляется серая линия.
Теперь при прокрутке вниз все строки заголовков всегда будут видны. Примерно так, как показано ниже:
Разморозить строки в Excel
Чтобы разморозить строки:
- Перейдите на вкладку «Вид».
- В категории «Масштаб» щелкните раскрывающийся список «Закрепить области».
- В раскрывающемся списке «Закрепить области» выберите параметр «Разморозить области».
Параметры области замораживания Excel — закрепление столбцов
исчезнет.
Примерно так, как показано ниже:
В таких случаях рекомендуется закрепить крайний левый столбец, чтобы заголовки всегда были видны пользователю.
В этом разделе вы узнаете, как:
- Как заморозить крайний левый столбец.
- Как заморозить несколько столбцов.
- Как разморозить столбцы.

Закрепить/заблокировать крайний левый столбец в Excel
Вот как закрепить крайний левый столбец:
- Перейдите на вкладку «Вид».
- В категории «Масштаб» щелкните раскрывающийся список «Закрепить области»
- В раскрывающемся списке «Закрепить области» выберите «Закрепить первый столбец».
- Это заморозит крайний левый столбец набора данных. Вы заметите, что теперь у правой границы крайнего левого столбца появляется серая линия.
Теперь при прокрутке вниз крайний левый столбец всегда будет виден. Примерно так, как показано ниже:
Дополнительные примечания:
- После того, как вы закрепили столбец, вы не можете использовать Control + Z, чтобы разморозить его. Вам нужно использовать опцию разморозки в раскрывающемся списке «Заморозить панели».
- Если вставить столбец слева от замороженного столбца, даже вставленный столбец будет заморожен.

Заморозить/заблокировать более одного столбца в Excel
Если у вас есть несколько столбцов, содержащих заголовки/метки, вы можете заморозить их все.
Вот как это сделать:
- Выберите самую верхнюю ячейку в столбце, который находится рядом со столбцами, содержащими заголовки.
- Перейдите на вкладку «Вид».
- В категории «Масштаб» щелкните раскрывающийся список «Закрепить области»
- В раскрывающемся списке «Закрепить области» выберите «Закрепить первый столбец».
- Это заморозит все столбцы слева от выбранной ячейки. Вы заметите, что справа от замороженных столбцов появляется серая линия.
Теперь при прокрутке вправо все столбцы с заголовками всегда будут видны. Примерно так, как показано ниже:
Разморозить столбцы в Excel
Чтобы разморозить столбцы:
- Перейдите на вкладку «Вид».
- В категории «Масштаб» щелкните раскрывающийся список «Закрепить области»
- В раскрывающемся списке «Закрепить области» выберите параметр «Разморозить области».

Замораживание строк и столбцов
В большинстве случаев заголовки/метки будут располагаться как в строках, так и в столбцах. В таких случаях имеет смысл заморозить и строки, и столбцы.
Вот как это можно сделать:
- Выберите ячейку сразу под строками и рядом со столбцом, который вы хотите заморозить.
- Например, если вы хотите закрепить две строки (1 и 2) и два столбца (A и B), выберите ячейку C3.
- Перейдите на вкладку «Просмотр».
- В категории «Масштаб» щелкните раскрывающийся список «Закрепить области».
- В раскрывающемся списке выберите параметр «Закрепить области».
- Это закрепит столбец(и) слева от выбранной ячейки и строку(и) над выбранной ячейкой. Вы заметите, что появятся две серые линии: одна рядом с закрепленными столбцами, а другая прямо под закрепленными строками.
Теперь при прокрутке вниз или вправо закрепленные строки и столбцы всегда будут видны. Что-то, как показано ниже:
Вы можете разморозить замороженные строки и столбцы за один раз. Вот шаги:
Вот шаги:
- Перейдите на вкладку «Просмотр».
- В категории «Масштаб» щелкните раскрывающийся список «Закрепить области».
- В раскрывающемся списке «Закрепить области» выберите параметр «Разморозить области».
Примечания:
- Помимо работы с большими наборами данных, вы можете зафиксировать панели в Excel на практике при создании информационных панелей. Вы можете заморозить строки и столбцы, содержащие панель мониторинга, чтобы пользователь не мог прокрутить страницу, а панель мониторинга всегда была видна.
- Хорошей практикой при работе с большими наборами данных является преобразование их в таблицы Excel. По умолчанию все заголовки строк в таблицах Excel всегда видны при прокрутке набора данных.
Вам также могут понравиться следующие учебники по Excel :
- Советы по вводу данных в Excel
- Как заблокировать ячейки в Excel.
- Как заблокировать формулы в Excel.

- Сравнение столбцов в Excel
- Перемещение строк и столбцов в Excel
- Удаление пустых строк в Excel
- Выделение строк на основе значения ячейки в Excel
Как закрепить строку в Excel, чтобы она всегда оставалась видимой
- Вы можете закрепить строку в Excel, чтобы упростить сравнение данных при прокрутке электронной таблицы.
- Вы можете закрепить только первую видимую строку на листе Excel или закрепить несколько строк.
- Чтобы заморозить строку (или разморозить ее позже), вам просто нужно использовать меню «Закрепить области».
- Посетите домашнюю страницу Business Insider, чтобы узнать больше.
Электронные таблицы могут быть сложными, и часто вам нужно иметь возможность сравнить два разных набора данных, которые сильно разнесены на экране вашего Mac или ПК.
Простой способ сделать это — зафиксировать строку (или столбец), чтобы она оставалась в фиксированном месте, пока остальная часть электронной таблицы прокручивается вверх и вниз (или из стороны в сторону).
Это можно сделать двумя способами: можно закрепить первую видимую строку в электронной таблице или закрепить набор строк.
Ознакомьтесь с продуктами, упомянутыми в этой статье:MacBook Pro (от 1299,99 долларов США в Best Buy)
Lenovo IdeaPad 130 (от 299,99 долларов США в Best Buy)
Microsoft Office (от 149 199,99 долларов США в Best Buy)
Как закрепить верхнюю строку в ExcelИмейте в виду, что это не обязательно должна быть буквально верхняя строка в вашей электронной таблице — эта команда позволяет заморозить первую видимую строку.
1. Прокрутите электронную таблицу до тех пор, пока строка, которую вы хотите зафиксировать, не станет первой строкой, видимой под рядом букв.
2. В меню нажмите «Вид».
3. На ленте нажмите «Закрепить области», а затем нажмите «Закрепить верхнюю строку».
Нажмите «Закрепить верхнюю строку», чтобы заблокировать верхнюю видимую строку. Дэйв Джонсон/Business InsiderТеперь, когда вы прокручиваете электронную таблицу, верхняя строка, которая была видимой, останется фиксированной, в то время как остальная часть электронной таблицы прокручивается под ней.
Как закрепить набор строк в Excel Когда вы используете эту опцию, вы фактически замораживаете все строки сверху вниз до строки, которую хотите заморозить — вы не можете заморозить случайную строку в середину электронной таблицы, не блокируя одновременно все над ней.
1. Выберите строку под набором строк, которые вы хотите заморозить.
2. В меню нажмите «Вид».
3. На ленте нажмите «Закрепить области», а затем нажмите «Закрепить области».
Выберите строку под той, которую вы хотите заморозить, прежде чем выбрать «Закрепить области». Дэйв Джонсон/Business Insider Как разморозить строкуПосле закрепления строки вы можете вернуться в меню «Области закрепления» на ленте и выбрать «Разморозить», чтобы переключить заблокированную строку.
Вы можете освободить строку, вернувшись в меню Freeze Panes. Дэйв Джонсон/Business Insider
Дэйв Джонсон/Business InsiderКак объединить два столбца в Microsoft Excel без потери данных
Как редактировать раскрывающийся список в Excel, в зависимости от того, как вы его создали
Как скопировать формулу в Microsoft Excel с помощью Mac или ПК
Как настроить область печати в Microsoft Excel для печати определенного раздела электронной таблицы
Как изменить формат даты в Microsoft Excel, чтобы программа записывала даты определенным образом
Дэйв Джонсон
Внештатный писатель
Дэйв Джонсон — технический журналист, который пишет о потребительских технологиях и о том, как индустрия трансформирует спекулятивный мир научной фантастики в современную реальную жизнь. Дэйв вырос в Нью-Джерси, прежде чем поступить в ВВС, чтобы управлять спутниками, преподавать космические операции и планировать космические запуски. Затем он провел восемь лет в качестве руководителя отдела контента в группе Windows в Microsoft. Как фотограф Дэйв фотографировал волков в их естественной среде обитания; он также инструктор по подводному плаванию и соведущий нескольких подкастов. Дэйв является автором более двух десятков книг и участвовал во многих сайтах и публикациях, включая CNET, Forbes, PC World, How To Geek и Insider.
Дэйв вырос в Нью-Джерси, прежде чем поступить в ВВС, чтобы управлять спутниками, преподавать космические операции и планировать космические запуски. Затем он провел восемь лет в качестве руководителя отдела контента в группе Windows в Microsoft. Как фотограф Дэйв фотографировал волков в их естественной среде обитания; он также инструктор по подводному плаванию и соведущий нескольких подкастов. Дэйв является автором более двух десятков книг и участвовал во многих сайтах и публикациях, включая CNET, Forbes, PC World, How To Geek и Insider.
ПодробнееПодробнее
Insider Inc. получает комиссию, когда вы покупаете по нашим ссылкам.
Закрепление столбцов в Excel — пошаговое руководство и примеры
Закрепление столбцов в Excel фиксирует или блокирует их, чтобы они оставались видимыми при прокрутке базы данных. Застывшая колонна не движется вместе с движением остальных колонн.
Например, закрепление первого столбца (столбца A) гарантирует, что он останется на своем месте во время навигации по остальным столбцам.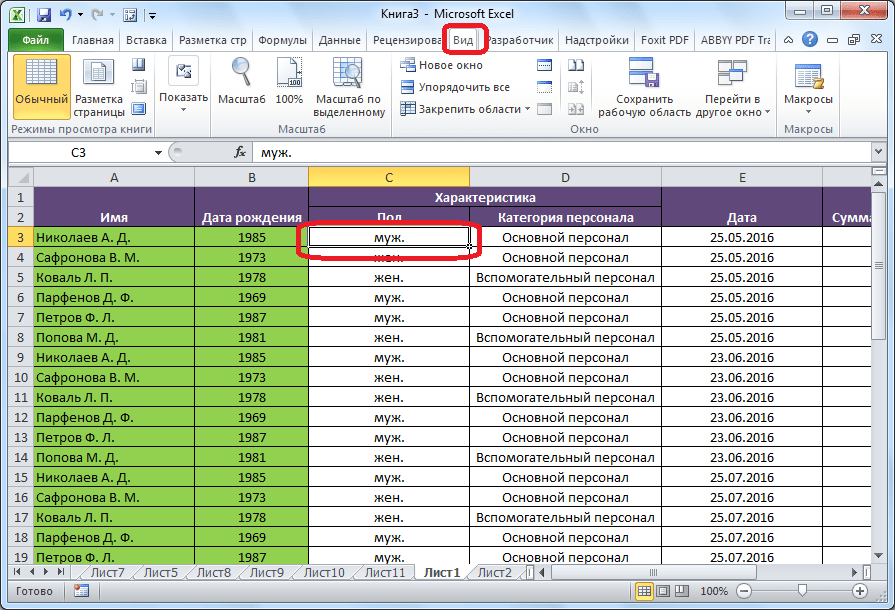 Кроме того, если столбец A состоит из заголовков, пользователь может захотеть просмотреть их, работая с другими столбцами набора данных.
Кроме того, если столбец A состоит из заголовков, пользователь может захотеть просмотреть их, работая с другими столбцами набора данных.
Цели фиксации столбца Excel:
- Гарантировать, что пользователь не потеряет след конкретного столбца
- Для облегчения сравнения различных столбцов рабочего листа
Закрепление столбцов предотвращает обращение пользователя к один и тот же столбец снова и снова. Другими словами, замороженные столбцы экономят время пользователя на прокрутку.
Все свойства закрепленного столбца применяются и к закрепленной строке.
В раскрывающемся списке «Заморозить панели» «Заморозить панели» «Заморозить панели» в Excel можно зафиксировать одну или несколько строк и/или столбцов, чтобы они оставались фиксированными при прокрутке базы данных. Подробнее» на вкладке «Вид» перечислены следующие параметры:
- Закрепить области — Замораживает несколько строк и столбцов.
- Закрепить верхнюю строку– Замораживает только первую строку.

- Заморозить первый столбец– Замораживает только первый столбец.
После закрепления строки или столбца в Excel в конце закрепленной области появляется серая линия. Эта строка указывает на то, что строка или столбец были заморожены.
Содержание
- #1 Закрепить первый столбец в Excel
- Пример #1
- #2 Закрепить несколько столбцов в Excel
- Пример #2
- #3 Закрепить вместе строку и столбец в Excel
- Правила заморозки в Excel
- Часто задаваемые вопросы
- Рекомендуемые статьи
Давайте рассмотрим способы заморозки первого столбца Excel, нескольких столбцов, а также строк и столбцов.
#1 Закрепление первого столбца в Excel
Закрепление первого столбца блокирует столбец A рабочего листа. Это означает, что при движении слева направо этот столбец будет виден все время.
Кроме того, столбец A фиксируется независимо от столбца, с которого начинаются фактические данные. Ярлык Excel для закрепления первого столбца — «Alt+W+F+C» (при последовательном нажатии).
Ярлык Excel для закрепления первого столбца — «Alt+W+F+C» (при последовательном нажатии).
Рассмотрим пример.
Пример №1
В следующей таблице показан доход от продаж (в долларах США), полученный от продуктов определенных сегментов. Данные относятся к разным странам и распределены по первым пяти месяцам 2015 года9.0005
Мы хотим заморозить первый столбец Excel (столбец A).
Для того, чтобы просмотреть столбец «отрезок» по движению слева направо, нам нужно его заморозить.
Шаги для закрепления столбца Excel перечислены ниже:
- Выберите рабочий лист, на котором должен быть закреплен первый столбец.
- На вкладке «Вид» щелкните раскрывающийся список «Закрепить панели» в разделе «Окно». Выберите «закрепить первый столбец», как показано на следующем изображении.
Можно также поочередно нажимать сочетания клавиш «Alt+W+F+C». - Первый столбец заморожен.
 Серая линия появляется в конце столбца A, указывая на то, что столбец слева заморожен. Столбец AB, показанный на следующем изображении, является последним прокручиваемым столбцом набора данных.
Серая линия появляется в конце столбца A, указывая на то, что столбец слева заморожен. Столбец AB, показанный на следующем изображении, является последним прокручиваемым столбцом набора данных. - При прокрутке (слева направо) остальных столбцов набора данных виден столбец A. То же самое показано на следующем изображении.
Таким же образом можно заморозить первую строку.
#2 Закрепление нескольких столбцов в Excel
Закрепление нескольких столбцов Excel похоже на закрепление нескольких строк. Для закрепления нескольких столбцов выберите первую правую ячейку сразу после последнего столбца, который нужно закрепить. Это связано с тем, что несколько столбцов замораживаются на основе текущего выбора.
Аналогичным образом, чтобы заморозить несколько строк, выберите первую ячейку непосредственно под последней закрепляемой строкой.
Например, чтобы закрепить столбцы A, B и C, выберите ячейку D1. Замораживая первые три столбца, они всегда остаются видимыми для пользователя. Аналогичным образом, чтобы закрепить строки 1, 2 и 3, выберите ячейку A4.
Замораживая первые три столбца, они всегда остаются видимыми для пользователя. Аналогичным образом, чтобы закрепить строки 1, 2 и 3, выберите ячейку A4.
Ярлык для закрепления нескольких столбцов Excel — «Alt+W+F+F» (при нажатии по одному).
Рассмотрим пример.
Пример № 2
Работая с данными примера № 1, мы хотим зафиксировать первые четыре столбца, A, B, C и D.
Шаги для закрепления нескольких столбцов Excel перечислены ниже:
Шаг 1: Выберите ячейку E1. Это связано с тем, что первые четыре столбца должны быть заморожены.
Шаг 2: На вкладке «Вид» щелкните раскрывающийся список «Закрепить панели» в разделе «Окно». Выберите «заморозить панели», как показано на следующем изображении.
Можно также поочередно нажимать сочетания клавиш «Alt+W+F+F».
Шаг 3: Первые четыре столбца заморожены. Серая линия появляется (показана на следующем изображении) в конце столбца D, указывая на то, что столбцы слева зафиксированы.
Столбцы R и S, показанные на следующем рисунке, представляют собой прокручиваемые столбцы в конце набора данных.
Шаг 4: При прокрутке (слева направо) до последнего столбца набора данных видны первые четыре столбца. То же самое показано на следующем изображении.
#3 Закрепите вместе строку и столбец в Excel
Обычно первая строка и первый столбец базы данных содержат заголовки. Пользователь может захотеть просмотреть строку 1 и столбец A одновременно и в любое время. Следовательно, важно заблокировать их вместе, чтобы обеспечить их видимость при прокрутке вниз и слева направо.
Единственная разница между методами №2 и №3 заключается в выборе ячейки (шаг 1). С помощью опции «заморозить области» Excel замораживает строки и столбцы, предшествующие текущей активной ячейке.
Комбинация клавиш для фиксации строки и столбца — «Alt+W+F+F» (при последовательном нажатии).
Рассмотрим пример.
Пример №3
Работая с данными примера №1, мы хотим одновременно заморозить первую строку (строка 1) и первый столбец (столбец А).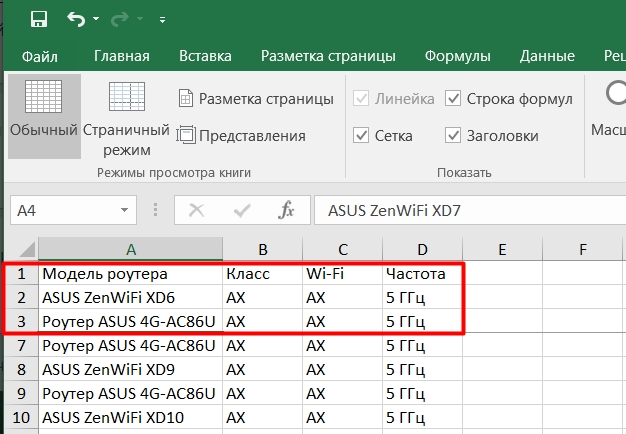
Шаги, чтобы закрепить строку Excel 1 и столбец A вместе, перечислены ниже:
Шаг 1: Выберите ячейку B2.
Шаг 2: Поочередно нажимайте сочетания клавиш «Alt+W+F+F». Он замораживает столбец слева от выбранной ячейки B2. В то же время строка, предшествующая активной ячейке (B2), также фиксируется, как показано на следующем рисунке.
Следовательно, появляются две серые линии: одна в конце строки 1 (горизонтальная), а другая в конце столбца А (вертикальная).
Примечание: В качестве альтернативы параметр «закрепить области» можно выбрать в раскрывающемся списке «закрепить области» на вкладке «Вид».
Шаг 3: При прокрутке сверху вниз и слева направо видны строка 1 и столбец A. То же самое показано на следующем изображении.
Примечание: Можно зафиксировать любое количество строк и столбцов в зависимости от требований. Условие состоит в том, что закрепление нескольких строк и столбцов Excel должно начинаться с верхней строки (строка 1) и первого столбца (столбец A).
#4 Разморозить панели в Excel
Для разморозки панелей не требуется выбирать какие-либо ячейки. Шаги, чтобы разморозить панели в Excel, перечислены ниже:
Шаг 1: На вкладке «Вид» щелкните раскрывающийся список «Закрепить панели» в разделе «Окно». Выберите «разморозить панели», как показано на следующем изображении.
Можно также поочередно нажимать сочетания клавиш «Alt+W+F+F».
Шаг 2: Серые линии удаляются, как показано на следующем рисунке.
Примечание. Параметр «разморозить панели» появляется только после того, как к рабочему листу Excel были применены заморозки.
Правила замораживания в Excel
Нормы, регулирующие закрепление строк и столбцов, перечислены ниже:
- Невозможно закрепить строки и столбцы Excel в середине рабочего листа.
- Опцию «заморозить панели» можно применить только один раз. Невозможно создать несколько «стоп-панелей» на одном листе.

- Строки и столбцы, которые необходимо исправить, должны быть видны во время заморозки. В противном случае они останутся скрытыми даже после заморозки.
Примечание 1: Чтобы разделить рабочий лист на две или более областей с помощью отдельных полос прокрутки. представляет собой горизонтальную полосу прокрутки, которая используется для просмотра данных слева направо. Чтобы узнать больше, используйте опцию «разделить». Это доступно в разделе «Окно» на вкладке «Вид».
Примечание 2: Чтобы исправить строку заголовка большого набора данных, которая не помещается на экране, создайте таблицу ExcelТаблица ExcelВ excel таблицы представляют собой диапазон данных в строках и столбцах, и они расширяются при вставке новых данных в диапазоне в любой новой строке или столбце таблицы. Чтобы использовать таблицу, нажмите на таблицу и выберите диапазон данных.Подробнее. Кроме того, убедитесь, что эта строка видна, выбрав любую ячейку в таблице перед прокруткой.
1. Что означает закрепление столбцов и как закрепить первый столбец в Excel?
Замораживание столбца означает его блокировку, чтобы он оставался видимым, пока пользователь просматривает базу данных. Это особенно полезно, если столбец содержит заголовки, которые необходимо видеть постоянно.
После фиксации слева появляется серая линия, обозначающая замороженные столбцы. Шаги для закрепления первого столбца (столбца A) перечислены ниже:
• На вкладке «Вид» щелкните раскрывающийся список «Закрепить панели» в разделе «Окно».
• Выберите «закрепить первый столбец». Либо нажмите сочетания клавиш «Alt+W+F+C» одну за другой.
• Первый столбец (столбец A) заморожен.
Примечание: Чтобы закрепить первую строку, выберите «закрепить верхнюю строку» в раскрывающемся списке «закрепить панели» на вкладке «Вид».
2. Как закрепить несколько столбцов в Excel?
Как закрепить несколько столбцов в Excel?
Закрепим столбцы A, B, C, D и E. Шаги для закрепления нескольких столбцов в Excel перечислены ниже:
• Выберите либо столбец, либо первую ячейку справа от последнего столбца, который необходимо заморозить (столбец E). Итак, выберите либо столбец F, либо ячейку F1.
• На вкладке «Вид» щелкните раскрывающийся список «Закрепить панели» в разделе «Окно».
• Выберите «закрепить панели». Либо поочередно нажимайте сочетания клавиш «Alt+W+F+F».
• Столбцы A B, C, D и E зафиксированы, как показано серой линией в конце столбца E.
3. Как закрепить строки и столбцы вместе в Excel?
Давайте зафиксируем строки 1, 2 и 3, а также столбцы A, B и C. Шаги, чтобы заморозить данные строки и столбцы вместе, перечислены ниже:
• Выберите ячейку D4 на основе следующих параметров:
a . Он следует сразу за последним замораживаемым рядом (строка 3).
б. Он находится справа от последнего столбца, который нужно заморозить (столбец C).
Он находится справа от последнего столбца, который нужно заморозить (столбец C).
• На вкладке «Вид» щелкните раскрывающийся список «Закрепить панели» в разделе «Окно».
• Выберите «закрепить панели». Либо поочередно нажимайте сочетания клавиш «Alt+W+F+F».
• Строки 1, 2 и 3, а также столбцы A, B и C заморожены. На это указывает серая линия, появляющаяся под строкой 3 и в конце столбца C.
Примечание: Закрепление нескольких строк и столбцов Excel должно начинаться с верхней строки (строка 1) и первого столбца (столбец A). ).
Рекомендуемые статьи
Это руководство по закреплению столбцов в Excel. Здесь мы обсудим, как заморозить первый столбец, несколько столбцов, а также строки и столбцы. Чтобы узнать больше об Excel, ознакомьтесь со следующими статьями:
- Добавление столбцов в ExcelДобавление столбцов в ExcelДобавление столбца в Excel означает вставку нового столбца в существующий набор данных.Подробнее и позволяет сжимать или расширять столбец.
 Подробнее
Подробнее - Блокировка столбца в ExcelБлокировка столбца в ExcelФункция блокировки столбца в Excel предназначена для предотвращения любых сбоев или нежелательных изменений данных, вызванных ошибкой пользователя. Его можно использовать в одном или нескольких столбцах с форматированием ячеек от заблокированного до разблокированного, а книгу можно защитить паролем.Подробнее
- Сортировка по столбцам в Excel
5 способов исправить неработающие стоп-панели Excel Проблема
Все мы знаем о важности «стоп-панелей» при работе с электронной таблицей, состоящей из нескольких строк. Обычно, когда вам нужно прокрутить огромную таблицу вниз, вы не видите заголовков; неужели..?
В то время запомнить, какой столбец имеет какие данные, довольно сложно и сложно.
Чтобы справляться с такими ситуациями легко, замораживающая панель 9Опция 0104 в Excel является выжившей.
Но что, если эти области стоп-кадра Excel не работают? Как вы будете решать эту проблему?
Не волнуйся.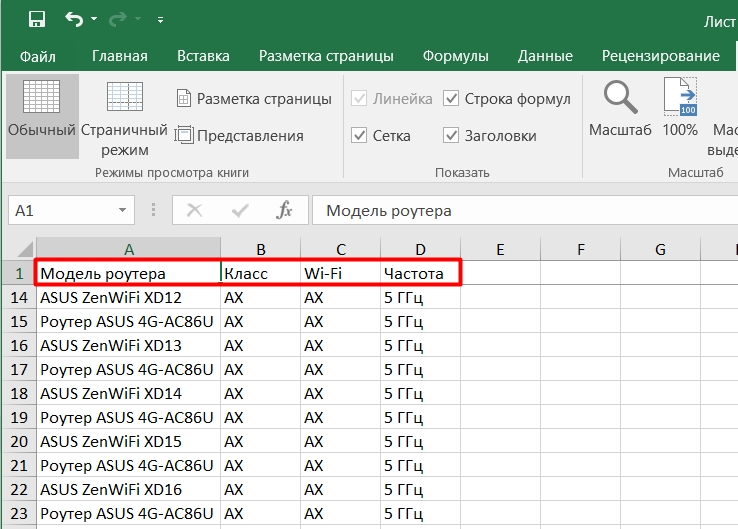 ..! Этот пост в блоге поможет вам получить каждую щепотку деталей, например, почему ваши области стоп-кадра Excel перестали работать и, конечно же, как решить эту проблему.
..! Этот пост в блоге поможет вам получить каждую щепотку деталей, например, почему ваши области стоп-кадра Excel перестали работать и, конечно же, как решить эту проблему.
Excel Freeze Panes Параметр используется для блокировки заголовков строк или столбцов. Так что, когда вы прокручиваете вниз или просматриваете остальные части листа, его верхняя строка или первый столбец застревают на экране.
Таким образом, заголовок всегда будет отображаться независимо от того, как вы прокручиваете лист.
Закрепление заголовков панели — очень полезная функция, особенно когда вы работаете с таблицей, содержащей информацию, которая пересекает столбцы и строки, отображаемые на экране.
Чтобы получить более четкое представление об этой конкретной проблеме с Excel, ознакомьтесь с этим запросом пользователя.
Для извлечения данных из поврежденного файла Excel мы рекомендуем этот инструмент:
Это программное обеспечение предотвратит повреждение и потерю данных рабочей книги Excel, таких как данные BI, финансовые отчеты и другую аналитическую информацию. С помощью этого программного обеспечения вы можете восстановить поврежденные файлы Excel и восстановить каждое визуальное представление и набор данных в исходное, неповрежденное состояние за 3 простых шага:
С помощью этого программного обеспечения вы можете восстановить поврежденные файлы Excel и восстановить каждое визуальное представление и набор данных в исходное, неповрежденное состояние за 3 простых шага:
- Загрузить средство восстановления файлов Excel с рейтингом Отлично от Softpedia, Softonic и CNET.
- Выберите поврежденный файл Excel (XLS, XLSX) и нажмите Восстановить , чтобы начать процесс восстановления.
- Просмотрите восстановленные файлы и нажмите Сохранить файл , чтобы сохранить файлы в нужном месте.
Запрос пользователей относительно замораживания панелей не работает
Почему закрепление областей не работает в Excel?У меня проблема со стоп-панелями. Я пытаюсь закрепить первые 2 столбца и верхнюю строку большого рабочего листа, поэтому я использую «Закрепить верхнюю строку» для верхней строки, выбираю 3-й столбец и выбираю «Закрепить области». Строка и столбцы какое-то время остаются замороженными, но команда замораживания областей «стирается», а иногда и вовсе не работает.
Я использую Excel 2016, и у меня никогда не было этой проблемы. ТИА.
Источник: https://techcommunity.microsoft.com/t5/Excel/freeze-panes-not-working-properly/m-p/1218044
Если область замораживания не работает в Excel , параметр области заморозки будет отображаться серым цветом.
В основном есть 3 причины, по которым эта проблема не работает.
- Первая причина заключается в том, что ваш рабочий лист Excel находится в макет страницы вид. Область стоп-кадра отключается в этом представлении.
- Другая причина, по которой области замораживания Excel перестали работать , заключается в том, что включена защита Windows.
- Эта проблема также возникает, когда лист Excel защищен некоторыми более ранними версиями Excel.
Если ваша книга Excel находится в режиме макета страницы, немедленно измените его на просмотр с разрывом страницы или обычный вид.
- Для этого коснитесь вкладки Вид в меню Excel.
- После этого из группы Представления рабочей книги выберите любой вариант, кроме представления макета страницы. Как обычно, предварительный просмотр с разрывом страницы или настраиваемые представления.
Если включена опция Windows для защиты рабочей книги, то ваши области стоп-кадра Excel не будут работать.
Что ж, этот параметр Windows кажется навсегда отключенным в Excel 2016 и 2013.
Чтобы снова включить параметр «Закрепить области», вам необходимо снять защиту с книги Excel:
- Нажмите на вкладку Обзор на ленте Excel.
- Наличие цветного фона позади рабочей книги защиты указывает на то, что защита активна. Коснитесь рабочей книги , чтобы снять защиту.
- В открывшемся окне введите пароль, а затем нажмите ОК.

Появление цветного фона за рабочей книгой защиты указывает на то, что защита включена.
В отличие от представления «Макет страницы», защита рабочей книги не отменяет блокировку панелей листа.
Это предотвращает замораживание и размораживание панели рабочего листа только до тех пор, пока ваша рабочая книга не будет защищена.
Исправить 3# Разморозить панель рабочего листаЕще один метод, с помощью которого вы можете исправить неработающую панель замораживания Excel, , — это разморозить панель рабочего листа.
Выполните следующие шаги, чтобы разблокировать все столбцы и строки вашего листа Excel.
- Сначала коснитесь вкладки View , а затем в группе Window выберите значок стрелки Freeze Panes .
- В раскрывающемся меню выберите «Разморозить панели».

В качестве альтернативы опции «Закрепить верхнюю строку» вы можете отформатировать данные так же, как таблицу.
Как и в таблице, Excel заменяет буквы столбца содержимым верхних строк при прокрутке вниз.
Вот что вам нужно сделать:
- Перейдите на вкладку Home и теперь из группы стилей выберите Format as Table.
Поэтому при прокрутке вниз на листе Excel обратите внимание, что номер вашего столбца достигнет позиции заголовков заголовков.
Он будет отображаться таким образом при прокрутке листа вниз.
(Если вы выберете или активируете любую ячейку напротив таблицы, заголовки автоматически исчезнут, а буквы столбцов снова появятся.)0837 Некоторое время из-за проблем с повреждением Excel перестает отвечать на запросы , поэтому многие параметры не будут работать правильно. В этом случае вам нужно использовать MS Средство восстановления Excel , чтобы устранить любые проблемы с повреждением в вашей книге Excel. Некоторые основные функции этого инструмента восстановления Excel: Скачать Купить сейчас * Бесплатная версия продукта позволяет просматривать только восстанавливаемые данные. Несомненно, замораживание панелей — это фантастический вариант для быстрого обзора, когда набор данных огромен. Теперь вам не нужно беспокоиться об этих проблемах со скрытыми столбцами и строками, которые возникают из-за того, что не работает блокировка областей Excel. Поскольку все перечисленные решения в этом блоге хорошо опробованы и проверены, они обязательно решат вашу стоп-панели перестали работать в Excel. Если вы столкнетесь с какой-либо проблемой при выполнении этих исправлений или столкнетесь с некоторыми другими проблемами, поделитесь своими проблемами с нами. Приянка — предприниматель и эксперт по контент-маркетингу. Она ведет технические блоги и имеет опыт работы с MS Office, Excel и другими техническими предметами. Microsoft Excel помогает вам систематизировать и анализировать обширные данные с помощью своего программного обеспечения для работы с электронными таблицами. Он играет жизненно важную роль, начиная с мелкой промышленности и заканчивая крупной промышленностью. Пользователи могут выполнять финансовый анализ с помощью этого мощного инструмента организации данных. Он предлагает множество приложений, таких как бизнес-анализ, управление людьми, управление программами, стратегический анализ, администрирование, управление операциями и отчеты о производительности. Тем не менее, это в основном используется для хранения и сортировки данных для удобства анализа. Microsoft Excel 2016 и 2019 поддерживают функцию, с помощью которой вы можете закрепить строку или столбец в Excel. Содержание 1048576 строк и 16 384 9Столбцы 0104 в Excel могут хранить чрезмерный набор данных упорядоченным образом. Некоторые другие интересные функции Excel включают в себя: Кроме того, вы можете закрепить несколько строк или столбцов в Excel. Вы можете заморозить часть листа, а именно строку, столбец или панели в Ecel, чтобы они оставались видимыми, пока вы прокручиваете остальную часть листа. Это полезно для проверки данных в других частях вашего листа без потери заголовков или меток. Продолжайте читать, чтобы узнать, как закрепить или разморозить строки, столбцы или области в Microsoft Excel. Вы можете закрепить строку в Excel или несколько строк в Excel, выполнив следующие шаги: 1. Нажмите клавишу Windows . Введите и выполните поиск Excel и нажмите на него, чтобы открыть. 2. Откройте нужный лист Excel и выберите любую строку . Примечание 1: Всегда выбирайте строку с номером ниже строки с номером , которую вы хотите заморозить. Это означает, что если вы хотите заморозить до 3-й строки, вы должны выбрать 4-ю строку. 3. Затем выберите Просмотр в строке меню, как показано на рисунке. 4. Нажмите Закрепить области > Закрепить области в раскрывающемся меню, как показано ниже. Все строки ниже выбранной строки будут заморожены . Строки над выбранной ячейкой/строкой останутся на том же месте при прокрутке вниз. Здесь, в этом примере, когда вы прокручиваете вниз, строка 1, строка 2, строка 3 остаются на том же месте, а остальная часть листа прокручивается. Читайте также: Как копировать и вставлять значения без формул в Excel Вы можете закрепить строку заголовка на листе, выполнив указанные шаги: 1. Запустите Excel как раньше. 2. Откройте лист Excel и выберите любую ячейку . 3. Перейдите на вкладку View вверху, как показано на рисунке. 4. Нажмите Закрепить области > Закрепить верхнюю строку , как показано выделенным. Теперь первая верхняя строка будет заморожена, а остальная часть рабочего листа будет нормально прокручиваться. Читайте также: Исправить приложение Outlook, которое не открывается в Windows 10 Вы можете закрепить, разморозить или переместить несколько столбцов или один столбец в Excel следующим образом: 1. Нажмите клавишу Windows . Введите и выполните поиск Excel и нажмите на него, чтобы открыть. 2. Откройте лист Excel и выберите любой столбец . Примечание: Всегда выбирайте столбец справа от до столбец вы хотели заморозить. Это означает, что если вы хотите закрепить столбец F, выберите столбец G и так далее. 3. Перейдите на вкладку View , как показано ниже. 4. Щелкните Закрепить области и выберите параметр Закрепить области , как показано на рисунке. Все столбцы слева от выбранного столбца будут заморожены . При прокрутке вправо строки слева от выбранного столбца останутся на том же месте. Здесь, в этом примере, при прокрутке вправо столбец A, столбец B, столбец C, столбец D, столбец E и столбец F останутся на одном месте, а остальная часть рабочего листа будет прокручиваться влево или вправо. Вы можете закрепить столбец в Excel, т. е. закрепить первый столбец на листе, выполнив следующие действия. 1. Запустите Excel как раньше. 2. Откройте лист Excel и выберите любую ячейку . 3. Перейдите на вкладку View сверху, как показано на рисунке. 4. Нажмите Закрепить области и на этот раз выберите Опция «Закрепить первый столбец» из раскрывающегося меню. Таким образом, первый столбец будет заморожен, и вы сможете нормально прокручивать остальную часть рабочего листа. Читайте также: Исправление Microsoft Office, не открывающегося в Windows 10 Например, если вы вводите данные в табеле успеваемости, содержащем имена и оценки всегда беспокойная работа, чтобы часто прокручивать заголовок (содержащий имена предметов) и метку (включая имена студентов). В этом случае вам поможет заморозка полей строки и столбца. Вот как сделать то же самое: 1. Запустите Excel как раньше. Откройте нужный рабочий лист и выберите любую ячейку . Примечание 1: Всегда выбирайте ячейку справа от столбца и ниже строки , которую вы хотите заморозить. Например, если вы хотите закрепить первую строку и первый столбец , выберите ячейку справа от панели первого столбца и под панелью первой строки, т. 2. Щелкните вкладку View на верхней ленте. 3. Щелкните Закрепить области , как показано на рисунке. 4. Выберите параметр с пометкой Закрепить области , как показано ниже. Все строки над выбранной строкой и все столбцы слева от выбранного столбца будут заморожены, а остальная часть рабочего листа будет прокручиваться. Итак, здесь, в этом примере, первая строка и первый столбец заморожены, а остальная часть рабочего листа прокручивается, как показано ниже. Если вы заморозили какие-либо строки, столбцы или панели, вы не сможете выполнить еще один шаг фиксации, пока они не будут удалены. Чтобы разморозить строки, столбцы или панели в Excel, выполните следующие действия: 1. Выберите любую ячейку на рабочем листе . 2. Перейдите на вкладку Вид . 3. Теперь выберите Freeze Panes и нажмите Unfreeze Panes , как показано ниже. Примечание: Убедитесь, что любая ячейка/строка/столбец находится в замороженном состоянии. В противном случае опция Разморозить панели не появится. Читайте также: Как запретить Microsoft Teams открываться при запуске

Приянка Саху
 Ее самобытное искусство подачи технической информации простым для понимания языком очень впечатляет. Когда не пишет, любит незапланированные путешествия.
Ее самобытное искусство подачи технической информации простым для понимания языком очень впечатляет. Когда не пишет, любит незапланированные путешествия. Как закрепить строки и столбцы в Excel
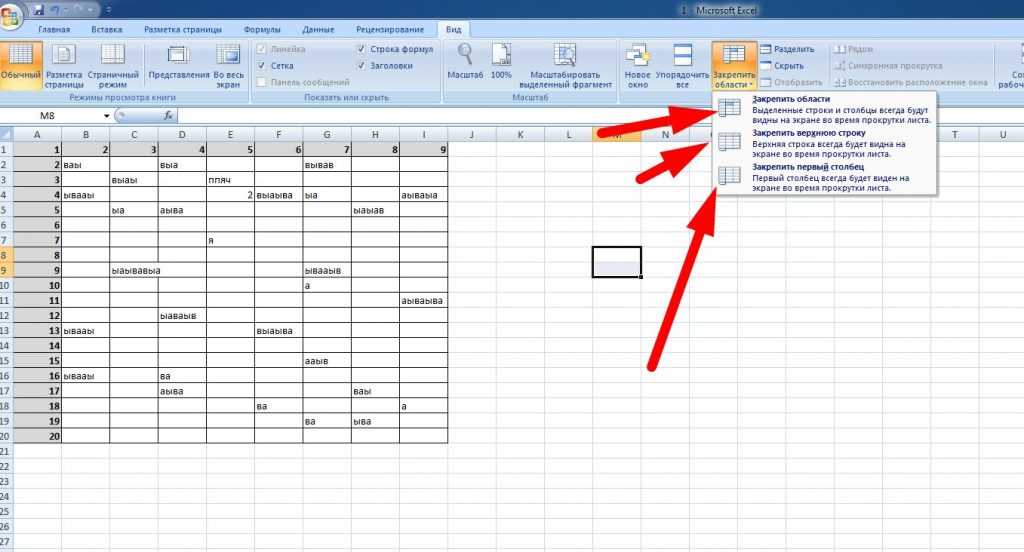 Следовательно, когда вы прокручиваете вверх или вниз, закрепленные панели остаются на том же месте. Это удобно, когда у вас есть данные, охватывающие несколько строк и столбцов. Сегодня мы обсудим, как заморозить или разморозить строки, столбцы или панели в MS Excel.
Следовательно, когда вы прокручиваете вверх или вниз, закрепленные панели остаются на том же месте. Это удобно, когда у вас есть данные, охватывающие несколько строк и столбцов. Сегодня мы обсудим, как заморозить или разморозить строки, столбцы или панели в MS Excel.
Вариант 1. Как закрепить строку в Excel 
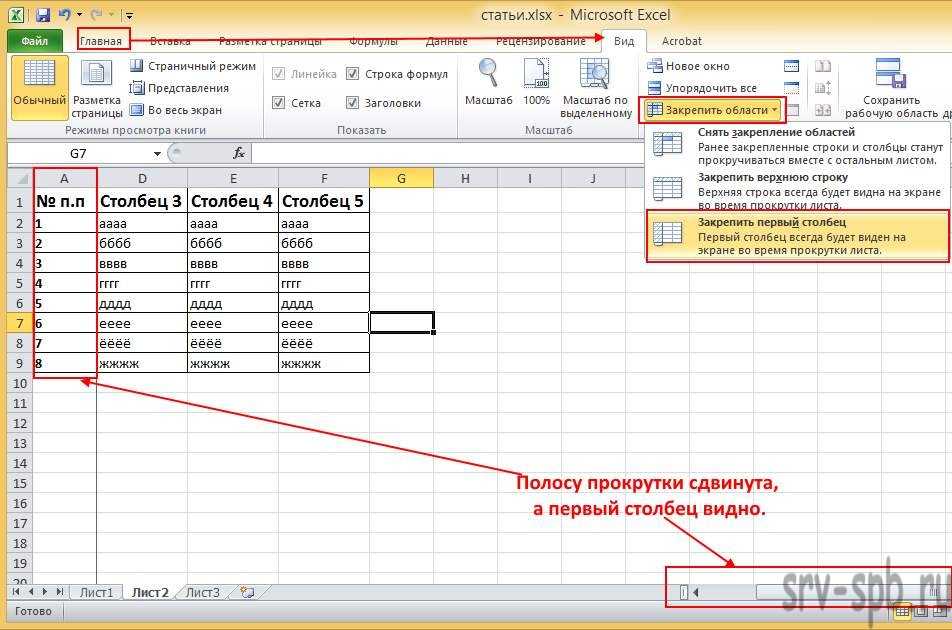

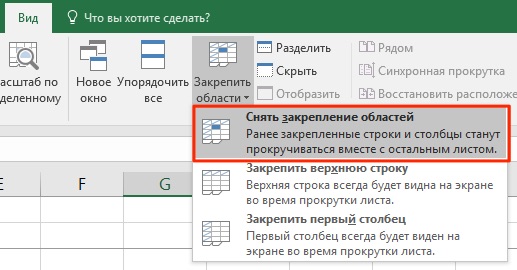
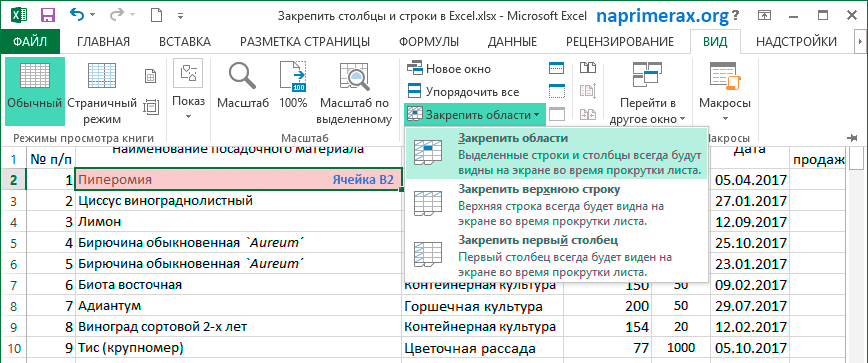
 е. выберите ячейку B2 .
е. выберите ячейку B2 .
1. Запустите Excel как раньше.
2. Щелкните стрелку вниз , показанную выделенной, в верхней части рабочего листа.
3. Щелкните Дополнительные команды , как показано на рисунке.
4. Выберите Закрепить области в списке и нажмите Добавить .
5. Наконец, нажмите OK . Опция быстрого доступа к замораживанию областей будет доступна в верхней части рабочего листа в MS Excel.
Часто задаваемые вопросы (FAQ)
Q1. Почему параметр Freeze Panes неактивен на моем листе?
Ответ. Параметр «Закрепить области» отображается серым цветом, если вы находитесь в режиме редактирования или рабочий лист защищен . Чтобы выйти из режима редактирования, нажмите клавишу Esc .
Q2. Как я могу заблокировать ячейки в Excel вместо их замораживания?
Ответ. Вы можете использовать Split в меню Вид для разделения и блокировки ячеек. Кроме того, вы можете создать таблицу с помощью Ctrl + T . Создание таблицы заблокирует заголовок столбца при прокрутке вниз. Прочтите наше руководство о том, как заблокировать или разблокировать ячейки в Excel.
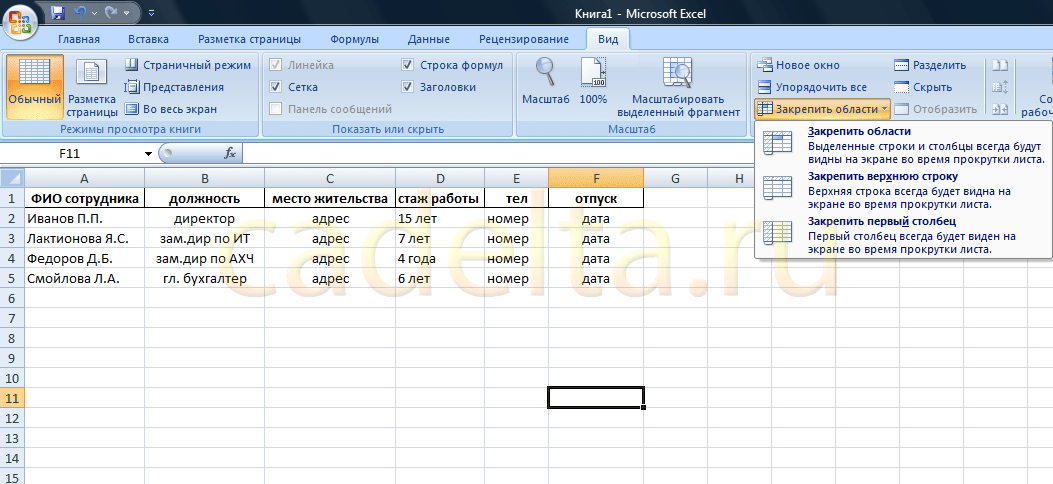




 alt=»закрепление первой строки в Excel» />
alt=»закрепление первой строки в Excel» />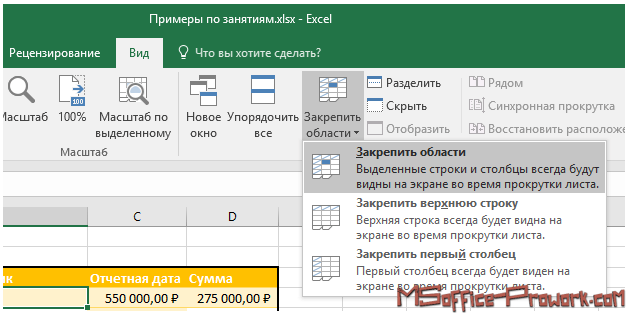

 Убрать закрепление можно только через меню “Закрепить области”.
Убрать закрепление можно только через меню “Закрепить области”. В нашем примере будем закреплять первые три строчки, то есть выделять в данном случае нужно четвертую.
В нашем примере будем закреплять первые три строчки, то есть выделять в данном случае нужно четвертую.

 0104 : Замораживает как строки, так и столбцы.
0104 : Замораживает как строки, так и столбцы.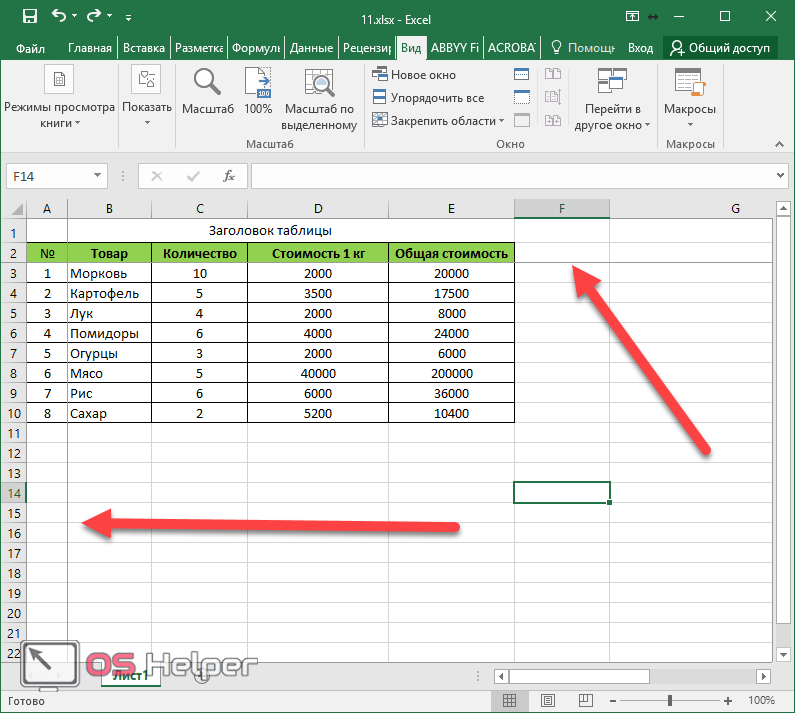
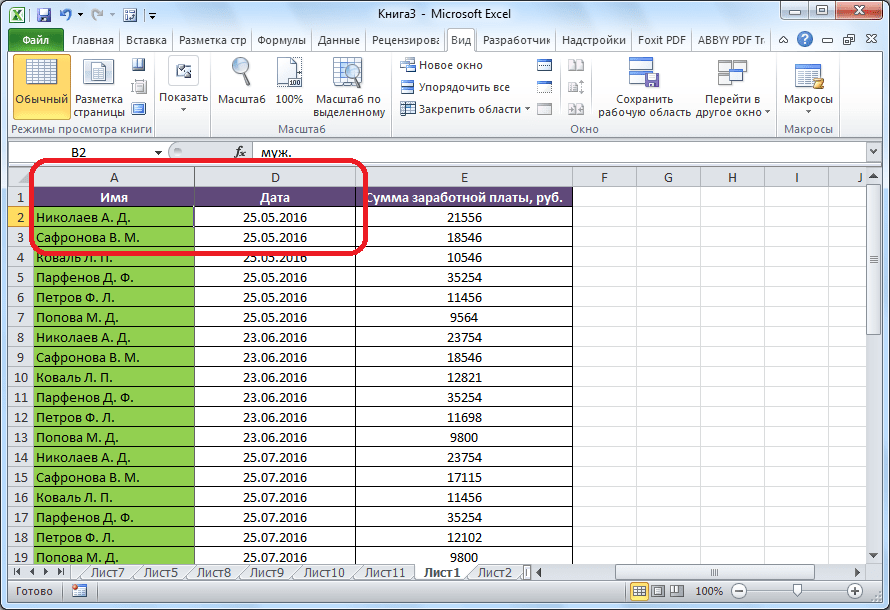



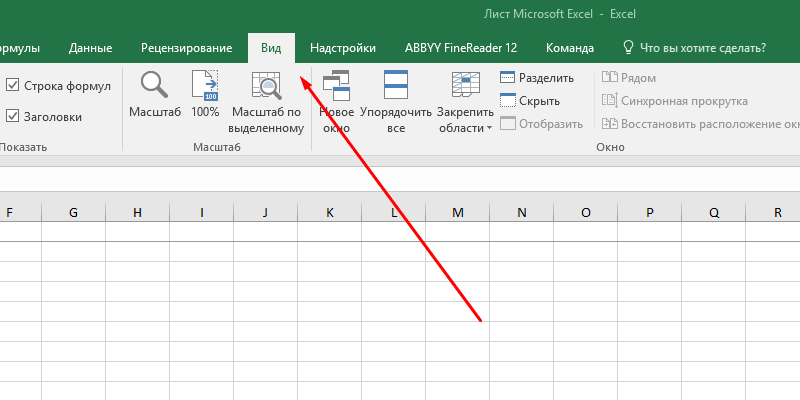

 Серая линия появляется в конце столбца A, указывая на то, что столбец слева заморожен. Столбец AB, показанный на следующем изображении, является последним прокручиваемым столбцом набора данных.
Серая линия появляется в конце столбца A, указывая на то, что столбец слева заморожен. Столбец AB, показанный на следующем изображении, является последним прокручиваемым столбцом набора данных. 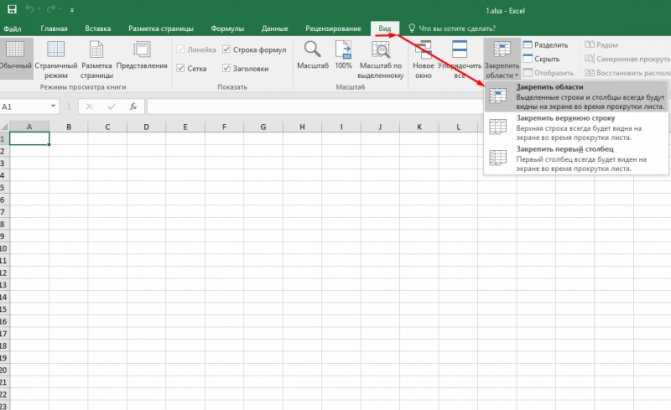
 Подробнее
Подробнее Я использую Excel 2016, и у меня никогда не было этой проблемы. ТИА.
Я использую Excel 2016, и у меня никогда не было этой проблемы. ТИА.
