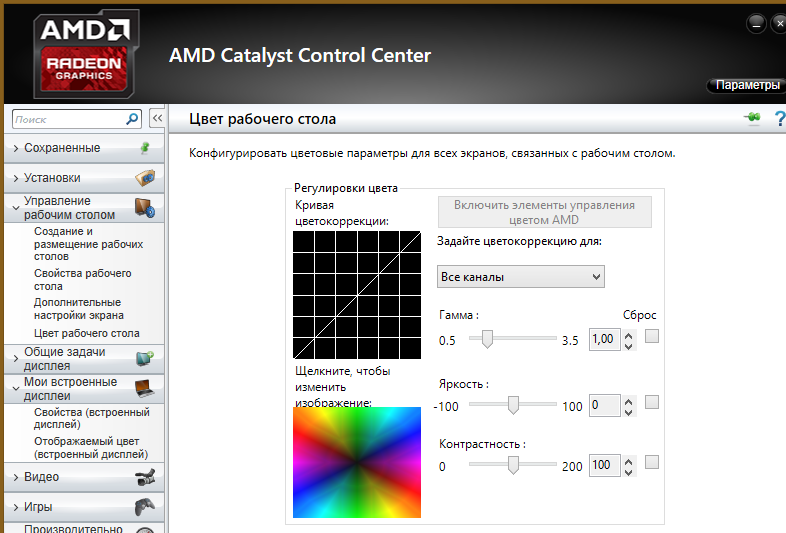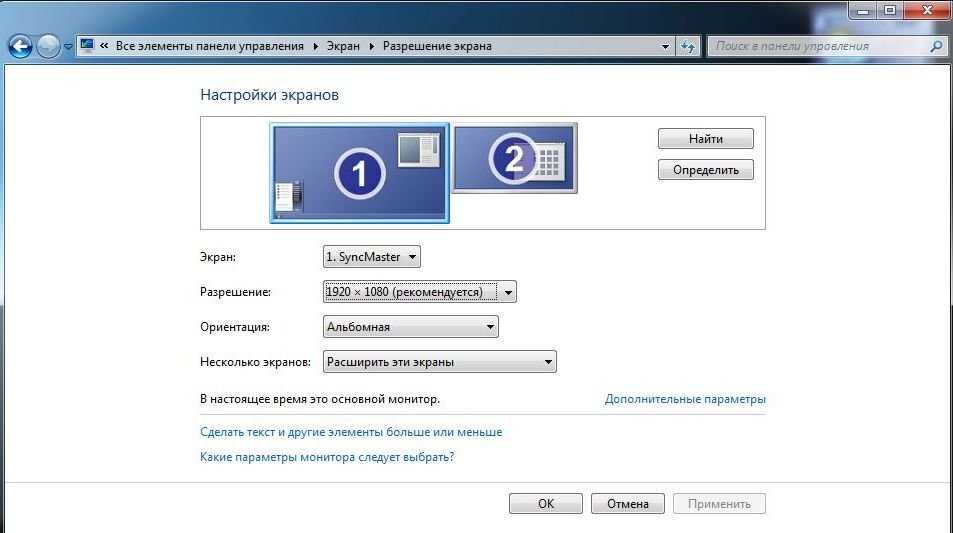Программист глазами медика: снижаем нагрузку на глаза
При длительной работе за компьютером, а вернее, при длительном смотрении в монитор, первым делом страдают глаза. Медики выделяют даже «глазной офисный» и «глазной мониторный» синдромы, которые возникают под воздействием воздуха кондиционеров, электромагнитных излучений аппаратуры в офисах, систематической длительной работы за компьютером. Длительное сосредоточенное смотрение в монитор сопровождается уменьшением количеств морганий. Вследствие этого роговица глаза недостаточно омывается слезной жидкостью, пересыхает, воспаляется. Все это приводит к развитию синдрома «красного глаза» и «сухого глаза».
Практикующие офтальмологи отмечают значительное увеличение заболеваемости этими синдромами в последние годы. Ведь практически у каждого второго пациента, обратившегося на прием к глазному врачу, обнаруживаются те или иные признаки синдромов.
Обнаружить у себя проявления поражений глаза не составит особого труда. Они следующие:
Они следующие:
- ощущение инородного тела, песка в глазах,
- сильное слезотечение,
- резь и жжение в глазах, усиливающееся на ветру,
- боязнь яркого света,
- ухудшение зрительной работоспособности к концу рабочего дня,
- колебание остроты зрения в течение дня,
- покраснение глаз.
Длительная зрительная нагрузка может привести также к развитию головной боли напряжения. А длительное перенапряжение глазных мышц может способствовать развитию спазма аккомодации и прогрессированию близорукости.
Предполагалось, что замена мониторов с электронной лучевой трубкой на жидкокристаллические может значительно уменьшить нагрузку на глаза. Ведь устраняется такой фактор, как мерцание экрана в комплекте с сильным электромагнитным полем и мягким рентгеновским излучением.
Однако на деле глаза продолжают страдать. Как же можно их защитить?
Многие люди, работающие за компьютером, иногда даже и не предполагают, что монитор можно и нужно настраивать под себя.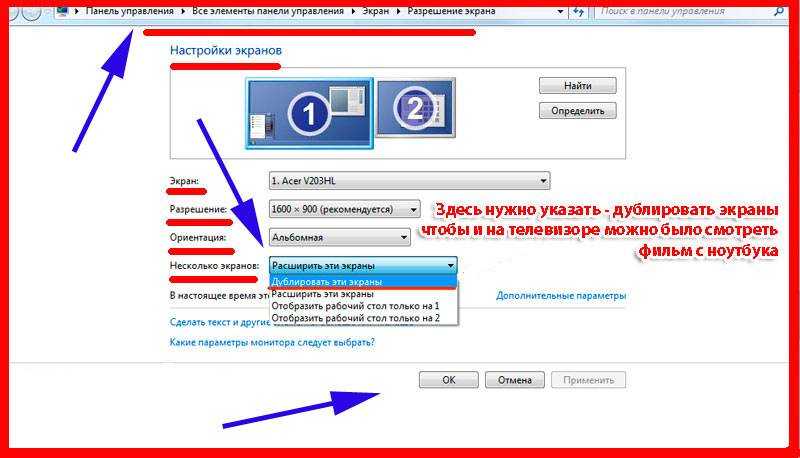
Прежде чем приступить к настройкам монитора компьютера, нужно соблюсти некоторые условия:
- яркий свет не должен падать на экран монитора,
- яркий свет не должен светить вам в глаза,
- монитор должен быть расположен таким образом, чтобы вы смотрели на экран под прямым углом.
Яркость
Для уменьшения утомляемости глаз очень важно настраивать яркость подсветки экрана монитора. Ведь глаз человека привык к восприятию отраженного света. Поэтому чем меньше подсветка экрана монитора, тем лучше для глаз. Но если вам придется напрягаться, чтобы прочесть текст на темном экране, глаза тоже будут уставать. Поэтому здесь важно достичь комфортного минимума. Чтобы глаз постепенно адаптировался к снижению яркости, делать это можно поэтапно. Существуют специальные тестовые изображения, по которым можно быстро и удобно совершать настройки.
В некоторых современных мониторах существуют некоторые предустановленные варианты яркости экрана. Чаще всего это:
- Нормальный — для работы с документами, имеет заниженные значения яркости.
- Графический — для работы с графикой и компьютерными играми, максимально объективно настроенная яркость для передачи всех цветовых оттенков.
- Для просмотра видео. Эта настройка с завышенной яркостью.
Можно воспользоваться этими настройками, выбрав нормальный режим. Но все же лучше не полениться и сделать все самим. Ведь эти настройки очень субъективны.
Контрастность
Контрастность также настраивается для обеспечения комфортного просмотра текста и изображений, особенно в условиях пониженной яркости. Для ее настройки также существуют специальные картинки. Как правило, на них изображены цифры. Вначале нужно сделать контрастность максимальной, чтобы все цифры на такой картинке перестали быть видимыми. Затем постепенно уменьшайте значение контрастности, пока не появятся почти все цифры.
Размер шрифта
Чем больше размер монитора, тем дальше расстояние от пользователя до монитора для комфортного просмотра. В такой ситуации стандартный размер шрифта оказывается слишком маленьким, чтобы его увидеть издалека. Поэтому стоит его слегка откорректировать по вашему усмотрению, изменив масштаб изображения.
Читаемость шрифта
Читаемость шрифта можно улучшить. Для этого в операционной системе Windows существует программа ClearType. Для других операционных систем также существуют аналогичные программы.
Разрешение монитора
Не нужно уменьшать разрешение монитора с целью создания видимости масштабирования. Ведь при этом создаются искажения, приводящие к возрастанию утомляемости глаз. Так что фактическое разрешение экрана должно строго соответствовать физическому разрешению монитора.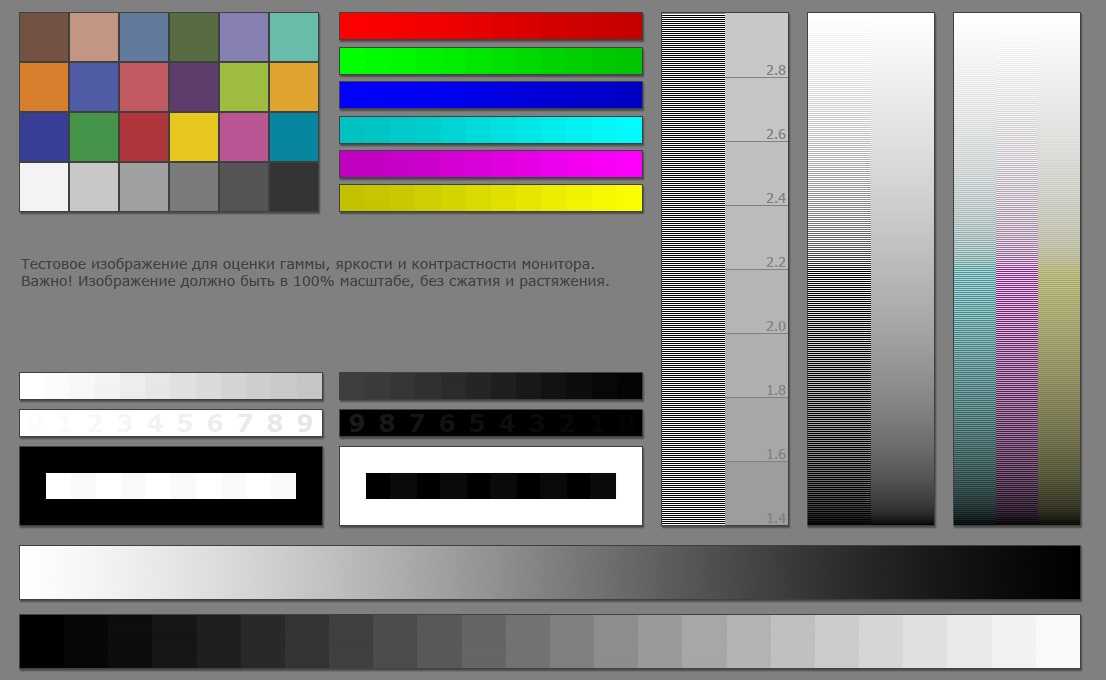
Частота обновления экрана
Даже у жидкокристаллического монитора может появиться мерцание. Оно обусловлено низкой частотой обновления монитора. Поэтому в настройках экрана важно подобрать оптимальную частоту обновления.
Цветовая температура
Этот показатель важен для мягкой адаптации глаз при переводе взгляда с экрана монитора на окружающие предметы и обратно. Т.е. изображение на мониторе должно приближаться к реальному. Настроить этот показатель можно, сравнивая цвет обычной белой бумаги и белый цвет на мониторе. Заводским стандартом цветовой температуры экрана монитора обычно является 9300К. Но при такой температуре изображение на мониторе далеко от реальности. При естественном освещении изображение выглядит на экране намного синее, чем на самом деле. Настраивать цветовую температуру нужно для такого освещения, при котором вы будете преимущественно работать. Так, например, если вы трудитесь при:
- дневном естественном свете, то устанавливайте значение цветовой температуры около 6500К,
- при свете ламп накаливания — 5500 — 6000К,
- при свете люминесцентных ламп дневного света — 7200-7500К.

При таких установках изображение на мониторе будет «теплее» и слегка краснить. Вам даже поначалу может захотеться вернуть все обратно. Но вскоре вы привыкнете, а глаза будут меньше уставать.
Обычно всех этих настроек хватает для комфортной работы на компьютере. Но это не предел. Чтобы монитор стал близок к идеалу, его можно откалибровать при помощи специального калибратора. Но это уже для специалистов или перфекционистов.
Важно! Профессиональным графическим дизайнерам вышеописанные настройки на своем рабочем компьютере делать нельзя, т.к. это может привести к ухудшению качества графики. Выход — работать на двух компьютерах. Всю работу, не касающуюся графики, выполнять на компьютере с настроенным под себя монитором. Так хотя бы частично уменьшится нагрузка на глаза.
Ни для кого не секрет, что для комфортной работы важна организация рабочего места. Это касается и установки монитора. Вот несколько простых правил:
- Монитор должен располагаться на расстоянии вытянутой руки, хотя возможно 50 — 70 см.
 Работая на ноутбуке, это условие выполнить проблематично. Поэтому для работы к ноутбуку можно подключить вторую клавиатуру, а экран расположить на достаточном расстоянии.
Работая на ноутбуке, это условие выполнить проблематично. Поэтому для работы к ноутбуку можно подключить вторую клавиатуру, а экран расположить на достаточном расстоянии. - Центр экрана монитора или верхний его край должен находиться на уровне ваших глаз.
- Монитор не должен стоять напротив окна.
- Освещение (как естественное, так и искусственное) не должно создавать блики на экране.
- Яркий свет не должен светить вам в глаза или в монитор.
- Освещение рабочего места в любое время работы должно быть оптимальным. Самое лучшее- это естественное освещение. В его отсутствие оптимальным будет общий не слишком яркий свет и местное регулируемое по яркости освещение (настольная лампа). Никогда не сочетайте искусственное и естественное освещение одновременно.
- Яркости поверхностей рабочего места и его окружения должны быть одинаковыми.
- Нельзя допускать пульсации яркости освещения. Это преимущественно касается люминесцентных ламп, но возможно и в лампах накаливания при перепадах напряжения.

- Никогда не работайте за компьютером в полной темноте.
Но и это еще не все. Важна организация длительной работы за монитором:
- Как минимум, 1-2 раза в 2 часа делайте перерывы по 10-15 минут.
- Если вы работаете за компьютером более 5 часов, то обязательно делайте один большой перерыв не менее 1 часа.
Во время перерывов не смотрите в экран, старайтесь смотреть вдаль, вставайте из-за стола, разминайтесь, походите по коридору, прогуляйтесь по свежему воздуху, сделайте упражнения для глаз.
Вот несколько несложных упражнений, которые помогут снять с глаз усталость, напряжение глазных мышц и увлажнить роговицу:
- Сядьте в удобную позу на стуле или в кресле, расслабьтесь и закройте глаза. Посидите так некоторое время, вспоминая приятные для вас образы. Усилить эффект можно плотно закрыв глаза ладонями, чтобы через них не проникал свет. Старайтесь добиться полной темноты, но не надавливайте при этом руками на глазные яблоки. При выполнении этого упражнения сетчатка отдыхает, расслабляются мышцы глаза, роговица омывается слезной жидкостью.

- Встаньте возле окна на расстоянии полуметра от стекла. Найдите на стекле какую-нибудь шероховатость, каплю краски или приклейте небольшой кружок. Вначале посмотрите на этот кружок. Затем переведите взгляд на объект за окном, расположенный на расстоянии нескольких метров. Это может быть дерево или прохожий. После посмотрите на объект, расположенный подальше — на расстоянии 10-15 м. Затем еще дальше и так до последней точки на горизонте. Теперь переводите взгляд от объекта к объекту в обратном порядке: от горизонта до точки на окне. И так несколько раз. Это упражнение очень полезно для глазных мышц — снимается спазм от длительного напряжения одних и тех же мышц, расправляется хрусталик.
- Движения глазными яблоками в горизонтальной плоскости слева направо и наоборот, в вертикальной плоскости сверху вниз и наоборот, вращательные по часовой и против часовой стрелки. При выполнении этих движений голова должна быть неподвижна и в одном положении. Движения выполняются медленно, плавно, без напряжения.
 Это хорошая тренировка для глазодвигательных мышц.
Это хорошая тренировка для глазодвигательных мышц. - Моргание и зажмуривание. Вначале в течение 30 секунд быстро поморгайте, потом зажмурьтесь несколько раз. Повторите упражнение. Так вы хорошо увлажните роговицу.
Как видите, для заботы о своих глазах требуется совсем немного времени и совсем чуть-чуть самодисциплины. В большинстве случаев этого достаточно для профилактики заболеваний глаз, вызванных работой за компьютером.
Если же симптомы поражения глаз продолжают вас беспокоить, особенно, если появились новые симптомы, в обязательном порядке обратитесь к врачу-офтальмологу. Вполне возможно, что под маской «глазного мониторного» синдрома скрывается серьезное заболевание.
Лилия САВКО
Версия для печати
Рубрики:
Технологии в жизни
Теги:
здоровье
медицина
работа
Оценка публикации
Всего голосов: 0
Опубликовал: admin,
Заметили ошибку? Выделите ее мышкой и нажмите Ctrl+Enter!
Как настроить монитор чтобы не уставали глаза и не садилось зрение
Так как в современном мире почти у каждого человека есть в собственности свой персональный компьютер, данная статья будет актуальна в обществе.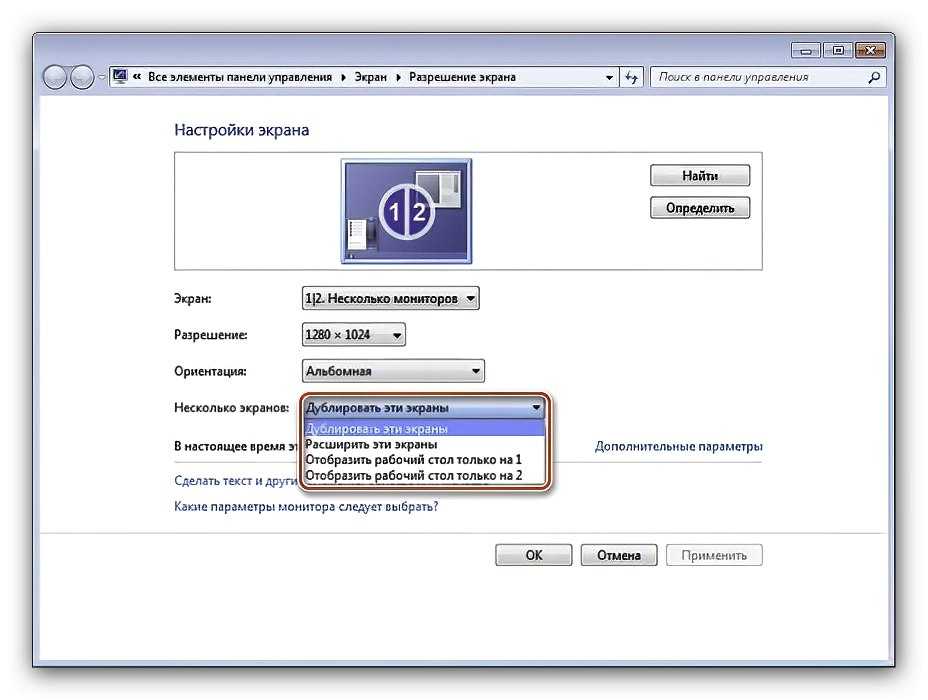 Несмотря на то что настоятельно рекомендуется проводить непосредственно за монитором определенное количество времени, многие из нас пренебрегают этим правилом.
Несмотря на то что настоятельно рекомендуется проводить непосредственно за монитором определенное количество времени, многие из нас пренебрегают этим правилом.
И это понятно, ведь посредством такого оборудования может осуществляться основная работа личности, проведение отдыха за счет фильмов, передач, программ, а также остальные все возможные виды досуга. Самое главное, из-за чего такой спрос на ПК — возможность входа в интернет, где и хранится множество информации, которая так необходима для всех людей. Но здоровье также важно для человечества.
Итак, нужно разобрать, какая должна быть оптимальная настройка, чтобы не уставали болели глаза. Как настроить монитор для глаз?
Содержание статьи
- Яркость и контрастность
- Разрешение экрана
- Под каким углом обзора должен быть монитор?
Яркость и контрастность
Пожалуй, самый важный аспект, который следует учитывать. Действительно, за счет двух показателей могут сильно уставать глаза.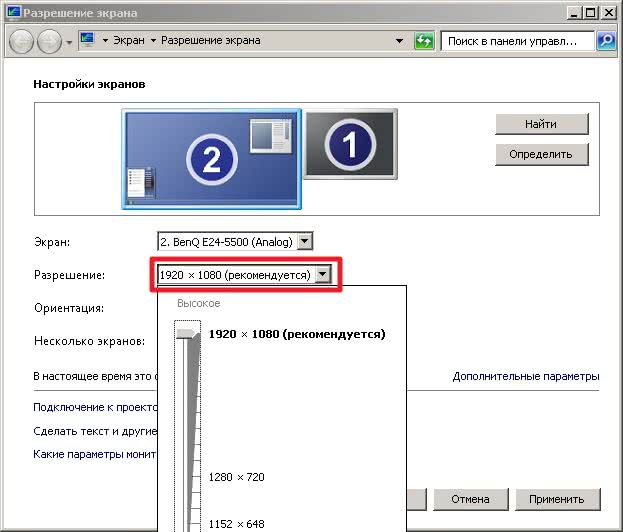 Здесь же стоит обращать внимание на некоторые пункты: освещение в комнате, где и находится компьютер и тип монитора. Первый из них объясняется тем, что в темноте следует понижать измерение на минимум и наоборот. Так как экран должен быть чуть ярче, чем пространство в окружности.
Здесь же стоит обращать внимание на некоторые пункты: освещение в комнате, где и находится компьютер и тип монитора. Первый из них объясняется тем, что в темноте следует понижать измерение на минимум и наоборот. Так как экран должен быть чуть ярче, чем пространство в окружности.
ВНИМАНИЕ! Чем больше показатели, тем быстрее у вас устанут глаза. Следовательно, чтобы изменить настройки, существуют несколько способов, которые представлены ниже:
- Самым простым вариантом считается выход в драйвера на видеокарту. Там же можно определить наилучшую для себя величину не только описанные параметры, но и глубину цвета, гамму и другие.
- Кроме этого, можно провести данную процедуру благодаря панели управления. Для этого открывается раздел «оборудование и звук». Вам сразу же будет доступна строка «электропитание», на нее надо непосредственно нажать. В завершение стоит перейти в специальный отдел «настройки схемы электропитания». ВАЖНО! Именно там и можно отрегулировать по вашим предпочтениям яркость не только от батареи, но и от сети.

Что касается ноутбуков, так это немного иной принцип изменения, хотя несильно отличающийся от выше представленного. Чтобы произвести действия, следует обнаружить на клавиатуре специальные кнопки, которые помогут вам в этом деле. Клавиши обозначены с помощью наименования F11 и F12.
СПРАВКА! Нажимать их необходимо одновременно и в специальной комбинации: Fn+F11 или Fn+F12 соответственно.
Таким образом, можно заметить, что ничего сложного в этом нет, однако, вашему зрению будет гарантирована длительная работоспособность без усталости.
Разрешение экрана
Немаловажным аспектом выступает и разрешение. Дело в том, что когда изображение рассчитано не на тот монитор, картинка становится нечеткой, что способствует быстрому переутомлению. Следовательно, нужно приступать к проверке. Как и в предыдущем абзаце рассмотрим каждый вариант отдельно:
- Наиболее доступным считается осуществление изменений через рабочий стол.
 На нем надо нажать правой кнопкой мыши, тогда будет доступно окно, где вы сможете увидеть строку «параметры экрана». На нее надо кликнуть один раз. Что касается более усовершенствованных устройств, то на них все манипуляции делаются подобным образом, однако, описанная строка может иметь иной название — «свойства». То, что всплывет после этих шагов следует изучить. Надо зайти в отдел дополнительных параметров, ведь именно там находятся те разрешения, что поддерживает ваш монитор. Где будет написано «рекомендовано», будет размещено оптимальные измерения, следовательно, его и желательно выбрать. Для достижения действительно качественно картинки следует обратить внимание и на сопутствующие детали. Каждую из них рекомендуется открыть и также выбрать подходящие величины.
На нем надо нажать правой кнопкой мыши, тогда будет доступно окно, где вы сможете увидеть строку «параметры экрана». На нее надо кликнуть один раз. Что касается более усовершенствованных устройств, то на них все манипуляции делаются подобным образом, однако, описанная строка может иметь иной название — «свойства». То, что всплывет после этих шагов следует изучить. Надо зайти в отдел дополнительных параметров, ведь именно там находятся те разрешения, что поддерживает ваш монитор. Где будет написано «рекомендовано», будет размещено оптимальные измерения, следовательно, его и желательно выбрать. Для достижения действительно качественно картинки следует обратить внимание и на сопутствующие детали. Каждую из них рекомендуется открыть и также выбрать подходящие величины. - Кроме выше описанного способа, есть возможность совершить махинации с помощью настроек драйвера. Для их активации надо обратиться к intel и указать вкладку «основные настройки». Именно там и будет доступно позволительное разрешение.

Что касается старых персональных компьютеров, так это возможность того, что к вашему вниманию предоставлен один вариант. Следовательно, при установки операционной системы устройство самостоятельно выбирает подходящие параметры, изменения которых в дальнейшем невозможны.
Под каким углом обзора должен быть монитор?
Согласно стандарту, большинство мониторов имеет определенный угол — 160 градусов как по вертикали, так и по горизонтали. Однако здесь главным вопросом выступает то, как они измерены. Чаще всего показатель определяется к перпендикуляру центра матрицы. Искажение, которое так присущ данному параметру, и является источником дискомфорта при просмотре различных видеозаписей и так далее.
Но стоит понимать, что этот процент зависит непосредственно от производителя оборудования. При самом измерении угла обзора также учитывается и падение контрастности. В любом случае угол должен быть максимально широкий. Таким образом, чем больше показатель, тем меньше у вас будут уставать глаза при эксплуатации конструкции.
ВНИМАНИЕ! вышеописанные моменты не влияют на общее состояние зрения, а только предоставляют значительный комфорт.
Следовательно, важно отдавать предпочтение такому монитору, который бы был безопасным для вас, а не тот, что доставляет удобство. И вот ещё: какой бы не был экран, он не станет безвредным, пока вы не станете соблюдать рекомендации. Также, кроме контраста, разрешения и угла желательно заботиться о необходимом соблюдении расстояния, о времени проведения и, конечно же, об отсутствии всех различных бликов и мерцаний.
Как снизить нагрузку на глаза: советы, приемы и приложения
Смотреть весь день на компьютер ужасно для ваших глаз. Все эти яркие пиксели, конфликтующие с освещением вокруг вас, пока вы часами смотрите на экран — это рецепт усталости глаз, мышечного напряжения и головных болей.
Соблюдая несколько простых правил и внося некоторые физические коррективы в свое рабочее пространство, вы сможете избежать чрезмерной нагрузки на глаза. Вот несколько советов, которые сделают ваш рабочий день более здоровым.
Вот несколько советов, которые сделают ваш рабочий день более здоровым.
20-20-20 Видение
Следуйте правилу 20-20-20. Отводите взгляд от экрана каждые 20 минут в течение 20 секунд и фокусируйтесь на фиксированной точке на расстоянии 20 футов. Существует даже бесплатное веб-приложение, которое предупреждает вас по прошествии 20 минут, чтобы вы знали, что пора дать глазам отдохнуть. Он называется Protect Your Vision и совместим с Chrome, Firefox и Safari.
Положение монитора
Расположите экран на расстоянии 20-30 дюймов от лица и убедитесь, что ваши глаза находятся на одном уровне с самой верхней частью монитора. Если у вас нет возможности регулировать высоту экрана, положите под него несколько книг в твердом переплете. Также может помочь подъем или опускание стула. Главное, что нужно помнить, это то, что вы должны смотреть на свою работу немного свысока. Центр экрана должен располагаться на 15-20 градусов ниже горизонтального уровня глаз.
Размер и цвет текста
Хорошее эмпирическое правило: размер текста должен быть в три раза больше размера, который вы можете прочитать из обычного положения просмотра.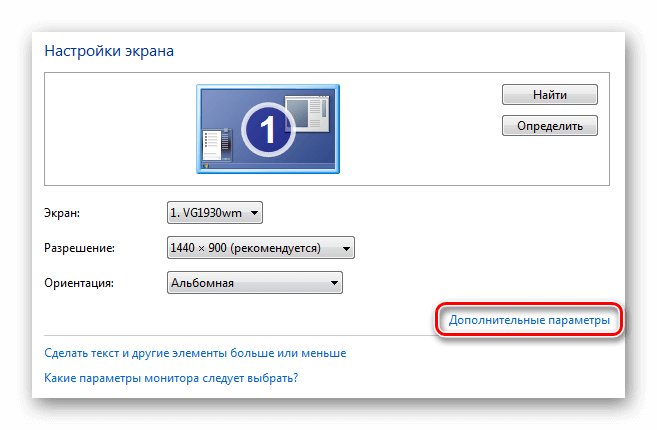 Опять же, это нормальное положение должно быть в 20-30 дюймах от вашего монитора. Когда дело доходит до цветовых сочетаний, ваши глаза предпочитают черный текст на белом или слегка желтом фоне. Другие комбинации темного и светлого подходят большинству людей. Избегайте низкоконтрастных цветовых схем текста/фона.
Опять же, это нормальное положение должно быть в 20-30 дюймах от вашего монитора. Когда дело доходит до цветовых сочетаний, ваши глаза предпочитают черный текст на белом или слегка желтом фоне. Другие комбинации темного и светлого подходят большинству людей. Избегайте низкоконтрастных цветовых схем текста/фона.
Уход за глазами
Если вы носите контактные линзы, вашим глазам приходится больше работать, когда вы смотрите на экран. Переход на очки один или два раза в неделю поможет уменьшить напряжение глаз. Если вы носите очки, попросите своего офтальмолога нанести на линзы антибликовое покрытие. Это сократит расходы. Некоторые провайдеры даже добавят его без дополнительной оплаты. Независимо от того, носите ли вы корректирующие линзы или нет, увлажняющие капли для глаз прекрасно освежают глаза в течение рабочего дня.
Яркость дисплея и блики
Вы хотите, чтобы яркость вашего монитора соответствовала яркости окружающего рабочего пространства. Для этого посмотрите на белый фон этой страницы. Если это похоже на источник света в комнате, это слишком ярко. Если он кажется тусклым и серым, вероятно, он слишком темный. Если вы работаете в блестящем отражающем офисе, применение фильтра для уменьшения бликов к экрану также может облегчить ситуацию.
Если это похоже на источник света в комнате, это слишком ярко. Если он кажется тусклым и серым, вероятно, он слишком темный. Если вы работаете в блестящем отражающем офисе, применение фильтра для уменьшения бликов к экрану также может облегчить ситуацию.
Цветовая температура
Большинство мониторов позволяют регулировать цветовую температуру вручную. Лучше всего использовать более теплую (желтоватую) цветовую температуру в темных помещениях и более холодную (синюю) цветовую температуру в светлых помещениях. Самый простой способ оптимизировать цветовую температуру вашего монитора — использовать F.lux. Это приложение использует местоположение вашего компьютера, чтобы определить, находится ли солнце вверху или внизу, а затем оно автоматически настраивает ваш дисплей на заранее заданную цветовую температуру, которая лучше всего соответствует естественной среде освещения.
Цветовая температура измеряется в градусах Кельвина со шкалой от 1000 до 10000. В светлое время суток лучше держать монитор относительно прохладным с цветовой температурой по умолчанию 6500K. Ночью цветовая температура должна быть теплее и около 3400К. Вы можете настроить параметры монитора вручную или позволить f.lux внести изменения за вас. Приложение также имеет несколько предустановок с определенной цветовой температурой, которую вы можете выбрать.
Ночью цветовая температура должна быть теплее и около 3400К. Вы можете настроить параметры монитора вручную или позволить f.lux внести изменения за вас. Приложение также имеет несколько предустановок с определенной цветовой температурой, которую вы можете выбрать.
F.lux бесплатен и доступен на Mac, Windows, Linux, iOS и некоторых устройствах Android. Если на вашем телефоне Android не работает приложение F.lux, вы можете попробовать Twilight. Приложение выполняет аналогичную функцию, уменьшая синий свет вашего телефона и повышая цветовую температуру в вечерние часы.
Узнайте больше технических новостей с нашим подкастом Gadget Lab , доступным на iTunes и Spotify.
Лучшие настройки монитора для глаз (яркость и контрастность)
Чувство усталости глаз может быть довольно неприятным и раздражающим. Любой, кто провел весь день в офисе, глядя в свой компьютер, знает, каково это!
Глаза также могут слезиться, зудеть и вызывать дискомфорт из-за неправильных настроек яркости и контрастности цвета на мониторе.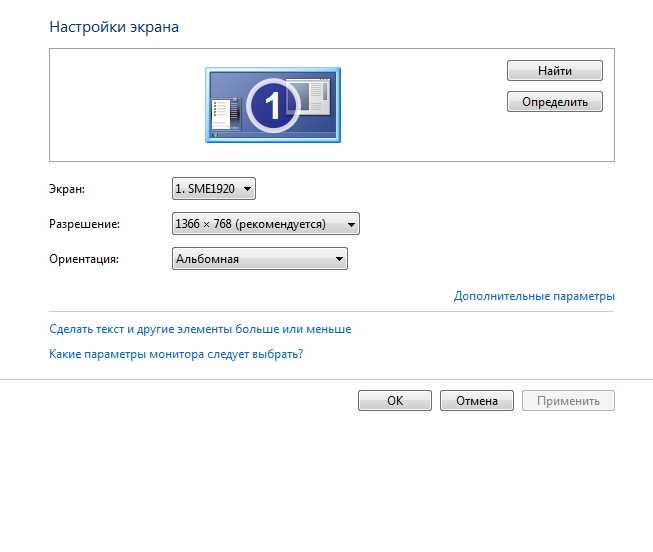
У вас могут возникнуть головные боли или повышенная чувствительность к свету, что определенно не доставляет удовольствия! Вот почему очень важно иметь правильные настройки монитора для глаз.
Переутомление глаз также затрудняет концентрацию, поэтому любой ценой избегайте этих симптомов и как можно скорее отдохните.
Однако, если вы похожи на меня и вынуждены целый день пялиться в компьютер по работе, то есть некоторые вещи, которые вы можете сделать, чтобы сделать этот опыт более терпимым.
Лучшие настройки монитора для глаз (яркость и контрастность)Лучшие настройки монитора для глаз (яркость и контрастность)
Первое, что вам нужно сделать, это отрегулировать настройки яркости и контрастности вашего монитора. Эти два фактора сильно влияют на то, насколько легко ваши глаза читают текст и изображения на экране.
Яркость вашего монитора может иметь большое влияние на то, насколько хорошо вы спите ночью.
Синий свет от таких экранов вызывает головную боль и напряжение глаз, что может привести к проблемам со зрением у людей со слабым зрением или вызвать синдром компьютерного зрения.
Вот несколько общих советов:
- Оптимальный уровень яркости вашего монитора обычно примерно такой же, как и окружающий свет в комнате. Если он слишком яркий, вашим глазам придется больше работать, чтобы обработать информацию на экране.
- Высокая контрастность также важна для снижения нагрузки на глаза. Это означает большую разницу между самыми темными и самыми светлыми областями изображения на экране. Низкая контрастность может затруднить различение различных объектов на экране вашими глазами.
- Также рекомендуется делать регулярные перерывы в работе монитора. Примерно каждые 20 минут отводите взгляд от экрана и сосредотачивайтесь на чем-то еще в комнате. Это дает вашим глазам возможность отдохнуть и снижает риск перенапряжения глаз.
- Убедитесь, что ваш монитор находится под правильным углом. Верхняя часть экрана должна быть на уровне глаз, а сам экран должен быть прямо перед вами. Это поможет уменьшить боль в шее и спине, а также напряжение глаз.

- Если вы носите очки, убедитесь, что они подходят для работы за компьютером. Это поможет снизить нагрузку на глаза и облегчить фокусировку на экране.
Трудно найти идеальный баланс качества и комфорта, но, к счастью, на рынке есть несколько отличных вариантов.
Один из способов убедиться, что ваш монитор подходит как вам, так и другим посетителям дома или на работе, которые могут захотеть отрегулировать такие параметры, как уровни яркости, контрастность, цветовая температура и т. д., в зависимости от типа подходит им лучше всего!
1.
Регулировка контрастностиЧтобы глаза не напрягались во время чтения, увеличьте контрастность.
Текст лучше различим на фоне окружающего, и это позволяет им расслабиться, поэтому им не нужно работать так усердно, что помогает при утомлении глаз! Большинство людей довольны настройкой от 60% до 70%.
Иногда контрастность вашего монитора может быть слишком низкой, и вам нужно настроить ее на среднее значение, например 60-70%.
Имейте в виду, что чем ближе объект к тому, чтобы стать пятнистым или пиксельным, тем хуже будут эти проблемы, поэтому старайтесь сохранять дистанцию между ними, проверяя, есть ли какие-либо проблемы с резкостью/искажением после этого!
2.
Отрегулируйте яркостьНастройка яркости на вашем мониторе имеет решающее значение.
Вы хотите убедиться, что исходящий от него свет соответствует тому, что вы видите перед собой, то есть не слишком яркий и не приглушенный, с выключенными тенями и бликами».
Если вы находитесь в месте с хорошим освещением, например, в офисе, достаточно установить уровень яркости на 60.
Однако, если на улице темно или тенисто, попробуйте уменьшить это значение ближе к 50%.
Также важно не делать экран слишком ярким, потому что это может вызвать головную боль и напряжение глаз.
Если вы щуритесь или напрягаетесь, чтобы увидеть текст на экране, вероятно, он слишком яркий. Попробуйте уменьшить яркость до тех пор, пока на экран не будет удобно смотреть.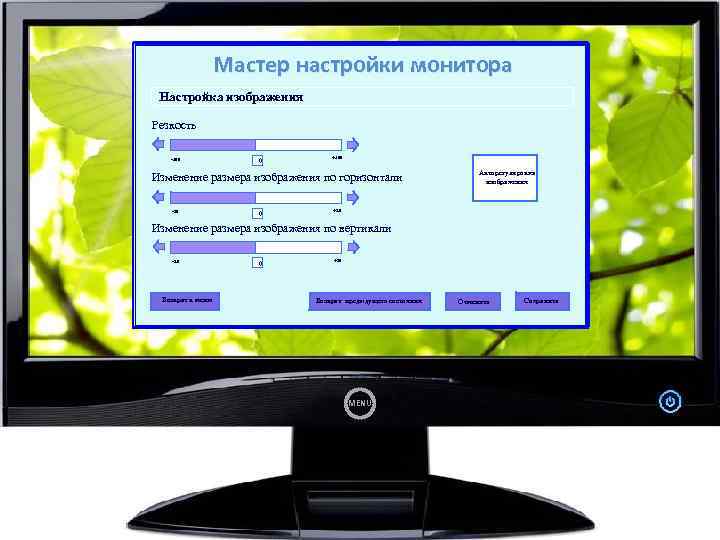
Идеальный уровень яркости вашего монитора обычно примерно такой же, как и окружающее освещение в комнате. Если он слишком яркий, вашим глазам придется больше работать, чтобы обработать информацию на экране.
Высокая контрастность также важна для снижения нагрузки на глаза. Это означает большую разницу между самыми темными и самыми светлыми областями изображения на экране.
Настройка яркости в Windows 10 Дополнительные настройки для настройкиЕсть несколько других настроек, которые вы можете настроить на своем мониторе, чтобы сделать его более удобным для просмотра.
Цветовая температура — это количество синего света, излучаемого экраном. Известно, что синий свет вызывает напряжение и усталость глаз, поэтому важно поддерживать цветовую температуру на комфортном уровне.
Цветовая температура 6500K является стандартной для большинства мониторов. Это холодный голубоватый свет, приятный для глаз. Однако некоторые люди предпочитают более теплую цветовую температуру около 3000K.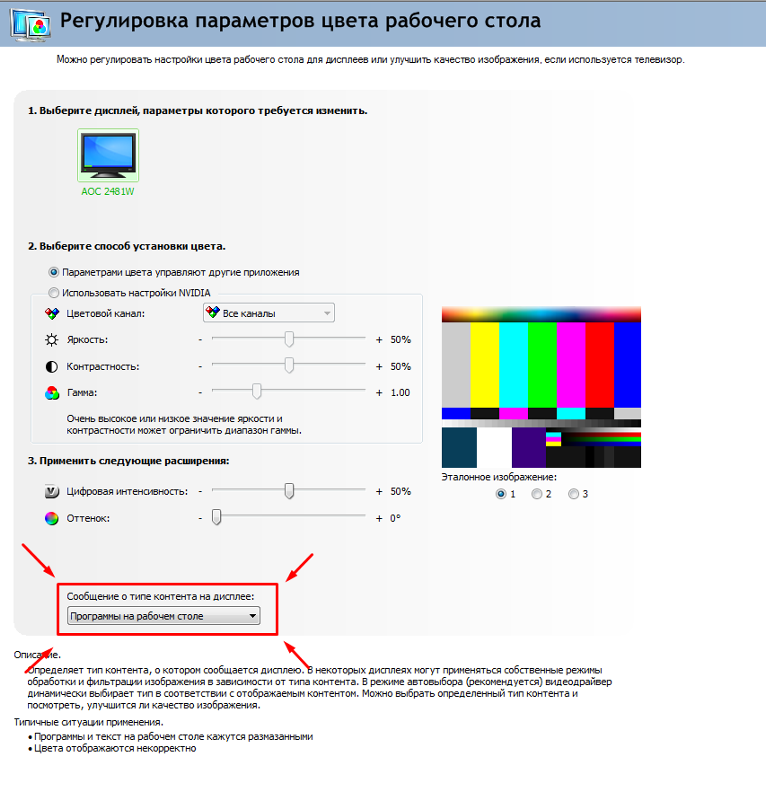
Вы также можете настроить уровень гаммы на своем мониторе.
Гамма — это разница в яркости между самыми темными и самыми светлыми областями изображения. Более высокая гамма означает больший контраст между темными и светлыми областями.
Уровень гаммы 2,2 является стандартным для большинства мониторов. Это обеспечивает хороший баланс контрастности и яркости. Однако некоторые люди предпочитают более низкий уровень гаммы около 1,8.
ЗаключениеРегулировка яркости, контрастности, цветовой температуры и уровня гаммы на мониторе имеет решающее значение для снижения нагрузки на глаза и обеспечения более комфортного просмотра.
Идеальные настройки зависят от окружающего освещения в комнате и ваших личных предпочтений.
Поэкспериментируйте с различными настройками, пока не найдете идеальный баланс для себя.
Часто задаваемые вопросы Как узнать, слишком ли низкая контрастность моего монитора? Если вы щуритесь или напрягаетесь, чтобы увидеть текст на экране, вероятно, он слишком низкий.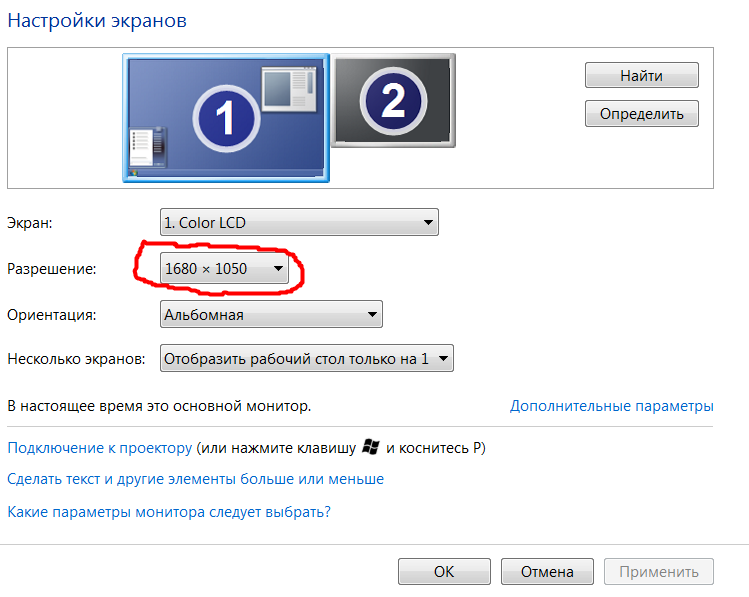
Попробуйте увеличить контрастность до тех пор, пока на экран не будет удобно смотреть.
Какой идеальный уровень яркости для моего монитора?Идеальный уровень яркости для вашего монитора обычно примерно такой же, как и окружающее освещение в комнате.
Если слишком ярко, вашим глазам придется больше работать, чтобы обработать информацию на экране.
Какая оптимальная цветовая температура для моего монитора?Цветовая температура 6500K является стандартной для большинства мониторов.
Это холодный голубоватый свет, приятный для глаз. Однако некоторые люди предпочитают более теплую цветовую температуру около 3000K.
Какой уровень гаммы следует использовать для моего монитора? Уровень гаммы 2,2 является стандартным для большинства мониторов. Это обеспечивает хороший баланс контрастности и яркости.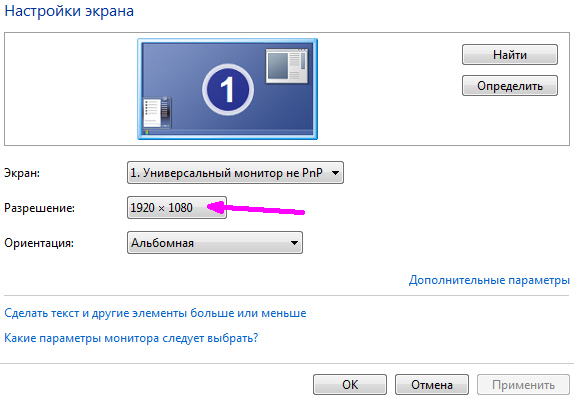

 Работая на ноутбуке, это условие выполнить проблематично. Поэтому для работы к ноутбуку можно подключить вторую клавиатуру, а экран расположить на достаточном расстоянии.
Работая на ноутбуке, это условие выполнить проблематично. Поэтому для работы к ноутбуку можно подключить вторую клавиатуру, а экран расположить на достаточном расстоянии.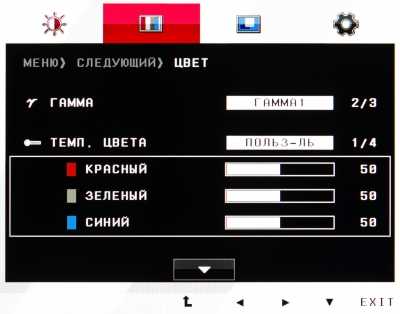

 Это хорошая тренировка для глазодвигательных мышц.
Это хорошая тренировка для глазодвигательных мышц.
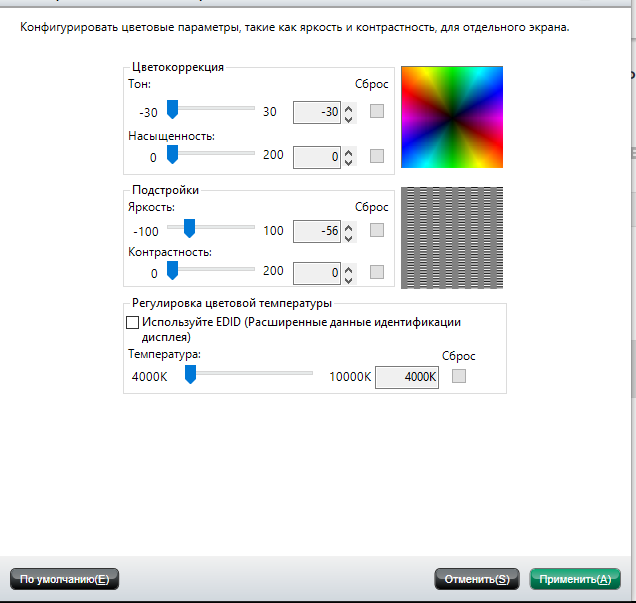 На нем надо нажать правой кнопкой мыши, тогда будет доступно окно, где вы сможете увидеть строку «параметры экрана». На нее надо кликнуть один раз. Что касается более усовершенствованных устройств, то на них все манипуляции делаются подобным образом, однако, описанная строка может иметь иной название — «свойства». То, что всплывет после этих шагов следует изучить. Надо зайти в отдел дополнительных параметров, ведь именно там находятся те разрешения, что поддерживает ваш монитор. Где будет написано «рекомендовано», будет размещено оптимальные измерения, следовательно, его и желательно выбрать. Для достижения действительно качественно картинки следует обратить внимание и на сопутствующие детали. Каждую из них рекомендуется открыть и также выбрать подходящие величины.
На нем надо нажать правой кнопкой мыши, тогда будет доступно окно, где вы сможете увидеть строку «параметры экрана». На нее надо кликнуть один раз. Что касается более усовершенствованных устройств, то на них все манипуляции делаются подобным образом, однако, описанная строка может иметь иной название — «свойства». То, что всплывет после этих шагов следует изучить. Надо зайти в отдел дополнительных параметров, ведь именно там находятся те разрешения, что поддерживает ваш монитор. Где будет написано «рекомендовано», будет размещено оптимальные измерения, следовательно, его и желательно выбрать. Для достижения действительно качественно картинки следует обратить внимание и на сопутствующие детали. Каждую из них рекомендуется открыть и также выбрать подходящие величины.