Как закрепить или зафиксировать столбцы и строки в Excel и LibreOffice Calc
Думаю, многие уже знакомы с таким полезным инструментом как Excel, с помощью которого можно создавать разнообразные таблицы для различных целей. У нас на сайте периодически появляются статьи с советами о полезных инструментах, которые можно применять в таких офисных пакетах как: Microsoft Office или Libre Office.
Данное руководство, так же относится к категории таких статьей так, как здесь будут показаны примеры того, как можно в Excel от Майкрософт или Calc от Libre Office, зафиксировать строки и столбцы, для более удобно просмотра документа.
То есть, мы попробуем сделать так, чтобы например, были зафиксированы первый столбец и первая строка, ну а остальное содержимое документа могло спокойно перемещаться.
Как зафиксировать столбцы или строки в Microsoft Excel
Так, как не смотря на то, что Microsoft Office является платным офисным пакетом, он все равно остается самым популярным среди большинства пользователей, которым приходиться иметь дело с документацией, поэтому, думаю, начнем мы именно с Excel.
Итак, исходя из условий нашего примера, нам нужно закрепить первый столбец и первую строку.
В таком случае левым щелчков мышки выделяем ниже строку и столбец с правой стороны от столбца или строки, ограничивающие закрепляющею область.
То есть, если вам нужно зафиксировать первый столбец и первую строку, тогда следует выделить вторую ячейку от строчки и столбца, которые в дальнейшем будут зафиксированы, например, так же, как показано ниже на скриншоте.
Соответственно, если же задача стоит в фиксирование первых двух строк и столбцов, тогда выделяем третьею ячейку, ну и т.д.
В общем, таким образом нам нужно показать границы области, которая будет закреплена в Excel.
Установив нужную границу, переходим на панель управления к вкладке «Вид» — «Закрепить области».
После чего в выпадающем меню выбираем пункт «Закрепить области».
Вот и все, после этого необходимые вам строки и столбы в Excel буду зафиксированы, и вы без проблем сможете перелистовать содержимое.
Замечу, что в меню закрепления области есть три пункта:
- Закрепить области – отвечает за фиксацию, как столбцов, так и строк;
- Закрепить верхнюю строку – выбрав этот параметр вы зафиксируете только первую строку в вашем документе;
- Закрепить первый столбец – отвечает за закрепление только первого столбца.
В общем, если нужно закрепить только одну строчку или столбец, можно воспользоваться вторым или третьим пунктом, если же таких строк у вас несколько, тогда вам нужно будет выбрать именно первый вариант.
Как закрепить столбцы и строки в Libre Office Calc
Теперь касаемо примера в Libre Office Calc. Тут, я предлагаю, изменить чуть условия и зафиксировать первые две строчки и первый столбец.
Закрепить их в Calc можно следующим образом:
- Сначала указываем границы строк и столбцов (по условиям нашего примера 2 строка и 1 столбец), которые будут закреплены, для этого как и в Excel выделяем ячейку, которая располагается в третей строчке и во втором столбце.

- Дальше, на панели находим пункт «Вид» — «Фиксировать ячейки».
- После чего в ещё одном появившемся меню щелкаем по пункту «Фиксировать строки и столбы».
- Тут же, как и в Excle по необходимости можно быстро зафиксировать только или первую строчку, или столбец, выбрав соответственный пункт.
В результате при прокручивании документа первые две строчки, как и столбец, будут оставаться на месте, ну а вы без проблем сможете просматривать всё необходимое содержимое данного документа.
Кстати, для того что бы вернуть всё к исходному состоянию, достаточно просто пройтись по тем же пунктам и ещё раз выбрать параметр «Фиксировать строки и столбы».
Как закрепить или зафиксировать столбцы и строки в Excel и LibreOffice Calc
Метки:офис
Как сделать таблицу в OpenOffice
Программа Опен Офис достаточно популярна среди множества пользователей, так как она сочетает в себе все необходимые инструменты. Например, вы можете работать с таблицами. Для этого имеется удобный редактор с достойным функционалом. Далее будет рассмотрена информация касательно взаимодействия с софтом. Будут освещены различные вопросы, в том числе то, как создать и как удалить таблицу в Open Office.
Для этого имеется удобный редактор с достойным функционалом. Далее будет рассмотрена информация касательно взаимодействия с софтом. Будут освещены различные вопросы, в том числе то, как создать и как удалить таблицу в Open Office.
Содержание
- Как сделать таблицу в Опен Офисе
- Формулы в таблице
- Цветные колонки
- Как сделать сводную таблицу
- Как распечатать таблицу
- Как сделать таблицу в OpenOffice Writer
- Преобразование текста в таблицу
- Редактирование таблицы
- Удаление таблицы
Как сделать таблицу в Опен Офисе
Первый и самый важный момент – это непосредственно создание таблицы, в которую вы будете вносить различные данные. В случае с рассматриваемым примером получится объект с равными по размеру ячейками.
Предварительно продумайте то, сколько у вас должно быть столбцов и строк, ориентируйтесь на то количество данных, которые вы планируете вносить. Когда полностью будете готовы, запускайте программу и следуйте инструкции:
- Нажмите по любой ячейке левой кнопкой мыши, начинайте её удерживать.

- Потяните курсор в ту или иную сторону, чтобы начать выделение объектов.
- Остановитесь в тот момент, когда вы захватите необходимое вам количество столбцов и строк. В результате вы получите зону, которая подсвечивается синим цветом.
- Следующим этапом потребуется воспользоваться специальным инструментом под названием «Обрамление». Благодаря ему ячейки будут иметь ярко выраженные границы, то есть, таким образом вы чертите «скелет». Кликните по кнопке, указанной на изображении ниже, а затем в выпавшем наборе инструментов выберите то, что вам на данный момент подходит.
Обратите внимание. Технически на данном этапе процедура создания таблицы завершена. Всё, что останется вам сделать, сводится лишь к тому, чтобы заполнить ячейки необходимой информацией.
Формулы в таблице
Работа с формулами – полезная процедура, так как если вы работаете с большими массивами данных, выполнять какие-либо математические операции вручную достаточно сложно. Намного проще воспользоваться функционалом программы, который в этом плане очень обширен.
Намного проще воспользоваться функционалом программы, который в этом плане очень обширен.
Для того, чтобы вставить формулу, потребуется следовать простой инструкции:
- Запустите программу.
- Выберите необходимую клетку в поле.
- Кликните по элементу «Вставка» в верхнем меню программы.
- Выберите пункт «Объект».
- Укажите из всего представленного вариант «Формула».
В результате в нижней части появится всплывающее окно «Выбор», где будут представлены макеты формул. Кроме того, вы увидите так называемую зону «Редактор формул», где будет отображаться содержимое немного в ином виде, то есть с использованием языка разметки.
Цветные колонки
Чтобы с информацией визуально было проще работать, вы можете сделать цветные колонки. Инструкция проста и выглядит следующим образом:
- Выберите необходимое вам количество ячеек. Ранее уже говорилось, как в Опен Офисе выделить таблицу, всё выполняется при помощи одной мышки.

Обратите внимание. Программа не ограничивает вас в количестве, вы можете закрасить как одну, так и сотни ячеек в документе.
- Воспользуйтесь специальным инструментом «Цвет фона». Вам предлагается огромное количество различных оттенков, вы можете выбирать любой среди представленных вариантов.
- Закрасьте соответствующие элементы, обеспечив более удобное восприятие всей информации.
Как сделать сводную таблицу
Сводная таблица – это удобный способ просуммировать значения определённых столбцов. Так как вручную считать всё достаточно долго, функционал программы Open Office вам обязательно поможет добиться хорошего результата.
Первое, что вам необходимо – под основной таблицей построить ещё одну. Вы можете особо не заморачиваться над её внешним видом, если это не принципиально. В целом, вы уже знаете о том, как добавлять или как убрать границы таблицы в Open Office. Всё, что нужно, сводится к использованию инструмента «Обрамление».
Когда всё готово, выберите соответствующую клетку, где должна быть рассчитана сумма элементов того или иного столбца. После этого в строку для ввода формулы введите команду «=SUM(x; y)», где x и y представляют собой координаты ячеек, являющихся границами определённого диапазона.
Обратите внимание. Чтобы понимать, как формируются координаты определённой ячейки, просто взгляните на нумерацию, идущую по вертикали, а также обратите внимание на названия столбцов в горизонтальной линии. Например, самая первая ячейка имеет адрес «A1».
Как распечатать таблицу
Например, вы выполнили все те действия, которые хотели, ввели всю желаемую информацию и сформировали конечную версию документа. Вполне закономерной станет идея выполнить распечатку той работы, которая была реализована.
Для достижения желаемого результата вам потребуется:
- Открыть тот документ, с которым вы работаете.
- В левом верхнем углу найти специальную кнопку «Файл» и нажать на неё для того, чтобы появилось дополнительное меню.

- Среди всех представленных вариантов выбрать «Печать…».
- Перед вами появится окошко, где вас попросят указать все желаемые параметры печати. Например, вы указываете устройство, которое будет использоваться. Кроме того, необходимо выбрать область печати (все листы, какие-то определённые из них или же отдельные ячейки). Изучите все настройки и выставьте желаемые параметры.
- Кликните на «Печать» и ждите, пока принтер не выполнит свою задачу.
Обратите внимание. Не забудьте предварительно положить необходимое количество бумаги в соответствующий отсек вашего устройства.
Как сделать таблицу в OpenOffice Writer
Выше рассматривались вопросы, которые касались специализированного инструмента от Open Office для взаимодействия с таблицами. Тем не менее, существуют ещё один альтернативный вариант. Вы можете работать с редактором текста и уже непосредственно в нём создавать таблицы, которые так же будут выполнять свою функцию и обеспечивать систематизацию различных данных.
Теперь непосредственно к инструкции:
- Создайте документ, в котором вы будете реализовывать все работы.
- В верхней части выберите пункт «Таблица». Перед вами появится дополнительное контекстное меню, в котором вы должны направить курсор на элемент «Вставка» и выбрать вариант «Таблица».
- Система предоставит вам окно с рядом различных настроек. Первое, что вы указываете – это название таблицы. Оно не будет отображаться непосредственно на листе, вы просто даёте имя для данного шаблона.
- Следующим этапом указывается размер. Впишите то, какое количество строк и столбцов вам необходимо для достижения нужного результата.
- В разделе параметров вы можете указать, будет ли заголовок. Помимо этого, есть настройка, которая позволит отображать его на каждой странице в том случае, если непосредственно таблица займёт больше одной страницы.
- Количество первых строк – это параметр, где вы указываете то, какая именно часть будет отведена под формат заголовка.

- «Не разбивать таблицу» представляет собой параметр, активация которого не позволит системе перенести её на следующую страницу.
- Обрамление. Речь идёт о том, чтобы указать, будут ли скрыты или показаны очертания таблицы в процессе печати.
- Автоформат – это раздел с шаблонами таблиц. Есть готовые варианты, которые в определённых условиях будут смотреться очень достойно.
- Когда всё готово, жмите на «ОК» для завершения процесса.
Далее вы можете выполнять объединение ячеек, изменение ширины столбцов. Есть даже ответ на вопрос, как перевернуть таблицу в Опен Офис, достаточно воспользоваться настройками ячеек и выбрать необходимое вам направление текста:
- Выделите часть таблицы, где нужно выполнить поворот содержимого.
- В пункте меню «Таблица» выберите «Свойства таблицы…».
- Среди вкладок кликните «На странице» и укажите желаемое направление текста.
Обратите внимание.
В качестве альтернативы вы можете воспользоваться более быстрым способом создания таблицы через специальный инструмент на панели. Но в данном случае вы ограничены на количество столбцов и строк.
Преобразование текста в таблицу
Например, у вас может быть какой-то текст, но его нужно оформить в виде таблицы. Залог успеха в правильном алгоритме действий:
- Распределите текст в редакторе с учётом того, что каждая новая строка будет в дальнейшем строчкой в структуре.
- Чтобы сформировать колонки, слева направо напишите данные и разделите их специальным символом. Оптимальный вариант – это использовать «~», так как этот элемент редко встречается.
- Когда всё будет подготовлено, выделите всё содержимое, кликните по пункту «Таблица», выберите вариант «Преобразовать» и укажите «Текст в таблицу…».
- Вам предложат в небольшом окошке указать тот разделитель, который вы использовали. Для этого нажмите на «Другой» и впишите «~».
 Что касается настроек, тут всё по вашему усмотрению.
Что касается настроек, тут всё по вашему усмотрению.
На этом процедура завершена, и вы сможете наблюдать уже не набор слов, а сформированную таблицу.
Редактирование таблицы
Первый вопрос – как перенести таблицу в Опен Офис. В целом, всё, что вам нужно, сводится лишь к тому, чтобы просто скопировать тот или иной компонент и вставить в другой документ. Это быстро и эффективно, нужно лишь тщательно выделить всё содержимое.
Что касается вопроса, как объединить таблицы Open Office, тут тоже всё выполняется элементарно:
- Убедитесь в том, что между двумя элементами нет никаких пустых абзацев.
- Правой кнопкой мыши кликните по любой ячейке одной из представленных таблиц, чтобы появилось контекстное меню.
- Выберите вариант «Объединить таблицы».
Важно. Если такого пункта вы не наблюдаете, это говорит о том, что не все абзацы между компонентами устранены.
Что касается того, как сделать в Опен Офис вертикальный текст в таблице, информация по этому поводу уже была выше. Вам всего лишь нужно выделить нужные ячейки и через соответствующий раздел открыть свойства. Уже там указываются все параметры.
Помимо этого, вы можете выделить содержимое, нажать ПКМ, а затем выбрать пункт «Символы…». В настройках укажите раздел «Положение» и кликните по нужному варианту вращения текста.
Ещё один важный момент касается того, как выровнять таблицу в Open Office. Для этого вы можете воспользоваться обыкновенным курсором. Просто направьте его на ту границу ячейки, которая вас интересует, а затем перетащите её нужным образом. Вы можете изменять ширину и высоту, тем самым добиваясь ситуации, когда все столбцы или строки будут выравнены соответствующим образом.
Подобный принцип работает и в случае с вопросом, как уменьшить таблицу в Опен Офис. Вы можете удалить ячейки и столбцы, выделив их и выбрав соответствующий пункт в контекстном меню, вызываемом через ПКМ. Помимо этого, вы можете изменять величину ячеек, тем самым уменьшится общий размер всего объекта.
Помимо этого, вы можете изменять величину ячеек, тем самым уменьшится общий размер всего объекта.
Обратите внимание. Важно учитывать тот факт, что содержимое таблицы играет важную роль. Следите за тем, чтобы всё отображалось корректно, уменьшайте ячейки с учётом того, какое у вас наполнение информации.
Одна из очень полезных возможностей – это фиксирование содержимого, чтобы то не пропадало из вида, если таблица большая. Ответ на вопрос, как в Open Office закрепить шапку таблицы, выглядит следующим образом:
- Выделите строку, которая находится ниже шапки. Если речь идёт о столбце, то выделяйте тот, который находится справа от него. Если обобщить, то всё, что будет находиться выше или слева от выделенных элементов, окажется закреплено.
Обратите внимание. Если вы хотите закрепить и по вертикали, и по горизонтали, достаточно указать одну ячейку, которая будет находиться справа от столбца и под нужной строкой.
- Кликните по разделу «Окно».
- Выберите команду «Фиксировать».
Удаление таблицы
Последний вопрос связан с тем, как убрать таблицу в Опен Офис. Если вы хотите полностью избавиться от неё, достаточно будет просто кликнуть по любой из ячеек, а затем перейти в раздел «Таблица», указать вариант «Удалить» и выбрать среди всего содержимого «Таблица». После этого всё полностью очистится.
Как видите, работа с данным продуктом проста и не требует особой подготовки. Вы легко разберетесь с любым аспектом, например с тем, как изменить размер таблицы в Open Office. Нужно лишь проявить внимательность и следовать всем инструкциям.
Обзоры программного обеспечения Apache OpenOffice, демоверсии и цены
Об Apache OpenOffice
Apache OpenOffice — это набор решений с открытым исходным кодом, призванный помочь государственным организациям, некоммерческим организациям, образовательным учреждениям и предприятиям в различных отраслях повысить производительность с помощью различных инструментов для создания электронные таблицы, графика, презентации, 3D-иллюстрации, математические уравнения и многое другое. Профессионалы могут создавать шаблоны документов и использовать словарь автозамены для обнаружения опечаток в режиме реального времени.
Платформа поддерживает несколько языков и позволяет организациям создавать таблицы с содержимым, терминами индексации, иллюстрациями, библиографическими ссылками и другими деталями. Apache OpenOffice позволяет менеджерам форматировать ячейки, добавляя шаблоны, фон, текст или границы, а также обмениваться электронными таблицами с членами команды для облегчения совместной работы. Объявление…
Профессионалы могут создавать шаблоны документов и использовать словарь автозамены для обнаружения опечаток в режиме реального времени.
Платформа поддерживает несколько языков и позволяет организациям создавать таблицы с содержимым, терминами индексации, иллюстрациями, библиографическими ссылками и другими деталями. Apache OpenOffice позволяет менеджерам форматировать ячейки, добавляя шаблоны, фон, текст или границы, а также обмениваться электронными таблицами с членами команды для облегчения совместной работы. Объявление…
Цены на Apache OpenOffice
Apache OpenOffice имеет открытый исходный код и доступен бесплатно.
Бесплатная пробная версия:
Недоступно
Бесплатная версия:
Доступно
Слайд 1 из 3
Слайд 1 из 3
Apache OpenOffice Reviews
. )
4
(154)
Дополнительные рейтинги
Простота использования
Поддержка клиентов
стоимость денег
Функциональность
Наиболее полезные обзоры для Apache OpenOffice
1 — 5 из 455 обзоров
Stefano
2 — 10 Сотрудники
.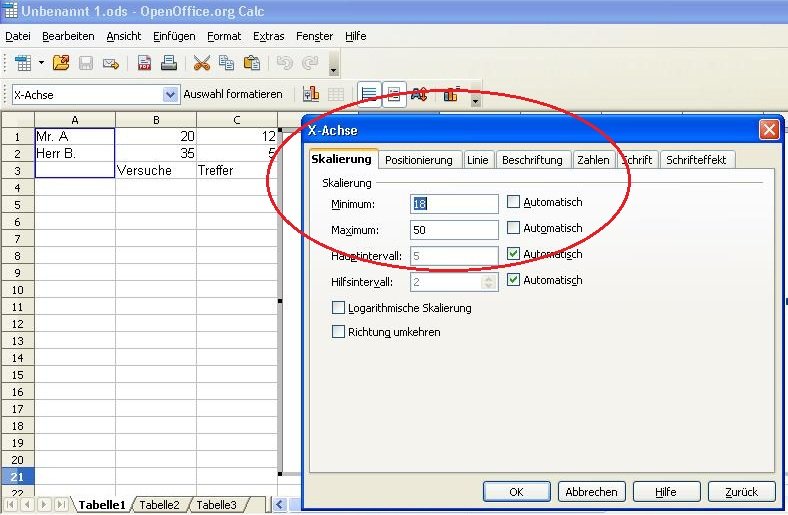 Более 2 лет
Более 2 лет
.
Мы пригласили этого рецензента оставить честный отзыв и предложили номинальную награду в качестве благодарности.
ОБЩАЯ ОЦЕНКА:
Рассмотрено в сентябре 2021 г.
Awesome software
Halimatun
Проверенный рецензент
Бухгалтерия, 1001-5000 сотрудников
Ежедневно используется более 2 лет
Поощрение не предлагалось
ОБЩАЯ ОЦЕНКА:
ПРОСТОТА ИСПОЛЬЗОВАНИЯ
ФУНКЦИОНАЛЬНОСТЬ
Рассмотрено в октябре 2021 г.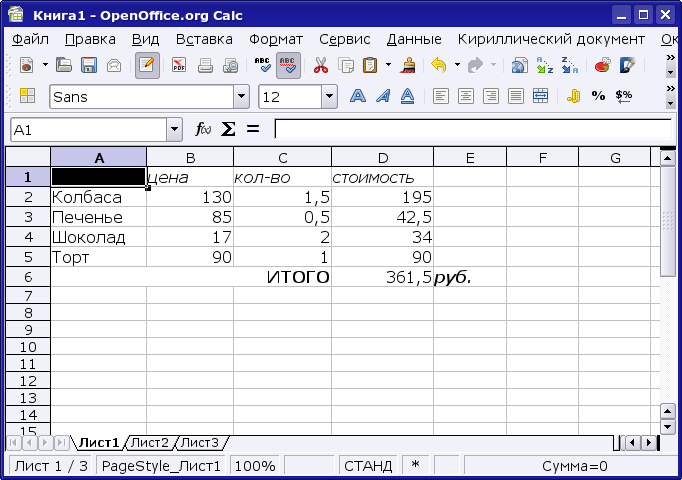
Бесплатный офисный пакет
ПЛЮСЫ
сложное программное обеспечение в своей области может. Тем не менее, если вам нужна стабильность и лучшая производительность, я бы рекомендовал использовать что-то другое. В основном я использую их для создания и редактирования документов. Однако в нем больше возможностей. Модули обработки документов и электронных таблиц можно легко преобразовать в продукты Microsoft Office. OpenOffice умеет читать документы Microsoft Word и Excel, что очень удобно. Благодаря этой функции мы сэкономили много времени.
ПРОТИВ
В основном вы будете сталкиваться с проблемами на определенных платформах, которые могут привести к потере или нарушению вашей работы. Другие проблемы, связанные с работой на открытом рабочем месте, также могут повлиять на ваших коллег. Для некоторых это может быть адаптивным, а для других это может быть полный кошмар. Если вы привыкли к Microsoft Office, не ожидайте, что сможете легко перейти; на самом деле переключение может быть серьезной проблемой.
Для некоторых это может быть адаптивным, а для других это может быть полный кошмар. Если вы привыкли к Microsoft Office, не ожидайте, что сможете легко перейти; на самом деле переключение может быть серьезной проблемой.
Нибарута
Информационные технологии и услуги, 2-10 сотрудников
Используется ежедневно в течение менее 6 месяцев
Источник обзора: Capterra
Этот обзор был отправлен органически. Не было предложено стимула
Общий рейтинг:
простота использования
стоимость денег
поддержка клиентов
Функциональность
. Обзор марта 2021
Обзор марта 2021
Альтернатива Microsoft Office
Я имел открытые в середине работы в середине. единственный способ решить проблему — перезагрузить компьютер. вы также можете сохранить и автоматически закрыть все приложение.
PROS
Бесплатное программное обеспечение с открытым исходным кодом может выполнять некоторые задачи, которые выполняет другое профессиональное программное обеспечение в этой категории, но я бы рекомендовал выбрать другое, если вам нужна надежность и лучшая производительность.
CONS
В большинстве случаев в некоторых системах вы столкнетесь с ошибками, которые могут привести к потере или прерыванию вашей работы. У открытого офиса есть и другие проблемы, которые также могут повлиять на тех, с кем вы работаете. Для одних он может быть адаптируемым, а для других — абсолютным кошмаром. Если вы знакомы с Microsoft Office, не думайте, что вы сможете легко использовать открытый офис, на самом деле переход может быть очень большой проблемой.
Для одних он может быть адаптируемым, а для других — абсолютным кошмаром. Если вы знакомы с Microsoft Office, не думайте, что вы сможете легко использовать открытый офис, на самом деле переход может быть очень большой проблемой.
Причина выбора Apache OpenOffice
Я вернулся к Microsoft 365
Причины перехода на Apache OpenOffice
Искал лучшее, но пришлось отменить оба.
Imi
Проверенный рецензент
Государственная администрация, 5 001-10 000 сотрудников
Используется ежедневно более 2 лет
Источник отзыва: Capterra
поощрение в качестве благодарности.
ОБЩАЯ ОЦЕНКА:
ПРОСТОТА ИСПОЛЬЗОВАНИЯ
ОТЛИЧИЕ ЦЕНЫФУНКЦИОНАЛЬНОСТЬ
Рассмотрено в июле 2022 г. преобразование популярной и хорошо известной и закрепленной системы в новую систему будет самой большой проблемой в этом опыте. Это может длиться целых 2 года… Ключевым моментом является управление изменениями.
преобразование популярной и хорошо известной и закрепленной системы в новую систему будет самой большой проблемой в этом опыте. Это может длиться целых 2 года… Ключевым моментом является управление изменениями.
ПРОФИ
Это программа с открытым исходным кодом, недорогая и очень мощная! Open Office отвечает требованиям любой бизнес-группы, желающей внедрить программное обеспечение для управления документами — создание документов, электронных таблиц, презентаций и даже управление базами данных — доступное бесплатно или почти бесплатно, без каких-либо условий. Этот пакет представляет ценность для любой команды и имеет несколько аналогичных функций для заполнения и ведущих пакетов, например. Майкрософт офис. Дополнительные преимущества включают в себя простоту получения этого программного обеспечения в Интернете, простоту загрузки и установки как на Windows, так и на MAC/Apple. Система отлично работает, а форматы файлов совместимы с документами Google и MS Office, что обеспечивает удобные способы работы.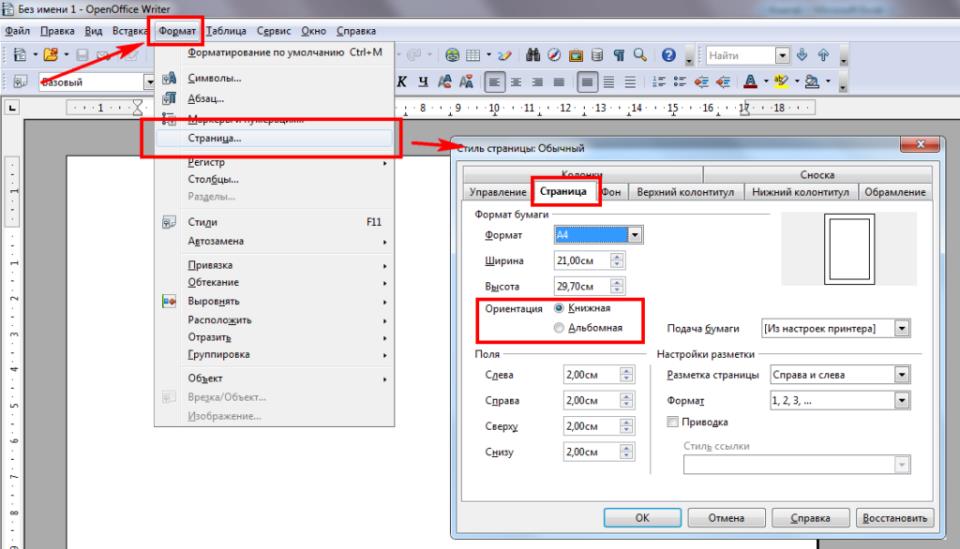
МИНУСЫ
Основной недостаток связан с отсутствием обмена данными в режиме реального времени в программном обеспечении. Это будет большим требованием, но сегодня такой недостаток многие воспримут как нет-нет. Однако в моем случае член команды использует популярную папку для обмена и совместной работы, и это отлично подходит для обмена файлами в организации и организованной формы совместной работы над файлами через Интернет или рабочий стол. Таким образом, с инвестициями в платформу обмена, например. GDrive или Dropbox, у вас может быть хорошая совместная работа над открытыми офисными файлами.
Причина выбора Apache OpenOffice
Приведение и согласованность с пакетом. Как правило, 75% сотрудников использовали самые основные функции этих систем… создание документа или ведение электронной таблицы.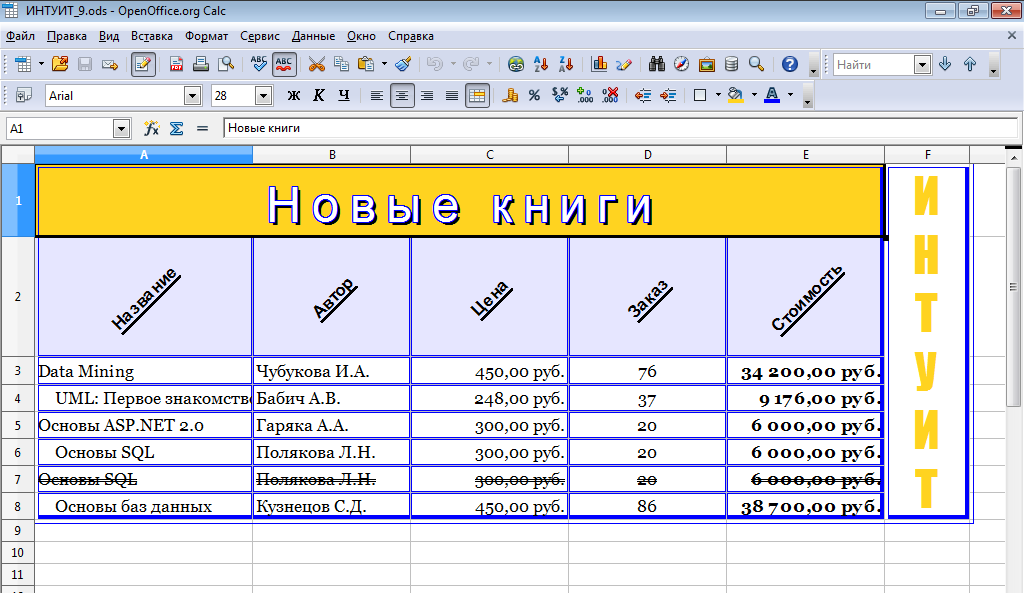 Таким образом, низкая стоимость и отсутствие постоянно меняющегося интерфейса очень полезны в больших средах.
Таким образом, низкая стоимость и отсутствие постоянно меняющегося интерфейса очень полезны в больших средах.
Причины перехода на Apache OpenOffice
Фактор стоимости, дороговизна основного бренда и постоянные изменения заставили мою команду пересмотреть это решение.
Алисия
Товары народного потребления, 1 сотрудник
Еженедельно используется более 2 лет
Источник отзыва: Capterra
Этот обзор был отправлен органически. Не было предложено стимула
Общий рейтинг:
простота использования
стоимость денег
поддержка клиентов
Функциональность
.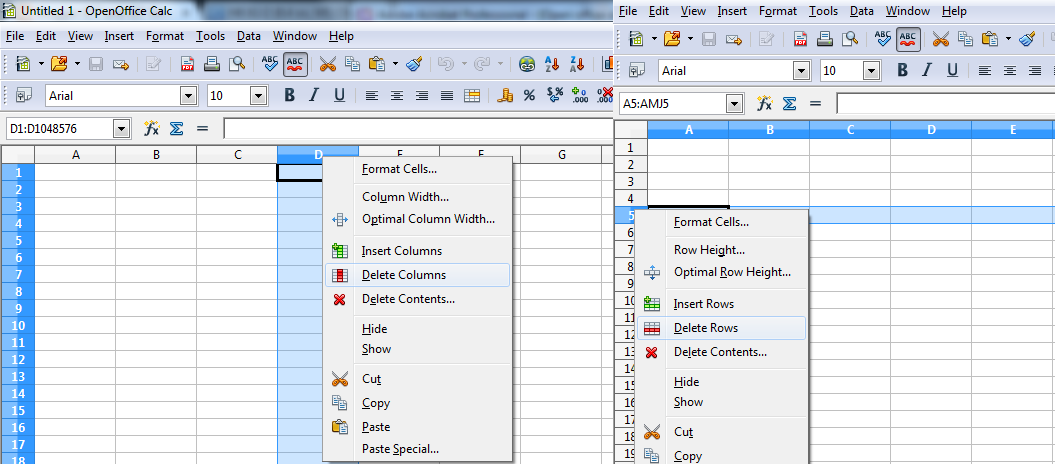 Обзор ноябрь 2022
Обзор ноябрь 2022
Бесполезное бесплатное программное обеспечение для офиса
Pros
предлагает такую же функциональность, как Microsoft Word Word. бесплатно! Он также работает на таких платформах, как Windows и Linux. Работает быстро и работает без глюков и ошибок. Удобно даже моим пожилым родителям.
ПРОТИВ
На самом деле никакой поддержки, кроме пользовательского форума, нет, но что можно ожидать от бесплатных программ? Вы должны помнить о преобразовании типов ваших документов в MS перед передачей другим, иначе они не смогут открыть документы.
Читать все 455 Обзоры
Популярные сравнения Apache OpenOffice
Chocolatey Software | Apache OpenOffice 4.1.13
Требуется модуль Puppet Chocolatey Provider. См. документацию по адресу https://forge. puppet.com/puppetlabs/chocolatey.
puppet.com/puppetlabs/chocolatey.
## 1. ТРЕБОВАНИЯ ## ### Вот требования, необходимые для обеспечения успеха. ### а. Настройка внутреннего/частного облачного репозитория ### #### Вам понадобится внутренний/частный облачный репозиторий, который вы можете использовать. Это #### вообще очень быстро настраивается и вариантов довольно много. #### Chocolatey Software рекомендует Nexus, Artifactory Pro или ProGet, поскольку они #### являются серверами репозиториев и дают вам возможность управлять несколькими #### репозитории и типы с одной установки сервера. ### б. Загрузите пакет Chocolatey и поместите во внутренний репозиторий ### #### Вам также необходимо загрузить пакет Chocolatey. #### См. https://chocolatey.org/install#organization ### в. Другие требования ### #### я. Требуется модуль puppetlabs/chocolatey #### См. https://forge.puppet.com/puppetlabs/chocolatey ## 2. ПЕРЕМЕННЫЕ ВЕРХНЕГО УРОВНЯ ## ### а. URL вашего внутреннего репозитория (основной). ### #### Должно быть похоже на то, что вы видите при просмотре #### на https://community.chocolatey.org/api/v2/ $_repository_url = 'URL ВНУТРЕННЕГО РЕПО' ### б. URL-адрес загрузки шоколадного nupkg ### #### Этот URL-адрес должен привести к немедленной загрузке, когда вы перейдете к нему в #### веб-браузер $_choco_download_url = 'URL ВНУТРЕННЕГО РЕПО/package/chocolatey.1.2.1.nupkg' ### в. Центральное управление Chocolatey (CCM) ### #### Если вы используете CCM для управления Chocolatey, добавьте следующее: #### я. URL-адрес конечной точки для CCM # $_chocolatey_central_management_url = 'https://chocolatey-central-management:24020/ChocolateyManagementService' #### II. Если вы используете клиентскую соль, добавьте ее сюда. # $_chocolatey_central_management_client_salt = "clientsalt" #### III. Если вы используете служебную соль, добавьте ее здесь # $_chocolatey_central_management_service_salt = 'сервисная соль' ## 3. УБЕДИТЕСЬ, ЧТО ШОКОЛАД УСТАНОВЛЕН ## ### Убедитесь, что Chocolatey установлен из вашего внутреннего репозитория ### Примечание: `chocolatey_download_url полностью отличается от обычного ### исходные местоположения.
Это прямо к голому URL-адресу загрузки для ### Chocolatey.nupkg, похожий на то, что вы видите при просмотре ### https://community.chocolatey.org/api/v2/package/chocolatey класс {'шоколад': шоколадный_download_url => $_choco_download_url, use_7zip => ложь, } ## 4. НАСТРОЙКА ШОКОЛАДНОЙ БАЗЫ ## ### а. Функция FIPS ### #### Если вам нужно соответствие FIPS — сделайте это первым, что вы настроите #### перед выполнением какой-либо дополнительной настройки или установки пакетов #chocolateyfeature {'useFipsCompliantChecksums': # убедиться => включено, #} ### б. Применить рекомендуемую конфигурацию ### #### Переместите расположение кеша, чтобы Chocolatey был очень детерминирован в отношении #### очистка временных данных и доступ к локации для администраторов шоколадный конфиг {'расположение кеша': значение => 'C:\ProgramData\chocolatey\cache', } #### Увеличьте таймаут как минимум до 4 часов шоколадный конфиг {'commandExecutionTimeoutSeconds': значение => '14400', } #### Отключить прогресс загрузки при запуске choco через интеграции Chocolateyfeature {'showDownloadProgress': гарантировать => отключено, } ### в.
Источники ### #### Удалить источник репозитория пакетов сообщества по умолчанию Chocolateysource {'chocolatey': гарантировать => отсутствует, местоположение => 'https://community.chocolatey.org/api/v2/', } #### Добавить внутренние источники по умолчанию #### Здесь может быть несколько источников, поэтому мы приведем пример #### одного из них, использующего здесь переменную удаленного репо #### ПРИМЕЧАНИЕ. Этот ПРИМЕР требует изменений шоколадный источник {'internal_chocolatey': обеспечить => настоящее, местоположение => $_repository_url, приоритет => 1, имя пользователя => 'необязательно', пароль => 'необязательно, не обязательно', bypass_proxy => правда, admin_only => ложь, allow_self_service => ложь, } ### б. Держите Chocolatey в курсе ### #### Поддерживайте актуальность шоколада на основе вашего внутреннего источника #### Вы контролируете обновления на основе того, когда вы отправляете обновленную версию #### в ваш внутренний репозиторий.
#### Обратите внимание, что источником здесь является канал OData, аналогичный тому, что вы видите #### при переходе на https://community.chocolatey.org/api/v2/ пакет {'шоколад': обеспечить => последний, провайдер => шоколадный, источник => $_repository_url, } ## 5. ОБЕСПЕЧЬТЕ ШОКОЛАД ДЛЯ БИЗНЕСА ## ### Если у вас нет Chocolatey for Business (C4B), вы можете удалить его отсюда. ### а. Убедитесь, что файл лицензии установлен ### #### Создайте пакет лицензии с помощью сценария из https://docs.chocolatey.org/en-us/guides/organizations/organizational-deployment-guide#exercise-4-create-a-package-for-the-license # TODO: добавить ресурс для установки/обеспечения пакета шоколадной лицензии package {'шоколадная лицензия': обеспечить => последний, провайдер => шоколадный, источник => $_repository_url, } ### б. Отключить лицензионный источник ### #### Лицензионный источник нельзя удалить, поэтому его необходимо отключить. #### Это должно произойти после того, как лицензия была установлена пакетом лицензий.
## Отключенным источникам по-прежнему нужны все остальные атрибуты, пока ## https://tickets.puppetlabs.com/browse/MODULES-4449разрешено. ## Пароль необходим пользователю, но не гарантируется, поэтому он не должен ## независимо от того, что здесь установлено. Если у тебя когда-нибудь возникнут проблемы здесь, ## пароль - это GUID вашей лицензии. Chocolateysource {'chocolatey.licensed': гарантировать => отключено, приоритет => '10', пользователь => «клиент», пароль => '1234', require => Package['chocolatey-license'], } ### в. Убедитесь, что лицензионное расширение Chocolatey ### #### Вы загрузили лицензионное расширение во внутренний репозиторий ####, так как вы отключили лицензированный репозиторий на шаге 5b. #### Убедитесь, что у вас установлен пакет Chocolatey.extension (также известный как Лицензионное расширение Chocolatey) пакет {'chocolatey.extension': обеспечить => последний, провайдер => шоколадный, источник => $_repository_url, require => Package['chocolatey-license'], } #### Лицензионное расширение Chocolatey открывает все перечисленные ниже возможности, для которых также доступны элементы конфигурации/функции.
Вы можете посетить страницы функций, чтобы увидеть, что вы также можете включить: #### - Конструктор пакетов - https://docs.chocolatey.org/en-us/features/paid/package-builder #### - Package Internalizer - https://docs.chocolatey.org/en-us/features/paid/package-internalizer #### - Синхронизация пакетов (3 компонента) - https://docs.chocolatey.org/en-us/features/paid/package-synchronization #### - Редуктор пакетов - https://docs.chocolatey.org/en-us/features/paid/package-reducer #### - Аудит упаковки - https://docs.chocolatey.org/en-us/features/paid/package-audit #### – Пакетный дроссель — https://docs.chocolatey.org/en-us/features/paid/package-throttle #### — Доступ к кэшу CDN — https://docs.chocolatey.org/en-us/features/paid/private-cdn #### – Брендинг – https://docs.chocolatey.org/en-us/features/paid/branding #### - Self-Service Anywhere (необходимо установить дополнительные компоненты и настроить дополнительную конфигурацию) - https://docs.chocolatey.org/en-us/features/paid/self-service-anywhere #### - Chocolatey Central Management (необходимо установить дополнительные компоненты и настроить дополнительную конфигурацию) - https://docs.
chocolatey.org/en-us/features/paid/chocolatey-central-management #### - Другое - https://docs.chocolatey.org/en-us/features/paid/ ### д. Обеспечение самообслуживания в любом месте ### #### Если у вас есть настольные клиенты, в которых пользователи не являются администраторами, вы можете #### чтобы воспользоваться преимуществами развертывания и настройки самообслуживания в любом месте Chocolateyfeature {'showNonElevatedWarnings': гарантировать => отключено, } шоколадная функция {'useBackgroundService': убедиться => включено, } Chocolateyfeature {'useBackgroundServiceWithNonAdministratorsOnly': убедиться => включено, } Chocolateyfeature {'allowBackgroundServiceUninstallsFromUserInstallsOnly': убедиться => включено, } шоколадный конфиг {'backgroundServiceAllowedCommands': значение => 'установить,обновить,удалить', } ### е. Убедитесь, что центральное управление Chocolatey ### #### Если вы хотите управлять конечными точками и составлять отчеты, вы можете установить и настроить ### Центральное управление.




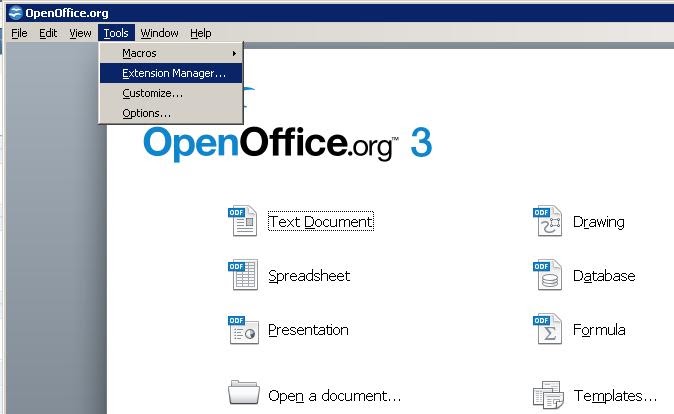
 В качестве альтернативы вы можете воспользоваться более быстрым способом создания таблицы через специальный инструмент на панели. Но в данном случае вы ограничены на количество столбцов и строк.
В качестве альтернативы вы можете воспользоваться более быстрым способом создания таблицы через специальный инструмент на панели. Но в данном случае вы ограничены на количество столбцов и строк. Что касается настроек, тут всё по вашему усмотрению.
Что касается настроек, тут всё по вашему усмотрению.
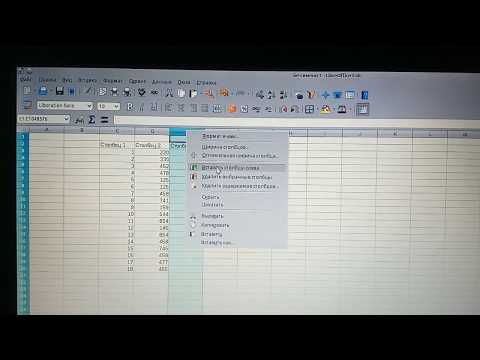
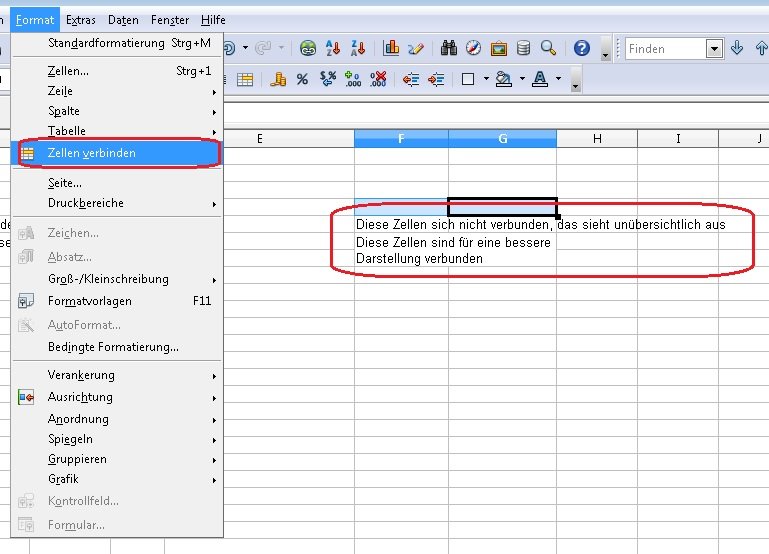 chocolatey.org/api/v2/
$_repository_url = 'URL ВНУТРЕННЕГО РЕПО' ### б. URL-адрес загрузки шоколадного nupkg ###
#### Этот URL-адрес должен привести к немедленной загрузке, когда вы перейдете к нему в
#### веб-браузер
$_choco_download_url = 'URL ВНУТРЕННЕГО РЕПО/package/chocolatey.1.2.1.nupkg' ### в. Центральное управление Chocolatey (CCM) ###
#### Если вы используете CCM для управления Chocolatey, добавьте следующее:
#### я. URL-адрес конечной точки для CCM
# $_chocolatey_central_management_url = 'https://chocolatey-central-management:24020/ChocolateyManagementService' #### II. Если вы используете клиентскую соль, добавьте ее сюда.
# $_chocolatey_central_management_client_salt = "clientsalt" #### III. Если вы используете служебную соль, добавьте ее здесь
# $_chocolatey_central_management_service_salt = 'сервисная соль' ## 3. УБЕДИТЕСЬ, ЧТО ШОКОЛАД УСТАНОВЛЕН ##
### Убедитесь, что Chocolatey установлен из вашего внутреннего репозитория
### Примечание: `chocolatey_download_url полностью отличается от обычного
### исходные местоположения.
chocolatey.org/api/v2/
$_repository_url = 'URL ВНУТРЕННЕГО РЕПО' ### б. URL-адрес загрузки шоколадного nupkg ###
#### Этот URL-адрес должен привести к немедленной загрузке, когда вы перейдете к нему в
#### веб-браузер
$_choco_download_url = 'URL ВНУТРЕННЕГО РЕПО/package/chocolatey.1.2.1.nupkg' ### в. Центральное управление Chocolatey (CCM) ###
#### Если вы используете CCM для управления Chocolatey, добавьте следующее:
#### я. URL-адрес конечной точки для CCM
# $_chocolatey_central_management_url = 'https://chocolatey-central-management:24020/ChocolateyManagementService' #### II. Если вы используете клиентскую соль, добавьте ее сюда.
# $_chocolatey_central_management_client_salt = "clientsalt" #### III. Если вы используете служебную соль, добавьте ее здесь
# $_chocolatey_central_management_service_salt = 'сервисная соль' ## 3. УБЕДИТЕСЬ, ЧТО ШОКОЛАД УСТАНОВЛЕН ##
### Убедитесь, что Chocolatey установлен из вашего внутреннего репозитория
### Примечание: `chocolatey_download_url полностью отличается от обычного
### исходные местоположения.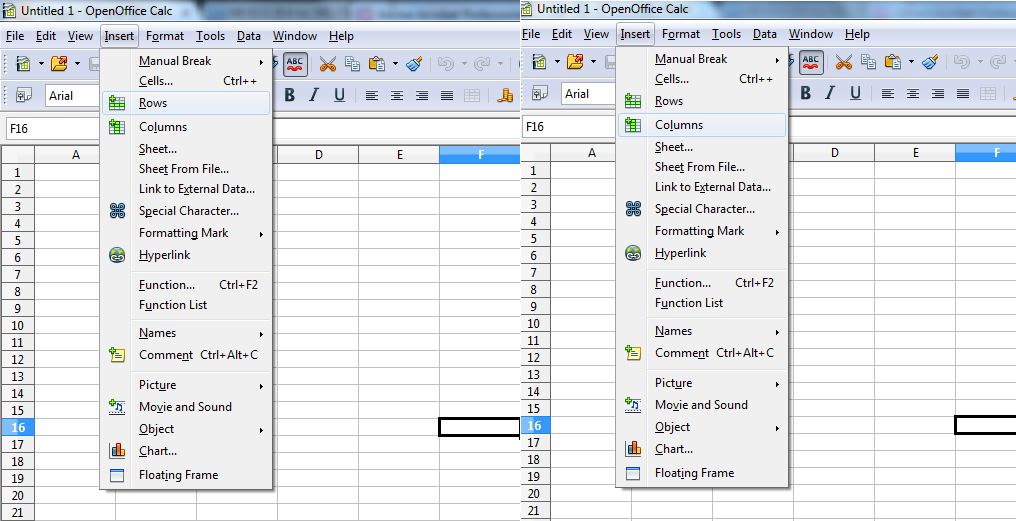 Это прямо к голому URL-адресу загрузки для
### Chocolatey.nupkg, похожий на то, что вы видите при просмотре
### https://community.chocolatey.org/api/v2/package/chocolatey
класс {'шоколад':
шоколадный_download_url => $_choco_download_url,
use_7zip => ложь,
} ## 4. НАСТРОЙКА ШОКОЛАДНОЙ БАЗЫ ##
### а. Функция FIPS ###
#### Если вам нужно соответствие FIPS — сделайте это первым, что вы настроите
#### перед выполнением какой-либо дополнительной настройки или установки пакетов #chocolateyfeature {'useFipsCompliantChecksums':
# убедиться => включено,
#} ### б. Применить рекомендуемую конфигурацию ### #### Переместите расположение кеша, чтобы Chocolatey был очень детерминирован в отношении
#### очистка временных данных и доступ к локации для администраторов
шоколадный конфиг {'расположение кеша':
значение => 'C:\ProgramData\chocolatey\cache',
} #### Увеличьте таймаут как минимум до 4 часов
шоколадный конфиг {'commandExecutionTimeoutSeconds':
значение => '14400',
} #### Отключить прогресс загрузки при запуске choco через интеграции
Chocolateyfeature {'showDownloadProgress':
гарантировать => отключено,
} ### в.
Это прямо к голому URL-адресу загрузки для
### Chocolatey.nupkg, похожий на то, что вы видите при просмотре
### https://community.chocolatey.org/api/v2/package/chocolatey
класс {'шоколад':
шоколадный_download_url => $_choco_download_url,
use_7zip => ложь,
} ## 4. НАСТРОЙКА ШОКОЛАДНОЙ БАЗЫ ##
### а. Функция FIPS ###
#### Если вам нужно соответствие FIPS — сделайте это первым, что вы настроите
#### перед выполнением какой-либо дополнительной настройки или установки пакетов #chocolateyfeature {'useFipsCompliantChecksums':
# убедиться => включено,
#} ### б. Применить рекомендуемую конфигурацию ### #### Переместите расположение кеша, чтобы Chocolatey был очень детерминирован в отношении
#### очистка временных данных и доступ к локации для администраторов
шоколадный конфиг {'расположение кеша':
значение => 'C:\ProgramData\chocolatey\cache',
} #### Увеличьте таймаут как минимум до 4 часов
шоколадный конфиг {'commandExecutionTimeoutSeconds':
значение => '14400',
} #### Отключить прогресс загрузки при запуске choco через интеграции
Chocolateyfeature {'showDownloadProgress':
гарантировать => отключено,
} ### в. Источники ###
#### Удалить источник репозитория пакетов сообщества по умолчанию
Chocolateysource {'chocolatey':
гарантировать => отсутствует,
местоположение => 'https://community.chocolatey.org/api/v2/',
} #### Добавить внутренние источники по умолчанию
#### Здесь может быть несколько источников, поэтому мы приведем пример
#### одного из них, использующего здесь переменную удаленного репо #### ПРИМЕЧАНИЕ. Этот ПРИМЕР требует изменений
шоколадный источник {'internal_chocolatey':
обеспечить => настоящее,
местоположение => $_repository_url,
приоритет => 1,
имя пользователя => 'необязательно',
пароль => 'необязательно, не обязательно',
bypass_proxy => правда,
admin_only => ложь,
allow_self_service => ложь,
} ### б. Держите Chocolatey в курсе ###
#### Поддерживайте актуальность шоколада на основе вашего внутреннего источника
#### Вы контролируете обновления на основе того, когда вы отправляете обновленную версию
#### в ваш внутренний репозиторий.
Источники ###
#### Удалить источник репозитория пакетов сообщества по умолчанию
Chocolateysource {'chocolatey':
гарантировать => отсутствует,
местоположение => 'https://community.chocolatey.org/api/v2/',
} #### Добавить внутренние источники по умолчанию
#### Здесь может быть несколько источников, поэтому мы приведем пример
#### одного из них, использующего здесь переменную удаленного репо #### ПРИМЕЧАНИЕ. Этот ПРИМЕР требует изменений
шоколадный источник {'internal_chocolatey':
обеспечить => настоящее,
местоположение => $_repository_url,
приоритет => 1,
имя пользователя => 'необязательно',
пароль => 'необязательно, не обязательно',
bypass_proxy => правда,
admin_only => ложь,
allow_self_service => ложь,
} ### б. Держите Chocolatey в курсе ###
#### Поддерживайте актуальность шоколада на основе вашего внутреннего источника
#### Вы контролируете обновления на основе того, когда вы отправляете обновленную версию
#### в ваш внутренний репозиторий.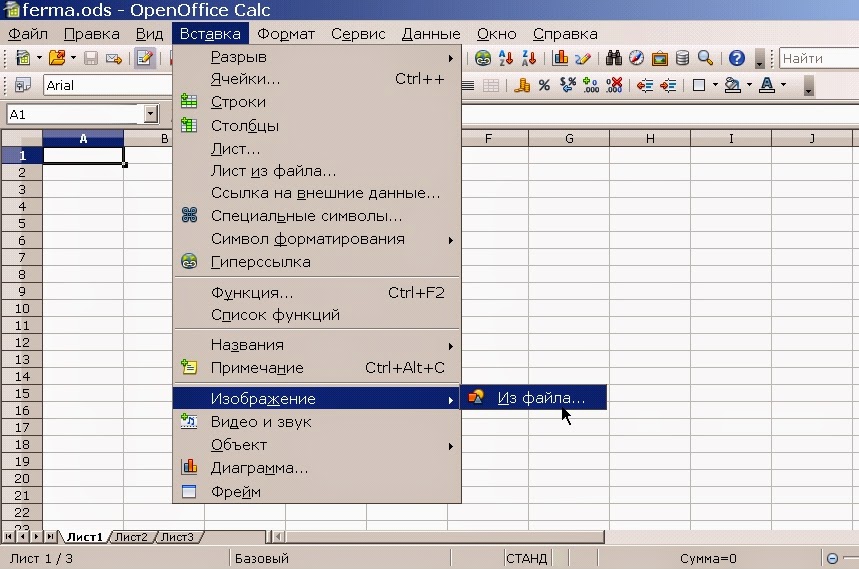 #### Обратите внимание, что источником здесь является канал OData, аналогичный тому, что вы видите
#### при переходе на https://community.chocolatey.org/api/v2/ пакет {'шоколад':
обеспечить => последний,
провайдер => шоколадный,
источник => $_repository_url,
} ## 5. ОБЕСПЕЧЬТЕ ШОКОЛАД ДЛЯ БИЗНЕСА ##
### Если у вас нет Chocolatey for Business (C4B), вы можете удалить его отсюда. ### а. Убедитесь, что файл лицензии установлен ###
#### Создайте пакет лицензии с помощью сценария из https://docs.chocolatey.org/en-us/guides/organizations/organizational-deployment-guide#exercise-4-create-a-package-for-the-license # TODO: добавить ресурс для установки/обеспечения пакета шоколадной лицензии
package {'шоколадная лицензия':
обеспечить => последний,
провайдер => шоколадный,
источник => $_repository_url,
} ### б. Отключить лицензионный источник ###
#### Лицензионный источник нельзя удалить, поэтому его необходимо отключить.
#### Это должно произойти после того, как лицензия была установлена пакетом лицензий.
#### Обратите внимание, что источником здесь является канал OData, аналогичный тому, что вы видите
#### при переходе на https://community.chocolatey.org/api/v2/ пакет {'шоколад':
обеспечить => последний,
провайдер => шоколадный,
источник => $_repository_url,
} ## 5. ОБЕСПЕЧЬТЕ ШОКОЛАД ДЛЯ БИЗНЕСА ##
### Если у вас нет Chocolatey for Business (C4B), вы можете удалить его отсюда. ### а. Убедитесь, что файл лицензии установлен ###
#### Создайте пакет лицензии с помощью сценария из https://docs.chocolatey.org/en-us/guides/organizations/organizational-deployment-guide#exercise-4-create-a-package-for-the-license # TODO: добавить ресурс для установки/обеспечения пакета шоколадной лицензии
package {'шоколадная лицензия':
обеспечить => последний,
провайдер => шоколадный,
источник => $_repository_url,
} ### б. Отключить лицензионный источник ###
#### Лицензионный источник нельзя удалить, поэтому его необходимо отключить.
#### Это должно произойти после того, как лицензия была установлена пакетом лицензий. ## Отключенным источникам по-прежнему нужны все остальные атрибуты, пока
## https://tickets.puppetlabs.com/browse/MODULES-4449разрешено.
## Пароль необходим пользователю, но не гарантируется, поэтому он не должен
## независимо от того, что здесь установлено. Если у тебя когда-нибудь возникнут проблемы здесь,
## пароль - это GUID вашей лицензии.
Chocolateysource {'chocolatey.licensed':
гарантировать => отключено,
приоритет => '10',
пользователь => «клиент»,
пароль => '1234',
require => Package['chocolatey-license'],
} ### в. Убедитесь, что лицензионное расширение Chocolatey ###
#### Вы загрузили лицензионное расширение во внутренний репозиторий
####, так как вы отключили лицензированный репозиторий на шаге 5b. #### Убедитесь, что у вас установлен пакет Chocolatey.extension (также известный как Лицензионное расширение Chocolatey)
пакет {'chocolatey.extension':
обеспечить => последний,
провайдер => шоколадный,
источник => $_repository_url,
require => Package['chocolatey-license'],
} #### Лицензионное расширение Chocolatey открывает все перечисленные ниже возможности, для которых также доступны элементы конфигурации/функции.
## Отключенным источникам по-прежнему нужны все остальные атрибуты, пока
## https://tickets.puppetlabs.com/browse/MODULES-4449разрешено.
## Пароль необходим пользователю, но не гарантируется, поэтому он не должен
## независимо от того, что здесь установлено. Если у тебя когда-нибудь возникнут проблемы здесь,
## пароль - это GUID вашей лицензии.
Chocolateysource {'chocolatey.licensed':
гарантировать => отключено,
приоритет => '10',
пользователь => «клиент»,
пароль => '1234',
require => Package['chocolatey-license'],
} ### в. Убедитесь, что лицензионное расширение Chocolatey ###
#### Вы загрузили лицензионное расширение во внутренний репозиторий
####, так как вы отключили лицензированный репозиторий на шаге 5b. #### Убедитесь, что у вас установлен пакет Chocolatey.extension (также известный как Лицензионное расширение Chocolatey)
пакет {'chocolatey.extension':
обеспечить => последний,
провайдер => шоколадный,
источник => $_repository_url,
require => Package['chocolatey-license'],
} #### Лицензионное расширение Chocolatey открывает все перечисленные ниже возможности, для которых также доступны элементы конфигурации/функции. Вы можете посетить страницы функций, чтобы увидеть, что вы также можете включить:
#### - Конструктор пакетов - https://docs.chocolatey.org/en-us/features/paid/package-builder
#### - Package Internalizer - https://docs.chocolatey.org/en-us/features/paid/package-internalizer
#### - Синхронизация пакетов (3 компонента) - https://docs.chocolatey.org/en-us/features/paid/package-synchronization
#### - Редуктор пакетов - https://docs.chocolatey.org/en-us/features/paid/package-reducer
#### - Аудит упаковки - https://docs.chocolatey.org/en-us/features/paid/package-audit
#### – Пакетный дроссель — https://docs.chocolatey.org/en-us/features/paid/package-throttle
#### — Доступ к кэшу CDN — https://docs.chocolatey.org/en-us/features/paid/private-cdn
#### – Брендинг – https://docs.chocolatey.org/en-us/features/paid/branding
#### - Self-Service Anywhere (необходимо установить дополнительные компоненты и настроить дополнительную конфигурацию) - https://docs.chocolatey.org/en-us/features/paid/self-service-anywhere
#### - Chocolatey Central Management (необходимо установить дополнительные компоненты и настроить дополнительную конфигурацию) - https://docs.
Вы можете посетить страницы функций, чтобы увидеть, что вы также можете включить:
#### - Конструктор пакетов - https://docs.chocolatey.org/en-us/features/paid/package-builder
#### - Package Internalizer - https://docs.chocolatey.org/en-us/features/paid/package-internalizer
#### - Синхронизация пакетов (3 компонента) - https://docs.chocolatey.org/en-us/features/paid/package-synchronization
#### - Редуктор пакетов - https://docs.chocolatey.org/en-us/features/paid/package-reducer
#### - Аудит упаковки - https://docs.chocolatey.org/en-us/features/paid/package-audit
#### – Пакетный дроссель — https://docs.chocolatey.org/en-us/features/paid/package-throttle
#### — Доступ к кэшу CDN — https://docs.chocolatey.org/en-us/features/paid/private-cdn
#### – Брендинг – https://docs.chocolatey.org/en-us/features/paid/branding
#### - Self-Service Anywhere (необходимо установить дополнительные компоненты и настроить дополнительную конфигурацию) - https://docs.chocolatey.org/en-us/features/paid/self-service-anywhere
#### - Chocolatey Central Management (необходимо установить дополнительные компоненты и настроить дополнительную конфигурацию) - https://docs.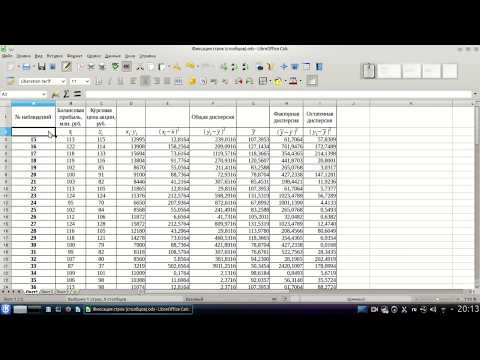 chocolatey.org/en-us/features/paid/chocolatey-central-management
#### - Другое - https://docs.chocolatey.org/en-us/features/paid/ ### д. Обеспечение самообслуживания в любом месте ###
#### Если у вас есть настольные клиенты, в которых пользователи не являются администраторами, вы можете
#### чтобы воспользоваться преимуществами развертывания и настройки самообслуживания в любом месте
Chocolateyfeature {'showNonElevatedWarnings':
гарантировать => отключено,
} шоколадная функция {'useBackgroundService':
убедиться => включено,
} Chocolateyfeature {'useBackgroundServiceWithNonAdministratorsOnly':
убедиться => включено,
} Chocolateyfeature {'allowBackgroundServiceUninstallsFromUserInstallsOnly':
убедиться => включено,
} шоколадный конфиг {'backgroundServiceAllowedCommands':
значение => 'установить,обновить,удалить',
} ### е. Убедитесь, что центральное управление Chocolatey ###
#### Если вы хотите управлять конечными точками и составлять отчеты, вы можете установить и настроить
### Центральное управление.
chocolatey.org/en-us/features/paid/chocolatey-central-management
#### - Другое - https://docs.chocolatey.org/en-us/features/paid/ ### д. Обеспечение самообслуживания в любом месте ###
#### Если у вас есть настольные клиенты, в которых пользователи не являются администраторами, вы можете
#### чтобы воспользоваться преимуществами развертывания и настройки самообслуживания в любом месте
Chocolateyfeature {'showNonElevatedWarnings':
гарантировать => отключено,
} шоколадная функция {'useBackgroundService':
убедиться => включено,
} Chocolateyfeature {'useBackgroundServiceWithNonAdministratorsOnly':
убедиться => включено,
} Chocolateyfeature {'allowBackgroundServiceUninstallsFromUserInstallsOnly':
убедиться => включено,
} шоколадный конфиг {'backgroundServiceAllowedCommands':
значение => 'установить,обновить,удалить',
} ### е. Убедитесь, что центральное управление Chocolatey ###
#### Если вы хотите управлять конечными точками и составлять отчеты, вы можете установить и настроить
### Центральное управление.