Пластика в Фотошопе онлайн » DelPC.ru
Пластика в Фотошопе – очень удобный инструмент, которым пользуется 80% профессиональных ретушеров или фотографов. Естественно, для этого необходим установленный фоторедактор на компьютере. Но фильтр нужен не только профессионалам. Порой, обычному пользователю, который не сталкивается с работой в Фотошопе может понадобиться сделать пластику на фото. И тогда, чтобы не устанавливать редактор, пользователь задумывается о том, доступна ли пластика в Фотошопе онлайн.
Весь список фильтров в онлайн версии Фотошопа:
К сожалению, онлайн Фотошоп с фильтром пластика пока не выпустили. Поэтому сделать пластику лица в Фотошопе онлайн возможности нет.
Говоря научным языком, пластика в Фотошопе – это инструмент графического редактора Photoshop, который позволяет проделывать работу с пикселями. Режим пластики в Фотошопе может делать с пекселями такие действия:
- Сдвигать
- Перемещать
- Поворачивать
- Отражать
- Делать вздутие и сморщивание
Не переусердствуйте, чтобы эффект пластики в Фотошопе не “бросался” в глаза.
Инструмент “Пластика” в Фотошопе находится не на панели инструментов. Разработчики спрятали его в одном из меню сверху. Где в Фотошопе пластика:
- На верхней панели меню найти вкладку Filter/Фильтр
- В выпадающем меню найти пункт Liquify/Пластика
Или просто нажмите комбинацию клавиш Shift + Ctrl + X.
Теперь вы знаете где находится пластика в Фотошопе CS6/CS5.
Как работает фильтр пластика в Фотошопе:
- Откройте в Фотошопе фотографию, с которой планируете работать
- Запустите фильтр “Пластика” (“Фильтр” – “Пластика”). Откроется окно, которое называется “Пластика”. Слева расположена панель инструментов, с помощью которых можно двигать, увеличивать/уменьшать изображение и работать с пикселями
- Выберите инструмент “Деформация”, значок которого выглядит как человеческая кисть, с указательным пальцем
- Теперь нам необходима панель инструментов справа, где указаны параметры именно этого инструмента.
 А именно пункты “Нажим кисти”, и “Плотность кисти”. Значения этих параметров подбираются индивидуально, но мы советуем изменить их перед тем, как сделать пластику в Фотошопе CS6/CS5:
А именно пункты “Нажим кисти”, и “Плотность кисти”. Значения этих параметров подбираются индивидуально, но мы советуем изменить их перед тем, как сделать пластику в Фотошопе CS6/CS5:- “Нажим кисти” — установите значение не более 20
- “Плотность кисти” — не более 80
Чем выше значение пункта “Плотность кисти”, тем резче воздействие кисти на края. “Нажим кисти” отвечает за скорость деформации пикселей.
После выставления необходимых значений приступайте к редактированию фото. Для этого просто наведите курсор на нужную область изображения и зажмите левую кнопку мыши. Двигайте курсором. Так происходят изменения на фото.
Пример изменения изображения на видео:
Теперь вы знаете как пользоваться пластикой в Фотошопе, но не забывайте, что лицо или тело, которые вы видоизменяете должны выглядеть естественно, не перестарайтесь в работе с фильтром “Пластика”.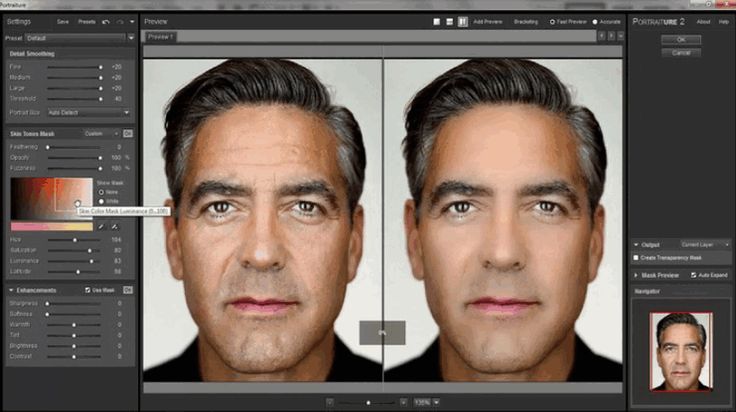
Вопросы, о том, как пользоваться пластикой в Фотошопе и как работает фильтр пластика в Фотошопе, задавайте ниже в комментариях. Мы всегда рады помочь!
Случается, что изменения, которые были внесены при работе с фотографией, в режиме фильтра “Пластика” отображаются только после сохранения и закрытия окна этого фильтра. И пользователю сразу кажется, что не работает пластика в Фотошопе CS6.
Что делать, если не работает фильтр пластика в Фотошопе CS6:
- На панели инструментов (справа) найдите пункт “Дополнительные настройки”
- Уберите галочку с этого пункта
Если вам для работы необходим этот пункт активированным, то установите значение непрозрачности – ноль. После этого вы не столкнётесь с тем, что не работает пластика в Фотошопе.
Коррекция фигуры в Фотошопе
Многие люди озадачены вопросом «Как похудеть». Мы ответим на этот вопрос, но только лишний вес уберем на фотографии.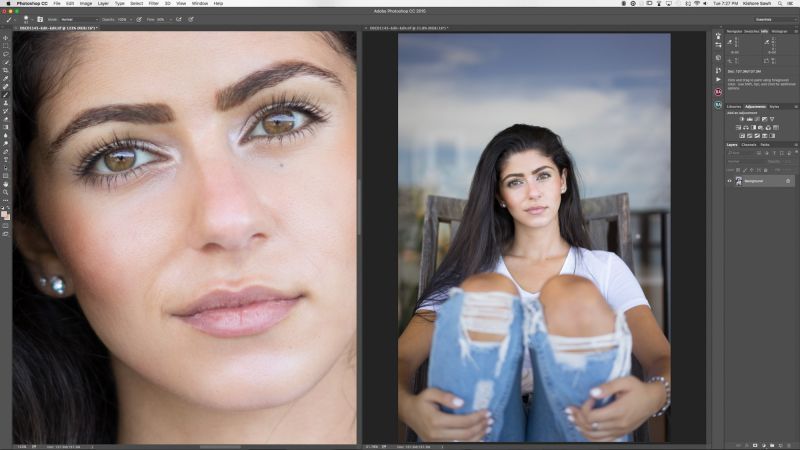 Для этого нам понадобиться замечательный фильтр Пластика. Это очень мощный фильтр, входящий в стандартную сборку Фотошопа. Он богат самостоятельными инструментами, которые делают работу по коррекции, например, фигуры, достаточно эффективной.
Для этого нам понадобиться замечательный фильтр Пластика. Это очень мощный фильтр, входящий в стандартную сборку Фотошопа. Он богат самостоятельными инструментами, которые делают работу по коррекции, например, фигуры, достаточно эффективной.
Я планирую в отдельной статье подробно расписать обо всех возможностях фильтра с наглядными примерами, но это будет позже, а пока просто продемонстрирую возможности Пластики, чтобы подправить фигуру толстого человека.
Пример HTML-страницы1. Для начала откроем нужное изображение. Я взял эту полноватую, но все равно симпатичную и милую девушку. Хочу убрать у нее лишний вес с живота, бедер, рук и немного уменьшить объем груди.
2. Сделайте на палитре слоев дубликат слоя Ctrl+J, чтобы вы могли наглядно прочувствовать какие произошли изменения во внешности.
3. Теперь откроем фильтр, для этого выполните команду Фильтр — Пластика или нажмите комбинацию клавиш Shift+Ctrl+X.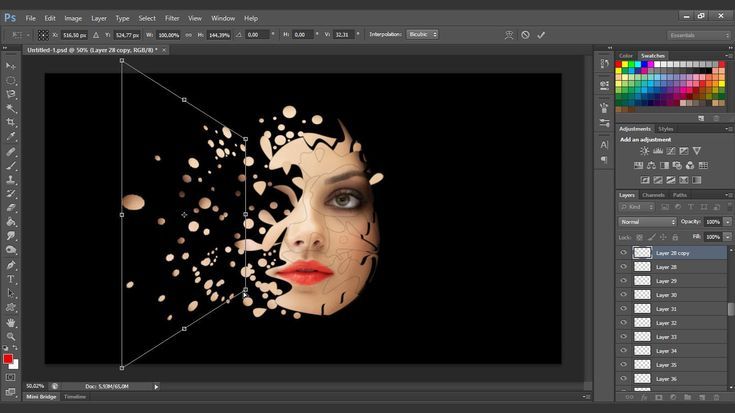
4. Должно открыться диалоговое окно. Причем оно не будет похоже на все те, что мы обычно видели в фотошопе. В данном случае, как будто открылась совершенно другая программа.
Условно окно можно разделить на три части:
Первая — панель инструментов в левой части экрана. Там имеются совершенно самостоятельные 12 инструментов. Но мы будем использовать из них только 4 основных: Деформация, Реконструировать, Сморщивание и Вздутие.
Вторая — это рабочая зона в середине экрана, где вы работаете непосредственно с изображением.
Третья — правая часть экрана с панелью параметров. Там нас интересуют лишь опции изменения размера кисти и, может быть, изменение ее плотности и нажима.
5. Приступим к коррекции фигуры. Для начала выберите инструмент Сморщивание. Указатель кисти будет выглядеть как круг с крестиком внутри.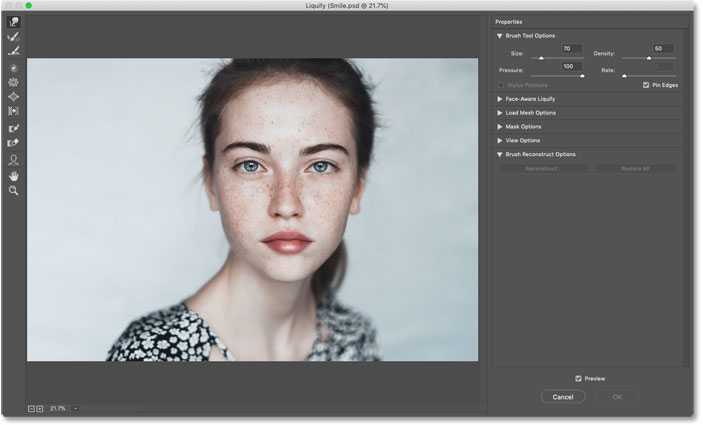
Пройдя пропорционально по всем проблемным местам, вы уже добились какого-никакого результата.
Примечание:
Инструмент Вздутие работает обратно принципу сморщивания, поэтому объяснять тут нечего.
6. Если вы нажмете кнопку ОК и выйдете на основной экран программы Фотошоп, то отключая значок видимости нашего дубликата слоя, вы увидите разницу до и после применения одного из инструментов Пластики. Правда здорово получается?
Кстати, рекомендуется чаще нажимать ОК и выходить в основную рабочую зону Фотошопа, чтобы на палитре истории сохранялись промежуточные этапы вашей коррекции, и можно было бы их отменить, когда сделаете лишнего.
7. Вернувшись обратно в диалоговое окно пластики, возьмем другой популярный инструмент — Деформация. Кисть будет иметь такой же вид. Этот инструмент умеет сдвигать пикселы изображения.
Возьмем, например, живот девушки. Выбрав инструмент, поместите указатель чуть ближе к границе живота, зажмите клавишу мыши и легонько двигайте в сторону живота. В результате пикселы будут двигаться в выбранном вами направлении. Таким образом, пикселы как бы сжимаются или пропадают вовсе, и мы получаем ту форму животика, которую хотели. Тренируйтесь.
Здесь немаловажную роль играют размеры кисти. Чтобы эти изменения не были резкими, возьмите диаметр кисти побольше, но не такой, чтобы в область круга попадали какие-либо элементы фотографии, которые вы не собираетесь пока двигать в выбранном направлении.
Примечание:
Размер кисти удобно менять при помощи клавиш клавиатуры. Для этого смените раскладку на Английский и нажимайте на квадратные скобки ([ и ]) на клавиатуре, чтобы уменьшить или увеличить размеры кисти.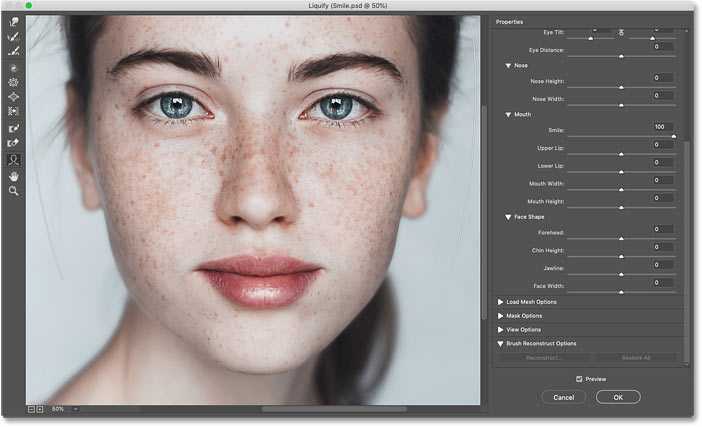
Ссылка на источник
бесплатных дизайнов, тем, шаблонов и загружаемых графических элементов Photoshop Filter на Dribbble
Посмотреть мобильное приложение Corporate Wellness: пользовательский интерфейс iOS Android
Мобильное приложение Corporate Wellness: iOS Android UI
Посмотреть бесплатные иконки электронной коммерции
Бесплатные иконки электронной коммерции
Посмотреть TripGuide — Комплект пользовательского интерфейса веб-приложения для бронирования
TripGuide — Комплект пользовательского интерфейса веб-приложения Booking
Просмотр Текстовый Эффект Фильма Нуар
Текстовый эффект фильма нуар
Просмотр шаблонов и категорий сообщений в блоге Индексация Фильтрация
Сообщения в блоге Шаблоны и категории Индекс Фильтрация
Просмотр эффектов искажения печати
Эффекты искажения печати
Посмотреть TripGuide — Комплект пользовательского интерфейса веб-приложения для бронирования
TripGuide — Комплект пользовательского интерфейса веб-приложения Booking
Посмотреть дизайн приложения для iOS
Дизайн приложения для iOS
Просмотр фильтра тепловой карты (.
 PSD)
PSD)Фильтр тепловой карты (.PSD)
Посмотрите, как создать эффект винтажной фотографии в Photoshop.
Учебное пособие по созданию эффекта винтажной фотографии в Photoshop
Просмотр бесплатного предложения GrowTree
Бесплатная программа GrowTree
Просмотр экрана загрузки Adobe [БЕСПЛАТНО]
Экран загрузки Adobe [БЕСПЛАТНО]
Посмотреть бесплатные экшены Photoshop для масляной живописи, версия 2
Бесплатные Экшены Photoshop Масляная Живопись Версия 2
Посмотреть эффект Acid House Photoshop
Эффект Photoshop в кислотном доме
Просмотр экрана загрузки Photoshop
Экран загрузки Photoshop
Посмотреть бесплатные экшены Photoshop Картина маслом
Бесплатные Экшены Photoshop Живопись Маслом
Посмотреть приложение часов для iOS — светлая и темная тема | Бесплатный макет
Приложение часов для iOS — светлая и темная тема | Бесплатный макет
View Velocity: набор пользовательского интерфейса для приборной панели
Velocity: комплект пользовательского интерфейса приборной панели
Посмотреть халяву: Эффект полутонов Photoshop
Халява: Полутоновый эффект Photoshop
Посмотрите, как создать текстовый эффект рваной бумаги в Photoshop
Как создать текстовый эффект рваной бумаги в Photoshop
Посмотреть бесплатный плагин HDR Sharpener для Photoshop
Бесплатная HDR Sharpener — Плагин Photoshop
- Посмотреть приложение для знакомств с интересами для натуралов и лгбтк+ 🏳️🌈
Приложение для знакомств с интересами для натуралов и ЛГБТ+ 🏳️🌈
Посмотреть халяву: эффект подводного текста
Халява: Эффект подводного текста
Просмотреть бесплатный макет iPhone 12 — PSD
iPhone 12 Бесплатный макет — PSD
Зарегистрируйтесь, чтобы продолжить или войдите в систему
Загрузка еще…
Фильтры Photoshop — Основы
Найдите меня и обновления в Интернете
Добро пожаловать в класс фильтров!
Ознакомьтесь с раскрывающимся списком фильтров в Photoshop Elements. Вы когда-нибудь задумывались, что делает каждый фильтр и как вы можете использовать его в цифровом скрапбукинге? В каждом уроке вам будет предложено использовать фильтр или группу фильтров. Заставьте себя мыслить нестандартно.
Вы когда-нибудь задумывались, что делает каждый фильтр и как вы можете использовать его в цифровом скрапбукинге? В каждом уроке вам будет предложено использовать фильтр или группу фильтров. Заставьте себя мыслить нестандартно.
Эти уроки могут изменить ваш стиль скрапбукинга с традиционного реализма макета на художественный.
Прежде чем приступить к этому классу, выберите, будете ли вы использовать его в качестве вдохновения для цифровых макетов для вырезок, чтобы соответствовать вашим текущим целям, или использовать класс в качестве вдохновения для создания специальной книги. Предлагаю создать книгу «Любимые поговорки» в твердом переплете с любимыми фотографиями в художественном миксе.
Знаете ли вы, что в Photoshop Elements есть 103 фильтра. Да, это будет интенсивный и долгий класс!
ТАКЖЕ , посмотрите видео «Основы работы с фильтрами» и не стесняйтесь задавать вопросы в теме. Обратите внимание на список фильтров ниже.
youtube.com/embed/Xfqt1E_ivi8″ title=»YouTube video player» frameborder=»0″ allow=»accelerometer; autoplay; clipboard-write; encrypted-media; gyroscope; picture-in-picture» allowfullscreen=»»>Приведенное ниже видео является отрывком из приведенного выше видео, размещенного на Youtube в 2010 году. идеи для вдохновения.
http://sayingimages.com/
ТАКЖЕ , установка загруженных вами фильтров описана в курсе 2, но для вашего удобства видео также находится на странице подключаемых модулей.
Получайте удовольствие, и я с нетерпением жду вашего вдохновения!
Список
Фильтры Photoshop Elements (синий текст указывает в галерее фильтров)
Четырнадцать категорий
1. Регулирование (исправление и улучшение фотографий)
1. Уравнение
2. Градиционная карта
3 3.
4. Постеризация
5. Порог
6. Фотофильтр
2. Художественный (разнообразие художественных эффектов) — смешайте фильтры или примените несколько раз
7. Цветный карандаш
Цветный карандаш
8. Вырез
9. Сухая щетка
10. Пленка зерно
11. Фреска
12. Неоновое Glow
13. Краска Daubs
14. Paletter Nofge
15. Пласточная упаковка
16. Ряд постеров
17 17. . Грубые пастель
18. Smudge Stick
19. Губка
20. Подставка
21. Акварель
3. Blur (размягчение и размытие)
22. Среднее
23. Blur More
24. Гуас -блуд
25. Motion Blur
. 26. Радиальное размытие
27. Умное размытие
28. Поверхностное размытие
4. Мазки кистью (вид ручной росписи)
29. Края с акцентом
30. Штрихи под углом
31. Штрих
32. Темные мазки
33. Контуры тушью
34. Брызги
5. Distort (WARP)
37. Диффузное свечение
38. Дисплей
39. Стекло
40. Ликифии
41. Океан Ripple
42. ПИНКА
43. Полярные координаты
44. Ripple
45. Shear
46. Сферизация
47. Вращение
48. Волна
49. Зигзаг
6.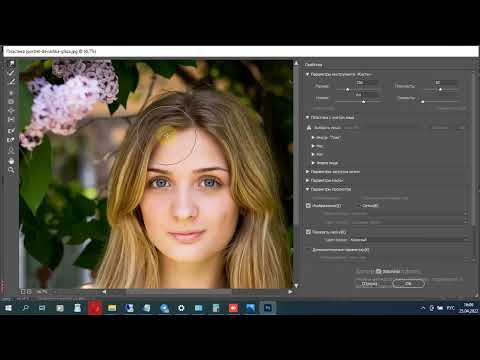 Шум (добавление или удаление шума)
Шум (добавление или удаление шума)
50. Добавление шума
51. Удаление пятен
52. Пыль и царапины
53. Медиана
54. Уменьшение шума
7. Пикселизация (разбивается на пятна, блоки или фрагменты) )
55. Цветовой полфтоне
56. Кристазелизированная
57. Facet
58. Фрагмент
59. Mezzotint
60. Mosaic
61. Pointillize
8. Render (Transforming)
62. Clouds
63. Различия
64. Волокна
65. Lens Flair
66. Световые эффекты
67. Текстурная заливка
9. Эскиз (рисование различными инструментами)
68. Барельеф
69. Мел и уголь
70. Уголь
71. Хром
72. Узор Conte Crayon
71. 90 Графика
75. Примечание газета
76. Photocopy
77. Группа
78. Ретикуляция
79. Плотость
80. Разрывные края
81. Водопроводная бумага
10. Стилиз (смещение или контраст)
82. Диффуз
83. Эмбасс
1 84. Вытягивание
85. Поиск краев
86.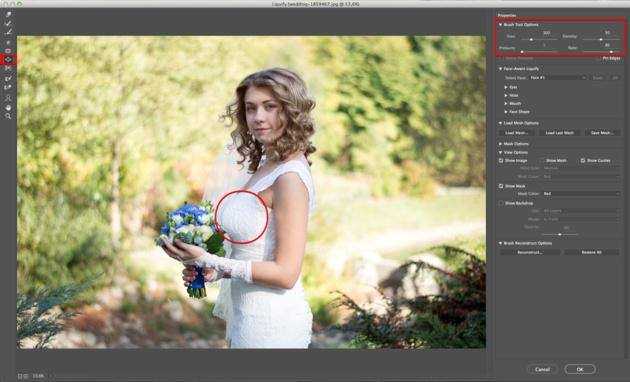 Светящиеся края
Светящиеся края
87. Солариза
88. Плитка
89. Трасса
90. Ветер
11. Текстура (поверхность из другого материала)
91. Craquelure
92. Зерно
93. Mosaic Tiles
94. Петчик
95. Витраж
96. Texturizer
12. Видео
97. DE-Interlace
98. NTSC Colors
13. Другое (технический)
99. Custom
100. High Pass
101. Maximum
102. Минимум
103. Смещение
14. Установлено
Водяной знак Digimark
Исправление искажений камеры
Авторское право Шерил Рутледж-Бреннеке
Спасибо за посещение.
Подписывайтесь на меня Facebook и Инстаграм и Ютуб и Твиттер и Пинтерест и Группа в Facebook Юго-восточные сады Миссури и Группа Facebook Rutledge и Facebook Group Boyer Genealogy и Facebook Group Perry County и Etsy Store и Информационный бюллетень
Читайте последние обновления и ссылки на старые новости.
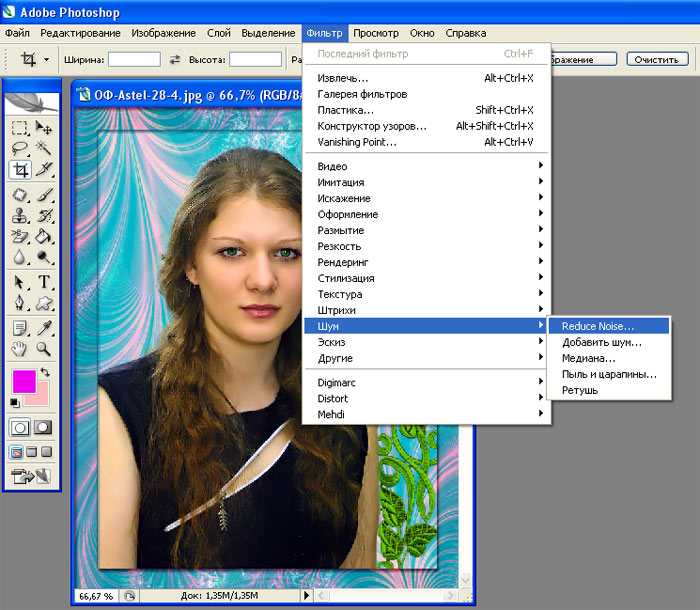
 А именно пункты “Нажим кисти”, и “Плотность кисти”. Значения этих параметров подбираются индивидуально, но мы советуем изменить их перед тем, как сделать пластику в Фотошопе CS6/CS5:
А именно пункты “Нажим кисти”, и “Плотность кисти”. Значения этих параметров подбираются индивидуально, но мы советуем изменить их перед тем, как сделать пластику в Фотошопе CS6/CS5: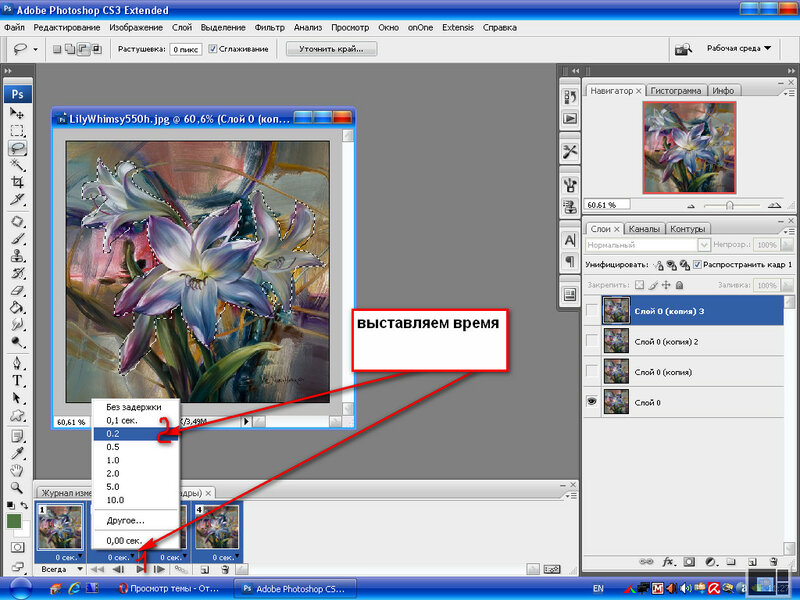 PSD)
PSD)