Оформление Windows 7 | WindowsTune.ru
Как настроить чувствительность манипулятора мышь в системе Виндовс 7
Первые манипуляторы не предполагали никакой возможности настройки. В качестве указателя мыши зачастую использовался алфавитно-цифровой курсор, во всяком
Уменьшаем значки на рабочем столе в системе Windows 7
Большинству пользователей Виндовс 7 не нравится крупный размер иконок, особенно это заметно сразу после перехода с Windows XP. Конечно, разработчиков системы
Как изменить шрифт по-умолчанию в операционной системе Windows 7
В «Семёрке» есть множество средств, обеспечивающих настройку интерфейса ОС для комфортной работы в ней пользователя. К одной из таких функций относится
Что такое упрощенный стиль и как его поставить в системе Windows 7
Начиная с версии XP, в Windows стало возможным непросто поменять рисунок рабочего стола и настроить цветовую гамму, а использовать различные схемы оформления
Как сделать прозрачную панель задач в Windows 7
Интерфейс «Семерки» славится не только удобством и высокой функциональностью, но и красивым стилем оформления. Особое восхищение пользователей вызывает
Особое восхищение пользователей вызывает
Боковая инструментальная панель для ОС Виндовс 7
В этой нашей заметке речь пойдет о дополнительных инструментальных панелях, располагаемых на рабочем столе Windows. Назначение этого элемента интерфейса
Как изменить картинку приветствия в операционной системе Windows 7
Ниже представлено несколько способов, как поменять картинку приветствия в Windows 7. Большинству людей работающих на компьютерах с Виндовс 7 со временем
Как оформить собственную тему для рабочего стола в ОС Windows 7
В Windows 7 специалисты из Майкрософт предоставили пользователям более обширные возможности для изменения оформления интерфейса, чем это было реализовано
Как установить, добавить и поменять иконки на Windows 7
Поставить новые или заменить старые иконки на Windows 7 можно встроенными инструментами операционной системы и с помощью стороннего софта.
Как установить особые курсоры для Windows 7
Встроенные инструменты Windows 7 позволяют без особого труда и затрат времени установить указатели мыши исходя из личных предпочтений пользователя.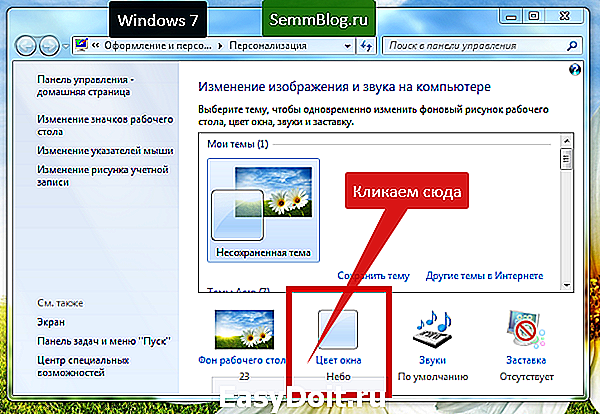
Как отключить упрощенный стиль на рабочем столе в устройствах с ОС Windows 7
Хотя многие не видят никакой практической пользы от современных стилей оформления Windows, например, таких как «Aero», но поработав недолгое время с более
Что делать, если пропала корзина с рабочего стола в системе Виндовс 7
Не стоит паниковать, если вдруг с рабочего стола виндовс 7 пропал ярлык «корзина». Многие пользователи думают, что в результате этого удаление объектов
Как увеличить яркость экрана монитора на компьютере с ОС Windows 7
Расход электроэнергии экрана ноутбука выше относительно остальных его комплектующих, поэтому оптимальная величина яркости монитора сэкономит энергию аккумулятора
Лучшие гаджеты погоды для Windows 7 и как их установить
Гаджеты погоды или по другому их наживают «виджеты» представляют собой небольшие приложения, отображающие на рабочем столе текущее состояние окружающей
Настройка экрана монитора для компьютера под управлением ОС Windows 7
К основным достоинствам Windows 7 можно отнести возможность просто настроить экран монитора под требования пользователя. Конечно, значительно видоизменить
Конечно, значительно видоизменить
Меняем логотип экрана приветствия при входе в операционную систему Windows 7
Первые операционные системы, ориентированные на массового пользователя, не отличались разнообразием дизайна пользовательских интерфейсов.
Настройка внешнего вида windows 7
Дата публикации 17.08.2020
Оформление Windows 7: размер ярлыков на рабочем столе, фон рабочего стола, цвет окон, отбрасывание теней, звуки системы и другие мелочи которые помогут сделать ОС виндовс более приятной на вид и удобной для вас в работе.
После установки виндовс и всех драйверов, мы переходим к оформлению:
Для начала, хорошо бы сделать ярлыки чуть меньше (или чуть больше – это на любителя):
Перед вами рабочий стол, с большими ярлыками, нажимаем кнопку Ctrl на клавиатуре, и не отпуская его — прокручиваем колесико на мышке, если колесико крутим вперед – ярлыки увеличиваются, если назад – уменьшаются.
Второй способ: нажать на рабочем столе правой клавишей мыши, выбрать «вид» и в этом меню выбрать размеры значков (но здесь только три варианта, всё-таки мышкой подобрать идеальный для себя вариант легче)
Если вам не нравятся размеры нижней панели: нажимаем на нее правой клавишей мыши, выбираем свойства
В появившемся окне ставим галочку «отображать маленькие значки», также в этом меню можно выставить более удобное нахождение панели задач (слева, сверху, справа)
А можно сделать, чтобы панель задач пряталась, а после того как вы наведете мышку туда где она теоретически должна быть – она будет появляться
На рабочем столе нажимаем правой клавишей мыши и заходим в «разрешение экрана», здесь в разрешении можно сменить размеры изображения.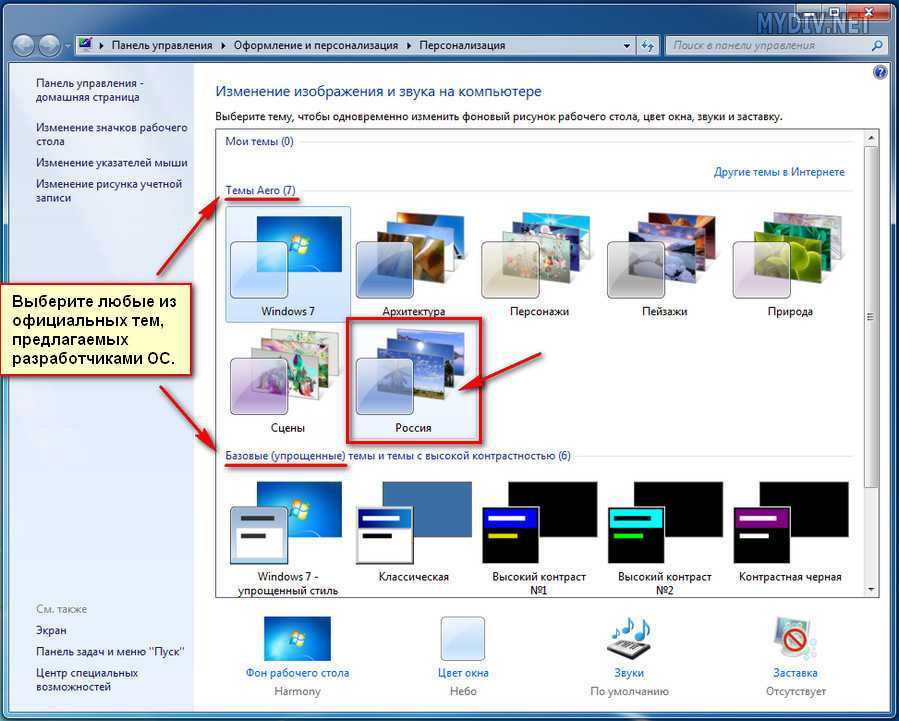 Если у вас стоят драйвера на видеокарту — то здесь, по умолчанию, стоит правильное разрешение и менять ничего не нужно. Можете попробовать разные варианты и выбрать для себя оптимальное.
Если у вас стоят драйвера на видеокарту — то здесь, по умолчанию, стоит правильное разрешение и менять ничего не нужно. Можете попробовать разные варианты и выбрать для себя оптимальное.
Можно выбрать разные «гаджеты» на рабочий стол, другими словами- чтобы в какой-то части экрана отображалась: погода, курсы валют, температура процессора, или фоторамка, которая транслирует поочередно разные фото и еще куча других дополнений. Для этого нажимаем на рабочий стол правой клавишей мыши и выбираем «гаджеты», там ищем тот который понравился и добавляем. Как по мне – это лишние, тормозящие компьютер процессы, как говорится «красота требует жертв», в нашем случае дополнения требуют ресурсов…
Выбрали гаджет, например «показ слайдов», в каждом из них есть параметры (на рисунке ключик), заходим в них и выбираем путь к папке с картинками (или фото), которые вам хотеться видеть в этой рамке, также выставляем время до показа следующей картинки
Если мы хотим изменить заставку на рабочем столе, или выбрать их несколько, сделать чтобы они менялись по времени: нажимаем на рабочий стол правой клавишей мыши, выбираем «персонализация».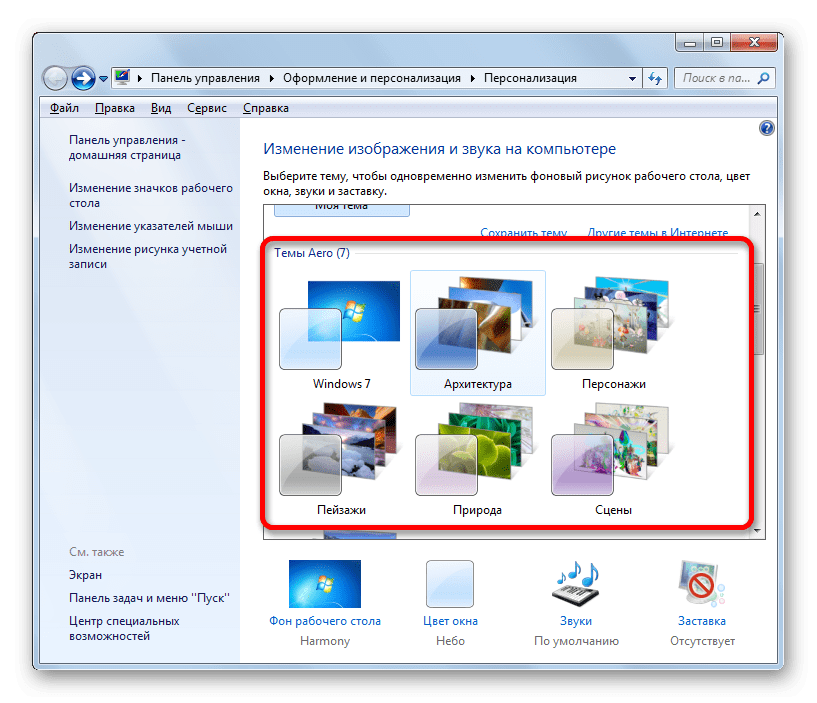 Здесь можно сменить «темы» (расцветки окон, фото рабочего стола и все остальное в одном наборе), есть несколько стандартных тем «темы Aero» и др.
Здесь можно сменить «темы» (расцветки окон, фото рабочего стола и все остальное в одном наборе), есть несколько стандартных тем «темы Aero» и др.
Есть возможность создать свою тему: для этого заходим в «фон рабочего стола»
В этом окошке нужно выбрать фото или картинку, которую вы хотите видеть фоном рабочего стола, можно выбрать сразу десяток фото, указав путь к папке и отметить нужные галочкой:
В вкладке «обзор» указываем путь к фото (или к группе фото), после выбора в окне ниже появляются фото, на нужных ставим галочки, выбираем «положение изображения» (можно его растянуть на весь рабочий стол, поставить по центру или оставить без изменений)
выставляем время, через которое будет появляться новое фото, на рабочем столе, и нажимаем «сохранить изменения»
Также можно изменить звуки, которые звучат во время входа в виндовс, или звучат во время ошибок, а также открытии какого-то окна. Можно изменить «цвет окон» и потом сохранить ее как нашу тему. Расписывать подробно каждый пункт не буду, думаю у вас не возникнет проблем с этим.
Некоторым людям не нравится в оформлении тени от надписей на рабочем столе
Чтобы убрать тени на рабочем столе, нужно зайти в пуск и нажать на «компьютер» правой клавишей мыши, выбрать «свойства»
В этом окне выбираем «дополнительные параметры системы»
Заходим в вкладку «дополнительно», потом «быстродействие» и «параметры»
В этом меню можно настроить оформление как нам больше нравится, но описывать каждую надпись я не буду, вы и сами можете проводить эксперименты, а остановимся на том как убрать тени на рабочем столе. В открывшемся окне убираем галочку с «отбрасывание теней значками на рабочем столе», нажимаем «ок»
И смотрим результат до и после
Есть еще куча возможностей настроить под себя систему, но в этой статье мы расписывать все не будем. Спасибо за внимание). Удачи!
Предыдущая
СтатьиКупить недорогой планшет. Как сделать правильный выбор
Следующая
СтатьиПошаговая инструкция установки windows
Как сделать Windows 10 похожей на Windows 7 за 5 шагов
Дата окончания срока службы Windows 7 наступила 14 января 2020 года. Это означает, что Microsoft больше не предлагает техническую поддержку, исправления ошибок или обновления безопасности. Пришло время перейти на Windows 10, но мы заметили, что некоторые люди сопротивляются этому изменению. Читайте дальше, чтобы узнать, как сделать так, чтобы Windows 10 выглядела как Windows 7.
Это означает, что Microsoft больше не предлагает техническую поддержку, исправления ошибок или обновления безопасности. Пришло время перейти на Windows 10, но мы заметили, что некоторые люди сопротивляются этому изменению. Читайте дальше, чтобы узнать, как сделать так, чтобы Windows 10 выглядела как Windows 7.
Прежде чем мы начнем, небольшой отказ от ответственности: большинству людей нравится Windows 10 после того, как они к ней привыкли. Кроме того, следующие настройки не улучшают внешний вид Windows 10 9.0005 точно , как в Windows 7, но они близки.
Кроме того, если вы ищете в Интернете похожий контент, в некоторых статьях вам будет предложено установить Internet Explorer в качестве браузера по умолчанию. Это одно изменение, которое мы не рекомендуем: Internet Explorer медленнее и менее безопасен, чем Microsoft Edge, новый браузер по умолчанию в Windows 10.
1. Меню «Пуск»
Меню «Пуск» представляет собой одно из самых больших изменений по сравнению с Windows 7 и Windows 10.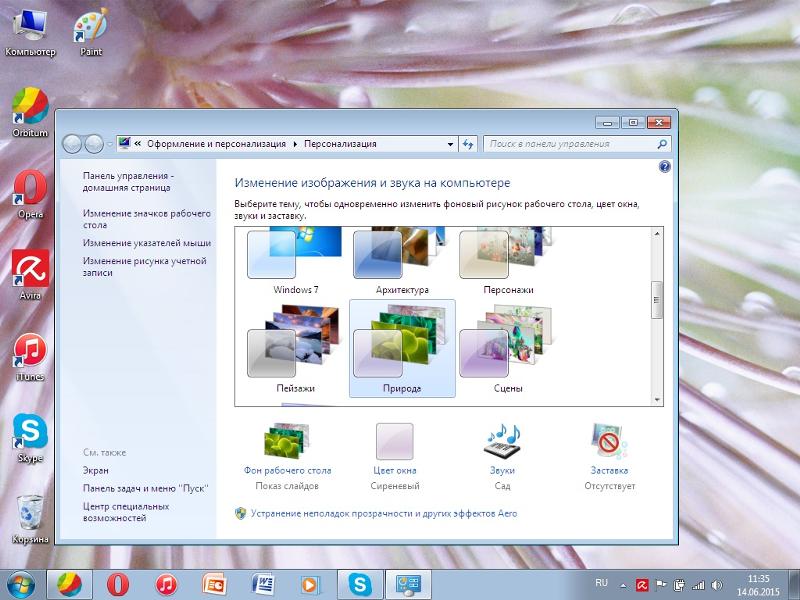 Оно имеет более современный интерфейс с тем, что Microsoft называет «плитками», которые на самом деле очень легко настраивать и организовывать.
Оно имеет более современный интерфейс с тем, что Microsoft называет «плитками», которые на самом деле очень легко настраивать и организовывать.
Однако, если вы все еще ищете ощущение Windows 7, программа под названием Open Shell дает вам возможность превратить меню Windows 10 Start в виртуальную копию Windows 7.
2. Проводник
Проводник в Windows 10 не сильно отличается, но его настройки по умолчанию можно обновить, чтобы более точно воспроизвести его работу в Windows 7:
- Открыть проводник
- Щелкните Файл > Изменить папку и параметры поиска
- В разделе «Открыть проводник для:» измените раскрывающийся список на «Этот компьютер»
- Снимите оба флажка в разделе «Конфиденциальность»
- Применить изменения
Это небольшое изменение, но оно, скорее всего, будет более интуитивно понятным для давних пользователей Windows 7.
3. Панель задач
Windows 10 добавляет несколько дополнительных элементов на панель задач (эта синяя полоса в нижней части экрана), и некоторым людям кажется, что она выглядит загроможденной по сравнению с Windows 7.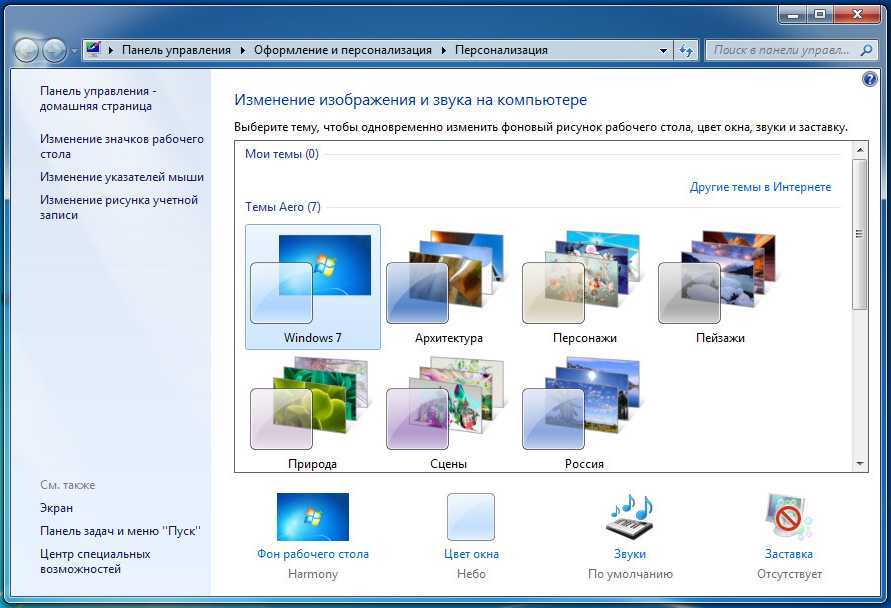
Вы можете открепить два новых элемента , Cortana и представление задач, щелкнув правой кнопкой мыши на панели задач и сняв флажки «Показать кнопку Cortana» и «Показать кнопку представления задач».
Вы можете удалить другие значки, такие как Microsoft Store, щелкнув их правой кнопкой мыши и выбрав «Открепить от панели задач».
4. Обои
Хотя это на самом деле не влияет на функциональность, ни один блог о том, как сделать Windows 10 похожей на Windows 7, не будет полным без инструкций по обновлению обоев.
Существуют как официальные, так и неофициальные списки обоев для Windows 7. Найдите понравившийся дизайн, сохраните его на свой компьютер и щелкните правой кнопкой мыши, чтобы установить его в качестве фона.
5. Цветовая схема
Цвета по умолчанию в Windows 10 темнее, чем в Windows 7. К счастью, Windows 10 также позволяет настраивать их:
- Щелкните правой кнопкой мыши пустое место на рабочем столе
- Нажмите «Персонализация»
- Выберите «Цвета»
- Выберите синий цвет, который, по вашему мнению, больше всего похож на Windows 7.
- Прокрутите вниз до «Дополнительные параметры» и проверьте Пуск, панель задач и центр уведомлений и Строки заголовков и границы окон коробки
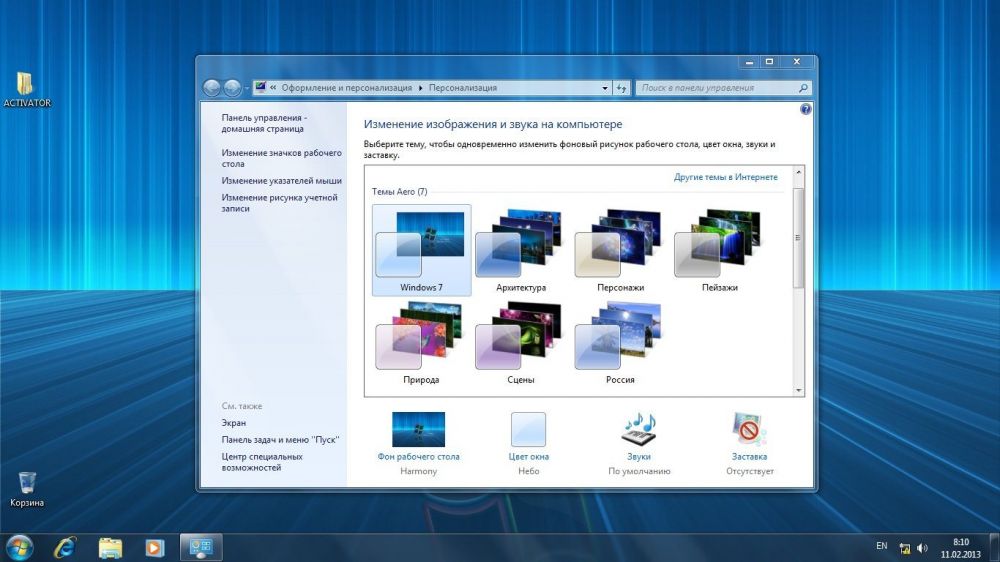
Ваши изменения будут применены автоматически.
Мы надеемся, что этот блог поможет вам понять, как сделать Windows 10 похожей на Windows 7.
{{cta(‘c0d7838f-8620-484d-a2e8-4d9841b42faa’,’justifycenter’)}}
Свяжитесь с нами
Как заменить меню «Пуск» в Windows 11 сторонним приложением
Start11 Замена меню «Пуск» в Windows 11.
Скриншот Lance Whitney/ZDNETМеню «Пуск» в Windows 11 раздражало и возмущало многих людей своим неуклюжим макетом и отсутствием настроек. Вместо того, чтобы улучшать и улучшать предыдущий дизайн меню из Windows 7 и 10, Microsoft выбрала обратный редизайн, который заставил многих из нас задаться вопросом: «О чем они думали?»
См. также
- Как увеличить время автономной работы ноутбука с Windows
- Как заменить меню «Пуск» Windows 11 сторонним приложением
- Как использовать бесплатные PowerToys FancyZones в Windows и почему вам следует
- Как управлять контрольными вопросами для локальной учетной записи Windows
- Как вернуть кнопку «Пуск» в Windows 11 на место
Что ж, если вы ненавидите новое меню «Пуск» в Windows 11 так же сильно, как я, и хотите что-то более удобное и настраиваемое, лучше всего переключиться на замену меню «Пуск».
Несколько сторонних приложений могут заменить меню «Пуск» в Windows 11 более знакомым внешним видом и макетом, а также множеством способов его настройки. Программа, которую я использую на своих машинах с Windows 11, называется Start11.
Но есть и другие утилиты, на которые стоит обратить внимание, включая StartAllBack и Open Shell Menu. Вот как получить меню «Пуск» Windows 11, которого вы заслуживаете.
Также: Windows 11 22h3: как получить последнее обновление ОС от Microsoft и что будет дальше
Start11
Stardock Start11 по цене $5,99 за одну лицензию позволяет выбирать из четырех различных макетов меню «Пуск». Стили Windows 7 и Modern предлагают традиционный двухколоночный дисплей со всеми приложениями или избранными приложениями слева и ярлыками для различных функций и мест Windows справа. В стиле Windows 10 используется знакомое сочетание меню и мозаичного экрана. Есть даже стиль Windows 11, но он предоставляет больше возможностей и гибкости, чем встроенное меню.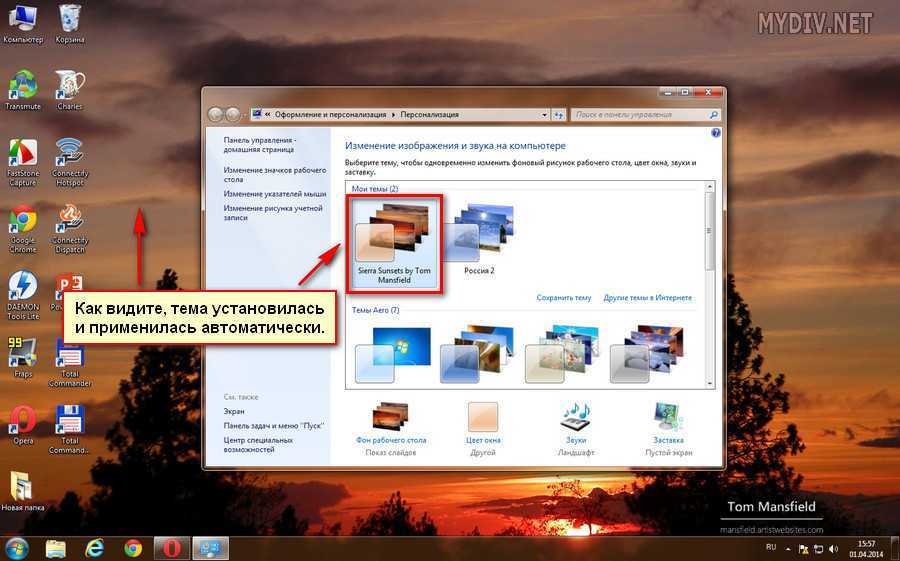 Мне всегда нравился двухколоночный дисплей, поэтому я использую меню в современном стиле.
Мне всегда нравился двухколоночный дисплей, поэтому я использую меню в современном стиле.
Start11 Пункты меню «Пуск».
Скриншот Lance Whitney/ZDNETКакое бы меню вы ни выбрали, вы можете настроить его внешний вид, компоновку и дизайн. Вы можете выбрать обычное меню, которое использует полную ширину или более компактный дизайн, который уменьшает некоторые элементы. Кроме того, вы можете настроить список всех приложений, добавить и удалить ярлыки, настроить цвет и внешний вид, а также определить, когда и как вызывается меню Start11.
Опции конфигурации Start11.
Скриншот Лэнса Уитни/ZDNET Start11 также оказывает столь необходимую помощь панели задач Windows 11, которая сама подвергалась критике за ее ограничения и отсутствие гибкости. Вы можете настроить цвет и прозрачность панели задач, настроить ее размер, выбрать, где она должна отображаться как на основном, так и на дополнительном мониторе, а также решить, следует ли и когда следует комбинировать кнопки панели задач.
Параметры панели задач Start11.
Скриншот Lance Whitney/ZDNETЕще одним преимуществом является то, что вы можете переименовывать, перемещать и удалять папки и ярлыки прямо из меню «Пуск», как это позволяла делать Windows в давние времена. Независимо от того, используете ли вы Start11 как есть или погрузитесь в его многочисленные настройки, вы найдете это удобной и эффективной альтернативой обычному меню «Пуск» Windows 11.
Start11 Стартовое меню.
Скриншот Lance Whitney/ZDNET Также: 10 лучших ноутбуков с Windows: лучшие ноутбуки, устройства 2-в-1 и ультрапортативные устройства но все же способна заменить меню «Пуск». С самого начала программа спрашивает, какую тему вы хотите использовать для меню, предлагая три варианта: Proper 11, Kinda 10 и Remastered 7. Несмотря на свои названия, все три работают в традиционном двухколоночном макете с включенными ярлыками программ. слева и функции Windows справа. Различия между ними более эстетичны и зависят, например, от того, предпочитаете ли вы закругленные или квадратные углы.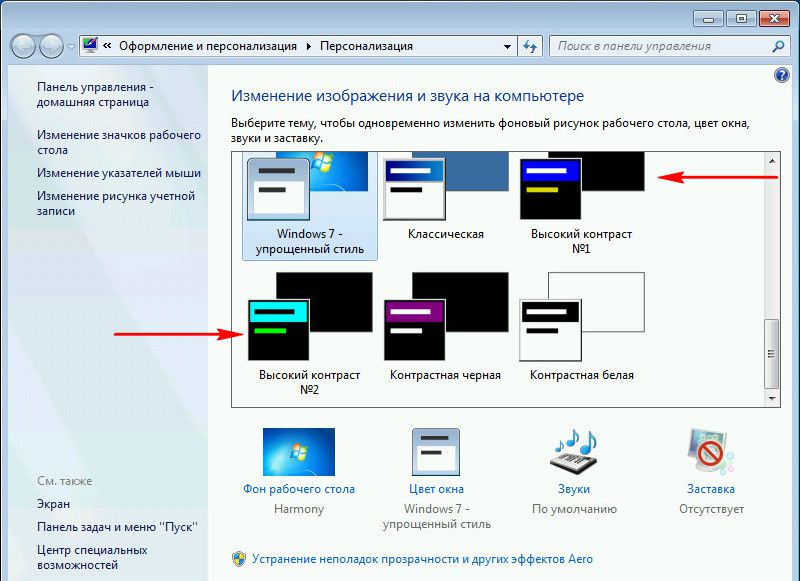
StartAllBack Пункты меню «Пуск».
Снимок экрана: Lance Whitney/ZDNETПосле того, как вы выбрали предпочтительную тему, перейдите в раздел меню «Пуск» в программе, чтобы настроить стиль, внешний вид и функциональность меню. Вы можете контролировать размер значков меню, отображать современные приложения в их собственной папке, выделять недавно установленные программы и настраивать ярлыки справа в виде меню или ссылок.
Параметры конфигурации StartAllBack.
Скриншот Лэнса Уитни/ZDNETКак и Start11, StartAllBack обладает способностью украшать панель задач. Вы можете выбрать пользовательское изображение для кнопки «Пуск», выбрать визуальный стиль для панели задач и определить, как комбинировать кнопки панели задач. Лучше всего то, что вы можете расположить панель задач вверху, внизу, слева или справа — возможность, которую Microsoft предлагает в Windows 10, но убрана в Windows 11.
Параметры панели задач StartAllBack.
Скриншот Лэнса Уитни/ZDNET StartAllBack даже подключается к File Explorer, позволяя вам выбирать между ленточным интерфейсом или панелью команд, включать классическое окно поиска и восстанавливать классические контекстные меню из Windows 10. Если вам нужно простое, но функциональное Замена меню «Пуск», StartAllBack — хороший выбор.
Если вам нужно простое, но функциональное Замена меню «Пуск», StartAllBack — хороший выбор.
StartAllBack Стартовое меню.
Скриншот Ланса Уитни/ZDNETТакже: Как «понизить версию» ПК с Windows 11 до Windows 10
Меню «Открыть оболочку»
Хотя меню «Открыть оболочку» не разработано специально для Windows 11, это бесплатное меню «Пуск». замена, которая работает в новой ОС с небольшим уговором. После загрузки и установки программы с ее страницы GitHub вам потребуется активировать новую кнопку «Пуск», чтобы получить доступ к меню. Для этого нажмите обычную кнопку «Пуск» в Windows 11, перейдите в «Все приложения», выберите папку для «Открыть оболочку» и щелкните ярлык «Открыть настройки меню оболочки».
На экране настроек выберите предпочитаемый макет меню «Пуск» — классический стиль с одним столбцом, классический с двумя столбцами или стиль Windows 7 с двумя столбцами. Затем установите флажок для кнопки «Заменить начало» и выберите одно из встроенных изображений.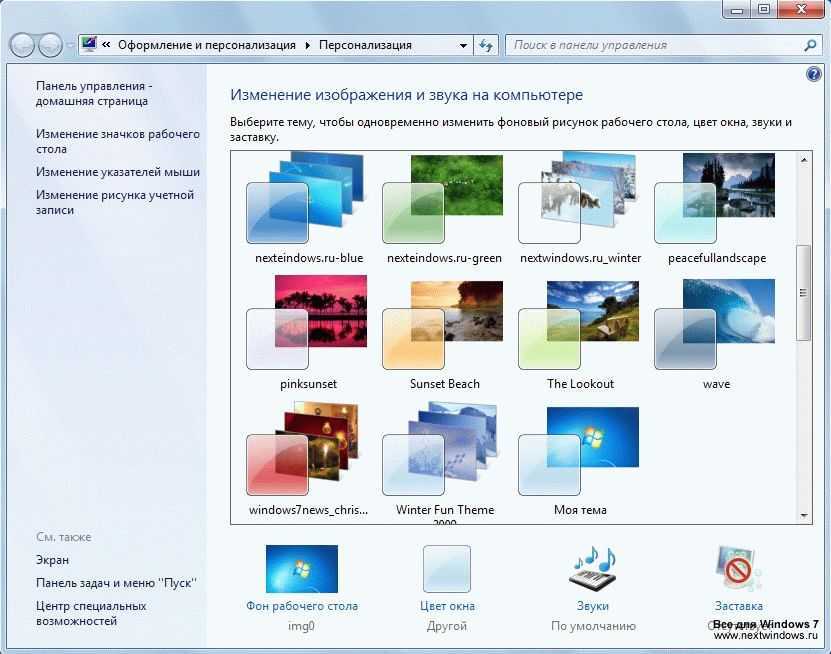
Открыть меню «Оболочка» Пункты меню «Пуск».
Скриншот Lance Whitney/ZDNETПока вы находитесь на экране настроек, вы можете настроить многие другие параметры: вы можете определить, как вызвать меню «Пуск» Open Shell, показать последние или часто используемые программы, выбрать поведение завершения работы кнопку и выберите отображение окна поиска. Затем вы можете настроить параметры скина, чтобы установить размер шрифтов и значков. Раздел для панели задач позволяет настроить размер, цвет и непрозрачность панели задач. И затем вы можете выбрать, какие функции вы хотите видеть в меню «Пуск» и будут ли они отображаться в виде ссылок или в виде меню.
Опции конфигурации Open Shell Menu.
Скриншот Lance Whitney/ZDNET Чтобы еще глубже изучить программу, установите флажок «Показать все настройки» и просмотрите дополнительные параметры. В противном случае нажмите кнопку «Пуск», чтобы увидеть результаты. Хотя оно не так отточено, как Start11 или StartAllBack, меню «Открыть оболочку», безусловно, заслуживает внимания, особенно если вы ищете бесплатную замену меню «Пуск».