Создание и поиск рисунков для вставки в документы Office
Создание и поиск рисунков для вставки в документы Office — Служба поддержки МайкрософтС Office вы можете находить и создавать графику для своих документов и делать их интереснее.
Картинка:
Рисунки:
Значки и изображения на складе:
Трехмерные иллюстрации:
Фигуры и объекты SmartArt:
Рукописный ввод:
Диаграммы:
Анимация:
Коллекции картинок и рисунки
Добавление картинок в файл
Вставка рисунков
Обрезка рисунка
Поворот рисунка или другой фигуры
Настройка яркости, контрастности и резкости рисунка
Добавление или изменение эффекта для рисунка
Применение к рисунку эффекта или цветового эффекта
Видео: добавление и форматирование рисунков
Биржевые изображения, значки и т.
 д.
д.
Существуют новые виды картинок (доступны только в Microsoft 365, Office 2019 и Office 2021):
-
Стоковые изображения, вырезанные люди и наклейки
-
Вставка значков в формате SVG
-
Использование трехмерных моделей в Office 2016
-
Как работать с образами SVG
Фигуры
Видео: Рисование фигур
Видео: Форматирование фигур
Добавление фигур
Обтекание текста вокруг круга или другой фигуры
Как группировать фигуры и объекты в Word и Office
Обрезка рисунка по фигуре
Объединение фигур для создания пользовательской фигуры
SmartArt
Добавление объекта WordArt
Создание блок-схемы с помощью SmartArt
Создание графического элемента SmartArt
Дополнительные сведения о графических элементах SmartArt
Создание организационной диаграммы
Создание временной шкалы
Поворот и отражение надписи, фигуры, объекта WordArt или рисунка
Рукописный ввод
Рисование и создание рукописных заметок в Office
Изменение документа с помощью жестов
Анимация в PowerPoint
Анимация текста и объектов
Как вставить анимационный GIF в слайд
Диаграммы
Типы диаграмм в Office
Создание диаграммы в Excel
Использование диаграмм и графиков в презентации
Веб-сайты, на которых можно найти рисунки
Некоторые веб-сайты, которые предлагают бесплатные иллюстрации или фотографии:
Classroom clip art
FreeImages. com
com
Pixabay
Pikwizard
Microsoft Office Picture Manager
(Office 2010 и Office 2007 только)
Общие сведения о Microsoft Office Picture Manager
Где найти Picture Manager?
Редактирование фотографий без использования диспетчера рисунков
См. также
Вставка видео или добавление ссылки на него на сайте YouTube
Вставка рисунка из коллекции картинок Microsoft Office
Картинками (клипами)
в Microsoft Office называют мультимедийные
файлы: иллюстрации, фотографии, звуки
и видео. Можно пользоваться как коллекцией
клипов, поставляемой вместе с Microsoft
Office, так и, при наличии подключения к
интернету, веб-коллекцией с сайта
Microsoft.
Можно пользоваться как коллекцией
клипов, поставляемой вместе с Microsoft
Office, так и, при наличии подключения к
интернету, веб-коллекцией с сайта
Microsoft.
Установите курсор туда, где будет находиться вставляемый рисунок. При необходимости потом рисунок можно будет переместить в другое место.
Нажмите кнопку Картинка в группе Иллюстрации вкладки Вставка, после чего появится область задач Картинка (рис. 12.3).
Рис. 12.3. Область задач Клип
В поле Искать введите ключевое слово искомого рисунка. Щелкните стрелку поля Искать объекты и установите флажок рядом с названиями тех видов клипов, которые требуется найти. Нажмите кнопку Начать.
В области задач Картинка будут отображены эскизы найденных рисунков (рис.
 12.4).
Щелкните по эскизу, чтобы вставить
рисунок в документ.
12.4).
Щелкните по эскизу, чтобы вставить
рисунок в документ.
Рис. 12.4. Выбор рисунка
Изменение положения рисунка в документе Изменение режима обтекания
Первоначально рисунок вставляется непосредственно в текст документа как встроенный объект без обтекания текстом.
Для того чтобы рисунок можно было свободно перемещать в документе, следует установить для него один из режимов обтекания текстом.
Выделите рисунок.
Щелкните по кнопке Обтекание текстом в группе Упорядочить вкладки Формат.
В появившемся меню (рис. 12.5) выберите один из вариантов обтекания.
Рис. 12.5. Изменение режима обтекания рисунка
Для рисунка можно выбрать один из стилей обтекания: Вокруг рамки
 12.6)
или другой.
12.6)
или другой.Рис. 12.6. Режимы обтекания рисунка
Перемещение рисунка
Рисунки, оформленные в режиме обтекания текстом, можно перетаскивать мышью.
Наведите указатель мыши на любую часть рисунка, кроме маркеров, так, чтобы около него отобразилась четырехнаправленная стрелка (рис. 12.7).
Нажмите на левую кнопку мыши и перетащите рисунок. В процессе перетаскивания рисунок будет отображаться в бледных тонах (рис. 12.7).
Рис. 12.7. Перемещение рисунка
Чтобы рисунок перемещался строго по горизонтали или по вертикали, во время его перетаскивания удерживайте нажатой клавишу Shift.
Размещение рисунка на странице
Можно задать точное положение рисунка на странице.
Выделите рисунок.

Щелкните по кнопке Положение в группе Упорядочить вкладки Формат.
В появившейся галерее (рис. 12.8) выберите один из вариантов расположения. При наведении указателя мыши на выбираемый вариант расположения срабатывает функция динамического просмотра, и рисунок отображается в указанном месте документа.
Рис. 12.8. Выбор расположения рисунка
Для более точного расположения рисунка и настройки параметров обтекания текстом в галерее кнопки Положение (см. рис. 12.8) или в меню кнопки
Во
вкладке Положение окна Разметка (рис.
12.9)
можно выбрать выравнивание рисунка или
настроить положение рисунка на странице
относительно элементов документа: краев
страницы, полей, колонок текста и т. д.
д.
Рис. 12.9. Уточнение расположения рисунка
Во вкладке Обтекание текстом окна Разметка (рис. 12.10) можно выбрать особенности расположения текста относительно рисунка и изменить расстояние от рисунка до обтекающего текста.
Рис. 12.10. Настройка параметров обтекания текстом
Создание или поиск изображений для вставки в документы Office
Создание или поиск изображений для вставки в документы Office — Служба поддержки МайкрософтOffice помогает находить и создавать графику, чтобы оживить ваши документы.
Картинки:
Фотографии:
Иконки и стоковые изображения:
3D иллюстрации:
Фигуры и SmartArt:
Рисовать касанием:
Карты:
Анимации:
Картинки и картинки
Добавьте картинку в свой файл
Вставьте изображения с вашего компьютера
Обрезать изображение
Поворот изображения или другой фигуры
Изменение яркости, контрастности или резкости изображения
Добавить или изменить эффект для изображения
Применение художественного или цветового эффекта к изображению
Видео: добавление и форматирование изображений
Стоковые изображения, значки и многое другое
Появились новые виды картинок ( доступно только в Microsoft 365, Office 2019 и Office 2021 ):
- org/ListItem»>
Иконки
3D модели
Как работать с изображениями SVG
Стоковые изображения, вырезанные люди и стикеры
Формы
Видео: Рисование фигур
Видео: форматирование фигур
Нарисуйте фигуру
Обтекание текста вокруг круга или другой формы
Группировать или разгруппировать фигуры, изображения или другие объекты
Обрезать изображение, чтобы оно соответствовало фигуре
Нарисуйте картинку, комбинируя и объединяя фигуры
СмартАрт
Вставить объект WordArt
Создайте блок-схему с помощью SmartArt
Создание графического элемента SmartArt
Подробнее о графике SmartArt
Создайте организационную диаграмму
Создать временную шкалу
Поворот или отражение текстового блока, фигуры, объекта WordArt или изображения
Рисуйте или пишите касанием
Рисуйте и пишите чернилами в Office
Редактируйте документ Word с помощью естественных жестов
Анимации в PowerPoint
Анимация текста или объектов
Добавление анимированного GIF-файла на слайд
Графики
Типы диаграмм
Создайте диаграмму в Excel
Создать диаграмму в Word
Создайте диаграмму в PowerPoint
Веб-сайты, на которых можно найти изображения
Некоторые веб-сайты, предлагающие бесплатные иллюстрации или фотографии:
Классная картинка
FreeImages.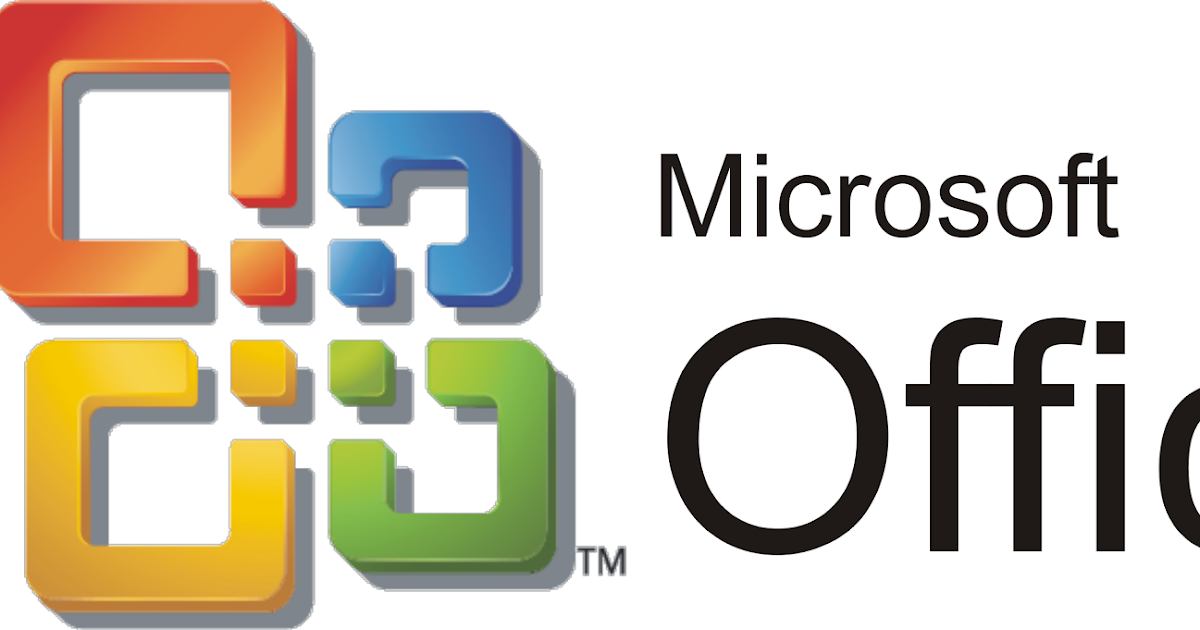 com
com
Pixabay
Пиквизард
Диспетчер изображений
(только Office 2010 и Office 2007)
О диспетчере изображений
Где находится «Менеджер изображений»?
Редактирование фотографий без Picture Manager
См. также
Вставка или ссылка на видео на YouTube
Иконки: новый вид офисного клипарта
Excel для Microsoft 365 Word для Microsoft 365 Outlook для Microsoft 365 PowerPoint для Microsoft 365 Excel для Microsoft 365 для Mac Word для Microsoft 365 для Mac PowerPoint для Microsoft 365 для Mac PowerPoint для Интернета Excel 2021 Word 2021 Outlook 2021 PowerPoint 2021 Excel 2021 для Mac Word 2021 для Mac PowerPoint 2021 для Mac Excel 2019 Word 2019 Outlook 2019 PowerPoint 2019 Excel 2019 для Mac Word 2019 для Mac PowerPoint 2019для Mac Excel для iPad Word для iPad PowerPoint для iPad Excel для iPhone Word для iPhone PowerPoint для iPhone Дополнительно. ..Меньше
..Меньше
В Microsoft 365, Office 2021 и Office 2019 есть значки — новый вид иллюстраций для ваших документов.
Значкиможно настраивать: вы можете раскрашивать, изменять размер, стиль и поворачивать значки без потери качества изображения.
Дополнительные сведения см. в разделе Вставка значков в Office.
Выберите Вставить > Значки , чтобы увидеть полный набор значков, доступных для вашего документа Office.
Значки распределены по категориям, чтобы помочь вам найти то, что вы хотите.
(Если Значки недоступны на ленте панели инструментов, у вас более старая версия Office (до 2019 г.), которая не поддерживает эту функцию.

 12.4).
Щелкните по эскизу, чтобы вставить
рисунок в документ.
12.4).
Щелкните по эскизу, чтобы вставить
рисунок в документ.
